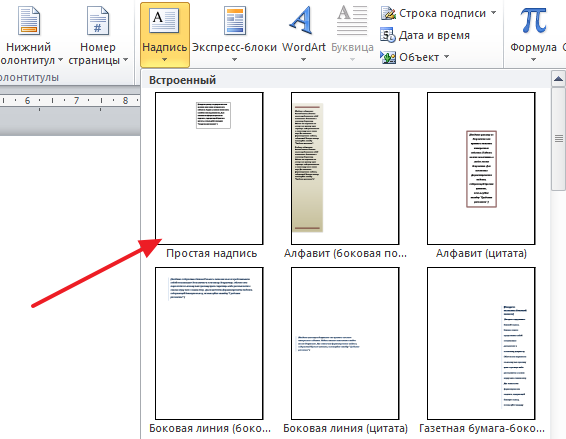Как сделать картинку выше текста в Word?
Microsoft PowerPoint
Автор Просмотров 715 Обновлено
Текст поверх картинки в текстовом документе может выступать в качестве интересного дизайна для материала. Но как это можно сделать?
Пользователю необходимо потратить пару минут личного времени. Для начала необходимо расположить само изображение в пустой текстовый документ. Сделать это можно через раздел «Вставка». Это позволит пользователю установить абсолютно любой формат изображения. Теперь необходимо приступить к расположению самого текста:
- Перейти в раздел «Вставка».
- Там необходимо выбрать «Текстовое поле».
- Теперь нужно использовать новое меню, где располагается список готового шаблона.
- Выбрать «Простая надпись».
- На листе документа появится небольшое окно, где необходимо ввести текст.
- Рамку перенести на изображение.

- Теперь можно отредактировать текст и внести другие изменения.
Теперь пользователю нужно будет убрать белый фон от рамки. Если просто убрать выделение, то останется белый фон, который перекроет основное изображение. Чтобы это сделать, необходимо:
- Кликнуть по надписи.
- Зайти в раздел «Формат».
- Найти пункт «Стили».
- Выбрать «Заливка фигуры».
- В новом меню выбрать «Нет заливки».
После этого все предложения будут находиться на тексте. Заранее необходимо подобрать контрастный цвет для букв, чтобы читатели могли без лишних проблем получить написанный материал.
Существует еще один способ, который поможет расположить текстовый материал на картинке. Называется он «Обтекание». Вот что необходимо будет сделать:
- Вставить картинку в Word.
- Кликнуть на изображение правой клавишей мышки.
- В контекстном меню выбрать пункт «Обтекание текстом».
- Кликнуть «За текстом».
После этого можно набирать текст, как обычно.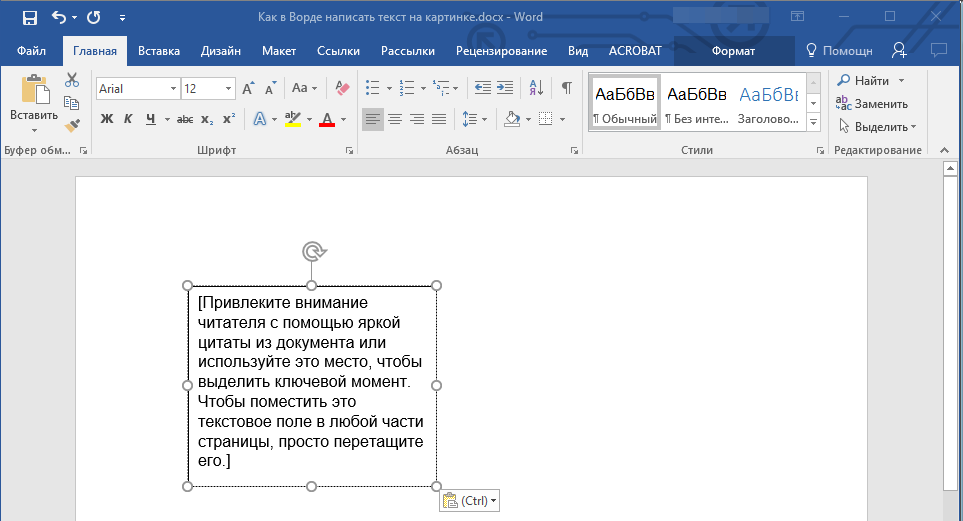 Этот способ хорошо подойдет в том случае, если пользователю необходимо полностью перекрыть белый лист выбранным изображением. Также буквы можно будет редактировать и форматировать в привычном режиме.
Этот способ хорошо подойдет в том случае, если пользователю необходимо полностью перекрыть белый лист выбранным изображением. Также буквы можно будет редактировать и форматировать в привычном режиме.
Так пользователь может придать своему тексту интересный внешний вид. Также это хорошая возможность создать интересный плакат, чтобы потом его распечатать или куда-то опубликовать. Также он может быть использован в качестве будущего слайда для презентации в PowerPoint. Существует множество способов, использования такого готового текста. Пользователю нужно лишь создать его, а использование уже не имеет значение.
Смотрите это видео на YouTube
Также стоит отметить, что обтекание текстом будет создавать отдельную картинку. Если скопировать ее и вставить в другое место, то текст будет полностью сохранен, вместе с форматированием и другими изменениями.
Теперь пользователь знает, как правильно разместить текст сверху изображения. Легкие способы помогут создать красивый файл.
Оцените автора
Как сгруппировать объекты в ворде. Способы объединения и группировки фигур в Ворде
Содержание
Зачем группировать объекты
Как правило, группировка требуется в одном из двух случаев:
- Вам необходимо единообразно управлять одним, двумя или более объектами: делать одинаковый контур, задавать тень или рамку, выравнивать, перемещать и т.д. И в связи с этим вы желаете управлять такими объектами как одним.
- Вам необходимо создать свою индивидуальную фигуру. Среди набора основных фигур она отсутствует, но при объединении нескольких желаемое вполне можно было бы получить.
Текстовый процессор «Ворд» имеет огромные возможности по группировке объектов.
Как сделать группировку
Иногда нужно сгруппировать несколько элементов, чтобы получился один объект или фигура. Подобное действие можно выполнить при помощи функционала Ворд.
Как сгруппировать объекты 2013-2016
Для того, чтобы сгрупировать несколько фигур или рисунков в документе Ворд нужно нажать кнопку «Ctrl» и отметить требуемые элементы, а именно:
- Для начала следует вставить в документ нужные картинки или элементы, разметить их как угодно.
 Пока что каждая выделяется отдельно и не связана с другими.
Пока что каждая выделяется отдельно и не связана с другими. - Теперь нужно изменить вид обтекания каждого элемента. Изначально Ворд присваивает обтекание «В тексте», однако именно оно обычно не дает сделать группировку. Изменим вид на любой другой, в примере – на «Вокруг рамки». Изменения нужно сделать для всех изображений.
- Для группировки, выделить одну картинку удерживая клавишу «Ctrl». Далее не отпуская клавиши нажать на другие рисунки и объекты в документе, которые требуется сгрупировать.
- Правой кнопкой мыши кликнуть на любом выделенном объекту и в меню действий нажать«Группировать». Также это можно сделать перейдя в «Работа с рисунками» — «Формат» и нажать «Группировать».
- После выполненных действий все изображения будут объединены, имея общую рамку.
Управление автоматическими и обычными переносами слов в Microsoft Word
youtube.com/embed/_0Yc4EBRxb0?feature=oembed» frameborder=»0″ allowfullscreen=»allowfullscreen»>Сгруппировать текст и картинку
Текст и изображение невозможно группировать напрямую или выделять одновременно с прочими объектами. Но существует обходной путь:
- Открыть пункт «Вставка» и напечатать текст при помощи «WordArt». Также присутствует возможность вставки текста при помощи «Фигуры» и выбора «Надпись».
- Теперь требуется выбрать заливку текста и ввести его в появившемся поле. Открыв панель «Формат» выбрать пункт «Заливка фигуры» — «Рисунок».
- Для группировки надписи с другими изображениями нужно с зажатой «Ctrl» кликнуть на созданную ранее группировку и напечатанный текст. Затем кликнуть левой кнопкой мыши и выбрать «
- Для редактирования уровней отображения, в этом случае нужно задействовать функции «На передний/задний план».

Объединение фигур и картинок
Группировка изображений и фигур происходит по такому же принципу, как описано выше:
- Загрузить в файл Ворд рисунки: перейти на закладку «Вставка» и в графе «Иллюстрации» выбрать «Рисунки».
- Затем создаем необходимые фигуры. Изменяем обтекание каждого элемента на «По контору». Связать их можно используя кнопку «Ctrl» и выбирая мышкой нужные файлы. Затем в контекстном меню кликаем на «Сгрупировать».
- Для изменения положения объектов между собой можно воспользоваться функцией «На передний/задний план» для отдельно взятого изображения в этом объединении.
Как просто и быстро открыть документ ПДФ в Microsoft Word
Объединение фигур и рисунков в Microsoft Office 2007-2010
В Word 2007 невозможно соединить иллюстрации из других программ и объекты ВордАрт напрямую. Их нельзя выделить одновременно. Но есть обходные пути. В частности, использование инструментария для работы с надписями. Вот как сделать группировку в Word 2007.
Но есть обходные пути. В частности, использование инструментария для работы с надписями. Вот как сделать группировку в Word 2007.
- Перейдите на вкладку «Вставка». В поле «Текст» найдите меню «Надпись» и нажмите на стрелочку под ним.
- Выберите «Простая надпись» и кликните в произвольном месте документа.
- В панели «Стили надписей» нажмите «Заливка фигуры» и перейдите к пункту «Рисунок».
- Найдите желаемое изображение.
- Подкорректируйте его размеры и перенесите в нужное место. Чтобы перетащить область с текстом (в этом случае — с картинкой), «зацепите» её за рамку.
Объекты ВордАрт и надписи можно выделять одновременно, используя клавишу Ctrl или Shift. Объединение в одну композицию будет доступно и в меню работы с текстом, и во вкладке автофигур.
В Word можно создавать многогранные и многослойные узоры, комбинируя разные фигуры.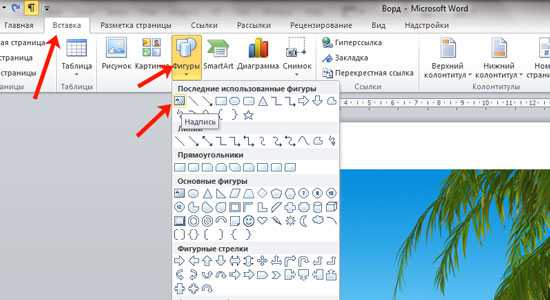 Впоследствии их распечатывают, копируют в графические редакторы, используют для презентаций или просто сохраняют на память. Чтобы облегчить работу с ВордАрт и не перетаскивать отдельно все составные части, используйте группировку.
Впоследствии их распечатывают, копируют в графические редакторы, используют для презентаций или просто сохраняют на память. Чтобы облегчить работу с ВордАрт и не перетаскивать отдельно все составные части, используйте группировку.
Редактирование объектов в группе
На этапе, когда рисунки сгруппированы, их можно легко перемещать, редактировать стиль, эффекты, границы.
При выделении всей группы – изменения будут применены одновременно ко всем объектам.
Необходимо выделить всю группу. Для этого щелкните левой кнопкой мыши один раз на любой из картинок группы. Дополнительно для визуализации выделенных объектов во вкладке «Макет» нажмите на «Область выделения» и смотрите информацию в контекстном меню справа.
Теперь перейдите в вкладку «Формат» («Средства рисования» или «Работа с рисунками»).
В первом варианте можно изменить стили фигуры и другие параметры, которые будут меняться для всей группы (заливка изменяет только нарисованные в Ворде фигуры, а эффекты – все объекты).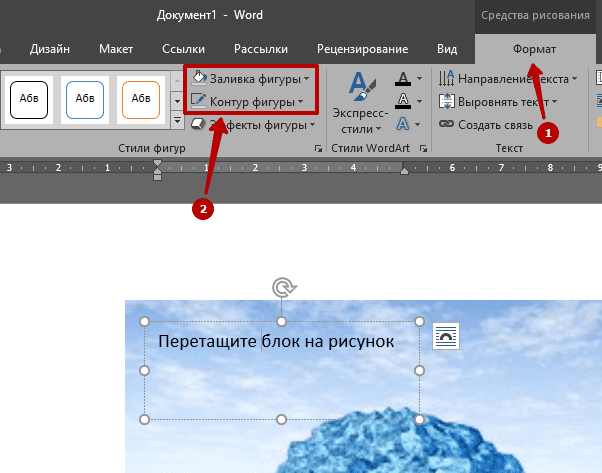
Во втором варианте также можно редактировать изображения: стили, рамки, границы, эффекты, цвет и другое. Последний из перечисленных параметров изменяет только изображения, на фигуры не влияет).
Отмена группировки и прочие настройки
Помимо основных функций можно разгруппировать элементы при необходимости. Для этого нажимаете на объект, щелкаете правой кнопкой мыши, в выпадающем списке выбираете строку группировки и далее Разгруппировать.
Также можно выбрать порядок прорисовки отдельных фигур, положение и обтекаемость основным текстом. Для этого нужно во вкладке Формат воспользоваться одноименными кнопками.
Инструмент Группировка работает и для надписей в стиле WordArt. Для этого вставляете фигуру известным способом, в той же вкладке ищете вордарт и добавляете в документ. Методика объединения идентична.
В дополнение хотелось бы отметить, что все фигуры редактируются и форматируются под нужды пользователя благодаря встроенным инструментам офисного редактора. Можно выбрать цвет фигуры или фона, добавить объем и тень, настроить параметры текста, такие как жирность, высота, стиль символов, а также сделать объект нестандартным, благодаря функции изменения узлов.
Можно выбрать цвет фигуры или фона, добавить объем и тень, настроить параметры текста, такие как жирность, высота, стиль символов, а также сделать объект нестандартным, благодаря функции изменения узлов.
После нажатия на эту строку появляются штурвалы, перетягивая которые, получаете криволинейную форму, что позволяет сделать необыкновенный и уникальный объект.
Как видите, функция группировки позволяет объединить все фигуры в тексте в один объект, что удобно для редактирования, копирования и переноса по документу целого блока. При этом есть возможность отменить действие и снова сделать каждый элемент самостоятельным, для последующего форматирования и внесения поправок.
Кнопка «Группировать» заблокирована
Ниже приведены причины, почему кнопка Группировать окрашена в серый цвет и способы ее восстановления.
- Выделен только один объект. Убедитесь, что вы выделили несколько фигур или изображений. Вы не можете использовать инструмент «Группировка» со значками SVG, поэтому они не учитываются.
- Для группировки значков SVG их сначала нужно преобразовать в фигуры. Дополнительные сведения о преобразовании в фигуры см. в статье Преобразование рисунка в формате SVG в фигуру Office.
- Вы выбрали таблицу, лист или изображение в формате GIF. Кнопка Группа не будет доступна, если выбран любой из этих объектов.
- Если вы используете PowerPoint, возможно, вы пытались сгруппировать что-либо с заполнительом заголовка («щелкните, чтобы добавить название») или с заполнительом содержимого («щелкните, чтобы добавить текст»).
В приведенном выше примере голубой квадрат и зеленый круг могут быть сгруппированы. Но фигуры нельзя группировать с заполнителями.
Чтобы возобновить действие кнопки Группировать, переместите фигуру, изображение или объект в другое место на слайде за пределами заполнителей или удалите заполнитель из объектов, которые необходимо сгруппировать.

Примечание: Если ничего из предложенного не помогает активировать кнопку Группировать, воспользуйтесь поиском по форуму Answers или задайте там свои вопросы.
Щелкните заголовки ниже, чтобы получить дополнительные сведения.
Источники
- https://FB.ru/article/315883/kak-sgruppirovat-risunki-v-vorde—poshagovyie-instruktsii
- https://naprimerax.org/posts/110/gruppirovka-v-word
- http://composs.ru/gruppirovka-figur-v-word/
- https://nastroyvse.ru/programs/review/gruppirovka-figur-word.html
- https://vacenko.ru/obedinyaem-kartinki-v-programme-word-prostymi-sposobami/
- https://mir-tehnologiy.ru/kak-v-vorde-obedinit-figury/
- https://support.office.com/ru-ru/article/%D0%BA%D0%B0%D0%BA-%D0%B3%D1%80%D1%83%D0%BF%D0%BF%D0%B8%D1%80%D0%BE%D0%B2%D0%B0%D1%82%D1%8C-%D1%84%D0%B8%D0%B3%D1%83%D1%80%D1%8B-%D0%B8-%D0%BE%D0%B1%D1%8A%D0%B5%D0%BA%D1%82%D1%8B-%D0%B2-word-%D0%B8-office-a7374c35-20fe-4e0a-9637-7de7d844724b
Подписи к картинкам в Word Быстро и просто
Обучение тому, как подписывать картинки в Word , – удобный способ предоставить читателю больше контекста.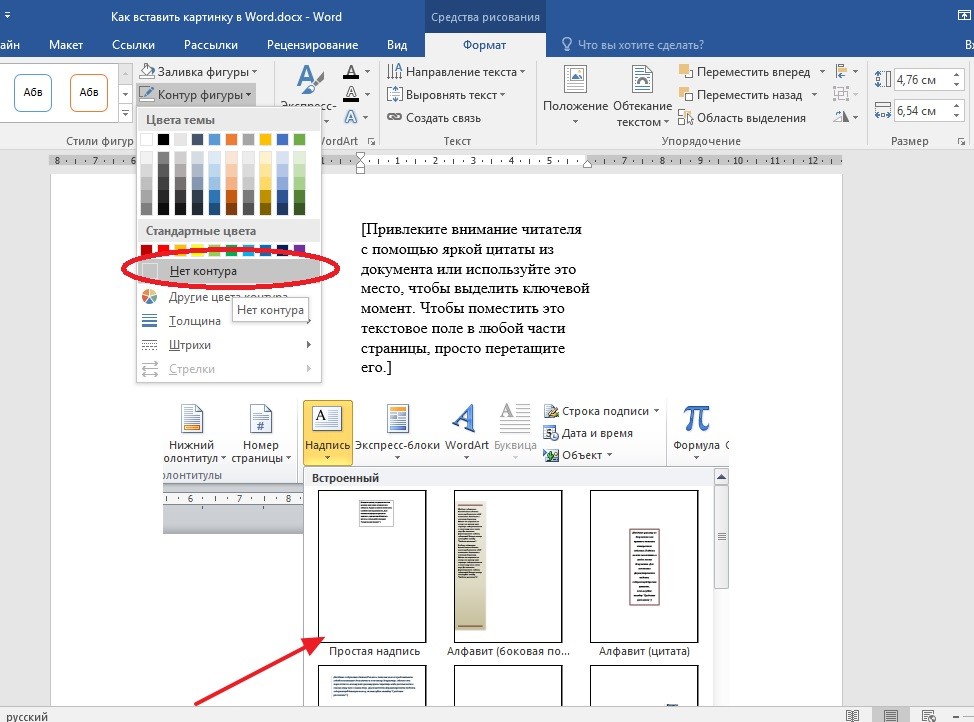 Это также эффективный способ упорядочить документ, особенно при использовании нескольких изображений.
Это также эффективный способ упорядочить документ, особенно при использовании нескольких изображений.
Форматирование подписей в Microsoft Word не должно быть сложнее, чем добавление любого другого текста к изображению. Если вы новичок в использовании Word, не беспокойтесь. В этой статье будет представлен исчерпывающий обзор важнейших шагов по добавлению подписи к вашим фотографиям.
Photo by Burst on UnsplashЭксклюзивное бесплатное пробное предложение
Превзойдите своих конкурентов с уникальным , релевантным и привлекательным контентом.
Получите 10 000 слов бесплатноКак подписать картинку в Word
Что хорошего в Microsoft Word, так это то, что в нем есть функция «Вставить подпись». Это позволяет быстро добавить в документ подробную подпись. Вот пошаговое руководство о том, как его использовать.
1. Вставьте изображение
Прежде всего, вставьте в документ фотографию, которую хотите использовать. Сделать это можно, нажав на вкладку «Вставка» в верхнем меню.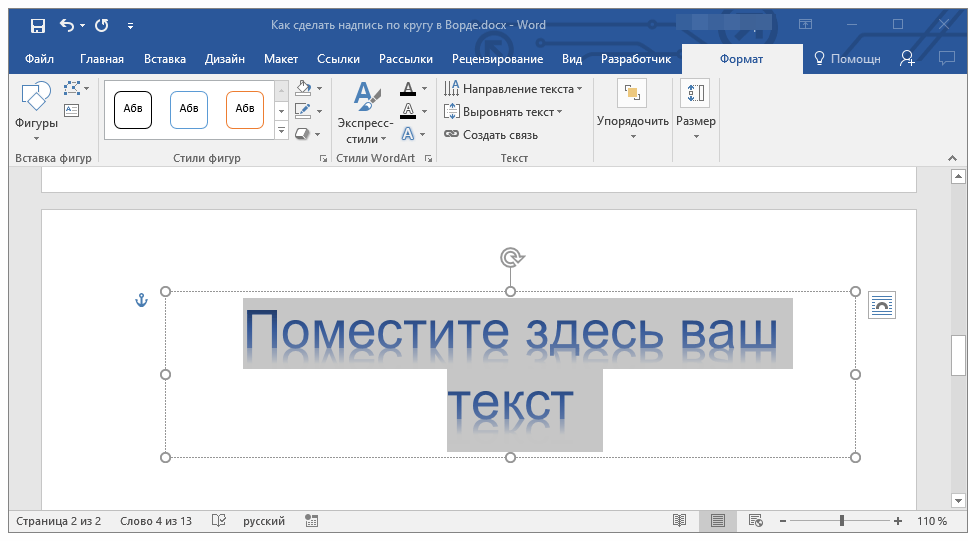
После этого нажмите «Изображения», если вы добавляете изображение со своего компьютера. Вы также можете нажать «Онлайн-изображения», чтобы найти изображение в Интернете. Выберите фотографии, которые вы хотите добавить в документ, и нажмите кнопку «Вставить». Вы можете выбрать несколько изображений и добавить их все сразу.
Более простой способ вставки изображений — перетаскивание фотографий прямо в документ. Это автоматически добавит изображения в документ Word!
2. Щелкните изображение, к которому хотите добавить подпись.
Как только ваша фотография окажется в правильном положении, щелкните ее и перейдите на вкладку ссылок. Вы увидите возможность вставить подпись; если вы выберете это, откроется диалоговое окно подписи.
Заголовок по умолчанию на поле — «Рисунок», за которым следует автоматический номер. Вы также можете дать подписи описательное имя.
Отличный способ ускорить процесс — щелкнуть правой кнопкой мыши по изображению. Затем вы увидите набор команд.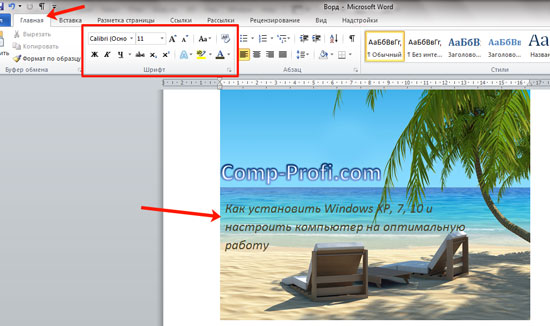 Просто нажмите «Вставить подпись». После этого автоматически откроется диалоговое окно подписи.
Просто нажмите «Вставить подпись». После этого автоматически откроется диалоговое окно подписи.
3. Напишите и отформатируйте подпись
Чтобы написать подпись к изображению, введите ее в диалоговом окне. После того, как вы закончите, нажмите «ОК», и подпись будет добавлена. Вы также можете выбрать положение подписи над изображением или под ним.
Существуют также варианты нумерации, которые можно использовать для подписи. Это поможет вам поставить номер подписи к вашим изображениям, чтобы легко расположить их по порядку. Форматы нумерации варьируются от римских цифр, прописных или строчных букв.
Подведение итогов
Подписи являются неотъемлемой частью изображения. Он используется для предоставления контекста фотографии. В подписи также могут быть указаны другие детали, например, кто сделал фотографию или где она была сделана.
Теперь, когда вы знаете, как подписать изображение в Word , вы можете добавить подпись к любой фотографии! Надеемся, что это руководство помогло вам сделать подписи к изображениям в Word быстрее и проще.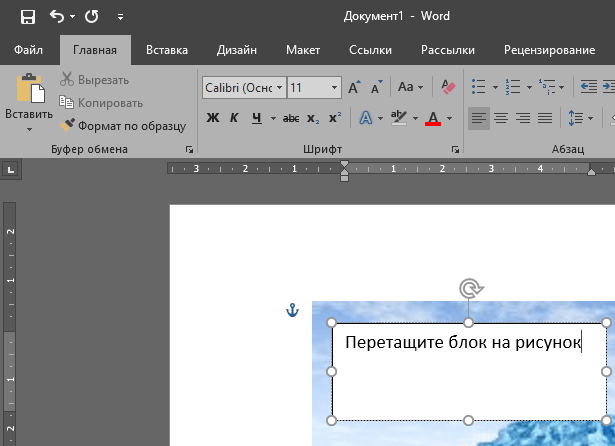
Пэм — опытный грамматик с многолетним опытом преподавания английского языка, письма и грамматики ESL на университетском уровне. Она очарована всеми вещами, связанными с языком, и увлечена тем, как мы используем слова, чтобы формировать наш мир.
Страница 1 из 2912345…101520…»Последняя » Эта статья написана для пользователей следующих версий Microsoft Word: 2007, 2010, 2013, 2016, 2019 и Word в Microsoft 365. Если вы используете более раннюю версию (Word 2003 или более раннюю), этот совет может не работать для ты . Чтобы просмотреть версию этого совета, написанную специально для более ранних версий Word, щелкните здесь: Перемещение подписей с изображениями.
Автор Allen Wyatt (последнее обновление 20 марта 2023 г.)
Пит использует изображения и соответствующие подписи в своих документах Word . Проблема, с которой он сталкивается, заключается в том, что когда он хочет переместить изображение, подпись остается позади.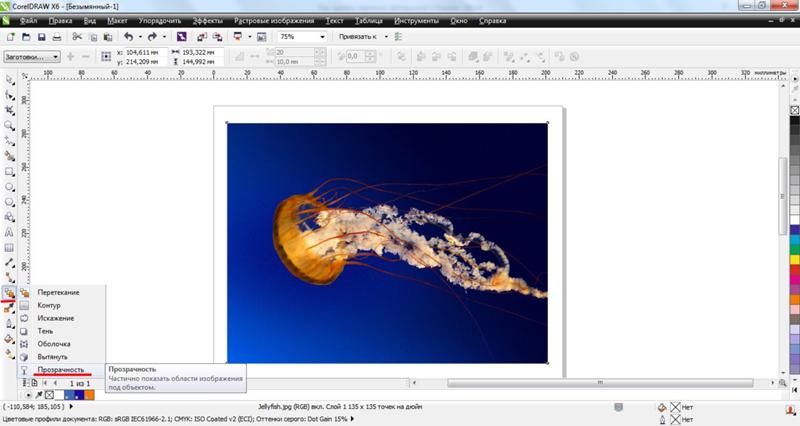 Пит недоумевает, как он может перемещать изображение и подпись одновременно.
Пит недоумевает, как он может перемещать изображение и подпись одновременно.
То, как вы должны форматировать свои изображения и подписи, во многом зависит от того, как вы вставляете свои изображения и как вы позиционируете свои подписи. Ваши изображения вставлены в строку или с переносом текста? Ваши подписи до или после ваших фотографий? Это важные вопросы.
Давайте на мгновение предположим, что вы вставляете изображения в текст, а не активируете обтекание текстом. В этом случае не имеет значения, находятся ли ваши подписи до или после изображения. Все, что вам нужно сделать, это убедиться, что вы определили стиль для абзаца, в который вставляется изображение, и убедитесь, что вы настроили стиль для абзаца заголовка. Если ваша подпись находится перед абзацем изображения, убедитесь, что она отформатирована так, чтобы «продолжать дальше». Таким образом, Word всегда будет следить за тем, чтобы подпись и изображение находились на одной странице. То же самое применимо, если подпись следует за изображением; просто убедитесь, что стиль абзаца, который вы установили для абзаца с изображением, отформатирован для «оставить следующим».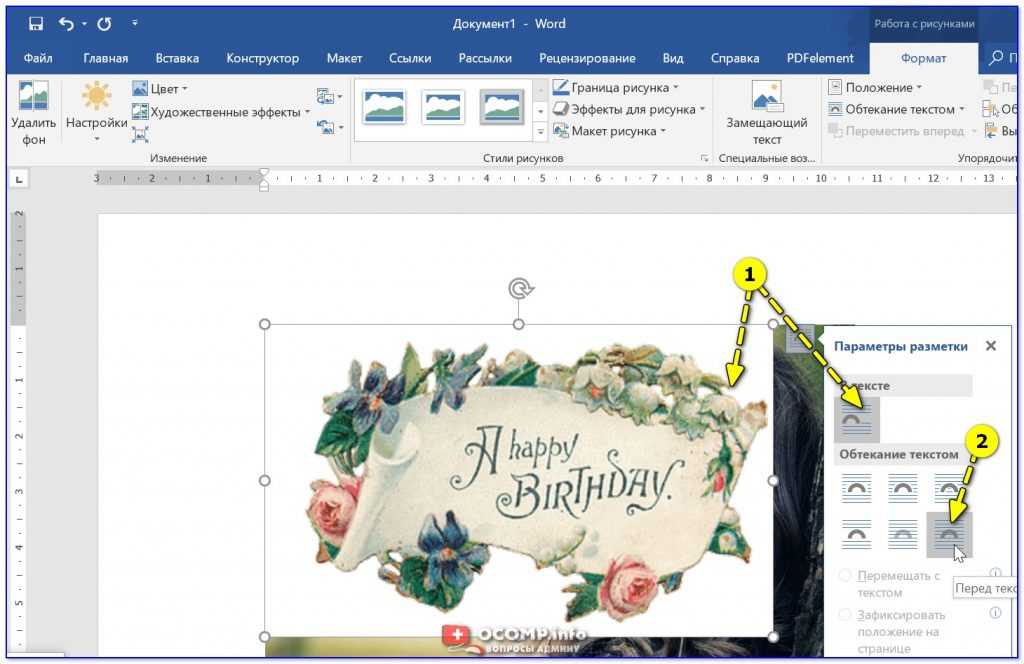
Если на изображениях включено обтекание текстом, все становится немного сложнее. Обычно не работает обтекание текстом и подпись в основной части документа. В этих случаях практически невозможно совместить их, и вы всегда будете бороться с подписью (самой) вокруг изображения.
Вместо этого вставьте текстовое поле или таблицу и используйте это устройство, чтобы сохранить рисунок и подпись вместе. При использовании текстового поля вы можете поместить изображение в текстовое поле с подписью до или после изображения, а также внутри текстового поля. Если вы решите использовать таблицу, вы можете использовать таблицу с двумя ячейками — одну для изображения, а другую для подписи. Затем легко обернуть основной текст вокруг содержащего текстового поля или таблицы, и они всегда будут оставаться вместе.
WordTips — ваш источник недорогого обучения работе с Microsoft Word.
(Microsoft Word — самая популярная в мире программа для обработки текстов.)
Этот совет (9381) относится к Microsoft Word 2007, 2010, 2013, 2016, 2019 и Word в Microsoft 365.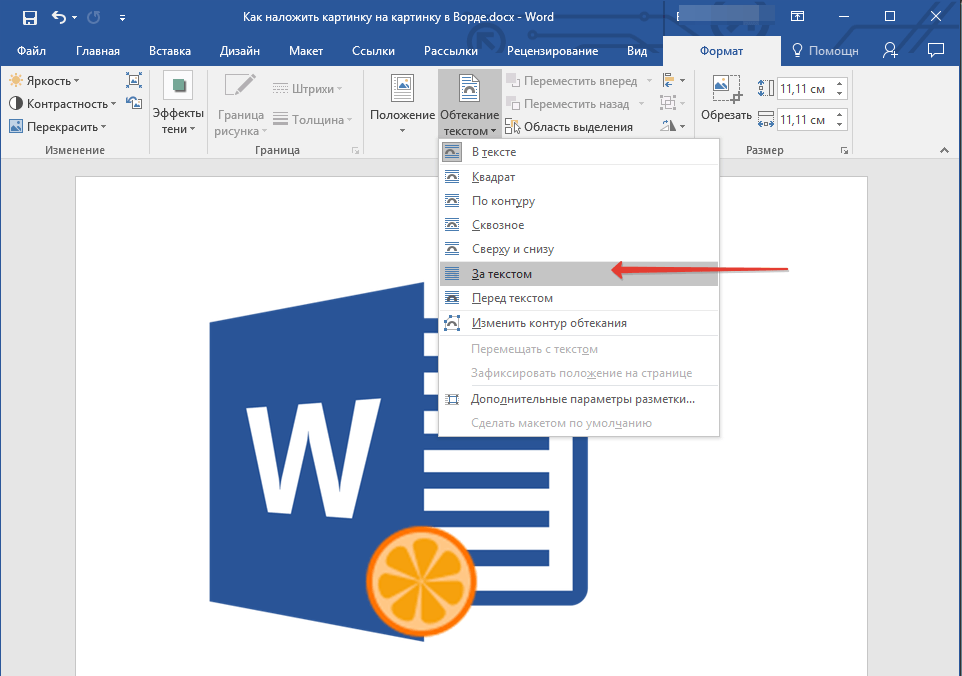 Вы можете найти версию этого совета для старого интерфейса меню Word здесь: Перемещение подписей с изображениями .
Вы можете найти версию этого совета для старого интерфейса меню Word здесь: Перемещение подписей с изображениями .
Биография автора
Allen Wyatt
На его счету более 50 научно-популярных книг и множество журнальных статей, Аллен Вятт является всемирно признанным автором. Он является президентом Sharon Parq Associates, компании, предоставляющей компьютерные и издательские услуги. Узнать больше об Аллене…
Подробное руководство по VBA Visual Basic для приложений (VBA) — это язык, используемый для написания макросов во всех программах Office. Это полное руководство показывает как профессионалам, так и новичкам, как освоить VBA, чтобы настроить весь пакет Office под свои нужды. Ознакомьтесь с курсом Mastering VBA для Office 2010 уже сегодня!
Подписаться
БЕСПЛАТНАЯ УСЛУГА: Получайте подобные советы каждую неделю в WordTips, бесплатном информационном бюллетене по продуктивности.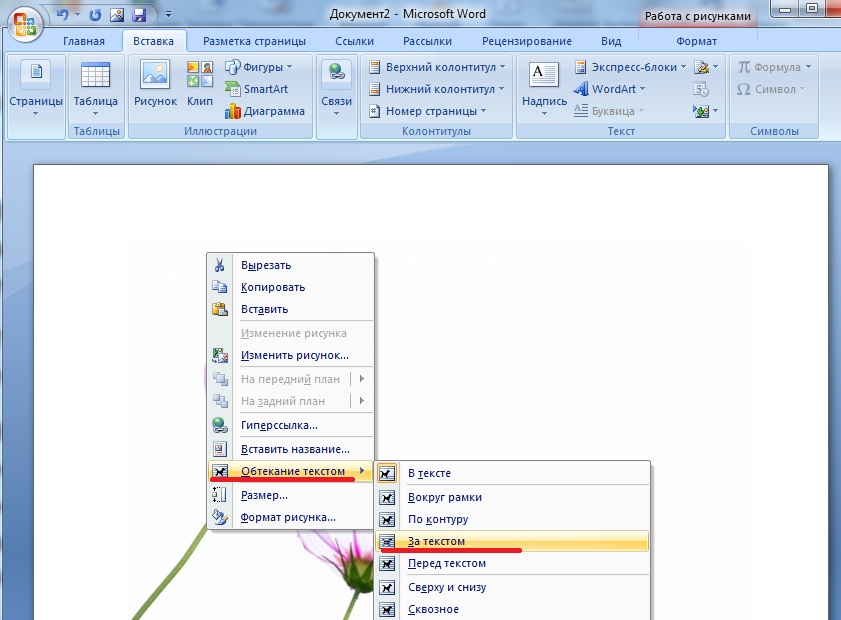 Введите свой адрес и нажмите «Подписаться».
Введите свой адрес и нажмите «Подписаться».
Просмотреть последний информационный бюллетень.
(Ваш адрес электронной почты никому никогда не передается.)
Комментарии
Этот сайт
Есть версия Word, которая использует ленточный интерфейс (Word 2007 или более поздняя версия)? Этот сайт для вас! Если вы использовать более раннюю версию Word, посетите наш сайт WordTips посвящен интерфейсу меню.
Видео
Посетите WordTips канал на YouTube
Подписаться
БЕСПЛАТНАЯ УСЛУГА: Получайте подобные советы каждую неделю в WordTips, бесплатном информационном бюллетене по продуктивности. Введите свой адрес и нажмите «Подписаться».
(Ваш адрес электронной почты никому и никогда не передается.)
Просмотреть самый последний информационный бюллетень.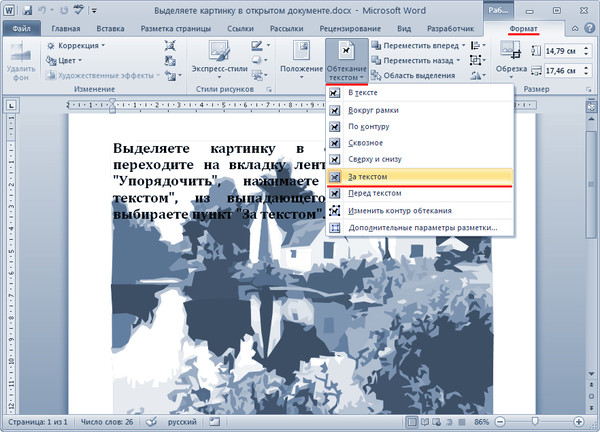


 Пока что каждая выделяется отдельно и не связана с другими.
Пока что каждая выделяется отдельно и не связана с другими.