Как сделать наложение картинки на текст в Photoshop
Опубликовано: Автор: Артём Чёрный
В современном дизайне, а иногда и для личных целей может использоваться эффект наложения изображения на текст. Это можно сделать и в специальных интернет-сервисах, которые выполняют нужную задачу за пару кликов без серьёзных временных затрат. Правда, возможный результат сильно ограничен функциональностью сервиса, который вы будете использовать.
Идеальным решением в этом случае выступает программа Adobe Photoshop. Вам будет достаточно минимальных навыков работы с этим инструментом, если вы будете следовать инструкции. Плюс, Фотошоп предлагает практически безграничные возможности в творческой реализации.
Содержание
- Как сделать наложение картинки на текст в Photoshop
- Вариант 1: Установить обтравочную маску
- Вариант 2: С помощью выделения
Функционал и инструментарий программы позволяет реализовать задуманное неограниченными комбинациями действий. Однако рядовому пользователю будет достаточно только двух очень простых способов, которые будут рассмотрены ниже.
Однако рядовому пользователю будет достаточно только двух очень простых способов, которые будут рассмотрены ниже.
Вариант 1: Установить обтравочную маску
Самый просто и популярный способ. Выполняется по следующей инструкции:
- Создайте новый документ, воспользовавшись соответствующей кнопкой в главном окне программы. Если таковая кнопка не появилась (такое бывает в старых версиях Фотошопа), то нажмите на «Файл», а из контекстного меню выберите «Создать».
- Откроется окошко с настройками нового документа. Здесь вы можете задать те параметры, которые посчитаете нужным. Единственное примечание, которое хотелось бы сделать – если вы будете печатать это изображение в будущем, то установите разрешение 300 пикселей на дюйм. Дело в том, что с такими параметрами у вас получится выполнить качественную печать. В остальных случаях подойдёт 72 пикселя на дюйм.
- Теперь в новом документе вам нужно напечатать текст, на который и будет произведено наложение. Воспользуйтесь соответствующим инструментом в левой части интерфейса программы.

- Нажмите курсором в часть холста, где вы хотите начать печатать. Вы можете начать писать сразу после нажатия или зажать левую кнопку мыши и выделить область, в которой будете писать текст.
- Вполне вероятно, что настройки шрифта, размера и т.д., которые выставлены в программе по умолчанию вам не подходят. Чтобы изменить их, обратите внимание на верхнюю панель с настройками. Здесь вы можете изменить размер шрифта, сам шрифт, начертание, межбуквенный интервал и т.д. Подробно останавливаться на настройках текста не будем.
- Теперь в рабочее пространство программы вам осталось добавить нужную картинку. Сделать это можно несколькими способами, но проще и правильнее всего просто перетащить её из «Проводника» Windows прямо в рабочую область программы.
- Добавленная картинка должна быть наложена поверх слоя с текстом, то есть скрыть текст. Если это не так, то нажмите Enter, чтобы подтвердить вставку, и перетащите слой с картинкой над слоем с текстом в соответствующем окне.

- Теперь воспользуйтесь комбинацией клавиш Ctrl+Alt+G. Должно произойти наложение.
В этом случае создаётся маска из текстового слоя. Примечательно, что текст можно редактировать, но при этом редактировать маску (в привычном понимании) нельзя.
Ранее мы уже писали статью про работу с масками в Adobe Photoshop. Можете ознакомиться с ней для лучшего понимания.
Вариант 2: С помощью выделения
Этот способ чуть менее популярен, чем предыдущий, плюс, он не так удобен. Однако мы всё равно рассмотрим его, так как иногда приходится использовать для вставки картинки в текст. Итак, инструкция к данному варианту выглядит следующим образом:
- Создайте документ и напишите в нём что-нибудь по аналогии с первыми шагами из предыдущей инструкции.
- Теперь вставьте изображение в рабочую область. Это можно сделать с помощью обычного переноса нужной картинки из «Проводника» Windows.
- Вам нужно будет сделать выделение картинки по тексту.
 Для этого расположите слой с изображением над слоем с текстом.
Для этого расположите слой с изображением над слоем с текстом. - Предварительно рекомендуется растрировать слой с текстом, особенно, если вы накладывали на него какие-либо эффекты. Это можно сделать, если нажать правой кнопкой мыши по миниатюре слоя с текстом. Далее из контекстного меню просто выберите соответствующий пункт.
- После растрирования можно сделать выделение. Выберите в панели слоёв слой изображения. На слой с текстом нажмите левой кнопкой мыши с зажатой клавишей Ctrl, чтобы создать ровное выделение.
- Выделилась область текста, вам же нужно сделать так, чтобы выделилось всё, кроме текста. Это делается с помощью функции инвертирования выделения, которая вызывается сочетанием клавиш Ctrl+Shift+I.
- Теперь вам нужно просто создать маску для выделенной области. Она должна быть чёрного цвета, поэтому при нажатии на инструмент создания маски (отмечен на скриншоте) требуется зажать клавишу Alt.
- Само изображение будет скрыто маской, но при этом не будет удалено.
 В режиме работы с маской вы можете закрасить дополнительные области, чтобы проявить часть изображения за пределами текста. В предыдущем способе такой вариант был бы невозможен.
В режиме работы с маской вы можете закрасить дополнительные области, чтобы проявить часть изображения за пределами текста. В предыдущем способе такой вариант был бы невозможен.
Читайте также:
Как создать и работать с альфа-каналами в Adobe Photoshop
Как добавить лучи света на фотографии в Adobe Photoshop
Project Naptha- обзор расширения, для Chrome и Opera
Как создать водяной знак в Paint.NET: пошаговая инструкция
Несмотря на то, что этот способ выглядит более функциональным он менее гибок и чуть сложен в исполнении. Например, у вас не получится быстро заменить текст, так как его слой рекомендуется растрировать. Можно и не выполнять растрирование, но тогда есть риск некорректного отображения/выделения.
В ходе данной статьи было рассмотрено два основных способа наложения изображения на готовый текст. Второй способ предлагает больше возможностей, но при этом более сложен в исполнении и не всегда понятен новичкам. Первый же способ является самым популярным решением.
Понравилась статья? Поделиться с друзьями:
Как удалить текст с изображения в Photoshop?
Последнее обновление: 4 апреля 2023 г., 16:33
Существует несколько способов удаления текста с изображения в Photoshop. Ниже перечислены инструменты, которые вы можете использовать для этого.
1. Инструмент для клонирования штампа
Один из способов — использовать инструмент «Штамп». Выбрав инструмент «Штамп», наведите указатель мыши на область, которую хотите клонировать, затем нажмите «Alt+щелчок левой кнопкой мыши» на клавиатуре. Затем щелкните и перетащите указатель мыши на текст, который вы хотите удалить.
Затем текст будет удален с изображения и заменен тем, что вы клонировали с помощью инструмента «Штамп» при нажатии.
2. Ластик
Другой способ удалить текст с изображения — использовать инструмент «Ластик». Выбрав инструмент «Ластик», наведите указатель мыши на текст, который хотите удалить.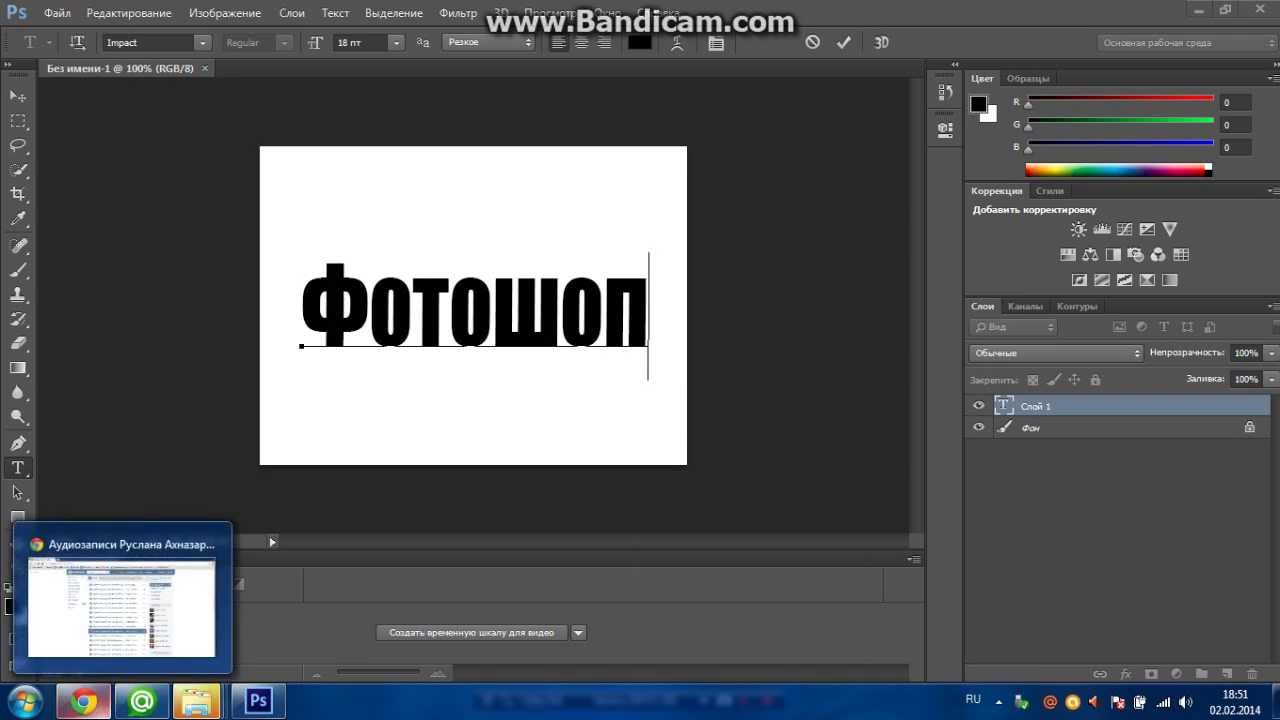
Затем щелкните и перетащите указатель мыши по тексту. Затем текст будет удален с изображения.
3. Инструмент «Восстанавливающая кисть»
Вы также можете использовать инструмент «Восстанавливающая кисть» для удаления текста с изображения. Выбрав инструмент «Восстанавливающая кисть», наведите указатель мыши на область изображения, где вы хотите удалить текст.
Оттуда щелкните и перетащите текст, чтобы удалить его. Затем инструмент «Восстанавливающая кисть» удалит текст и заменит его окружающими пикселями изображения.
4. Типовой инструмент
Если вы хотите сохранить часть текста на изображении, но хотите изменить его цвет или шрифт, вы можете использовать инструмент «Текст» в Photoshop, который выглядит как значок «T» на панели инструментов. Выбрав инструмент «Текст», щелкните область изображения, в которую вы хотите добавить текст, затем введите любой текст, который вы хотите добавить.
Вы можете изменить цвет текста, перейдя в раздел «Символ» на вкладке «Свойства» на правой панели. Вы также можете изменить шрифт текста, щелкнув стрелку раскрывающегося списка рядом с разделом стиля шрифта и выбрав другой шрифт в раскрывающемся меню.
СОВЕТ ПРОФЕССИОНАЛА: Если вы пытаетесь удалить текст с изображения в Photoshop, имейте в виду, что это может быть сложным и трудоемким процессом. Есть несколько различных методов, которые вы можете попробовать, но ни один из них не гарантирует идеальной работы. На изображении может остаться некоторый остаточный текст или артефакты, поэтому будьте готовы потратить некоторое время на его редактирование впоследствии.
Как удалить текст с изображения в Photoshop?
Как обсуждалось выше, существует четыре инструмента, которые можно использовать для удаления текста с изображения в Photoshop. Дадим более подробное описание каждого из этих инструментов.
Один из способов — использовать что-то под названием « Clone Stamp Tool » — выбрав его, вам нужно навести курсор мыши на верхнюю часть области в указанном изображении, где есть текст, который нужно удалить; после того, как это будет сделано, просто щелкните и перетащите указанный курсор мыши поверх самого целевого текста — после успешного завершения целевой текст будет удален из любого места, где он был первоначально найден в указанном файле изображения; то, что останется позади, — это то, что было под инструментом Clone Stamp Tool, когда вы впервые щелкнули по нему ранее во время этого процесса.
Еще один способ удалить текст с изображений, расположенных в Photoshop, — использовать « Eraser Tool » — еще раз выбрав этот параметр вместо любого другого доступного параметра в Photoshop; еще раз наведите курсор мыши на любую заданную область, содержащую целевой текст, который необходимо удалить; еще раз щелкните и перетащите курсор мыши поверх этого целевого текста, пока он не будет успешно удален из того места, где он был первоначально найден в указанном файле изображения; что останется позади, так это любые сплошные цвета или узоры, которые были обнаружены под инструментом «Ластик», когда вы впервые щелкнули по ним ранее во время этого процесса — однако любые обнаруженные прозрачные области останутся прозрачными областями даже после использования инструмента «Ластик» на них. только что раньше во время этого общего процесса тоже.
Вы также можете обнаружить, что попытка удалить целевой текст с помощью инструмента « Healing Brush Tool » также окажется успешной для вас — выберите этот параметр, а не любой другой, который может быть доступен в Photoshop прямо сейчас, прежде чем продолжить с помощью этот конкретный процесс; очень похоже на то, что было сделано ранее во время как метода Clone Stamp Tool, так и метода Eraser Tool, описанного выше — еще раз наведите курсор мыши на верхнюю часть любой заданной области, которая содержит целевой текст, который необходимо удалить; еще раз щелкните и перетащите курсор мыши поверх этого целевого текста до тех пор, пока он не будет успешно удален из того места, где он был первоначально найден в указанном файле изображения; то, что останется позади, — это то, что было под инструментом «Восстанавливающая кисть», когда вы впервые щелкнули по нему ранее во время этого процесса — с дополнительным бонусом заполнения теперь пустого пространства, которое только что было освобождено движением любого целевого удаляемого текста.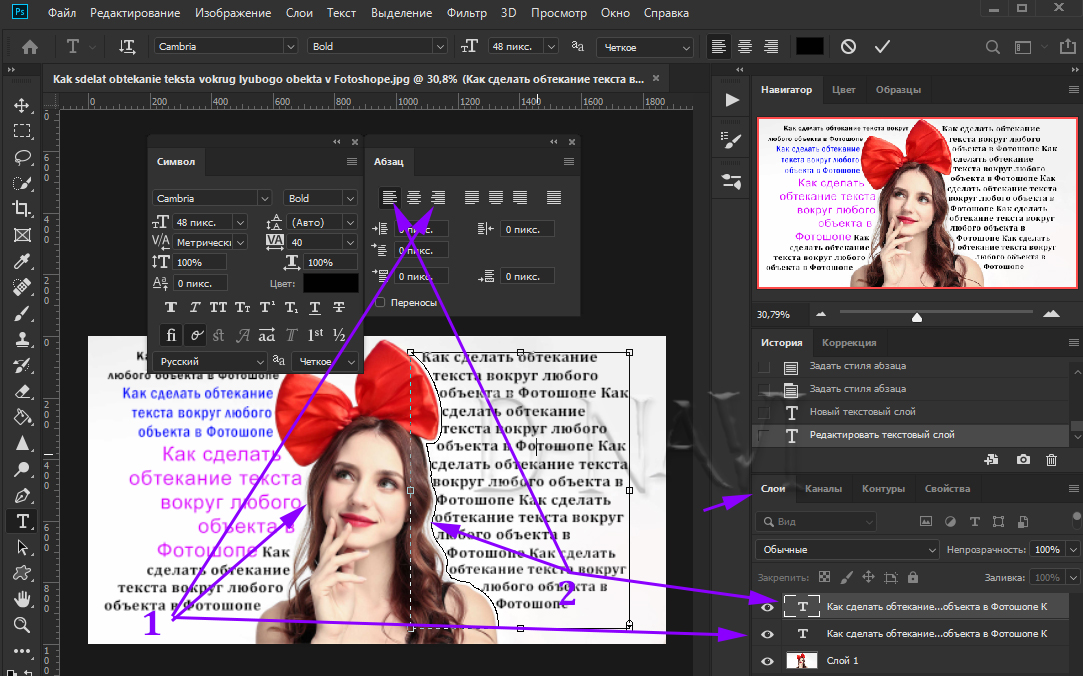
Если ни один из этих методов не сработал для вас слишком хорошо или если ни один из них не окажется слишком успешным для любого проекта, над которым вы сейчас работаете в Photoshop, не беспокойтесь или слишком напрягаться по этому поводу! Вместо этого попробуйте использовать « Type Tool », который все еще должен быть доступен для выбора где-то рядом с большинством других инструментов, расположенных внутри Photoshop прямо сейчас!
Просто выберите эту опцию, прежде чем переходить к чему-либо другому, связанному с этим процессом. Выбрав инструмент «Текст», щелкните область изображения, в которую вы хотите добавить текст, затем введите любой текст, который вы хотите добавить. Вы можете изменить цвет текста, перейдя в раздел «Символ» на вкладке «Свойства» на правой панели. Вы также можете изменить шрифт текста, щелкнув стрелку раскрывающегося списка рядом с разделом стиля шрифта и выбрав другой шрифт в раскрывающемся меню.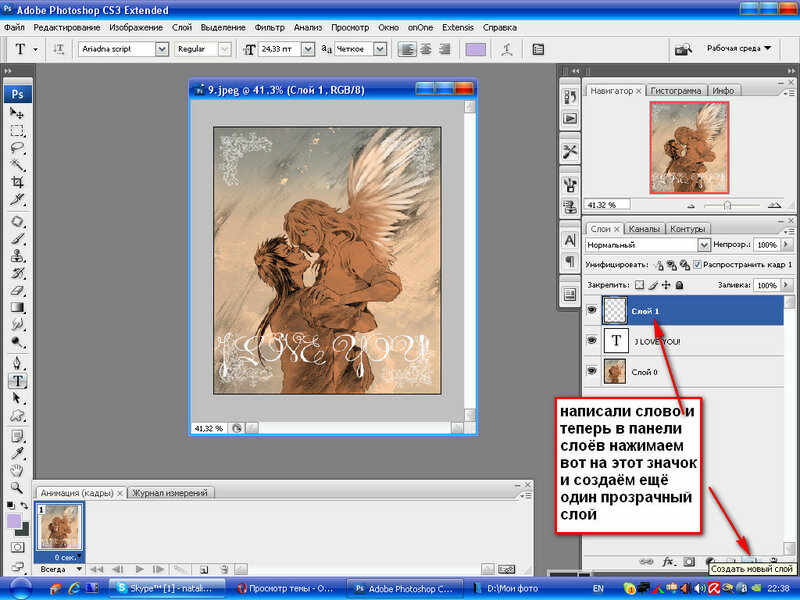
Заключение:
Чтобы удалить текст с изображения в Photoshop, вы можете использовать инструмент «Штамп», инструмент «Ластик» или
инструмент «Восстанавливающая кисть». С другой стороны, если вы хотите сохранить часть текста на изображении, но изменить его цвет или шрифт, вы можете использовать инструмент «Текст» в Photoshop.
Сисадмин стал разработчиком Javascript. Владелец кладбища 20+ приложений и парочки успешных.
Как преобразовать текстовый слой в изображение в Photoshop CS5
Мэтью Берли
Последнее обновление: 19 мая 2023 г.
Хотя вы можете потратить много времени на получение изображения в Photoshop, оно может кардинально измениться, когда вы отправите его кому-то другому.
Чаще всего это происходит из-за проблем со шрифтами. Файлы шрифтов не включены в изображения Photoshop по умолчанию, поэтому, если у кого-то нет шрифта, который используется в файле, его компьютер может попытаться заменить его.
Файлы шрифтов не включены в изображения Photoshop по умолчанию, поэтому, если у кого-то нет шрифта, который используется в файле, его компьютер может попытаться заменить его.
Наш урок ниже покажет вам, как растеризовать текстовый слой в Photoshop и преобразовать его из текстового слоя в слой изображения, чтобы этого не произошло.
1 Как превратить текст в изображение в Photoshop
2 Растеризация текстовых слоев в Photoshop CS5 (Руководство с иллюстрациями)
Как превратить текст в изображение в Photoshop
- Откройте файл Photoshop.
- Выберите текстовый слой для растрирования.
- Щелкните правой кнопкой мыши выбранный слой и выберите 9.0007 Растрировать Тип .
Наше руководство продолжается ниже дополнительной информацией о том, как преобразовать текстовый слой в изображение в Adobe Photoshop, включая изображения этих шагов.
Одним из простых способов персонализации изображения, создаваемого в Photoshop CS5, является использование уникального шрифта.
Он может полностью изменить внешний вид изображения, не требуя особых художественных навыков.
К сожалению, если вы работаете над файлом с кем-то еще или отправляете изображение на профессиональный принтер, у них может не быть шрифта.
Если отправить многослойный файл PDF или PSD кому-либо с текстовым слоем в исходном состоянии и без шрифта, внешний вид изображения может сильно измениться.
К счастью, вы можете научиться преобразовывать текстовый слой в изображение в Photoshop CS5. Вы даже можете следовать инструкциям в этой статье, чтобы затем экспортировать текстовый слой как собственное изображение, если хотите.
Связанный: Ознакомьтесь с нашим руководством о том, как изменить цвет выделения в Photoshop, чтобы быстро изменить цвет элементов изображения.
Растеризация текстовых слоев в Photoshop CS5 (Руководство с иллюстрациями)
Прежде чем преобразовать слой в плоское изображение или растрировать его, важно помнить, что слой больше нельзя будет редактировать с типом инструмент.
Поэтому перед растрированием слоя необходимо убедиться, что тип слоя завершен.
Дополнительную информацию о растеризации слоев можно получить на веб-сайте Adobe. Чтобы узнать, как преобразовать текстовый слой в изображение, выполните следующие действия.
Шаг 1: Откройте файл, содержащий текстовый слой, который вы хотите преобразовать в изображение.
Шаг 2: Щелкните нужный текстовый слой на панели
Layers в правой части окна.Если панель Layers не видна, нажмите клавишу F7 на клавиатуре.
Шаг 3: Щелкните слой правой кнопкой мыши, затем выберите параметр
Rasterize Type .Теперь, когда вы знаете, как позже превратить текст в слой изображения в Photoshop, вы сможете использовать этот метод всякий раз, когда возникнет необходимость растрировать текст.
Обратите внимание, что слой больше не отображает символ T , который идентифицирует его как слой типа.
Если у вас есть несколько текстовых слоев, которые вы хотите растрировать, вы можете, удерживая нажатой клавишу Ctrl на клавиатуре, щелкать каждый из них, чтобы выбрать его.
Затем можно щелкнуть правой кнопкой мыши любой из выбранных типовых слоев и выбрать параметр
Мэтью Берли
Мэтью Берли пишет технические руководства с 2008 года. Его тексты появились на десятках различных веб-сайтов и были прочитаны более 50 миллионов раз.
После получения степени бакалавра и магистра в области компьютерных наук он несколько лет работал в области управления ИТ для малого бизнеса. Однако теперь он работает полный рабочий день, создавая онлайн-контент и веб-сайты.
Его основные темы написания включают iPhone, Microsoft Office, Google Apps, Android и Photoshop, но он также писал на многие другие технические темы.
Прочитайте его полную биографию здесь.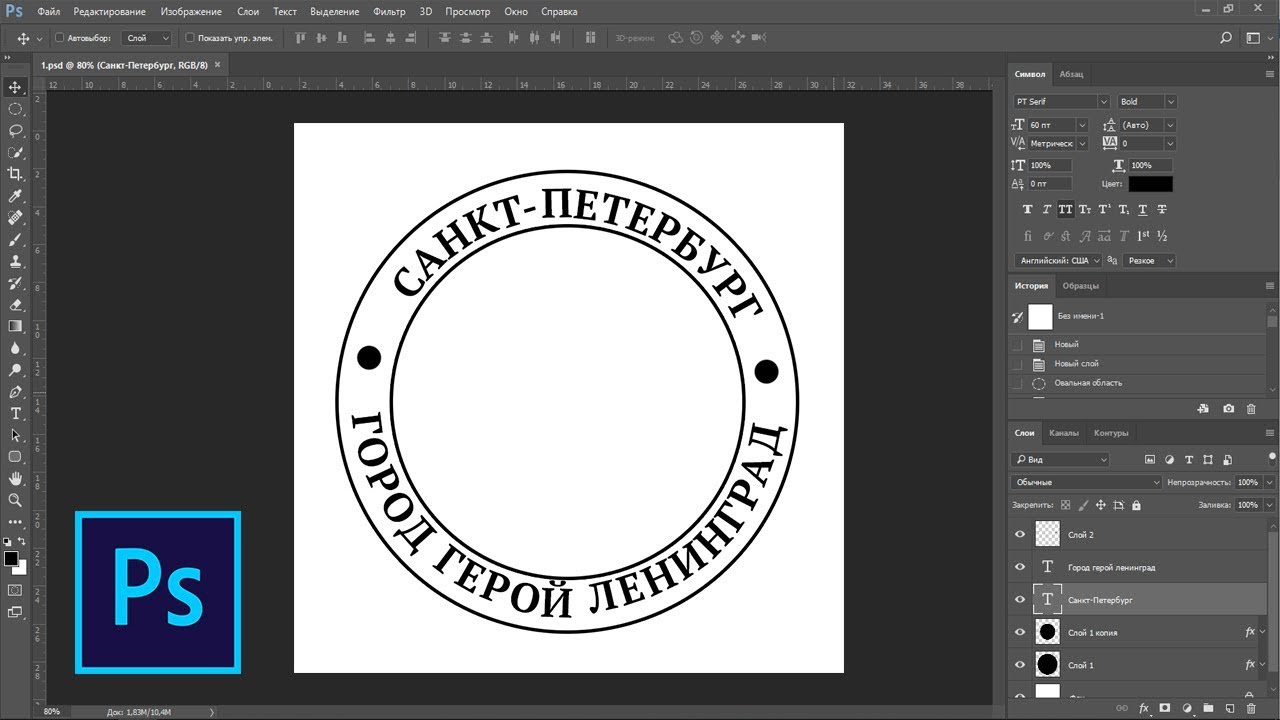


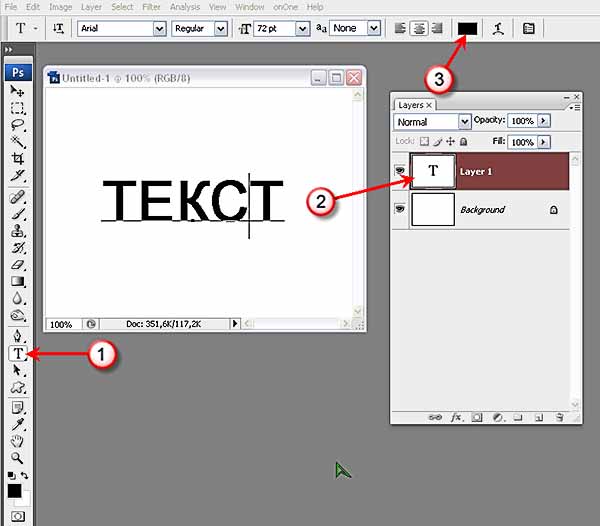
 Для этого расположите слой с изображением над слоем с текстом.
Для этого расположите слой с изображением над слоем с текстом. В режиме работы с маской вы можете закрасить дополнительные области, чтобы проявить часть изображения за пределами текста. В предыдущем способе такой вариант был бы невозможен.
В режиме работы с маской вы можете закрасить дополнительные области, чтобы проявить часть изображения за пределами текста. В предыдущем способе такой вариант был бы невозможен.