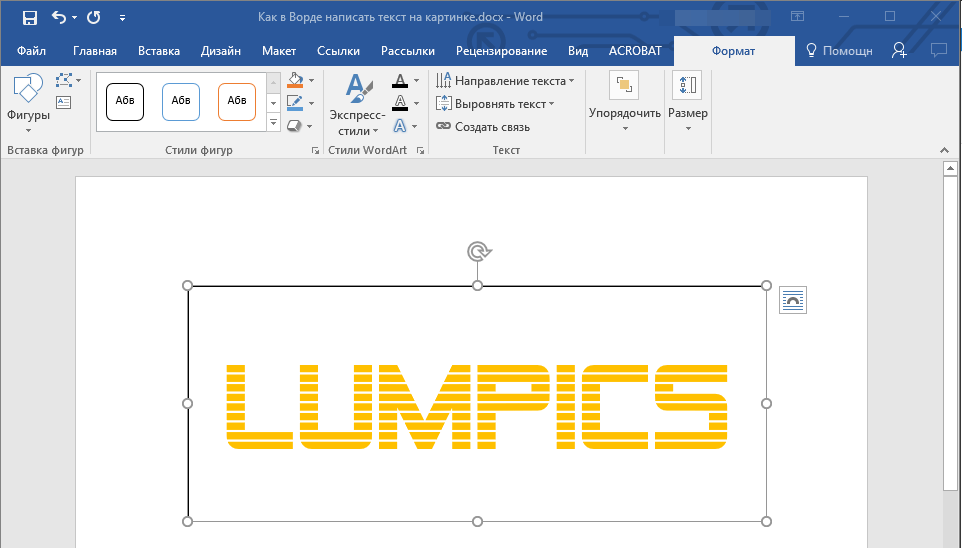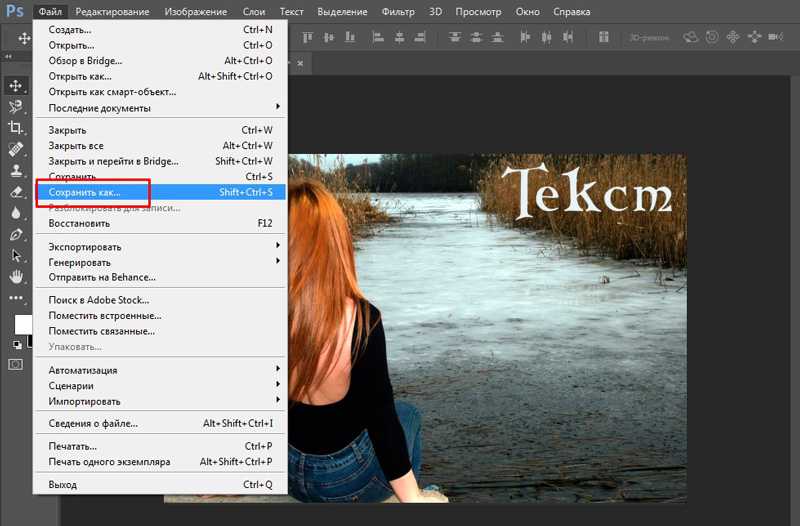Как добавлять подписи к изображениям в Документах Google
Ссылки на устройства
- Android
- iPhone
- Устройство отсутствует?
Дословные описания изображений могут обеспечить дополнительный контекст для изображений. Вы можете проверить изображение, подтвердить его подлинность, сообщить о его происхождении и указать оригинального автора. Какой бы ни была причина, подписи имеют большое значение.
В официальных или официальных документах субтитры могут даже требовать форматирования. Таким образом, важно научиться делать это при работе в Google Docs над статьями, книгами, презентациями и другими электронными документами.
В этой статье будут рассмотрены различные доступные методы добавления подписей, в том числе метод, который помогает автоматизировать процесс и одновременно добавлять подписи к нескольким изображениям в соответствии с вашими инструкциями.
Как добавлять подписи к изображениям в Документах Google на ПК
Пользователи Документов Google имеют неограниченный доступ к облачному текстовому процессору при использовании ПК, Chromebook или Mac. Таким образом, вы можете добавлять подписи к изображениям четырьмя различными способами, каждый из которых имеет свои преимущества.
Таким образом, вы можете добавлять подписи к изображениям четырьмя различными способами, каждый из которых имеет свои преимущества.
Использование текста «в строке» для подписи к изображению
Формат изображения «в строку» упрощает процесс добавления подписей к изображениям в Документах Google. Вот как вы можете это сделать.
- Вставка изображения в документ Google Docs.
- Выберите изображение и нажмите кнопку «В линию» на панели инструментов.
- Щелкните под изображением и введите подпись.
- Выберите текст и настройте его цвет, выравнивание и размер с помощью параметров на верхней панели инструментов.
Использование рисунка для подписи к изображению
Функция «Рисование» в Документах Google — это отличный способ гарантировать, что ваша подпись останется с изображением, даже если вы перемещаете элементы в документе.
- Открыть новый документ в Google Docs.

- Нажмите кнопку «Вставить» на панели инструментов.
- Выберите функцию «Рисование».
- Нажмите кнопку «+Создать».
- Нажмите кнопку «Изображение» на новой панели инструментов.
- Загрузите изображение со своего устройства или вставьте URL-адрес изображения.
- Нажмите кнопку «Текстовое поле» рядом с кнопкой «Изображение».
- Нарисуйте текстовое поле вручную и введите заголовок.
- Отформатируйте текст по своему усмотрению и выровняйте его вручную, перетаскивая текстовое поле до тех пор, пока оно не будет удовлетворено.
- Нажмите кнопку «Сохранить и закрыть».
Этот метод позволяет выбирать и перетаскивать изображение в документе, не оставляя подписи.
Используйте таблицу для подписи к изображению
Поместив изображение в таблицу, вы можете добавить подпись, используя ячейку под ним. Вот как это сделать, удалив при этом границу таблицы.
- Создать новый документ в Google Docs.
- Нажмите кнопку «Вставить» на панели инструментов.
- Выберите таблицу «1 x 2», чтобы создать две ячейки.
- Добавьте нужное изображение в верхнюю ячейку.
- Введите заголовок в нижней ячейке.
- Щелкните правой кнопкой мыши границу таблицы.
- Выберите опцию «Свойства таблицы».
- Найдите параметр «Граница таблицы» и установите для него значение «0 pt».
Эти модификации сделают границу таблицы невидимой. Как и функция «Рисование», вставка изображения в таблицу позволяет перемещать его вместе с подписью в любом месте документа.
Используйте надстройку Free Caption
В качестве службы на основе браузера Google Docs позволяет пользователям устанавливать различные надстройки и экспериментировать с ними. Caption Maker — это удобное дополнение для одновременного добавления нескольких подписей и оптимизации рабочего процесса.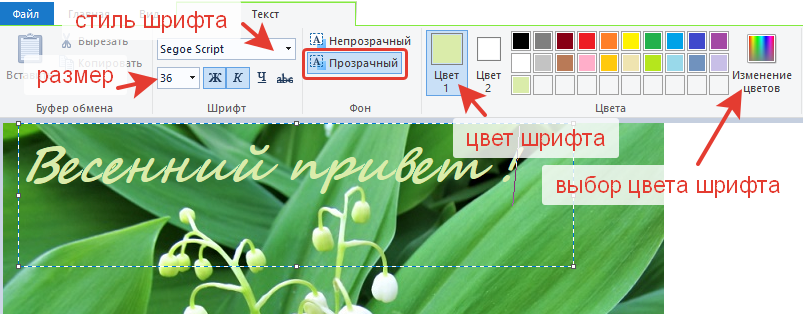
Вот как вы можете использовать его в своем браузере.
- Перейдите в Google Workspace Marketplace.
- Найдите «Создание подписей» в строке поиска.
- Установите дополнение в свой браузер.
- Перейдите в Google Docs и добавьте изображения в документ.
- Нажмите «Расширение» на панели инструментов в Документах Google.
- Выберите «Создание подписей» и нажмите кнопку «Пуск».
- Настройте параметры надстройки по своему вкусу.
- Нажмите «Подписать», чтобы добавить подписи ко всем изображениям в документе.
Как добавлять подписи к изображениям в Google Docs на iPad
Версия Google Docs для iPad работает аналогично приложениям для iPhone и Android. Это упрощенный вариант версии для браузера, но он по-прежнему неплохо справляется с подписями к изображениям, используя два разных метода.
Использование таблиц для добавления подписей
Ниже описано, как использовать таблицу для добавления подписи к изображению и сохранения связи двух элементов при их перемещении по документу.
- Запустите Google Docs на iPad.
- Откройте документ или создайте новый.
- Коснитесь значка «Синий карандаш», чтобы включить параметры редактирования, если вы их еще не видите.
- Коснитесь значка «Плюс» на панели инструментов.
- Выберите «Таблица».
- Вставьте таблицу «1 x 2» с разными ячейками для изображения и текста.
- Перейдите в верхнюю ячейку и коснитесь значка «Плюс».
- Коснитесь опции «Изображение».
- Загрузите изображение или сделайте снимок.
- Можно также выбрать существующее изображение из документа и переместить его в верхнюю ячейку.
- Перейдите в ячейку ниже и введите заголовок.
- При необходимости отформатируйте текст по своему вкусу.
Добавление подписей с форматированием в строке
Форматирование переноса текста «В строку» — это еще более быстрый способ добавления подписи.
- Выберите изображение из документа Google Docs.
- Перейдите в «Параметры изображения».
- Найдите функцию «Перенос текста» и установите для нее форматирование «В строку».
- Переместитесь под картинку, нажав клавишу «Возврат», и напишите подпись.
Единственная проблема с этим методом заключается в том, что подпись и изображение не склеиваются, если вы пытаетесь переместить их в новое место в документе.
Как добавлять подписи к изображениям в Google Docs на телефоне Android
Google Docs загрузили более миллиарда раз, и это один из самых популярных текстовых процессоров для мобильных устройств. Если вы хотите добавить подписи к изображениям в документе Google Docs на устройстве Android, вы можете использовать один из двух способов.
Использовать функцию таблицы
Вы не можете удалить границу таблицы в мобильной версии Google Docs. Но создание подписи с помощью таблицы по-прежнему позволяет перемещать таблицу в любое место документа и сохранять подпись и изображение вместе.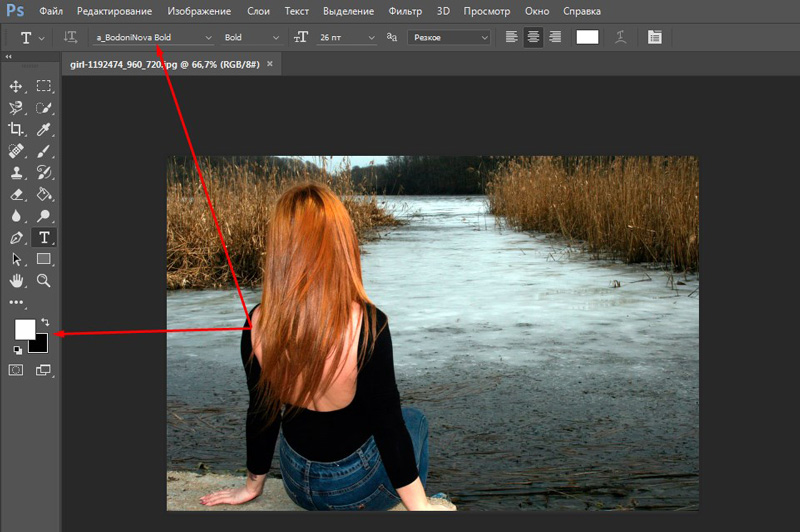
- Откройте Документы Google на мобильном устройстве Android.
- Загрузите документ или начните новый.
- Коснитесь значка «Плюс» на верхней панели инструментов.
- Выберите «Таблица».
- Создайте таблицу с одним столбцом и двумя строками.
- Коснитесь значка «Плюс», выбрав первую ячейку.
- Выберите опцию «Изображение».
- Загрузите изображение или перетащите существующее изображение из документа в ячейку.
- Введите заголовок в ячейку ниже.
Добавление подписи с помощью текстовой функции «В строку»
Этот метод позволяет быстро добавить подпись, но не позволяет переместить оба элемента вместе в другой раздел документа.
- Выберите изображение из документа Google Docs.
- Нажмите кнопку с тремя точками.
- Прокрутите вниз и выберите «Параметры изображения».
- Установите для функции «Перенос текста» значение «В строке».

- Нажмите клавишу «Return» на виртуальной клавиатуре, чтобы переместиться под изображением.
- Введите подпись.
Как добавлять подписи к изображениям в Документах Google на iPhone
Добавление подписей в Документы Google с iPhone — простой процесс. Самый простой способ заключается в добавлении таблицы, чтобы сделать изображение и его заголовок частью одного и того же подвижного элемента.
Добавить подписи к таблице
Убедитесь, что вы установили приложение Google Docs из App Store.
- Запустите Google Docs на вашем iPhone.
- Откройте документ.
- Выберите значок «Синий карандаш» в правом нижнем углу экрана, чтобы включить параметры редактирования.
- Коснитесь значка «Плюс» на верхней панели инструментов.
- Выберите «Таблица».
- Создайте таблицу «1 x 2» с одним столбцом и двумя строками.
- Выберите верхнюю ячейку и коснитесь значка «Плюс» на панели инструментов.

- Коснитесь опции «Изображение».
- Сделайте снимок или загрузите изображение.
- Перейдите в ячейку ниже и введите заголовок.
Добавление подписей с форматированием «В строку»
Вы можете добавлять подписи еще быстрее и чище, используя параметр форматирования текста «В строку». Это не позволит вам переместить фотографию в другое место в документе с прикрепленной подписью. Тем не менее, это поможет вам сохранить документ чистым и без границ таблицы.
- Выберите изображение из документа Google Docs и коснитесь значка «Синий карандаш» в правом нижнем углу
- Выберите «Параметры изображения».
- Дайте функции «Перенос текста» форматирование «В строку».
- Переместитесь под изображением, чтобы написать подпись.
Не забудьте коснуться значка «Синий карандаш», чтобы включить параметр редактирования. Возможно, вам придется делать это всякий раз, когда вы открываете документ.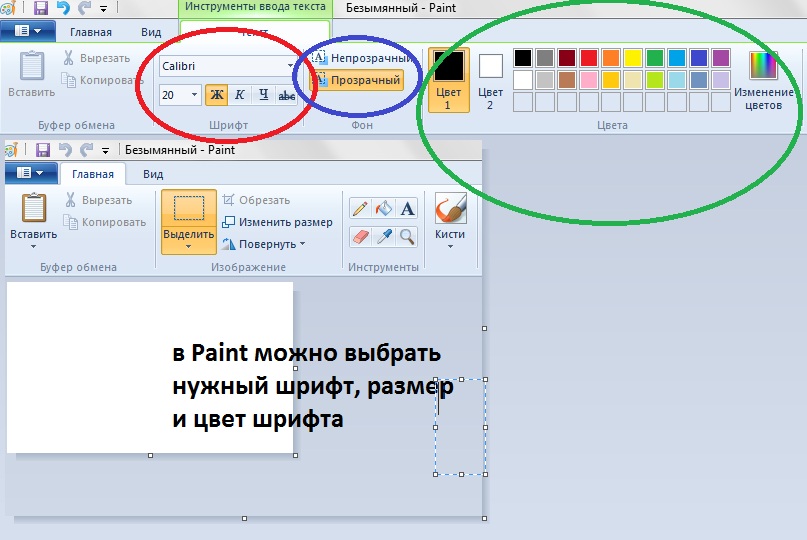
Субтитры придают вашим документам профессиональный вид
Документы Google — это надежный бесплатный онлайн-текстовый процессор. Хотя мобильная версия имеет явные ограничения, браузерное приложение предлагает широкий спектр возможностей форматирования текста и редактирования изображений.
Субтитры легко сделать, если вы хотите улучшить масштаб своих документов, предложить больше контекста, указать авторов сторонних фотографий и т. д.
Сообщите нам, что вы думаете о результатах использования различных методов субтитров в Документах Google и какой вариант вы предпочитаете. Если у вас есть дополнительные предложения или обходные пути, особенно для мобильных устройств, поделитесь ими в разделе комментариев ниже.
3 совета по написанию качественных подписей к изображениям для вашего фотосайта
Говорят, что картинка стоит тысячи слов. Хотя это может быть правдой, подписи по-прежнему являются важным элементом вашего веб-сайта с фотографиями. Однако придумать их может быть непросто.
Если все сделано правильно, подписи могут помочь вам привлечь посетителей и вызвать у них желание продолжать просматривать ваши галереи. Вы можете использовать их для улучшения изображений, добавляя контекст и предоставляя новую информацию. Кроме того, вы можете подойти к ним с таким творческим подходом, как пожелаете.
В этом посте мы обсудим, почему качественные подписи так важны. Затем мы дадим вам три совета, которые вы можете использовать для их написания. Давайте начнем!
Почему подписи к изображениям важны для веб-сайта вашей фотографии
Некоторые фотографы допускают ошибку, полагая, что подписи не имеют значения. Вы даже можете быть виновны в том, что пропустили эту часть процесса публикации изображений на своем сайте или добавили всего несколько слов без особых раздумий. В конце концов, это фотография, которую вы хотите, чтобы люди заметили.
Однако субтитры могут быть эффективным способом предоставить посетителям вашего сайта больше контекста.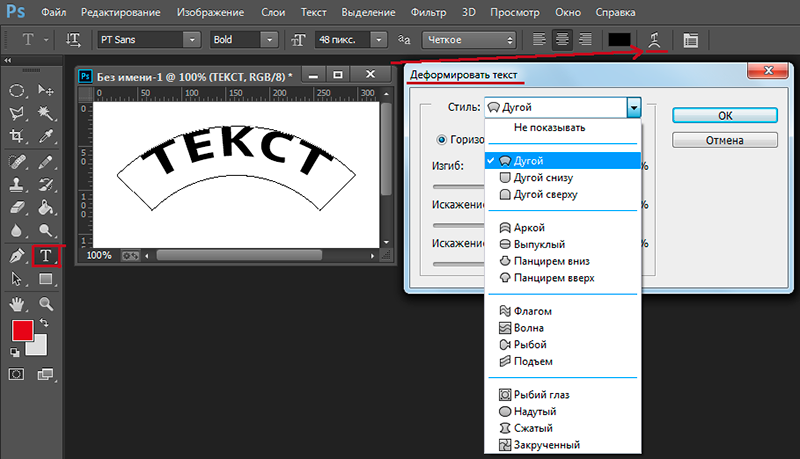 Вы можете поделиться новой информацией, которую они могут не получить, просто взглянув на само изображение.
Вы можете поделиться новой информацией, которую они могут не получить, просто взглянув на само изображение.
Существует множество различных способов размещения субтитров на вашем сайте. Вы можете рассказать историю о том, что происходит на изображении, или предоставить фоновую информацию о предмете (ах) фотографии. Вы также можете использовать их, чтобы подчеркнуть определенное настроение или эмоцию.
В дополнение к изображениям на вашем сайте фотографии, это также относится к вашим сообщениям в социальных сетях. Написание качественных подписей для Instagram и других платформ может помочь показать подписчикам и другим пользователям, почему ваш контент ценен, и побудить их проверить вашу работу.
3 совета по написанию качественных подписей к изображениям для вашего фотосайта
Вам не нужно быть профессиональным писателем, чтобы создавать текст, который будет эффективно сопровождать ваши фотографии. Вот три совета, которые вы можете использовать для создания качественных подписей к изображениям для вашего сайта с фотографиями.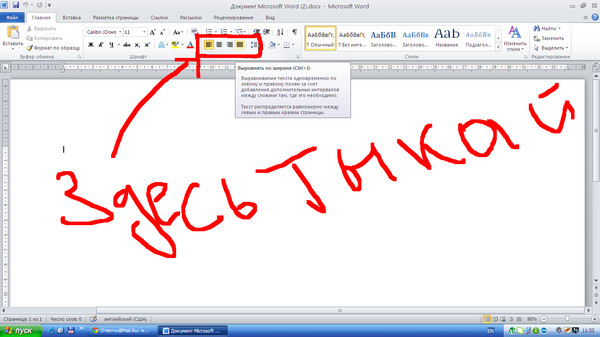
1. Сопоставьте подпись с тоном изображения
При написании подписи полезно убедиться, что тон совпадает с тоном изображения. Например, если у вас серьезная фотография, нет особого смысла использовать рядом с ней веселый, беззаботный текст.
Вероятно, вы хотите, чтобы ваши фотографии вызывали определенное настроение. Надписи дают возможность еще больше подчеркнуть и вызвать эту эмоцию. Это может оказать более значимое влияние и позволить изображению резонировать с людьми так, как иначе бы оно не произошло.
Жители Нью-Йорка успешно справляются с этой задачей, используя цитаты участников проекта в качестве подписей к соответствующим изображениям: соответствует тону и контексту вашего изображения.
2. Избегайте предположений и осуждающих выражений
При написании субтитров очень важно стараться избегать предположений и осуждающих выражений. Цель не в том, чтобы навязать свое мнение зрителю. Например, не лучшая идея описывать настроение объекта фотографии, если вы не знаете, что он чувствовал в это время.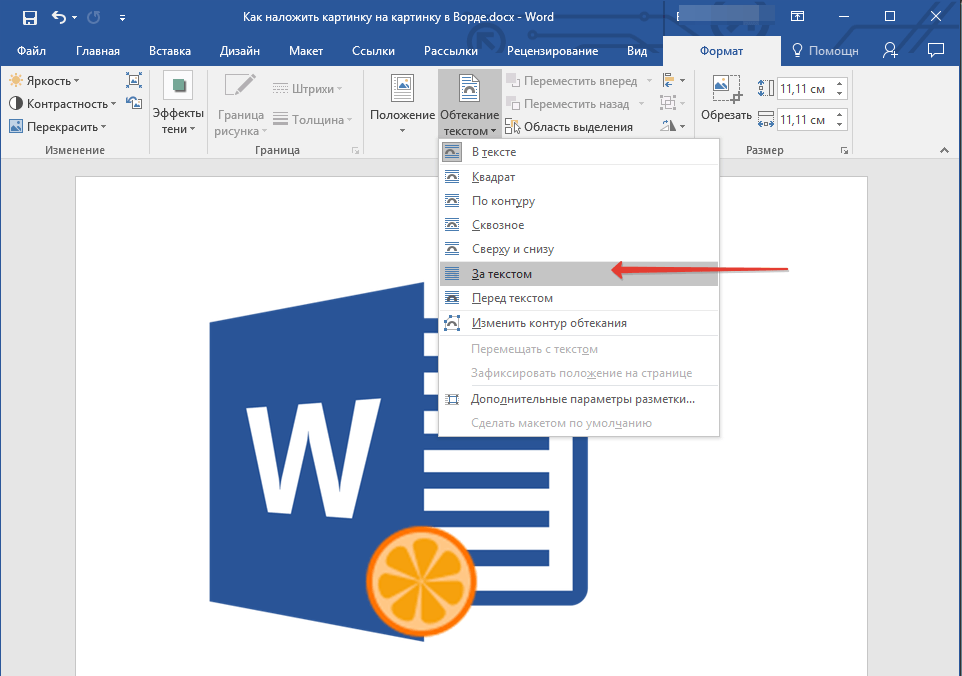
Допустим, у вас есть фотография мужчины, сидящего в одиночестве на скамейке. Сильная подпись может быть примерно такой: «Человек сидит в одиночестве на скамейке в Центральном парке прохладным октябрьским утром».
С другой стороны, «Одинокий мужчина сидит один и грустит» предполагает, что субъект испытывает негативные эмоции. На самом деле он может быть совершенно доволен тем, что проведет утро в парке в одиночестве.
Чтобы избежать предположений и суждений в ваших подписях, сосредоточьтесь только на фактах и объективной, точной информации. Стремитесь к разговорному языку, как если бы вы разговаривали с другом.
Кроме того, ваши подписи должны быть правильными с точки зрения орфографии, пунктуации и проверки фактов. В противном случае вы подорвете доверие к себе.
3. Убедитесь, что подписи повышают ценность ваших изображений
Подписи можно и нужно использовать для предоставления новой информации, а не для повторения того, что уже известно. Например, если у вас есть изображение горы, нет необходимости подписывать его «гора».
Например, если у вас есть изображение горы, нет необходимости подписывать его «гора».
Однако ваша аудитория может не знать, какая гора изображена на фотографии. Вы можете дать некоторый контекст, указав название рельефа, его местоположение и дату, когда была сделана фотография.
Кроме того, люди обычно сначала просматривают изображение, а затем читают заголовок. Таким образом, вы можете исключить слова, которые говорят об очевидном, например, «показано» или «снято», поскольку оба они подразумеваются.
Прекрасным примером этого является следующее изображение и подпись фотографа Адама Дули:
На первый взгляд очевидно, что это изображение горизонта города над водой. Многие даже узнают в нем Чикаго. Дули, однако, использует подпись, чтобы добавить больше ценности, включив описательные детали, в том числе то, что фотография была сделана в марте и что на улице было холодно.
Он также указывает на рыхлые куски льда, которые помогали создавать потрясающие отражения.