Как изменить рисунок в Ворде
Несмотря на то, что Microsoft Word — это программа для работы с текстовыми документами, графические файлы в нее тоже можно добавлять. Помимо простой функции вставки изображений, программа также предоставляет достаточно широкий выбор функций и возможностей для их редактирования.
Да, до уровня среднестатистического графического редактора Ворд не дотягивает, но базовые функции в этой программе все-таки выполнить можно. Именно о том, как изменить рисунок в Word и какие инструменты для этого есть в программе, мы и расскажем ниже.
Вставка изображения в документ
Прежде, чем приступить к изменению изображения, его необходимо добавить в документ. Сделать это можно простым перетаскиванием или же с помощью инструмента “Рисунки”, расположенного во вкладке “Вставка”. Более подробная инструкция изложена в нашей статье.
Урок: Как в Ворд вставить изображение
Чтобы активировать режим работы с рисунками, необходимо дважды кликнуть по картинке, вставленной в документ — это откроет вкладку 
Инструменты вкладки “Формат”
Вкладка “Формат”, как и все вкладки в MS Word, разделена на несколько групп, в каждой из которых находятся различные инструменты. Пройдемся по порядку по каждой из этих групп и ее возможностям.
Изменение
В этом разделе программы можно изменить параметры резкости, яркости и контрастности рисунка.
Нажав на стрелку, расположенную под кнопкой “Коррекция”, вы можете выбрать стандартные значения для этих параметров от +40% до -40% с шагом в 10% между значениями.
Если стандартные параметры вас не устраивают, в выпадающем меню любой из этих кнопок выберите пункт “Параметры рисунка”
. Это откроет окно “Формат рисунка”, в котором вы сможете задать свои значения резкости, яркости и контрастности, а также изменить параметры “Цвет”.Как сделать надпись на фотографии в word?
Рубрика Word
Также статьи о работе с текстом в Ворде:
- Как скопировать картинку в Ворд?
- Как создать рисунок в Ворде?
- Как из Ворда вытащить картинку?
- Как в Корде обрезать фотографию?
Вставленный в Word рисунок иногда необходимо как-то обозначить или подписать, и как сделать надпись на картинке в Ворде мы дальше и рассмотрим.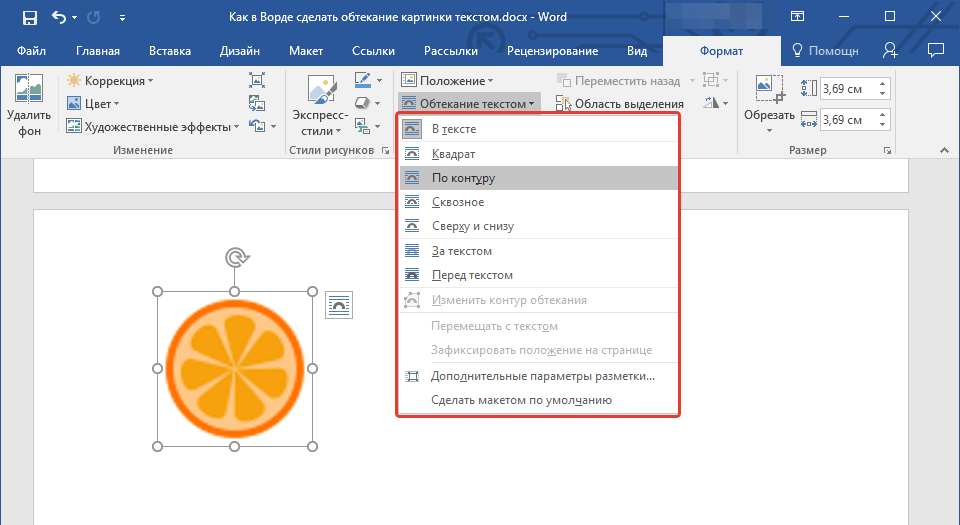
Есть несколько способов размещения текста поверх картинки в Ворде. Если необходимо разместить на рисунке красиво оформленный текст, то лучше всего использовать надписи WordArt, а если достаточно обычного текста, то следует воспользоваться текстовым полем.
Для вставки надписи WordArt переходим на вкладку «Вставка», находим объект WordArt и выбираем понравившийся стиль оформления. После этого на листе появится специальное поле для ввода текста. С помощью меню на появившейся вкладке «Формат» можно произвести дополнительные настройки надписи. После всех настроек и окончательного расположения текста на картинке лучше всего их сгруппировать, чтобы при перемещении картинки сразу с ней перемещалась и надпись.
Для вставки обычного текста поверх рисунка в Ворде выбираем пункт меню «Текстовое поле» на вкладке «Вставка», в котором выбираем вариант «Простая надпись». В появившемся поле вводим необходимый текст, производим дополнительные настройки с помощью меню на вкладке «Формат», в том числе удаляем заливку и контур фигуры, а также при необходимости меняем цвет и размер текста стандартным способом. После всех настроек также желательно сгруппировать текст и картинку.
После всех настроек также желательно сгруппировать текст и картинку.
Есть еще один не совсем правильный, но все же иногда используемый способ. Заключается он в размещении картинки под обычным текстом, набранным на листе. Минус данного способа связан в отсутствии связи между текстом и картинкой, и при перемещении одного из них вся настроенная конструкция рушится.
Обучение Ворду видео
Помимо работы с текстом, программа MS Word также позволяет работать и с графическими файлами, которые в ней можно изменять (хоть и по минимуму). Так, нередко добавленную в документ картинку требуется как-нибудь подписать или дополнить, причем, сделать это необходимо так, чтобы сам текст находился поверх изображения. Именно о том, как наложить текст на картинку в Ворде, мы и расскажем ниже.
Существует два метода, с помощью которых можно наложить текст поверх картинки — это использование стилей WordArt и добавление текстового поля.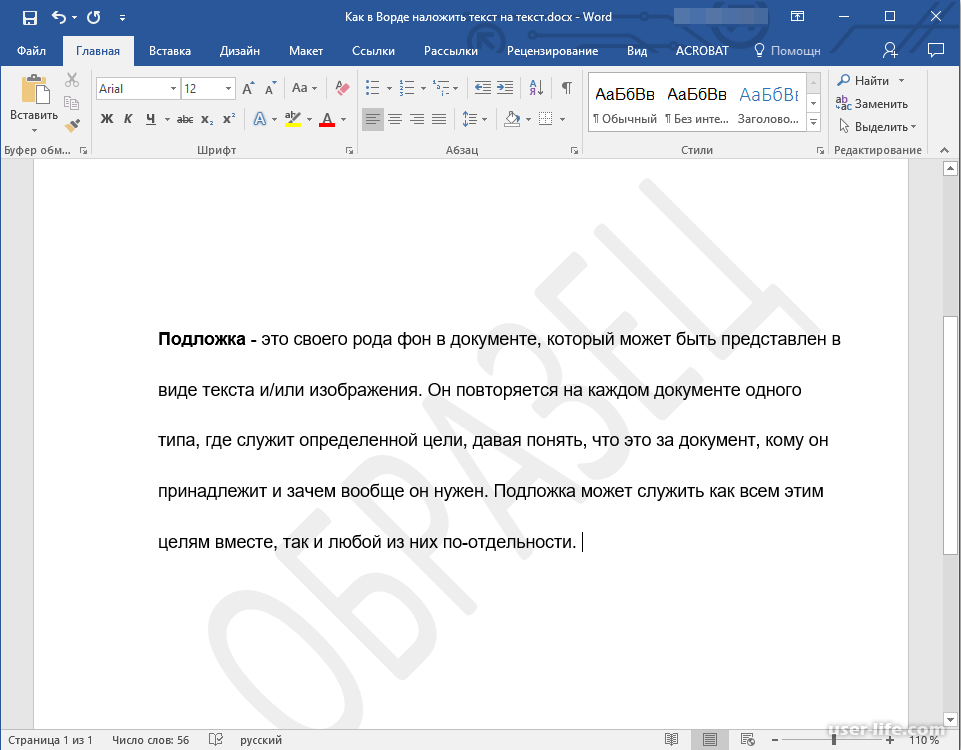
Урок: Как в Word изменить шрифт
Добавление поверх рисунка надписи в стиле WordArt
1. Откройте вкладку “Вставка” и в группе “Текст” нажмите на пункт “WordArt”.
2. Из развернувшегося меню выберите подходящий стиль для надписи.
3. После того, как вы кликните по выбранному стилю, он будет добавлен на страницу документа. Введите необходимую надпись.
Примечание: После добавления надписи WordArt появится вкладка “Формат”, в которой можно выполнить дополнительные настройки. Кроме того, вы можете изменить размер надписи, потянув за границы поля, в котором она находится.
4. Добавьте в документ изображение, воспользовавшись инструкцией по ссылке ниже.
Урок: Как в Word вставить картинку
5.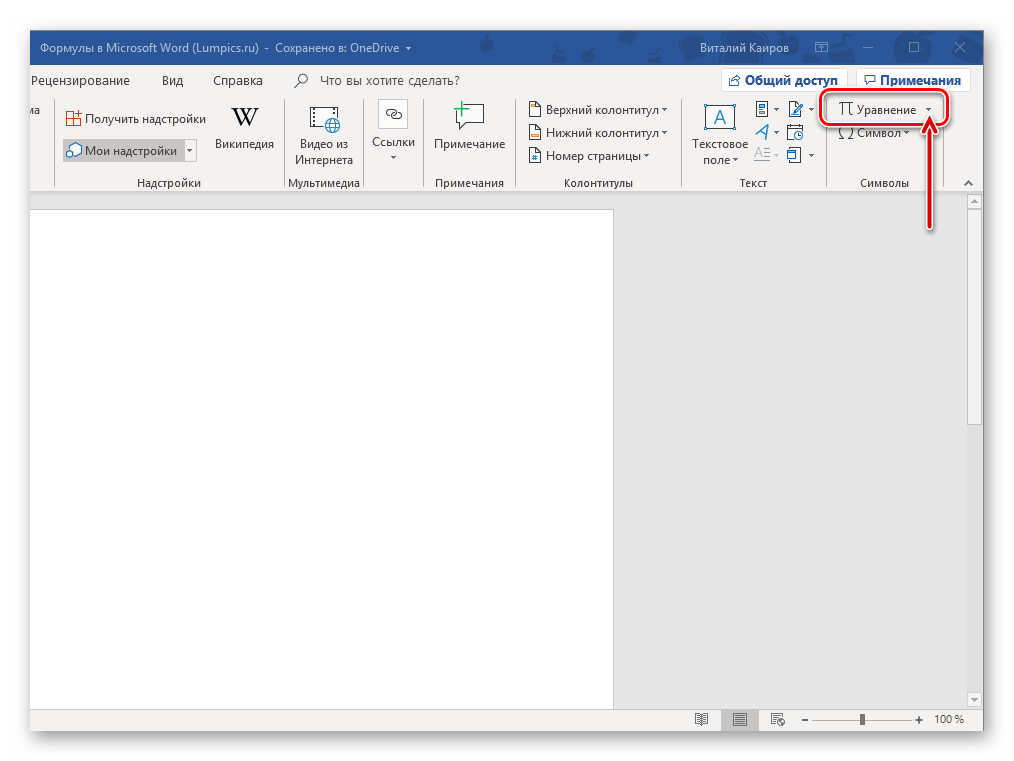 Переместите надпись WordArt, расположив ее поверх изображения так, как вам это необходимо. Кроме того, вы можете выровнять положение текста, воспользовавшись нашей инструкцией.
Переместите надпись WordArt, расположив ее поверх изображения так, как вам это необходимо. Кроме того, вы можете выровнять положение текста, воспользовавшись нашей инструкцией.
Урок: Как в Ворде выровнять текст
6. Готово, вы наложили надпись в стиле WordArt поверх изображения.
Добавление поверх рисунка обычного текста
1. Откройте вкладку “Вставка” и в разделе “Текстовое поле” выберите пункт “Простая надпись”.
2. Введите необходимый текст в появившееся текстовое поле. Выровняйте размеры поля, если это необходимо.
3. Во вкладке
Урок: Как в Word повернуть текст
4.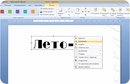 Добавьте изображение в документ.
Добавьте изображение в документ.
5. Переместите текстовое поле на картинку, если это необходимо, выровняйте положение объектов, воспользовавшись инструментами в группе “Абзац” (вкладка “Главная”).
Добавление подписи к рисунку
Кроме наложения надписи поверх изображения, вы также можете добавить к нему подпись (название).
1. Добавьте изображение в документ Word и кликните по нему правой кнопкой мышки.
2. Выберите пункт “Вставить название”.
3. В открывшемся окне введите необходимый текст после слова “Рисунок 1” (остается неизменным в этом окне). Если это необходимо, выберите положение подписи (над или под изображением), развернув меню соответствующего раздела. Нажмите кнопку “ОК”.
4. Подпись будет добавлена к графическому файлу, надпись “Рисунок 1” можно будет удалить, оставив только введенный вами текст.
На этом все, теперь вы знаете, как сделать надпись на картинке в Ворде, а также о том, как подписывать рисунки в этой программе. Желаем вам успехов в дальнейшем освоении этого офисного продукта.
Мы рады, что смогли помочь Вам в решении проблемы.
Задайте свой вопрос в комментариях, подробно расписав суть проблемы. Наши специалисты постараются ответить максимально быстро.
Помогла ли вам эта статья?
Да Нет
Если, работая с документом, в текстовом редакторе MS Word Вы хотите что-нибудь написать на рисунке, например, объяснить некоторые фрагменты изображения, или просто сделать красивую надпись, то в данной статье мы это с Вами и рассмотрим.
Печатать слова поверх рисунка или картинки можно, или используя фигуры WordArt, или сделав обычную надпись. Теперь давайте расскажу про эти два способа подробнее.
Если Вам нужно сделать изображение в качестве фона в Ворд, тогда перейдите по ссылке, и прочтите подробную статью на данную тему.
Накладываем текст на картинку, используя WordArt
Сначала напишем на картинке, с помощью WordArt. Это уже готовый стиль, определенного цвета, размера, формы, с тенью, выдавливанием и прочим. Разумеется, Вы можете все эти параметры немного изменить под себя. Например, сам стиль нравится, а цвет можно изменить, вместо синего выбрать желтый.
Вставьте изображение в открытый документ Word, перейдите на вкладку «Вставка» и в разделе «Текст» нажмите на кнопку «WordArt». Откроется выпадающий список, из которого выберите подходящий для Вас стиль и кликните по нему.
Статья про то, как вставить изображение в Ворд, уже есть на сайте.
На рисунке появится вот такая область. Текст примера будет выделен. Нажмите кнопку «Delete», чтобы его удалить, и напишите то, что нужно Вам.
Теперь кликните мышкой по границе надписи – пунктирная линия, и, не отпуская левой кнопки мышки, перетащите блок на изображение.
Вот так получилось у меня.
Если хотите немного изменить добавленный в стиле WordArt текст, тогда кликните по нему, чтобы выделить. Затем открывайте «Средства рисования» – «Формат». Здесь можно или полностью изменить стиль WordArt, или добавить фон, границы, нужный эффект.
Делаем текст на картинке с помощью надписи
Вставить необходимые слова поверх картинки можно и с помощью создания обычной надписи. Откройте документ и добавьте в него изображение. Потом на вкладке «Вставка», жмите по кнопке «Фигуры» и выберите из списка «Надпись» – прямоугольник с буквой А вверху.
Курсор примет вид крестика. Нажмите в нужном месте картинки левую кнопку мышки и, не отпуская кнопки, нарисуйте прямоугольную область. Введите в созданной области нужный текст.
Чтобы текст выглядел необычно, можно перевернуть текст в Ворд на 30, 90 градусов или выбрать любой другой угол поворота.
Если Вам не подходит белый фон прямоугольника и наличие границ, выберите «Средства рисования» – «Формат». Нажмите на кнопки «Заливка фигуры» и «Контур фигуры», затем кликайте из списка «Нет заливки», «Нет контура» – соответственно.
Нажмите на кнопки «Заливка фигуры» и «Контур фигуры», затем кликайте из списка «Нет заливки», «Нет контура» – соответственно.
Чтобы изменить внешний вид написанного, перейдите на вкладку «Текст» и в разделе «Шрифт» выберите нужный размер и сам шрифт. Можно изменить цвет букв, добавить тень, сделать текст курсивом или жирным.
Подробнее про форматирование и редактирование в Ворд, можно прочесть в статье по ссылке.
Используя один из описанных способов, у Вас точно получится написать на рисунке или картинке в MS Word нужное слово или фразу. А чтобы это выглядело красиво, увеличьте шрифт, выберите цвет для букв, добавьте тень к надписи, или просто воспользуйтесь одним из предложенных стилей WordArt.
Поделитесь статьёй с друзьями:
Денис, выберите для картинки другое Обтекание текстом.
Как сделать подпись под рисунком word?
Подписи под и над таблицами и рисунками в MS Word
Что отличает готовый текстовый документ от черновика? Конечно порядок! Форматирование, заголовки, сопроводительные рисунки и таблицы — всё на своих местах, всё красиво и аккуратно.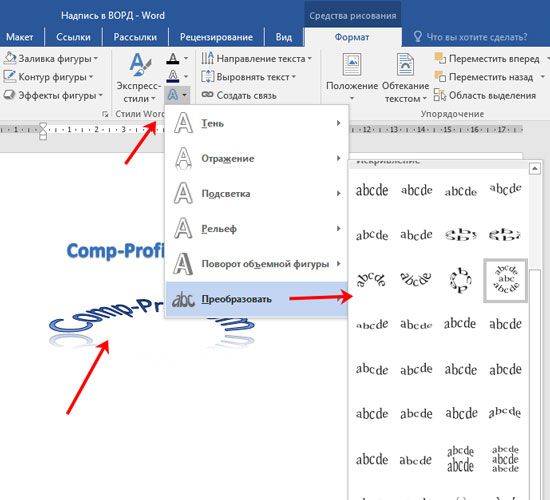 Однако, 98% документов которых я видел, особым порядком не отличались. Вроде бы и номера глав, и оглавление — все на месте. Но как только речь заходит о подписях и нумерации таблиц и рисунков, все идут кто в лес, кто по дрова.
Однако, 98% документов которых я видел, особым порядком не отличались. Вроде бы и номера глав, и оглавление — все на месте. Но как только речь заходит о подписях и нумерации таблиц и рисунков, все идут кто в лес, кто по дрова.
Чаще всего оформители поступают так: сначала добавляют картинку, потом нажимают enter и вводят сопроводительный текст с номером. Ничего плохого в этом конечно нет, но… и хорошего мало. Такой текст независим от объекта который он поясняет, разрушает форматирование основного документа и главное — не имеет автоматической нумерации. Если вы забыли вставить одну из таблиц в начале, то потом придется переделывать нумерацию по всему документу вручную!
К счастью, я могу вам помочь. Сегодня мы научимся делать автоподписи для объектов MS Word, красивые, удобные, а главное — снабженные автонумерацией.
Добавляем подпись к рисунку в MS Word
Учимся создавать подписи в MS Word
Для начала добавим рисунок в документ, после чего перейдем на вкладку «Ссылки», где в группе «Названия», выберем инструмент «Вставить название» (или выбрать этот пункт из меню раскрывающееся по щелчку правой кнопки мыши на рисунке), после чего на первый план выйдет одноименное окно с настройками будущей подписи. Рассмотрим его подробнее, тем более, что настроек тут совсем немного.
Можно ввести свой текст, а можно оставить простую поясняющую надпись
- Название: собственно текст вашей подписи, который можно ввести вручную. Если ничего не вводить, по умолчанию проставится автоподпись с нумерацией.
- Подпись: выбор один из шаблонов автоподписи по умолчанию.
- Положение: соответственно, будет находится подпись под, или над рисунком/таблицей
- Кнопка «Создать»: позволяет задать собственный шаблон автоподписи (например, Иллюстрация)
- Кнопка «Нумерация»: позволяет выбрать стиль нумерации (цифры, буквы и т.п.)
Я добавил новый вариант: Иллюстрация
Нажимаем «Ок» и получаем весьма симпатичную подпись. Обратите внимание, следующий объект помеченный как «иллюстрация», автоматически добавится в документ уже с номером 2. Готово!
Подпись к рисунку средствами MS Word
Стилизация подписей в MS Word
Хотя стили подписей к рисункам и таблицам в MS Word по умолчанию выглядят вполне симпатично, вы, возможно захотите их немного изменить под себя. Что ж, нет ничего проще. Для начала отредактируйте уже добавленный вами стиль «по вкусу» (например, добавьте жирности или измените цвет), а затем воспроизведите на клавиатуре комбинацию клавиш CTRL+ALT+SHIFT+S, после чего на экране появится узкое плавающее окошко «Стили», с выделенной строкой «Название объекта».
Подписи к рисункам можно легко стилизовать
Наведите курсор на правую часть надписи «Название объекта» и нажмите левую кнопку мыши, чтобы развернуть окно дополнительных настроек. Выбираем самый первый пункт «Обновить «Название объекта» в соответствии с выделенным фрагментом» и закрываем окно «Стили».
Применяем новые параметры стиля подписи
Попробуем вставить в текст вторую иллюстрацию с подписью? Как видите, надпись автоматически изменила свой стиль на тот, что мы только что задали.
Вторая иллюстрация вставила с уже утановлеными мною ранее параметрами
Обратите внимание: изменяя стиль подписи в одном месте документа, вы автоматически изменяете его на всех других изображениях/таблицах. MS Word знает — основа красивого документа в порядке, а порядок, в том числе, обеспечивается единообразием стилей!
Если Вы создаёте в Word большой документ, содержащий множество картинок, то, вероятно, думали о том, чтобы добавить к этим картинкам названия. В дальнейшем Вы сможете ссылаться на эти картинки по их номеру в тексте документа или создать список иллюстраций.
Чтобы добавить название, выделите картинку в документе и откройте вкладку Ссылки (References).
В разделе Названия (Captions) кликните кнопку Вставить название (Insert Caption).
Замечание: Вы также можете кликнуть правой кнопкой мыши по картинке и в контекстном меню выбрать Вставить название (Insert Caption).
В диалоговом окне Название (Caption) выберите желаемую Подпись (Label) из предложенного списка:
- Рисунок (Figure)
- Таблица (Table)
- Формула (Equation)
или Положение (Position) относительно картинки:
- Над выделенным объектом (Above selected item)
- Под выделенным объектом (Below selected item)
Чтобы настроить нумерацию в названии, нажмите кнопку Нумерация (Numbering).
В диалоговом окне Нумерация названий (Caption Numbering) выберите формат для номера названия и нажмите ОК. Например, если Ваш текст разделён на главы, пронумерованные и с заголовками, то Вы можете включить номер главы в название, отметив галочкой этот параметр.
Кроме этого, в диалоговом окне Нумерация названий (Caption Numbering) Вы можете задать разделитель, который будет автоматически вставлен между подписью и номером.
В поле Название (Caption) введите подпись к картинке и нажмите OK.
Название будет добавлено к картинке.
При желании Вы можете легко изменить стиль названия. Например, мы решили, что наше название должно находиться под картинкой по центру. Открываем вкладку Главная (Home).
При помощи инструментов форматирования шрифта и абзаца настраиваем желаемый формат вставленного названия.
Чтобы применить эти настройки к стилю, используемому для оформления всех остальных названий, нажмите кнопку в нижнем правом углу раздела Стили (Styles) вкладки Главная (Home).
В списке стилей наведите указатель мыши на стиль Название (Caption) и справа от него нажмите стрелку вниз. В выпадающем меню выберите Обновить «Название» в соответствии с выделенным фрагментом (Update Caption to Match Selection).
Чтобы закрыть окно Стили (Styles), нажмите Х в верхнем правом углу окна.
Теперь все названия, которые Вы будете добавлять к картинкам в этом документе, будут форматированы точно так же.
Урок подготовлен для Вас командой сайта office-guru.ru
Источник: /> Перевел: Антон Андронов
Правила перепечаткиЕще больше уроков по Microsoft Word
Оцените качество статьи. Нам важно ваше мнение:
Подпись — это то, что может обеспечить неповторимый вид любому текстовому документу, будь то деловая документация или художественный рассказ. Среди богатого функционала программы Microsoft Word возможность вставки подписи тоже имеется, причем, последняя может быть как рукописной, так и печатной.
Урок: Как в Ворд изменить имя автора документа
В этой статье мы расскажем обо всех возможных методах поставить подпись в Word, а также о том, как подготовить для нее специально отведенное место в документе.
Создание рукописной подписи
Для того, чтобы добавить в документ рукописную подпись, сначала ее необходимо создать. Для этого вам понадобится белый лист бумаги, ручка и сканер, подключенный к компьютеру и настроенный.
Вставка рукописной подписи
1. Возьмите ручку и распишитесь на листе бумаги.
2. Отсканируйте страницу со своей подписью с помощью сканера и сохраните ее на компьютер в одном из распространенных графических форматов (JPG, BMP, PNG).
Примечание: Если у вас возникают сложности с использованием сканера, обратитесь к прилагаемому к нему руководству или посетите веб-сайт производителя, где тоже можно найти детальные инструкции по настройке и использованию оборудования.
3. Добавьте изображение с подписью в документ. Если вы не знаете, как это сделать, воспользуйтесь нашей инструкцией.
Урок: Вставка изображения в Word
4. Вероятнее всего, отсканированное изображение необходимо обрезать, оставив на нем только ту область, в которой располагается подпись. Также, вы можете изменить размер изображения. Наша инструкция вам в этом поможет.
Урок: Как в Ворде обрезать картинку
5. Переместите отсканированное, обрезанное и приведенное к необходимым размерам изображение с подписью в нужное место документа.
Если вам необходимо добавить к рукописной подписи машинописный текст, прочтите следующий раздел данной статьи.
Добавление текста к подписи
Довольно часто в документах, в которых необходимо поставить подпись, помимо самой подписи, нужно указать должность, контактные данные или какую-либо другую информацию. Для этого необходимо сохранить текстовые сведения вместе с отсканированной подписью в качестве автотекста.
1. Под вставленным изображением или слева от него введите нужный текст.
2. Используя мышку, выделите введенный текст вместе с изображением подписи.
3. Перейдите во вкладку “Вставка” и нажмите кнопку “Экспресс-блоки”, расположенную в группе “Текст”.
4. В выпадающем меню выберите пункт “Сохранить выделенный фрагмент в коллекцию экспресс-блоков”.
5. В открывшемся диалоговом окне введите необходимую информацию:
- Имя;
- Коллекция — выберите пункт “Автотекст”.
- Остальные пункты оставьте без изменений.
6. Нажмите “ОК” для закрытия диалогового окна.
7. Созданная вами рукописная подпись с сопровождающим текстом будет сохранена в качестве автотекста, готового для дальнейшего использования и вставки в документ.
Вставка рукописной подписи с машинописным текстом
Для вставки созданной вами рукописной подписи с текстом, необходимо открыть и добавить в документ сохраненный вами экспресс-блок “Автотекст”.
1. Кликните в том месте документа, где должна находиться подпись, и перейдите во вкладку “Вставка”.
2. Нажмите кнопку “Экспресс-блоки”.
3. В выпадающем меню выберите пункт “Автотекст”.
4. Выберите в появившемся списке нужный блок и вставьте его в документ.
5. Рукописная подпись с сопровождающим текстом появится в указанном вами месте документа.
Вставка строки для подписи
Помимо рукописной подписи в документ Microsoft Word можно также добавить и строку для подписи. Последнее можно сделать несколькими способами, каждый из которых будет оптимальным для конкретной ситуации.
Примечание: Метод создания строки для подписи зависит еще и от того, будет ли документ выводиться на печать или нет.
Добавление строки для подписи путем подчеркивания пробелов в обычном документе
Ранее мы писали о том, как в Ворде подчеркнуть текст и, помимо самих букв и слов, программа позволяет также подчеркивать и пробелы между ними. Непосредственно для создания строки подписи нам понадобится подчеркнуть только пробелы.
Урок: Как в Word подчеркнуть текст
Для упрощения и ускорения решения задача вместо пробелов лучше использовать знаки табуляции.
Урок: Табуляция в Ворде
1. Кликните в том месте документа, где должна находиться строка для подписи.
2. Нажмите клавишу “TAB” один или более раз, в зависимости от того, какой длины строка для подписи вам нужна.
3. Включите режим отображения непечатаемых знаков, нажав на кнопку со знаком “пи” в группе “Абзац”, вкладка “Главная”.
4. Выделите знак или знаки табуляции, которые нужно подчеркнуть. Они будут отображаться в виде небольших стрелок.
5. Выполните необходимое действие:
- Нажмите “CTRL+U” или кнопку “U”, расположенную в группе “Шрифт” во вкладке “Главная”;
- Если стандартный тип подчеркивания (одна линия) вас не устраивает, откройте диалоговое окно “Шрифт”, нажав на небольшую стрелку в правой нижней части группы, и выберите подходящий стиль линии или линий в разделе “Подчеркивание”.
6. На месте установленных вами пробелов (знаков табуляции) появится горизонтальная линия — строка для подписи.
7. Отключите режим отображения непечатаемых знаков.
Добавление строки для подписи путем подчеркивания пробелов в веб-документе
Если вам необходимо создать строку для подписи посредством подчеркивания не в документе, готовящемся к печати, а в веб-форме или веб-документе, для этого необходимо добавить ячейку таблицы, в которой видимой будет только нижняя граница. Именно она и будет выступать в качестве строки для подписи.
Урок: Как сделать таблицу в Word невидимой
В данном случае при вводе текста в документ, добавленная вами линия подчеркивания будет оставаться на своем месте. Линия, добавленная таким образом, может сопровождаться вводным текстом, к примеру, “Дата”, “Подпись”.
Вставка линии
1. Кликните в том месте документа, где нужно добавить строку для подписи.
2. Во вкладке “Вставка” нажмите кнопку “Таблица”.
3. Создайте таблицу размером в одну ячейку.
Урок: Как в Ворде сделать таблицу
4. Переместите добавленную ячейку в нужное место документа и измените ее размер в соответствии с необходимым размером создаваемой строки для подписи.
5. Кликните правой кнопкой мышки по таблице и выберите пункт “Границы и заливка”.
6. В открывшемся окне перейдите во вкладку “Граница”.
7. В разделе “Тип” выберите пункт “Нет”.
8. В разделе “Стиль” выберите необходимый цвет линии строки для подписи, ее тип, толщину.
9. В разделе “Образец” кликните между маркерами отображения нижнего поля на диаграмме, чтобы отобразить только нижнюю границу.
Примечание: Тип границы изменится на “Другая”, вместо ранее выбранного “Нет”.
10. В разделе “Применить к” выберите параметр “Таблица”.
11. Нажмите “ОК” для закрытия окна.
Примечание: Для отображения таблицы без серых линий, которые не будут выведены на бумагу при печати документа, во вкладке “Макет” (раздел “Работа с таблицами”) выберите параметр “Отобразить сетку”, который расположен в разделе “Таблица”.
Урок: Как в Word документ
Вставка линии с сопровождающим текстом для строки подписи
Этот метод рекомендован для тех случаев, когда вам нужно не только добавить строку для подписи, но и указать возле нее пояснительный текст. Таким текстом может быть слово “Подпись”, “Дата”, “ФИО”, занимаемая должность и многое другое. Важно, чтобы этот текст и сама подпись вместе со строкой для нее, находились на одном уровне.
Урок: Вставка подстрочной и надстрочной надписи в Ворде
1. Кликните в том месте документа, где должна находиться строка для подписи.
2. Во вкладке “Вставка” нажмите на кнопку “Таблица”.
3. Добавьте таблицу размером 2 х 1 (два столбца, одна строка).
4. Измените местоположение таблицы, если это необходимо. Измените ее размер, потянув за маркер в правом нижнем углу. Отрегулируйте размер первой ячейки (для пояснительного текста) и второй (строка подписи).
5. Кликните правой кнопкой мышки по таблице, выберите в контекстном меню пункт “Границы и заливка”.
6. В открывшемся диалоговом окне перейдите во вкладку “Граница”.
7.В разделе “Тип” выберите параметр “Нет”.
8. В разделе “Применить к” выберите “Таблица”.
9. Нажмите “ОК” для закрытия диалогового окна.
10. Кликните правой кнопкой в том месте таблицы, где должна находиться строка для подписи, то есть, во второй ячейке, и снова выберите пункт “Границы и заливка”.
11. Перейдите во вкладку “Граница”.
12. В разделе “Стиль” выберите подходящий тип линии, цвет и толщину.
13. В разделе “Образец” кликните по маркеру, на котором отображено нижнее поле, чтобы сделать видимой только нижнюю границу таблицы — это и будет строка для подписи.
14. В разделе “Применить к” выберите параметр “Ячейка”. Нажмите “ОК” для закрытия окна.
15. Введите необходимый поясняющий текст в первой ячейке таблицы (ее границы, в том числе и нижняя линия, не будут отображаться).
Урок: Как изменить шрифт в Ворд
Примечание: Серая пунктирная граница, обрамляющая ячейки созданной вами таблицы, на печать не выводится. Чтобы скрыть ее или, наоборот, отобразить, если она скрыта, нажмите на кнопку “Границы”, расположенную в группе “Абзац” (вкладка “Главная”) и выберите параметр “Отобразить сетку”.
Вот, собственно, и все, теперь вы знаете обо всех возможных методах поставить подпись в документе Microsoft Word. Это может быть как рукописная подпись, так и строка для добавления подписи вручную на уже распечатанном документе. В обоих случаях подпись или место для подписи могут сопровождаться пояснительным текстом, о способах добавления которого мы вам тоже рассказали.
Мы рады, что смогли помочь Вам в решении проблемы.
Задайте свой вопрос в комментариях, подробно расписав суть проблемы. Наши специалисты постараются ответить максимально быстро.
Помогла ли вам эта статья?
Да Нет
Как вставить картинку в Ворд
Любой текст лучше воспринимается с иллюстрациями. В арсенале Microsoft имеется приложение Word, где возможно вести работу с текстом и изображениями одновременно. Используемые рисунки не всегда в полной мере отвечают задачам пользователя. Для таких ситуаций предусмотрено редактирование объектов документа. Узнаем, как вставить картинку в Ворд, а также научимся перемещать, разворачивать и менять ее размер.Способы добавления картинки в документ Word
Популярный редактор от Microsoft предоставляет три различных подхода, как дополнить текст изображениями:- используя меню программы;
- из буфера обмена;
- прямым перетаскиванием из одного окна в другое.
Используем буфер обмена
Откройте картинку в графическом редакторе или окне веб браузера. Нажав правую клавишу мышки, выберите опцию «Копировать изображение».Вернитесь к документу и в нужном месте нажмите комбинацию клавиш «CTRL+ V». Альтернативно, можно кликнуть правой кнопкой мыши, выбрав опцию «Вставить».
Переносим изображение в документ
Вначале, следует изменить размер окна редактора, чтобы оно не занимало всю область монитора. Откройте каталог на диске или ссылку в веб браузере с нужным изображением. Зажмите курсор на картинке и, удерживая ее, переместите иллюстрацию в нужное место редактора.Использование программного меню
Чтобы вставить картинку в Word следует последовательно выполнить следующие действия:- Выбрать пункт «Вставка» программного меню.
- Поставить курсор в строке, куда желательно поместить картинку.
- Кликнуть на пиктограмме с надписью «Рисунок» на ленте.
- Выбрать в появившемся окне файл с иллюстрацией и нажать элемент управления «Вставить».
Возможности редактирования добавленной картинки
После того, как объект помещен в документ с ним можно выполнить ряд действий, например, задать позицию картинки. Действия аналогично тому, как происходит выбор размещения текста:- ближе к левому краю страницы;
- сместить к центру;
- передвинуть вправо.
Перемещение
Однако центрирования картинки бывает недостаточно. Тогда надо использовать альтернативный способ. Наведите курсор мыши на графический объект и кликнете левой клавишей. Вокруг изображения появится рамка (см скриншот).Оставляя курсор внутри картинки, кликнете левую кнопку, и, удерживая ее, перетяните иллюстрацию в нужное место. Поворот выполняется практически аналогично: нажимаем круг, заполненный зеленым цветом, удерживая левую клавишу мыши, поворачиваем объект в нужном направлении.
Увеличение/сжатие
Изменять масштаб можно тремя способами: по горизонтали, вертикали или пропорционально. В первых двух случаях необходимо навести курсор на квадратные метки снизу/сверху или по бокам изображения. Когда появится стрелка действия, следует, удерживая левую кнопку мыши нажатой, увеличить или сжать рисунок по горизонтали/вертикали.Аналогично изменяется размер картинки пропорционально: действие активируют круглые маркеры, расположенные по углам объекта.
Обтекание текстом и редактирование
Чтобы вставить картинку рядом с текстом, необходимо кликнуть правой кнопкой мыши по картинке. В контекстном меню остается перейти к опции «Обтекание текстом» и выбрать один из вариантов, как показано на рисунке.Еще больше возможностей предоставляет пункт меню «Формат рисунка». Его выбор сопровождается появлением отдельного окна с разнообразными функциями по редактированию изображения.
Вставить рисунок в Word несложно. Сделать это можно различными способами. Дополнительно, текстовый редактор позволяет менять положение изображения, способ его обтекания текстом и даже выполнять редактирование.
Добавляем текст поверх картинки в Microsoft Word
Добавляем текст поверх картинки в Microsoft Word
Помимо работы с текстом, программа MS Word также позволяет работать и с графическими файлами, которые в ней можно изменять (хоть и по минимуму). Так, нередко добавленную в документ картинку требуется как-нибудь подписать или дополнить, причем, сделать это необходимо так, чтобы сам текст находился поверх изображения. Именно о том, как наложить текст на картинку в Ворде, мы и расскажем ниже.
Существует два метода, с помощью которых можно наложить текст поверх картинки — это использование стилей WordArt и добавление текстового поля. В первом случае надпись будет красивая, но шаблонная, во втором — вы имеете свободу выбора шрифтов, типа написания и форматирования.
Добавление поверх рисунка надписи в стиле WordArt
1. Откройте вкладку “Вставка” и в группе “Текст” нажмите на пункт “WordArt”.
2. Из развернувшегося меню выберите подходящий стиль для надписи.
3. После того, как вы кликните по выбранному стилю, он будет добавлен на страницу документа. Введите необходимую надпись.
Примечание: После добавления надписи WordArt появится вкладка “Формат”, в которой можно выполнить дополнительные настройки. Кроме того, вы можете изменить размер надписи, потянув за границы поля, в котором она находится.
4. Добавьте в документ изображение, воспользовавшись инструкцией по ссылке ниже.
5. Переместите надпись WordArt, расположив ее поверх изображения так, как вам это необходимо. Кроме того, вы можете выровнять положение текста, воспользовавшись нашей инструкцией.
6. Готово, вы наложили надпись в стиле WordArt поверх изображения.
Добавление поверх рисунка обычного текста
1. Откройте вкладку “Вставка” и в разделе “Текстовое поле” выберите пункт “Простая надпись”.
2. Введите необходимый текст в появившееся текстовое поле. Выровняйте размеры поля, если это необходимо.
3. Во вкладке “Формат”, которая появляется после добавления текстового поля, выполните необходимые настройки. Также, вы можете изменить внешний вид текста в поле стандартным способом (вкладка “Главная”, группа “Шрифт”).
4. Добавьте изображение в документ.
5. Переместите текстовое поле на картинку, если это необходимо, выровняйте положение объектов, воспользовавшись инструментами в группе “Абзац” (вкладка “Главная”).
- Совет: Если текстовое поле отображается в виде надписи на белом фоне, перекрывая таким образом изображение, кликните по его краю правой кнопкой мышки и в разделе “Заливка” выберите пункт “Нет заливки”.
Добавление подписи к рисунку
Кроме наложения надписи поверх изображения, вы также можете добавить к нему подпись (название).
1. Добавьте изображение в документ Word и кликните по нему правой кнопкой мышки.
2. Выберите пункт “Вставить название”.
3. В открывшемся окне введите необходимый текст после слова “Рисунок 1” (остается неизменным в этом окне). Если это необходимо, выберите положение подписи (над или под изображением), развернув меню соответствующего раздела. Нажмите кнопку “ОК”.
4. Подпись будет добавлена к графическому файлу, надпись “Рисунок 1” можно будет удалить, оставив только введенный вами текст.
На этом все, теперь вы знаете, как сделать надпись на картинке в Ворде, а также о том, как подписывать рисунки в этой программе. Желаем вам успехов в дальнейшем освоении этого офисного продукта.
Отблагодарите автора, поделитесь статьей в социальных сетях.
Как сделать надпись на картинке в Microsoft Word
В большинстве случаев для наложения текста на картинку используются графические редакторы, такие как MS Paint или Adobe Photoshop.
Не принимая во внимание тот факт, что Word не является графическим редактором, все же он обладает некоторыми функциями по работе с картинками, в том числе добавление текста.
Есть несколько способов размещения информации поверх фото:
- стандартная вставка;
- обтекание;
- WordArt;
- создание подписи.
Как вставить текст в картинку с помощью функции “Надпись”
Самый легкий из всех представленных способов вставки текста на картинку в Ворде – использовать функцию “Надпись”:
- перейти ко вкладке “Вставка”, кликнуть по кнопке “Надпись” из подменю “Текст”. Из выпадающего меню выбрать вариант “Простая надпись”;
- в результате на листе появится особая рамка, которую можно расположить на любом месте в документе Word. Более того, содержимое можно поворачивать под углом, изменять тип, размер и цвет шрифта;
- чтобы расположить предложение на фото, следует переместить эту рамку на само изображение. Для этого нужно навести на ее границы курсор мыши до появления крестика, затем нажать левой кнопкой мыши (ЛКМ) и не отпуская переместить в нужное место;
- для изменения содержимого рамки нужно кликнуть по нему левой кнопкой мыши до появления мерцающего курсора, затем ввести нужную фразу;
- для того, чтобы убрать белый фон в рамке и сделать его прозрачным нужно перейти на вкладку “Формат” в набор инструментов “Стили фигур” и выбрать опцию “Заливка фигуры”. В выпадающем меню кликнуть по “Нет заливки”;
- точно так же можно убрать и контур. Перейти на вкладку “Формат”, кликнуть по кнопке “Контур фигуры” и выбрать вариант “Нет контура”;
- В результате будет получен обычный текст, расположенный поверх фото.
Используем обтекание
Работать с этим методом лучше всего в том случае, когда рисунок является подложкой для всей страницы целиком. В этом случае сделать надпись на картинке в Ворде можно следующим образом:
- загрузить фотографию с помощью “Вставка” – “Рисунок”, щелкнуть по нему правой кнопкой мыши (ПКМ) и выбрать из выпадающего меню пункт “Обтекание текстом”, затем из предложенных вариантов выбрать “За текстом”;
- после этого, продолжить ввод данных в документ. Различие только в том, что в качестве фона будет выступать изображение, а не стандартный белый лист.
Вставка WordArt
Также написать текст на картинке можно используя объекты Word Art:
- нужно загрузить фото c жесткого диска. Для этого перейти на вкладку “Вставка” и выбрать функцию “Рисунки”;
- выбрать нужный рисунок на диске;
- картинка появится в рабочем пространстве;
- на вкладке “Вставка”, на панели “Текст” активировать функцию “Добавить объектWordArt”;
- в выпадающем меню подобрать нужный стиль декоративного текста;
- переместить появившуюся надпись в нужное место на изображении;
- после добавления надписи будет отображаться новая вкладка “Формат”, на которой можно дополнительно настроить надпись;
- на этом процедура размещения завершена, в любой момент можно вписать другие данные, изменить расположение рамки, ее размеры и стиль.
Кроме того, всю процедуру можно посмотреть на видео.
Добавляем подпись к рисунку
Помимо наложения надписи сверху на изображение, к нему так же можно добавить название (подпись). Подписать рисунок в Ворде можно следующим образом:
В статье были описаны все доступные способы оформления изображений в Word с помощью текста.
Как вставить текст в картинку в Ворде
Что обычный пользователь делает, когда в документе Word нужно поместить текст на изображении? Правильно, применяет разные графические редакторы от стандартного Paint до мощного PhotoShop, а на это тратится время и результат может не порадовать. Но существует несколько вариантов вставки в картинку текста в ворде, который будет смотреться оригинально, в самом Word не прибегая к применению других программ.
Приведенная инструкция познакомит с приемами создания любых надписей на изображении.
Способ №1: текстовый блок
Итак, предположим, что в документе уже присутствует нужный рисунок и на нем осталось лишь разместить несколько предложений или список. Как это сделать? Для каждого релиза текстового редактора схема отличается, но незначительно.
После этого развернется меню с набором готовых шаблонов. Тут нажмите «Простая надпись» (это будет первый пример в окне). В результате на листе отобразится рамка с образцом текста.
Далее, перетащите полученный объект на картинку. Для этого наведите курсор на обрамление, стрелка поменяет вид на черный крестик. Зажмите левую кнопку и, не отпуская ее, передвиньте блок в требуемое место на рисунке.
Пока вы получите белое поле, обрамленное черной рамкой. Напечатайте вместо примера текста нужный фрагмент и отформатируйте его согласно своим требованиям (величину шрифта, цвет, стиль и прочее). Размеры блока тоже изменяются. Его можно расширить или уменьшить.
Теперь надо убрать белый фон и обрамление. Для этого просто кликните по надписи и перейдите во вкладку «Формат». Отыщите и щелкните в группе «Стили» по кнопке «Заливка фигуры». Выпадет меню, где выберите пункт «Нет заливки», и фон отключится.
Осталось убрать рамку. В этой же группе кликните «Контур фигуры», а в списке нажмите «Нет контура». Команда отключает обрамление.
Стандартными средствами Word можно создать хорошо оформленную подпись, любого цвета, стиля, размера. Это гораздо удобней и быстрей, чем пользоваться графическими редакторами.
Способ №2: объект Вордарт
Есть еще один интересный прием создания надписи — вставка объекта WordArt. По сути, это такое же текстовое поле, только имеющее более интересную стилизацию шрифта (с тенью, отражением, объемом и так далее).
Во вкладке «Вставка» щелкните кнопку «Добавить объект WordArt» в виде голубой повернутой буквы А. Отобразятся наглядные примеры. Выберите, что подходит к изображению и просто кликните по образцу.
Теперь введите нужную информацию в блоке и перетащите полученное на картинку.
Способ №3: обтекание текстом
Метод хорош в том случае, когда рисунок используется в качестве подложки страницы целиком.
На вставленной картинке щелкните правой кнопкой и выберите в контекстном меню строку «Обтекание текстом». Далее, нажмите пункт «За текстом».
Теперь наполняйте документ как обычно. Только фоном будет служить рисунок, а не стандартный белый цвет.
С помощью приведенных приемов вы легко сделаете отлично оформленный текст на картинке. При этом надобность в использовании графических редакторов отпадает.
Вставляем текст в картинку в ворде
На ваш выбор есть 3 основных способа вставить текст в картинку в ворде. Самый простой – это использование объекта WordArt. Он позволяет быстро создать “плавающий” текстовый блок, который можно переместить в любое место документа MS Word.
Второй способ – через создание текстового поля. По умолчанию оно будет иметь рамку и белый фон, которые можно изменить или удалить.
Третий – это использовать параметры обтекания для картинки таким образом, чтобы изображение оказалось за текстом. Таким образом текст будет на картинке, а сама картинка станет фоном.
Способы вставить текст в картинку в Word
Текстовое поле
Тут мы поместим текстовый блок прямо на картинку, которую заранее вставили в документ MS Word. Для этого переходим: Вставка -> Текстовое поле -> Простая надпись .
Появится текстовый блок, который нужно настроить. Сначала изменим его позицию, чтобы текст оказался на картинке, а затем поменяем фон, цвет и размер.
1 Нажимаем на иконку параметров разметки и выбираем обтекание Перед текстом .
2 Теперь мы можем наш текстовый блок передвинуть на картинку. Наведите курсор на рамку для появления перекрестия, затем удерживая левую клавишу мыши переместите блок в нужное место.
Передвигать нужно за линию рамки, а не за кружки, т.к. они отвечают за размер, а не за перемещение.
4 Для изменения цвета фона и рамки – ставим курсор на текстовом блоке и переходим: Формат -> Заливка фигуры и Контур фигуры . Если хотите вовсе убрать фон текста и рамку, то при выборе цвета укажите Нет заливки и Нет контура .
5 Теперь выделяем наш текст, и в появившемся меню настраиваем размер, цвет и т.д. Если текст не помещается, то просто увеличьте размер блока, потянув за кружки.
6 Еще можно поиграться с текстовыми эффектами (тенями, формой и т.д.) в меню: Формат -> Текстовые эффекты . Сам текст нужно предварительно выделить.
В итоге у меня получился такой вариант.
Объект WordArt
Если вам быстро нужно вставить текст в картинку без рамки и фона, то этот способ вам подойдет больше.
1 Создаем объект: Вставка -> Добавить объект WordArt .
2 Здесь нужно выбрать готовый стиль.
3 Размещаем текст на картинке. При необходимости корректируем оформление текста.
Разметка изображения
В предыдущих 2-х вариантах мы помещали именно текст на картинку, а сейчас будем перемещать само изображение. Картинка и текст уже должны присутствовать в документе Word.
1 Кликаем по изображению, чтобы появилось меню разметки.
2 В меню выбираем обтекание За текстом .
3 Теперь перетаскиваем картинку за текст, и меняем цвет шрифта, чтобы он был контрастным для фона изображения.
Как вставить текст в картинку в Ворде
Если, работая с документом, в текстовом редакторе MS Word Вы хотите что-нибудь написать на рисунке, например, объяснить некоторые фрагменты изображения, или просто сделать красивую надпись, то в данной статье мы это с Вами и рассмотрим.
Печатать слова поверх рисунка или картинки можно, или используя фигуры WordArt, или сделав обычную надпись. Теперь давайте расскажу про эти два способа подробнее.
Если Вам нужно сделать изображение в качестве фона в Ворд, тогда перейдите по ссылке, и прочтите подробную статью на данную тему.
Накладываем текст на картинку, используя WordArt
Сначала напишем на картинке, с помощью WordArt. Это уже готовый стиль, определенного цвета, размера, формы, с тенью, выдавливанием и прочим. Разумеется, Вы можете все эти параметры немного изменить под себя. Например, сам стиль нравится, а цвет можно изменить, вместо синего выбрать желтый.
Вставьте изображение в открытый документ Word, перейдите на вкладку «Вставка» и в разделе «Текст» нажмите на кнопку «WordArt». Откроется выпадающий список, из которого выберите подходящий для Вас стиль и кликните по нему.
Статья про то, как вставить изображение в Ворд, уже есть на сайте.
На рисунке появится вот такая область. Текст примера будет выделен. Нажмите кнопку «Delete», чтобы его удалить, и напишите то, что нужно Вам.
Теперь кликните мышкой по границе надписи – пунктирная линия, и, не отпуская левой кнопки мышки, перетащите блок на изображение.
Вот так получилось у меня.
Если хотите немного изменить добавленный в стиле WordArt текст, тогда кликните по нему, чтобы выделить. Затем открывайте «Средства рисования» – «Формат». Здесь можно или полностью изменить стиль WordArt, или добавить фон, границы, нужный эффект.
Делаем текст на картинке с помощью надписи
Вставить необходимые слова поверх картинки можно и с помощью создания обычной надписи. Откройте документ и добавьте в него изображение. Потом на вкладке «Вставка», жмите по кнопке «Фигуры» и выберите из списка «Надпись» – прямоугольник с буквой А вверху.
Курсор примет вид крестика. Нажмите в нужном месте картинки левую кнопку мышки и, не отпуская кнопки, нарисуйте прямоугольную область. Введите в созданной области нужный текст.
Чтобы текст выглядел необычно, можно перевернуть текст в Ворд на 30, 90 градусов или выбрать любой другой угол поворота.
Если Вам не подходит белый фон прямоугольника и наличие границ, выберите «Средства рисования» – «Формат». Нажмите на кнопки «Заливка фигуры» и «Контур фигуры», затем кликайте из списка «Нет заливки», «Нет контура» – соответственно.
Чтобы изменить внешний вид написанного, перейдите на вкладку «Текст» и в разделе «Шрифт» выберите нужный размер и сам шрифт. Можно изменить цвет букв, добавить тень, сделать текст курсивом или жирным.
Подробнее про форматирование и редактирование в Ворд, можно прочесть в статье по ссылке.
Используя один из описанных способов, у Вас точно получится написать на рисунке или картинке в MS Word нужное слово или фразу. А чтобы это выглядело красиво, увеличьте шрифт, выберите цвет для букв, добавьте тень к надписи, или просто воспользуйтесь одним из предложенных стилей WordArt.
Оценить статью: Загрузка… Поделиться новостью в соцсетях
Об авторе: Олег Каминский
Вебмастер. Высшее образование по специальности «Защита информации». Создатель портала comp-profi.com. Автор большинства статей и уроков компьютерной грамотности
Найдите идеи для надписей на надгробиях из примеров эпитафий
Найдите идеи для надписей на надгробных камнях, прочитав примеры эпитафий, цитат, поговорок, стихов и фраз для кладбищенских памятников, перечисленных ниже — красивые слова для надгробия или надгробия
Эпитафия — это красивые слова, начертанные на кладбищенском памятнике, надгробии, мемориальной доске, маркере или мемориале, которые являются посланием или сообщением об умершем человеке или отдельных лицах. Персонализированные надписи на надгробии выражают то, что действительно важно для умершего и для его семьи.Ниже вы можете увидеть примеры популярных эпитафий: для матери; для отца; для обоих родителей; для жены; для мужа; для семейной пары; для сына; для дочери; для брата; для сестры; и многие, многие другие. Вы также можете посмотреть видеоролики о эпитафиях и проектах памятников. Надеюсь, это поможет вам найти вдохновение для эпитафии, которую вы хотите создать.
Однако надпись эпитафии на надгробии — это не просто многозначительные слова. Это важный элемент дизайна, который требует такого же планирования, как и сам памятник.Сертифицированные мастера-резчики в Rome Monument используют навыки старого мира и мастерство обработки камня для создания уникальных надгробных камней и памятников на заказ. Мы являемся экспертами в области декоративной надписи и гравировки на кладбищенских маркерах и общественных памятниках. Любой шрифт. Любой алфавит. Любой язык, включая цитаты из надгробий на испанском или иврите.
Если вы затрудняетесь подобрать слова и хотели бы получить некоторую помощь, не стесняйтесь позвонить в главный офис Rome Monument в Рочестере, штат Пенсильвания, по телефону 724-770-0100 и попросить Винса Диогарди или Криса Моргана.Любой из этих сострадательных джентльменов будет счастлив помочь вам в этом эмоциональном процессе.
Как выбрать идеальный надгробный камень или эпитафию
Посмотрите это видео, чтобы узнать, как Rome Monument может украсить ваш кладбищенский памятник идеальной эпитафией, фразой, поговоркой, цитатой, стихом из Библии или надписью.
Как памятник в Риме изготавливает персонализированные надгробные камни
Посмотрите это видео, чтобы увидеть, как Rome Monument полностью персонализирует каждый знак кладбища и памятник специально для вас… как хотите!
Что говорят и означают надгробия: изображения, символы и эпитафии
Посмотрите это видео об обходе кладбища и узнайте, что надгробие может сказать о покойном гораздо больше, чем просто имя, дату рождения и дату смерти.
Просмотр изображений надгробных памятников с выражениями, стихами, поговорками и эпитафиями для кладбищенских памятников
Распространенные эпитафии надгробий и кладбищенских памятников: выбор слов, надписей, надписей, поговорок, фраз, стихов и цитат
Цитаты на надгробие для папы
- Угнать рыбалку
- Ушел на охоту
- Посвященный Отец
- Отец
- Любимый папа
См. Другие надгробные эпитафии для отцов >>
Надгробия для обоих родителей
- Любимые мама и папа
- Влияние матери и отца на их детей на протяжении веков на протяжении веков
- Любящая мать и отец
- Красивые души
- Навсегда в наших сердцах
Посмотреть другие надгробные эпитафии для обоих родителей >>
Надписи на военных надгробиях
- (S) он отдал свою жизнь за свою страну
- МВД: ОТСУТСТВИЕ ДЕЙСТВИЯ
- MSM: ЗАСЛУЖЕННАЯ МЕДАЛЬ
- PH: ФИОЛЕТОВОЕ СЕРДЦЕ
- СЕРЕБРЯНАЯ ЗВЕЗДА: СЕРЕБРЯНАЯ ЗВЕЗДА
Посмотреть другие надгробные эпитафии для военнослужащих >>
Надгробие для ребенка
- Мой маленький ангел
- Драгоценный ребенок
- Наш Ангел
- Наш Драгоценный Ангел
- Младенец сын / дочь (вставить имя матери и имя отца)
Посмотреть другие надгробные эпитафии для детей >>
Надгробие для матери
- Любящая мать (вставить номер) Нана многим
- Любимая жена, мать, бабушка и прабабушка
- Посвященная жена, любимая мать
- Мать
- Посвященная Мать
Другие надгробия для матерей >>
Надгробие для жены
- Красивая душа
- Любимая жена, дочь, сестра, внучка, племянница, двоюродная сестра, друг и поэт
- Навсегда в наших сердцах
- Настоящая любовь
- Драгоценный ангел
Другие надгробные эпитафии для жены >>
Высказывания на надгробии для мужа
- Любимый муж
- Ушел на рыбалку
- Ушел на охоту
- Родственная душа
- Любимые муж, отец, дед и прадед
Другие надгробия для мужей >>
Надгробные надписи для супружеских пар
- Навсегда в наших сердцах
- Вместе в жизни и смерти
- Всегда в наших сердцах
- Вечная любовь
- Ваша любовь осветит путь, ваша память навсегда останется с нами.
Другие надгробия для супружеских пар >>
Надгробные надписи для сыновей
- Наш любимый сын, брат, муж.
- Пропустил навсегда.
- Тебе будет не хватать твоей улыбки, любви и сердца навсегда.
- Ваша память жива.
- Безопасный дом
Посмотреть другие надгробные эпитафии для сыновей >>
Надгробные надписи для братьев
- Любящий сын и брат
- Возлюбленные Сын и Брат
- Любимый сын, брат и отец
- Любимый сын, брат и друг
- Преданный мужчина
Надгробные надписи для сестер
- Любящая сестра
- Любимая сестра
- Любимые мать, дочь и сестра
- Любящая дочь и сестра
- Любимая жена, тетя, сестра и профессор
Надгробные надписи для дочерей
- Наша любимая дочь, сестра и жена.
- Пропустил навсегда.
- Тебе будет не хватать твоей улыбки, любви и сердца навсегда.
- Ваша память жива.
- Всегда вместе. Никогда, кроме. Объединены как одно сердце.
Посмотреть другие надгробные эпитафии для дочерей >>
Эпитафии на надгробиях, которые могут быть использованы любым человеком
- Имя, дата рождения, дата смерти
- Покойся с миром
- Прощание
- В мире
- Господь мой пастырь
Посмотреть другие эпитафии на надгробиях, которые могут быть использованы кем угодно >>
Надгробия с религиозными высказываниями, эпитафиями и символами
- Ангел посетил зеленую землю и унес цветок
- Блаженны чистые сердцем.Ибо они увидят Бога.
- Господь мой пастырь
- Спокойной ночи и благослови тебя Бог
- «Наконец-то свободен, наконец-то свободен, слава Богу всемогущему, я наконец свободен.
Посмотреть другие надгробные эпитафии религиозного значения >>
Надгробия с логотипами, символами и эмблемами
Просмотрите фотографии кладбищенских памятников, надгробий и надгробий, на которых изображены уникальные и распространенные логотипы, символы и эмблемы.К ним относятся военные надгробные эмблемы, бронзовые эмблемы для надгробий и эмблемы религиозных или религиозных систем. Rome Monument специализируется на разработке памятников и надгробных знаков, которые включают в себя эмблемы, логотипы и символы в произведениях искусства, гравюрах, гравюрах, барельефах, скульптурных элементах и форме памятников.
Как персонализировать кладбищенский памятник или надгробие
Украсьте памятник, надгробие, надгробие или мемориал кладбищу любимым стихом из Библии, строфой стихов, стихами песни, крылатой фразой или жизненным девизом.Если вам и вашей семье трудно решить, какую эпитафию или формулировку написать на мемориале вашего любимого человека, пожалуйста, прочтите приведенные ниже примеры для идей. Ниже перечислены часто используемые эпитпы, которые вы можете увидеть на реальных мемориалах и памятниках, просмотрев нашу «Галерею дизайна».
Надписи на военных надгробиях часто включают аббревиатуры, обозначающие род службы, военную службу и награды. В его ряды входили военно-воздушные силы, армия, армейский авиационный корпус, армейские военно-воздушные силы, береговая охрана, корпус морской пехоты, торговый флот и флот.Щелкните здесь, чтобы просмотреть список сокращений, которые обычно наносятся на надгробные камни и указатели, предоставленные правительством.
Если вы затрудняетесь подобрать слова и хотели бы получить некоторую помощь, не стесняйтесь позвонить в главный офис Rome Monument в Рочестере, штат Пенсильвания, по телефону 724-770-0100 и попросить Винса Диогарди или Криса Моргана. Любой из этих сострадательных джентльменов будет счастлив помочь вам в этом эмоциональном процессе.
Сертифицированные мастера-резчики римских памятников являются экспертами в области надписей и гравировки на памятниках, надгробиях, надгробиях и надгробиях, сделанных из гранита и мрамора, хотя гранит является наиболее распространенным материалом.Бронзовая надпись на памятниках выполняется методом литья. Наши квалифицированные мастера имеют многолетний опыт нанесения декоративных надписей, слов, фраз, цитат и эпитафий на кладбищенские указатели и общественные памятники. Типичные надписи на памятниках включают имя умершего, дату его рождения и смерти, а также эпитафии и высказывания. Обычно надписи на памятниках выполняются на лицевой стороне надгробия. В некоторых случаях наши мастера-резчики также наносят надписи на оборотную сторону надгробия.Мы редко размещаем надписи по краям камня или на основании, хотя мы, безусловно, хорошо разбираемся в этом процессе и были бы счастливы выполнить эту надпись на памятнике. Щелкните здесь, чтобы увидеть пример надгробия с буквами на основании памятника.
Вы можете выбрать один из множества различных типов гравировки и шрифтов для надписей на памятниках. Традиционные шрифты наиболее популярны, потому что они наиболее разборчивы. Мы также можем использовать разные языки и алфавиты для надписей и гравировки памятников.Буквенные эпитафии на памятниках представляют собой короткие отрывки текста, посвященные памяти умерших. Некоторые люди перед тем, как пройти, скажут создателю памятника, своим друзьям, супругу, близкому человеку или членам семьи, какую эпитафию они хотят нанести или написали на своей могильной плите. В других случаях их семья или кто-то из их близких решит поставить надгробную эпитафию после их смерти. Стихи, цитаты и высказывания, написанные на памятниках, могут затрагивать различные темы, такие как религия, Библия, карьера умершего, его хобби или интересы, его семейная жизнь или жизненные достижения.Эпитпы часто тем или иным образом воздают должное отношению умершего к любви, достоинству, смертности, христианству, католицизму, иудаизму, загробной жизни и уважению к божественному. Другие эпитафии связаны с оценкой умершим своей культуры, философии, мировоззрения, социальных организаций и групп, этики и добродетели человечества и других религиозных и экзистенциальных концепций.
Римский памятник предлагает бесплатную надпись на памятнике — Подробнее>
Римский памятник — один из лидеров в области кладбищенских памятников и мемориальной индустрии.
Цитаты о надгробии для папы (продолжение)
- Влияние отца на его детей на протяжении поколений навсегда
- Любящий отец
- Муж, Отец, Сын, Брат, Дядя, Друг
- Возлюбленные Сын, Брат и Отец
- Любимые муж, отец, дед и прадед
- Преданный мужчина
- Любящий отец и верный друг
- Красивая душа
- Пусть моя работа говорит за меня
- Я люблю тебя, папа!
- Любимый отец, брат, внук, племянник, кузен и друг
- Навсегда в наших сердцах
- Всегда в наших сердцах
- Вечная любовь
- Ваш lvoe осветит путь, ваша память навсегда останется с нами.
- И стаи ангелов поют тебе покой
- Придите ко мне, все вы, утомленные и обремененные, и я дам вам покой. Матфея 11:28
- Сын, брат и папа
- Любящий и любимый, муж, отец, сын и брат
- Посвященный Отец
- Самый большой в мире
- Иисус говорит, что если человек не родится свыше, он не может видеть Царства Божьего. Иоанна 3: 3
- Армия США Вторая мировая война
- В любящей памяти
- Женат (ДАТА)
- Я сделал то, что должен был сделать.Пусть Господь научит вас тому, что вы должны делать.
- Любимый папа, папа, брат и друг
- Его обещание — это свет, в котором мы видим наших близких в безопасности дома
- Я люблю тебя
- Спокойной ночи и да благословит вас Бог.
- Благословен и пропущен всеми
- ВМС США Второй мировой войны
- Верующий имеет жизнь вечную. Иоанна 6:47
- Господь твой пастырь
- Вместе я живу и вечно — в этом и заключается творчество и невинность.
- Я провел хороший бой. Я закончил курс. Я сохранил веру. 2 Тимофею 4: 7
- В любящей памяти
- Покойся с миром
- Никогда не говори прощай. Всегда говори так долго … пока мы не встретимся снова.
- Последний могиканец.
- Пропустил навсегда.
- Тебе будет не хватать твоей улыбки, любви и сердца навсегда.
- Ваша память жива.
- Наш Отец
- Безопасный дом.
- Ушел слишком рано
- Только хорошие умирают молодыми
- Слишком хорошо любим, чтобы когда-нибудь о нем забыли.
- Верный брат во Христе.
- Наши сердца все еще болят от печали, и наши сердца всегда будут течь. Что значит потерять тебя, никто никогда не узнает.
- Бог увидел, как ты устаешь, поэтому он обнял тебя и сказал: «Приди ко Мне».
- Отец (вставить имена)
- Позволь своей любви поднять меня.
- Отец
Надгробные надписи для обоих родителей (продолжение)
- Всегда в наших сердцах
- Вечная любовь
- Ваша любовь осветит путь, ваша память навсегда останется с нами.
- И стаи ангелов поют тебе покой
- Придите ко мне, все вы, утомленные и обремененные, и я дам вам покой. Матфея 11:28
- Навсегда, вместе, мама и папа (укажите количество лет)
- Мы любим вас, мама и папа!
- В любящей памяти
- Женат (ДАТА)
- Его обещание — это свет, благодаря которому мы увидим наших близких в безопасности дома.
- Мы тебя любим
- Спокойной ночи и да благословит вас Бог.
- Любят и скучают по всем
- Верующий имеет жизнь вечную. Иоанна 6:47
- Господь твой пастырь
- В любящей памяти
- Покойся с миром
- Никогда не говори прощай. Всегда говори так долго … пока мы не встретимся снова.
- Пропустил навсегда.
- Ваши улыбки, любовь и сердце будут скучать навсегда.
- Ваша память жива.
- Безопасный дом.
- Слишком хорошо любим, чтобы когда-нибудь о нем забыли.
- Наши сердца все еще болят от печали, и наши сердца всегда будут течь. Что значит потерять тебя, никто никогда не узнает.
- Навсегда, вместе, мама и папа
- Родители (указать имена)
- Всегда вместе. Никогда, кроме. Объединены как одно сердце.
Продолжение надписей на военных надгробиях
- Col USA
- Вьетнам
- Корея
- Ирак
- Афганистан
- MD
- Вторая мировая война
- PFC
- ВВС США
- ВМС США
- Армия США
- Морская пехота США
- Береговая охрана США
- LTC
- AIC
- POW
- CAPT
- 1-й LTN
- AC: ARMY CORPS
- РУКОВОДИТЕЛЬ АКАДЕМИИ: КАДЕТ ИЛИ МИДШИПАН
- AFS: АМЕРИКАНСКАЯ ПОЛЕВАЯ СЛУЖБА
- ANC: АРМИЯ МЕДСЕСТРА
- ИСКУССТВО: АРТИЛЛЕРИЯ
- INF: ПЕХОТА
- ВМС США: МОРСКОЙ КОРПУС США
- USAAC: ВВС США АРМИИ
- USAAF: ВВС АРМИИ США
- USAAF (ATC) ВВС АРМИИ США
- ВВС США: ВВС США
- USCG: ПОБЕРЕЖНАЯ ОХРАНА США
- USCM: МОРСКОЙ КОРПУС США
- USN: ВМС США
- BSM: БРОНЗОВАЯ ЗВЕЗДА МЕДАЛЬ
- DDSM: МЕДАЛЬ ЗА ОТЛИЧИТЕЛЬНУЮ СЛУЖБУ ОБОРОНЫ
- DSC: ОТЛИЧИТЕЛЬНЫЙ СЕРВИСНЫЙ КРЕСТ
- DSM: ОТЛИЧИТЕЛЬНАЯ МЕДАЛЬ СЕРВИСА
- Бывший военнопленный, бывший военнопленный
- KIA: УБИТ В ДЕЙСТВИИ
- MH: МЕДАЛЬ ПОЧЕТЫ
- U.S. ВМС Вторая мировая война
- Солдат
- [Ранг умершего]
- Жизнь красоты и обслуживания
Поговорки для ребенка на надгробии (продолжение)
- Наш ребенок (укажите имя)
- Sweet Dreams Маленький приятель
- Наш Ангел
- Младенец сын / дочь из «Insert Names»
- «Господь призвал меня от чрева. От тела моей матери Он назвал меня». Исайя 49: 1
- Наш «Яркий свет»
- Ангел, сияющий с небес
- Сделано слишком рано…
- Наш любимый
Изречения на надгробии для матери (продолжение)
- Любимая мама
- Любимые мать, дочь и сестра
- Любимая мама, бабушка и подруга
- Хорошая жена, ласковая мать и настоящий друг
- Мать некоторое время держит за руки своего ребенка. Их сердца навсегда.
- И стаи ангелов поют тебе покой
- Тебе будет не хватать твоей улыбки, любви и сердца
- Чтобы быть любимым, чтобы быть забытым
- Чистая любовь
- Мама
- Любящая мать (вставить номер) Наны многим
- Хорошая жена, ласковая мать и настоящий друг
- Красивая душа
- Любимая мать, сестра, двоюродная сестра и друг
- Навсегда в наших сердцах
- Вместе в жизни и смерти
- Всегда в наших сердцах
- Вечная любовь
- Ваша любовь осветит путь, ваша память навсегда останется с нами
- Придите ко мне, все вы, утомленные и обремененные, и я дам вам покой.Матфея 11:28
- Дочь, сестра и мама
- Любящие и любимые, жена, мать, дочь и сестра
- Я люблю тебя мамуля!
- Самый большой в мире
- В любящей памяти
- Возлюбленный, Грэмми, сестра и друг
- Его обещание — это свет, благодаря которому мы увидим наших близких в безопасности дома.
- Вырезанная в скале вечная роза, дающая вдохновение и отвагу. Во время своего путешествия помните … наши пути будут пересекаться.
- Я люблю тебя
- Женат (указать дату)
- Я сделал то, что должен был сделать. Пусть Господь научит вас тому, что вы должны делать.
- Драгоценный ангел
- Спокойной ночи и да благословит вас Бог. Скажи папе то же самое.
- Мать (Имена)
- Любят и скучают по всем
- Господь твой пастырь.
- Я провел хороший бой. Я закончил курс. Я сохранил веру. 2 Тимофею 4: 7
- В любящей памяти
- Покойся с миром
- Пропустил навсегда
- Ваша память живет на
- Наша мама
- Безопасный дом
- Никогда не говори прощай.Всегда говори так долго … пока мы не встретимся снова.
- Ушел слишком рано.
- Только хорошие умирают молодыми.
- Верная сестра во Христе
- Наши сердца все еще болят от печали, и наши сердца всегда будут течь. Что значит потерять тебя, никто никогда не узнает.
- Всегда вместе, никогда не врозь. Объединены как одно сердце.
- Бог увидел, как ты устаешь, поэтому он обнял тебя и сказал: «Приди ко Мне».
Надгробные надписи для жены (продолжение)
- Любящий и любимый, жена, мать, дочь и сестра
- Я люблю тебя, дорогая!
- Всегда в наших сердцах
- Вечная любовь
- Любимая жена, мать, бабушка и прабабушка
- Ваша любовь осветит путь, ваша память навсегда останется с нами.
- И стаи ангелов поют тебе покой
- Придите ко мне, все вы, утомленные и обремененные, и я дам вам покой. Матфея 11:28
- Самый большой в мире
- В любящей памяти
- Женат (ДАТА)
- Любимая жена, мама, брат, сестра и друг
- Его обещание — это свет, благодаря которому мы увидим наших близких в безопасности дома.
- Вырезанные в скале вечные косули, дающие вдохновение и отвагу.Во время своего путешествия помни … Наши пути пересекутся.
- Я тебя люблю.
- Спокойной ночи и да благословит вас Бог.
- Жена (ИМЯ). Женат (ДАТА)
- Любят и скучают по всем
- Господь твой пастырь
- Я провел хороший бой. Я закончил курс. Я сохранил веру. 2 Тимофею 4: 7
- В любящей памяти
- Покойся с миром
- Никогда не говори прощай. Всегда говори так долго … пока мы не встретимся снова.
- Преданная жена, любящая мать
- Любимая жена
- Родственная душа
- Любимая жена, тетя, сестра и профессор
- Хорошая жена, ласковая мать и настоящий друг
Изречения на надгробии для мужа (продолжение)
- Преданный мужчина
- Любящий муж и верный друг
Надгробные надгробия для супружеских пар продолжение
- Вместе навсегда
- И стаи ангелов поют тебе покой
- Придите ко мне, все вы, утомленные и обремененные, и я дам вам покой.Матфея 11:28
- Вместе как один
- В любящей памяти
- Женат (ДАТА)
- Настоящая любовь
- Я люблю тебя
- Любят и скучают по всем
- Любовь пастырь твой
- Вместе я живу и вечно — в этом и заключается творчество и простодушие.
- В любящей памяти
- Покойся с миром
- Никогда не говори прощай. Всегда говори так долго … пока мы не встретимся снова.
- Тебе будет не хватать твоей улыбки, любви и сердца навсегда.
- Ваша память живет на
- Безопасный дом
- Всегда вместе. Никогда, кроме. Объединены как одно сердце.
- Вместе навсегда.
- Пусть нас любит жизнь.
Надгробные надгробия для сыновей продолжение
- Всегда вместе. Никогда, кроме. Объединены как одно сердце.
- Ушел слишком рано.
- Только хорошие умирают молодыми
- Слишком хорошо любим, чтобы когда-нибудь о нем забыли.
- Верный брат во Христе
- Мое сердце все еще болит от печали, и наши сердца все еще текут.Что значит потерять тебя, никто никогда не узнает.
- Навсегда вместе
- Вместе навсегда.
- Пусть твоя любовь оживит меня.
- Прекрасная душа.
- Навсегда в наших сердцах
- Настоящая любовь
- Вместе как один
- Драгоценный ангел
- Я люблю тебя, дорогая!
- Всегда в наших сердцах
- Вечная любовь
- Ваша любовь осветит путь, ваша память навсегда останется с нами.
- И стаи ангелов поют тебе покой
- Самый большой в мире
- В любящей памяти
- Его обещание — это свет, благодаря которому мы увидим наших близких в безопасности дома.
- Любят и скучают по всем
- Господь твой пастырь
- В любящей памяти
- Покойся с миром
- Никогда не говори прощай. Всегда говори так долго … пока мы не встретимся снова.
- Любящий сын и брат
- Наш Ангел
- Наш Драгоценный Ангел
- Возлюбленные Сын и Брат
- Любимый сын, брат и отец
- Наш ребенок (укажите имя)
- Любящий сын
- Любимый сын, брат и друг
- Преданный мужчина
- Любящий сын и верный друг
Надгробия для дочерей
- Ушел слишком рано.
- Только хорошие умирают молодыми.
- Слишком хорошо любим, чтобы когда-нибудь о нем забыли.
- Верная сестра во Христе.
- Мое сердце все еще болит от печали, и наши сердца всегда будут течь. Что значит потерять тебя, никто никогда не узнает.
- Навсегда вместе
- Все вместе. Навсегда.
- Пусть твоя душа оживит меня.
- Прекрасная душа.
- Любимая жена, дочь, сестра, внучка, племянница, двоюродная сестра, друг и поэт
- Навсегда в наших сердцах
- Настоящая любовь
- Вместе как один
- Драгоценный ангел
- Любящий и любимый, жена, мать, дочь и сестра
- Я люблю тебя, дорогая!
- Всегда в наших сердцах
- Вечная любовь
- Ваша любовь осветит путь, ваша память навсегда останется с нами.
- И стаи ангелов поют тебе покой
- В любящей памяти
- Его обещание — это свет, благодаря которому мы увидим наших близких в безопасности дома.
- Все любят и скучают.
- Господь твой пастырь
- В любящей памяти
- Покойся с миром
- Никогда не говори прощай. Всегда говори так долго … пока мы не встретимся снова.
Эпитафии на надгробиях, которые можно использовать для всех Продолжение
- Ушедшие, но не забытые
- Всегда помнил
- В памяти семьи и друзей
- «Никогда не прощайся, всегда говори до свидания… Пока мы не встретимся снова. «
- Спокойной ночи и благослови тебя Бог
- Навсегда в наших сердцах
- Всегда в наших сердцах
- Учитель
- Врач
- Писатель
- Художник
- Преподобный
- В любящей памяти
- Пока мы не встретимся снова
- Умер счастливым
- Садоводство в раю
- Вечная любовь
- Для этого умер Христос
- Безопасный дом
- Перезвонил
- Обе ноги в небесах
- Аминь
- «Наши сердца все еще болят от печали, и наши слезы будут течь вечно. Что означало потерять тебя, никто никогда не узнает.«
- В памяти (название вставки)
- Не плачь по мне, смейся со мной
- Скучаю по мне, но отпусти меня
- Отсутствует в теле, присутствует у Господа
- Верующий имеет жизнь вечную, Иоанна 6:47
- Тебе будет не хватать улыбки, любви и сердца
- Красивая душа
- Покажи мне путь
- Вспомни Меня, Господи, когда войдешь в Царство Твое
- Ангел, сияющий на небесах
- Удачи моя любовь
- Если это займет вечность, я буду ждать тебя
- На земле нет печали Небеса не могут исцелить
- Вы здорово изменили нашу жизнь
- Мы прожили жизнь на полную катушку без сожалений
- Жить * Смех * Любовь
- В объятиях ангелов
- Я бы лучше (вставьте хобби)
- Я провел хороший бой, закончил курс, сохранил веру
- Друг всем
- Его звезда будет сиять вечно
- Те, кто знал его / ее, не могли не любить его / ее
- Жить в сердцах, которые оставляем позади — не умереть
- Шагни тихо, здесь ангел лежит
- «Наконец-то свободен, наконец-то свободен, слава богу, я наконец свободен.”
- Лучшее еще впереди
- Блаженны чистые сердцем, ибо они Бога узрят
- Любовь вечна
- Я провел хороший бой
- Господь призвал меня из чрева; Он назвал меня от тела моей матери ». Ис. 49: 1
- На попечении Бога
- Пропущенный
- Ваша любовь и доброта никогда не будут забыты
- Его / Ее миссия на земле выполнена
- Его / ее радостью было служение другим
- Мы любим тебя всегда
- Если бы слезы могли построить лестницу, а воспоминания — переулок, я бы поднялся прямо на небеса и снова вернул тебя домой.
- Любить и любить
- Всегда с нами
- Я буду на ветру, который движется вами
- Ангел посетил зеленую землю и унес цветок
- Блаженны чистые сердцем. Ибо они увидят Бога.
Надгробия с религиозными эпитафиями, продолжение символов
- Отсутствует в теле, присутствует у Господа
- Придите ко мне, все вы, утомленные и обремененные, и я дам вам покой.Матфея 11:28
- Садоводство в раю
- Вечная любовь
- Для этого умер Христос
- Безопасный дом
- Перезвонил
- Обе ноги в небесах
- Аминь
- Верующий имеет жизнь вечную. Иоанна 6:47
- Вспомни Меня, Господи, когда войдешь в Царство Твое
- Ангел, сияющий на небесах
- Удачи моя любовь
- На земле нет печали Небеса не могут исцелить
- В объятиях ангелов
- Я провел хороший бой.Я закончил курс. Я сохранил веру.
- Шагни мягко, здесь лежит ангел.
- Лучшее еще впереди
- Блаженны чистые сердцем, ибо они Бога узрят.
- Любовь вечна
- Господь призвал меня из чрева; Он назвал меня от тела моей матери ». Ис. 49: 1
- На попечении Бога
- Его / Ее миссия на земле выполнена.
- Его / ее радостью было служение другим
- Если бы слезы могли построить лестницу, а воспоминания — переулок, я бы поднялся прямо на небеса и снова вернул тебя домой.
Как преобразовать изображение с рукописным вводом в текст с помощью OCR
Вам нужно оцифровать рукописные заметки, чтобы редактировать или индексировать их? Или вы хотите скопировать текст с картинки рукописной цитаты? Что вам нужно, так это инструмент оптического распознавания символов (OCR).
Инструменты OCR анализируют рукописный или набранный текст на изображениях и преобразуют его в редактируемый текст.В некоторых инструментах даже есть средства проверки правописания, которые помогают в случае неузнаваемости слов.
Мы протестировали шесть лучших инструментов OCR для преобразования рукописного ввода в текст.
Доступность: Windows, Mac, Интернет, iOS и Android
Microsoft OneNote — это программа для создания цифровых заметок, которая также является довольно хорошим приложением для распознавания текста от руки.
Щелкните правой кнопкой мыши импортированное изображение, и вы увидите опцию Copy Text From Picture .Используйте эту команду для извлечения букв из изображения и преобразования их в текст, который вы можете редактировать.
Этот вариант работает за секунды, а Microsoft OneNote — это бесплатная облачная программа, которую можно использовать на различных устройствах, включая смартфоны, планшеты и компьютеры.
Как и во всех приложениях для распознавания текста от руки, результаты иногда могут быть неоднородными.В целом, впрочем, он работает неплохо, даже если текст труднее читать. Пишите свои записи в верхнем регистре, и вы обнаружите, что это более чем полезный инструмент.
OneNote — замечательное приложение.OCR — одна из многих менее известных функций OneNote, которые стоит попробовать.
Загрузить: Microsoft OneNote для iOS | Android (бесплатно)
У Google есть несколько инструментов, которые могут превратить рукописный ввод в текст, и, скорее всего, они у вас уже есть.
Первый — это Google Диск.Откройте приложение на своем телефоне, нажмите значок + в нижнем углу и выберите Сканировать .
Сохраненные PDF-файлы нельзя редактировать на самом Диске, но они доступны для поиска.Если у вас есть рукописные заметки, которые вам просто нужно проиндексировать, это идеальное решение.
Но когда вам действительно нужно превратить рукописные заметки в редактируемый текст, вам понадобится сочетание Диска с Google Docs.
Сначала отсканируйте заметку, чтобы создать документ PDF, как и раньше.Затем перейдите на рабочий стол и откройте drive.google.com. Найдите отсканированный файл, щелкните правой кнопкой мыши и выберите Открыть с помощью> Google Docs .
Это открывает PDF-файл как текстовый файл в Документах, и вы можете редактировать или копировать и вставлять текст в другой документ.Он также автоматически сохраняет редактируемую версию на Диске.
Есть третий вариант.Приложение Google Lens (оно входит в состав Google Фото для iOS) позволяет искать объекты в реальном мире, направляя на них камеру. Он также работает с текстом. Наведите камеру телефона на печатный или рукописный текст и подождите несколько секунд, пока он будет декодирован. Затем нажмите, чтобы завершить поиск.
Благодаря мощи машинного обучения Google предлагает одни из лучших инструментов распознавания текста для рукописного ввода.
Скачать: Google Диск для Android | iOS (бесплатно)
Скачать: Google Lens для Android | iOS (бесплатно)
Доступность: только для настольных ПК
Этот бесплатный инструмент распознает примерно 120 000 слов и позволяет добавлять больше слов в словарь.Обладая точностью до 99 процентов, SimpleOCR даже идентифицирует форматированный текст, и есть возможность настроить его на игнорирование форматирования.
Используйте функцию удаления пятен или , если рукописный текст, который вы конвертируете, нечеткий.
SimpleOCR — это быстрый инструмент, тем более что вы можете настроить его для дешифрования целых документов, частей или нескольких документов в пакетном режиме.
Однако вышеупомянутый рейтинг точности явно относится к печатному тексту на изображениях и в меньшей степени к рукописным носителям.Сравнивая SimpleOCR с инструментами Microsoft или Google, вы, вероятно, обнаружите, что последний работает лучше.
Загрузить: SimpleOCR для рабочего стола (бесплатно)
Наличие: Интернет
Этот простой веб-сайт позволяет вам выполнить процесс загрузки изображения, выбора формата вывода и загрузки готового файла менее чем за минуту.
Для базового использования этого бесплатного сайта регистрация не требуется.Вам просто нужно будет ввести капчу.
Однако во время тестирования фотографии PNG с почерком в формате TXT, Online OCR выдавала случайную тарабарщину, которая вообще не соответствовала почерку, поэтому используйте этот инструмент с долей скептицизма.
Поскольку это дешево и удобно, нет ничего плохого в том, чтобы увидеть, если вы получите лучшие результаты.Одним из возможных преимуществ Online OCR является распознавание многих языков.
Попробуйте: Online OCR (бесплатно)
Наличие: только для Windows
TopOCR — одна из лучших программ для распознавания рукописного ввода.
Используя исходное изображение, захваченное сканером или цифровой камерой, TopOCR предлагает формат с двумя панелями, в котором исходное изображение отображается слева, а преобразование — справа.Ожидайте, что он будет работать достаточно хорошо, если ваш рукописный текст будет отображаться слева направо. Если в нем есть столбцы, скорее всего, программа не будет точной.
TopOCR эффективен, поддерживает 11 языков и имеет функцию экспорта PDF.Бесплатная пробная версия позволяет вам легко проверить, будет ли она работать для ваших нужд, и принять решение о покупке полной программы с разблокированными функциями. Одно из возможных ограничений TopOCR — он работает только на компьютерах с Windows.
Скачать: TopOCR (Бесплатная пробная версия или 4 доллара США.99 для полной программы)
Наличие: только для Windows
FreeOCR, созданный для платформы Windows, работает с изображениями и PDF-файлами.Время преобразования очень быстрое, но точность оставляет желать лучшего.
Исходная технология FreeOCR никогда не была предназначена для преобразования отсканированного почерка в текст.Однако некоторые пользователи говорят, что после того, как они использовали программу для этой цели неоднократно и тщательно следовали инструкциям в руководствах и форумах пользователей, точность стала лучше.
Загрузка: FreeOCR (бесплатно)
Бесплатные vs.Платные приложения OCR
Когда вам нужно преобразовать рукописный текст в текст, трудно выйти за рамки того, что может предложить Google.Он не безупречный и в значительной степени зависит от того, насколько ясен ваш текст, но способен дать очень хорошие результаты.
Один из верных способов добиться лучших результатов — сделать так, чтобы ваш текст был легко читаемым.Ознакомьтесь с этими ресурсами, чтобы улучшить свой почерк и получить советы по этому поводу.
В этом руководстве мы сосредоточились на бесплатных инструментах.Не лучше ли вам использовать платное приложение? Взгляните на наше сравнение OneNote и OmniPage, чтобы узнать, стоит ли инвестировать в профессиональное программное обеспечение для распознавания текста.
Twitter открывает аккаунт президента ТрампаПосле того, как Twitter заблокировал доступ Трампа к его аккаунту на 12 часов, Трамп вернулся в Twitter.
Об авторе Энди Беттс (Опубликовано 223 статей)Как цитировать изображения Google
Говорят, что картинка рассказывает тысячу слов, поэтому фотографии могут сыграть важную роль в написанных вами эссе или презентациях, над которыми вы работаете.Google Images, содержащие изображения с тысяч веб-сайтов одним нажатием кнопки, — одно из самых простых мест для поиска фотографий в Интернете. Поэтому очень полезно знать, как цитировать изображение, найденное в Картинках Google.
Хотя вы, возможно, знаете, как процитировать журнальную статью объемом в тысячу слов, цитирование изображения может показаться более трудным, особенно если вы получили это изображение из интернет-источника. К счастью, цитирование изображения, которое вы нашли в Картинках Google, ничем не отличается от ссылки на веб-сайт, который вы нашли после быстрого поиска в Google.
Допустим, вы работаете над биографическим документом или презентацией в формате PowerPoint о президенте Франклине Д. Рузвельте и хотите, чтобы на титульном листе или начальном слайде была фотография бывшего президента, который является единственным президентом, который служит большему количеству людей. чем два срока, и который вывел страну из Великой депрессии и на протяжении большей части Второй мировой войны.
Google Images предоставит вам все необходимое на картинке — на сайте есть страницы и страницы с изображениями, в том числе аккуратное изображение FDR, сидящего за своим столом в Овальном кабинете, — и если вы хотите процитировать фотографию в формате MLA, формате APA или В стиле Чикаго, мы вам поможем.
Соображения об авторских правах
Прежде чем продолжить, вы должны понимать, что многие изображения, найденные через Google и другие поисковые системы, защищены авторскими правами. Это означает, что вам не разрешается зарабатывать деньги на использовании этих изображений. Например, незаконно изготовление и продажа футболок с изображением Франклина Д. Рузвельта. Однако в соответствии с разделом 107 главы 1 Закона об авторском праве вам разрешается использовать изображения в исследовательских и учебных целях.
Информация, необходимая для цитирования
Найдя изображение, которое вы хотите использовать, справа от изображения нажмите кнопку с надписью «Посетить страницу». Здесь вы найдете информацию, необходимую для цитирования изображения.
Вот конкретная информация, которую вам нужно найти, цитируя изображение, которое вы нашли в Картинках Google:
- Полное имя создателя изображения, например имя фотографа или иллюстратора (если есть)
- Официальное название изображения (если есть) или описание изображения
- Имя веб-сайта, на котором размещено изображение (Не используйте Google в качестве имени веб-сайта!)
- Издатель веб-сайта, на котором было найдено изображение:
- Дата публикации данной информации на сайте
- URL
* Обратите внимание, что при размещении этих цитат на печатной бумаге строки должны быть разделены двойным интервалом и отступом.
Как процитировать изображение из Google Images в MLA 8:
Фамилия, Имя создателя. «Название» или описание изображения. Название веб-сайта , Издатель, дата публикации, URL.
Примечания:
- В MLA: если изображение имеет заголовок, поместите его в кавычки и включите заглавные буквы для первой буквы в каждом важном слове и для местоимений. Если у него нет официального названия, создайте простое описание.Используйте заглавную букву в описании и первую букву для местоимений.
- Указывайте имя издателя, только если оно отличается от имени автора и названия сайта.
- Для URL удалите https: // и https: // из цитаты
Как процитировать изображение в качестве примера в MLA 8:
Фотография Франклина Д. Рузвельта за его столом. The Washington Post , 25 апреля 2017 г., www.washingtonpost.com/news/fact-checker/wp/2017/04/25/the-white-house-boo-boo-in-counting-roosevelts-executive-orders /? utm_term =.06cac0ac12e5.
Как цитировать изображение из Google Images в APA:
Фамилия создателя изображения, первые инициалы. Второй инициал. (Год публикации). Название изображения [Фотография, карикатура, живопись и др.]. Название веб-сайта. URL.
Запись в списке ссылок для изображения состоит из его автора, года публикации, заголовка, описания в скобках и источника (обычно названия веб-сайта и URL-адреса).
Примечания:
- В APA, если изображение не имеет официального названия, опишите изображение и поместите описание в скобки.
- В APA не ставьте точку в конце URL-адреса
Как цитировать пример изображения в APA:
Национальный фонд США. (2017). Франклин Д. Рузвельт за своим столом [Фотография] . Google Images. https://www.google.com/images/the-white-house-boo-boo-in-counting-roosevelts-executive-orders/?utm_term=.06cac0ac12e5
Как цитировать изображение из Google Images в Чикаго:
Фамилия, Имя Отчество создателя изображения.«Название изображения» или Описание. Цифровое изображение. Название веб-сайта. Месяц День, Год публикации. Дата обращения. URL.
Примечания:
- Если изображение не имеет официального названия, создайте описание. Не помещайте описание в кавычки.
- Включайте только дату доступа к изображению, если нет даты публикации!
Как процитировать изображение в качестве примера в Чикаго:
Франклин Д. Рузвельт за своим столом.Цифровое изображение. Вашингтон Пост. 25 апреля 2017. https://www.washingtonpost.com/news/fact-checker/wp/2017/04/25/the-white-house-boo-boo-in-counting-roosevelts-executive-orders/? utm_term = .8d30c188c74c.
Цитируемых работ
«Глава 1: Предмет и объем авторских прав». Закон США об авторском праве , стр. 19, www.copyright.gov/title17/chapter1.pdf.
Поиск слов для описания вашей фотографии: практическое руководство
- Дом
- Около
- Технологии и советы
- Технология
подсказки
Все Технология
Творческие приложения на моем телефоне и как я…
12 марта 2018
ТехнологияКрупный план с макросом момента
19 февраля 2018
ТехнологияОбщее снаряжение, которое носит телефонный фотограф: что…
29 января 2018
ТехнологияОбзор линз New Moment
18 декабря 2017 г.
ВдохновениеПинхол-фотография: искусство запечатлеть время
4 декабря 2017 г.
ВдохновениеПолное руководство по подаркам для любого фотографа
27 ноября 2017 г.
ТехнологияСистема крепления Moment и как преобразовать ваш…
30 августа 2017
ТехнологияНикогда больше не роняйте телефон! Лучший телефон…
21 августа 2017
КакИспользуйте свой телефон, чтобы сфотографировать затмение
14 августа 2017
подсказкиПсихология выбора формата: пейзаж, портрет…
28 мая 2018
подсказкиПоиск слов для описания фотографии: как…
21 мая 2018
подсказкиPosing Secrets: Mirco — Движения, имеющие большое значение…
- Технология
подсказки
Все Технология
Как говорить о настройках
Представьте, что вы завтракаете в ресторане.Вы хотите что-нибудь выпить, но не знаете, что именно. Когда сервер подходит к вашему столу, он говорит:
Позвольте мне помочь. Вы предпочитаете кофе или чай?
Вы отвечаете:
Я предпочитаю чай кофе.
Вы только что сообщили серверу об общих предпочтениях. Затем сервер делает несколько предложений о доступных чаях.
Когда нам дают выбор, мы используем специальных фраз , чтобы сказать, что нам нравится больше, чем другое.Мы называем этот выбор «предпочтениями».
В нашей программе сегодня мы покажем вам, как использовать общие и специальные настройки . У нас есть разные фразы для каждого.
Общие настройки
Для начала разберемся с общими предпочтениями.
Общие предпочтения — это то, что вам больше нравится в целом. Он не привязан к конкретному событию или времени. Это просто факт о том, что вам нравится. Например, вам, вероятно, нравится один стиль музыки больше, чем другой стиль.И вам нравится один вид еды больше, чем другой.
Фразы, которые мы обычно используем для общих предпочтений: «предпочитаю» и «нравится лучше». Они имеют то же значение.
Предпочитаю…
Давайте поговорим о слове «предпочитать» и снова послушаем пример с кофе и чаем:
Вы предпочитаете кофе или чай?
Обратите внимание, что в форме вопроса используется слово «или». В ответ мы используем предлог «до» или «над».
Я предпочитаю чай кофе .
Я предпочитаю чай кофе .
Как вы, возможно, знаете, на английском языке, когда мы отвечаем на вопрос, мы обычно не отвечаем полностью. Если вас спросят о предпочтении, вы можете просто назвать предпочтение, например:
Я предпочитаю чай.
Вот еще один пример вопроса и ответа:
Вы предпочитаете жить в городе или пригороде ?
Я предпочитаю жить в городе.
В американском английском «предпочесть» немного больше формальный , но все же достаточно распространено, чтобы использовать его в повседневной речи.
Как лучше…
Но американцы чаще используют фразу «нравится… лучше», когда разговаривают с другими. После этой фразы мы используем слово «чем». Вот как мы это делаем в вопросе и ответе:
Вы больше любите чай или кофе?
Я люблю чай больше, чем кофе.
Опять же, отвечая, мы обычно называем только предпочтение:
Я больше люблю чай.
Вот еще один пример вопроса и ответа:
Вам больше нравится жить в городе или в пригороде?
Мне больше нравится жить в городе.
Обратите внимание, что в форме вопроса слово «лучше» стоит в конце вопроса.
Особые предпочтения
А теперь перейдем к конкретным предпочтениям.
Конкретное предпочтение — это то, что вам нравится или вы хотите большего в определенный момент времени, прямо сейчас или в будущем.
Мы используем выражения «предпочел бы» и «предпочел бы» говорить о таких вещах. Эти фразы имеют то же значение.
Скорее …
Давайте посмотрим на фразу «предпочел бы». В американском разговорном английском это встречается гораздо чаще, чем «хотелось бы».
Для обеих фраз мы почти всегда используем краткую форму слова «хотел бы» с личным местоимением.Мы называем сокращенную форму «сокращением». Например, сокращение «Я бы» — «Я бы». Сокращенное слово «было бы» выглядит и звучит так же, как буква «д».
Послушайте обычную форму и сокращение от «предпочел бы». С «предпочел бы» мы используем в ответе слово «чем».
Вы бы предпочли выйти или остаться дома?
Я лучше уйду, чем останусь дома.
Я лучше пойду куда-нибудь, чем останусь дома.
Опять же, в ответах мы обычно указываем только предпочтения.
Я лучше пойду куда-нибудь.
И, если после «предпочел бы» стоит только один главный глагол, мы не говорим его два раза. Вот пример:
Они бы предпочли изучать французский или английский?
И ответ:
Они лучше учат английский.
Обратите внимание, что глаголы «идти», «оставаться» и «учиться» имеют простую форму — базовую форму без «до» перед ним или каких-либо букв в конце. После «предпочел бы» мы всегда используем простую форму глаголов.
Предпочел бы…
Так же, как «предпочел бы», мы можем использовать «предпочел бы», чтобы говорить о конкретных предпочтениях. Но для американцев «предпочел бы» звучит более формально, и мы не часто используем его в разговоре. Вот пример вопроса и ответа:
Вы бы предпочли выйти или остаться дома?
Я бы предпочел выйти.
Обратите внимание: когда американцы используют «предпочел бы», мы обычно называем только предпочтение, как в примере.
Однако, когда в ответе упоминаются обоих вариантов, американцы обычно говорят это так:
Я предпочитаю уйти, чем оставаться дома.
Звуки «бы»
Вам может потребоваться время, чтобы освоиться с со звуками сокращения «бы» с личными местоимениями. Это помогает обратить внимание на то, что идет после звука d . Если после вы услышите слово «скорее» или «предпочитаю», значит, кто-то говорит вам о предпочтениях.
И я мог бы сказать намного больше по этому поводу, но Я бы предпочел закончить это здесь!
Я Элис Брайант.
Элис Брайант написала этот рассказ для журнала Learning English. Джордж Гроу был редактором.
Какие продукты, музыку и другие вещи вы предпочитаете? Напишите нам в комментариях. Мы были бы рады получить известия от вас.
_____________________________________________________________
слов в этой истории
предпочитаю — v .любить кого-то или что-то лучше, чем кто-то или что-то еще
фраза — n . группа из двух или более слов, которые выражают одну идею, но обычно не образуют полного предложения
стиль — n . способ, которым что-то делается, создается или выполняется
пригород — н . город или другой район, где люди живут в домах недалеко от крупного города
формальный — прил .подходит для серьезной или официальной речи и письма
удобный — прил . не вызывая беспокойства, затруднений или неуверенности
упомянуть — v . поговорить, написать или кратко сослаться на
10 советов о том, как написать подпись
Марк Никол
Если вы участвуете в создании печатной или сетевой публикации, содержащей фотографии или иллюстрации, вы, вероятно, в какой-то момент напишете подписи.Вот несколько советов о том, как писать хорошие.
1. Копия подписи должна соответствовать тональности бегущего текста (общий письменный контент, в отличие от типа отображения, такого как заголовки и подписи). Определите, должны ли субтитры быть формальными или неформальными, серьезными или юмористическими, или же тон может меняться в зависимости от обстоятельств.
2. Формат подписи зависит от различных факторов. Портреты (часто называемые хедшотами) или изображения мест или продуктов могут быть просто подписаны именем: «Джон Смит», например, или «Deluxe Dual-Purpose Widget», без конечной пунктуации.(Если заголовок продукта является описанием, а не официальным названием продукта, используйте только первое слово и имена собственные.)
Подписи к фотографиям или другим изображениям, показывающим события или происшествия, могут состоять из неполных предложений («Взять личное транспортное средство Inchworm на тест-драйв»), но обычно лучше использовать одно или несколько полных предложений. («Джон Смит берет личное транспортное средство Inchworm для тест-драйва».) Избегайте опускания слов, как в «Джон Смит берет персональное транспортное средство Inchworm для тест-драйва»; пишите заголовок так, как если бы вы произносили его вслух, а не как если бы вы писали заголовок или диктовали телеграмму.
В некоторых публикациях для обозначения подписи используется вводная фраза; они либо просты, либо концептуальны, а также могут быть юмористическими и / или аллитерационными. Они часто выделяются полужирным шрифтом с последующим двоеточием и обычно пишутся с заглавной буквы, как заголовки. («Wiggle Wagon: Джон Смит берет личное транспортное средство Inchworm на тест-драйв».)
3. Краткую статью можно оформить как подпись; Лучше всего выделять такие особые элементы рамкой вокруг фотографии и подписи и / или другим шрифтом.(Заголовок необязателен.) Размер блока текста не должен быть меньше места, занимаемого фотографией, а заголовок должен быть разбит на абзацы, если он длиннее нескольких строк, и, возможно, разделен на столбцы, если изображение имеет ширину более одного столбца.
4. Используйте контекст, чтобы определить, насколько тщательно выявлять объекты фотографии. Поскольку человек, место или предмет, показанные на фотографии, почти всегда идентифицируются в сопроводительном тексте, заголовки, принадлежность и другая дополнительная информация, например, редко требуется в подписях.Последующие фотографии одного и того же объекта можно упростить (например, когда полное имя человека используется только в первой из нескольких подписей к фотографиям с изображением этого человека).
5. Избегайте копирования содержимого бегущего текста в подписи. Подпись должна отсылать к теме бегущего текста, но конкретная формулировка должна не более чем перефразировать беглый текст.
6. В субтитрах не должно использоваться осуждающее или шутливое выражение или делать предположения, например, о душевном состоянии человека.(Разумеется, издание с юмористическим или сатирическим содержанием является исключением.)
7. Если на фотографии изображено более одного человека, используйте термины направленного или другого таргетинга (например, «влево», «стоящий» или «держащий трубкозуб») только в том случае, если между объектами фотографии нет различий. очевидно. Если вам необходимо использовать такую формулировку, будьте последовательны в отношении стиля и формата. Вот несколько альтернатив (первая из которых предполагает, что читатели будут ориентироваться слева направо):
«Охранники Винкен, Блинкен и Нод дежурят.
«Охранники Винкен (слева), Блинкен и Нод несут дозор».
«Охранники Винкен, слева, Блинкен и Нод несут охрану».
«Охранники (слева направо) Винкен, Блинкен и Нод дежурят».
«Охранники (слева направо) Винкен, Блинкен и Нод дежурят».
8. Избегайте утомительной терминологии. Если на фотографии, сопровождающей статью о денежном пожертвовании, изображен человек, указывающий на увеличенный макет чека, не пишите: «Чарити Гудхарт показывает на гигантский чек, а председатель Greedco Рич Манибэгс смотрит на него.(И спросите себя, почему ваша компания или организация вообще публикует такое утомленное визуальное клише.) Просто напишите: «Благотворительная организация Goodheart выражает благодарность за пожертвование от председателя Greedco Рича Манибэгса».
9. Проверяйте всю количественную информацию, такую как написание, имена (людей, мест и вещей) и названия, а также данные, и еще раз проверяйте, правильно ли вы описываете действия или процедуры.
10. Не забывайте указывать кредиты и быть последовательным по стилю и формату.Укажите фотографа или источник стоковой фотографии только по имени; не нужно писать «фото от» или что-то подобное. (Однако, если фотография предоставлена бесплатно из другого источника, укажите, например, «Предоставлено Lookatthis.com».) Отличите кредит от подписи, используя другой шрифт или размер пункта и / или разместив его вертикально вдоль правого края. край изображения руки.
Хотите улучшить свой английский за пять минут в день? Получите подписку и начните получать наши ежедневные советы и упражнения по написанию!
Продолжайте учиться! Просмотрите категорию «Писательские работы фрилансеров», просмотрите наши популярные публикации или выберите соответствующую публикацию ниже:
Прекратите делать эти досадные ошибки! Подпишитесь на Daily Writing Tips сегодня!
- Вы улучшите свой английский всего за 5 минут в день, гарантировано!
- Подписчики получают доступ к нашим архивам с более чем 800 интерактивными упражнениями!
- Вы также получите три бонусные электронные книги совершенно бесплатно!
.
