6 способов найти все изображения на вашем устройстве Windows
Вы когда-нибудь переносили изображения на свой компьютер, но забыли, где вы их сохранили? Или у вас много фотографий, но вы не знаете, как найти некоторые из них?
К счастью, в этой статье есть все, что вам нужно знать.
Мы покажем вам несколько быстрых способов найти все изображения на вашем устройстве Windows. Оттуда мы проверим, как вы можете найти изображения, которые могут быть спрятаны где-то на вашем устройстве.
1. Используйте вкладку «Люди» в приложении Windows Photos
Приложение Windows Photos упрощает просмотр всех изображений на вашем ПК. Но знаете ли вы, что вы можете использовать этот инструмент для легкого поиска ваших фотографий?
Интересно, что в приложении «Фотографии» есть панель поиска и несколько вкладок, которые помогут вам легко найти нужные фотографии.
Начнем с вкладки «Люди». Эта функция использует инструмент распознавания лиц для поиска и систематизации фотографий и видео. Обычно это удобно, когда вы хотите найти все фотографии определенного человека.
Обычно это удобно, когда вы хотите найти все фотографии определенного человека.
Вот как вы можете использовать вкладку «Люди» в приложении «Фотографии», чтобы найти свои фотографии:
- Введите Фото в строку поиска меню «Пуск» и выберите Лучшее совпадение .
- Щелкните вкладку Люди в верхнем левом углу экрана. Если функция « People » еще не включена, обязательно активируйте ее, прежде чем продолжить.
Затем просмотрите все профили, которые отображаются в средней панели, и выберите один из них. Теперь должны отображаться все изображения этого конкретного человека, даже если фотографии сохранены в разных папках.
Итак, если вы изо всех сил пытаетесь найти чьи-то изображения на своем ПК с Windows, этот метод вам поможет. Но если вы хотите найти другие изображения, вы можете использовать другие вкладки в приложении «Фотографии».
2. Используйте панель поиска и другие вкладки в приложении Windows Photos
Если вы ищете HD-обои с высоким разрешением, но не можете легко их найти, попробуйте панель поиска и вкладки в приложении Windows Photos . Вот шаги, которые вам необходимо выполнить:
Вот шаги, которые вам необходимо выполнить:
- Тип Photos в строке поиска меню «Пуск» и выберите Best match .
- Введите название фотографии, которую вы ищете, в строке поиска, а затем выберите соответствующую опцию, когда она появится.
В качестве альтернативы попробуйте различные вкладки в приложении «Фотографии».
Начнем с вкладки Папки :
- Щелкните вкладку Папки в верхнем левом углу экрана. Это должно отобразить все папки, содержащие ваши изображения. Если какие-то папки отсутствуют, нажмите кнопку » Отсутствуют папки? » в правом верхнем углу, чтобы устранить эту проблему.
- Наконец, выберите папку, содержащую изображения, которые вы ищете. Коллекция вкладка в верхнем левом углу экрана.
- Прокрутите вниз и щелкните коллекцию, содержащую нужные изображения.
Наконец, нажмите Альбомы и посмотрите, поможет ли эта опция найти ваши фотографии.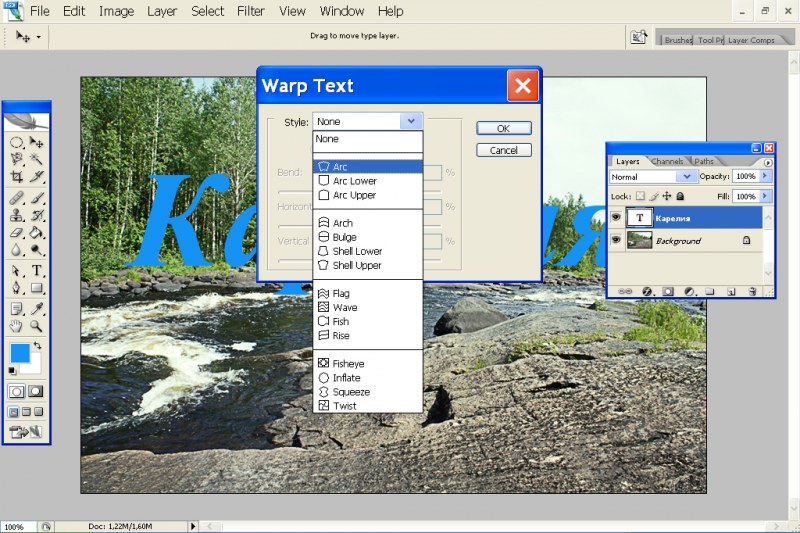
3. Используйте панель поиска Проводника, чтобы найти все свои изображения
Проводник Windows — один из лучших и самых надежных инструментов управления файлами. Теперь давайте рассмотрим, как вы можете использовать панель поиска инструмента, чтобы легко найти все свои изображения:
- Откройте File Explorer , щелкнув его значок на панели задач или нажав Win + E .
- Далее нажмите Этот ПК на левой боковой панели.
- Введите kind:picture в строке поиска File Explorer и нажмите Enter . Это должно отобразить все ваши изображения, но вам, возможно, придется подождать несколько минут, пока результаты загрузятся.
Наконец, прокрутите вниз, чтобы найти нужное изображение. Если вы хотите изменить размер эскиза, щелкните любой из двух параметров, которые отображаются в правом нижнем углу экрана.
4. Поиск фотографий по определенным именам файлов
Предположим, вы знаете название фотографии, которую ищете. Однако это имя совпадает с именами различных других типов файлов (видео, аудиофайлы и т. д.).
Однако это имя совпадает с именами различных других типов файлов (видео, аудиофайлы и т. д.).
Как вы решаете эту проблему?
Панель поиска File Explorer может помочь и в этом! Вот шаги, которые вам нужно выполнить:
- Нажмите Win + E , чтобы открыть проводник.
- Нажмите This PC на панели слева.
- Тип имя файла вид:картинка в строке поиска проводника, но замените « имя файла » на точное имя вашего файла. Например, если вы ищете изображение с названием « Значок звука », введите Вид значка звука: изображение и нажмите Введите .
5. Поиск фотографий с использованием файлов определенного формата
Строка поиска Проводника также может помочь вам найти фотографии определенного формата (например, JPG, PNG и т. д.). Вот шаги, которые вам нужно выполнить:
- Нажмите Win + E , чтобы открыть проводник.

- Введите ext:.fileformat в строке поиска проводника и замените « fileformat » форматом файла изображения, который вы ищете. Например, если вы ищете файлы JPG, введите ext:.JPG и нажмите Enter .
Наконец, прокрутите вниз и найдите изображение, которое вы ищете.
Теперь, если вы знаете имя и формат файла фотографии, которую ищете, вы все равно можете использовать панель поиска Проводника, чтобы найти этот файл. Этот метод может быть полезен, если у вас есть много похожих изображений с одинаковым именем, но разными форматами файлов.
Итак, вот как вы можете искать фотографию, используя ее имя и формат файла в Проводнике:
- Откройте Проводник , как описано выше.
- Введите имя файла ext:.fileformat и замените « имя файла » на имя вашего файла и « формат файла » на правильный формат. Например, если вы ищете файл JPG с именем Значок звука, ваш поисковый запрос должен выглядеть так: Значок звука, расширение:.
 JPG .
JPG .
6. Найдите свои скрытые фотографии (если вы изо всех сил пытаетесь их найти)
Если вы испробовали все методы и все еще не можете найти свои фотографии, то эти фотографии, скорее всего, скрыты. Итак, давайте посмотрим, как вы можете найти все скрытые фотографии (и другие файлы) на вашем ПК:
- Введите Win + E , чтобы открыть проводник.
- Щелкните вкладку Вид в верхнем левом углу.
- Установите флажок Скрытые элементы , чтобы отобразить все скрытые файлы и папки.
Теперь попробуйте найти свои фотографии любым из способов, описанных в этой статье.
Какой ваш любимый метод поиска изображений в Windows?
Бывают моменты, когда вы можете забыть, где вы сохранили некоторые из ваших драгоценных фотографий. К счастью, вы можете легко найти все эти изображения, если примените любой из методов, которые мы рассмотрели.
Оттуда вы можете приступить к изучению интересных приемов, таких как сжатие изображений на вашем устройстве Windows.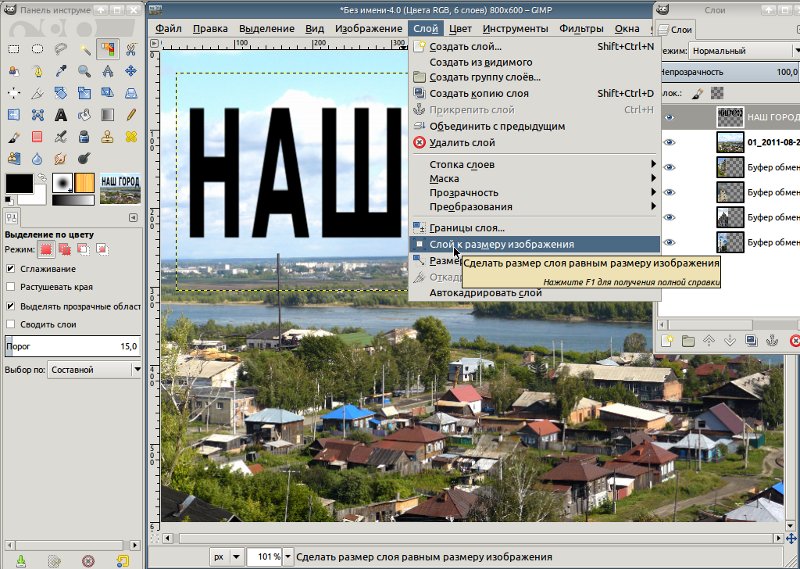
7 способов исправить фотографии на SD-картах, которые не отображаются на компьютере
Вы когда-нибудь сталкивались с ситуацией, когда фотографии с SD-карт не отображаются на компьютере при переносе фотографий с SD-карты на компьютер? Как вы можете решить эту проблему? Не волнуйся. Вы найдете решения от MiniTool.
Я могу просматривать фотографии с SD-карты на камере, но не на компьютере
«Фотографии на SD-картах не отображаются на компьютере» — очень распространенная проблема. Просматривая форумы и веб-сайты, вы можете найти множество пользователей, которые столкнулись с этой же проблемой.
В: Здравствуйте! Мне нужна помощь. Я был в Китае в прошлом месяце и сделал много красивых фотографий. Однако, когда я подключил SD-карту к своему компьютеру, чтобы скопировать некоторые фотографии, я не смог найти эти фотографии. В этом случае, что мне делать?
Если вы один из них, вы должны знать, как эффективно решить проблему с SD-картами, не отображающими файлы на ПК. Или, как восстановить изображения на SD-картах, которые также не отображаются на компьютере.
Или, как восстановить изображения на SD-картах, которые также не отображаются на компьютере.
Как мы знаем, эта проблема может быть вызвана различными причинами, такими как плохие устройства чтения карт, вторжение вирусов, скрытые файлы и т. д. Теперь следуйте приведенному ниже руководству, чтобы решить проблему «SD-карта не отображает изображения на ПК».
Способ 1. Использование другого устройства чтения карт памяти
Если вы можете просматривать фотографии с SD-карты на камере, но не на компьютере, вы можете попробовать использовать другое устройство чтения карт памяти и посмотреть, сможете ли вы увидеть изображения на компьютере. Если картинки появляются в файлах, то должны быть какие-то проблемы с предыдущим картридером. Если нет, попробуйте следующие решения.
Способ 2. Показать скрытые файлы на SD-карте
Иногда фотографии и другие файлы на SD-карте могут быть скрыты, поэтому вы не сможете их увидеть на своем компьютере. Теперь вы можете попробовать выполнить следующие шаги, чтобы отобразить скрытые файлы на картах памяти.
Для Windows 10:
Шаг 1. Введите Показать скрытые файлы в поле поиска Windows на панели задач и щелкните его в разделе Лучшее совпадение .
Шаг 2. В разделе Просмотр установите флажок Отображать скрытые файлы, папки и диски и нажмите Применить .
Для Windows 8.1:
Шаг 1. Введите папка в поле поиска, затем выберите Параметры папки .
Шаг 2. Перейдите на вкладку Просмотр и выберите Показать скрытые файлы, папки и диски . Затем выберите OK .
Для Windows 7:
Шаг 1. Нажмите кнопку Пуск и выберите Панель управления > Внешний вид и персонализация > Параметры папки .
Шаг 2: На вкладке «Вид» выберите Показать скрытые файлы и папки .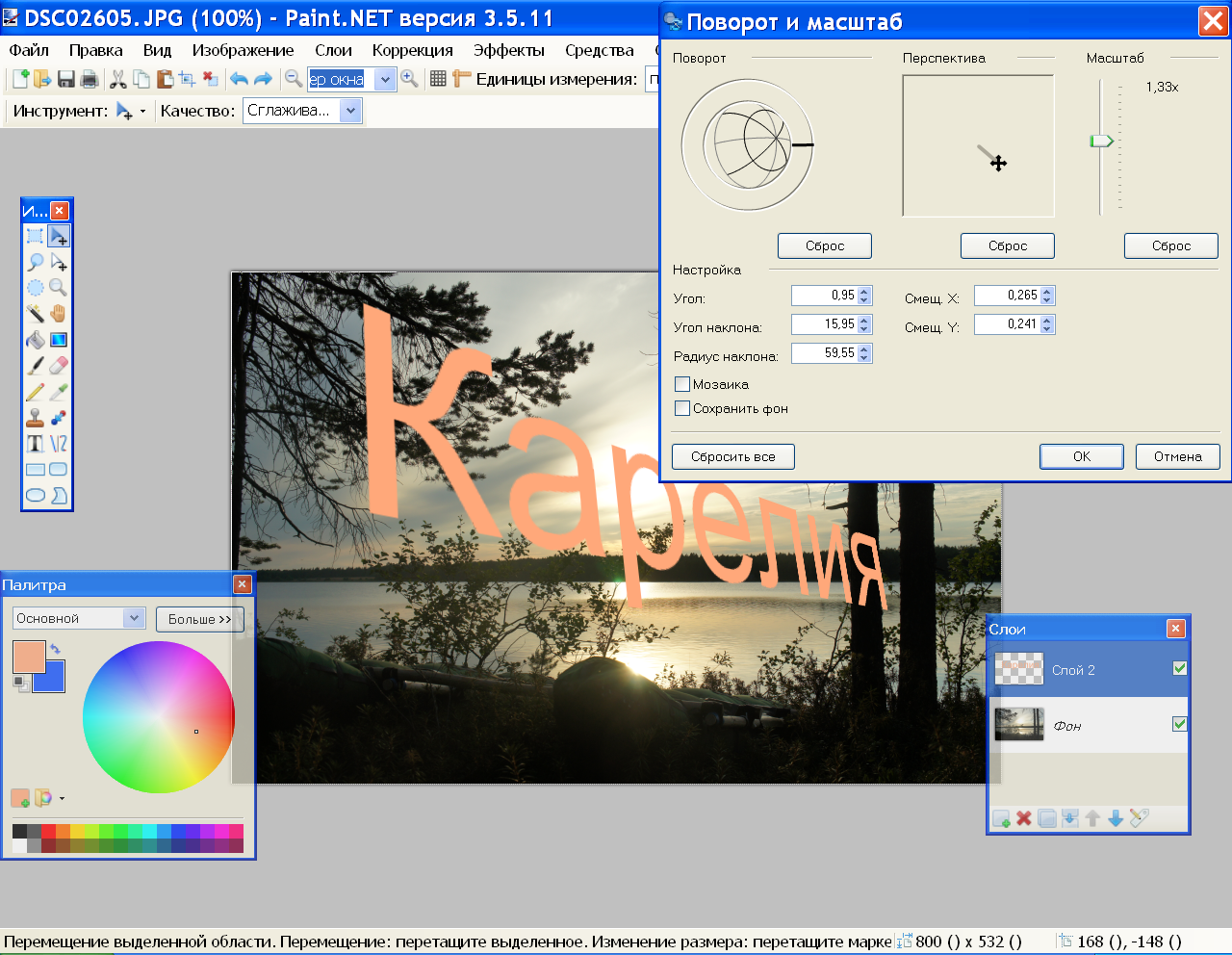 Затем нажмите OK .
Затем нажмите OK .
Способ 3. Запустите команду CHKDSK
Если SD-карта отображается как RAW в управлении дисками, файловая система SD-карты может быть повреждена. В этом случае SD-карта также не может отображать фотографии на компьютере. На этом этапе вы можете запустить команду CHKDSK, чтобы исправить внутренние ошибки на SD-карте.
Ниже приведены подробные сведения о том, как сделать так, чтобы SD-карта отображалась.
Шаг 1: Щелкните правой кнопкой мыши клавишу с логотипом Windows и выберите Выполнить .
Шаг 2: введите cmd и нажмите OK .
Шаг 3. В новом окне введите chkdsk Буква диска: / f и нажмите Введите (например, chkdsk G:/f ).
Шаг 4: Введите Выход и нажмите Введите .
Способ 4. Снять защиту от записи с SD-карты
Как известно, если ваша SD-карта защищена от записи, вы не сможете увидеть ее файлы на ПК.
а) Сначала следует проверить карту на физическую блокировку. Многие SD-карты, а также USB-накопители имеют переключатель физической блокировки, который включает защиту от записи. Итак, убедитесь, что на диске не включена эта блокировка.
б) Иногда, если ваша SD-карта зависла в режиме только для чтения, вы можете исправить ее атрибуты с помощью командной строки.
Шаг 1. Введите cmd в поле поиска Windows и щелкните правой кнопкой мыши Командная строка , чтобы выбрать Запуск от имени администратора .
Шаг 2: Нажмите Да во всплывающем окне.
Шаг 3: Введите diskpart и нажмите Введите . Затем введите list disk и нажмите Enter .
Шаг 4: Введите выберите диск X и нажмите Введите (замените X номером диска SD-карты, на которой вы хотите выполнять команды).
Шаг 5. Введите атрибуты disk clear readonly и нажмите Enter .
Шаг 6: Введите Выход и нажмите Введите .
Вот видеоурок о том, как отключить защиту от записи.
Способ 5. Удалите вирус или вредоносное ПО, чтобы исправить SD-карту, которая не отображается Проблема
Если на SD-карту попал вирус, возможно, ваша SD-карта скрыта. Теперь вы можете попробовать использовать CMD (командную строку), чтобы решить эту проблему.
Шаг 1. Найдите команду или cmd в окне поиска Windows.
Шаг 2. Щелкните правой кнопкой мыши или коснитесь результата поиска Командная строка и выберите Запуск от имени администратора .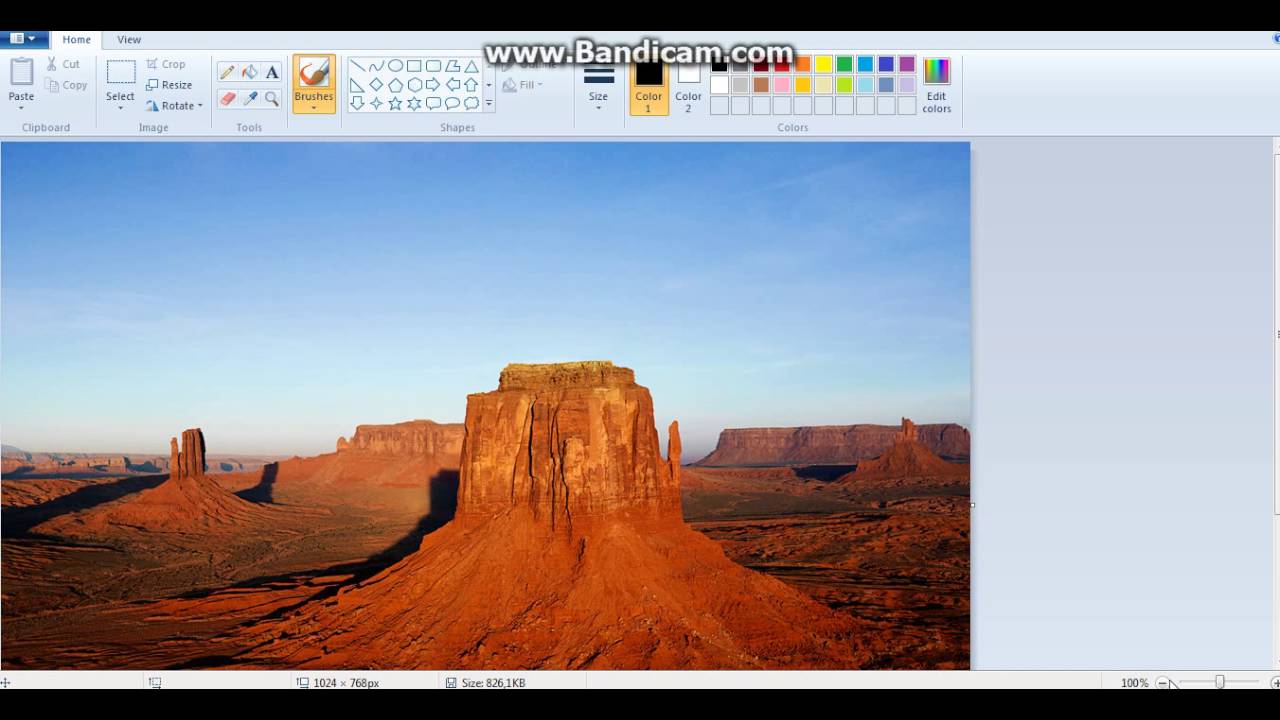
Шаг 3: Введите diskpart и нажмите Введите .
Шаг 4. Введите attrib -h -r -s /s /d буква диска:\*.* (например, attrib -h -r -s /s /d k:\*.* ) и нажмите Введите .
Шаг 5. Наконец, введите Exit и нажмите Enter .
Способ 6. Обновите драйвер SD-карты
Шаг 1: Щелкните правой кнопкой мыши кнопку Пуск и выберите Диспетчер устройств .
Шаг 2. Разверните раздел Дисководы и щелкните правой кнопкой мыши SD-карту, чтобы выбрать Удалить устройство , и нажмите OK 9кнопка 0021.
Шаг 3. Затем щелкните правой кнопкой мыши другой диск (например, WDC WD5000AAKX-00ERMA0) и выберите Сканировать на предмет изменений оборудования , чтобы обновить диски.
Способ 7. Восстановление данных и форматирование SD-карты
Если вы по-прежнему не можете найти свои фотографии после использования перечисленных выше методов, возможно, вам необходимо отформатировать SD-карту.
Примечание: При форматировании будут удалены все файлы на этой SD-карте. Поэтому перед форматированием SD-карты на компьютере следует найти способ восстановить недостающие файлы.
Действие 1: Восстановление фотографий с SD-карты, которые не отображаются на компьютере
Здесь я рекомендую вам профессиональное программное обеспечение для восстановления данных – MiniTool Power Data Recovery, которое может восстановить фотографии с SD-карты, которые не отображаются на компьютере.
MiniTool Power Data Recovery, простая в использовании программа для восстановления данных, предназначенная только для чтения, поддерживает восстановление удаленных фотографий, изображений и изображений. Она также может восстанавливать файлы с различных типов цифровых камер и различных устройств хранения, включая жесткие диски, USB-накопители и т. д. С помощью этой программы вы можете эффективно восстанавливать потерянные фотографии за несколько шагов.
Итак, как восстановить фотографии на SD-картах, которые не отображаются на компьютере?
Перед восстановлением фотографий с SD-карты, которые не отображаются на компьютере, необходимо загрузить и установить MiniTool Power Data Recovery на свой компьютер и подключить SD-карту к компьютеру.
Бесплатная загрузка
Шаг 1: Запустите MiniTool Power Data Recovery, чтобы открыть его основной интерфейс. Теперь вы можете использовать функцию Настройки сканирования для указания необходимых типов файлов перед сканированием.
Например, если вы хотите восстановить только изображения, аудио и видео, вы можете выбрать Изображение и Аудио и видео , как показано ниже.
Шаг 2. В разделе Логические диски выберите SD-карту и нажмите кнопку Сканировать , чтобы начать сканирование.
Шаг 3: После сканирования просмотрите найденные фотографии. Затем отметьте все необходимые файлы и нажмите Сохранить , чтобы сохранить их в безопасном месте (вам необходимо сохранить их в месте, отличном от исходного пути, на случай перезаписи данных).
Вы можете посмотреть следующее видео, чтобы узнать больше о восстановлении данных с помощью MiniTool Power Data Recovery.
Примечание: Незарегистрированный MiniTool Power Data Recovery может восстановить не более 1 ГБ файлов. Если вы хотите обойти это ограничение, выберите платную версию. Дополнительную информацию о различных выпусках можно получить на странице Сравнение лицензий.
Итак, вся работа сделана. Теперь вы можете отформатировать эту SD-карту.
«Привет! Я эффективно восстановил изображения SD-карты, которые не отображаются на компьютере. Теперь я хочу поделиться с вами MiniTool Power Data Recovery». Нажмите, чтобы написать твит
Действие 2: отформатируйте SD-карту
Когда дело доходит до форматирования жесткий диск, вы можете попробовать использовать бесплатный менеджер разделов MiniTool Partition Wizard.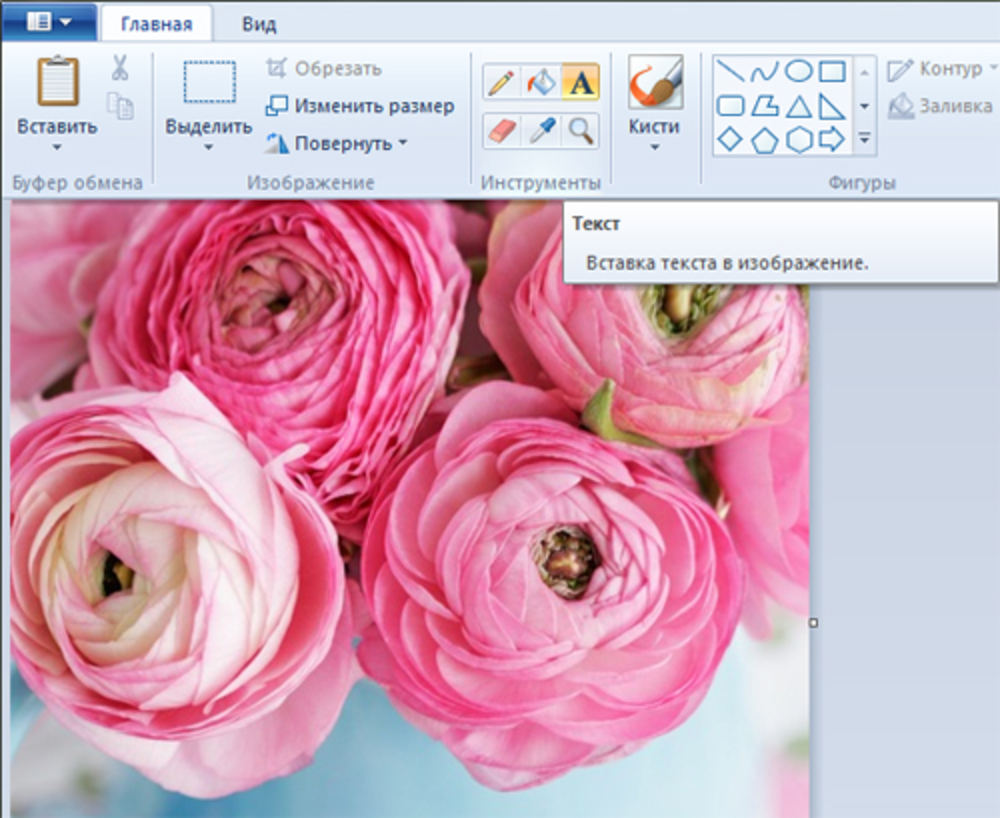
1) Загрузите и установите MiniTool Partition Wizard на свой компьютер.
Бесплатная загрузка
2) Подключите SD-карту к компьютеру.
3) Запустите Мастер создания разделов MiniTool, чтобы получить его основной интерфейс.
4) Выберите SD-карту и нажмите Форматировать раздел на левой панели.
5) Установите метку раздела , файловую систему и размер кластера для SD-карты и нажмите OK .
6) Нажмите кнопку Применить в левом нижнем углу, чтобы применить изменения.
Основная рекомендация: форматировщик SD-карт | Как быстро отформатировать SD-карту
Иногда пользователи Mac хотят знать, как решить эту проблему — изображения на SD-карте не отображаются на Mac и как восстановить потерянные изображения SD-карты с Mac. Хорошая новость заключается в том, что Stellar Photo Recovery для Mac может помочь пользователям Mac легко восстановить потерянные фотографии.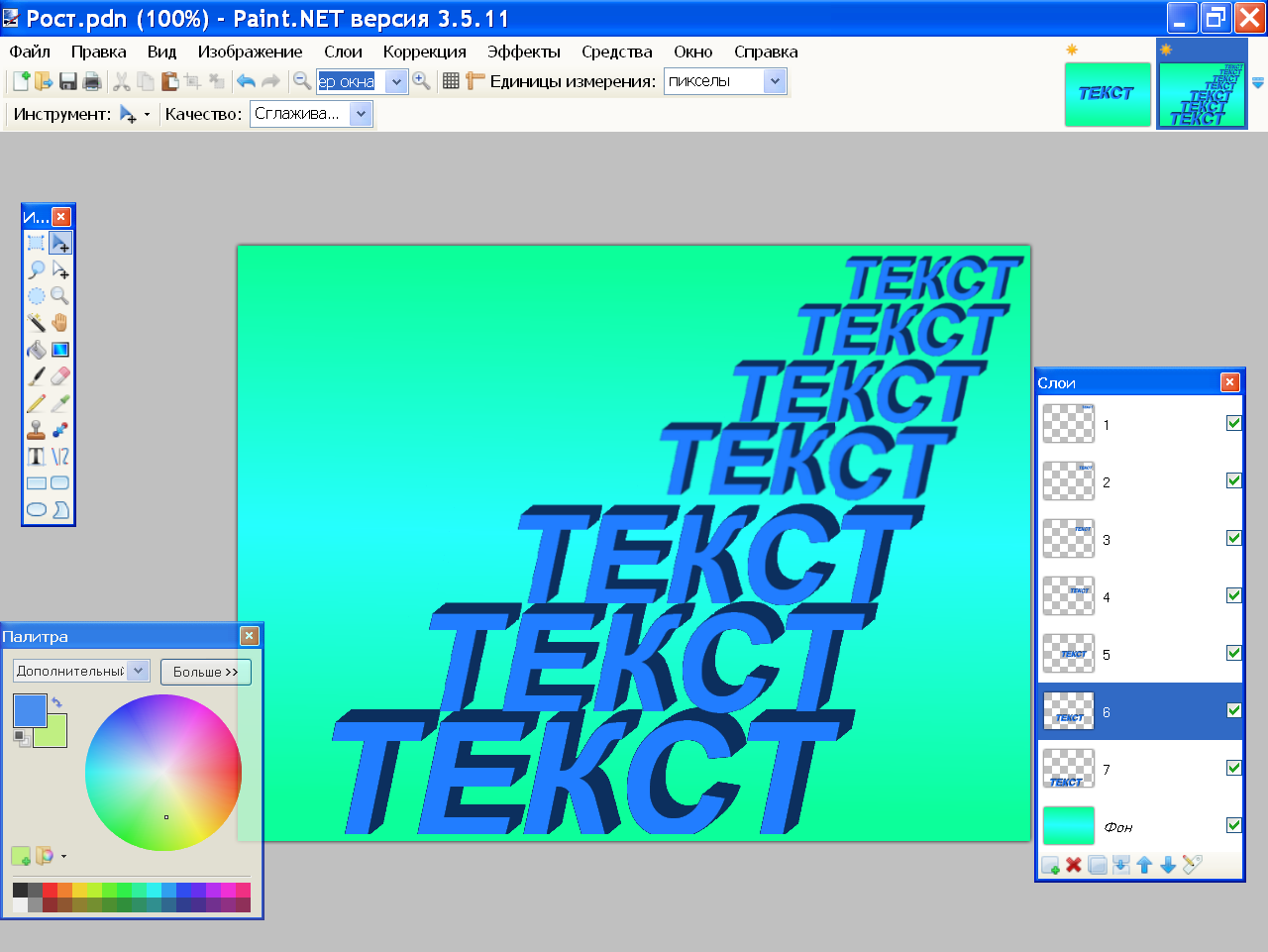
Вы можете получить более подробную информацию о том, как восстановить отсутствующие изображения с SD-карт на Mac, обратившись к этому сообщению: Смотрите! Я могу бесплатно восстановить фотографии Mac с легкостью.
После восстановления изображений вы можете отформатировать эту карту, чтобы исправить ошибку «SD-карта не показывает изображения на Mac».
Вот так?
Нажмите, чтобы твитнуть
Заключение
Что делать, если вы можете просматривать фотографии с SD-карты на камере, но не на компьютере? Теперь вы можете найти несколько различных решений для решения этой проблемы.
Обратите внимание, что во избежание потери данных в процессе исправления «SD-карта не показывает изображения на ПК», лучше заранее восстановить недостающие изображения с SD-карты с помощью MiniTool Power Data Recovery.
Если у вас есть какие-либо другие полезные способы решения проблемы с SD-картами, не отображающими файлы на ПК, поделитесь ими в области комментариев ниже.


 JPG .
JPG .