Создание монограммы в Microsoft Office Word
Мастер-класс «Создание монограммы в Microsoft Office Word»
Купцова Екатерина Валерьевна,
заместитель директора по УВР, учитель информатики,
высшая категория,
МБОУ «Шенкурская СШ»,
Архангельская область, г. Шенкурск
Мастер-класс «Создание монограммы в программе Microsoft Office Word«
Монограмма — знак, составленный из соединённых между собой, поставленных рядом или переплетённых одна с другой начальных букв имени и фамилии или же из сокращения целого имени.
Предлагаю создать собственную монограмму. Монограмму можно использовать для печатной продукции, созданной Вами (календари, блокноты, визитки, открытки и т.д.)
Цель: создание монограммы в программе Microsoft Office Word.
Материалы для работы:
Для работы необходима программа Microsoft Office Word.
(скриншоты будут представлены для версии Word 2019).
Предполагаемый продукт
Шаг 1
Открыть программу — текстовый процессор Microsoft Office Word. Набрать с клавиатуры первые буквы фамилии и имени (имени и отчества). Увеличить размер букв и выбрать шрифт для текста, например Monotype Corsiva.
Шаг 2
Выделяем набранные буквы. На вкладке «Главная» в группе «Шрифт» выбираем инструмент «Текстовые эффекты и оформление» (1). В выпадающем списке выбираем понравившийся образец (2), в строке «Подсветка» (3), в открывшемся меню выбираем «Вариант подсветки» (4), также можно выбрать «Другие цвета подсветки» (5) и выбрать другой цвет.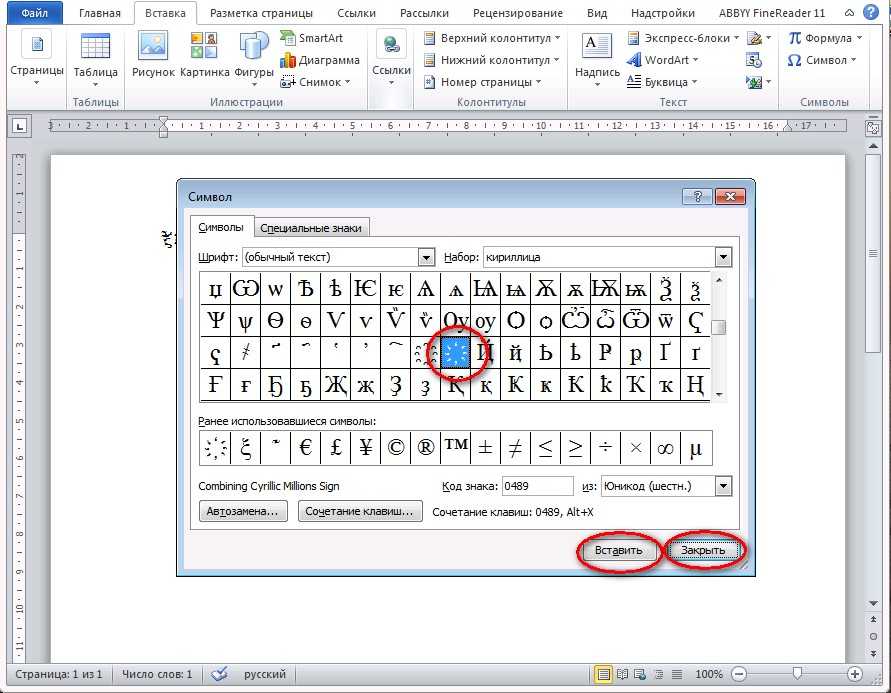
После всех настроек необходимо нажать на кнопку ОК. Полученный результат на данном шаге.
Шаг 3
Ещё раз выделить инициалы. На вкладке «Главная» в группе «Шрифт» левой кнопкой мыши нажать на маленькую стрелку в правом нижнем углу (1), откроется диалоговое окно «Шрифт». В открывшемся диалоговом окне левой кнопкой мыши выбираем вкладку «Дополнительно» (2). В строке «Интервал» выбираем «Уплотнённый» (3), настраиваем размер уплотнения на сколько хотим уплотнить текст (4). У меня уплотнено на 15пт.
Для сохранения выполненных действий нажимаем ОК. Получаем следующий результат.
Шаг 4
Выделяем только вторую набранную букву (у меня Е). На вкладке «Главная» в группе «Шрифт» левой кнопкой мыши нажать на маленькую стрелку в правом нижнем углу (1), откроется диалоговое окно «Шрифт».
Для сохранения выполненных действий нажимаем ОК. Получаем следующий результат.
Если Вас устраивает результат, то файл можно сохранить и использовать данную монограмму. Но я советую создать несколько монограмм, чтобы выбрать лучшую. Поэтому предлагаю в рамках данного мастер-класса ещё несколько шагов.
Шаг 5
Копируем свою созданную монограмму и вставляем на этом же листе несколько раз свои инициалы.
Шаг 6
Выделяем вторые инициалы. На вкладке «Главная» в группе «Шрифт» выбираем инструмент «Текстовые эффекты и оформление». В выпадающем списке выбираем понравившийся образец, в строке «Подсветка», в открывшемся меню выбираем другой понравившийся «Вариант подсветки». В открытом меню есть шаг «Параметры подсветки» (1) — нажимаем левой кнопкой мыши, после этого справа откроется окно «Формат текстовых эффектов» (2). В этом окне можно настроить размер и прозрачность подсветки (3) на Ваше усмотрение.
В открытом меню есть шаг «Параметры подсветки» (1) — нажимаем левой кнопкой мыши, после этого справа откроется окно «Формат текстовых эффектов» (2). В этом окне можно настроить размер и прозрачность подсветки (3) на Ваше усмотрение.
При изменении варианта подсветки поменяется интервал между буквами, поэтому его надо настроить заново (смотри шаг 3).
Там же (в окне «Формат текстовых эффектов») можно выбрать «Формат объёмной фигуры» для Вашей монограммы (у меня использовано для зелёных инициалов).
Экспериментируем с остальными инициалами, используя предыдущие шаги.
У меня получилось так:
После всех экспериментов необходимо сохранить файл. Для использования свой монограммы при создании собственной печатной продукции достаточно будет скопировать его из этого файла и вставить в свою печатную продукцию или использовать на визитке.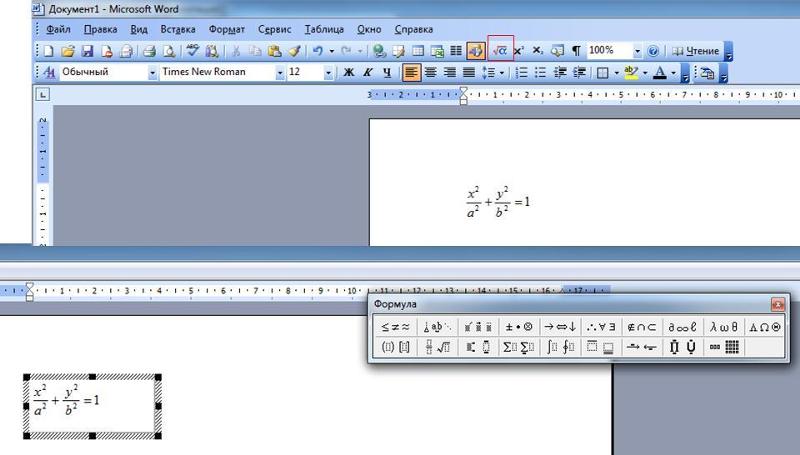
Шаг 7
Конечный продукт у всех будет получаться разный. Вот что у меня получилось.
Комментарии
Комментарии отсутствуют
Чтобы оставить комментарий, пожалуйста, зарегистрируйтесь и авторизируйтесь на сайте.
Как создать свою собственную монограмму в Word
?- Как создать свою собственную монограмму в Word
- tomaovsjnka
- April 26th, 2013
Автор — Капочка_Капа. Это цитата этого сообщения
Вы можете использовать созданные вензеля из имен молодоженов для различных нужд, например для свадебных приглашений, рассадочных карточек или бонбоньерок для гостей на свадьбе.
 При создании монограммы в Ворде, вы можете легко изменить ее размер и она будет всегда соответствовать своим пропорциям.
При создании монограммы в Ворде, вы можете легко изменить ее размер и она будет всегда соответствовать своим пропорциям.
Существует множество графических программ в которых можно создать вензеля и монограммы, но мы будем использовать самую простую и доступную совершенно любой невесте — Microsoft Word.1. Во-первых, создайте текстовое поле большого размера. (Вставка — Надпись) Сюда должны поместиться имена молодоженов.
2. Напишите начальные буквы ваших имен и поэкспериментируйте с различными шрифтами, выберите наиболее понравившийся. Сильно увеличьте размер шрифта, предлагается увеличить до 180-200.
3. Попробуйте поиграть с различными цветами обеспечение гос контракта москва. . В данном варианте цвета свадьбы сиреневый/ лавандовый, поэтому стараемся придерживаться этих цветов. Так как сверху будут написаны имена и дата свадьбы, то инициалы пишем совсем светлым цветом.
4.
 Для вставки имен добавьте еще два текстовых поля. Опять же, поиграйте со шрифтами и цветами имен, разместите в нужной части монограммы. В нашем варианте выбираем темно-фиолетовый.
Для вставки имен добавьте еще два текстовых поля. Опять же, поиграйте со шрифтами и цветами имен, разместите в нужной части монограммы. В нашем варианте выбираем темно-фиолетовый.Чтобы избавиться от рамки вокруг названия, просто щелкните правой кнопкой мыши на текстовое поле и выберите «Формат надписи».
Перейдите к варианту «Заливка» и выберите «Нет цвета». Это позволит избавиться от белого фона, который мешает вам видеть большие заглавные буквы свадебного вензеля.
Затем перейдите на вкладку «Линия» и точно также избавьтесь от рамки.
Нажмите «Применить» и заливка и рамка должны стать прозрачными.
5. Напишите второе имя, пользуясь инструкциями выше. На этом этапе мы решили выделить имена жирными шрифтом.
6. Точно также вставьте слово «и», в нашем варианте оно тоньше, чем имена.
7. Ниже можно добавить вашу дату свадьбы.
 Не забудьте убрать фон и границу, как было показано выше.
Не забудьте убрать фон и границу, как было показано выше.8.
9. В нашем варианте все-таки было решено сделать границу вокруг всей монограммы, мы сделали ее шоколадно-коричневого цвета.
10. Монограмма для свадебных приглашений готова! Вы можете распечатать ее прямо из документа Word, либо скопировать и вставить в графический редактор Paint.
Источник: projectwedding
Серия сообщений «рисование»:
Часть 1 — Научить ребенка рисовать — 20 уроков
Часть 2 — Книга = Quick & Easy Decorative Painting= рисование.
…
Часть 23 — Как нарисовать Деда Мороза и Санту?
Часть 24 — Графические рисунки мандал
Часть 25 — Как создать свою собственную монограмму в WordСерия сообщений «рукодельный уголок»:
Часть 1 — Как самостоятельно изготовить стол для швеи
Часть 2 — Рукодельный уголок — идеи
. ..
..
Часть 28 — Рисуем горячим клеем. Цветочные горшки и винтажная вазочка для цветов из стакана
Часть 29 — Вязание крючком корзины из пеньковой веревки
Часть 30 — Как создать свою собственную монограмму в WordСерия сообщений «свадьба»:
Часть 1 — Свадебные платья…конца 1870-х–начала 1880-х годов и до наших дней.
Часть 2 — Подготовка к свадьбе. Часть 2
…
Часть 23 — Регистратор в загсе Взгляд изнутри
Часть 24 — Традиции немецкой свадьбы
Часть 25 — Как создать свою собственную монограмму в WordОригинал записи и комментарии на LiveInternet.ru
Как создать монограмму в Word
Учебники по графическому дизайну
Эбби Лоусон
Узнайте, как создать монограмму в Microsoft Word с помощью бесплатного шрифта, чтобы персонализировать практически все!
Я люблю монограммы. Думаю, можно с уверенностью сказать, что я в значительной степени одержим ими. Может быть, это потому, что моя фамилия начинается с «Л», а написанное курсивом «Л» довольно красивое.
Думаю, можно с уверенностью сказать, что я в значительной степени одержим ими. Может быть, это потому, что моя фамилия начинается с «Л», а написанное курсивом «Л» довольно красивое.
Может быть, это потому, что я чувствую себя официальным лицом или что-то в этом роде. «У меня есть монограмма, значит, я должна быть значимой, верно?» И, может быть, это просто потому, что они закрученные, красивые и девчачьи, и давайте будем честными, кому это не нравится?
Наверное, я мог бы пойти и купить монограмму в магазине, но я почти всегда делаю их сам, потому что А- это дешевле! И Б- я могу сделать именно то, что хочу.
Получите более 300 страниц бесплатных печатных материалов!
Станьте одним из наших подписчиков на VIP-рассылку и получите доступ к нашему эксклюзивному хранилищу бесплатных печатных материалов!
Я хочу!
Вот что я сделал:
Как сделать бесплатные монограммы с помощью Microsoft Word
1. Установите шрифт Monogram KK.
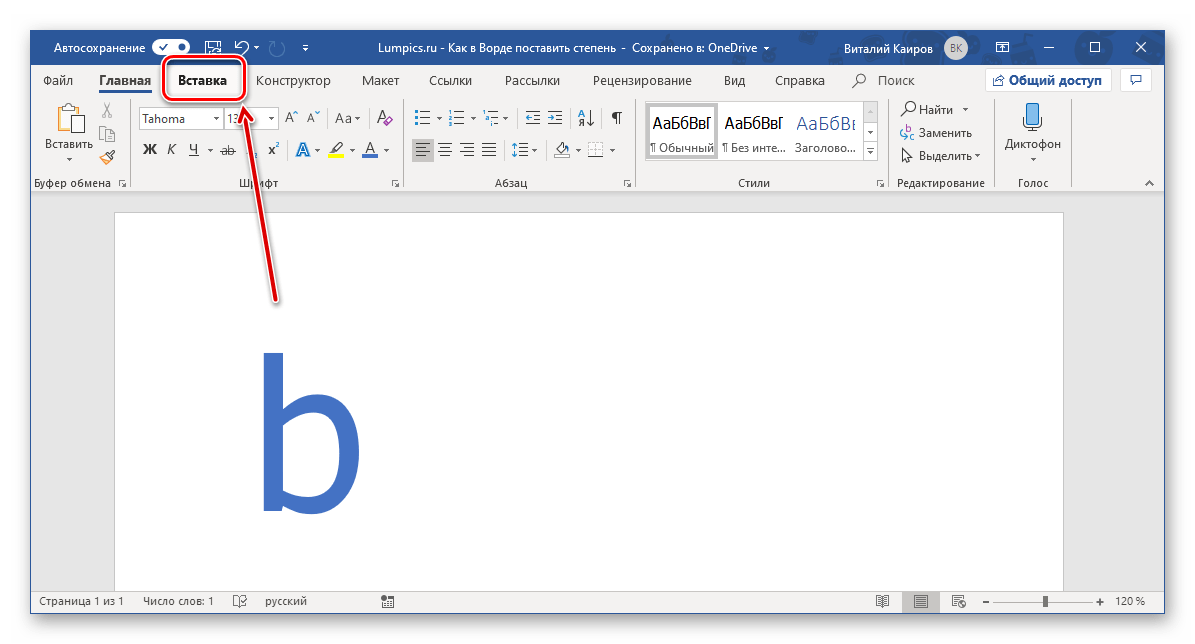
Я зашел на dafont.com и скачал шрифт monogram kk.
Затем я установил его на свой компьютер. На моем ПК появилось диалоговое окно, и я решил сохранить файл. Затем я щелкнул правой кнопкой мыши файл в окне загрузки и выбрал «Открыть содержащую папку».
Я открыл папку с монограммой kk, затем щелкнул файл с монограммой kk:
После открытия я просто нажал «Установить», и шрифт появился в моем раскрывающемся списке шрифтов.
как установить шрифт на Mac
Просто загрузите шрифт. Дважды щелкните ZIP-файл. Затем дважды щелкните шрифт, который хотите установить. Если Word уже открыт, закройте его и снова откройте, чтобы новый шрифт появился в вашей библиотеке.
2. Выберите цвет фона для вашей монограммы.
Теперь, когда я установил шрифт, пришло время для веселой части! Я выбрал цвет фона, выбрав «Цвет страницы» на вкладке «Разметка страницы».
3. Вставьте фигуру.
Я хотел добавить цвет к своей монограмме, поэтому я добавил рамку с помощью инструмента «Фигуры».
На вкладке «Вставка» выберите «Фигуры» и выберите желаемую форму контура. Я выбрал форму «Налет» под заголовком «Основные формы».
4. Выберите цвет заливки и контура.
Нарисуйте фигуру нужного размера и поместите ее в нужное место на странице. Затем выберите контур и цвета заливки на вкладке «Инструменты рисования». Я выбрал «Без заливки» в качестве цвета заливки и темно-желтого цвета толщиной 6 pt для контура.
5. Вставьте арт.
Теперь пришло время монограммы! Перейдите на вкладку «Вставка» и выберите «Word Art». Для начала вы можете выбрать любой стиль Word Art. Позже вы измените форму и цвет.
Мне нравится начинать с инициала фамилии, который будет в середине монограммы. Введите букву и выберите «monogram kk» в раскрывающемся меню шрифта.
6. Создайте буквы своей монограммы в Word.
Теперь вам нужно изменить форму, размер и цвет буквы.
Сначала, выбрав букву Word Art, нажмите «Обтекание текстом» на вкладке «Инструменты Word Art» и выберите «Перед текстом».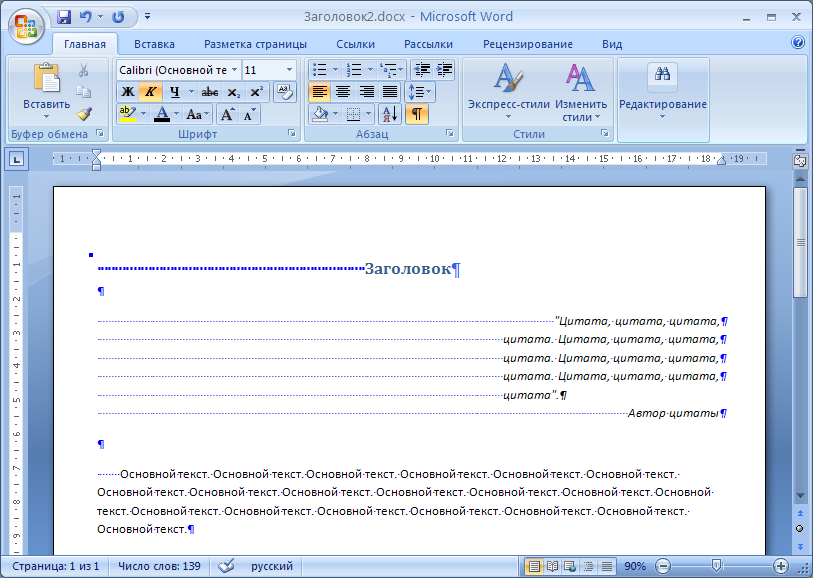 Это позволяет более свободно перемещать письмо по странице.
Это позволяет более свободно перемещать письмо по странице.
Затем измените форму, выбрав «Изменить форму» на вкладке «Word Art» и выбрав прямую линию под названием «Обычный текст».
Переместите букву в середину страницы, измените ее размер по своему вкусу и измените цвет контура и заливки на вкладке «Word Art».
7. Повторите шаги 5 и 6, чтобы добавить два других инициала.
Если вы создаете монограмму только из инициалов одного человека, сначала идет его первый инициал, за которым следует его (более крупный) инициал фамилии, а затем средний инициал. Так что у Джейн Элизабет Доу будет монограмма J D E.
Если вы делаете монограмму для пары, сначала идет инициал жены, затем инициал фамилии пары и, наконец, инициал мужа. Например, меня зовут Эбби, моего мужа — Донни, а нашу фамилию — Лоусон, поэтому наша монограмма — A L D.
8. Сгруппируйте буквы.
После того, как вы расположили буквы вместе, вам может помочь сгруппировать их, чтобы вы могли перемещать их по странице как одно целое, а не по одному. Для этого выделите все три буквы, удерживая нажатой клавишу «Shift» и нажимая каждую букву. Когда все три выделены, щелкните правой кнопкой мыши выбранные буквы и в разделе «Группировка» выберите «Группировать».
Для этого выделите все три буквы, удерживая нажатой клавишу «Shift» и нажимая каждую букву. Когда все три выделены, щелкните правой кнопкой мыши выбранные буквы и в разделе «Группировка» выберите «Группировать».
обновление для группировки
Марлен из Живи и учись (и учись тоже…) недавно оставил мне этот полезный совет для более удобной группировки объектов: «На вкладке «ГЛАВНАЯ», справа выберите «выбрать », затем «выберите объект», затем с помощью мыши обведите пунктирной линией все объекты, которые вы хотите сгруппировать. Тогда «группируйте» их! Так просто! Любить это! Спасибо, Марлен!
И… вуаля!
Может показаться, что шагов много, но на самом деле это простой процесс; чем больше вы с ним играете, тем легче это будет получаться. Предупреждаю, однако, очень скоро вы станете такими же одержимыми, как и я, и будете клеить монограммы на все подряд! Ура! Удачной монограммы!
Материалы
- Шрифт Monogram KK
Инструкции
- Загрузите и установите шрифт монограммы KK.
 Затем откройте новый документ в Microsoft Word.
Затем откройте новый документ в Microsoft Word. - Выберите фон, выбрав «Цвет страницы» на вкладке «Макет страницы».
- Вставка фигуры. Я выбрал чуму под заголовком «Основные фигуры».
- Нарисуйте фигуру и измените цвет контура и заливки, перейдя на вкладку «Инструменты рисования».
- Нажмите «Вставить» > «Искусство слова». Выбирайте любой стиль, форма и цвет будут выбраны позже.
- Введите букву фамилии, выберите «monogram kk» из выпадающего меню шрифта.
- Отрегулируйте форму и размер по своему вкусу. Сначала, выбрав букву Word Art, нажмите «Обтекание текстом» на вкладке «Инструменты Word Art» и выберите «Перед текстом».
- Измените форму, выбрав «Изменить форму» на вкладке «Вывод слова» и выбрав прямую линию под названием «Обычный текст».
- Переместите букву в середину страницы, измените ее размер по своему вкусу и измените цвет контура и заливки на вкладке «Word Art».
- Повторите шаги 5-7 для остальных инициалов.

Создание монограмм: часто задаваемые вопросы
Что вам больше всего нравится в монограммах?
Большое спасибо за внимание! Чудесного дня!
Как создать монограмму с помощью Microsoft Word
- Фейсбук
- Твиттер
Это вторая часть из трех статей об идеях украшения с помощью самодельных монограмм. В моем вчерашнем посте я показал вам, как я использовал монограмму, которую сделал на своем компьютере, для украшения предметов в вашем доме или украшения подарка. Сегодня я покажу вам, как создать монограмму в Microsoft Word.
Пользователи Photoshop Elements: нажмите здесь, чтобы перейти к моему сообщению о том, как сделать монограмму в Photoshop Elements.
С тех пор, как ранее в этом году я опубликовал руководство по созданию венка с монограммой, один из наиболее часто задаваемых вопросов, которые я получаю: «У меня нет Photoshop, могу ли я создать монограмму в текстовом редакторе?» Ответ положительный. Я не знал, как это сделать в MS Word, но поигрался, пока не создал монограмму.
Я не знал, как это сделать в MS Word, но поигрался, пока не создал монограмму.
Как создать монограмму в Microsoft Word
Я знаком с программами Microsoft Word и Photoshop Elements, но я уверен, что есть и другие программы, которые будут работать. Чтобы сделать монограммы, вы должны иметь возможность перемещать текстовые слои или текстовые поля, делать их прозрачными и накладывать друг на друга.
Независимо от того, какую программу вы используете, сначала необходимо загрузить шрифт, который вы хотите использовать. Я разместил, где вы можете скачать их бесплатно и как установить шрифты на свой компьютер.
Вы можете найти дополнительные ссылки на шрифты на этой странице: Бесплатные шрифты для загрузки
Шрифты, которые лучше всего подходят для создания монограмм, имеют вертикальные буквы, а не наклонные.
Для этого поста я использую шрифт Monogram KK.
Работа с текстовыми полями
Если вы новичок в работе с текстовыми полями в Word, сделать их несложно, а их перемещение и изменение размера требуют небольшой практики.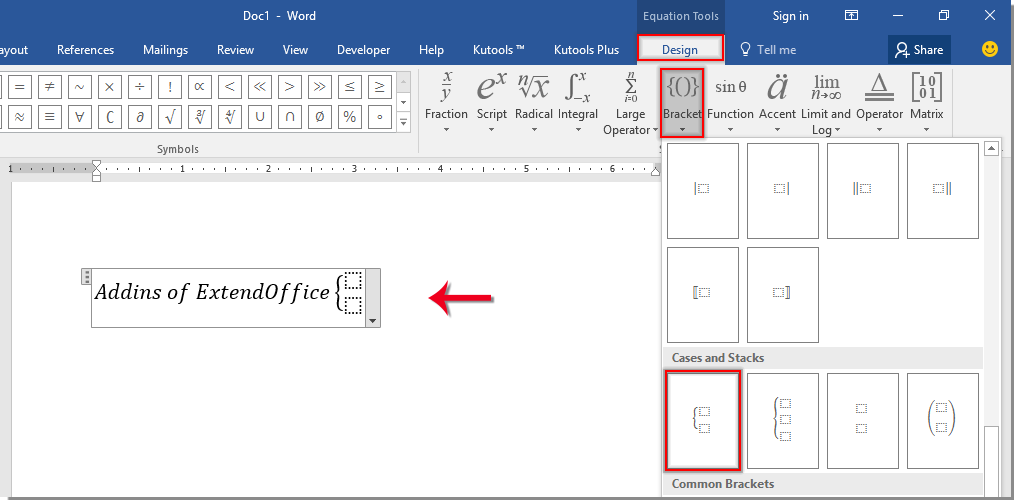 Вокруг каждого текстового поля есть рамка с кнопками захвата/размера. Если щелкнуть внутри текстового поля, появится рамка с кнопками в каждом углу. Щелчком по кнопкам вы изменяете размер и перемещаете текстовые поля на странице.
Вокруг каждого текстового поля есть рамка с кнопками захвата/размера. Если щелкнуть внутри текстового поля, появится рамка с кнопками в каждом углу. Щелчком по кнопкам вы изменяете размер и перемещаете текстовые поля на странице.
Чтобы переместить текстовое поле: Наведите указатель мыши на одну из кнопок и дождитесь появления символа четырехсторонней стрелки; как только это произойдет — нажмите и перетащите.
Чтобы изменить размер текстового поля: Наведите указатель мыши на одну из кнопок и подождите, пока появится символ двусторонней стрелки. Как только он появится, щелкните и перетащите до нужного размера.
Создание монограммы для печати с помощью Microsoft Word:
Я использую Microsoft Word 2007. Ваша версия может выглядеть немного иначе, но шаги будут похожими. Если у вас есть вопросы по вашей версии — Погуглите — « Как заполнить текстовое поле в Microsoft Word 2012 » или что-то еще, что вы пытаетесь выяснить. Ответы там.
Ответы там.
Я старался быть как можно более подробным и включил много снимков экрана. Не бойся. Если вы используете Word — это будет легко.
Определите цвет и размер шрифта и всей монограммы. Центральная буква обычно больше при использовании скриптовых шрифтов. Для этого урока моя центральная буква 300 pts, а левая и правая буквы 200 pts.
1. Открытый — Новый — Пустой документ.
2. На — Посмотреть вкладка — Проверка Правители и . рабочая зона. Появятся линии сетки. Это поможет вам выровнять буквы, маркеры или любые завитушки, которые вы добавляете. Линии сетки не будут отображаться при печати.
4 . Щелкните вкладку — Вставка, Затем Текстовое поле — Простое текстовое поле. Если вы не видите варианты выбора в раскрывающемся текстовом поле, вы можете увидеть меню с надписью «Нарисовать текстовое поле». Нажмите на это. На вашей странице появится плюсик. Нажмите на знак плюса и перетащите его, чтобы создать текстовое поле.
Нажмите на это. На вашей странице появится плюсик. Нажмите на знак плюса и перетащите его, чтобы создать текстовое поле.
5. Иногда текстовые поля открываются с текстом в них. Просто щелкните внутри них, чтобы удалить текст. При работе в текстовых полях вы увидите вкладку в верхнем ряду инструментов. Там написано Инструменты текстового поля . При навигации по созданию монограммы будут отображаться разные вкладки, когда вы добавляете разные элементы. Сначала может показаться, что он исчез, но это не так — вы просто работаете со шрифтами или цветами, а вкладки вверху меняются.
6. Выберите шрифт и размер. (При работе с шрифтом и размером — эти параметры находятся на вкладке «Главная».) Я предпочитаю делать это в первую очередь, но иногда Word меняет его на вас. Если это произойдет, сначала введите нужную букву в текстовое поле, затем выберите шрифт и размер. Выпадающее меню размера доходит только до 72 пунктов.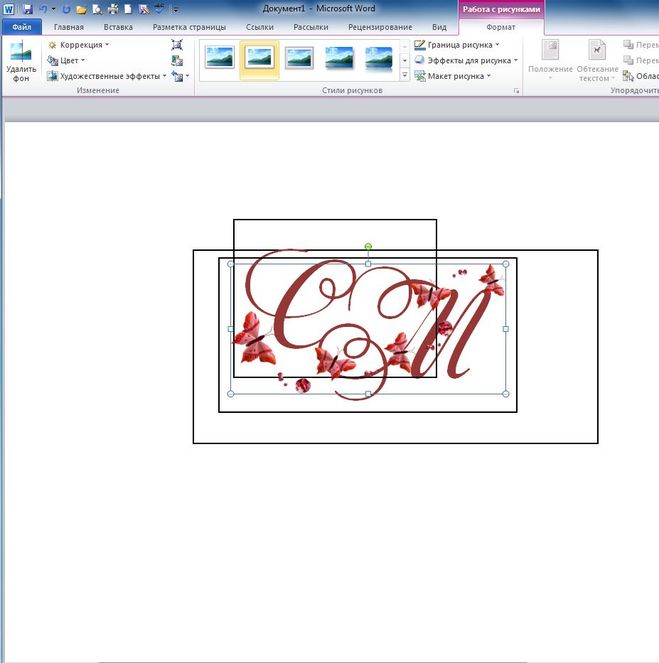 Для создания нестандартного размера. Нажмите и очистите число в белом поле размера шрифта и добавьте нужный размер. Нажмите –Ввод.
Для создания нестандартного размера. Нажмите и очистите число в белом поле размера шрифта и добавьте нужный размер. Нажмите –Ввод.
7. Если вы изменили размер шрифта и часть его скрылась в текстовом поле, нажмите одну из угловых кнопок в текстовом поле и перетащите до нужного размера, чтобы снова открыть всю букву.
8. Для создания маркера, который нужно разместить по обе стороны от монограммы. 1. Убедитесь, что вы находитесь в Text Box Tools . Щелкните левой кнопкой мыши на текстовом поле, в котором вы хотите маркер. Появится всплывающее окно. 2. Выберите номер 9.0172 символ маркера и линии в конце всплывающей панели. 3. Появится новое всплывающее окно. Нажмите Bullet , затем нажмите и введите . Пуля может быть не того размера, который вам нужен. Чтобы изменить его, выделите маркер, нажав на него, затем перейдите на панель Главная Вкладка — Размер шрифта , чтобы изменить его, затем нажмите — Введите .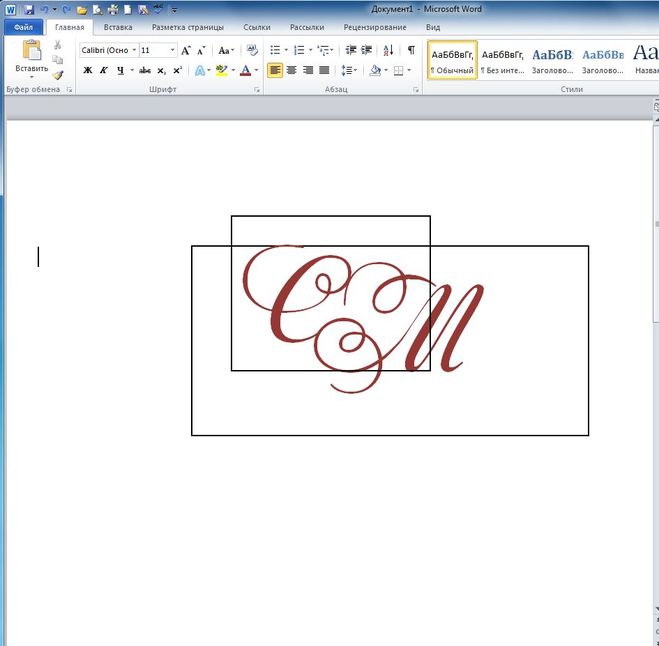
9. Текстовые поля заполняются цветом при их создании. Они должны быть прозрачными, чтобы буквы могли перекрываться.
10. Сделать текстовые поля прозрачными. Убедитесь, что Text Tool Tab открыта. Щелкните Формат – Заливка формы . Появится раскрывающийся список. Выберите – Без заполнения.
Повторите шаги для всех текстовых полей.
Линии сетки появятся за буквой после того, как вы выберете «Без заливки». Перейти к — Инструменты текстового поля – Формат – Контур формы . Появится всплывающее окно — выберите — No Outline . Повторите для всех текстовых полей.
Если щелкнуть букву после того, как вы удалили контур текстового поля вокруг нее, вы увидите размытый контур текстового поля. Это позволит вам перемещать их.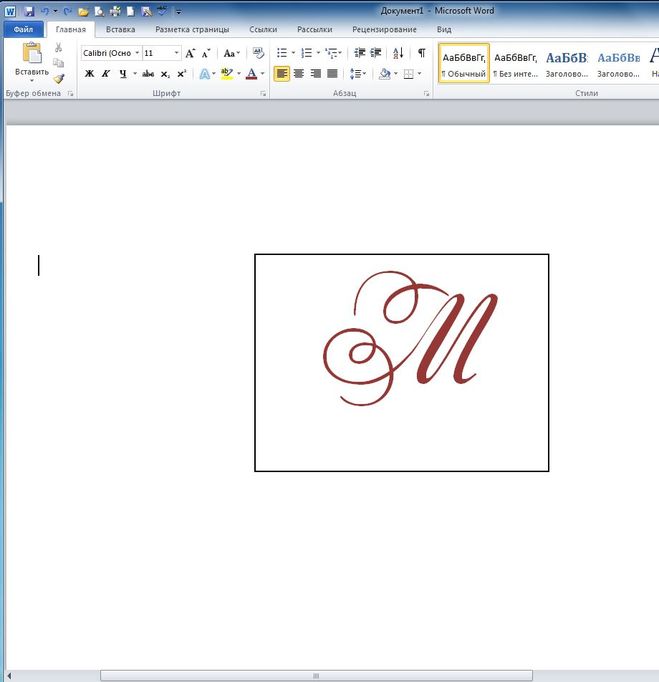 Для перемещения — нажмите на кнопку и перетащите.
Для перемещения — нажмите на кнопку и перетащите.
Примечание У меня все еще есть одна пуля с контуром вокруг нее. Я должен удалить его, иначе он появится при печати.
12. Для выравнивания и наложения букв – Выделите букву, чтобы показать размытый контур текстового поля. Наведите указатель мыши на верхнюю кнопку в текстовом поле, щелкните и перетащите его, чтобы переместить в нужное место. (Когда я впервые научился перемещать текстовые поля, мне было труднее всего освоить это. Чтобы появилась четырехсторонняя стрелка, нужно навести указатель мыши прямо на кнопку. Когда это произойдет, перетащите поле туда, куда необходимо.)
Вы можете распечатать его сейчас или, если вам нужен контур вокруг букв – продолжайте следовать этому руководству.
Чтобы создать круг вокруг букв
13. Нажмите на вкладку Вставка – Формы .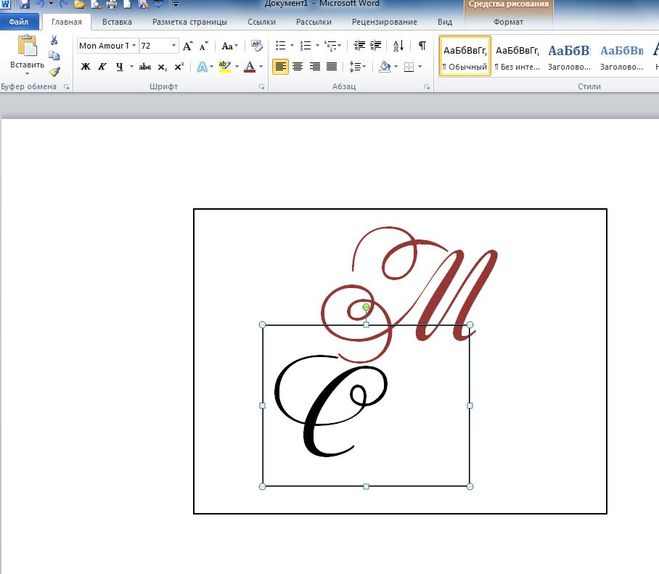 Появится раскрывающийся список. Нажмите на Овал
Появится раскрывающийся список. Нажмите на Овал
14. Мой экран переместился на Инструменты рисования , когда я нарисовал этот круг. Переместите курсор в верхний правый угол страницы, а затем перетащите его, чтобы создать круг над буквами. Чтобы изменить размер круга, наведите курсор на любую из кнопок вокруг него и перетащите до нужного размера. Вы можете растянуть форму в идеальный круг, делая это.
15. Вы хотите удалить белый фон – перейдите к Формат – Заливка формы . Появится раскрывающийся список – выберите – Без заливки.
16. Чтобы изменить толщину контура вокруг круга. Перейти к – Формат – Форма Контур – Вес . Появится всплывающее окно – выберите нужный размер строки – нажмите – Enter.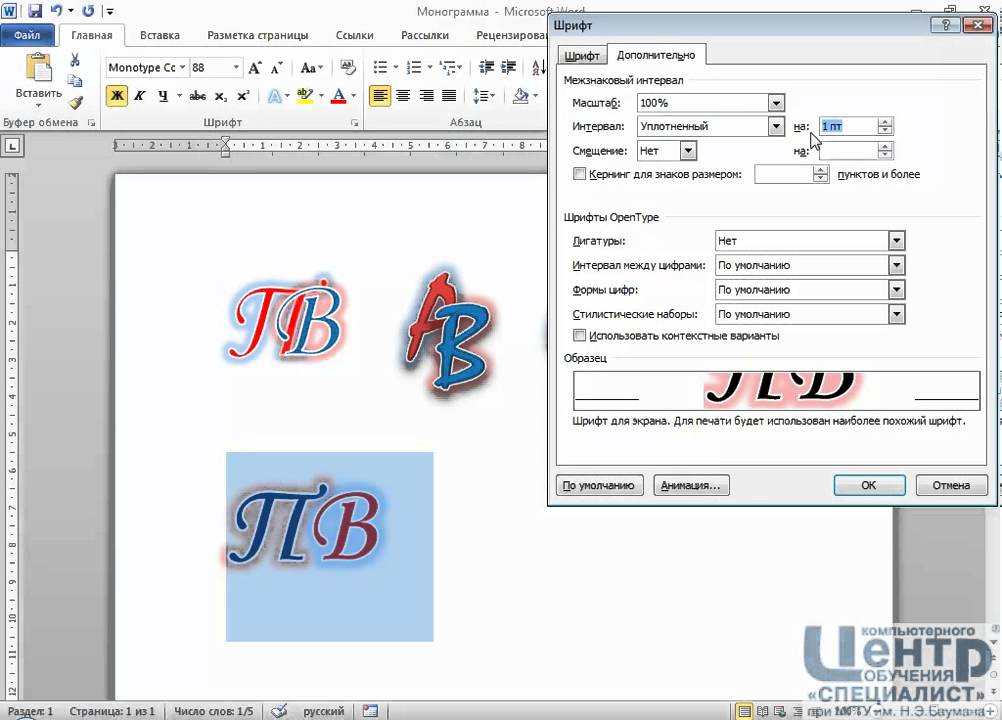
Повторите шаги, если вы хотите, чтобы вокруг вашей монограммы была двойная линия.
Как только вы нажмете на Без заливки – у вас будет двойной контур или рамка вокруг монограммы.
Готово — распечатайте.
Для изменения цвета шрифта и фона
1. Во вкладке Главная нажмите на квадрат со знаком «A» , чтобы изменить цвет букв. Выделите каждую букву по одной, чтобы изменить цвет.
2. Чтобы изменить цвет контура круга. Убедитесь, что у вас открыта вкладка «Текстовые инструменты» . Выделите текстовое поле, в котором находится контур круга. Перейдите к – Контур фигуры – и щелкните нужный цвет – нажмите Ввод. Существует опция для большего количества типов линий. Нажмите на нее, если хотите изменить толщину контура при изменении цвета.
Цвет изменен.
Готово; просто отправьте файл на принтер для печати.
Изменение цвета фона. Сначала убедитесь, что цвет букв будет отображаться на выбранном вами фоне. Я свой поменял на белый.
Не забудьте также изменить цвет контура.
Вы должны создать новый круг, чтобы заполнить его цветом. Перейти к Инструменты рисования – Формат – Выбрать форму – Овал . Переместите курсор на страницу. Нажмите и перетащите, чтобы создать круг.
Закрасьте круг цветом. Выберите – Заливка фигуры – выберите цвет – Введите .
Чтобы буквы снова появлялись. В Средства рисования . Нажмите на текстовое поле в виде круга на своей странице. Перейти к — Отправить на задний план . Нажмите на нее — Войти. Круг будет двигаться за буквами.
Нажмите на нее — Войти. Круг будет двигаться за буквами.
Чтобы добавить рамку вокруг закрашенного круга, добавьте еще один контур круга поверх букв с параметром «Без заливки». Выбираем — Форма — Овал. Нажмите и перетащите страницу, чтобы создать ее. Измените цвет линии на белый.
Монограмма с цветным фоном.
Распечатайте.
Советы:
- Я распечатываю монограммы на обычной компьютерной бумаге и использую струйный принтер. В настройках принтера я выбираю режим Best или Presentation .
- Попрактикуйтесь в перемещении текстовых полей, чтобы научиться перемещать их и изменять их размер. Как только вы поймете, как это сделать, все остальное будет легко .
- Еще один способ создания символа маркера : Использование символьного шрифта, такого как Wingdings. Нажатие L даст вам маркер, хотя он может быть большего размера, чем ваш другой текст.


 При создании монограммы в Ворде, вы можете легко изменить ее размер и она будет всегда соответствовать своим пропорциям.
При создании монограммы в Ворде, вы можете легко изменить ее размер и она будет всегда соответствовать своим пропорциям. Для вставки имен добавьте еще два текстовых поля. Опять же, поиграйте со шрифтами и цветами имен, разместите в нужной части монограммы. В нашем варианте выбираем темно-фиолетовый.
Для вставки имен добавьте еще два текстовых поля. Опять же, поиграйте со шрифтами и цветами имен, разместите в нужной части монограммы. В нашем варианте выбираем темно-фиолетовый. Не забудьте убрать фон и границу, как было показано выше.
Не забудьте убрать фон и границу, как было показано выше. ..
.. Затем откройте новый документ в Microsoft Word.
Затем откройте новый документ в Microsoft Word.
