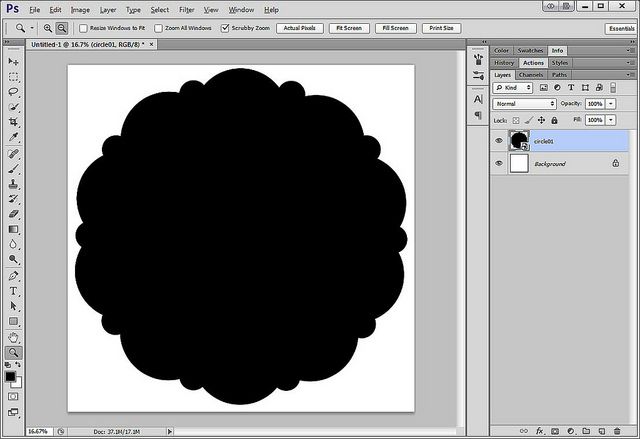Как создать обтравочную маску в Photoshop
Как партнер Amazon, мы зарабатываем на соответствующих покупках.
Обтравочные маски позволяют вносить выборочные корректировки в определенные слои в Photoshop. Вы можете использовать эту технику маскирования, чтобы исправить экспозицию и управлять определенными эффектами при редактировании фотографий недвижимости. Вот пошаговое руководство по созданию обтравочной маски в Photoshop.
Быстрая Навигация
- Как создать обтравочную маску в фотошопе
- Создание обтравочной маски для добавления объекта
- Создание обтравочной маски для редактирования портретного фона
- Смежные вопросы
- В чем разница между обтравочными масками и масками слоя?
- Как снять обтравочные маски?
- Почему я не могу создавать обтравочные маски?
- Заключение
Как создать обтравочную маску в фотошопе
Чтобы сформировать обтравочную маску, вы должны сначала создать два или более слоя: один для основного объекта, а другой — для наложения. После этого перейдите в меню, нажмите «Слой» и выберите «Создать обтравочную маску». Вы также можете использовать сочетание клавиш Ctrl + Alt + G (Windows) или Command + Option + G (macOS).
После этого перейдите в меню, нажмите «Слой» и выберите «Создать обтравочную маску». Вы также можете использовать сочетание клавиш Ctrl + Alt + G (Windows) или Command + Option + G (macOS).
Обтравочные маски — это мощные инструменты Photoshop, поскольку их можно использовать для редактирования различных элементов в Photoshop, особенно когда вам нужно управлять видимыми слоями и точечными корректировками. К концу этого поста вы увидите, как можно улучшить редактирование фотографий недвижимости.
Создание обтравочной маски для добавления объекта
Украшения могут многое рассказать об образе жизни людей, которые будут жить в доме. Тем не менее, могут быть случаи, когда в доме должно быть больше мебели или витрин.
После появления постановка имущества, вам нужно украсить его таким образом, что дает чувство собственности. Вы можете украсить фотографии недвижимости, используя обтравочные маски, чтобы поместить другое изображение в рамку.
Шаг 1: Настройте документ
Откройте изображение пустой рамки изображения.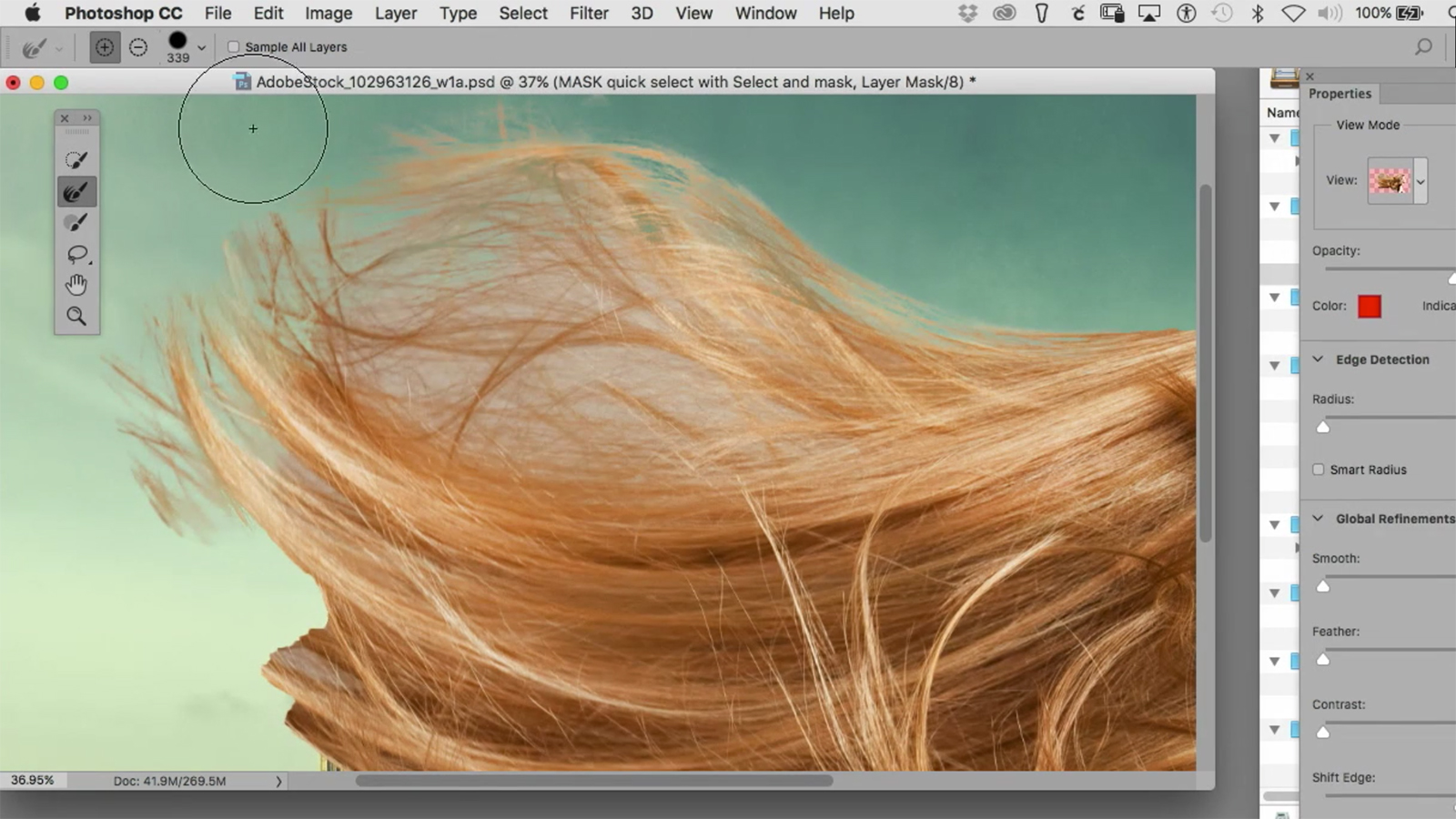 Откройте фотографию, которую хотите поместить в рамку.
Откройте фотографию, которую хотите поместить в рамку.
Шаг 2: Создайте новый слой, чтобы поместить фигуру
Вам нужно создать слои, чтобы сделать путь для маски.
- Выберите верхний слой или слой, где он будет обрезан до слоя под ним. Уровень 0 (верхний слой) будет обрезан до Уровень 1 (Нижний слой).
- Нажмите Shift + Ctrl + Н (Windows) или Shift + Команда + Н (macOS), чтобы создать новый слой.
- Перейдите в Слои вкладку и нажмите Создать новый слой значку.
- Нажмите на Прямоугольные инструмент и нарисуйте желаемую форму на новом слое. Не заполняйте его цветом.
Шаг 3: Создайте третий слой и добавьте изображение
Вам также необходимо создать новый слой, прежде чем перетаскивать на него другую фотографию.
- Нажмите Enter поставить картинку на место. Помните, что это слой, который вы собираетесь обрезать.

- Проверьте, есть ли у вас три слоя. Внизу должен быть один с пустой рамкой для картины. Поверх него показана фигура, которую вы нарисовали, а последней должна быть картинка, которую вы добавите.
Шаг 4: Сформируйте обтравочные маски
Этот последний шаг позволит фотографии принять форму прямоугольной рамки. Вы можете использовать обтравочные маски, чтобы иметь больший контроль над настройками.
- Выберите верхний слой из Слои панели.
- В меню нажмите на Слой, а затем выберите Создать обтравочную маску, Или нажмите Ctrl + Alt + G (Windows) или Команда + Опция + G (макОС). Верхний слой должен превратиться в маску.
- Вы можете изменить положение содержимого, чтобы точно настроить редактирование. Выберите самый верхний слой, нажмите кнопку Двигаемся инструмент, затем нажмите V.
- Нажмите и перетащите фотографию, которую вы поместили в рамку.

- Вы можете дополнительно преобразовывать содержимое в созданной вами маске. Перейти к Преобразование меню, затем выберите скос инструмент для настройки маски для изменения пропорций.
Создание обтравочной маски для редактирования портретного фона
Независимо от того, являетесь ли вы агентом по недвижимости или фотографом, который хочет обновить свой профессиональный портрет, изображение фон может сильно повлиять на то, как люди увидят ты. Эффективный фон может привлечь внимание, добавить историю и предоставить ценную информацию о вашей работе.
Вот почему, даже если во время съемки вы использовали только простой фон, вы все равно можете изменить его на что-то более подходящее, используя обтравочные маски в Photoshop.
Шаг 1: Настройте образ
Начните с открываем портрет в фотошопе. Перейдите в Файл, нажмите Откройтеи выберите изображение, которое хотите использовать.
Щелкните значок замка на слое.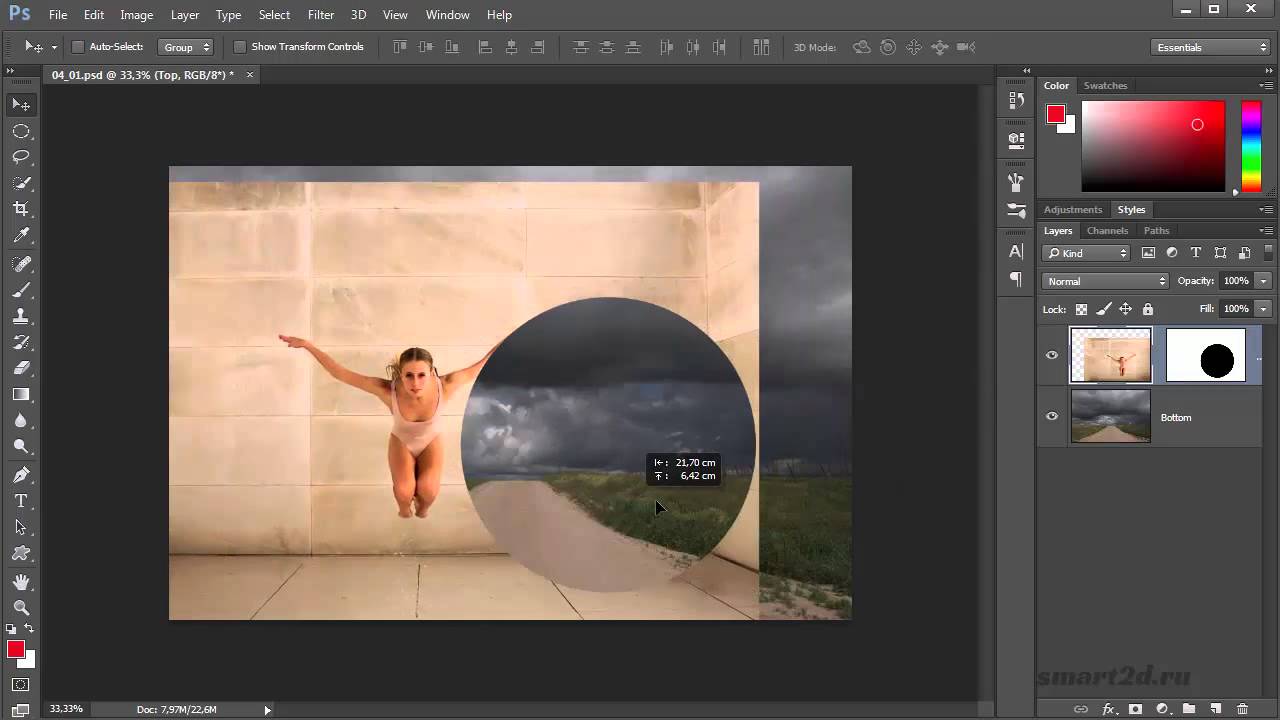 Разблокировка слоя в Photoshop является жизненно важным шагом, потому что это обеспечивает прозрачность при формировании маски.
Разблокировка слоя в Photoshop является жизненно важным шагом, потому что это обеспечивает прозрачность при формировании маски.
Шаг 2: Выберите цветовой диапазон
Следующий шаг — удалить белый фон и сделать его прозрачным.
- Используйте любые Выбор инструмент, который вы считаете удобным. Для этого примера вы можете использовать Выбор возражения инструмент.
- Выберите Цветовая гамма настройки.
- Нажмите на несколько значков выбора, чтобы уменьшить размытость.
- Нажмите на фон, чтобы сделать его белым, оставив объект черным.
- Нажмите Enter чтобы применить выделение, если объект все еще имеет белый цвет в некоторых частях.
Шаг 3: добавьте маску слоя
Вы должны добавить маску слоя, чтобы изменить выделение в режиме маскирования.
- Перейти к нижней части Слой панели, затем щелкните значок маски слоя.
- Удерживайте кнопку Ctrl / Команда , затем нажмите на значок маски из слоя.

- Выберите Кисть инструмент и закрасьте черным цветом весь объект.
- Дважды щелкните слой.
- Выберите Инвертировать из свойств сделать фон прозрачным.
Шаг 4: Нарисуйте круг на объекте
Получив прозрачный фон, вы можете создать эффект маски.
- Выберите Эллипс инструмент.
- Нарисуйте круг на объекте.
- Чтобы нарисовать круг на объекте, нажмите и удерживайте Shift клавишу при перемещении мыши по объекту.
- Поместите Эллипс слой ниже основного слоя после рисования круга.
- Нажмите Ctrl + J чтобы скопировать основной слой.
- Скройте скопированный слой, оставив два других слоя видимыми.
Шаг 5: Установите обтравочную маску
Теперь вы можете формировать обтравочные маски, чтобы создать единое целое между портретом и фоном.
- Нажмите на основной слой.
- Перейдите на Слой, а затем выберите Создать обтравочную маску.
 Это должно скрыть все, что находится за пределами круга.
Это должно скрыть все, что находится за пределами круга. - Включите верхний слой.
- Выберите Кисть инструмент, затем щелкните значок маски, чтобы стереть нижнюю часть круга.
Шаг 6: Измените цвет фона круга
Это та часть, где вы можете изменить круг.
- Дважды щелкните слой с эллипсом, чтобы увидеть изменяющую цвет часть круга.
- Нажмите на Цветовая гамма варианты на выберите любой цвет, который вы хотите для фона.
- Удовлетворившись фоном, перейдите к Файл
Смежные вопросы
В чем разница между обтравочными масками и масками слоя?
Обтравочная маска позволяет создавать маски, обрезая один или несколько слоев другим слоем или группой слоев. Следовательно, пиксели нижнего слоя определяют то, что вы видите выше. Между тем, маска слоя контролирует видимость применяемых слоев.
Как снять обтравочные маски?
Чтобы снять маски, перейдите на панель «Слои», затем выберите любой слой, кроме основного.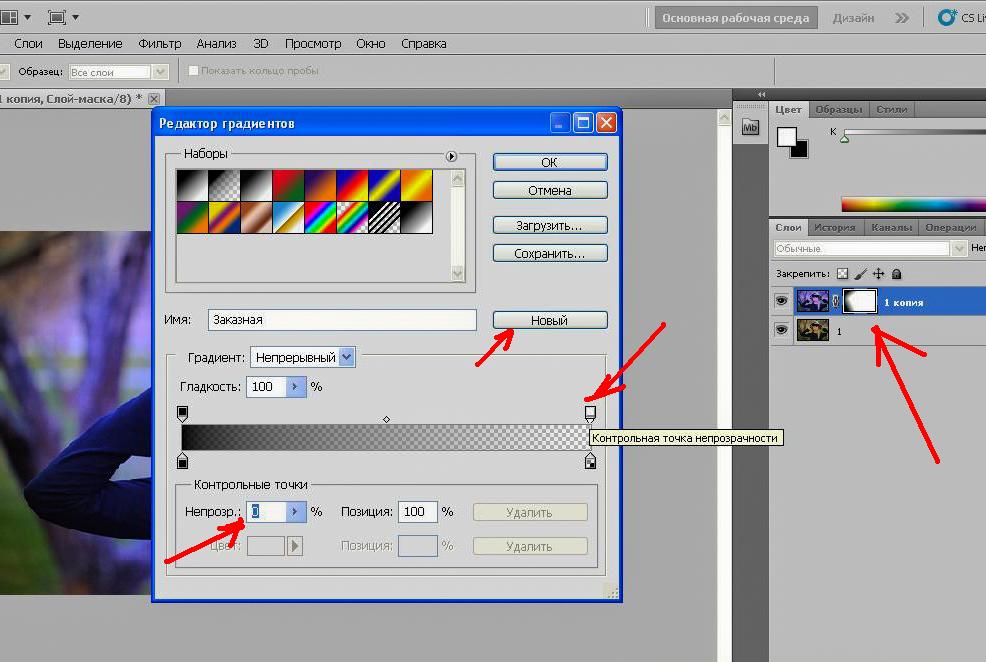 Перейдите к слою и нажмите «Освободить обтравочную маску». Если вам нужно удалить слой, удерживайте нажатой клавишу Alt/Option, поместите указатель на линию, разделяющую сгруппированные слои, затем нажмите, чтобы удалить.
Перейдите к слою и нажмите «Освободить обтравочную маску». Если вам нужно удалить слой, удерживайте нажатой клавишу Alt/Option, поместите указатель на линию, разделяющую сгруппированные слои, затем нажмите, чтобы удалить.
Почему я не могу создавать обтравочные маски?
Если вы не можете создавать обтравочные маски, скорее всего, вы работаете только с одним слоем. Помните, что маски работают только тогда, когда у вас есть базовый объект и наложение. Оба они должны быть видны, а нижний слой имеет заполненные пиксели, чтобы у вас был путь для работы.
Заключение
Создание обтравочной маски в Photoshop поможет вам формировать композиции, улучшать текст и вставлять элементы в определенные области. Убедитесь, что у вас есть два слоя, чтобы включить обтравочные маски. Как только вы освоите эту технику, вы сможете легко и непринужденно настраивать свои фотографии недвижимости в Photoshop.
Слой маска в фотошопе | Pixelbox.ru — Дополнения и уроки по Фотошопу
Содержание
- Что такое слой маска в фотошопе?
- Как создать маску в фотошопе
- Обтравочная маска
- Векторная маска
Маска в фотошопе – это важная незаменимая функция. Функцией постоянно приходиться пользоваться, так как без нее многие задачи не разрешимы. Особенно при работе с фотографией, а также с текстом и другими изображениями.
Функцией постоянно приходиться пользоваться, так как без нее многие задачи не разрешимы. Особенно при работе с фотографией, а также с текстом и другими изображениями.
В этой статье я расскажу про маски в фотошопе – как её создавать, её возможности, функции и параметры. Все это я буду сопровождать подробным описанием и примерами использования масок в фотошопе в виде иллюстраций и скриншотов. Так вы наглядно поймете что такое маска в фотошопе и для чего она нужна.
Что такое слой маска в фотошопе?
Маска накладывается на слой и имеет возможность скрывать изображение или его отдельные части. Редактируя маску в фотошопе, мы можем указать какая область изображения доступна для видимости, а какая нет – невидима. Для чего это нужно ? Например, для того чтобы скрыть не нужные части изображения. Маска примечательна тем, что её можно редактировать и в любой момент вернуть часть изображения которая скрывалась.
Пример: представьте, вы вырезаете яблоко на фотографии.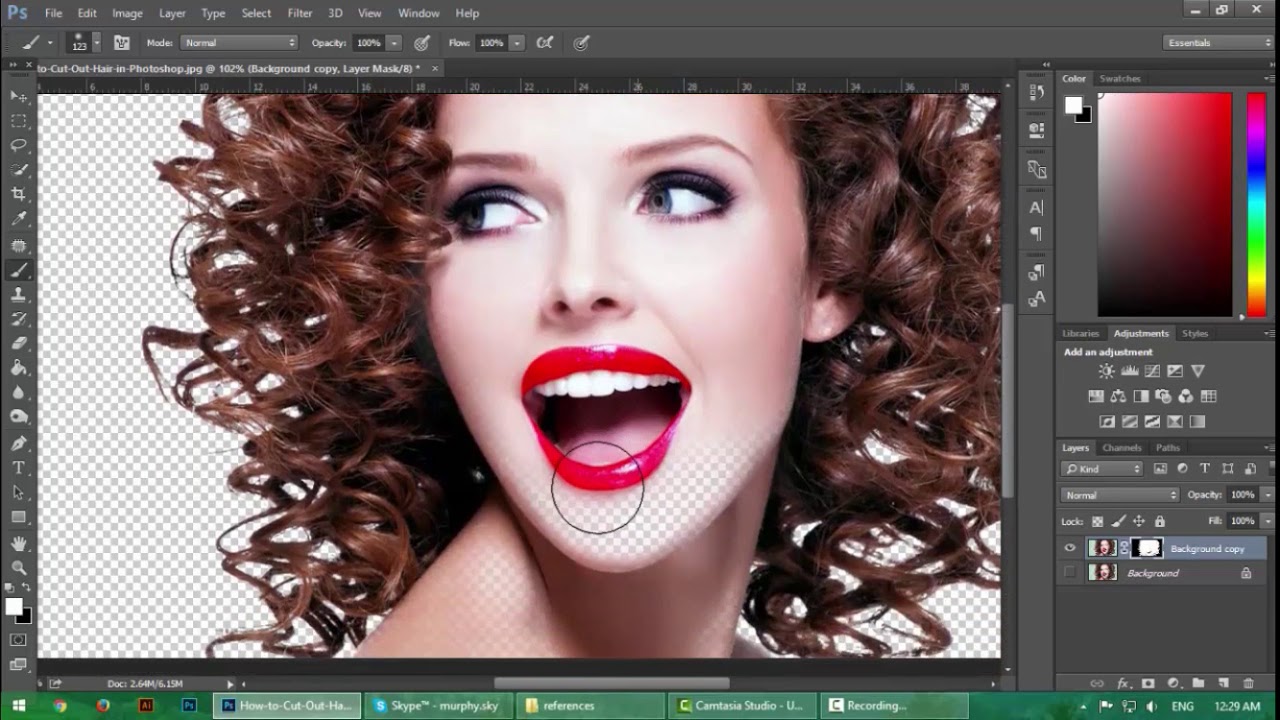 Выделили яблоко и удалили все остальное не нужное. А что если вы решили подкорректировать яблоко, например не правильно вырезали или забыли вырезать вместе листочком. Так как вы уже удалили остальную часть изображения, то уже не вернетесь к нему. Конечно можно отменить удаление и вырезать яблоко заново. Но гораздо эффективнее и быстрее использовать маску в фотошопе – вы всегда сможете быстро подредактировать скрываемую область.
Выделили яблоко и удалили все остальное не нужное. А что если вы решили подкорректировать яблоко, например не правильно вырезали или забыли вырезать вместе листочком. Так как вы уже удалили остальную часть изображения, то уже не вернетесь к нему. Конечно можно отменить удаление и вырезать яблоко заново. Но гораздо эффективнее и быстрее использовать маску в фотошопе – вы всегда сможете быстро подредактировать скрываемую область.
Не нужно бояться маску и пренебрегать её использование. Ко всему прочему маска просто незаменима для выполнения некоторых задач. При ретуши фотографий обойтись без неё вы просто не сможете.
Как создать маску в фотошопе
Устройство маски довольно простое – она накладывается на слой. Для этого выберите необходимый слой и нажмите на определенный значок маски на панели слоя. Так мы создадим маску для слоя.
Маска создалась.
Редактируется маска очень просто, двумя цветами – черный и белый. Рисуя черным цветом на маске – вы скрываете нужную область, белым открываете.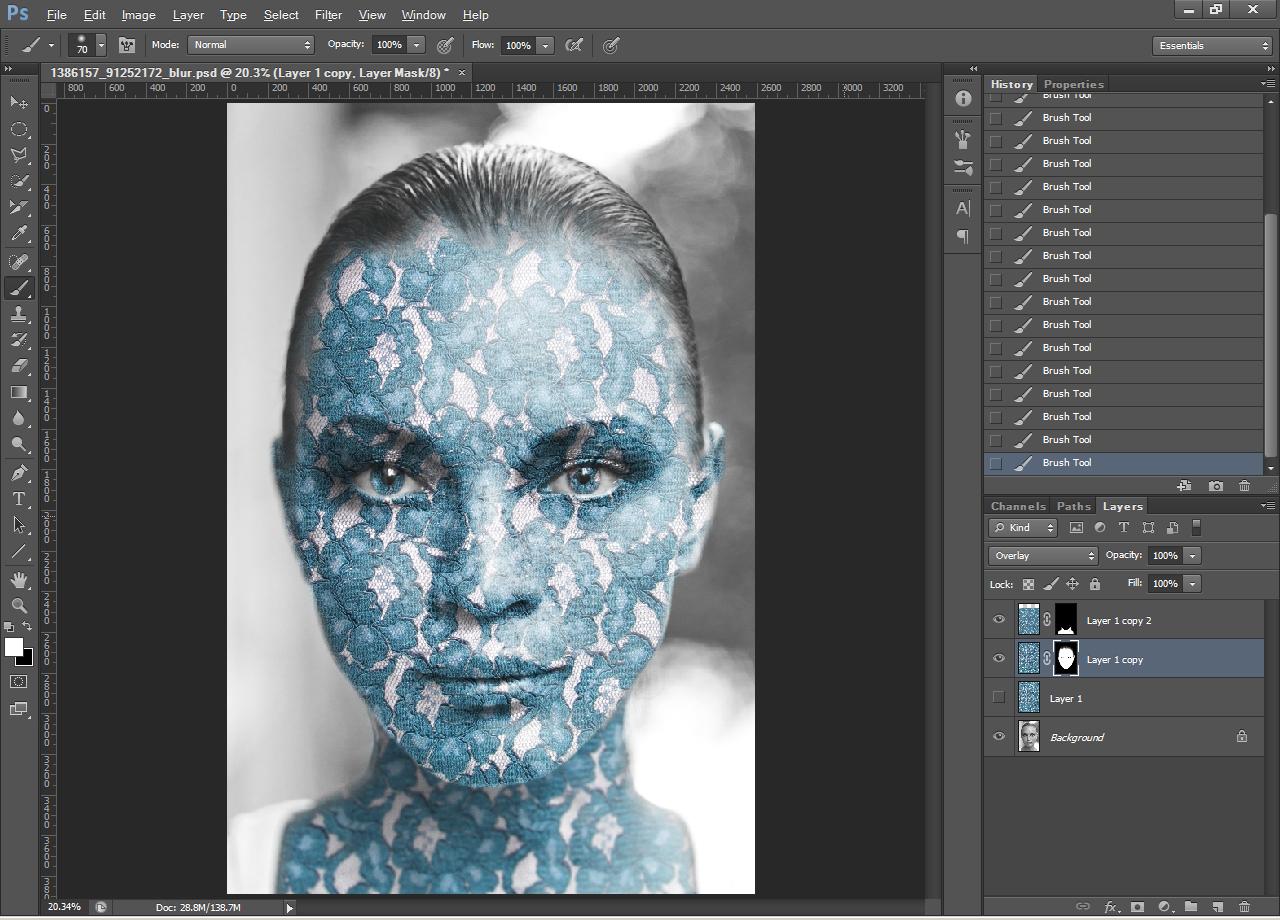
Можно для слоя быстро создать маску которая скроет всё изображения. Для этого есть меню – Слой – Слой-Маска – Вскрыть всё (Layer – Layer Make – Hide All). А Показать (Reveal All) наоборот откроет изображение.
Пример использования маски
С помощью маски я вырезал яблоко и скрыл не нужный фон. Это можно делать разными способами – например мягкой черной кистью на маске аккуратно закрашивать область вокруг яблока. Можно пользоваться лассо для точного выделения детальных и сложных мест. Главная фишка в том, что при такой работе вы всегда можете корректировать маску слоя.
Вот как с помощью маски используя кисть я быстро скрыл фон вокруг яблока:
Вот какое изображение было изначально:
Вот как выглядит сама маска:
А вот что будет если инвертировать маску:
Я думаю, что вы поняли всю идею маски и как ею пользоваться. Помните, что редактировать маску можно не только с помощью кистей, но и другими инструментами.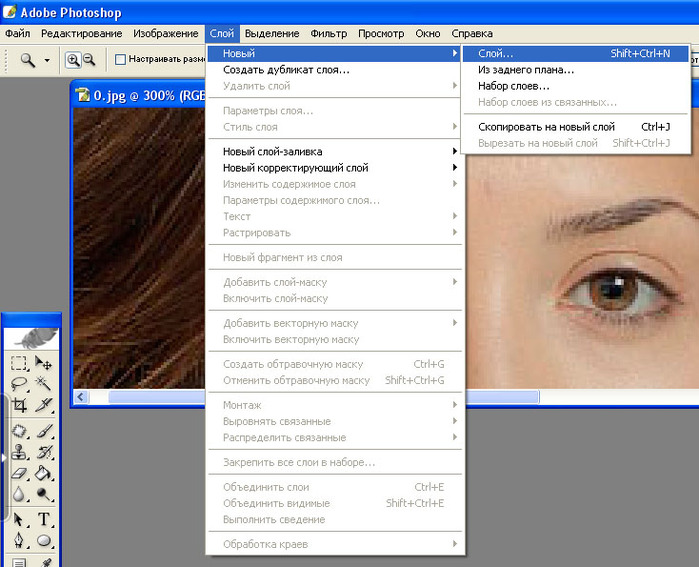
Например можно использовать плавный градиент от белого к черному. С помощью такой техники можно сделать плавный переход между двумя изображениями или фотографиям. Другими словами склеить две фотографии в одну. От того как вы тщательно подойдете к этой работе зависит конечный результат и плавность перехода.
Рассмотрим на примере.
Возьмем два изображения – на одном лето, на другом зима.
Каждое должно быть на разные слоях и на одинаковых координатах местоположения. То есть одно над другим пиксель в пиксель.
На том слое который находится выше другого создаем маску для слоя и рисуем на ней черно-белый градиент. Получится плавный переход и склейка двух изображений:
Обтравочная маска
В английском фотошопе это Clipping Mask. Это важная маска которая взаимодействует с конкретным слоем или с группой слоев. По другому – накладывается одно изображение на другое в границах второго.
Покажу на примере. Я создаю две надписи в фотошопе на отдельных слоях и помещаю их в одну группу (папку). Сверху над этой группой я помещаю на отдельном слое какое-либо изображение. В данном случае это фотография с осенними листьями. Кликаю правой кнопкой на этот слой и выбираю Обтравочная маска – Clipping Mask. Маска создается и изображение накладывается на надписи.
Сверху над этой группой я помещаю на отдельном слое какое-либо изображение. В данном случае это фотография с осенними листьями. Кликаю правой кнопкой на этот слой и выбираю Обтравочная маска – Clipping Mask. Маска создается и изображение накладывается на надписи.
Полезная возможность этой маски – изображение которое накладывается всегда можно перемещать находя нужный ракурс. Также маску можно накладывать в разных режимах наложения и менять прозрачность, что тоже немаловажно и помогает достичь фантастических результатов.
Векторная маска
И еще одна возможность – это вектор. С помощью вектора делать выделение кому-то проще, поэтому вектор можно применить на маску. Плюсом является то, что вы можете в каких-то моментах более точно выделить изображение.
Как создать векторную маску. Для этого достаточно нарисовать Путь (Path) с помощью Пера (Pen Tool) на слое который будет использовать маску. Далее зайти в меню Слой – Векторная Маска – Использовать Путь (Layer – Vector Mask – Current Path). Маска создастся в границах вектора который вы рисовали.
Маска создастся в границах вектора который вы рисовали.
Как создавать маски свечения в Photoshop
Слои и маски — это два самых мощных инструмента в продвинутых фоторедакторах, таких как Adobe Photoshop, поскольку они позволяют применять корректировки к определенным областям изображения.
Существует множество типов масок или выделений, которыми вы можете воспользоваться. Некоторые более точны, чем другие.
Маски Luminosity являются одними из самых популярных, когда речь идет о создании сверхточных выделений. Как профессиональные, так и начинающие фотографы узнали, насколько важными они могут быть.
Однако вы не найдете Маски яркости в меню Photoshop. Их необходимо создавать вручную. Возможно, именно поэтому многим еще предстоит осознать их ценность.
Не волнуйтесь. Создать их не так сложно, как вы можете опасаться. На самом деле это не займет больше нескольких шагов.
Продолжайте читать, и в руководстве и вы узнаете, как автоматически создавать Маски яркости в Photoshop.
Примечание. Если вы впервые слышите о Luminosity Masks, я настоятельно рекомендую прочитать наше подробное введение, прежде чем читать дальше. Эта статья в основном сосредоточена на шаг за шагом.
Как вручную создать маску яркости в Photoshop
Маски яркости можно создавать как вручную, так и автоматически. Автоматические методы (с использованием действий или плагинов) сэкономят вам много времени, но я считаю, что крайне важно сначала научиться создавать их вручную. Так вы лучше поймете, как это работает.
Итак, сделайте себе одолжение и изучите ручные шаги, прежде чем переходить к более простому методу. Когда вы поймете, что такое маски и как они создаются, вы сможете перейти к использованию автоматизированных методов.
Теперь давайте перейдем к этому и посмотрим, как можно создавать маски яркости в Photoshop:
Создание маски яркости яркости
Мы начнем с создания маски Brights . Этот выбор нацелен на все пиксели, яркость которых считается более 50%.
Это означает, что при настройке через маску затрагиваются только самые яркие области изображения. Более темные области остаются нетронутыми.
Чтобы создать маску, вам нужно открыть изображение в Adobe Photoshop, а затем выполнить следующие шаги:
- Нажмите Ctrl (ПК) / Cmd (Mac) на клавиатуре и щелкните миниатюру RGB на вкладке «Каналы». Это активирует Marching Ants в нескольких областях вашего изображения.
- Нажмите на иконку «Сохранить выделение как канал»; выделение теперь сохраняется как канал и получает имя Alpha 1
- Дважды щелкните имя «Alpha 1» и переименуйте его в «Brights 1» или «Highlights 1»
- Нажмите Ctrl (ПК) / Cmd (Mac) и D на клавиатуре, чтобы отменить выделение. Марширующих муравьев больше нет.
Вот и все. Вы успешно создали свою первую маску Luminosity. Это было не так сложно, верно?
Создание темной светящейся маски
Маска «Яркие» нацелена на 50% самых ярких пикселей изображения, поэтому следующим шагом будут «Темные».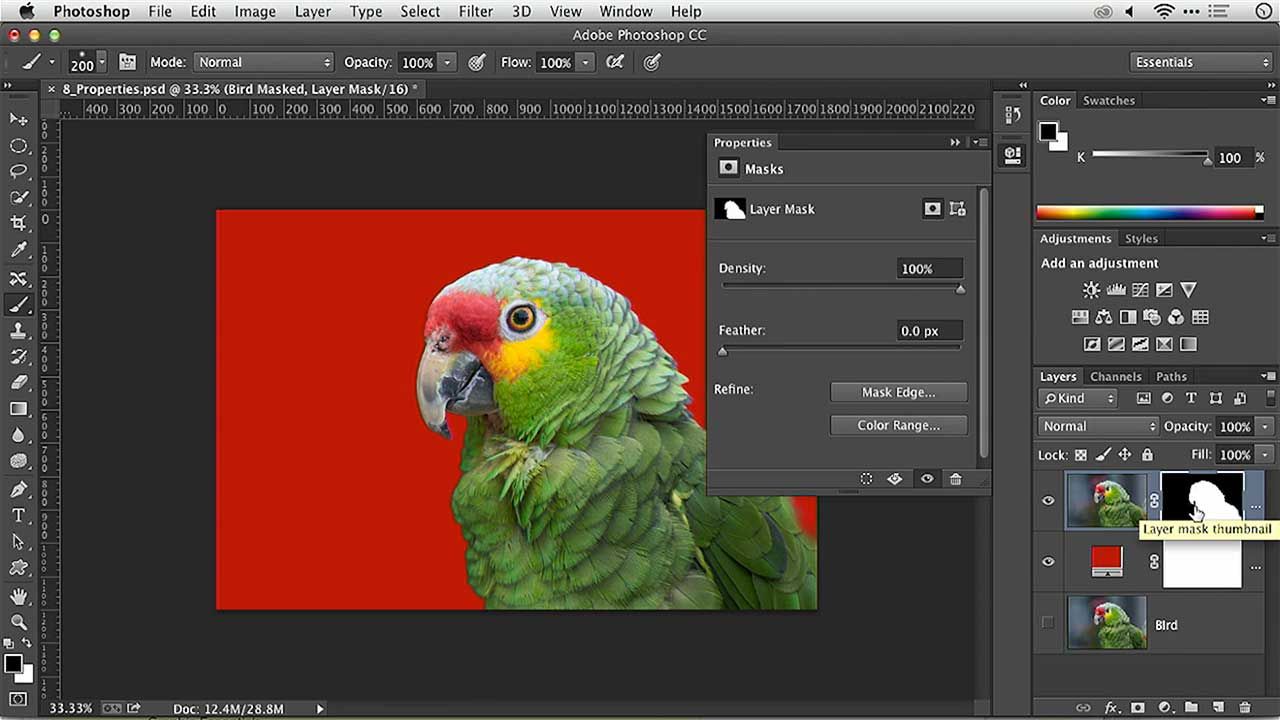 Как вы могли догадаться, эта маска нацелена на самые темные 50%. Он создается почти так же, как описано выше, но с одним важным дополнительным шагом.
Как вы могли догадаться, эта маска нацелена на самые темные 50%. Он создается почти так же, как описано выше, но с одним важным дополнительным шагом.
- Нажмите Ctrl (ПК) / Cmd (Mac) на клавиатуре и щелкните миниатюру RGB на вкладке «Канал». Это активирует тех же марширующих муравьев, что и при создании маски Brights.
- Нажмите Ctrl (ПК) / Cmd (Mac), Shift и I на клавиатуре, чтобы инвертировать выделение
- Щелкните значок «Сохранить выделение как канал»; выделение теперь сохраняется как канал и получает имя Alpha 1
- Дважды щелкните имя нового канала и переименуйте его в «Darks 1»
- Нажмите Ctrl (ПК) / Cmd (Mac) и D на ключевом слове, чтобы отменить выбор selection
Давайте разберем, что только что произошло:
Первоначальный выбор, созданный с помощью Ctrl (ПК) / Cmd (Mac) и щелчком по миниатюре RGB, нацеленной на каждый пиксель ярче 50% белого . Это полная противоположность маски, которую мы хотим создать (ориентируясь на все, что темнее 50% черного), поэтому мы инвертировали выделение перед сохранением.
Сравнивая маски Brights 1 и Darks 1, вы можете увидеть, что они действительно противоположны. В маске Brights все светлые области белые или с некоторым его оттенком, а в маске Darks все темные части белые.
Примечание: помните, что белый показывает, а черный скрывает. Все белое в маске выделяется и подвергается настройке, в то время как все черное скрыто/защищено от нее. Области различных оттенков серого затрагиваются при более низкой непрозрачности. Щелкните здесь, чтобы узнать больше о слоях и масках в Photoshop.
Создание масок яркости полутонов
Теперь, когда мы создали маски, нацеленные как на светлые, так и на темные, пришло время создать маску, нацеленную на промежуточные пиксели.
Эту маску сделать немного сложнее, так как нам нужно сначала создать маску Brights 1 и Darks 1. Однако пусть это вас не пугает. Маски полутонов чрезвычайно полезны для постобработки.
Средние тона нацелены на все пиксели, которые не были выбраны в параметрах «Яркие 1» или «Темные 1». Это означает, что нам нужно выбрать все изображение и вычесть светлые и темные участки.
Это означает, что нам нужно выбрать все изображение и вычесть светлые и темные участки.
Итак:
- Создайте Brights 1 и Darks 1, как указано выше
- Нажмите Ctrl (ПК) / Cmd (Mac) и A на клавиатуре, чтобы выбрать все. Марширующие муравьи теперь должны быть видны вместе с рамками изображения.
- Нажмите Ctrl (ПК) / Cmd (Mac) и Option (ПК) / Alt (Mac) на клавиатуре и щелкните миниатюру Brights 1. Это вычитает маску Brights из выделения.
- Нажмите Ctrl (ПК) / Cmd (Mac) и Option (ПК) / Alt (Mac) на клавиатуре и щелкните миниатюру Darks 1. Это вычитает маску Darks из выделения
- Нажмите на иконку «Сохранить выделение как канал»; выделение теперь сохранено как канал и ему присвоено имя Alpha 1. Дважды щелкните и переименуйте в Midtones 1.
Давайте повторим, что только что произошло:
Мы начали с выбора всех пикселей. Затем мы удалили все пиксели, которые ярче 50% белого и темнее 50% черного. Это оставило нам очень узкий выбор, известный как средние тона 1. Эти пиксели не являются ни темными, ни яркими.
Эти пиксели не являются ни темными, ни яркими.
Примечание. Средние тона 1 — это очень узкий выбор, поскольку очень немногие пиксели находятся в диапазоне от 50% белого до 50% черного. По мере дальнейшего уточнения масок «Яркие» и «Темные» маски «Средние тона» также начнут воздействовать на более широкий диапазон пикселей.
Уточнение масок для создания более целенаправленных выделений
Выполнив описанные выше шаги, вы успешно создали свои первые маски яркости. Их можно активировать, нажав Ctrl (ПК) / Cmd (Mac) на клавиатуре и щелкнув миниатюру канала.
Таким образом вы обнаружите марширующих муравьев вокруг выбранной области. Корректировки, сделанные на этом слое, будут применены только к областям марширующих муравьев.
Однако «Яркие 1», «Средние тона 1» и «Темные 1» являются самыми широкими масками яркости и предназначены для большей части изображения. Часто это может быть слишком широкий выбор для работы.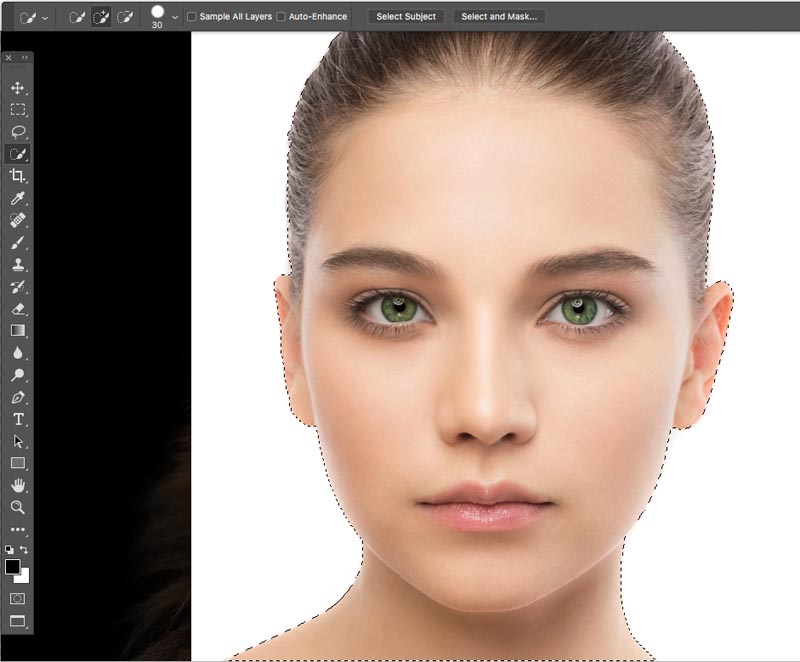
Это означает, что вам нужно будет доработать маску. Другими словами, вам нужно создать маски, нацеленные на еще меньшее количество пикселей .
Здесь создание масок яркости вручную становится трудоемким. Особенно, если вы работаете с более узкими масками, такими как Midtones 4. Я все же рекомендую вам потренироваться несколько раз, прежде чем переходить к автоматическому методу.
Уточнение светлых и темных масок
Уточнение светлых и темных масок выполняется точно таким же образом. Нет необходимости инвертировать выделение, так как мы уже сделали это при создании начальной маски Darks.
Все, что вам нужно сделать, это выполнить следующие несколько шагов:
- Создайте свою маску Brights 1 или Darks 1
- Активируйте маску, нажав Ctrl (ПК) / Cmd (Mac) на клавиатуре и щелкнув миниатюру канала.
- Нажмите Shift, Alt и Ctrl (ПК) или Shift, Option и Cmd (Mac) на клавиатуре и еще раз щелкните миниатюру.

- Сохраните выбор, выполнив тот же шаг, что и раньше. Дважды щелкните и переименуйте его в Brights 2 или Darks 2 в зависимости от того, какую маску вы усовершенствовали.
Вот и все. Выполнив эти несколько шагов, вы уточнили выбор, чтобы нацелить на меньший выбор ярких или темных пикселей.
Маска Darks 5 нацелена только на самые темные участки фотографииВы можете повторить эти шаги с новой улучшенной маской, чтобы создать еще более узкое выделение. Другими словами, выполните описанные выше шаги, но нажмите на канал Darks 2 вместо Darks 1.
Вы можете выполнить этот шаг с любым количеством новых масок или до тех пор, пока выбор не будет достаточно уточнен для того, что вам нужно.
Как уточнить маску полутонов
Первая маска полутонов была создана путем выбора всех и вычитания маски «Яркие 1» и «Темные 1». Это может дать вам представление о том, что нам нужно сделать при уточнении этого выбора.
Если вы сказали «нам нужно вычесть из изображения Яркие 2 и Темные 2», вы правы.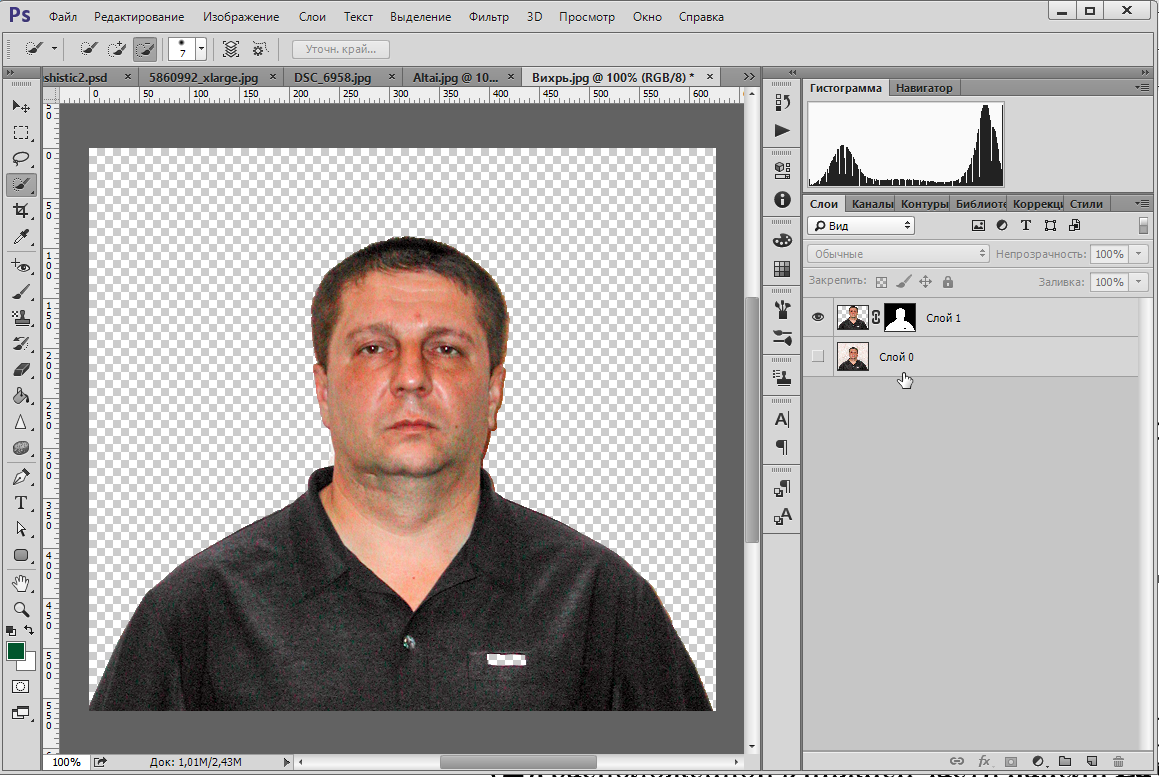
Вот как:
- Создать яркие 2 и темные 2
- Нажмите Ctrl (ПК) / Cmd (Mac) и A на клавиатуре, чтобы выбрать все
- Нажмите Ctrl и Alt (ПК) или Cmd и Option (Mac) ) и щелкните миниатюру Brights 2, чтобы вычесть ее из выделения
- Повторить, но теперь вместо этого щелкните миниатюру Darks 2, чтобы вычесть ее из выделения
- Сохраните выделение, выполнив тот же шаг, что и раньше, и переименуйте новый канал в Midtones 2
. Вы можете выполнить описанные выше шаги, используя любую другую маску Brights и Darks. Например, вы можете создать Midtones 4, выбрав все изображение и вычтя Brights 4 и Darks 4.
Как автоматически создать маску яркости в Photoshop
-потребление. Особенно, если вы работаете с усовершенствованными масками, такими как Midtones 4 или Brights 6.
Это непростая задача, когда вы иногда будете создавать их несколько раз для каждой фотографии, которую вы обрабатываете.
К счастью, есть несколько опций, позволяющих создавать маски одним простым щелчком . Давайте взглянем:
Давайте взглянем:
Вариант № 1: Создание маски свечения Экшены Photoshop
Удобная функция Photoshop заключается в том, что вы можете записывать определенные шаги постобработки и сохранять их как Экшен . Затем это действие можно использовать в любое время, чтобы повторить все эти шаги одним щелчком мыши.
Чтобы узнать больше об экшенах Photoshop и более подробное пошаговое руководство по их созданию, обязательно прочитайте нашу бесплатную статью «Эффективная обработка с помощью экшенов Photoshop » .
При этом давайте кратко рассмотрим, как вы можете создавать свои действия Luminosity Mask.
Примечание. Меню «Действия» отображается в виде значка «Воспроизвести» на правой панели значков. Если вы его не видите, перейдите в Windows -> Действия, и он откроется.
- Откройте панель «Действия» и щелкните значок «+» (Создать новое действие)
- Назовите действие «Яркость 1» и поместите его в папку «Мои действия» (позже вы сможете переместить его в папку).

- Нажмите кнопку записи.
- Завершите запись, нажав кнопку остановки.
Выполнив эти шаги, вы создали экшен Photoshop, который автоматически создает маску яркости 1 при воспроизведении. Хотите попробовать? Сделайте паузу в чтении и приступайте к делу прямо сейчас!
Теперь, когда вы создали действие Brights 1, вы можете повторить и сделать то же самое для Darks 1, Midtones one и уточненных масок.
Не хотите создавать собственные экшены Photoshop? Не беспокойся! Я сделал их для вас:
Вариант № 2: Используйте плагин Luminosity Mask для Photoshop
По мере того, как вы будете более продвинуты в Photoshop, вы узнаете, что существуют определенные инструменты, которые помогут сделать жизнь намного проще. Экшены Photoshop являются одним из них, но в какой-то момент может стать сложно поддерживать порядок в папке «Действия».
Вот тут-то и появляются плагины или панели Luminosity Mask.
Некоторые из этих плагинов очень просты, в то время как другие могут использоваться не только для создания масок яркости. Сейчас я избавлю вас от всех подробностей, но я рекомендую панель Raya Pro .
Сейчас я избавлю вас от всех подробностей, но я рекомендую панель Raya Pro .
Я уже много писал об этом плагине и рекомендую прочитать нашу статью Основные рабочие процессы Raya Pro для фотографов-пейзажистов, чтобы более подробно ознакомиться с возможностями.
Вот краткий предварительный просмотр того, как вы можете создавать маски яркости в Raya Pro всего за несколько простых кликов:
- Откройте панель InstaMask и щелкните число от 1 до 6 либо на B (Яркость), Секция D (темные) или M (средние тона). При этом создается предварительный просмотр этой конкретной маски яркости.
- При необходимости используйте ползунки для дальнейшего уточнения маски за пределами предварительно установленных расчетов 1-6
- Нажмите «Применить», чтобы добавить маску к выбранной маске слоя, или щелкните другой значок, чтобы добавьте его в корректирующий слой (например, Кривые или Уровни )
Я думаю, будет справедливо сказать, что это намного эффективнее, чем создавать маску каждый раз вручную, не так ли?
Преимущество создания масок яркости в RayaPro заключается в том, что вы можете легко применить маску к ряду различных корректирующих слоев. У вас есть панель, полная опций, которые можно использовать для создания идеальной маски и идеальной настройки.
У вас есть панель, полная опций, которые можно использовать для создания идеальной маски и идеальной настройки.
Заключение
Маски яркости — невероятно мощные средства выбора, способные полностью изменить способ обработки изображений.
Это может показаться преувеличением, но это не так. Вы будете удивлены, сколько раз кто-нибудь рассказывал мне, как Luminosity Masks изменили для них правила игры и как их работа значительно улучшилась с тех пор, как они научились их использовать.
Как вы поняли после прочтения этой статьи, создавать эти маски не так сложно, как вы могли подумать. Это не займет больше нескольких шагов.
Единственным недостатком является то, что создание полного набора масок (т. е. ярких 1–6, темных 1–6 и средних тонов 1–6) занимает много времени. Однако это не должно быть причиной избегать его. Потратьте время, чтобы научиться их делать, а затем купите плагин Luminosity Mask или создайте свои собственные экшены Photoshop.
С помощью автоматических методов маски изготавливаются за считанные секунды. На самом деле нет никаких оправданий, чтобы не использовать их.
На самом деле нет никаких оправданий, чтобы не использовать их.
Чего ты ждешь? Пришло время создать свои первые маски Luminosity!
ПОНРАВИЛОСЬ ЛИ ВАМ ЭТА СТАТЬЯ? ТОГДА НЕ ЗАБУДЬТЕ ПОДЕЛИТЬСЯ!
- Реддит
- Подробнее
Узнайте больше о масках яркости
В этой статье вы узнали, как создавать маски яркости в Photoshop, но это лишь малая часть того, чего можно достичь с их помощью. Знать, как их сделать, — это только часть первая.
Ниже я составил список некоторых из наших наиболее полезных статей и ресурсов, которые научат вас необходимым знаниям о создании и использовании масок яркости для получения изображений мирового класса:
- Знакомство с масками яркости
- 3 эффективных метода выбора и применения масок яркости
- Осветление и затемнение с помощью масок яркости
- Как смешивать изображения с помощью масок яркости в Photoshop
- Малоизвестный способ создания масок яркости в Lightroom 9 0294
- Фейсбук
- Твиттер
- флипборд
- Пинтерест
- Более
Создайте маску в Photoshop с помощью каналов
Бесплатный набор фотографий (стоимостью 180 долларов): экшенов PS, пресеты LR, наложения фотографий и шаблоны для печати!
Получите это здесь.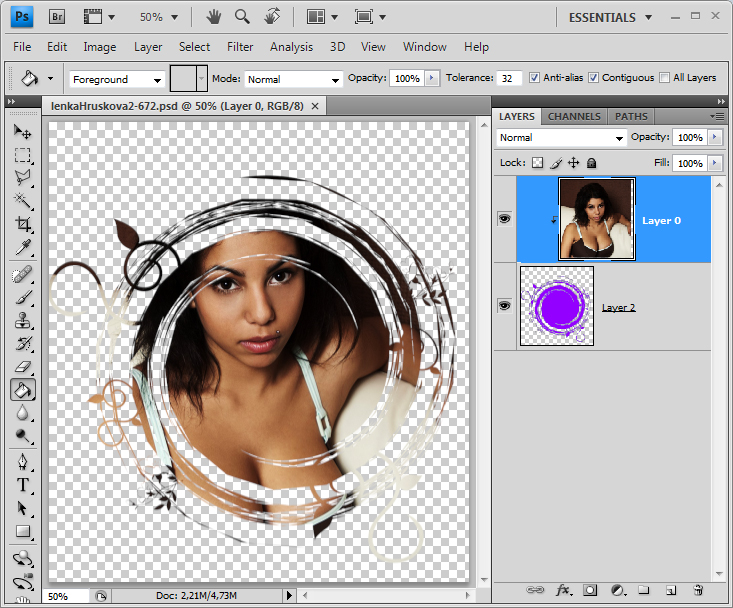
В этом пошаговом уроке я собираюсь описать основы создания маски в Photoshop с использованием каналов. Одна из величайших или худших вещей в Photoshop — это то, что часто существует несколько методов для достижения одной и той же цели. Создание масок — это то, чего можно достичь разными способами, и разные техники подходят для разных предметов.
Использование каналов для создания маски полезно для объектов с большим количеством мелких деталей по краям, однако не во всех случаях это идеально. Вам нужно изображение, которое имеет сильный контраст по крайней мере в одном цветовом канале, чтобы это было успешным. Как вы увидите на моем примере изображения, лучше всего, чтобы объект был полностью непрозрачным, так как любая прозрачность позволит просвечивать исходный фон.
То же самое и с моим пером, особенно в области не в фокусе, однако тонкие нити пера — неплохой способ продемонстрировать основную идею.
Откройте свое изображение
Как уже было сказано, некоторые изображения лучше других, и вам может понадобиться поэкспериментировать, чтобы понять, что работает лучше всего. Здесь вы можете видеть, как полупрозрачность пера позволяет просвечивать фоновому оттенку, что не идеально, но этот метод дает лучшую маску, чем можно было бы достичь с помощью большинства других методов.
Здесь вы можете видеть, как полупрозрачность пера позволяет просвечивать фоновому оттенку, что не идеально, но этот метод дает лучшую маску, чем можно было бы достичь с помощью большинства других методов.
Найдите канал с наибольшим контрастом
Теперь щелкните вкладку «Каналы» рядом с «Слои» и посмотрите, какой канал имеет наибольший контраст между объектом и фоном. Миниатюра — довольно хороший индикатор, но вы можете нажать на канал, чтобы отобразить изображение только в этом канале. В моем случае синий канал обеспечивает наибольшую контрастность.
Увеличение контрастности с помощью расчетов
Теперь перейдите в меню Изображение > Расчеты и измените раскрывающиеся списки каналов Источник 1 и Источник 2 на наиболее контрастный цвет — в моем случае, на Синий.
Наконец, вы хотите изменить выпадающий режим наложения. Вы заметите, что я использовал Vivid Light, хотя есть несколько разных опций, которые вы могли бы использовать здесь. Если уже есть сильный контраст, умножение может быть хорошим вариантом, и это часто дает лучшее качество. Когда вы будете довольны, убедитесь, что для параметра «Результат» установлено значение «Новый канал», и нажмите «ОК».
Если уже есть сильный контраст, умножение может быть хорошим вариантом, и это часто дает лучшее качество. Когда вы будете довольны, убедитесь, что для параметра «Результат» установлено значение «Новый канал», и нажмите «ОК».
Увеличение контрастности нового канала
Вы увидите, что новый канал добавлен в палитру каналов. Мы хотим сделать этот канал таким, чтобы все пиксели были либо черными, либо белыми, хотя некоторые серые пиксели по краям для облегчения тонкой растушевки могут быть приемлемыми.
Первый шаг, который мы сделаем, это переход в Image > Adjustments > Levels, а затем мы настроим белые и черные точки, чтобы еще больше увеличить контрастность. Я также изменил положение серой точки. Вы заметите, что у меня была открыта палитра «Информация», чтобы я мог быстро увидеть значения цвета в точках на изображении.
Уточните канал
На предыдущем снимке экрана вы видели шумный серый оттенок в правой части изображения, который необходимо удалить. Для этого я выбрал инструмент Dodge, установил кисть с жесткими краями и Range на Midtones. Сначала я установил экспозицию на 100%, хотя это не показано на снимке экрана, а затем я просто закрасил серую область, чтобы сделать ее белой.
Для этого я выбрал инструмент Dodge, установил кисть с жесткими краями и Range на Midtones. Сначала я установил экспозицию на 100%, хотя это не показано на снимке экрана, а затем я просто закрасил серую область, чтобы сделать ее белой.
Если вы попробуете это, вы заметите, что вы можете закрашивать черные области без какого-либо эффекта, потому что для параметра «Диапазон» установлено значение «Средние тона». Мы можем воспользоваться этим и закрасить объект, чтобы сделать серый цвет белым. Вы также можете использовать инструмент «Затемнение», чтобы сделать их черными, но поскольку оттенки серого находятся по краям, я использовал инструмент «Осветление», поскольку это предотвратило бы окантовку цвета фона, хотя и за счет качества краев.
Если ваш объект полностью непрозрачен, вы можете просто использовать кисть с черным цветом переднего плана и закрасить нечерные области. Пока вы держите края объекта внутри, вы можете рисовать очень быстро и грубо.
Создайте свою маску
Когда вы довольны тем, что у вас есть довольно точный черно-белый канал с чисто белым фоном и черным объектом, вы можете использовать его для создания маски.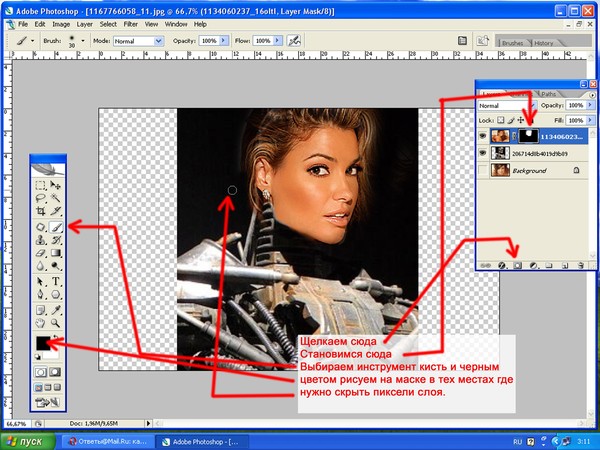

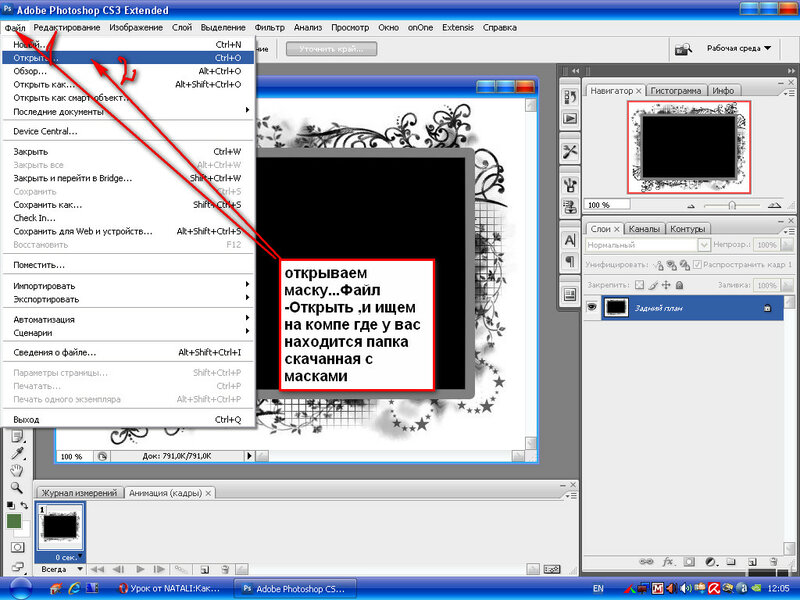
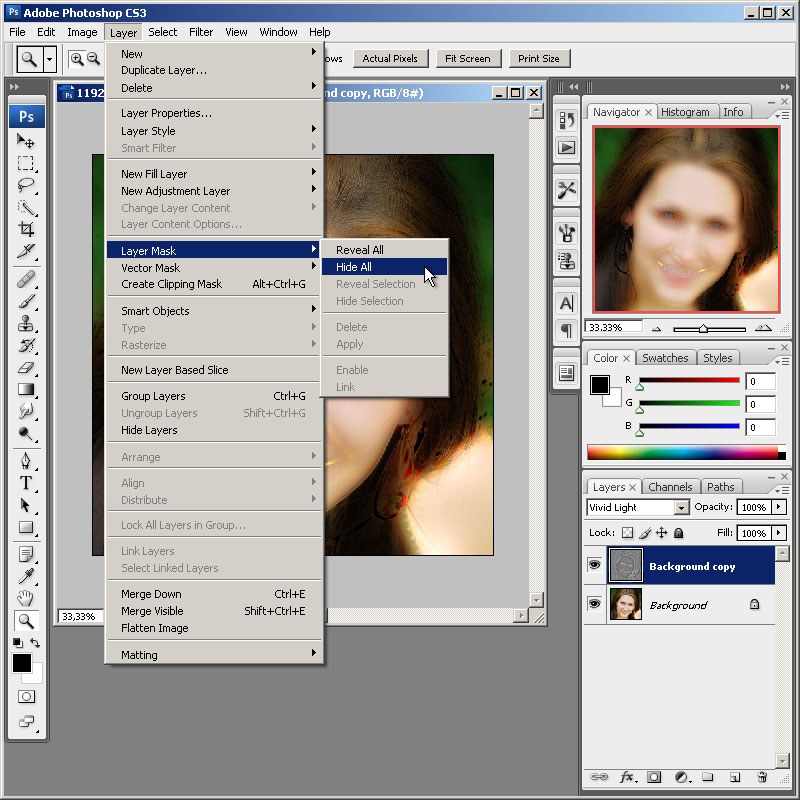

 Это должно скрыть все, что находится за пределами круга.
Это должно скрыть все, что находится за пределами круга.