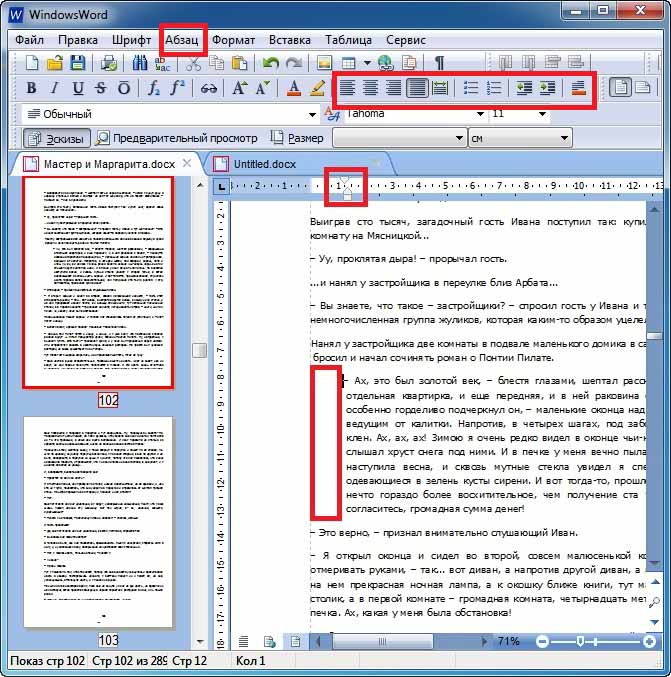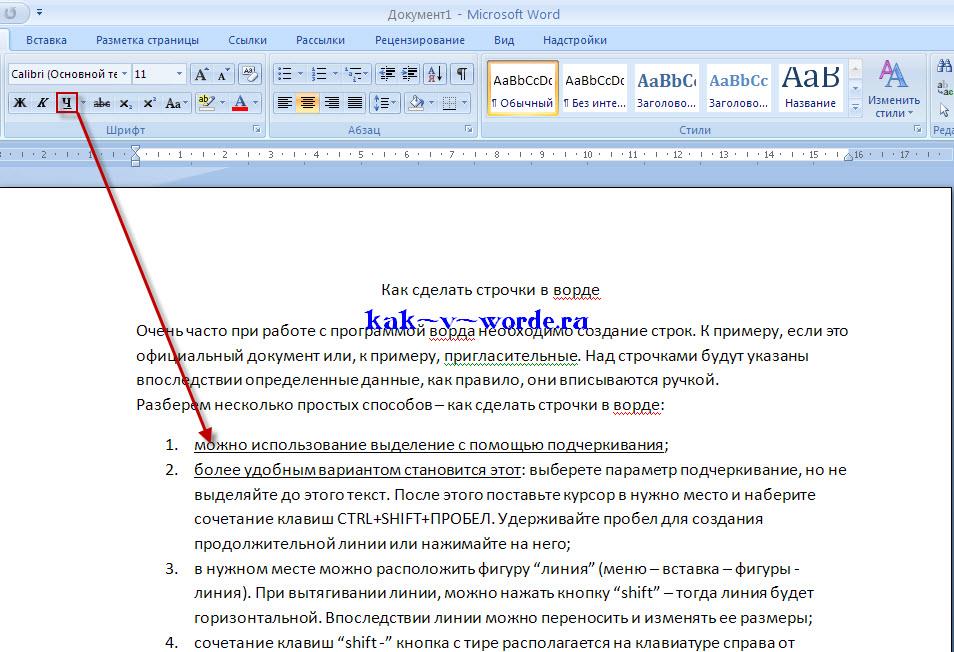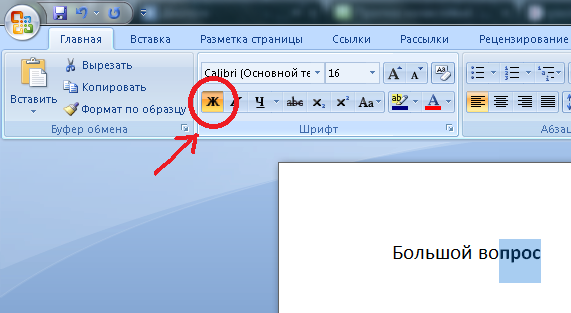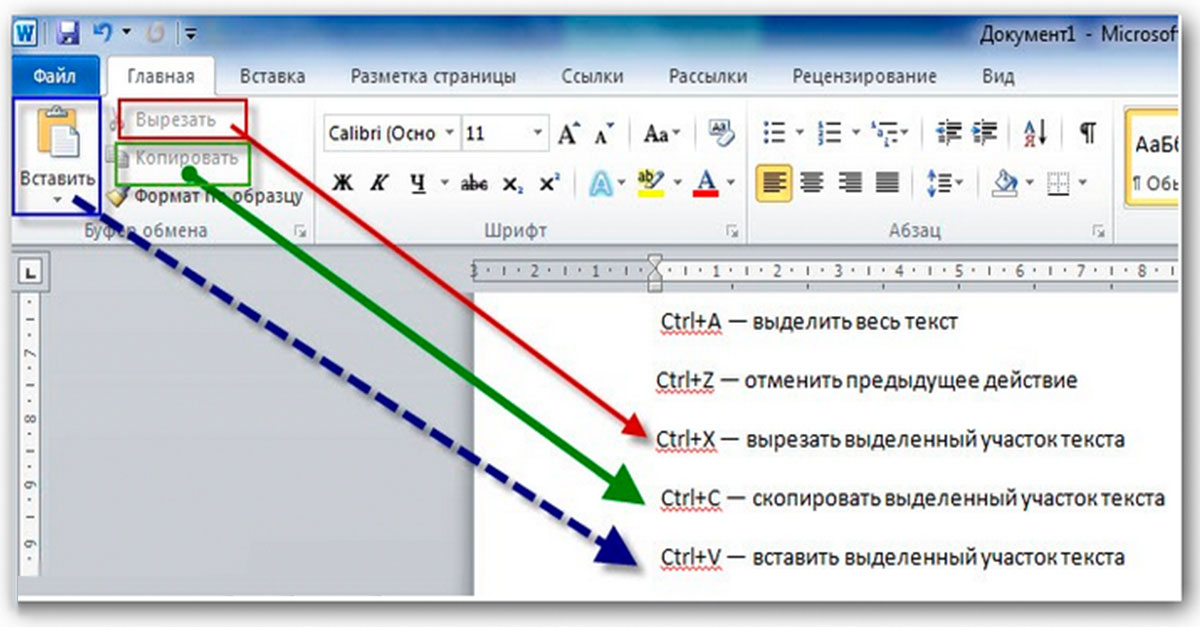Как сделать курсив в ворде
Написание текста курсивом в Word
Для того чтобы сделать текст курсивом, необходимо воспользоваться одной из кнопок на панели инструментов Ворд, предоставляющей возможность изменения типа начертания.
- Выделите фрагмент текста, который требуется преобразовать в курсив, или установите указатель курсора (каретку) в том месте документа, где вы планируете писать в таком начертании.
При необходимости тип начертания можно более детально настроить. Для этого нужно вызвать меню группы инструментов «Шрифт», нажав по расположенной в его правом нижнем углу стрелочке. В окне, которое будет открыто, вы можете выбрать тип шрифта, его начертание (помимо просто курсива доступен «полужирный курсив»), размер, цвет и некоторые другие параметры. Задаваемые настройки сразу же отображаются в блоке предварительного просмотра (3), а для подтверждения внесенных изменений и закрытия окна следует кликнуть по кнопке «ОК».
Способ 2: Горячие клавиши
Альтернативный и вместе с тем более простой в своей реализации метод написания текста курсивом заключается в использовании комбинации клавиш, узнать которую можно, если навести указатель курсора на кнопку «К».
Как и в предыдущем случае, выделите текст, начертание которого необходимо изменить на курсивное, или установите каретку в том месте, где вы планируете начать что-либо печатать в таком виде, и нажмите вышеуказанные горячие клавиши. Отметим, что они являются универсальными и работают не только в Ворде, но и в абсолютном большинстве программ, в которых имеется возможность редактирования текста.
Отмена написания курсивом
Если в процессе изменения начертания вы допустили ошибку и, например, сделали курсив не для того фрагмента или части текстового документа, выделите его (или установите каретку в нужном месте) и нажмите уже известную нам по предыдущим способам кнопку на панели инструментов или горячие клавиши.
В тех случаях, когда помимо начертания требуется отменить и другие параметры текста (например, тип шрифта, размер), следует очистить его форматирование. Для этих целей во всей той же вкладке «Главная», в группе инструментов «Шрифт» предусмотрена специальная кнопка, показанная на изображении ниже – «Очистить все форматирование».
Мы рады, что смогли помочь Вам в решении проблемы.
Помимо этой статьи, на сайте еще 12560 инструкций.
Добавьте сайт Lumpics.ru в закладки (CTRL+D) и мы точно еще пригодимся вам.
Отблагодарите автора, поделитесь статьей в социальных сетях.
Опишите, что у вас не получилось. Наши специалисты постараются ответить максимально быстро.
Полужирный, курсив, подчеркнутый
Бывает так, что в напечатанном тексте есть определенная часть или одно понятие, на которое нужно обратить внимание. То есть нужно сделать так, чтобы какая-то часть бросалась в глаза, и читатель смог заострить на ней внимание. Для этих целей используют различное отображение текста.
Для этих целей используют различное отображение текста.
Ниже представлен пример того, как могут быть написаны буквы и слова.
Для того, чтобы изменить начертание, в программе Microsoft Word есть специальные кнопки.
- — Полужирный (в народе его называют «жирный»)
- — Курсив (наклонный)
- — Подчеркнутый
Как изменить начертание
Сначала нужно выделить слово, которое хотите изменить. Чтобы это сделать, наведите курсор в самое его начало. Затем нажмите левую кнопку мыши и, не отпуская ее, тяните в конец слова. Когда оно закрасится другим цветом (обычно серым или синим), значит, слово выделилось.
Затем нажмите на иконку с нужным начертанием. Находятся они в верхней части программы, в разделе «Главная».
Можно назначить сразу несколько видов.
Чтобы вернуть измененную часть текста (слово) в первоначальный вид, нужно выделить ее и щелкнуть по иконке с назначенным начертанием. Скорее всего, она будет другого цвета — темно-серого или оранжевого.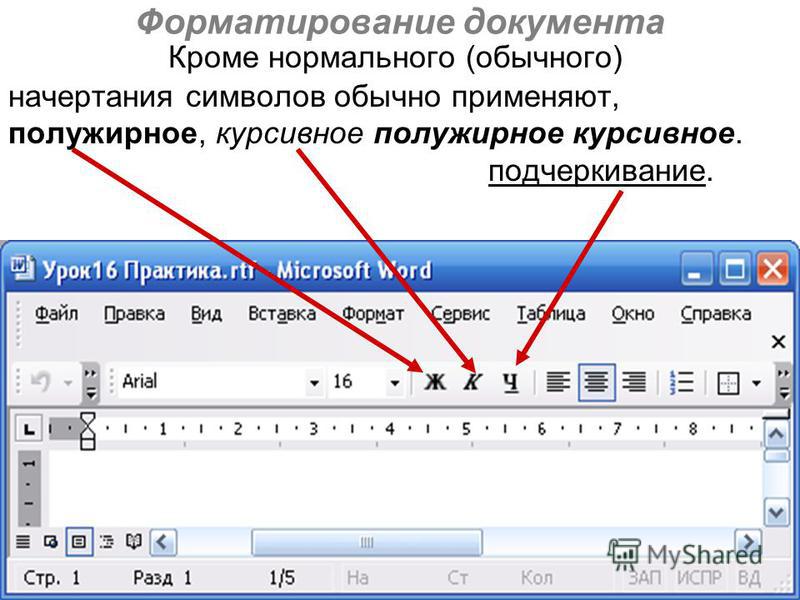
Есть и другие способы видоизменения текста. Например, его можно сделать цветным при помощи кнопки или выделить цветом через . А в современных версиях Ворда есть отдельная кнопка с текстовыми эффектами .
В каких случаях используется
Полужирное начертание используется для выделения заголовков, а также некоторых частей документа. Курсивное используется редко, обычно для уточняющей информации. Подчеркнутое — еще реже — для обозначения адреса в интернете (урла).
Но это что касается рабочих и учебных документов: договоров, счет-фактур, актов, курсовых, дипломов. А вот буклет или объявление можно оформить как-угодно. Главное, чтобы это мешало восприятию информации — не отвлекало от сути.
Как в ворде сделать
Как в ворде работать, как найти в ворде, сделать документ
Как в ворде работать
Microsoft Office Word – уроки работы в этом редакторе для текстов начинают сразу интересовать всех, кто приобретает компьютер. И не удивительно, ведь человеку эта программа понадобиться для различных целей: писать письма знакомым, составить реферат, делать курсовой проект, а также дипломную работу. Человек сразу начинает интересоваться, как в ворде работать. К примеру, вы составляете реферат. В голове рождается множество мыслей, и очень важно быстро их записать, но если вы не умеете пользоваться множеством функций word, то ваша работа над рефератом замедлится. Пока вы будете думать, как форматировать абзац, мысли разбегутся. Или появятся вопросы, как изменить нумерацию страниц, как поставить степень, как убрать разрыв страниц – всё это тормозит работу и отбивает к ней интерес. Нужно обязательно учиться тому, как в ворде работать, так как на одном наборе текста далеко не уедешь. Microsoft Office Word 2007г. – многофункциональная программа, с помощью которой можно редактировать и форматировать любые тексты. Текст может быть со встроенными картинками, с разнообразными таблицами, колонками или полотном, выравненый по левому или правому краю. Научиться работать в этой программе доступно даже ребенку и пожилому человеку, не говоря уже о людях среднего возраста.
Человек сразу начинает интересоваться, как в ворде работать. К примеру, вы составляете реферат. В голове рождается множество мыслей, и очень важно быстро их записать, но если вы не умеете пользоваться множеством функций word, то ваша работа над рефератом замедлится. Пока вы будете думать, как форматировать абзац, мысли разбегутся. Или появятся вопросы, как изменить нумерацию страниц, как поставить степень, как убрать разрыв страниц – всё это тормозит работу и отбивает к ней интерес. Нужно обязательно учиться тому, как в ворде работать, так как на одном наборе текста далеко не уедешь. Microsoft Office Word 2007г. – многофункциональная программа, с помощью которой можно редактировать и форматировать любые тексты. Текст может быть со встроенными картинками, с разнообразными таблицами, колонками или полотном, выравненый по левому или правому краю. Научиться работать в этой программе доступно даже ребенку и пожилому человеку, не говоря уже о людях среднего возраста. Уроки пользования word преподаются на многих сайтах в интернете, в том числе и на этом. Обязательно учитесь! Ведь знания о том, как в ворде работать могут пригодиться всегда. Допустим, вы подросток или молодая мама, или только вышли на пенсию, или потеряли работу – учитесь пользоваться вордом. Так вы сможете пополнить свой бюджет и немного заработать хоть на написании статей для сайтов. Любые знания приносят пользу, если их применять!
Уроки пользования word преподаются на многих сайтах в интернете, в том числе и на этом. Обязательно учитесь! Ведь знания о том, как в ворде работать могут пригодиться всегда. Допустим, вы подросток или молодая мама, или только вышли на пенсию, или потеряли работу – учитесь пользоваться вордом. Так вы сможете пополнить свой бюджет и немного заработать хоть на написании статей для сайтов. Любые знания приносят пользу, если их применять!
Урок – изучение панели инструментов
С чего начать изучать Microsoft Office Word? Конечно, нужно внимательно изучить панель инструментов, она находится наверху. Обратите внимание, вверху слева находится большая круглая кнопка, называется «Office». С помощью кнопки «Office» мы попадаем в свой «кабинет». Здесь мы можем открыть предыдущие документы, которые составляли, или создать новый документ. Microsoft Office Word 2007 создает новый документ сам при открытии этой программы, за название документа он возьмёт первую строчку. Если вам нужно назвать документ иначе, после его составления вы можете воспользоваться кнопкой «Office». Далее «сохранить как…» и в появившемся окне дать название вашему документу, заодно вы сохраните то, что напечатали. Рядом с надписью «сохранить как…» есть надпись «сохранить». С помощью «сохранить» вы можете сохранять дополнительно напечатанный материал в этот же файл.
Далее «сохранить как…» и в появившемся окне дать название вашему документу, заодно вы сохраните то, что напечатали. Рядом с надписью «сохранить как…» есть надпись «сохранить». С помощью «сохранить» вы можете сохранять дополнительно напечатанный материал в этот же файл.
Сохранить документ, меню «офис»
Далее рассмотрим вкладки, с помощью которых и осуществляется вся работа в программе. Перечислим их: «главная», «вставка», «разметка страниц», «ссылки», «рассылки», «рецензирование», «вид», «настройки».
Урок – вкладка «главная», «буфер обмена»
Первый раздел во вкладке «главная» называется – буфер обмена. В этот буфер попадает всё, что мы где-то копируем – либо с других сайтов, либо в своём же документе word. Допустим, где-то на сайте вы решили нужный вам абзац перенести к себе в вордовский документ. Что мы делаем?
- Выделим этот абзац синим цветом на сайте.
- Щёлкнем правой кнопкой мыши.
- В появившемся окошке нажмём «копировать».

- Перейдём в наш документ ворда и в буфере обмена нажмём кнопку «вставить». Всё, скопированный абзац с сайта находится в вашем документе. Если копировать нужно с другого листа word, то можно воспользоваться в буфере обмена кнопкой «копировать», а затем «вставить».
Урок – раздел «шрифт»
Далее в панели инструментов Microsoft Office Word 2007г идёт раздел «шрифт». Это как раз тот раздел, где поэкспериментировав со стилями и размерами шрифта, человек может многому сам научиться. Но для новичков поясню, как сделать текст жирным шрифтом, курсивом или подчёркнутым.
- Если текст уже напечатан, выделим его и затем нажмём кнопку «ж», она станет желтой, шрифт станет жирным. Чтобы шрифт стал опять обычным, нажмите ещё раз на кнопку «ж», выключая этот режим.
- Точно также, предварительно выделив текст, нажимаем на кнопку «к», получите курсив. Чтобы убрать курсив, нажмите ещё раз на «к».
- Если нужно подчеркнуть текст, опять же сначала выделяем его.
 Затем нажимаем кнопку «ч». Текст становится подчеркнутым. Кстати возле кнопки «ч» есть флажок, нажав который вы можете выбрать различные формы линий подчёркивания. Ещё одним нажатием на «ч» выключаем подчёркивание. Заглавие к тексту можно сделать одновременно жирным, курсивом и подчёркнутым. Важно не забывать, что все манипуляции с текстом нужно делать предварительно выделив его.
Затем нажимаем кнопку «ч». Текст становится подчеркнутым. Кстати возле кнопки «ч» есть флажок, нажав который вы можете выбрать различные формы линий подчёркивания. Ещё одним нажатием на «ч» выключаем подчёркивание. Заглавие к тексту можно сделать одновременно жирным, курсивом и подчёркнутым. Важно не забывать, что все манипуляции с текстом нужно делать предварительно выделив его.
В разделе «шрифт» есть интересная функция. Она называется «очистить формат», кнопка находится справа наверху. К примеру, у вас есть некий текст, но его стиль, шрифт, цвет вам не подходят, или вы не знакомы с таким видом стиля. Можно выделить этот документ и нажать «очистить формат», текст станет обычным без форматирования. Далее вы можете придать ему тот вид, какой захотите. Для того чтобы получить дополнительные сведения нужно нажать F1.
Урок – как сделать списки? «абзац»
- Итак, как научиться пользоваться функцией «списки»? Эти три кнопки расположены наверху раздела «абзац».
 Такие знания и навыки пригодятся при составлении списков по алфавиту, а также при составлении различных отчетов, калькуляций, спецификаций – списки нужны везде.
Такие знания и навыки пригодятся при составлении списков по алфавиту, а также при составлении различных отчетов, калькуляций, спецификаций – списки нужны везде. - Списки бывают в виде обычных или арабских цифр, могут быть в виде букв или маркёров (как в данном случае). На «список» нужно нажимать, когда уже напечатана строчка под номером 1. Нажимая на «enter» получим 2. Как только нажмём ещё раз на «enter», получим 3.
- Выключать список нужно после того, как вы нажмёте лишний раз «enter», последняя ненужная цифра списка исчезнет.
- Как убрать «список»? Выделите весь текст со списком, активизируется кнопка «список», нажмите на неё и список превратится просто в текст.
В разделе «абзац» внизу есть четыре кнопки, с помощью которых можно выравнивать текст документа по правому, левому краю. Также текст можно выровнять по центру или одновременно по правому и левому краю. Выравнивание текста можно задавать заранее, а если текст уже готов, выделите его, а потом выравнивайте.
Продолжайте получать уроки на тему, как в ворде работать, этот навык пригодится вам на любом месте работы!
Как сделать шрифт в Ворде больше 72 или меньше 8?
При использовании программы Word оформляя свои документы, пользователи даже и не догадываются, что можно сделать гораздо больше с помощью этой программы, чем предлагается различных настроек в меню. Так обстоит дело и со шрифтами. Выбирая размер шрифта, у многих пользователей возникает вопрос, как сделать шрифт в Ворде больше 72 или как сделать шрифт в Ворде меньше 8, ведь именно эти значения как максимальное и минимальное значение размера шрифта прописаны в настройках.
На самом деле сделать большой шрифт в Ворде или сделать маленький шрифт в Ворде также просто, как набрать сам текст. Размер шрифта в Ворде не ограничивается указанными размерами от 8 до 72, и чтобы сделать шрифт в Ворде меньше 8 или больше 72, необходимо просто самостоятельно вписать необходимое значение.
При желании можно даже сделать шрифт в Ворде по умолчанию именно таким, как нужно вам.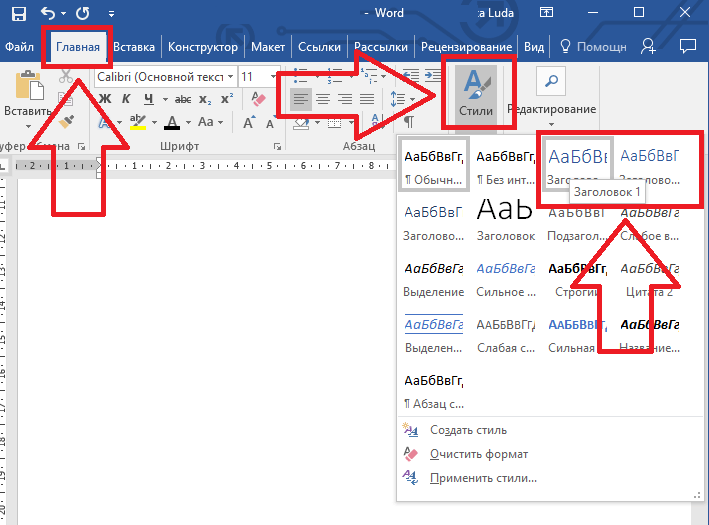 Для этого заходим в настройки «Шрифт» на вкладке «Главная», настраиваем все параметры и нажимаем кнопку «По умолчанию». Теперь, при создании новых документов в Ворде по умолчанию будет устанавливаться выбранный вами шрифт.
Для этого заходим в настройки «Шрифт» на вкладке «Главная», настраиваем все параметры и нажимаем кнопку «По умолчанию». Теперь, при создании новых документов в Ворде по умолчанию будет устанавливаться выбранный вами шрифт.
Как убрать выделение текста в Ворде: 6 способов
Во время работы в текстовом редакторе Word пользователи сталкиваются со случаями выделения текста в документе, который был отформатирован по определенным требованиям. Не всегда изначальное форматирование подходит, поэтому у пользователя возникает вопрос о том, как убрать выделение текста в Ворде.
В зависимости от задач, решаемых в процессе редактирования, в документе может измениться исходное форматирование текста по умолчанию. Отдельные слова, символы, предложения или абзацы могут быть выделены жирным, курсивом, подчеркнуты линией, выделены цветом, или иметь другие характерные особенности.
Содержание:
- Как удалить выделение текста в Ворде — 1 способ
- Убираем выделение текста — 2 способ
- Как в Ворде убрать выделение цветом — 1 способ
- Как в Ворде удалить выделение текста цветом — 2 способ
- Как убрать выделение текста после копирования — 1 способ
- Как убрать выделение скопированного текста — 2 способ
- Выводы статьи
От выбранных настроек, изменяется шрифт, цвет и фон текста документа MS Word. Подобный стиль форматирования придает содержимому документа более наглядный вид, позволяет выделить некоторые важные моменты.
Подобный стиль форматирования придает содержимому документа более наглядный вид, позволяет выделить некоторые важные моменты.
Вы, наверное, замечали, что при вставке текста в другой документ, или при копировании из других источников, например, из электронных книг и интернета, часто сохраняется исходное форматирование документа.
Но, не всегда исходное форматирование нужно сохранять в новом документе. В других случаях, требуется убрать выделение текста в исходном документе, чтобы вернуть настройки форматирования по умолчанию, применяемые в текстовом редакторе Microsoft Word.
Например, необходимо изменить цвет выделения Word, изменить параметры используемого шрифта в документе.
В статье мы рассмотрим, как убрать выделение текста в Word, выполненное разными способами: как убрать в тексте выделение цветом, как убрать выделение текста после копирования и т. д.
Как удалить выделение текста в Ворде — 1 способ
Первый метод предполагает, что удаление выделения текста проходит в обратной последовательности от того, как оно создавалось ранее.
Выполните следующие действия:
- В окне открытого документа Word откройте вкладку «Главная».
- В группе «Шрифт» имеются кнопки, с помощью которых можно снять выделение текста определенного типа.
- Если строки, символы, слова или абзацы текста были выделены с помощью соответствующего элемента на ленте в программе Word, нужно выделить участок текста, а затем нажать на подходящую кнопку в группе «Шрифт»: «Полужирный», «Курсив», «Подчеркнутый», «Зачеркнутый», «Цвет шрифта» и т. д.
В результате выполненных действий, выделение будет снято в тексте документа.
Убираем выделение текста — 2 способ
Удалить все выделения в тексте можно с помощью очистки форматирования документа. Нужно сбросить параметры документа на настройки по умолчанию.
Обратите внимание, что таким способом не получится убрать выделение текста цветом. Не путайте этот элемент оформления с цветом шрифта, при котором выделяется только сам шрифт, а не фон за текстом.
Проделайте следующие действия:
- В открытом документе Word щелкните курсором мыши в любом месте.

- Нажмите на клавиши «Ctrl» + «A», при помощи которых будет выделен весь текст в данном документе.
- После выделения текста, войдите во вкладку «Главная».
- В группе «Стили» нажмите на стрелку, расположенную справа внизу от ленты примеров доступных вариантов стилей.
- В открывшемся меню «Дополнительные параметры» нажмите на пункт «Очистить формат».
В результате изменения параметров оформления текста, документ Word примет вид по умолчанию.
Как в Ворде убрать выделение цветом — 1 способ
Некоторые документы после выполнения форматирования имеют в своем составе участки текста, выделенные цветом. Давайте посмотрим, как убрать серое, желтое, синее, красное выделение текста в Word.
Простая очистка форматирования не убирает выделение текста цветом, поэтому нам нужно использовать другой способ.
Пройдите шаги:
- Откройте документ Word во вкладке «Главная».
- Выделите весь текст в документе, или нужный фрагмент текста, который выделен цветом.

- В группе «Шрифт» нажмите на маленькую стрелку, находящуюся на кнопке «Цвет выделения текста».
- В выпадающем меню с палитрой цветов нажмите на пункт «Нет цвета».
Прочитайте подробную статью про удаление фона в Word разными способами.
Как в Ворде удалить выделение текста цветом — 2 способ
Существует способ, при котором можно использовать форматирование по образцу. Мы применим форматирование участка текста, не имеющего выделения цветом, к другому фрагменту этого документа с выделенным цветом.
Этот способ можно применять к различным типам выделения для изменения форматирования содержимого документа, в соответствии с заданными параметрами.
Выполните последовательные действия:
- В документе Word зайдите во вкладку «Главная».
- Выделите фрагмент текста в документе, который будет служить образцом для форматирования. Мы выделим обычный текст, не имеющий выделений, который будет служить нам в качестве образца.
- Нажмите на кнопку «Формат по образцу».

- Выделите фрагмент текста, в котором необходимо изменить форматирование.
Как убрать выделение текста после копирования — 1 способ
Иногда, пользователи сталкиваются с тем, что в результате копирования текста, особенно, из интернета в другой документ, в новом содержимом сохраняется выделения цветом.
Можно воспользоваться уже описанными в статье вариантами решения этой проблемы. Если их применение не приводит к положительному результату, используйте другие методы.
Попробуйте этот способ:
- В открытом окне документа Word войдите на вкладку «Главная».
- В группе Стили» нажмите на стрелку, находящуюся в нижнем правом углу группы.
- В меню «Стили» нажмите на опцию «Очистить все».
Как убрать выделение скопированного текста — 2 способ
Этот способ предполагает, что при вставке в документ текста из другого источника удаляется исходное форматирование, в том числе и разные виды выделения.
Примените следующий алгоритм действий:
- Скопируйте текст из другого документа или из интернета.
- Щелкните правой кнопкой мыши внутри пустого документа Word.
- В открывшемся окне предлагается 5 вариантов вставки: «Используя конечную тему», «Сохранить исходное форматирование», «Объединить форматирование», «Рисунок», «Сохранить только текст».
- Выберите опцию «Сохранить только текст».
Выводы статьи
При оформлении текста в программе Word используются различные способы форматирования документа: выделение жирным, курсивом, подчеркивание, зачеркивание, изменение цвета шрифта, выделение цветом, а также используются другие подобные элементы. В некоторых случаях, пользователям необходимо убрать выделение из текста документа. В Word можно использовать несколько вариантов для решения этой проблемы.
Нажимая на кнопку, я даю согласие на обработку персональных данных и принимаю политику конфиденциальности
Как найти и заменить форматирование в Word (например, жирный шрифт, курсив и шрифт)
Использование функции «Найти и заменить» для изменения форматирования в документах Microsoft Word
by Avantix Learning Team | Обновлено 13 мая 2022 г.
Применяется к: Microsoft ® Word ® 2013, 2016, 2019, 2021 или 365 (Windows)
Вы можете найти и заменить форматирование в Word, поиск в конкретном форматировании, такого как жирный или жирный курсивом и изменением его на другие форматы. Вы или даже ищете текст с определенным форматированием и меняете текст и форматы. С помощью функции «Найти и заменить» вы можете искать и изменять форматирование как символов, так и абзацев.
Вы можете использовать функцию «Найти и заменить» в следующих случаях:
- Вы хотите удалить форматирование символов во всем документе, например, в каждом экземпляре полужирного шрифта. Форматирование символов включает любое форматирование в группе «Шрифт» на вкладке «Главная» на ленте или в диалоговом окне «Шрифт».
- Вы хотите найти все экземпляры синего цвета и заменить их зелеными.
- Вы хотите отформатировать определенный текст с согласованным форматированием.
 Например, вы хотите отформатировать каждый экземпляр названия вашей компании полужирным шрифтом и синим цветом.
Например, вы хотите отформатировать каждый экземпляр названия вашей компании полужирным шрифтом и синим цветом. - Вы хотите найти и изменить форматирование абзаца. Например, для каждого абзаца, выровненного по правому краю с одинарным межстрочным интервалом, вы хотите выровнять его по левому краю и изменить межстрочный интервал.
Примечание. Лучший способ справиться с глобальными изменениями форматирования — использовать стили, но если вы не использовали стили, функция «Найти и заменить» позволяет быстро внести изменения в документ. Вы даже можете использовать функцию «Найти и заменить», чтобы изменить стили.
Рекомендуемый артикул: Как найти и заменить в Word (и использовать подстановочные знаки)
Хотите узнать больше о Microsoft Word? Посетите наш виртуальный класс или очные курсы Word >
Примечание. Скриншоты в этой статье взяты из Word 365, но они аналогичны предыдущим версиям Word.
Команда «Заменить» появляется на вкладке «Главная» на ленте в группе «Редактирование»:
Если вы хотите выполнять расширенные задачи поиска и замены, вам нужно отобразить расширенное диалоговое окно «Найти и заменить», нажав «Дополнительно»:
Если при выполнении задачи «Найти и заменить» вы не удовлетворены результатами после закрытия диалогового окна, нажмите Ctrl + Z, чтобы отменить отмену, и повторите попытку.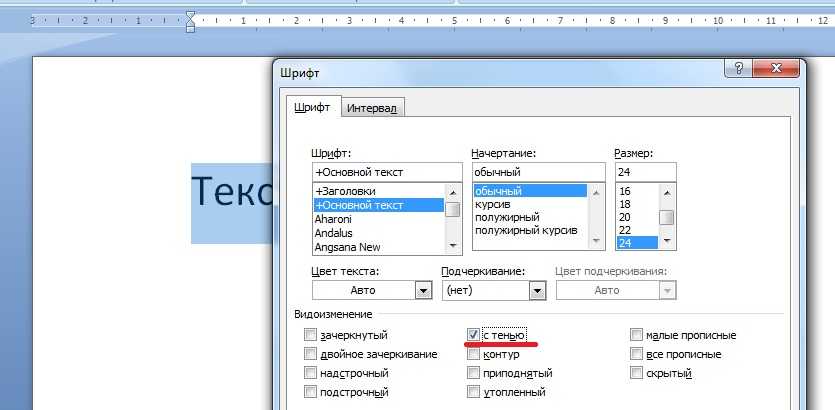
Поиск и замена форматирования символов
Если вы хотите выполнить поиск только по форматированию символов, например полужирному или курсиву, вы можете использовать функцию «Найти и заменить».
Если вы хотите найти и заменить определенное форматирование символов (например, заменить курсив жирным шрифтом), вам, возможно, придется запустить процесс поиска и замены несколько раз.
Чтобы найти и заменить форматирование символов в документе Word:
- Поместите курсор в начало документа.
- Перейдите на вкладку «Главная» на ленте.
- В группе «Редактирование» нажмите «Заменить», чтобы открыть диалоговое окно «Заменить». Либо нажмите Ctrl + H, чтобы отобразить диалоговое окно «Заменить».
- При необходимости нажмите «Дополнительно», чтобы отобразить расширенные параметры «Найти и заменить».
- Щелкните в поле Найти что.
- Щелкните Формат в нижней части диалогового окна. Появится раскрывающееся меню.
- Выберите шрифт.
 Появится диалоговое окно.
Появится диалоговое окно. - Выберите нужный формат (например, курсив в области «Стиль шрифта»).
- Нажмите OK.
- Щелкните в поле Заменить на.
- Нажмите «Формат», а затем выберите «Шрифт».
- Выберите формат, который вы хотите использовать в качестве замены (например, полужирный в области «Стиль шрифта»).
- Нажмите OK.
- Нажмите «Найти далее», а затем нажмите «Заменить» для каждого вхождения или нажмите «Заменить все». Если вы пытаетесь заменить курсив жирным шрифтом, это добавит жирный шрифт и сохранит курсив.
- Если теперь вы хотите удалить курсив, убедитесь, что он отображается в разделе «Найти».
- Щелкните в поле Заменить на.
- Щелкните стрелку рядом с Формат и выберите Шрифт.
- В области «Стиль шрифта» выберите «Без курсива».
- Нажмите OK.
- Нажмите «Найти далее», а затем нажмите «Заменить» для каждого вхождения или нажмите «Заменить все».
- Нажмите Закрыть.

В следующем примере диалоговое окно «Найти и заменить» используется для поиска текста, выделенного жирным шрифтом, и добавляется курсивом:
Если вы хотите найти и заменить шрифт, для этого потребуется только одна задача поиска и замены. Если вы хотите найти и удалить цвет шрифта, вы можете найти цвет шрифта (например, синий) и заменить его цветом шрифта Автоматически.
Удалить форматирование символов с помощью функции «Найти и заменить»
Чтобы удалить форматирование символов с помощью функции «Найти и заменить» в документе Word:
Поместите курсор в начало документа.
- Перейдите на вкладку «Главная» на ленте.
- В группе «Редактирование» нажмите «Заменить», чтобы открыть диалоговое окно «Заменить». Либо нажмите Ctrl + H, чтобы отобразить диалоговое окно «Заменить».
- При необходимости нажмите «Дополнительно», чтобы отобразить расширенные параметры «Найти и заменить».
- Щелкните в поле Найти что.

- Щелкните Формат в нижней части диалогового окна. Появится раскрывающееся меню.
- Выберите шрифт. Появится диалоговое окно.
- Выберите форматы, которые вы хотите найти.
- Нажмите OK.
- Щелкните в поле Заменить на.
- Щелкните Формат и выберите Шрифт.
- Выберите «Обычный» в области «Стиль шрифта» и отключите любое другое форматирование.
- Нажмите OK.
- Нажмите «Найти далее», а затем нажмите «Заменить» для каждого вхождения или нажмите «Заменить все».
- Нажмите Закрыть.
В следующем примере функция «Найти и заменить» используется для поиска и удаления текста, выделенного курсивом:
появляются остаются как есть):
Удалить форматирование поиска и замены из предыдущих поисков
Если вы выполняли предыдущий поиск и замену с форматированием, вам нужно удалить эти параметры, если вы хотите выполнить другой поиск.
Чтобы удалить предыдущее форматирование в диалоговом окне «Найти и заменить»:
- Перейдите на вкладку «Главная» на ленте.

- В группе «Редактирование» нажмите «Заменить», чтобы открыть диалоговое окно «Заменить». Либо нажмите Ctrl + H, чтобы отобразить диалоговое окно «Заменить».
- При необходимости нажмите «Дополнительно», чтобы отобразить расширенные параметры «Найти и заменить».
- Нажмите в поле «Найти».
- Нажмите «Без форматирования» в нижней части диалогового окна.
- Щелкните в поле «Заменить на».
- Нажмите «Без форматирования» в нижней части диалогового окна.
- Перейдите к следующей задаче «Найти и заменить».
Поиск и замена форматирования абзаца
Вы также можете использовать функцию «Найти и заменить», чтобы изменить форматирование абзаца. Например, вы можете захотеть найти все вхождения абзаца с пробелом перед цифрой 9.pt и пробел после 7 pt и измените его на пробел перед 8 pt и пробел после 6 pt. Как упоминалось выше, этот тип форматирования может быть включен в стили.
Чтобы изменить форматирование абзаца с помощью функции «Найти и заменить» в документе Word:
- Поместите курсор в начало документа.

- Перейдите на вкладку «Главная» на ленте.
- В группе «Редактирование» нажмите «Заменить», чтобы открыть диалоговое окно «Заменить». Либо нажмите Ctrl + H, чтобы отобразить диалоговое окно «Заменить».
- При необходимости нажмите «Дополнительно», чтобы отобразить расширенные параметры «Найти и заменить».
- Щелкните в поле Найти что.
- Щелкните Формат в нижней части диалогового окна. Появится раскрывающееся меню.
- Выберите форматы, которые вы хотите найти. В этом диалоговом окне вы также можете ввести определенные значения (например, 9 pt ранее). Форматирование абзаца включает выравнивание, отступы, межстрочный интервал и пространство до и после.
- Нажмите OK.
- Щелкните в поле Заменить на.
- Нажмите «Формат», а затем выберите «Абзац».
- Выберите формат(ы), которые вы хотите использовать в качестве замены. В этом диалоговом окне вы также можете ввести определенное количество (например, 8 pt ранее).

- Нажмите OK.
- Нажмите «Найти далее», а затем нажмите «Заменить» для каждого вхождения или нажмите «Заменить все».
- Нажмите Закрыть.
В приведенном ниже примере функция «Найти и заменить» будет искать любые абзацы с пробелом перед цифрой 9.и пробел после числа 7, а затем замените его пробелом перед числом 8 и пробелом после числа 6.
Поиск и замена текста с форматированием
Вы также можете ввести текст в полях Найти и Заменить на, если хотите. чтобы найти текст с определенным форматированием и заменить его.
Подпишитесь, чтобы получать больше статей, подобных этой
Была ли эта статья полезной для вас? Если вы хотите получать новые статьи, ПРИСОЕДИНЯЙТЕСЬ к нашему списку рассылки.
Дополнительные ресурсы
Как добавить номера страниц в Word (шаг за шагом)
Как просмотреть статистику документа в Microsoft Word
Как обновить все номера рисунков в Microsoft Word
Как проверить количество слов в Microsoft Word (4 способа)
Как сделать верхний или нижний индекс в Word (с помощью ярлыков)
Связанные курсы
Microsoft Word: средний/продвинутый уровень
Microsoft Word: проектирование динамических документов Word с использованием полей
Microsoft Word: мастер-класс по работе с длинными документами
Microsoft Word: Доступные документы Word
Microsoft Excel: Средний/продвинутый уровень
Microsoft PowerPoint: Средний/продвинутый уровень
ПРОСМОТРЕТЬ ДРУГИЕ КУРСЫ >
Наши курсы под руководством инструктора проводятся в формате виртуального класса или в нашем центре Торонто по адресу: 18 King Street East, Suite 1400, Торонто, Онтарио, Канада (некоторые очные занятия также могут проводиться в другом месте в центре Торонто). Свяжитесь с нами по адресу [email protected], если вы хотите организовать индивидуальный виртуальный класс под руководством инструктора или обучение на месте в удобное для вас время.
Свяжитесь с нами по адресу [email protected], если вы хотите организовать индивидуальный виртуальный класс под руководством инструктора или обучение на месте в удобное для вас время.
Copyright 2023 Avantix ® Обучение
Вы можете вставить символ авторского права, товарного знака или зарегистрированного товарного знака в документ Microsoft Word с помощью команды «Вставить символ» или с помощью сочетаний клавиш.
Microsoft Word автоматически отслеживает статистику ваших документов. Эти статистические данные отображаются в свойствах Word и включают имя файла, каталог, шаблон, автора, время редактирования, дату последней печати и пользователя, который последним изменил документ.
Вы можете центрировать текст по вертикали на странице в Word, используя диалоговое окно «Параметры страницы». Стратегии центрирования текста различаются, если документ состоит из одного или нескольких разделов. Рекомендуется НЕ использовать дополнительные пробелы или абзацы для центрирования текста по вертикали на странице.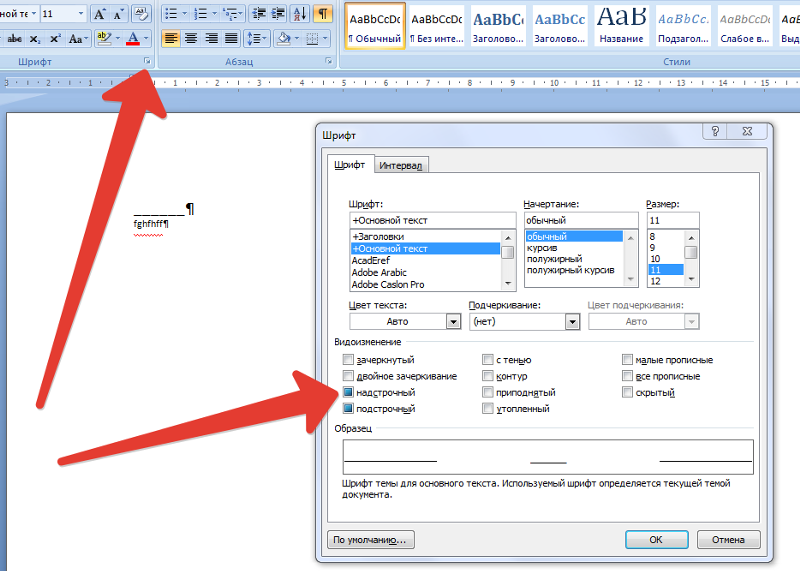 Если вы хотите выровнять текст по центру по горизонтали, просто выделите текст, а затем щелкните любую из команд «Выравнивание» в группе «Абзац» на вкладке «Главная» на ленте.
Если вы хотите выровнять текст по центру по горизонтали, просто выделите текст, а затем щелкните любую из команд «Выравнивание» в группе «Абзац» на вкладке «Главная» на ленте.
Microsoft, логотип Microsoft, Microsoft Office и связанные приложения Microsoft и логотипы являются зарегистрированными товарными знаками Microsoft Corporation в Канаде, США и других странах. Все остальные товарные знаки являются собственностью зарегистрированных владельцев.
Avantix Learning | 18 King Street East, Suite 1400, Торонто, Онтарио, Канада M5C 1C4 | Свяжитесь с нами по адресу [email protected]
Как выделить жирный шрифт, курсив и подчеркивание в MS Word
TheTechieSenior.com поддерживается читателями. Мы можем получить комиссию, если вы покупаете по ссылкам на этом сайте. Как партнер Amazon, мы зарабатываем на соответствующих покупках. Подробнее здесь .
Все видели текст, выделенный полужирным шрифтом, курсивом или подчеркнутый. Эта статья научит вас, как легко выделять жирным шрифтом, курсивом или подчеркиванием в MS Word.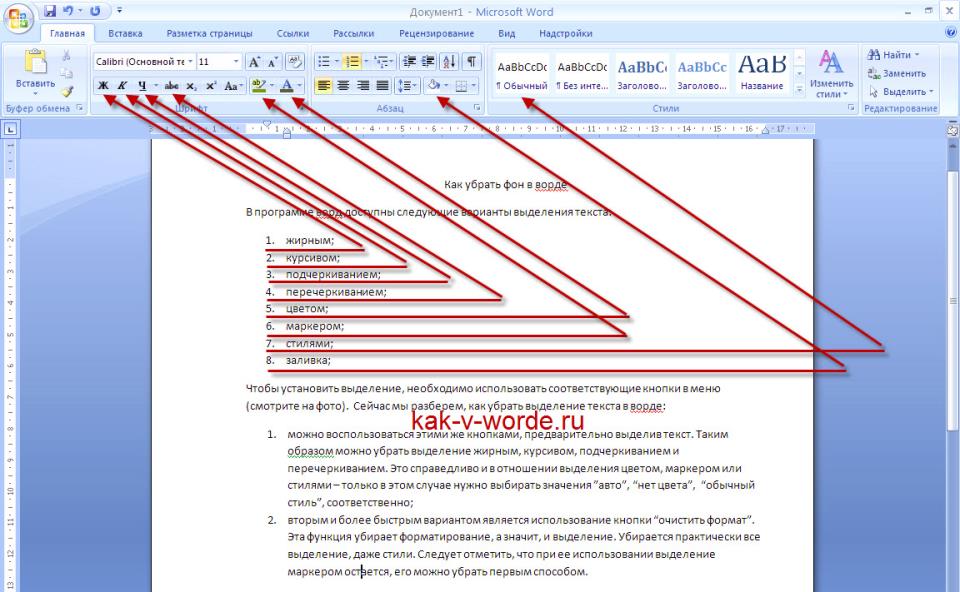
Содержание
Инструкции, приведенные в этой статье, работают одинаково и применимы как к версиям Microsoft Word для Windows, так и к Mac. Однако дизайн и внешний вид полей шрифтов и других упомянутых элементов управления могут различаться в версиях для Mac и Windows. Эта статья может содержать инструкции, которых нет в версиях для Android, iOS или iPadOS*.
Как выделить жирный шрифт, курсив или подчеркивание в MS Word
Процессы выделения полужирным шрифтом, курсивом или подчеркиванием в Microsoft Word почти идентичны. Для ясности для тех, кому нужно знать только одно из трех, я разбил каждый на отдельный процесс.
Для любого из них процесс начинается с выбора слов, которые вы хотите отформатировать. Этот выбор может быть любой длины, от одного символа до всего документа. Методы выделения блока текста довольно универсальны для компьютеров и разных приложений. Если вы новичок в компьютерах или совершенно не знакомы с MS Word или другим программным обеспечением для обработки текстов, вот как выделить текст.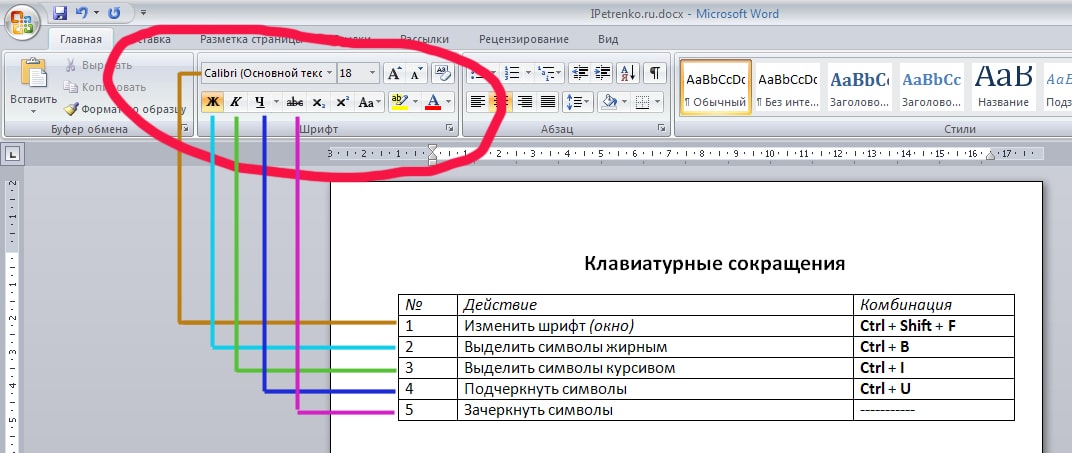
Вы узнаете, что ваш текст выделен, когда он остается заштрихованным или выделенным, даже если вы не касаетесь клавиатуры.
Как выделить часть текста в MS Word (и большинстве других приложений).
Ниже приведены некоторые способы выбора определенного подмножества слов, а также выбора всех слов одновременно.
Простой способ выбора содержимого — первый способ:
- Щелкните мышью или трекпадом слева от первого слова, которое нужно отформатировать.
- Удерживая нажатой клавишу Shift, щелкните справа от последнего слова или символа, который вы хотите отформатировать.
- Теперь ваш выбор должен быть выделен.
Простой способ выбора контента — второй способ:
Вы также можете сделать свой выбор с помощью мыши или сенсорной панели.
- Нажмите и удерживайте мышь или сенсорную панель в начале выделения.
- Перетащите влево и вправо, пока не будет выделен весь нужный текст.

Выбрать все слова или символы в документе:
Если вы работаете с документом, в котором вы хотите, чтобы каждый символ был отформатирован определенным образом, вы можете выбрать весь документ с помощью одной комбинации клавиш.
- Удерживайте клавиши Command на Mac или Control в Windows.
- Коснитесь клавиши A.
Весь текст в вашем документе должен быть выделен и выделен.
Что выделено жирным шрифтом в Microsoft Word?
Жирный шрифт используется, когда вы хотите выделить часть документа. Это пример полужирного текста внутри абзаца. Вы можете использовать полужирный шрифт для выделения заголовков, таких как тот, что находится прямо над этим абзацем. Его можно использовать для выделения в предложениях. Заголовки часто выделяются жирным шрифтом.
Функция Microsoft Word под названием «Стили» также может использоваться для выделения жирным шрифтом заголовков, но в этой статье мы будем придерживаться самых основных методов.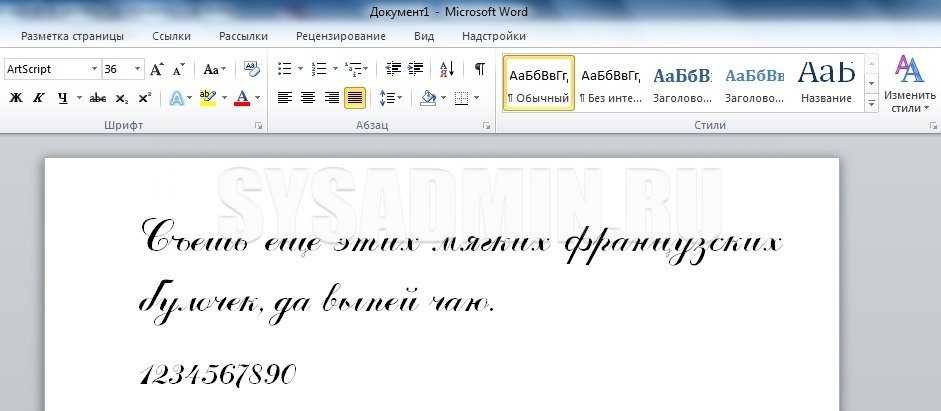 (Подсказка: стили находятся на ленте после нажатия на вкладку «Главная».)
(Подсказка: стили находятся на ленте после нажатия на вкладку «Главная».)
Как выделить текст жирным шрифтом в MS Word.
Я перечислю способы выделения текста жирным шрифтом от самых простых и быстрых до самых сложных. Для любого из первых трех методов вам сначала нужно выделить текст, который вы хотите отформатировать жирным шрифтом.
1) Самый быстрый способ сделать текст жирным в Microsoft Word:
• Выберите слово или слова, которые хотите выделить жирным шрифтом.
• Используйте клавиши Command + B на Mac или Control + B в Windows, чтобы выделить их жирным шрифтом. Клавиши должны быть нажаты одновременно.
2) Второй самый простой способ выделения текста жирным шрифтом:
• Выделите текст, который хотите выделить жирным шрифтом.
• На вкладке «Главная» MS Word найдите раздел, содержащий раскрывающийся список для изменения шрифта. Прямо под этим полем находится ряд кнопок, который начинается с кнопки, помеченной жирным шрифтом в верхнем регистре 9. 0031 Б . Это жирная кнопка.
0031 Б . Это жирная кнопка.
• Выберите его, чтобы выделить выделение жирным шрифтом. (Кнопка будет казаться нажатой, когда она активна.)
• Снимите выделение, чтобы текст стал жирным.
• Выберите слова, которые хотите выделить жирным шрифтом.
• Щелкните правой кнопкой мыши выделенный текст.
• В появившемся меню выберите Шрифт…
• Откроется окно управления шрифтом. В верхней части окна убедитесь, что выбран шрифт.
• В центре первой строки находится раздел под названием «Стиль шрифта». Щелкните список чуть ниже стиля шрифта и выберите 9.0031 Жирный .
Чтобы использовать этот метод для возврата к обычному тексту, выполните те же действия, но выберите «Обычный» из списка вариантов.
Как выделить слова курсивом в Microsoft Word.
Методы выделения текста курсивом и подчеркивания в Microsoft Word очень похожи на метод, который мы использовали для жирного текста. Однако, чтобы исключить любую возможность путаницы, я дам детали отдельно для каждого.
1) Самый простой и быстрый способ выделить слова курсивом в Microsoft Word:
• Выделите текст, который хотите выделить жирным шрифтом, следуя приведенным выше инструкциям.
• Используйте клавиши Command + I на Mac или Control + I в Windows, чтобы выделить текст курсивом.
2) Второй самый простой способ выделения слов курсивом:
• Выберите блок текста, который вы хотите выделить курсивом.
• На вкладке «Главная» MS Word найдите раздел, содержащий раскрывающийся список для изменения шрифта. Это тот же раздел, где вы нашли полужирную кнопку в предыдущей инструкции.
• В ряду кнопок, который начинается с полужирного прописного B , вторая кнопка выделена курсивом I . Выберите его, чтобы выделить текст курсивом.
• Отмените выбор, чтобы вернуться к обычному тексту.
Бывают случаи, когда вы выделяете курсивом большие блоки текста. Например, курсив часто используется для обозначения цитируемого текста в книгах и других формах письма. Соответственно, вы можете выделять курсивом одну букву или несколько абзацев одновременно. Выберите буквы, слова или предложения, которые вы хотите выделить курсивом.
Соответственно, вы можете выделять курсивом одну букву или несколько абзацев одновременно. Выберите буквы, слова или предложения, которые вы хотите выделить курсивом.
• С помощью мыши или сенсорной панели щелкните правой кнопкой мыши выделенный текст.
• В появившемся меню выберите Шрифт…
• Откроется тот же блок управления шрифтом, который вы использовали в третьем методе выделения текста жирным шрифтом. В верхней части окна убедитесь, что выбран шрифт.
• Щелкните список под заголовком Стиль шрифта. Вы заметили, что у вас есть два варианта курсива — курсив и полужирный курсив. Выберите то, что вам нужно.
• Выполните те же действия, чтобы вернуться к обычному тексту. Просто выберите Обычный из списка вариантов.
Как подчеркнуть текст в Microsoft Word.
Выберите раздел содержимого, как указано выше.
1) Самый быстрый способ подчеркнуть выделение в Microsoft Word:
• Найдите символы, которые вы хотите подчеркнуть. Выберите их, следуя инструкциям выше.
Выберите их, следуя инструкциям выше.
• Используйте клавиши Command + U на Mac или Control + U в Windows, чтобы подчеркнуть текст. Убедитесь, что вы нажимаете Command или Control и букву U одновременно.
2) Второй самый простой способ подчеркивания в Microsoft Word:
• Выберите блок текста, который вы хотите подчеркнуть.
• На вкладке «Главная» MS Word найдите раздел, содержащий раскрывающийся список для изменения шрифта. Это тот же раздел, где вы нашли полужирную кнопку в предыдущей инструкции.
• В ряду кнопок, который начинается с выделенной жирным шрифтом прописной буквы B , третья кнопка имеет подчеркнутый номер U . Выберите его, чтобы подчеркнуть текст.
• Отмените выбор, чтобы вернуться к обычному тексту.
Подчеркивания обычно не используются в больших блоках текста, отчасти потому, что они могут затруднить чтение последовательных строк текста. Однако вы можете подчеркнуть столько текста, сколько пожелаете.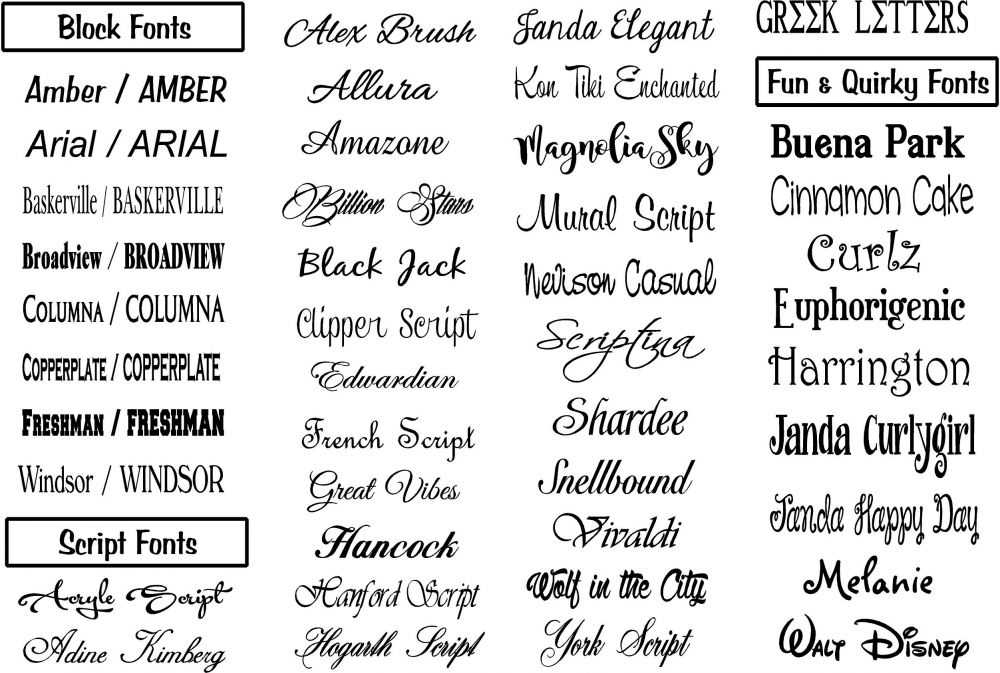
• Выберите слова, которые необходимо подчеркнуть.
• С помощью мыши или сенсорной панели щелкните правой кнопкой мыши текст, который нужно подчеркнуть.
• В появившемся меню выберите «Шрифт…»
• Откроется тот же блок управления шрифтом, который вы использовали в третьем способе выделения текста жирным шрифтом и курсивом. В верхней части окна убедитесь, что выбран шрифт.
• На этот раз перейдите ко второму ряду элементов управления с метками «Цвет» и «Подчеркивание». Первый элемент управления в этой строке управляет цветом шрифта. Второй элемент управления позволяет вам выбирать из большого количества подчеркиваний.
• Выберите то, что вам больше нравится.
В списке стилей подчеркивания первым является Words only . Если вы выберете Words only , подчеркивание будет отображаться только под фактическими словами. Пробелы между словами подчеркиваться не будут. Другие варианты в списке приведут к подчеркиванию, которое простирается от начала выбранного вами текста до конца выделения, включая пробелы между словами.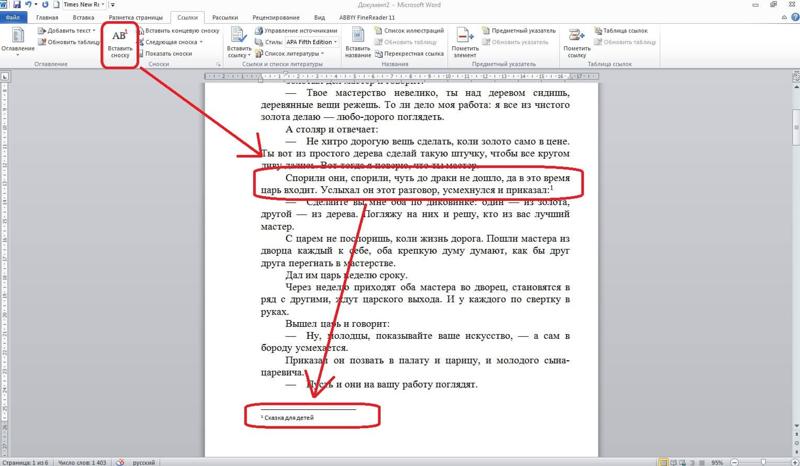
Чтобы вернуться к обычному тексту без подчеркивания, выполните те же шаги, но на этот раз выберите (нет) для стиля подчеркивания.
Дополнительный совет: Если вы заранее знаете, что хотите, чтобы строка текста была выделена полужирным шрифтом, курсивом или подчеркнута, поместите курсор в точку документа, где должен начинаться текст. Нажмите кнопку, выделенную полужирным шрифтом, курсивом или подчеркиванием на вкладке «Главная» ленты, и начните вводить текст. Текст с того места, где вы расположили курсор, теперь должен быть выделен жирным шрифтом, курсивом или подчеркнут.
Вы можете щелкнуть все три — жирный шрифт, курсив и подчеркивание одновременно. Когда вы вводите текст, к нему одновременно применяются все три формата.
Когда вы будете готовы вернуться к обычному весу шрифта, снова нажмите кнопку полужирного шрифта, курсива или подчеркивания. С этого момента ваш текст вернется в нормальное состояние.
Здесь вы найдете дополнительные советы и рекомендации по работе с Microsoft Word.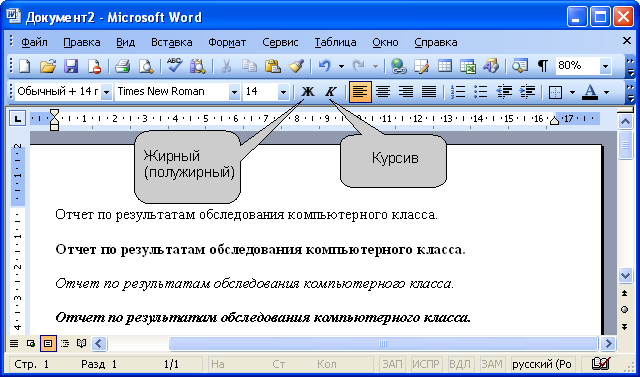


 Затем нажимаем кнопку «ч». Текст становится подчеркнутым. Кстати возле кнопки «ч» есть флажок, нажав который вы можете выбрать различные формы линий подчёркивания. Ещё одним нажатием на «ч» выключаем подчёркивание. Заглавие к тексту можно сделать одновременно жирным, курсивом и подчёркнутым. Важно не забывать, что все манипуляции с текстом нужно делать предварительно выделив его.
Затем нажимаем кнопку «ч». Текст становится подчеркнутым. Кстати возле кнопки «ч» есть флажок, нажав который вы можете выбрать различные формы линий подчёркивания. Ещё одним нажатием на «ч» выключаем подчёркивание. Заглавие к тексту можно сделать одновременно жирным, курсивом и подчёркнутым. Важно не забывать, что все манипуляции с текстом нужно делать предварительно выделив его.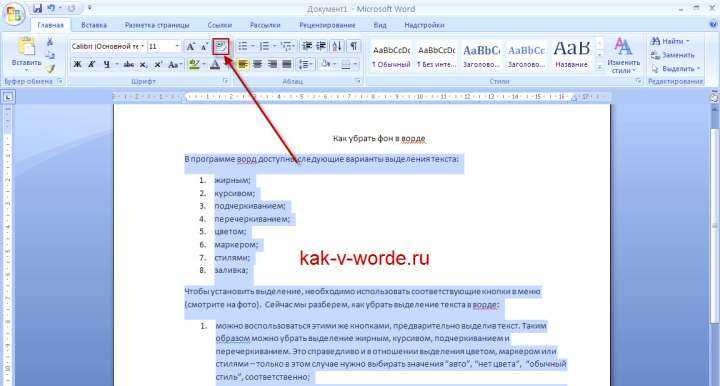 Такие знания и навыки пригодятся при составлении списков по алфавиту, а также при составлении различных отчетов, калькуляций, спецификаций – списки нужны везде.
Такие знания и навыки пригодятся при составлении списков по алфавиту, а также при составлении различных отчетов, калькуляций, спецификаций – списки нужны везде.


 Например, вы хотите отформатировать каждый экземпляр названия вашей компании полужирным шрифтом и синим цветом.
Например, вы хотите отформатировать каждый экземпляр названия вашей компании полужирным шрифтом и синим цветом. Появится диалоговое окно.
Появится диалоговое окно.