Вырезание или перфорированный текстовый эффект в Photoshop Elements
Вот как создать текстовый эффект 3D-выреза с помощью Photoshop Elements. Этот эффект заставляет текст выглядеть так, как будто он выбит из поверхности. В этом уроке вы будете работать со слоями, инструментом выбора горизонтального типа и эффектами стиля слоя.
Начните с нового документа, используя пресет «Интернет».Новый> Пустой файл> Минимальный Интернет.
В этом учебном курсе также работает текущая версия Photoshop Elements — Photoshop Elements 15
01 из 06
Создание нового сплошного заливного слоя
Создайте слой насыщенного цвета нового слоя с помощью кнопки корректирующего слоя на палитре слоев.
Выберите белый цвет для нового слоя.
Продолжить чтение ниже
02 из 06
Сделать выбор типа
Выберите инструмент «Горизонтальная маска», щелкнув инструмент «Текст», а затем щелкнув инструмент «Маска типа» в панели инструментов, в котором используются инструменты дополнительного типа.
Щелкните внутри документа и введите текст. Текст будет отображаться как белый на розовом фоне, потому что это действительно тип выбора, который мы создаем, а область маскирования показана красным наложением.
Выделите текст, чтобы выбрать его, затем выберите жирный шрифт и большой размер шрифта (около 150 пикселей).
Когда вы довольны выбором типа, нажмите зеленую галочку, чтобы применить его. Красное оверлей станет шаткой «марширующих муравьев».
Продолжить чтение ниже
03 из 06
Удалить выбор типа
Нажмите «Удалить» на клавиатуре, чтобы «выбить» выделение текста из верхнего слоя, затем Отменить выбор (ctrl-D).
04 из 06
Применить Drop Shadow
Перейдите в палитру «Эффекты» («Окно»> «Эффекты, если он не отображается»), и нажмите второй значок стилей слоя, затем установите в меню, чтобы отобразить тени.
Дважды щелкните по типу тени «низкий», чтобы применить его.
Если вы не можете найти стиль тени, попробуйте Слой> Стиль слоя> Настройки стиля и выберите Drop Shadow. Когда откроется диалоговое окно, установите угол освещения, а также размер, расстояние и непрозрачность для тени. Когда закончите, нажмите «ОК».
Цель Drop Shadow — показать высоту. В этом случае тень будет использоваться, чтобы придать тексту эффект тиснения. В любом случае, тонко должна быть вашей целью. Просто имейте в виду, чем выше объект, бросающий тень, выше поверхности, тем больше и слабее (непрозрачность) она находится на краях.
Этот метод очень похож на тот, который вы использовали бы в Photoshop.
Продолжить чтение ниже
05 из 06
Настроить стиль эффекта
Вы можете остановиться здесь, или вы можете дважды щелкнуть значок FX на палитре слоев, чтобы настроить внешний вид тени. Вы можете изменить угол освещения, размер, расстояние и непрозрачность тени.
06 из 06
Изменение цвета фона
При желании заполните фон другим цветом, щелкнув его в палитре слоев и выбрав «Редактирование»> «Заполнить» или «Инструмент рисования краски».
Как в Фотошопе сделать текст из картинки: быстро своими руками
Содержание:
- Пара слов о выборе картинки
- Как создать текст
- Видео инструкция
Доброго времени суток, уважаемые читатели моего блога. Сегодня покажу вам еще один крутой эффект, которого можно добиться, используя программу фотошоп. В одной из своих предыдущих статей я рассказывал как сделать крутой логотип для сайта. Навык, про который сегодня пойдет речь поможет сэкономить деньги и время. Благодаря этому умению вы также сможете создавать невероятной красоты фотографии.
Эту статью я посвящу теме как в фотошопе сделать текст из картинки и дам несколько полезных рекомендации, которые подскажут как воплотить вашу задумку в настоящий шедевр.
Скажу сразу, в конце публикации вы можете найти обучающее видео. Не обязательно читать текст, но если вы хотите получить ценные советы, то налейте себе свежий чай, сядьте поудобнее и потратьте несколько дополнительных минут.
Ну что ж, приступим?
Пара слов о выборе картинки
Подборка картинок – один из самых сложных моментов в жизни дизайнера. Я уже писал статью о том, как использовать иллюстрации, чтобы не бояться преследования со стороны закона об авторском праве. Однако, если вы хотите сэкономить и делаете какой-то шедевр для себя, то искать вас вряд ли будут. Можно пользоваться гуглом или Яндексом.
Но как найти в онлайне хорошую фотографию оптимального размера, да еще и подходящего качества. Рекомендую вам в первую очередь обращать внимание на обои для рабочего стола. Они в разы лучше, чем все, что может вам предложить поисковая система.
Когда дело касается создания надписи, то я советую вам брать не просто фотографии, а текстуры. Ваш текст будет выглядеть эффектно, стильно и презентабельно. Сейчас вы все увидите.
Еще один момент – скачивание. Не раз сталкивался с этой ошибкой. Как правильно загружать картинки на комп? Для этого вам не обязательно открывать изображение в новой вкладке или искать его на сайте. Просто откройте эскиз в поисковике.
Просто откройте эскиз в поисковике.
Ну и если вам нужна картинка, но вы всерьез боитесь преследования со стороны закона, то можете посмотреть текстуры на сайте photoshop-master. Кстати, здесь вы можете найти не только бесплатные текстуры, но и шрифты, рамки, кисти, градиенты, узоры, стили и много всего, что прокачает ваш Photoshop.
С этим вроде разобрались. Теперь давайте приступим к наложению.
Как создать текст
Первым делом вам нужно открыть свою заготовку. Открываем картинку в фотошопе.
Выбираем инструмент «Текст» и шрифт в верхней части экрана. Я уже рассказывал как вставить текст на картинку в ворде и фотошоп. С этим, думаю, проблем возникнуть не должно. Делаете необходимые настройки, щелкаете в любом месте и пишете.
Чтобы не заморачиваться с выбором подходящего для русского языка шрифта, я буду писать на английском. Затем нажимаю Ctrl+T и меняю масштаб. Статья о том, как правильно растянуть изображение также есть в моем блоге. Кстати, возможно вам также будет интересна публикация про то, как написать текст по кругу.
Кстати, возможно вам также будет интересна публикация про то, как написать текст по кругу.
Теперь нам нужно переместить слой с фоном поверх текста. Вы не сможете этого сделать пока нижний слой заблокирован. Просто щелкните по замочку напротив фона, чтобы открыть его для редактирования.
Далее, перенести текстовый слой мышью.
Зажмите Alt и поместите курсор между этими двумя слоями. Он должен визуально измениться. Щелкните левой клавишей мыши.
Вы создали маску слоя. Все почти готово. Осталось только добавить фон. Создайте новый слой при помощи сочетания клавиш Ctrl+Shiht+N или кнопки в меню слоя.
Поместите его под текст.
Для пущей красоты я добавлю градиент. Если хотите научиться работать с градиентами профессионально, прочитайте статью об этом в моем блоге.
Осталось лишь добавить тень. Открываю параметры наложения и выбираю одноименную функцию.
Готово.
Ну вот и все. Вы создали превосходный коллаж.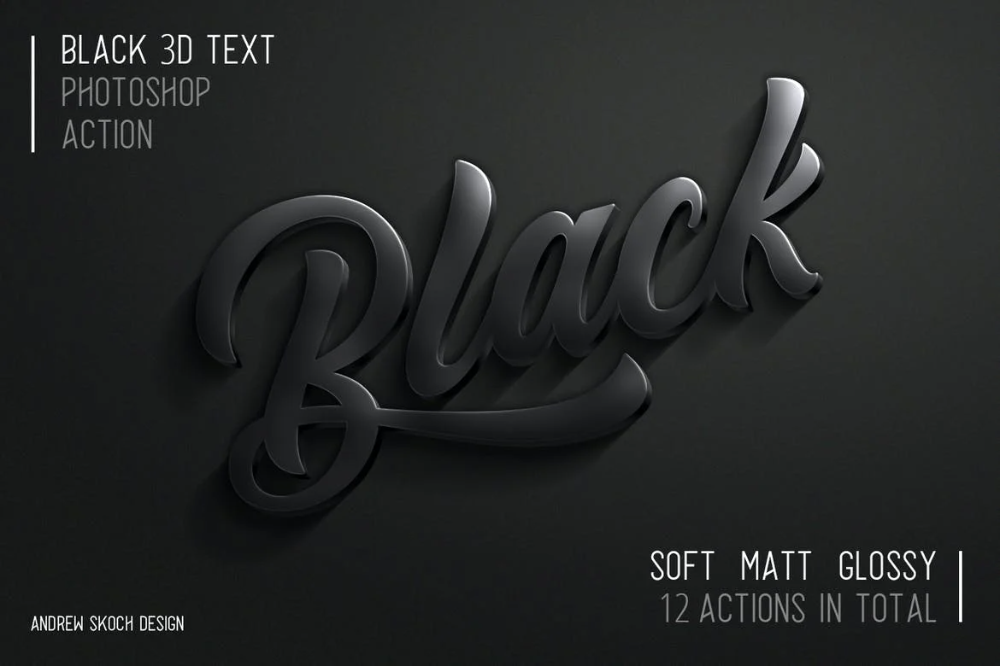 Как и обещал, в конце этой статьи размещаю обучающее видео, чтобы вы могли увидеть все это визуально.
Как и обещал, в конце этой статьи размещаю обучающее видео, чтобы вы могли увидеть все это визуально.
Видео инструкция
Если у вас есть стремление научиться грамотно и профессионально работать в фотошопе, делать веб-дизайн или просто создавать впечатляющие проекты для себя. Могу посоветовать вам курс «Волшебные коллажи» с того же сайта, о котором я сегодня уже говорил фотошоп-мастер.
Та картинка, которую вы видите выше – это тоже коллаж. Соединение, казалось бы, несвязанных элементов в единую композицию. Благодаря курсы вы научитесь делать не хуже. У вас будет вся необходимая информация, останется лишь фантазировать и придумывать как реализовать ваши затеи на практике, чтобы оттачивать свое мастерство.
Кто знает, может следующим шагом будет создание веб-дизайна: сайтов, логотипов или просто впечатляющие картины, которые вы сможете дарить вашим друзьям на праздники. Я желаю вам удачи в ваших начинаниях.
Если вам понравилась эта статья – подписывайтесь на рассылку и каждый день узнавайте больше, становитесь лучше, осваивайте новые профессии, развивайте свои навыки в программировании и учитесь зарабатывать на новом хобби.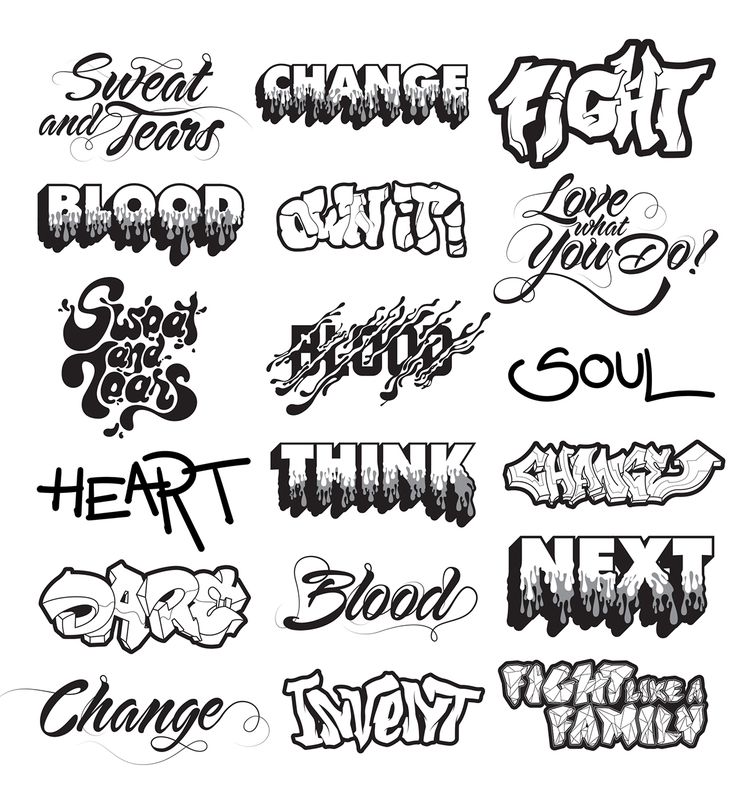
До новых встреч и удачи.
Как сделать классный текст в Photoshop
рафия 10 июня 2020 г.
Помимо редактирования фотографий, вы также можете использовать Photoshop для создания текста с классным шрифтом. Вы можете улучшить внешний вид текста, используя вариативные шрифты. Эта функция позволит вам начать с одного файла шрифта, но в конечном итоге вы получите множество вариаций стиля, которые вы можете повторно использовать в своем проекте. Однако, чтобы воспользоваться этой функцией, вам потребуется последняя версия Photoshop. Ниже приведены несколько шагов для создания классного текста в Photoshop, которые вы можете попробовать:
Введите текст
Первое, что вам нужно сделать, это ввести текст. Для этого вам нужно нажать на T, или вы можете выбрать инструмент «Горизонтальный текст», который находится на панели «Инструменты». Затем нажмите на пустой холст и приступайте к вводу текста. Для выделения всего предложения и увеличения размера шрифта нужно сделать тройной щелчок.
Поиск вариативного шрифта и использование его в качестве отправной точки
Следующим шагом в создании классного текста в Photoshop является поиск вариативного шрифта и его использование в качестве отправной точки. После того, как вы его найдете, вам нужно выделить текст. Затем введите переменную в меню «Шрифт», расположенном на панели параметров. Вы заметите отличительный значок-идентификатор с надписью VAR рядом с каждым именем переменного шрифта. Чтобы получить предварительный просмотр каждого вариативного стиля шрифта, вы можете просто навести курсор на список.
Редактирование предустановленных стилей шрифта
Как мы все знаем, окно свойств открывается автоматически, поэтому вы сможете настроить некоторые атрибуты, такие как оптический размер, ширина, вес и наклон, с помощью удобного ползунка.
Тонкая настройка шрифта
Вы можете настроить размер шрифта, кернинг, а также трекинг, щелкнув вперед. Кроме того, вы также можете перейти к другому параметру, который поможет вам улучшить текст. После того, как вы будете следовать всем вышеперечисленным спискам, вы получите текст именно таким, каким хотите его видеть, но никогда не забывайте его сохранять, если вы не хотите выбросить свою тяжелую работу. В общем, приведенные выше списки — это несколько способов, которыми вы можете создать такой классный текст в Photoshop. Надеюсь, эта статья хоть как-то поможет вам.
уроки фотошопа по графическому дизайну
Предыдущий постПростые приемы редактирования фотографий с помощью Photoshop
Следующий пост3 лучших способа удалить фон в Photoshop 2020
Вам также может понравиться
Супер легкий и крутой цветочный текстовый эффект в Photoshop
В этом уроке я покажу вам, как создать очень простой, но в то же время действительно классный эффект в Photoshop.
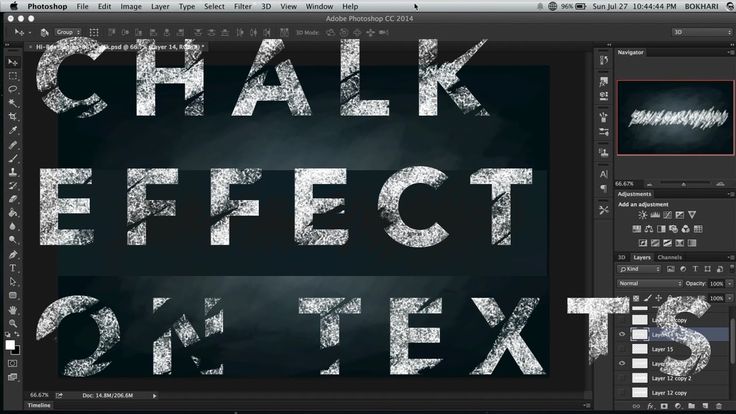 Мы будем использовать несколько стоковых фотографий и просто поэкспериментируем с ними, а также заплатим некоторыми стилями слоя и кистями.
Мы будем использовать несколько стоковых фотографий и просто поэкспериментируем с ними, а также заплатим некоторыми стилями слоя и кистями.Шаг 1
Откройте Photoshop и создайте новый документ. Я использовал 1920×1200 пикселей для размера. Затем импортируйте текстуру, которую я использовал для Shutterstock, и вы можете скачать ее здесь.
Шаг 2
Теперь пришло время добавить текст. С помощью Horizontal Type Tool (T) введите текст. Я набрал ABDZ, используя шрифт Museo .
Шаг 3
Теперь нам нужно несколько цветов, чтобы создать эффект. Я использую изображение для Shutterstock, но вы можете использовать любое изображение и просто следовать инструкциям. Но вы можете получить тот, который я использовал на (http://www.shutterstock.com/pic-33151636-stock-photo-design-elements-six-of-calendula-flowers.html и http://www.shutterstock). com/pic-33152032-stock-photo-beautiful-isolated-red-pink-yellow-and-violet-gerbera-flowers-set-or-collection-isolated-on-white. html)
html)
После этого просто извлеките цветы из фона и скопируйте их в создаваемый документ.
Шаг 4
Теперь начните добавлять дубликаты цветов и размещать их над текстом. Но сначала обязательно добавьте Drop Shadow , используя Layer Styles . Используйте Multiply для режима наложения , 50% для непрозрачности , 2 пикселя для Distance и 15 пикселей для Size .
Шаг 5
Продолжайте добавлять цветы, однако перейдите к Edit>Free Transform . Затем поверните и масштабируйте каждый из цветов, чтобы они не выглядели одинаково.
Шаг 6
Смешайте цветы разных цветов, чтобы создать более убедительный эффект.
Шаг 7
Шаг 7
Скройте текстовый слой и продублируйте слой с текстурой. После этого переместите его на передний план других слоев и измените режим наложения на Multiply . Эффект уже классный, если хотите можете остановиться и у вас будет действительно красивый дизайн.
После этого переместите его на передний план других слоев и измените режим наложения на Multiply . Эффект уже классный, если хотите можете остановиться и у вас будет действительно красивый дизайн.
Шаг 8
Добавьте текстуру травы, которую я использовал, вы можете скачать ее по адресу http://www.shutterstock.com/pic-29630809-stock-photo-green-grass.html. Откройте его в Photoshop и перейдите в Edit>Define Pattern 9.0056 . Затем вернитесь к документу ABDZ, создайте новый слой и заполните его только что созданным узором травы.
Шаг 9
Теперь с помощью гранжевой кисти замаскируем часть слоя. Выберите слой с травой и перейдите к Layer>Layer Mask>Reveal All . Затем с помощью гранжевых кистей белого цвета начните маскировать слой. Чтобы сделать его более реалистичным, перейдите в Layer> Layer Style> Drop Shadow . Используйте Multiply для режима наложения, 100% для непрозрачности и 90º для угла.
Шаг 10
Теперь просто добавьте градиентный слой поверх остальных, используя черный и белый цвета. Затем измените режим наложения на Умножение , чтобы белый цвет стал прозрачным. Это создаст очень красивый эффект виньетки.
Шаг 11
Используйте 4 разных цветка и сделайте один больше другого, так как они падают с неба. Используйте изображение ниже для справки. Для каждого цветка перейти к Фильтр>Размытие>Радиальное размытие . Используйте 10 для количества, Zoom для метода размытия и Best для качества. Это создаст очень хороший эффект глубины резкости.
Заключение
Это очень простой эффект, есть разные способы сделать это, а также вы можете использовать действия или даже скрипт или плагин для создания эффекта случайных цветов. Однако я, если вы хотите показать концепцию и не хотите тратить слишком много времени на поиск решения, это хорошая альтернатива.
