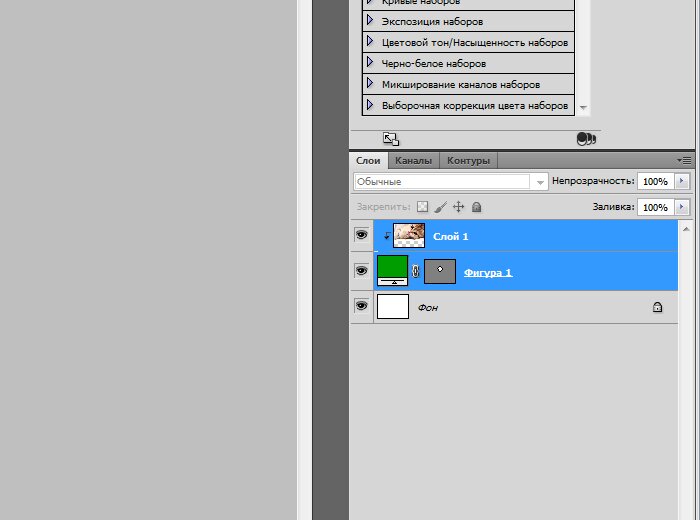Закругление углов фигур и текста в Photoshop
Дизайн и графика » Photoshop
Автор Дмитрий Евсеенков На чтение 3 мин Просмотров 1.7к. Обновлено
В этом уроке я расскажу, как в Photoshop из острых углов букв текста, фигур и предметов сделать мягкие, закругленные углы при помощи простых методов маскирования и фильтров.
Используя этот метод, Вы сможете задать нужный радиус угла, чтобы получить скруглённый край для любого предмета, в т.ч. и букв текста. Данный метод можно использовать даже для закругления углов фотографии.
Вот результаты применения этого способа скругления острых углов:
Давайте начнем с векторной фигуры звезды с острыми углами (хотя метод прекрасно работает с любыми, острыми, прямыми и тупыми углами).
Создаём такую фигуру звезды, это одна из стандартных фигур Photoshop:
Теперь нам надо растеризовать фигуру. Для этого в панели слоёв кликаем по слою с фигурой и выбираем пункт «Растеризовать слой» (Rasterize Layer). Затем применяем Фильтр —> Размытие —> Размытие по Гауссу (Filter —> Blur —> Gaussian Blur).
Значение размытия зависит от линейного размера изображения и величины радиуса скругления, которое Вы хотите получить. Я выбрал значение 4 пикселя:
На всякий случай, создаю копию слоя с размытой фигурой, нажав Ctrl+J.
Зажмите клавишу Ctrl и кликните по иконке слоя в панели слоёв, чтобы создать выделенную область вокруг фигуры. Пройдите по вкладке главного меню Выделение —> Уточнить край (Select —> Refine Edge). Режим просмотра (вверху диалогового окна) выбираем «на чёрном»:
Параметр «Сгладить» (Smooth) отвечает за радиус угла, так что его Вы можете подобрать по вкусу, а вот значения «Растушёвка» (Feather) и «Контрастность» (Contrast) надо задать обязательно 0 пикс.
Нажимаем ОК, диалоговое окно «Уточнить край» закрывается и в документе снова появляются «бегущие муравьи». Нам осталось только кликнуть по значку создания слой-маски внизу панели слоёв, этим мы создадим слой-маску из выделенной области.
Результат:
Панель слоёв выглядит так:
Как можно увидеть на предпоследнем изображении, углы у нас закруглены, но вдоль краёв внутри фигуры появился ненужный цветовой переход (это случилось из-за размытия). Чтобы исправить это зажимаем клавишу Ctrl и кликаем по иконке маски слоя:
Вокруг фигуры появляется выделение. Затем обязательно кликаем по иконке слоя, выбираем желаемый цвет в цветовой палитре и нажимаем Ctrl+Delete для заливки выделения. Я взял исходный цвет фигуры Готово:
Вот как можно закруглить уголки в тексте, применив описанный выше метод:
Кроме того, если слой-маску наложить на исходный файл и частично её удалить, можно добиться действия на отдельные участки фигуры или текста.
Оцените автора
( 7 оценок, среднее 4 из 5 )
Как создать закругленные края в Photoshop тремя простыми способами
WidsMob ImageConvert
WidsMob ImageConvert — это мощный конвертер изображений, позволяющий легко выполнять пакетное преобразование фотографий. Он поддерживает импорт различных форматов изображений, включая JPG, JPEG, PNG, BMP, TIFF и известный формат RAW от Nikon, Canon, Sony и т. д.
Win СкачатьMac Скачать
Часть 1: Как скруглить края в Photoshop с помощью инструмента Rounded Rectangle Tool
Что касается скругления углов фотографий в Photoshop, инструмент «Прямоугольник со скругленными углами» — самый простой способ для начинающих. Просто изучите более подробную информацию в качестве хорошей отправной точки.
Просто изучите более подробную информацию в качестве хорошей отправной точки.
Шаг 1: Запустите программу Photoshop на своем компьютере и перейдите в Файл > Откройте чтобы импортировать изображение, вы хотите создать закругленные края. Найдите на левой боковой панели и выберите Инструмент «Прямоугольник со скругленными углами».
Шаг 2: пользовательские параметры, относящиеся к инструменту «Прямоугольник», появятся на верхней ленте. Успейте забрать Path из раскрывающегося списка стилей. Затем вы можете настроить число в опции «Радиус». Мы предлагаем ввести число не более 100. Чем больше число, тем ровнее углы. И вы можете попробовать небольшое количество в начале.
Функции: Если вы не хотите обрезать изображение, выберите Исправленный размер в настройка меню со значком шестеренки и введите ширину и высоту на основе вашего изображения.
Шаг 3: Поместите курсор в верхний левый угол. И перетащите его, чтобы заключить нужную часть в границу.![]() Затем отпустите мышь. После этого щелкните правой кнопкой мыши на картинке после завершения прямоугольника со скругленными углами. Выбирать Сделать выбор из списка меню и нажмите кнопку OK, чтобы преобразовать путь прямоугольника скругления в область выделения.
Затем отпустите мышь. После этого щелкните правой кнопкой мыши на картинке после завершения прямоугольника со скругленными углами. Выбирать Сделать выбор из списка меню и нажмите кнопку OK, чтобы преобразовать путь прямоугольника скругления в область выделения.
Шаг 4: Идти к Выберите > обратный на верхней ленте, а затем нажмите клавишу Delete на клавиатуре. На этом работа по скруглению краев в Photoshop завершена. Ты сможешь редактировать картинку далее или сразу сохраните на жесткий диск.
Часть 2: Как скруглить края в Photoshop с помощью инструмента Marquee Tool
Это еще один способ скругления краев фотографий в Photoshop. В отличие от инструмента «Прямоугольник со скругленными углами», он может сглаживать края фотографии.
Шаг 1: Импортируйте изображение, края которого вы хотите скруглить, в Photoshop. Найдите панель «Слои» с правой стороны и дважды щелкните миниатюру изображения, чтобы разблокировать ее. нажмите Инструмент выделения на левой панели инструментов в течение трех секунд, а затем поднимите Инструмент выделения прямоугольника из списка.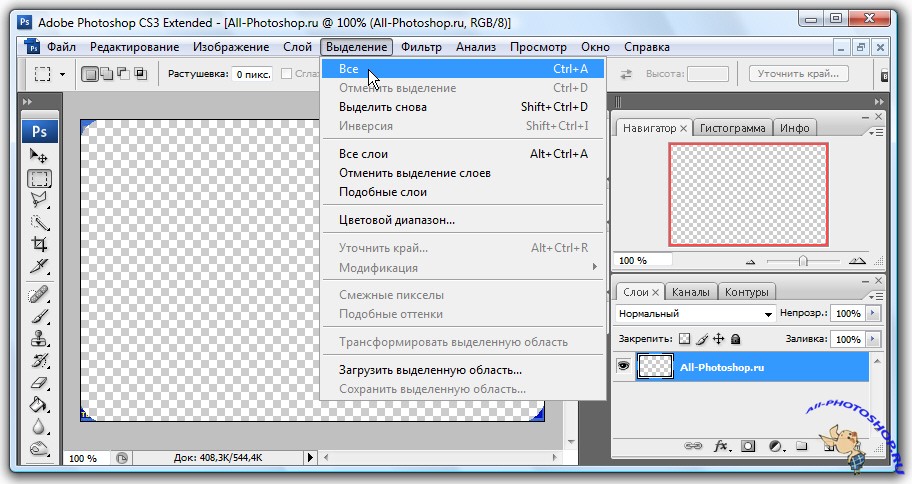
Шаг 2: Нажмите в верхнем левом углу изображения и перетащите в правый нижний угол. Затем на изображении появится рамка выделения. Если вас это не устраивает, нажмите на картинку еще раз, чтобы убрать рамку выделения.
Шаг 3: рисуйте на своем изображении с помощью инструмента «Область», пока не будете удовлетворены. Перейти к Выберите > Изменить > Гладкая. Когда появится диалоговое окно плавного выбора, введите число радиуса в поле и нажмите кнопку OK кнопку, чтобы подтвердить это. Затем вы обнаружите, что прямоугольная область выделения превращается в прямоугольник со скругленными углами.
Шаг 4: Нажмите на обратный в Выберите меню и обрезать изображение. Ваша фотография станет закругленной по краям. Это еще один способ изменить изображения с закругленными краями или углами с помощью Photoshop.
Часть 3: Как скруглить края в Photoshop с помощью векторной маски
Как упоминалось ранее, векторная маска — один из волшебных методов скругления краев в Photoshop.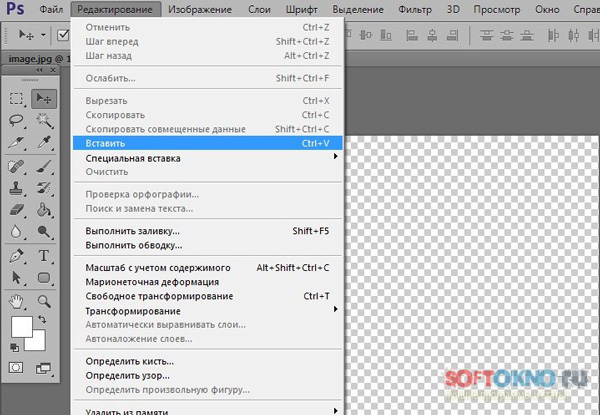 Если вам нужно что-то особенное для закругленных краев, вы можете поискать специальную векторную маску закругленных углов.
Если вам нужно что-то особенное для закругленных краев, вы можете поискать специальную векторную маску закругленных углов.
Шаг 1: откройте фотографию для обработки в Photoshop, разблокируйте изображение и добавьте маску слоя. Затем щелкните Добавить маску слоя значок еще раз, чтобы добавить к фотографии векторную маску.
Внимание: Если мы нарисуем белый цвет на маске слоя с помощью инструмента «Кисть», мы увидим исходное изображение. А черный цвет мог скрыть исходное изображение. Но векторная маска отображает или скрывает изображение с помощью фигур.
Шаг 2: Поднять Инструмент «Прямоугольник со скругленными углами» с левой панели инструментов. Затем нажмите Слои формы значок на ленте пользовательских параметров. И бросьте число в поле Радиус, Нажмите Векторная маска на панели Слои. Затем нарисуйте фигуру на картинке и обязательно включите все части, которые вы хотите сохранить. Если вас не устраивает форма прямоугольника, нажмите Ctrl + Z or Command + Z чтобы отменить это.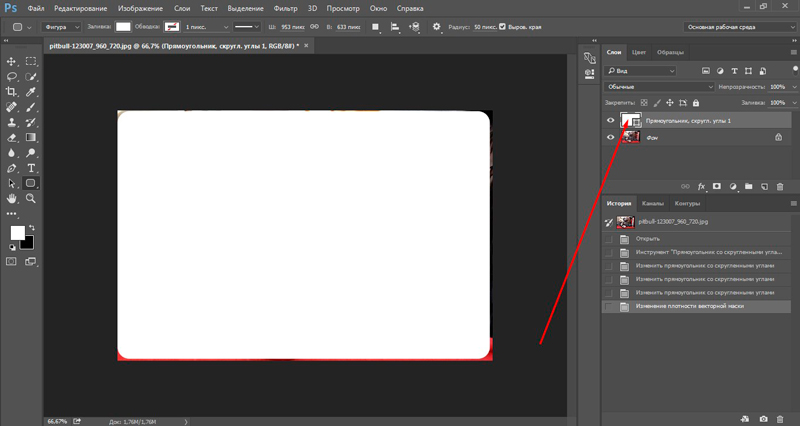
Шаг 3: после того, как вы отпустите кнопку мыши, часть за пределами скругленного прямоугольника автоматически скроется. Если вы хотите настроить размер прямоугольника, вы можете нажать Ctrl + T, or Ctrl + T вызвать Бесплатный инструмент преобразования.
Шаг 4: Идти к Фото товара > Отделка а потом вырезать Прозрачные пиксели на рисунке. Наконец, нажмите на Сохранить как вариант в Файл меню, чтобы экспортировать результат на ваш компьютер.
Заключение
В этом уроке вы узнаете, как скруглить края в Photoshop разными способами. Согласно приведенным выше введениям, вы можете понять как минимум три способа сделать закругленные края с помощью Photoshop. Мы надеемся, что наши пошаговые руководства будут вам полезны, хотя Photoshop — сложная программа для редактирования фотографий. В любом случае, если у вас есть какие-либо вопросы по поводу вышеизложенного или лучших предложений, оставьте свое сообщение ниже.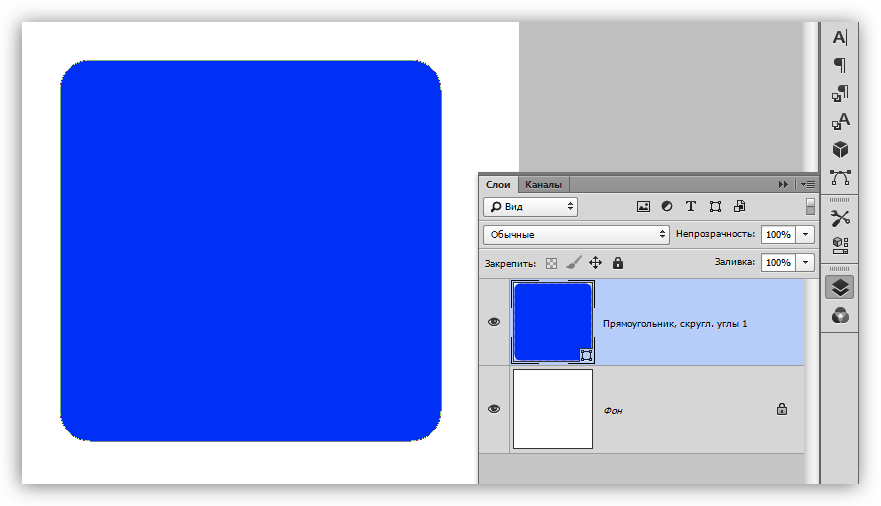
Win СкачатьMac Скачать
Вы можете быть заинтересованы
- Как преобразовать старую фотографию в цифровой формат
- Canon Digital Photo Professional 4.5 Введение
- Обзор цифровой фоторамки в 2022 году
Как скруглить углы изображения
НАЧИНАЮЩИЙ · 8 МИН
Научитесь рисовать и изменять прямоугольники со скругленными углами, используя этот образец файла.
Что вам понадобится
Получить файлы
Примеры файлов для практики (ZIP, 162 КБ)
Знакомство с файлом
Откройте файл edit-rounded-rectangles.psd в Photoshop. См. панель «Слои» в правой части рабочего пространства. Если вы его не видите, перейдите в «Окно» > «Слои». На панели «Слои» щелкните значок «Фон» слой.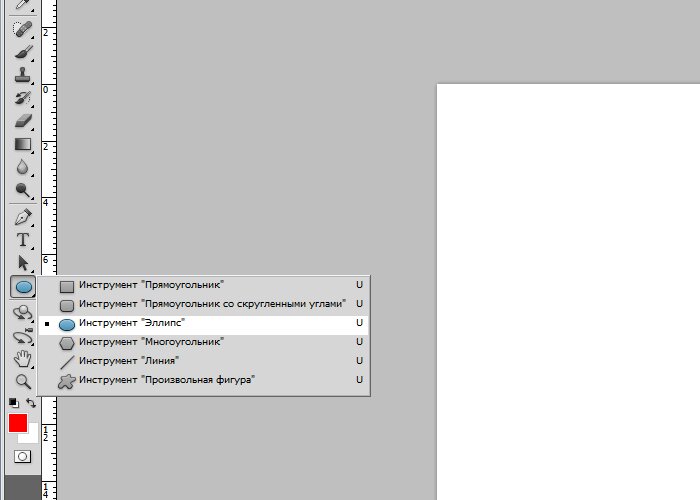
Нарисуйте прямоугольник
Выберите инструмент Rectangle Tool на панели инструментов в левой части рабочего пространства. Если вы не видите панель инструментов, выберите Windows > Инструменты. Выберите белый цвет для цветовой заливки в параметрах в верхней части рабочего пространства. Задает заливку прямоугольника белым цветом. Выберите «Нет цвета» для обводки.
Обратите внимание, что появляются ярко-синие направляющие, помогающие расположить прямоугольник. Поместите курсор в место пересечения направляющих в верхнем левом углу. Нажмите и перетащите из этого угла в правый нижний угол, отпустив мышь, чтобы завершить прямоугольник.
Добавьте закругленные углы с панели свойств
После того, как вы закончите рисовать прямоугольник, обратите внимание, что панель свойств открывается автоматически. Если вы его не видите, перейдите в «Окно» > «Свойства». На панели «Свойства» измените угловой радиус только что нарисованного живого прямоугольника.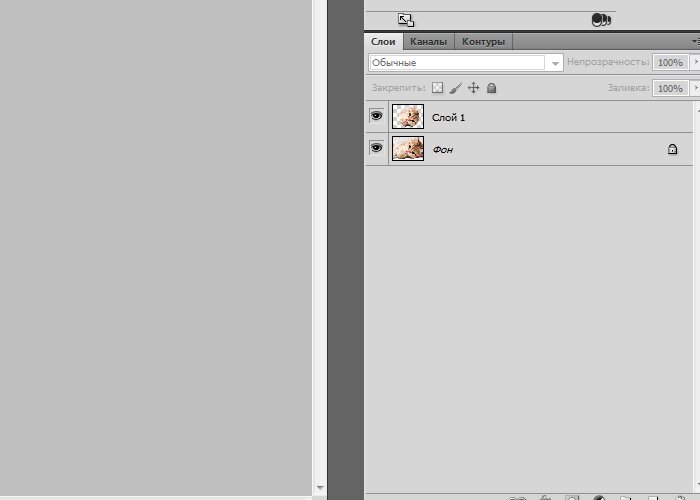 Введите «65 пикселей» в качестве радиуса угла. Панель «Свойства» применяет настройку радиуса угла ко всем углам прямоугольника, поскольку на панели есть связанные углы (значок цепочки), выбранные по умолчанию.
Введите «65 пикселей» в качестве радиуса угла. Панель «Свойства» применяет настройку радиуса угла ко всем углам прямоугольника, поскольку на панели есть связанные углы (значок цепочки), выбранные по умолчанию.
Применение обводки
На панели «Свойства» вы можете изменить обводку и заливку фигуры. Щелкните значок цвета обводки. На появившейся панели образцов цвета выберите голубой цвет, чтобы добавить цветную обводку к прямоугольнику. Измените ширину обводки на «15 pt», чтобы сделать цветную обводку толще.
Настройка существующего прямоугольника
Чтобы отредактировать уже нарисованный прямоугольник, его необходимо сначала выделить. Нажмите «A» на клавиатуре, чтобы выбрать Инструмент выбора пути или щелкните, чтобы выбрать этот инструмент на панели инструментов. Щелкните слой «Прямоугольник — Местоположение», чтобы активировать этот слой для редактирования.
Настройка существующего прямоугольника (продолжение)
С помощью инструмента «Выбор контура» щелкните голубой квадрат «Местоположение». На панели «Свойства» измените радиус угла на «17 пикселей» для всех углов этой фигуры.
На панели «Свойства» измените радиус угла на «17 пикселей» для всех углов этой фигуры.
Experiment
Выберите другие прямоугольники на изображении, чтобы поэкспериментировать с настройкой свойств Live Shape. Попробуйте смешивать и сопоставлять различные значения радиуса угла, щелкнув значок ссылки на панели «Свойства». Это позволяет переключаться между редактированием каждого радиуса угла по отдельности или пропорционально друг другу.
3 способа скругления краев в Photoshop (пошаговые инструкции и советы для профессионалов)
Photoshop упрощает добавление закругленных углов к фигурам и изображениям всего несколькими щелчками мыши. Поскольку вам нужно всего лишь щелкнуть и перетащить мышь, чтобы скруглить углы фигуры или изображения, процесс стал очень простым.
Я работаю с Adobe Photoshop более пяти лет и имею сертификат Adobe Photoshop. В этой статье я научу вас, как скруглить края объекта или изображения в Photoshop.
Содержание
- Основные выводы
- Как скруглить края в Photoshop
- Способ 1: Использование узловых точек фигуры
- Способ 2: Изменение свойств фигуры
- Как скруглить края фотографии в Photoshop
- Советы профессионалам
- Заключительные мысли
Основные выводы
- Скругление краев занимает секунды и очень просто для начинающих пользователей Photoshop.

- Закругляя края, вы можете создать новую перспективу для вашего изображения или формы.
- Убедитесь, что вы время от времени сохраняете свою работу, чтобы не потерять ее.
Как скруглить края в Photoshop
Любую задачу, которую вам нужно выполнить в Photoshop, обычно можно выполнить несколькими способами, поэтому я собираюсь показать вам два способа скругления краев.
Метод 1: Использование опорных точек фигур
Шаг 1 : Для начала выберите фигуру на панели инструментов. Я выбрал прямоугольник в качестве примера. На панели инструментов форма по умолчанию — прямоугольник. Нажмите и удерживайте символ прямоугольника, чтобы выбрать другую фигуру. Затем выберите нужную форму с помощью появившегося всплывающего меню.
Шаг 2: В верхней части экрана вы увидите панель параметров , щелкните ее и установите параметр Shape .
Шаг 3: Если вы хотите, чтобы ваша фигура имела заливку ( закрасьте выделенный объект, область или слой цветом ) или обводку ( нарисуйте цветную рамку вокруг выделения или слоя в Элементах .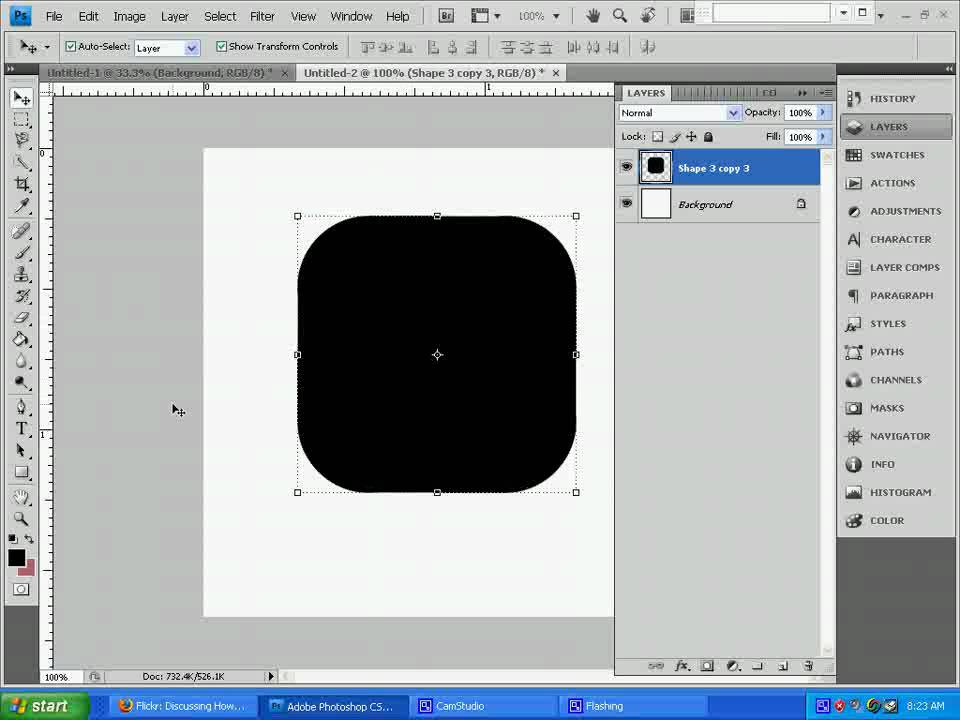 ) Идите вперед и выберите свои цвета.
) Идите вперед и выберите свои цвета.
Шаг 4: Нажмите и перетащите, чтобы создать фигуру на холсте после настройки ее параметров.
Шаг 5: Удерживайте Shift при создании фигуры на холсте, если вы хотите сохранить постоянство пропорций, например, при создании круга или квадрата. Вы увидите маленькие синие точки на каждом углу вашей готовой формы после того, как вы закончите ее создание.
Шаг 6: Нажмите и перетащите любую из синих точек фигуры внутрь, чтобы придать ей закругленные углы. Это одновременно закруглит каждый угол формы. Углы фигуры станут более закругленными, когда вы будете рисовать синие точки дальше внутрь.
Кроме того, округлость каждого отдельного угла можно изменить отдельно. Выберите угол, который вы хотите закруглить, чтобы сделать это. Затем, удерживая Alt (Win) или Option , щелкните одну из синих точек и перетащите ее к себе (Mac).
Когда вы будете удовлетворены результатом, подтвердите действие, нажав Enter/Return на клавиатуре, что приведет к отмене выбора формы. Достаточно легко, верно?
Способ 2: изменение свойств фигуры
Другой способ скругления углов фигуры — сделать это с помощью панели свойств. Сначала создайте фигуру, как было продемонстрировано ранее в этой статье.
Шаг 1: Найдите значки углового радиуса на панели свойств. Если вы не видите панель свойств, перейдите в Окно > Свойства .
Шаг 2: Наведите указатель мыши на один из значков углового радиуса, пока курсор не примет форму руки, чтобы изменить значения углового радиуса на панели свойств. Так же, как изображение выше.
Шаг 3: Затем с помощью мыши перетащите радиус угла вправо, чтобы увеличить его, или влево, чтобы уменьшить его. Или введите любое значение в поле радиуса угла.
Photoshop автоматически корректирует значения всех углов при изменении одного из них.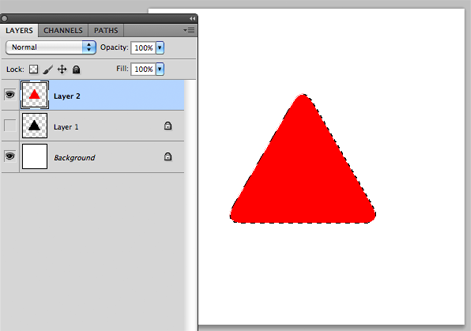 Это результат связей панели свойств между каждым углом фигуры. На это указывает значок цепочки рядом с ними.
Это результат связей панели свойств между каждым углом фигуры. На это указывает значок цепочки рядом с ними.
Вы можете изменить определенный угол, не затрагивая другие, щелкнув значок цепочки, чтобы разъединить другие углы фигуры.
Вы можете использовать изученные здесь методы для скругления углов любой фигуры, которую вы создаете в Photoshop.
Как скруглить края фотографии в Photoshop
Шаг 1: Сначала перенесите необходимое изображение в Photoshop, прежде чем пытаться скруглить угол изображения. Перейдите к File > Open или нажмите Control + O (Windows) или Command + O , чтобы выполнить это (Mac).
Шаг 2: Затем изображение можно разблокировать, перейдя на панель «Слои» и дважды щелкнув его, удерживая Alt (Windows) или Option (Mac).
Шаг 3: Затем выберите инструмент Rectangle Tool на панели инструментов (сочетание клавиш U ).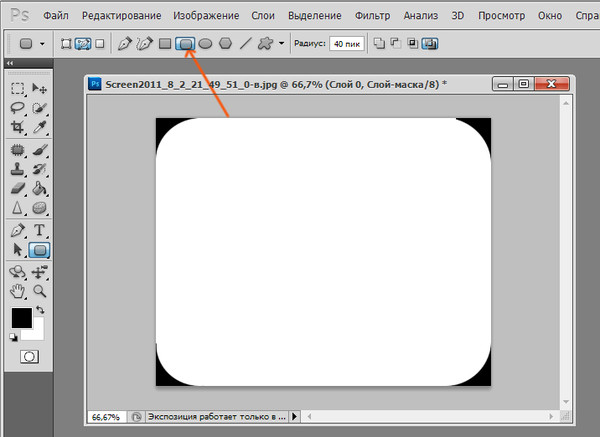
Шаг 4: Теперь измените режим рисования на Path на панели параметров.
Шаг 5: Затем нарисуйте прямоугольный путь по изображению, щелкнув и перетащив его. Нарисуйте путь как можно ближе к границам изображения, но не слишком близко, так как это оставит недостаточно места для скругления углов изображения.
Шаг 6: Если вы хотите изогнуть сразу все границы после рисования контура, щелкните и перетащите одну из синих точек внутрь.
Чем дальше вниз вы потянете синюю точку, тем более округлыми будут границы изображения. Когда вы будете удовлетворены результатом, нажмите Make Selection в столбце «Параметры».
Шаг 7: Наконец, выберите значение радиуса растушевки. Функция радиуса растушевки в Photoshop смягчает края кистей, изображений, объектов и других объектов. Края вашего изображения будут смягчены большим радиусом растушевки и повышены резкостью малым радиусом растушевки.
Поскольку на фотографиях со скругленными углами четкие края работают лучше, чем нечеткие, я советую установить радиус растушевки на ноль для достижения наилучших результатов. Чтобы подтвердить свой выбор, нажмите OK.
Теперь нажмите кнопку маски слоя в меню «Слои», и ваше изображение будет обрезано со скругленными углами, и все готово!
Pro Tips
- Не забывайте всегда сохранять свою работу, ведь вы не хотите начинать с нуля.
- Убедитесь, что ваше изображение разблокировано, если это не так, вам придется повторить описанные выше шаги.
Заключительные мысли
Создание закругленных краев на изображениях или фигурах очень простое и легкое для всех обучение. Photoshop делает это еще проще, так как есть несколько разных способов получить результат. Поэкспериментируйте с различными способами и посмотрите, какой метод лучше всего подходит для вас.
Есть вопросы о скруглении краев в Photoshop? Оставьте комментарий и дайте мне знать.