Как скруглить углы в CorelDRAW
Графический редактор CorelDRAW является очень популярным инструментом для рисования различных фигур. Многие находят его более простым в сравнении с Photoshop, поэтому отдают предпочтение именно ему. Как создавать простые объекты, мы уже писали в этой статье. Сегодня мы поговорим о том, как закруглить углы в геометрических фигурах.
Почему это так актуально? Нарисовать прямоугольник, треугольник или любой другой объект не сложно. Но острые углы очень часто нужно сделать закруглёнными. Как добиться этого в программе CorelDRAW? Вы сможете узнать ответ на этот вопрос, прочитав сегодняшний материал.
Как скруглить края прямоугольника
Наиболее просто сделать круглыми углы можно в прямоугольнике. Для этого нужно воспользоваться инструментом «Форма» (он находится на панели инструментов с левой стороны экрана). Нажмите на него курсором, подведите к объекту, щёлкните по нему курсором. Должны появиться маркеры в каждом из углов. Нажмите курсором на любой из этих маркеров, абсолютно без разницы, за какой, и протащите в сторону. Чем дальше вы оттягиваете маркер, тем сильнее искривляется угол. Таким образом квадратик становится чем-то похожим на овал.
Нажмите курсором на любой из этих маркеров, абсолютно без разницы, за какой, и протащите в сторону. Чем дальше вы оттягиваете маркер, тем сильнее искривляется угол. Таким образом квадратик становится чем-то похожим на овал.
Но дело в том, что при данной операции все углы изменяются одновременно. Когда стоит задача скруглить, допустим, только один или два края, или один больше, а другой меньше, всё это можно очень просто сделать. Для этого понадобится воспользоваться панелью инструментов в верхней части рабочей зоны, где располагается значок в виде квадрата с пунктирными линиями, чем-то похожий на фокусную рамку фотокамеры или кнопку включения полноэкранного режима на YouTube. В каждом из этих полей можно ввести показатели скругления отдельно взятого угла. Введите любое число, и вы увидите, как меняется внешний вид вашей фигуры. Но стоит обратить внимание, что в этом случае также будут изменяться все углы сразу.
Чтобы этого не было, нажмите на замочек возле одного из полей ввода, чтобы разблокировать изменение каждого края. Теперь каждый угол живёт своей жизнью, и вы сможете менять их по отдельности. Таким образом первоначальный квадрат можно преобразовать буквально до неузнаваемости, превратив его чуть ли не в круг, если хотите.
Теперь каждый угол живёт своей жизнью, и вы сможете менять их по отдельности. Таким образом первоначальный квадрат можно преобразовать буквально до неузнаваемости, превратив его чуть ли не в круг, если хотите.
Как скруглить края треугольника и любого многоугольника
Corel Draw позволяет легко и просто скруглять любое количество углов у любой фигуры, как по одиночке, так и массово. Рассмотрим, например, стандартный шестиугольник.
Выберите фигуру и вызовите контекстное меню правой кнопкой мыши. В нём выберите «Преобразовать в кривую».
Выберите на боковой панели «Инструмент создания форм» — вторая кнопка сверху. Этот инструмент также включается клавишей F10. Зажимая клавишу Shift, вы можете теперь выбрать нужные вершины фигуры, которые требуется закруглить на одну величину.
Теперь обратитесь к верхнему меню «Окно» — «Окна настройки» — «Углы». Так меню выглядит в версии Corel Draw 2019, в более ранних версиях последний пункт может называться «Скругление/выемка/фаска». Выберите этот пункт и откроется окно скругления.
Выберите этот пункт и откроется окно скругления.
Меняя цифры в окне «Радиус», вы можете сделать желаемое скругление выбранных углов. Когда всё готово, нажмите кнопку «Применить», чтобы результат сохранился.
Обратите внимание, что скругление происходит на одинаковую величину для всех выбранных вершин. Если нужно на одной из них применить другой радиус, просто выберите эту вершину и укажите ей нужное значение. Это очень быстро, так как окно уже открыто и достаточно только выбирать вершины и указывать нужное скругление.
Заключение
Мы рассмотрели основные способы, как можно скруглить углы фигуры в программе CorelDRAW. Если вы используете для этого другие методы и считаете их довольно удобными, поделитесь опытом в комментариях.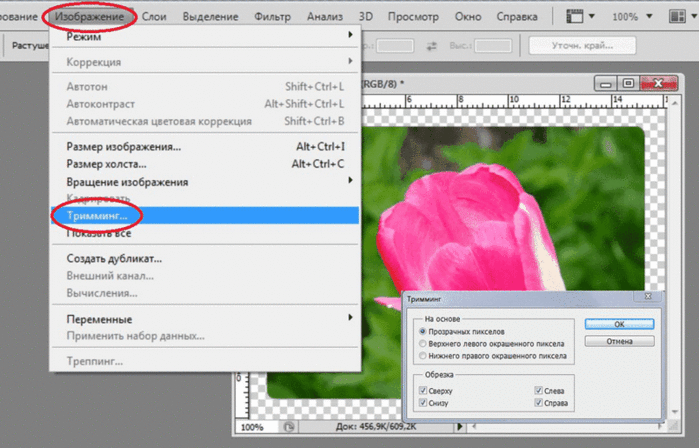
Как закруглить края у фигуры ? | Render.ru
Guest
#1
#1
Собсно сабж. Т.е допустим есть треугольник, а угла нада сделать закреленные.
alexufo
Активный участник
#2
#2
делаешь выделение , заходишь в selection>modify > smooth
Guest
#3
#3
Потом квик маск и threshold.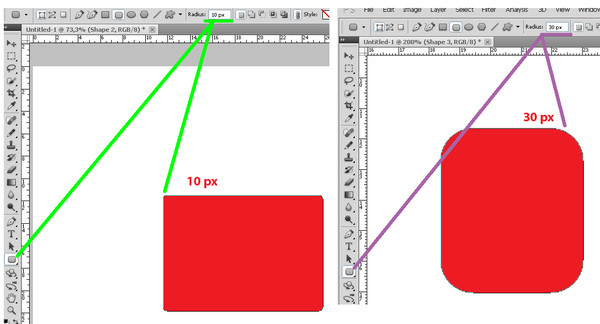
Guest
#4
#4
Спасип. Вот тока хотелось бы узнать что такое threshold ?
Yaris
Активный участник
#5
#5
Image -> Adjustments -> Treshold
Guest
#6
#6
dessiner, вы просто кладезь таких здоровских приёмов!Я все это делаю, конечно, но более обыденными способами, а тут так изящно!
Guest
#7
#7
Да это такое старье что в сказке не сказать уже.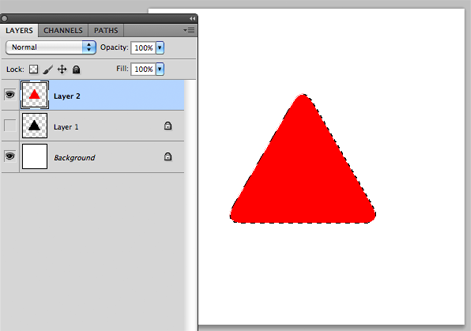
А на самом деле это за минуту можно нарисовать с помощью векторных форм, благо что их-то можно комбинировать недеструктивно, в отличии от селекции.
Как скруглить углы изображения
NYBÖRJARE · 8 MIN
Научитесь рисовать и изменять прямоугольники со скругленными углами, используя этот образец файла.
Важная информация
Примеры файлов для практики (ZIP, 162 КБ)
Знакомство с файлом
Откройте файл edit-rounded-rectangles.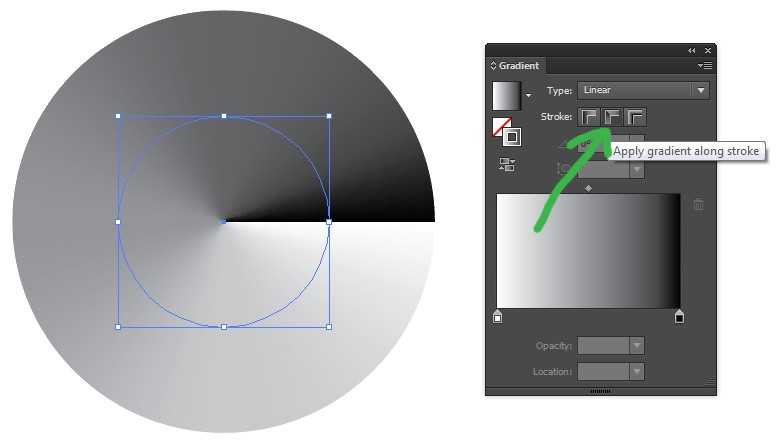 psd в Photoshop. См. панель «Слои» в правой части рабочего пространства. Если вы его не видите, перейдите в «Окно» > «Слои». На панели «Слои» щелкните значок «Фон» слой.
psd в Photoshop. См. панель «Слои» в правой части рабочего пространства. Если вы его не видите, перейдите в «Окно» > «Слои». На панели «Слои» щелкните значок «Фон» слой.
Нарисуйте прямоугольник
Выберите инструмент Rectangle Tool на панели инструментов в левой части рабочего пространства. Если вы не видите панель инструментов, выберите Windows > Инструменты. Выберите белый цвет для цветовой заливки в параметрах в верхней части рабочего пространства. Задает заливку прямоугольника белым цветом. Выберите «Нет цвета» для обводки.
Обратите внимание, что появляются ярко-синие направляющие, помогающие расположить прямоугольник. Поместите курсор в место пересечения направляющих в верхнем левом углу. Нажмите и перетащите из этого угла в правый нижний угол, отпустив мышь, чтобы завершить прямоугольник.
Добавьте закругленные углы с панели свойств
После того, как вы закончите рисовать прямоугольник, обратите внимание, что панель свойств открывается автоматически. Если вы его не видите, перейдите в «Окно» > «Свойства». На панели «Свойства» измените угловой радиус только что нарисованного живого прямоугольника. Введите «65 пикселей» в качестве радиуса угла. Панель «Свойства» применяет настройку радиуса угла ко всем углам прямоугольника, поскольку на панели есть связанные углы (значок цепочки), выбранные по умолчанию.
Если вы его не видите, перейдите в «Окно» > «Свойства». На панели «Свойства» измените угловой радиус только что нарисованного живого прямоугольника. Введите «65 пикселей» в качестве радиуса угла. Панель «Свойства» применяет настройку радиуса угла ко всем углам прямоугольника, поскольку на панели есть связанные углы (значок цепочки), выбранные по умолчанию.
Применить обводку
На панели «Свойства» вы можете изменить обводку и заливку фигуры. Щелкните значок цвета обводки. На появившейся панели образцов цвета выберите голубой цвет, чтобы добавить цветную обводку к прямоугольнику. Измените ширину обводки на «15 pt», чтобы сделать цветную обводку толще.
Настройка существующего прямоугольника
Чтобы отредактировать уже нарисованный прямоугольник, его необходимо сначала выделить. Нажмите «A» на клавиатуре, чтобы выбрать Инструмент выбора пути или щелкните, чтобы выбрать этот инструмент на панели инструментов. Щелкните слой «Прямоугольник — Местоположение», чтобы активировать этот слой для редактирования.
Щелкните слой «Прямоугольник — Местоположение», чтобы активировать этот слой для редактирования.
Настройка существующего прямоугольника (продолжение)
С помощью инструмента «Выбор контура» щелкните голубой квадрат «Местоположение». На панели «Свойства» измените радиус угла на «17 пикселей» для всех углов этой фигуры.
Experiment
Выберите другие прямоугольники на изображении, чтобы поэкспериментировать с настройкой свойств Live Shape. Попробуйте смешивать и сопоставлять различные значения радиуса угла, щелкнув значок ссылки на панели «Свойства». Это позволяет переключаться между редактированием каждого радиуса угла по отдельности или пропорционально друг другу.
Как скруглить углы в Photoshop?
Скругление углов изображений — обычная задача в Photoshop. Есть несколько разных способов сделать это, но мы сосредоточимся на двух самых популярных: использование инструмента «Прямоугольник» с векторной маской и использование инструмента «Прямоугольник» с инструментом «Инверсия».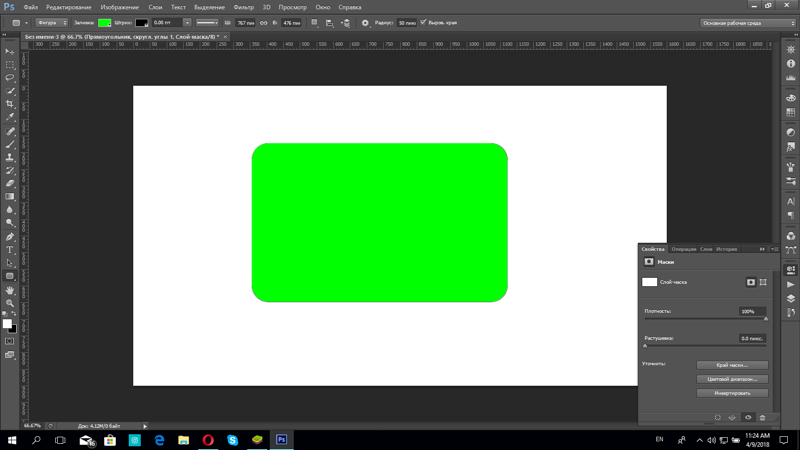
1. Инструмент «Прямоугольник» с векторной маской
Инструмент «Прямоугольник» с векторной маской — это самый простой способ скругления углов в Photoshop. Для этого сначала убедитесь, что ваш слой разблокирован. Просто перейдите в окно «Слои» и щелкните значок замка на слое, чтобы разблокировать его.
Для следующего шага выберите «Инструмент перемещения» на панели инструментов, затем нажмите «Слой» в верхнем меню.
ПРИМЕЧАНИЕ. Прежде чем приступить к настройкам слоя, убедитесь, что выбран инструмент «Перемещение». В противном случае вы можете столкнуться с проблемами при выполнении следующих шагов.
Выберите «Векторную маску» и нажмите «Показать все».
Теперь вы должны увидеть белый прямоугольник рядом с исходным слоем.
Следующим шагом является выбор инструмента «Прямоугольник» на левой панели инструментов.
В верхнем меню измените настройки инструмента «Прямоугольник», чтобы создать прямоугольник с закругленными углами. Для этого установите радиус закругленных углов на 150 пикселей. Также установите режим инструмента «Путь».
Для этого установите радиус закругленных углов на 150 пикселей. Также установите режим инструмента «Путь».
ПРИМЕЧАНИЕ: Вы можете отрегулировать радиус закругленных углов по своему усмотрению.
Когда закончите, щелкните и перетащите изображение, чтобы создать прямоугольник со скругленными углами, который автоматически обрежет лишние углы.
СОВЕТ ПРОФЕССИОНАЛА: Если вы используете Photoshop для скругления углов, имейте в виду, что некоторые вещи могут пойти не так. Во-первых, если на вашем изображении много мелких деталей, углы могут выглядеть размытыми. Во-вторых, если вы не будете осторожны, углы могут оказаться слишком закругленными. Наконец, если вы не используете последнюю версию Photoshop, углы могут выглядеть не такими гладкими, как должны.
2. Инструмент «Прямоугольник» с инверсным инструментом
Чтобы скруглить углы с помощью инструментов «Прямоугольник» и «Инверсия», сначала создайте прямоугольную форму с помощью инструмента «Прямоугольник». Для этого нажмите на инструмент «Прямоугольник» на левой панели инструментов.
Для этого нажмите на инструмент «Прямоугольник» на левой панели инструментов.
ПРИМЕЧАНИЕ. Убедитесь, что ваш слой разблокирован, прежде чем переходить к следующим шагам.
В верхнем меню установите радиус закругленных углов вашего прямоугольника на 150 пикселей.
Теперь щелкните и перетащите изображение, чтобы создать над ним прямоугольник со скругленными углами.
Следующим шагом будет установить непрозрачность слоя с прямоугольником на 50%, чтобы вы могли легко его видеть. Сделать это можно в окне «Слои».
После этого нажмите и удерживайте клавишу «Ctrl» на клавиатуре, затем щелкните слой с прямоугольником. Теперь вы должны увидеть контур вокруг прямоугольника со скругленными углами на изображении.
Оттуда выберите «Инструмент перемещения» на левой панели инструментов, затем перейдите к опции «Выбрать» в верхнем меню и нажмите «Инвертировать».
ПРИМЕЧАНИЕ: Обязательно выберите «Инструмент перемещения», прежде чем переходить к шагу «Обратное».
