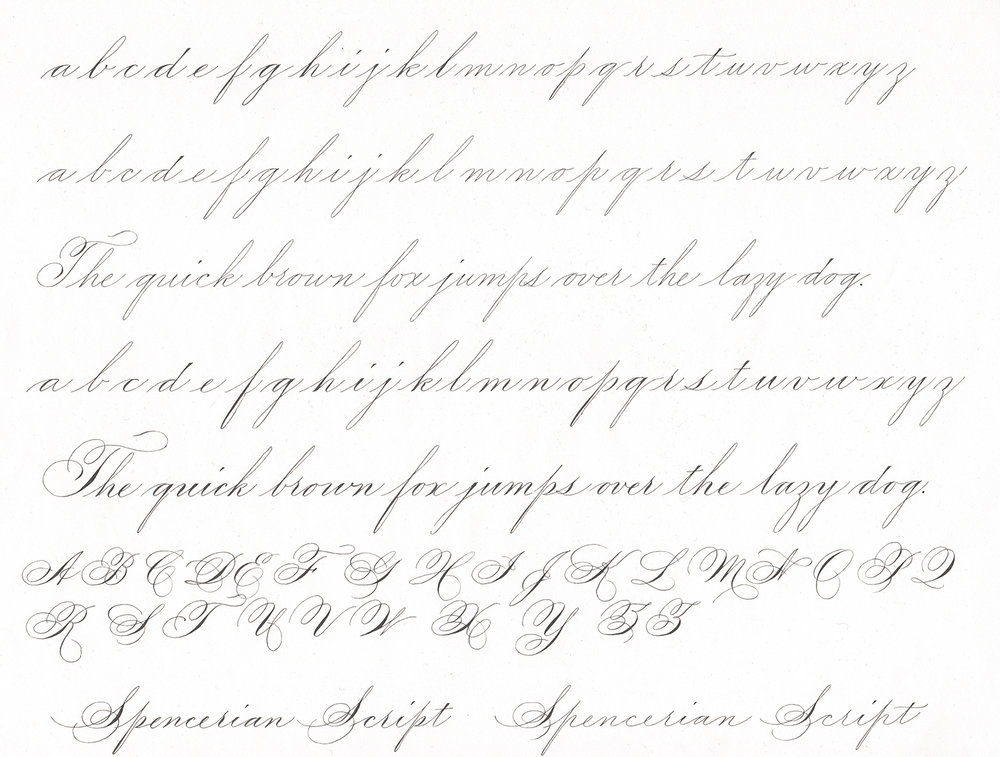Шрифты печатные русские. Скачиваем и устанавливаем шрифты для Microsoft Word. Самая полная коллекция Word-овских шрифтов, с инструкцией по установке
Как известно, хорошего много не бывает. Это касается и шрифтов. Красивый сбалансированный шрифт может стать украшением любого проекта. Но поиск подходящего начертания порой может занять очень много времени, особенно, если дизайнеру нужен рукописный шрифт. Такие шрифты отличаются от серифов и сан-серифов тем, что зачастую имитируют почерк дизайнера или его видение того, как должен выглядеть рукописный шрифт. Нельзя сказать, что таких шрифтов мало, напротив, их явный переизбыток. Но действительно хороших рукописных шрифтов, особенно бесплатных, не так уж много, поэтому дизайнерам приходится прочесывать множество сайтов в поисках настоящего алмаза. FreelanceToday предлагает вашему вниманию 20 бесплатных рукописных шрифтов, которые можно использовать как в личных, так и коммерческих проектах.
Рукописный шрифт King Basil, созданный дизайнером Мисси Мейер, отличается плотными штрихами, но при этом он очень мягкий и немного женственный. Шрифт бесплатный, его можно задействовать в самых разных проектах, как цифровых, так и печатных. King Basil отлично подходит для создания логотипов, им можно набирать заголовки, делать анонсы различных мероприятий.
Шрифт бесплатный, его можно задействовать в самых разных проектах, как цифровых, так и печатных. King Basil отлично подходит для создания логотипов, им можно набирать заголовки, делать анонсы различных мероприятий.
Создательница Milkshake Лаура Уортнигтон стремилась сделать универсальный, дружественный и удобный для чтения рукописный шрифт. И ей это удалось на 100%. Шрифт получился очень удачным, в меру массивным, но не грубым. Символы гармонично перетекают, все буквы хорошо сочетаются друг с другом. Milkshake получился немного винтажным, глядя на него, почему-то вспоминается логотип Coca-Cola. Шрифт отлично подойдет для ретро-проектов, его смело можно использовать в рекламе продуктов питания или товаров для детей.
Шрифт Variane разработал арт-директор агентства Work Ins Studio Вой Моч Томи. Этот потрясающий рукописный шрифт напоминается о старом добром классическом дизайне и даже удивительно, насколько удачным он получился – ведь для создателя это дебют. Шрифт плотный, символы несколько вытянуты по вертикали, но смотрится очень легко. Отлично подойдет для заголовков, логотипов, его можно использовать в самых разных проектах, ведь он выглядит очень элегантно.
Отлично подойдет для заголовков, логотипов, его можно использовать в самых разных проектах, ведь он выглядит очень элегантно.
Созданный дизайнером Джеймсом Эдмондсоном рукописный шрифт Lavanderia выглядит очень романтично. Интересно, что источником вдохновения для разработчика послужила надпись, сделанная на окне прачечной, расположенной в одном из районов Сан-Франциско. Lavanderia отличается изящными штрихами и плавными закруглениями. Если нужен шрифт, который должен хорошо вписываться в легкий элегантный дизайн, то это то, что нужно. Шрифт имеет три начертания, самое легкое из которых выглядит так, как будто символы были выведены очень тонким пером.
Шрифт Fabfelt был создан французским графическим дизайнером Фабьеном Деспино. «Я стремился создать рукописный шрифт без зернистости, естественный и немного старомодный», — рассказывает создатель. Шрифт действительно отлично подойдет для различных ретро-проектов, но им также можно набирать заголовки и использовать его в сочетании с легкими шрифтами без засечек. Отдельно стоит отметить начертание строчных символов – буквы получились настолько удачно, что этим шрифтом можно набирать достаточно большие массивы текста без потери читаемости.
Отдельно стоит отметить начертание строчных символов – буквы получились настолько удачно, что этим шрифтом можно набирать достаточно большие массивы текста без потери читаемости.
Рукописный шрифт Debby не отличается особым изяществом, тем не менее, выглядит он очень симпатично. Штрихи неровные, немного резкие, что придают шрифту естественность, кажется, что буквы выведены широкой кистью. Он идеально подходит для плакатов, листовок, свадебных приглашений и тому подобных проектов. Там, где нужно добавить естественности и уйти от излишнего формализма, использование Debby будет хорошим решением.
Очень интересный шрифт Black Jack был создан дизайнером Ронной Пеннер из студии Tipadelic. Шрифт немного колючий, напоминающий о не очень хорошем почерке. Однако прописные буквы выглядят очень хорошо, они легкие и хорошо сбалансированные. Несмотря на то, что данный рукописный шрифт доступен только в одном начертании, в нем насчитывается 177 символов, в том числе символы в верхнем и нижнем регистре и все цифры.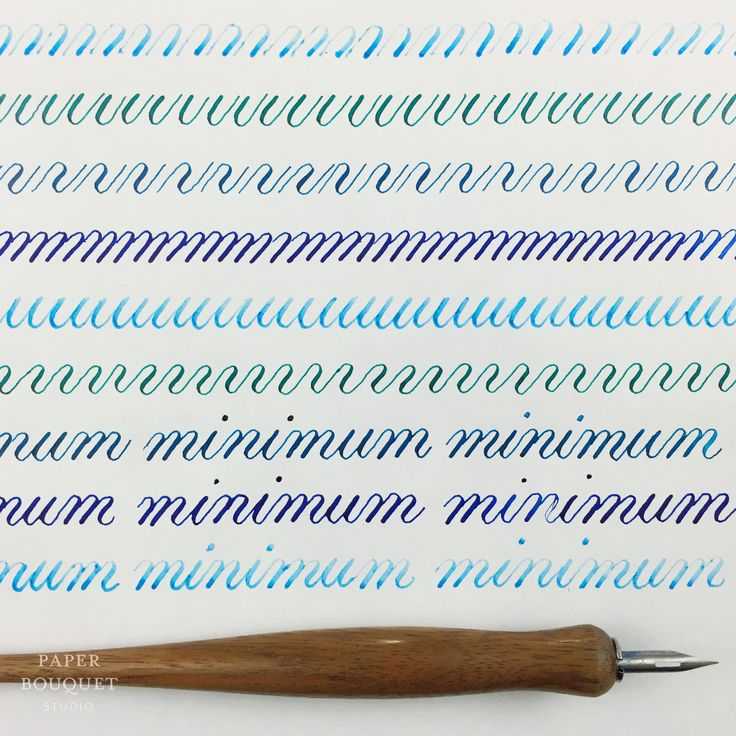
Шрифт Allura отличается тонкими размашистыми штрихами, он в меру стильный и романтичный. Однако буквы получились хорошо разборчивыми, так что данный шрифт можно использовать в самых разных проектах. Он отлично подойдет для оформления свадебных приглашений и других проектов подобного рода. Пользователи, скачавшие этот шрифт, отмечают, что он отлично подходит для татуировок. Довольно странное использование рукописного шрифта, но и такое бывает. Да, шрифт совершенно бесплатный, его можно использовать как в личных, так и коммерческих проектах.
Среди рукописных шрифтов порой попадаются настоящие шедевры и Dancing Script как раз такой случай. Очень красивый, округлый и тщательно выверенный шрифт. В нем прекрасно все: и штрихи, и наплывы и полуовалы. От него буквально веет романтикой. Данный шрифт задумывался как винтажный, но выглядит он очень современно. Строчные символы немного «прыгают», что придает набранному тексту дружественный и неформальный вид.
Anke, один из лучших рукописных шрифтов с открытым исходным кодом, первоначально был разработан дизайнером Анке Арнольдом.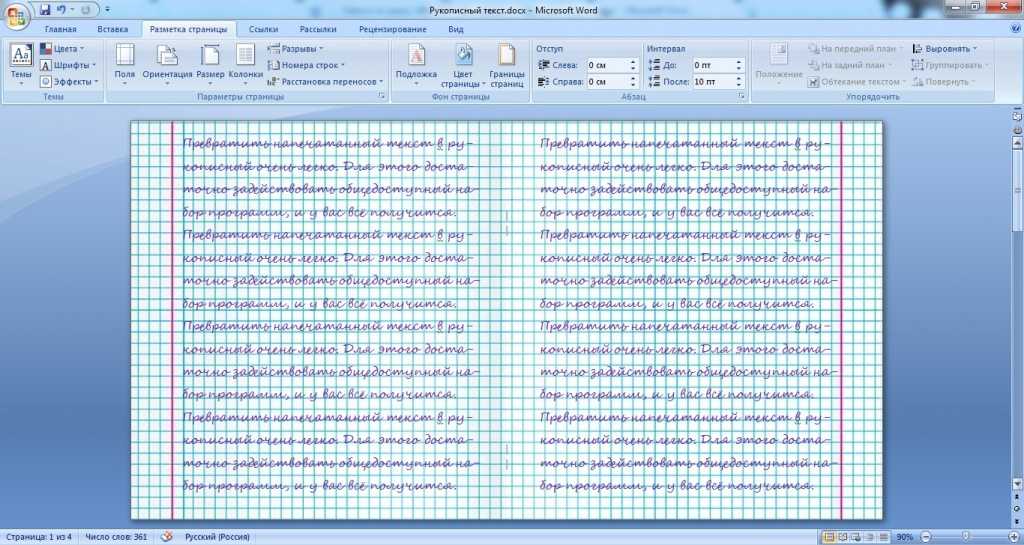 Впоследствии к работе подключились другие разработчики и в шрифт были добавлены международные символы Fontgrube Media Design. Шрифт доступен только в формате True Type. Несмотря на то, что Anke выглядит немного неряшливым, это действительно хороший шрифт, который отлично выглядит, если набрать текст строчными символами.
Впоследствии к работе подключились другие разработчики и в шрифт были добавлены международные символы Fontgrube Media Design. Шрифт доступен только в формате True Type. Несмотря на то, что Anke выглядит немного неряшливым, это действительно хороший шрифт, который отлично выглядит, если набрать текст строчными символами.
Для рукописного шрифта очень важна разборчивость, особенно, когда речь идет о дизайне логотипов или наборе заголовков. Шрифт Oleo как раз такой: он достаточно плотный, в нем нет ненужных завитушек, поэтому текст, набранный им, будет хорошо считываться. Шрифт универсальный – его можно использовать в самых разных проектах. Он подойдет для оформления упаковок, свадебных приглашений, им можно набирать заголовки плакатов и листовок. Oleo отличается массивными штрихами, он плотный и уравновешенный. В настоящее время шрифт доступен в начертаниях Regular и Bold.
Этот красивый и немного легкомысленный шрифт был создан Дитером Стеффманом, который решил из наборщиков переквалифицироваться в дизайнера шрифтов.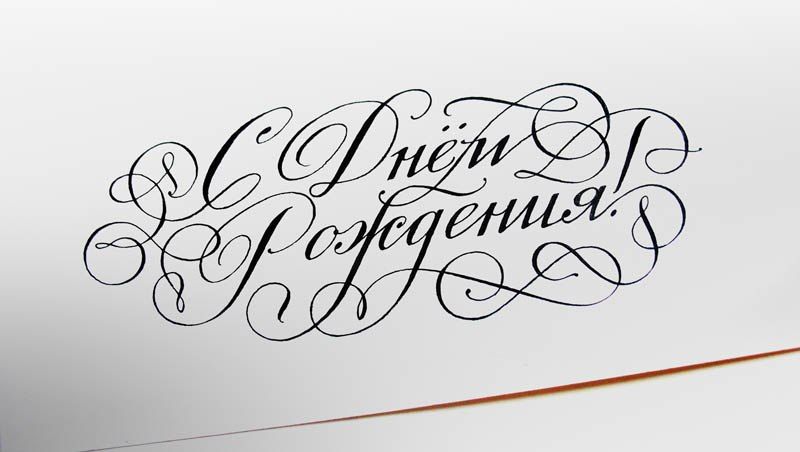 Данный шрифт распространяется совершенно бесплатно, это часть философии его создателя – шрифты являются частью культурного наследия и поэтому должны быть доступны. Honey, размашистый, немного нервный шрифт. Он отлично будет смотреться в различных неформальных проектах.
Данный шрифт распространяется совершенно бесплатно, это часть философии его создателя – шрифты являются частью культурного наследия и поэтому должны быть доступны. Honey, размашистый, немного нервный шрифт. Он отлично будет смотреться в различных неформальных проектах.
Marketing Script – это еще одна работа Дитера Стеффмана, которая показывает универсальность этого дизайнера. Шрифт определенно винтажный, такие широко использовались в 60-70 годах прошлого века. Шрифт отличается текучими, связанными символами, которые хорошо смотрятся на большом расстоянии друг от друга. Marketing подойдет для ретро-проектов, особенно связанных с автомобильной тематикой.
Этот красивый и разборчивый рукописный шрифт был разработан дизайнером Верноной Адамс. Pacifico шрифт достаточно плотный, однако он не выглядит слишком грубым или массивным. Его можно использовать как в печатных, так и цифровых проектах, так как он находится в коллекции Google Web Fonts.
Немного наивный рукописный шрифт Little Days разработан дизайнерами West Wind Fonts. Данный шрифт не предназначен для серьезного использования, он слишком «детской», однако наверняка найдутся проекты, где данный ширфт сможет найти себе применение.
Данный шрифт не предназначен для серьезного использования, он слишком «детской», однако наверняка найдутся проекты, где данный ширфт сможет найти себе применение.
Созданный в студии Sudtipos рукописный шрифт Aquafina выглядит очень элегантно и привлекательно. Он немного «колючий» и очень динамичный, дизайнеры решили сделать его максимально плотным, сократив расстояние между основными штрихами. Шрифт вытянут по вертикали, что позволяет вместить больше символов в строке. Aquafina отлично подойдет для оформления упаковки товаров, для глянцевых журналов и книжных обложек.
Шрифт Freebooter Script был создан канадским дизайнером Грэхемом Мидом. Это довольно экстравагантный рукописный шрифт со множеством интересных деталей. Штрихи в меру плотные и плавные. Если нужно что-то действительно необычное, то можно обратить свое внимание на шрифт Freebooter.
Этот очень интересный ретро-шрифт был создан дизайнером Джеймсом Эдмондсоном (еще один его шрифт есть в нашем списке) в то время, когда он был студентом Калифорнийского колледжа искусств в Сан-Франциско.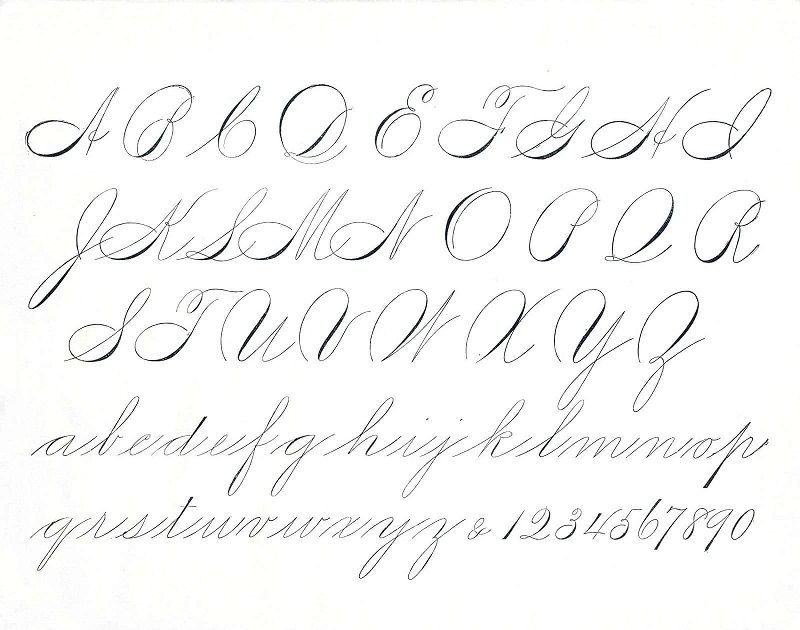 Шрифт красивый, сбалансированный, очень разборчивый. Если присмотреться к заглавной букве S, можно заметить отсылку к скрипичному ключу – неплохая задумка дизайнера. Шрифт бесплатный, но только для личного пользования. Для использования в коммерческих проектах придется заплатить $30.
Шрифт красивый, сбалансированный, очень разборчивый. Если присмотреться к заглавной букве S, можно заметить отсылку к скрипичному ключу – неплохая задумка дизайнера. Шрифт бесплатный, но только для личного пользования. Для использования в коммерческих проектах придется заплатить $30.
Шрифт 5th Grade Cursive – это один из многих рукописных шрифтов, созданных дизайнером Ли Бэтчелором. Этот причудливый шрифт выглядит чуточку старомодным, но так и задумывалось. Он отличается плотными штрихами и отлично подходит для набора больших массивов текста.
Christopher Hand не самый красивый рукописный шрифт, поэтому его популярность стала неожиданной для его создателя Эла Стингера. Многим понравилось, как выглядят неровные и слегка забавные символы. Шрифт можно использовать в различных неформальных проектах, он смешной и даже чуточку брутальный. Chrisopher Hand можно скачать бесплатно, коммерческое использование нужно обговорить с создателем. Эл Стингер не никогда не планировал делать деньги на этом шрифте, так что разрешение можно получить в обмен на футболку с принтом или бутылку текилы.
На этом все, спасибо за внимание!
На днях наша группа столкнулась с серьезнейшей проблемой — за пропуски пар надо сдать рефераты, написанные от руки. За два пропуска — 1 реферат на 15 листов! Да я за весь семестр столько бумаги не измарал, слава яйцам. Поэтому пришлось пойти на хитрости, а именно: найти нормальные (кириллические) и загнать их в Microsoft Word, и распечатать наши рефераты.
Вот эта подборка из 80-ти русских рукописных шрифтов. В архиве вы найдете следующие (и др.) экземпляры:
Но, скачав эти шрифты, стало понятно, что никто не поверит, будто мы пишем, как Пушкин, Боярский или Моцарт. Поэтому пришлось сделать рукописный шрифт самим. Но как сделать свой шрифт, как две капли воды похожий на ваш обычный почерк?
Для начала устанавливаем Font Creator 6.
Далее, на чистом листе (в линейку и в клетку не подойдут) пишем все буквы русского (английского, и других при необходимости) алфавита, а также цифры и спец. символы.
Сканируем получившееся творение.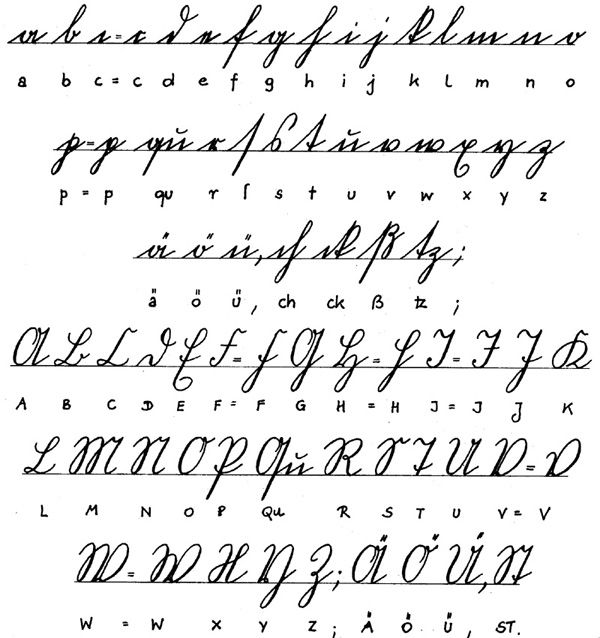 Далее режем отсканенную картинку на отдельные буковки и циферки (фотошоп или банально пэйнт подойдет), называем соответственно.
Далее режем отсканенную картинку на отдельные буковки и циферки (фотошоп или банально пэйнт подойдет), называем соответственно.
Следующий этап в Font Creator:
— Нажимаем файл — новый (New)
— Даем название своему рукописному шрифту (например Moy_shrift), ставим отметку на Unicode, на Regular и на Don’t include outlines (для чистого бланка силуэтов), короче, все по умолчанию.
— Перед вами появляется панель с силуэтами знаков препинания и английских букв. Вам необходимо вставить в нее Кириллицу. Поступаем следующим образом:
1. Нажимаем в верхней строке Вставка (Insert), выбираем Символ (Characters), ДА.
2. Перед вами появляется таблица символов первого шрифта в вашей базе, Затем листаем страницы таблицы кнопкой Block→.
3. Находим русские буквы.
5. Смотрим индекс первой буквы А (у меня $0410) в поле Выбранный Символ (Selected Character).
6. Смотрим индекс буквы я (у меня $044F)
7. В поле Добавьте эти символы (Add these character…) вводим эти числа (как $0410-$044F).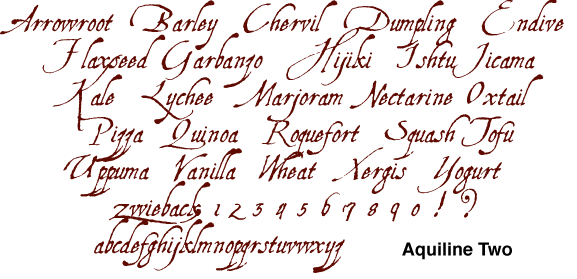
8. Нажимаем Ok.
9. Ваш шаблон пополнился соответствующими силуэтами Кириллицы.
10. Так же вы по отдельности можете вставить туда интересующие вас знаки (Ё,ё и пр.)
Теперь нажимаем на силуэт буквы которую хотите сотворить правой кнопкой мыши.
Затем выбираете пункт импорт изображения (Import image).
В разделе Import image вы нажимаете на кнопку Загрузить (Load).
В следующем окне вы открываете папку, в которой сохранили написанные буквы и символы.
В окне появится изображение этой буквы, нажимаем на кнопку Generate.
Вот ваша буковка и появилась.
Два раза нажимаем на квадратик с вашей буковкой (квадратик в котором раньше был силуэт этой буквы).
Перед вами открывается разлинеенное окошечко. Не пугайтесь большого количества красных пунктирных полосочек, все они вам пригодятся.
Для удобства разверните окно на весь экран.
Если ваша буква чересчур большая или маленькая, то удаляем уже загруженную, загружаем новую и, не нажимая генерировать, жмем на вкладку Глиф.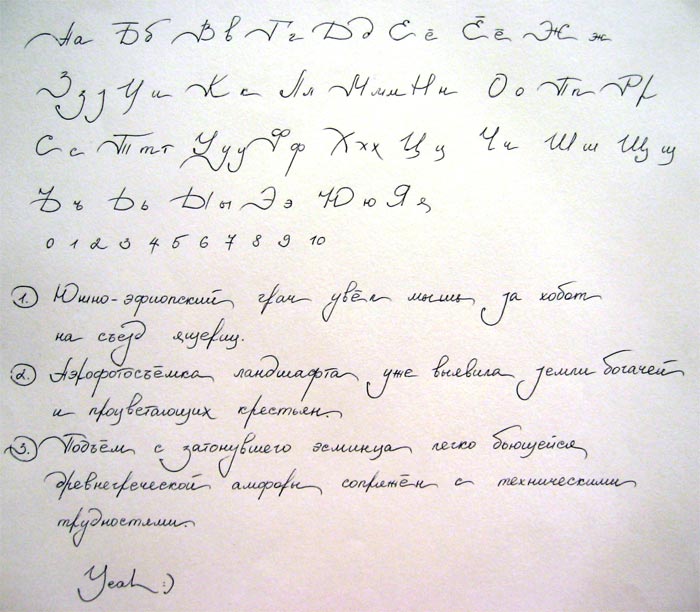 Тут выбираем подходящий множитель (это уже методом тыка) и жмем «использовать по умолчанию».
Тут выбираем подходящий множитель (это уже методом тыка) и жмем «использовать по умолчанию».
Далее разберемся с двумя главными линиями (это в разлинеенном окошке) – левая и правая — они определяют то, как будут соприкасаться буквы вашего рукописного шрифта между собой. Если надо, чтобы буквы соприкасались (как в рукописи), правую линию передвиньте на букву (чтобы она чуть-чуть вылазила за линию).
Самая нижняя линия (Win Descent) – максимальный предел для букв с хвостиком (ц,у,щ,з,р,д). Если необходимо, можно ее опустить:
Вторая снизу линия (Baseline)– линия опоры каждой буквы. Если ваши буквы будут по разному стоять на этой линии, то соответственно и в Ворде у вас все будет плясать.
Третья снизу линия (x-Height) – максимальная высота маленьких букв.
Четвертая (CapHeight) – максимальная высота больших букв, цифр, а также буквы «в», и может быть для кого-то «д» и «б».
И пятая снизу линия – линия края верхней строки. (по-моему =)
Учащимся старших классов и студентам ВУЗов, зачастую, делая домашнюю работу, приходиться выполнять большое количество письменных упражнений. Например, наш преподаватель по обществознанию каждый урок задает нам ДЗ, заключающееся в том, чтобы мы нашли материал в библиотеке или Интернете, и написали его от руки (только за это можно получить оценку «отлично»), даже если найденный материал будет верным, но распечатанный на компьютере, выше четвёрки не жди…
Например, наш преподаватель по обществознанию каждый урок задает нам ДЗ, заключающееся в том, чтобы мы нашли материал в библиотеке или Интернете, и написали его от руки (только за это можно получить оценку «отлично»), даже если найденный материал будет верным, но распечатанный на компьютере, выше четвёрки не жди…
Исходя из всего вышесказанного, я пришёл к выводу: нужно сделать шрифт для компьютера, дублирующий мой почерк. На мой взгляд, сделал я его успешно. Родная мать не отличит, где я писал от руки, а где напечатал компьютер. Многим моим знакомым понравилась эта затея, и они стали расспрашивать меня, как я это всё сделал. И чтобы каждому по сто раз не объяснять, я решил написать эту статью – план выполнения работы с подробными комментариями.
Итак, в этой статье я расскажу вам, как сделать шрифт, имитирующий ваш почерк.
Для работы нам потребуются:
1) листы чистой бумаги в формате А4;
2) чёрная гелевая ручка;
3) принтер;
4) сканер;
5) программа High-Logic FontCreator (предлагаю скачать с официального сайта программы). , %, * и др. Пишите красиво, выводите каждую буковку, чтобы потом вся Ваша работа не пошла насмарку.
, %, * и др. Пишите красиво, выводите каждую буковку, чтобы потом вся Ваша работа не пошла насмарку.
2 шаг
Лист, с написанными буквами, отсканируйте. И тем людям, которым удалось вписать все символы на одну страницу, в итоге получат одну большую картинку.
3 шаг
Затем открываем программу FontCreator от производителя High-Logic. Её окно выглядит так.
В появившемся окне нужно ввести название вашего будущего шрифта.
Кликаем «OK» — появляется след. окно.
В этом окне откройте картинку с вашими буквами. Выделите буковку «А», скопируйте её и вернитесь в FontCreator, откройте ячейку с буквой «F» и вставьте туда свою букву. Красные пунктирные линии можно передвигать, расставьте их так, как показано на следующем рисунке.
Буква должна стоять на линии (Baseline) и НЕ должна вылезать за верхнюю горизонтальную линию (WinAscent), а также НЕ должна вылезать за нижнюю горизонтальную линию (WinDescent), иначе она будет обрезана.
Сейчас объясню, почему букву «А» мы вставили в ячейку с буквой «F». Данная программа предназначена для создания шрифтов, использующая латинские буквы. Нам же напротив нужно изготовить шрифт для русских букв. Поэтому сделанный нами РУССКИЙ шрифт получится на ЛАТИНСКОЙ раскладке. Для того чтобы было удобнее, будем вставлять русские буквы в ячейки с латинскими буквами, в соответствии с клавиатурой.
В ячейку с буквой «Q» вставим букву «Й»
В ячейку с буквой «W» вставим букву «Ц»
В ячейку с буквой «E» вставим букву «У»
В ячейку с буквой «R» вставим букву «К»
В ячейку с буквой «T» вставим букву «Е»
В ячейку с буквой «Y» вставим букву «Н»
После того, как расставите все буквы по ячейкам, у вас получится вот такая картина.
Теперь можно протестировать, получившийся шрифт. Сделать это можно, нажав клавишу «F5», или, зайдя в «Font — Test…»
Если вас всё устраивает, сохраняете получившийся шрифт и помещаете в папку «C:\WINDOWS\Fonts». Шрифт устанавливается, и теперь вы можете выбрать его, например, в Microsoft Word и печатать им текст. Ниже представлен текст, напечатанный моим шрифтом.
Наконец ребенок научился (в некоторой степени) выводить буквы. Что делать дальше?
Мое мнение на этот счет кардинально расходится с представлениями школьных методистов. В традиционных школьных прописях, помимо букв, имеется еще сотня-другая отдельных слов да пара десятков предложений-образцов, которые по содержательности и благозвучию примерно соответствуют знаменитому изречению: «Мама мыла раму». Но вот прописи пройдены — и скорей-скорей за орфограммы! (Можно подумать, что орфограммы — это самое большое достижение русской словесности во все времена!)
Я же считаю, что знакомство с формальными правилами правописания (а ля Розенталь) можно спокойно отложить по меньшей мере еще лет этак на пять — уже после того, как человек будет обладать легким, изящным, беглым (и грамотным!) почерком. Пока же имеет смысл сосредоточиться на отработке письма как чисто механического навыка. Для этого надо очень-очень много писать и, прежде всего, — переписывать.
Пока же имеет смысл сосредоточиться на отработке письма как чисто механического навыка. Для этого надо очень-очень много писать и, прежде всего, — переписывать.
При этом родителям следует иметь в виду: содержание текста для переписывания окажет немаловажное влияние на формирование ребенка как личности. Вовсе не всё равно — выходит ли из-под его пера: «Мама мыла раму», — или же: «Ветер, ветер! Ты могуч…». Когда человек переписывает Пушкина, он становится немножко Пушкиным; а если переписывать измышления скудоумных методистов, то можно ненароком заразиться их скудоумием.
На мой взгляд, для переписывания лучше всего подходят стихи хороших русских поэтов. Именно у них логичнее всего учиться русскому языку. Я установил для своих детей правило — каждый день они должны переписать пять стихотворных строчек, да при этом заодно их и выучить. Халтура не принимается. Моя инструкция звучит так:
Твое дневное задание — написать из этого стихотворения (поэмы) пять строк подряд красиво и без ошибок.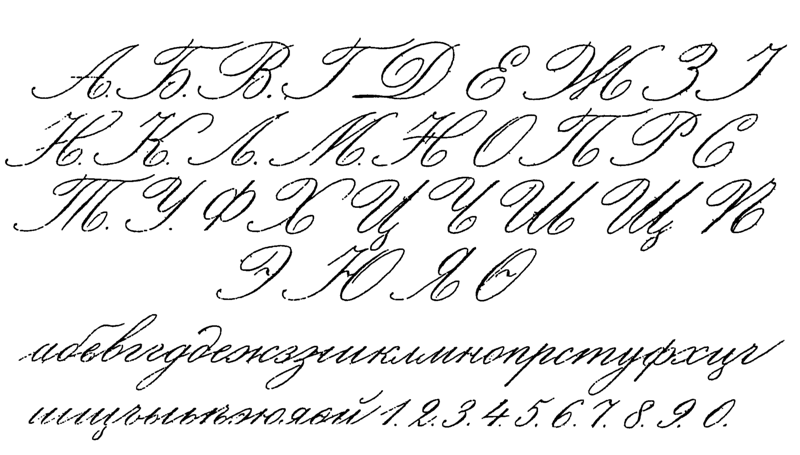 Если ты делаешь ошибку или хотя бы помарку, то тебе ничего не надо переписывать заново, ты просто продолжаешь писать дальше, — пишешь, и пишешь, — и не отрываешь свою попу от стула, пока не окажется, что ты написал пять «хороших» строчек подряд.
Если ты делаешь ошибку или хотя бы помарку, то тебе ничего не надо переписывать заново, ты просто продолжаешь писать дальше, — пишешь, и пишешь, — и не отрываешь свою попу от стула, пока не окажется, что ты написал пять «хороших» строчек подряд.
Двум моим старшим детям с самого начала пришлось переписывать из книг. Это было по отношению к ним не совсем честно: ведь в книге текст набран печатным шрифтом. Они должны были вырабатывать красивый почерк, не имея перед глазами образца для подражания. (Попервоначалу я писал такие образцы собственной рукой, но потом мне это надоело.)
Моему третьему ребенку, Антону (теперь ему шесть лет), повезло в этом смысле больше. Я изготовил компьютерный шрифт для прописей, и теперь мне ничего не стоит распечатывать ему образцы в требуемом количестве. (Этого шрифта ему хватит на ближайшие года два. А потом придется изготовить уже другой шрифт — для выработки более беглого, «взрослого», почерка.)
У нас в ходу разные типы прописей-текстов: например, «черные» и «серые». Они названы так по цвету букв. Блеклые, серенькие буквы хороши тем, что ребенок может их обводить яркой (капиллярной) ручкой. Это прекрасное переходное упражнение, которое подготавливает к собственно переписыванию по образцу. Прописи с черными буквами лучше подходят именно для переписывания. Однако самой большой популярностью пользуются у нас «полосатые» прописи: сначала идет черная строка (для образца), затем — с тем же текстом — серая (для обводки), и, наконец, третья строка оставлена пустой для самостоятельного заполнения.
Они названы так по цвету букв. Блеклые, серенькие буквы хороши тем, что ребенок может их обводить яркой (капиллярной) ручкой. Это прекрасное переходное упражнение, которое подготавливает к собственно переписыванию по образцу. Прописи с черными буквами лучше подходят именно для переписывания. Однако самой большой популярностью пользуются у нас «полосатые» прописи: сначала идет черная строка (для образца), затем — с тем же текстом — серая (для обводки), и, наконец, третья строка оставлена пустой для самостоятельного заполнения.
Итак, представляю читателям шрифт (TrueType) под названием Primo . Вот какой вид придает он одной из самых коротких фраз, содержащих все 33 буквы русского языка:
Съешь же ещё этих мягких французских булок да выпей чаю!
А вот файлы с образцами прописей.
Создаём шаблон письма для Outlook с помощью Word
Зачем в 2020 году отправлять Outlook-рассылки? Некоторые компании не могут использовать для рассылок ESP — из-за корпоративной культуры, особенностей коммуникации или по какой-то другой причине.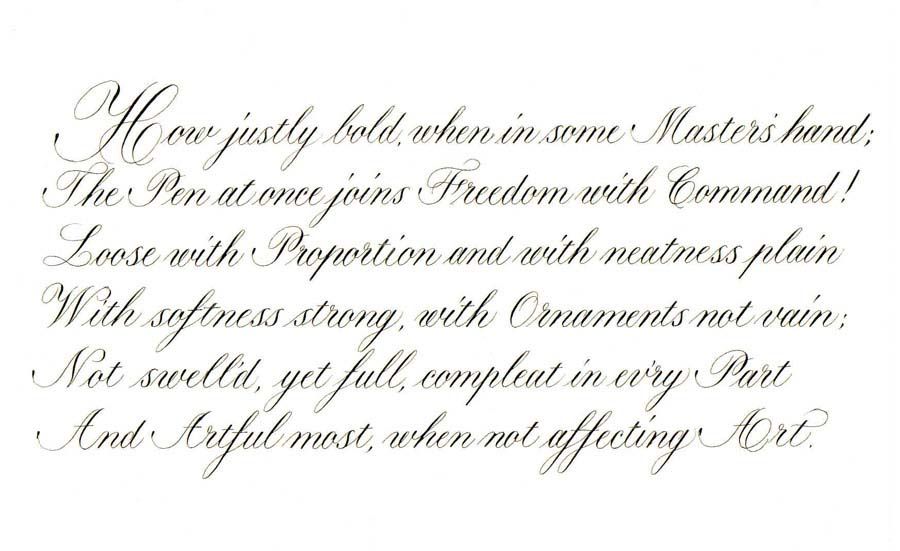 В таком случае они делают рассылку в Outlook. Подобным методом классическую рассылку заменить нельзя, но это имеет смысл, если получатели — сотрудники компании. Большие организации рассылают через Outlook внутренние письма с новостями, инструкциями, опросами.
В таком случае они делают рассылку в Outlook. Подобным методом классическую рассылку заменить нельзя, но это имеет смысл, если получатели — сотрудники компании. Большие организации рассылают через Outlook внутренние письма с новостями, инструкциями, опросами.
Если рассылка простая, её можно создать прямо в редакторе письма Outlook. Но если письмо состоит из сложных блоков, имеет картинки, текст и ссылки, то подобную рассылку уже нельзя собрать в редакторе почтовой программы. Как правило, привлекают специалиста, который сделает .oft шаблон (Outlook File Template) для отправки подобных писем. В идеальном варианте пользователь потом может самостоятельно редактировать этот шаблон, менять текст и картинки без знаний кода.
Рассмотрим способы создания .oft шаблона и пошагово покажем, как создавать блоки для такого письма.
Читайте также
HTML вёрстка писем — полная инструкция
Сборка письма в Word
Один из способов сделать .oft шаблон — собрать его в Word. Сама по себе рассылка в HTML верстается таблицами. Здесь нужно сделать примерно то же самое: вручную создать таблицы и наполнить их контентом. Этот способ хорош тем, что Microsoft Word и Outlook используют один движок для рендеринга писем.
Сама по себе рассылка в HTML верстается таблицами. Здесь нужно сделать примерно то же самое: вручную создать таблицы и наполнить их контентом. Этот способ хорош тем, что Microsoft Word и Outlook используют один движок для рендеринга писем.
Изначально всё равно нужен дизайн письма, который будет собран в Photoshop или Figma. Конечно, можно начать проектировать дизайн в вордовском документе. Но, как показывает практика, гораздо проще сначала сделать дизайн и лишь потом собирать его под .oft шаблон для Outlook. Это упростит сборку как тела письма, так и небольших деталей вроде футера и информации о заказе.
Для примера возьмём наше письмо для misstomrsbox.com. Попробуем собрать его, чтобы отправить через Outlook.
Это большой мастер-шаблон. Мы будем брать из него разные блоки
Читайте также
Дизайн email-рассылок: полная инструкция
Собираем письмо
Начнём с хедера. В нашем примере он состоит из двух логотипов, выровненных по центру, и небольшой черты снизу.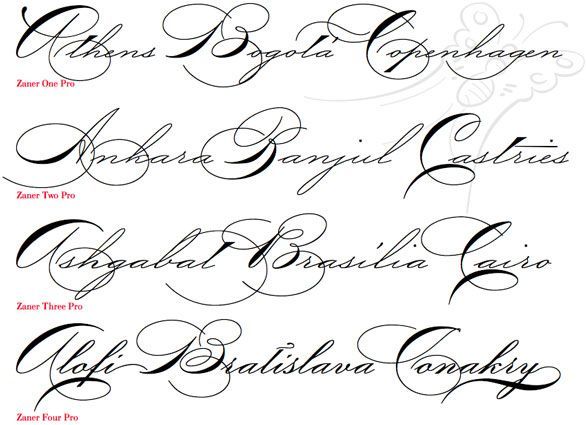 Делаем таблицу, в которой будет одна строка и одна ячейка. Помещаем туда наши логотипы.
Делаем таблицу, в которой будет одна строка и одна ячейка. Помещаем туда наши логотипы.
Стоит отметить, как мы работаем с цветами границы таблицы — оставляем только нижнюю границу. Выделяем таблицу. В левом верхнем углу будет значок, нажав на который мы увидим нужные настройки:
Оставляем только нижнюю границу. Потом нажимаем «Границы и заливка» и выбираем «Другие цвета»:
Часто нам нужен конкретный цвет, как в макете, и мы не можем просто выбрать из палитры. Особенность в том, что Word позволяет выбирать цвета в RGB и в HSL. Но часто может быть совсем другой код цвета, который имеет вид: #FFDAC5 . Чтобы узнать RGB-код, можно воспользоваться сайтом encycolorpedia.ru — вводим цвет в строку поиска и получаем его характеристики. Различные цветовые кодировки может показывать и поисковик:
Выбирайте способ, который вам удобен.
В итоге получаем такой хедер:
Осталось сделать отступ между логотипом и нижней границей таблицы. После этого нужно будет оставить только нижнюю границу и покрасить её в нужный цвет.
После этого нужно будет оставить только нижнюю границу и покрасить её в нужный цвет.
Читайте также
Как мы делаем красивую GIF-анимацию в письмах
Картинка вставляется в письмо очень просто: нужно перетащить файл в нужную область документа. Если хотите сделать баннер кликабельным, нажмите на него правой кнопкой мыши и выберите пункт «Гиперссылка», а затем укажите нужный адрес.
Блок с отзывами
Состоит из заголовка, отзывов, каждый из которых разбит на две ячейки, и кнопки.
С заголовком всё просто: это обычный текст, выровненный по центру, с теми свойствами, которые есть в макете. Один отзыв состоит из двух ячеек. В правой ячейке только текст, а в левой — текст и пять картинок в ряд. У таблицы есть только нижняя граница, как и у хедера.
Создаём таблицу с двумя ячейками. В левую помещаем текст, под него — картинку. Изначально картинка будет большой, её размеры нужно подогнать, не забыв изменить соотношение сторон. Левая и правая ячейка занимают по 50% всей таблицы, но в макете мы видим, что левая часть должна занимать гораздо меньше места. Изменить это можно с помощью ползунка в центре таблицы.
Левая и правая ячейка занимают по 50% всей таблицы, но в макете мы видим, что левая часть должна занимать гораздо меньше места. Изменить это можно с помощью ползунка в центре таблицы.
После этого вставляем текст в правую часть, редактируем его и делаем с границами то же самое, что и с хедером: оставляем только нижнюю границу и задаём ей цвет. Далее копируем таблицу с отзывом, чтобы получить такой же блок, как и в шаблоне.
Кнопка подписки
Кнопку в шаблоне для Outlook можно сделать двумя способами, как и в обычной вёрстке. Это может быть просто картинка-ссылка, и здесь всё, как и с обычным баннером: перетаскиваем картинку и ставим на неё ссылку.
Плюсы такого подхода:
- легко реализовать;
- кликабельна вся кнопка.
Минусы:
- картинка тяжелее, чем текст: будет дольше грузиться;
- если у пользователя отключены картинки, он ничего не увидит.
Ссылка может быть таблицей из одной ячейки, залитой определённым цветом и с текстом внутри.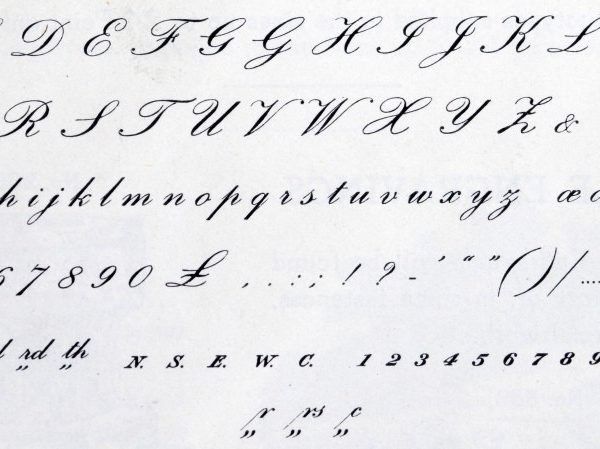 Создаём таблицу и корректируем её ширину с помощью ползунков по краям.
Создаём таблицу и корректируем её ширину с помощью ползунков по краям.
Пишем в ней текст, делаем его белым и нужного размера. Теперь заливаем всю таблицу нужным цветом. Цвет выбирается по тому же принципу, по которому мы выбирали цвет границы таблицы.
Небольшие проблемы могут возникнуть с позиционированием надписи. Нижнюю границу можно отодвигать мышкой с помощью ползунка, а вот верхнюю границу можно отодвигать с помощью кнопки enter. И высота каждого отступа зависит от того, какой размер шрифта у вас выбран. Так можно корректировать и подбирать высоту верхнего отступа, чтобы создавалось ощущение, что надпись у нас в центре кнопки.
Выделяем текст, нажимаем правой кнопкой мыши, выбираем пункт «Гиперссылка» и вставляем нужный адрес.
Плюс такого подхода:
- это не картинка, а значит, у пользователя кнопка прогрузится быстрее;
- если у пользователя отключены картинки, он всё равно увидит кнопку.
Минусы:
- делать такую кнопку чуть дольше;
- кликабелен только текст в кнопке.

Важно учесть
Все таблицы, которые вы создаёте, должны быть отцентрованы. Перед вставкой шаблона в Outlook проверьте, что выравнивание таблицы стоит по центру.
Это важно проверить, потому что внешне всё может выглядеть корректно, а в Outlook вёрстка поедет. Ниже покажу, как это будет выглядеть.
При этом текст в таблице может быть выровнен по левому краю.
Вставляем собранное письмо в Outlook
Создаём в Outlook новое письмо и открываем наш шаблон в Word. Из вордовского файла просто копируем всё в буфер обмена, вставляем в письмо и смотрим, как оно будет выглядеть.
Отображение нужно тщательно проверить, потому что бывают баги. Например, возникнет большой пробел там, где его изначально не было. Или появятся границы у таблиц. Эти баги легко исправить уже в самом Outlook.
Если какая-то таблица в документе выровнена по левому краю, то в Outlook вы будете наблюдать вот такое:
Поэтому не забудьте отцентровать таблицы перед заливкой письма в Outlook.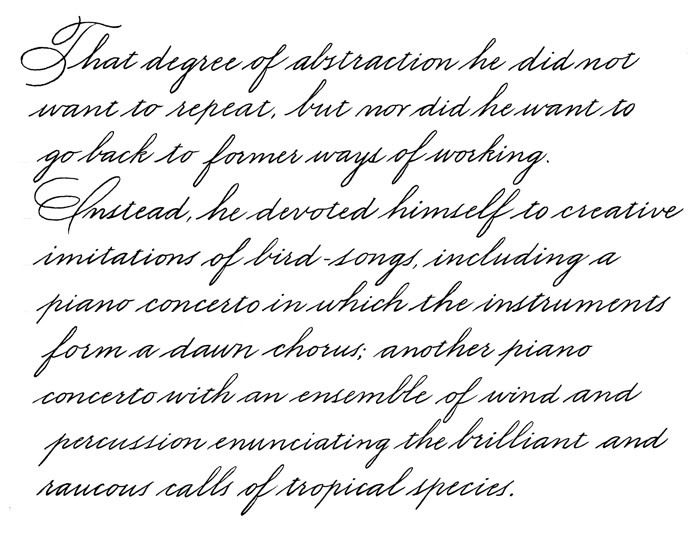
Чтобы сохранить шаблон, нажимаем «Сохранить шаблон» и выбираем тип файла «Шаблон Outlook».
Читайте также
132 инструмента CRM-маркетолога
Как вставить подпись
Чтобы добавить подпись, которая будет подставляться в конце каждого письма, собираем её по тому же принципу, что и письмо. Можем добавить туда иконки и/или ссылки на соцсети, любой текст и корпоративный баннер. На выходе получаем такой же word-файл, только с шаблоном подписи.
Теоретически её можно открывать каждый раз, как и шаблон, что мы сделали выше. Подпись подставится в письмо, а над ней можно будет писать текст. Но это неудобно. Можно настроить автоматическую подпись в Outlook.
Создаём новое письмо и выбираем «Подпись»:
Переходим во вкладку «Электронная подпись», нажимаем «Создать» и задаём имя подписи:
Далее открываем word-файл с подписью и копируем содержимое оттуда в поле для создания подписи:
После этого нужно просто сохранить шаблон в Outlook — теперь его можно использовать в любом письме.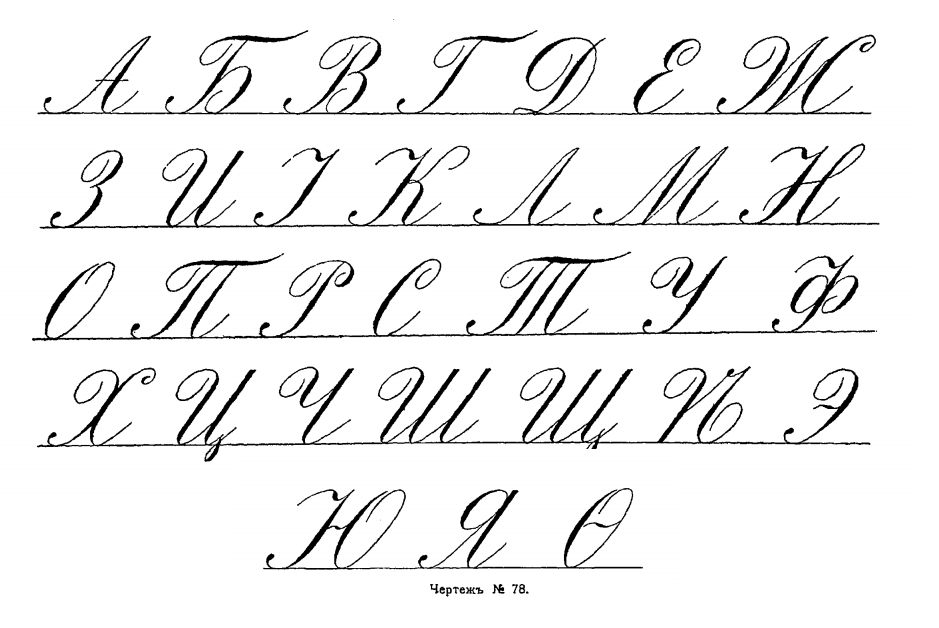 Для этого при создании письма нужно нажать на кнопку «Подпись» и выбрать нужную. Она автоматически подставится в письмо.
Для этого при создании письма нужно нажать на кнопку «Подпись» и выбрать нужную. Она автоматически подставится в письмо.
Выбранная подпись будет автоматически появляться при создании нового письма.
Обсудить любой материал и задать вопросы можно в нашем CRM-Chat. И, конечно, подписывайтесь на наш Телеграм-канал «Маркетинг за три минуты», где регулярно выходят полезные материалы в виде постов-трёхминуток.
Поделиться:
8 советов по улучшению почерка (плюс бесплатный рабочий лист) – The Postman’s Knock
Люди часто считают каллиграфию и почерк синонимами, но это не так. В общем, каллиграфия – это стилизованные, украшенные буквы – это больше искусство, чем письмо. И наоборот, почерк относится к стилю и технике, которые вы используете для ежедневных записей. Рукописный текст должен быть более быстрым и практичным, чем каллиграфия. Хотя у каждого свой стиль почерка, всегда есть место для совершенствования! В этом посте вы найдете восемь советов, которые помогут вам улучшить свой почерк.
1. Используйте красивую ручку
Прилагательное «хорошая» субъективно — вам придется поискать ручку, которая подойдет именно вам! Мой выбор ручки для повседневного письма — Pilot G2 05 из-за ширины штриха, удобного захвата и угольно-черных чернил. Мне также нравится, что он такой отзывчивый; Мне не нужно сильно давить на перо, чтобы обеспечить равномерный поток чернил.
Вы можете найти тысячи ручек на рынке, поэтому я призываю вас делать покупки. Возьмите ручку здесь и там, и попробуйте! Неважно, предпочитаете ли вы гелевые ручки, перьевые ручки, шариковые ручки… все, что вы связываете с лучшим, идеально.
2. Сохраняйте расслабленный хват
Хороший, расслабленный хват — это одна из главных вещей, которая улучшит ваш почерк. «Расслабленный хват» означает, что ни один из мускулов вашей руки не напряжен чрезмерно, а ваши ногти не должны быть белыми из-за того, что вы сжимаете корпус ручки.
Многие люди склонны хвататься за ручку, что приводит к боли в руке через несколько минут письма. Мы часто хватаемся, не осознавая, что делаем это, поэтому старайтесь мысленно проверять себя каждые несколько минут, чтобы убедиться, что вам все еще удобно держать ручку.
Мы часто хватаемся, не осознавая, что делаем это, поэтому старайтесь мысленно проверять себя каждые несколько минут, чтобы убедиться, что вам все еще удобно держать ручку.
3. Начните с упражнений
Независимо от того, планируете ли вы писать курсивом или печатным шрифтом, может быть сложно составить красивые буквы без разминки. Выполнение нескольких простых упражнений поможет вам писать четкие, уверенные символы. Вы можете использовать раздел «Упражнения» рабочего листа «Улучшите скоропись»…
… Или вы можете нарисовать несколько «телефонных проводов» или подобные формы.
Если вас интересуют дополнительные упражнения, онлайн-курс «Улучшите свой почерк» предлагает несколько! Упражнения для письма, как правило, просты, но эффективны, и чем больше вы их выполняете, тем большую разницу вы заметите.
4. Экспериментируйте с поворотом бумаги
В детстве нас обычно учат держать бумагу перед собой в вертикальном положении. Если это сработает для вас, отлично! Если нет, не стесняйтесь экспериментировать с различными поворотами бумаги. Если держать бумагу под определенным углом, это поможет вам улучшить почерк!
Если держать бумагу под определенным углом, это поможет вам улучшить почерк!
Большинству правшей подходит традиционное вертикальное положение бумаги… но я не из их числа. Мне всегда было легче писать — особенно курсивом, который я предпочитаю, — когда моя бумага повернута 90 градусов. Я не шучу: вы можете посмотреть это супер короткое видео, чтобы увидеть!
Вращение бумаги — дело личное, поэтому я рекомендую вам попробовать разные углы. Правшам следует начинать с вертикального положения и поворачивать бумагу влево до тех пор, пока письмо не станет легким и удобным. Левши должны начинать с вертикального положения и поворачивать бумагу вправо.
5. Практика с рабочим листом
Если вы хотите структурированный способ улучшить свой почерк, я сделал для вас бесплатный рабочий лист! Он состоит из трех страниц и посвящен скорописи — вы можете скачать его, нажав здесь.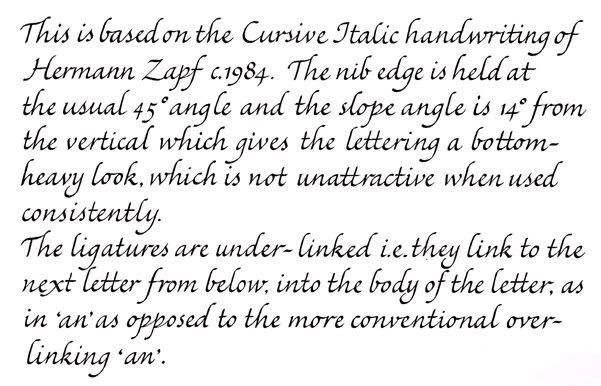 По сути, рабочий лист проведет вас через упражнения, заглавные и строчные буквы, слова и предложения.
По сути, рабочий лист проведет вас через упражнения, заглавные и строчные буквы, слова и предложения.
Скоропись, представленная в наборе рабочих листов, не является формальным стилем. Вместо этого он фокусируется на формах букв, которые я лично использую в повседневном рукописном письме. Эти буквы легко создавать, и они прекрасно соединяются друг с другом, что позволяет быстро писать.
Если вы предпочитаете структурированную практику с видео и рабочим листом, обязательно попробуйте курс «Улучши свой почерк»! Вам понадобится от двух недель до месяца, чтобы пройти курс, а техники, которым он вас научит, останутся с вами на всю жизнь.
6. Практикуйтесь подкрадываться, когда можете
Как и все остальное, вы можете улучшить свой почерк при использовании. Чем больше вы пишете, используя хорошие привычки и применяя стиль, который вам нравится, тем лучше будет становиться ваш почерк.
Вы можете попрактиковаться несколькими способами. Например, вы можете отправить кому-нибудь рукописное письмо вместо электронного или текстового сообщения. Если у вас есть время и интерес, вы можете начать вести дневник каждый вечер. Записи не должны быть длинными; они могут быть краткими рассказами о том, как прошел ваш день!
Например, вы можете отправить кому-нибудь рукописное письмо вместо электронного или текстового сообщения. Если у вас есть время и интерес, вы можете начать вести дневник каждый вечер. Записи не должны быть длинными; они могут быть краткими рассказами о том, как прошел ваш день!
7. Пишите на разлинованной бумаге или используйте шаблон
Красивое, ровное написание слов — залог аккуратного почерка! Если вы хотите написать кому-то письмо, вы можете положить лист бумаги из блокнота под бумагу для принтера. Скорее всего, вы сможете увидеть линии бумаги для ноутбука сквозь бумагу для принтера, и вы сможете использовать эти линии в качестве ориентира даже для письма. Или, если вас не смущают строки, вы можете написать кому-нибудь письмо прямо на тетрадной бумаге.
Этот пункт напоминает мне о другом совете: всегда используйте «подкладочный» лист бумаги. Независимо от того, на каком листе бумаги вы пишете, под ним всегда должен быть еще один лист бумаги. По какой-то причине немного более мягкая поверхность, обеспечиваемая двумя листами бумаги, облегчает письмо любой ручкой!
8.
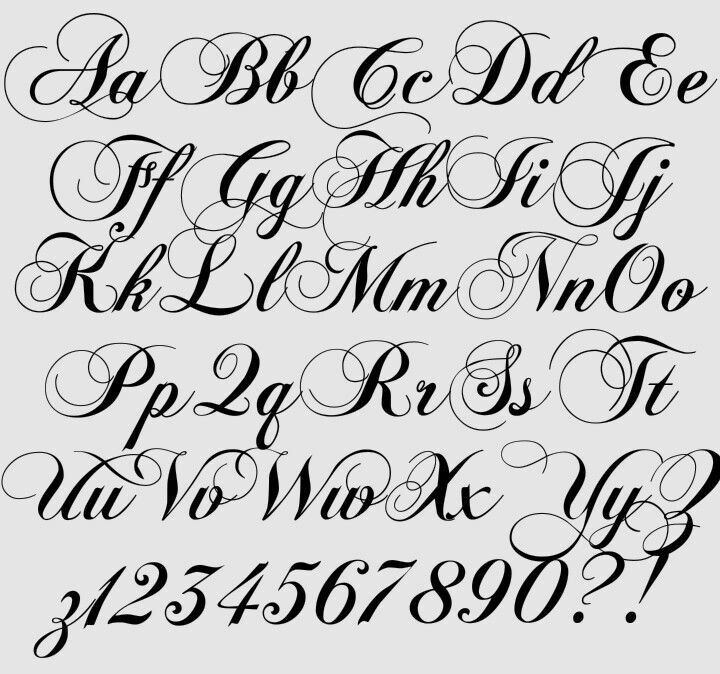 Примите свой личный стиль
Примите свой личный стильПочерк — это очень подвижная, личная вещь, которая постоянно развивается. Это не каллиграфия, где вы каждый раз более или менее пишете одно и то же. Вместо этого у вас будут опрятные дни и не очень опрятные дни (как примечания, изображенные ниже).
Как бы ни выглядел ваш почерк, он прекрасно отражает вас и вашу личность. Вот почему люди любят получать рукописные заметки: они представляют собой частичку вас! Так что не зацикливайтесь на радикальных изменениях: вместо этого сосредоточьтесь на написании букв четкой формы, которые легко читать.
Надеюсь, вам понравился этот пост, и он вдохновит вас отказаться от клавиатуры и написать что-нибудь от руки в эти выходные! Не забывайте, что вы можете бесплатно загрузить рабочий лист для улучшения скорописи, если хотите освежить курсив. Это не сложная маленькая таблица, и она должна быть полезной!
Большое спасибо за чтение ТПК, и приятного вам дня!
Тепло,
Использовать распознавание рукописного ввода для подписи писем в Word
Используйте распознавание рукописного ввода для подписи писем в Word
Функция распознавания рукописного ввода в Word 2002 позволяет использовать ручку и электронный планшет или мышь для добавления подписи к документам.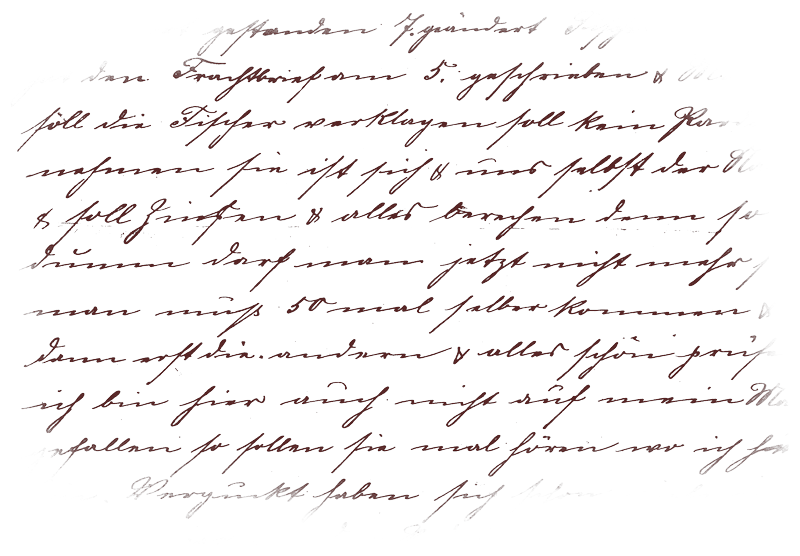
Помогите пользователям повысить производительность, автоматически подписавшись на бесплатный информационный бюллетень Microsoft Office Suite от TechRepublic, содержащий советы по Word, Excel и Access, которые доставляются каждую среду.
Когда вы составляете письма в Word, есть простой способ добавить индивидуальности
в вашу деловую переписку. Функция распознавания рукописного ввода
в Word 2002 позволяет использовать ручку и электронный планшет или мышь для добавления подписи к документам.
Выполните следующие действия, чтобы добавить свою подпись к своим документам:
- Поместите
курсор туда, где вы хотите разместить свою подпись. - Нажмите
кнопку Рукописный ввод на панели инструментов Язык. - Нажмите
Блокнот и нажмите кнопку Чернила. - Переместите
указатель в окно Блокнота. Указатель теперь перо.
- Нажмите перо на электронном планшете или, если вы используете мышь, нажмите левую кнопку мыши и перетащите мышь, чтобы написать свое имя. После небольшой паузы ваша подпись появится в виде графического объекта
в позиции курсора. - Закройте
окно Блокнот.
Теперь вы можете выбрать свою подпись и применить символ
, чтобы изменить его цвет, размер (выбрав более крупный шрифт) или сделать
жирным или курсивом.
Примечание: Если языковая панель
не отображается в Word, откройте панель управления Windows и выполните
следующие действия:
- Дважды щелкните
«Язык и региональные стандарты». - Перейдите
- Выберите
Распознавание рукописного ввода и нажмите кнопку Добавить. - Нажмите
кнопка языковой панели. - Установите
флажок «Показывать языковую панель на рабочем столе».
- Нажмите
OK, чтобы закрыть все диалоговые окна.
Марианн Ричардсон
Опубликовано: Изменено: Увидеть больше Программное обеспечение Поделиться: используйте распознавание рукописного ввода для подписи писем в Word- Програмное обеспечение
Выбор редактора
- Изображение: Rawpixel/Adobe Stock
ТехРеспублика Премиум
Редакционный календарь TechRepublic Premium: ИТ-политики, контрольные списки, наборы инструментов и исследования для загрузки
Контент TechRepublic Premium поможет вам решить самые сложные проблемы с ИТ и дать толчок вашей карьере или новому проекту.

Персонал TechRepublic
Опубликовано: Изменено: - Изображение: Nuthawut/Adobe Stock
- Изображение: WhataWin/Adobe Stock
Безопасность
Основные угрозы кибербезопасности на 2023 год
В следующем году киберпреступники будут как никогда заняты. Готовы ли ИТ-отделы?
Мэри Шеклетт
Опубликовано: Изменено: Читать больше Узнать больше Безопасность - Изображение: Разные фотографии/Adobe Stock
Облако
Salesforce дополняет свой технологический стек новыми интеграциями для Slack, Tableau
Компания, которая в течение нескольких лет закупала лучшие в своем классе продукты, интегрирует платформы для создания синергии для скорости, понимания и совместной работы.
Карл Гринберг
Опубликовано: Изменено: