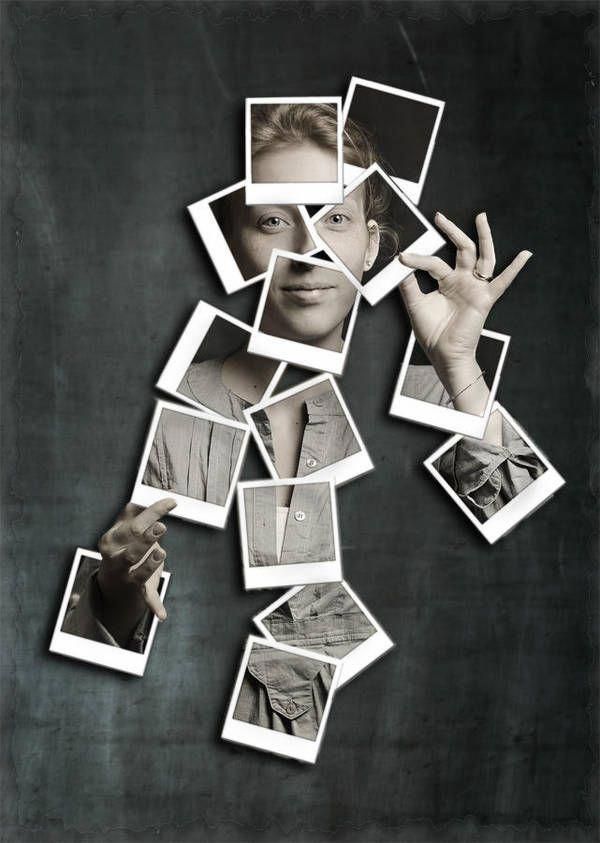6 способов сделать коллаж из фотографий, онлайн и на компьютере
Всем привет.
Меня зовут Сергей и вы находитесь на моём сайте inetkomp.ru. Сегодня я покажу Вам, как можно быстро, просто и красиво сделать коллаж из фотографий. Я продемонстрирую 6 способов по созданию коллажей, а вы выберете для себя тот, который вам больше всего понравится.
Содержание урока:
- Онлайн-сервис Fotor
- Программа Collagerator
- Программа ФотоКОЛЛАЖ
- Программа TurboCollage
- Программа CollageIt
- Photoshop
1. Онлайн-сервис Fotor
Первая программа на самом деле и вовсе не программа, а онлайн сервис, который позволяет бесплатно, за считанные минуты сделать коллаж из фотографий онлайн. Подойдёт для тех, кто не хочет ничего устанавливать.
Подойдёт для тех, кто не хочет ничего устанавливать.
Расположен сервис по адресу: https://www.fotor.com
Прежде чем создавать коллаж, нужно выполнить на сайте вход. Если этого не сделать, то готовый коллаж не получится сохранить. В правом верхнем углу нажмите Вход и пройдите максимально простой процесс регистрации, введя почту и любой пароль. Либо же выполните вход через Facebook. Я так и сделаю.
Теперь можно приступать к созданию коллажа. Слева можно выбрать подходящий для наших целей шаблон. Там их очень много. Для примера я выберу первый шаблон.
Шаблон сразу загрузится на основную часть экрана. Теперь нужно добавить сюда фото. Для этого в вверху экрана находим кнопку Открыть – Компьютер.
Выбираем на компьютере фотографии, из которых нужно сделать коллаж.
Все фото подгружаются в правую часть экрана.
Отсюда же их можно по очереди перетаскивать на наш шаблон.
Все добавленные на шаблон фотографии можно двигать, настраивая таким образом нужный объект по центру.
Для каждой добавленной фотографии можно применить эффект. Для этого выделаем фото, нажимаем меню Эффекты и подбираем тот, который нравится. Также само поступаем с каждым снимком: выделяем его и применяем фильтр.
Обратите внимание, что здесь можно выполнить и другие дополнительные настройки. Изменить размер, рамку, её цвет, добавит текстуру и так далее. Мы на этих деталях не останавливаемся, но если вдруг вам это будет нужно, знайте, что сделать это можно!
В итоге у меня получилось вот так:
Остаётся сохранить свою работу на компьютер. Для этого вверху сервиса имеется кнопка Сохранить.
В новом окне даём коллажу имя, формат выбираем jpg и качество максимальное. Останется нажать Скачать и сохранить фото в удобное на компьютере место.
Останется нажать Скачать и сохранить фото в удобное на компьютере место.
Это был самый простой способ сделать коллаж из фотографий онлайн. При этом он не требовал даже установки каких-либо программ. Но программы тоже по-своему удобны и однажды установив необходимый софт, можно снова и снова создавать коллажи даже без подключения к интернету. Давайте рассмотрим эти варианты более подробно.
2. Collagerator
Вообще программ для создания коллажей огромное множество. Некоторые из них мы рассмотрим в этом уроке. Одна из них называется Collagerator и делает вполне классные коллажи.
В главном окне программы нужно выбрать меню Новый коллаж.
Далее нужно выбрать размер коллажа (выбирайте A4 если будете потом печатать) и ещё нужно выбрать шаблон коллажа, то есть как фотки будут расположены.
Через плюсик добавляем фотки, которые будут использоваться в коллаже.
Фотки автоматически, в случайном порядке, накладываются на шаблон коллажа, но естественно мы их может вручную настраивать. Можно менять фотки местами, например, верхнюю переместить на нижнюю или наоборот. Также можно двигать фото в сторону.
После настройки коллажа нажимаем меню Файл – Экспорт и сохраняем фото в удобное на диске место.
Красивый получился коллаж:
3. ФотоКОЛЛАЖ
Следующая программа, с помощью которой можно сделать коллаж из фотографий, называется ФотоКОЛЛАЖ. Если вам нужна программа с огромным количеством разнообразных шаблонов, с возможностью применять фотофильтры и наносить интересные надписи, то ФотоКОЛЛАЖ это подходящий для вас вариант.
Скачать программу ФотоКОЛЛАЖ
Скачайте ФотоКОЛЛАЖ, установите программу на свой компьютер и приступайте к работе. Сейчас покажу, как за несколько минут создать красивый коллаж.
Сейчас покажу, как за несколько минут создать красивый коллаж.
Запускаем программу и нажимаем кнопку Новый коллаж.
В следующем окне выбираем тип шаблона. Я буду выбирать для демонстрации Шаблоны страниц, но имейте в виду, что в соседнем разделе Шаблоны коллажей ещё несколько десятков различных заготовок.
Теперь нужно выбрать сам шаблон. Находим тот, который нравится и выбираем его.
Указываем формат страницы, на который будем добавлять свои фото. Для коллажа наиболее удобный формат, это конечно-же А4.
Следующий шаг – добавить на коллаж свои фото. Перетаскиваем их, открыв диск и папку слева, или просто двойным кликом по шаблону, указываем по очереди, где на компьютере лежат фото.
Спустя минуты три я заполнил весь коллаж своими фото, немного добавил контрастности, насыщенности, поработал с текстом и вот что в итоге получилось:
Чтобы сохранить коллаж используйте меню Файл – Сохранить как изображение.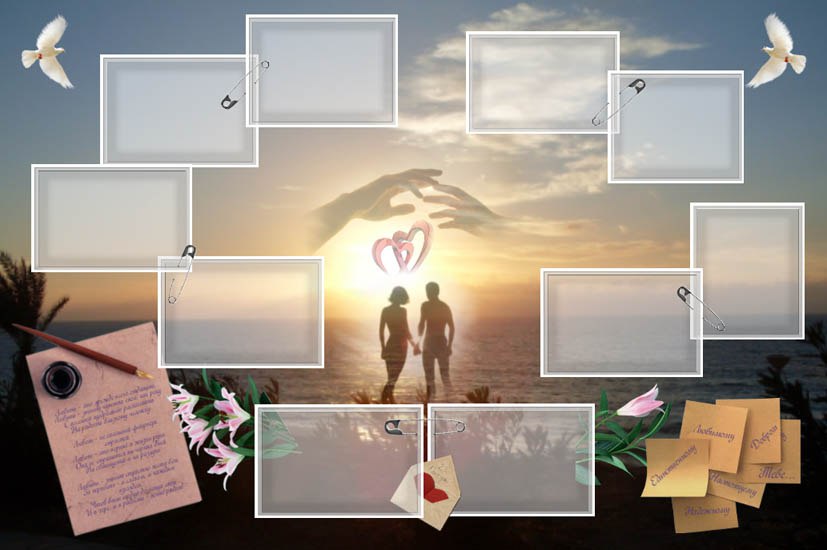 Я это уже сделал.
Я это уже сделал.
Чтобы подготавливать коллажи было проще, вот вам несколько подсказок:
1) Двойной клик по любому объекту (фото, текст) открывает настройки. Там много всего интересного 🙂
2) Если вам нужно настроить расположение фотографии, то схватите жёлтый маркер мышкой и тяните в стороны.
3) Любой из объектов можно легко убирать. Для этого просто выделяем его мышкой и жмём на клавиатуре Delete (или через правый клик мыши пункт Удалить).
4) Если будете печатать коллаж на маленьких фотографиях, то выбирайте Фото 10×15.
5) Отправлять фото на печать можно сразу из программы ФотоКОЛЛАЖ.
6) Не забывайте, что при выборе разделов с шаблонами был ещё один раздел, где также много интересных заготовок.
Вот спустя пару минут я создал ещё один коллаж и получилось довольно-таки симпатично.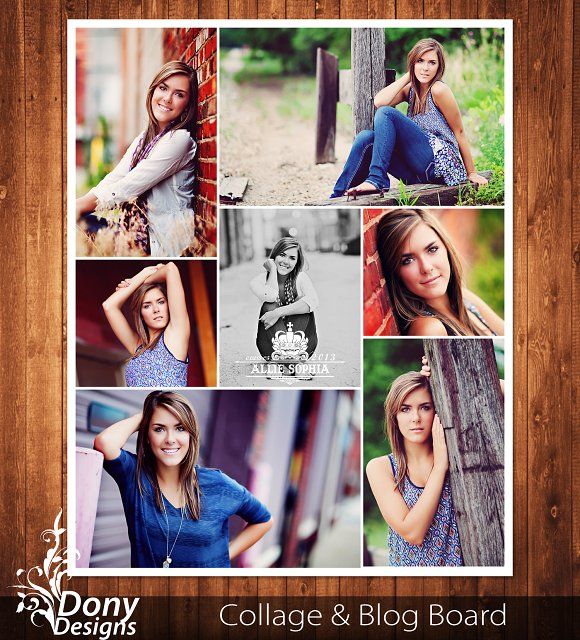
Увидеть все шаблоны вы сможете только тогда, когда установите ФотоКОЛЛАЖ и самостоятельно пройдётесь по всем вкладкам. Там реально их очень много 🙂
4. TurboCollage
Как я уже сказал сделать коллаж из фото на компьютере можно различными способами, потому как программ существует огромное множество и принцип работы у всех в принципе похож. На очереди у нас TurboCollage.
В левом верхнем углу программы нужно нажать на плюсик, чтобы добавить фотки для будущего коллажа.
Коллаж сформируется автоматически. Рамки с фотками можно будет перенастроить, или поменять местами фотографии.
Также слева можно выбрать другой шаблон для фотографий, цвета и тому подобное. Всё это можно настроить по своему вкусу.
Проделав несложные манипуляции у меня получилось вот так:
Остаётся нажать File – Export As и выбрать удобное на компьютере место для сохранения.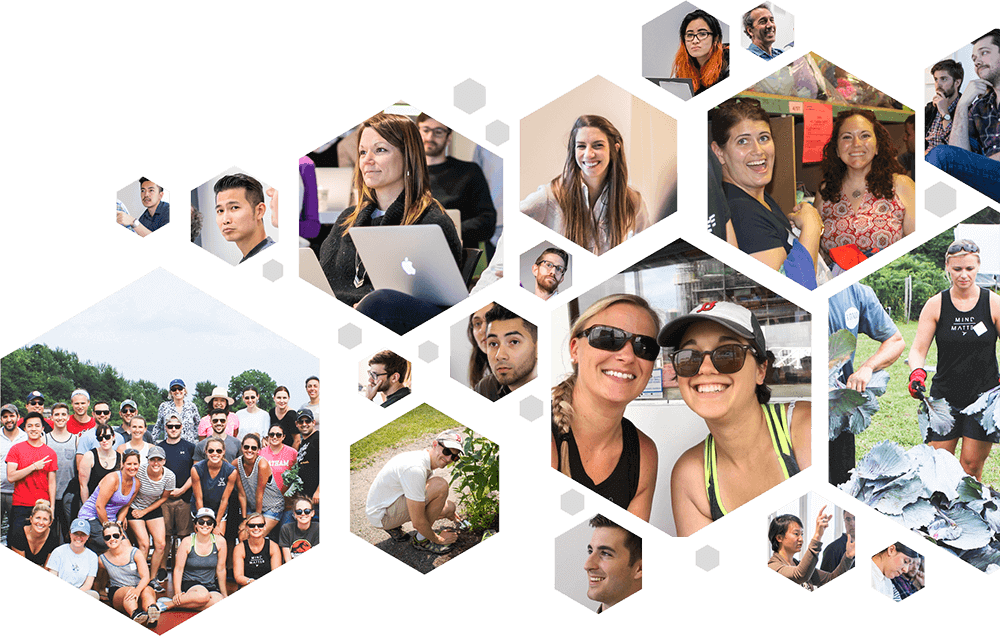
5. CollageIt
Ещё одна программка с помощью, которой можно создать коллаж из фотографий, называется CollageIt. Также само нужно выбрать шаблон, загрузить фотки через кнопку Add, поменять при необходимости сортировку, где-то увеличить, а где-то уменьшить отступы, ну и после этого выполнить Экспорт.
Получилось примерно вот так. Не совсем аккуратно. Всё на скорою руку, но если посидеть и поработать с деталями, то получится очень красиво!
6. Фотошоп
Ну и последняя программа для создания коллажей из фотографий, которую мы рассмотрим, это конечно-же Фотошоп. Конечно же этот мощный графический редактор в первую очередь предназначен для более сложных задач. Но и коллажи в нём тоже делаются не менее просто, особенно когда владеешь основами по работе с этой программой.
Здесь я не буду вдаваться в подробности, этот способ по созданию коллажей для тех, кто уже хоть не много знаком с Фотошопом. А если в вкратце, то делаются коллажи здесь следующим образом. Выбираются нужные фотографии и закидываются в Фотошоп, далее создаётся документ желательно с типом Международный формат бумаги, и на этот документ перемещаются все нужные фото.
Потом эти фото настраиваются на нужный размер с помощью инструмента Трансформация (Ctr+T) и обрезаются с помощью инструментов выделения. Стрелками пододвигаем картинки друг к другую на нужное расстояние и вуаля, коллаж в Фотошопе готов!
Если вы используете какие-то другие программы или онлайн сервисы для создания коллажей, то пишите названия в комментариях. Будет интересно почитать. На этом по сути всё, урок о том, как сделать коллаж из фотографий онлайн и на компьютере подошёл к концу. Надеюсь вам было всё понятно!
Интересные статьи по теме:
ПОМОГИТЕ! Как пронумеровать страницы в ВОРДЕ (WORD) ??? Как сделать видео из фото c музыкой? Программы для создания видео из фотографий +Онлайн Как записать образ Windows 7, 8, 10 на флешку или диск Как открыть файл DJVU на компьютере? Зачем подключать 2 монитора к одному компьютеру?
Как сделать фото коллаж из цветов в Фотошопе
В этом уроке мы будем создавать цветочный коллаж с текстом в Фотошопе.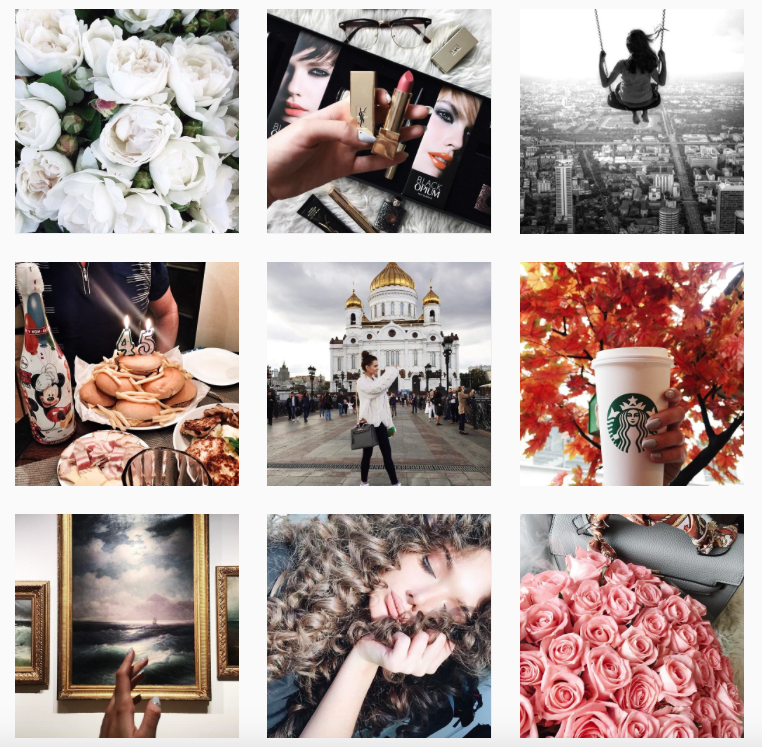
Цветочная типографика – это тренд в дизайне, сочетающий цветочные элементы и трехмерный текст. В этом уроке вы узнаете, как сделать ваш собственный цветочный шрифтовой дизайн, используя изображение цветов, текст и несколько стилей слоев, фильтров, текстур и корректирующих слоев. Давайте начнем!
Пример HTML-страницыШаг 1.
Создание нового документаСоздайте новый документ 3000 х 3000 пикселей. Поместите изображение цветов над фоновым слоем.
Шаг 2.
Коррекция оттенка цветов.В меню выберите Изображение > Коррекция > Сочность (Image > Adjustments > Vibrance) и измените значение Сочность (Vibrance) на -10.
Шаг 3.
Коррекция оттенка цветов.Далее выберите в меню Изображение > Коррекция > Оттенок/Насыщенность (Image > Adjustments > Hue/Saturation) и установите значение Насыщенность (Saturation) на -10.
Шаг 4.
Коррекция оттенка цветов.В меню перейдите в Изображение > Коррекция > Цветовой баланс (Image > Adjustments > Color Balance) и установите значения Цветовых уровней (Color Levels) на -10, -2 и 13, как показано ниже:
Шаг 5.
 Коррекция оттенка цветов.
Коррекция оттенка цветов.Скопируйте слой с цветами, затем кликните по иконке Добавить маску слоя (Add layer mask), расположенной внизу панели Слои (Layers).
Убедитесь, что выбрана миниатюра маски и залейте ее черным цветом.
Шаг 6.
Создание текстаСоздайте текстовый объект белого цвета, используя шрифт Big John Regular. Вы можете использовать любой шрифт и его размер по желанию, но более жирные шрифты большого размера смотрятся лучше. В данном уроке мы используем размер шрифта 765 пунктов.
Если вы хотите разместить буквы отдельно, создайте для каждой из них отдельный слой и расположите их, как вам понравится, над слоем с цветами.
Шаг 7.
Создание текстаСгруппируйте текстовые слои и поместите эту группу между двух слоев с цветами.
Шаг 8.
Создание текста
Уменьшите Непрозрачность (Opacity) группы с текстом так, чтобы вы могли четко видеть и текст, и детали фоновой картинки.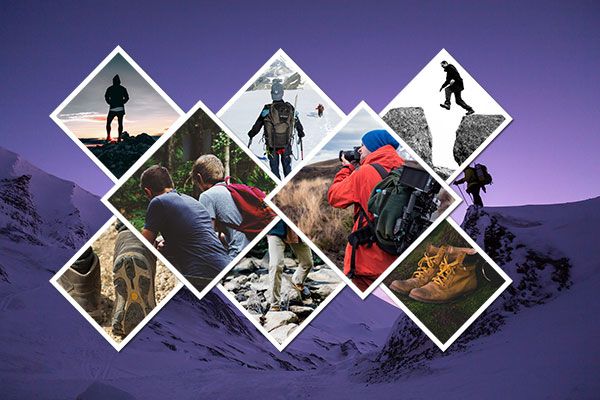
Шаг 9.
Создание цветочных элементов на верхнем слоеВозьмите Инструмент Кисть — Brush Tool (B) с жестким контуром и установите Основной цвет на белый.
Кликните на маске сдублированного цветочного слоя и затем начните рисовать кистью по тем частям цветов, которые вы хотите оставить перед текстом.
Вы можете использовать клавишу [, чтобы уменьшать, и клавишу ], чтобы увеличивать размер кисти. Не поленитесь потратить время, чтобы аккуратно прорисовать те части, которые вы выбрали.
Шаг 10.
Создание цветочных элементов на верхнем слоеЕсли вы захотите скрыть некоторые части, то вам нужно будет всего лишь установить основной цвет на черный и так же прорисовать их кистью.
Используйте клавишу Х, чтобы переключиться между Основным и Фоновым цветом (черным и белым).
Также вы можете использовать инструменты выделения чтобы закрашивать нужные части.
Шаг 11.
Создание цветочных элементов на верхнем слоеКогда вы закончите с этой частью, установите значение Непрозрачность (Opacity) слоя с текстом снова на 100% и проверьте, все ли выглядит так, как вы хотели.
Шаг 12.
Создание цветочных элементов на верхнем слоеПриблизьте те участки, которые требуют доработки. Этот процесс занимает довольно много времени, но он важен для получения безупречного окончательного результата.
Шаг 13.
Создание тениКликните правой кнопкой мыши, удерживая при этом клавишу Ctrl по миниатюре маски скопированного слоя с цветами, чтобы создать выделение.
Шаг 14.
Создание тениСоздайте новый слой над группой с текстом. Это будет слой для теней.
Далее выберите Инструмент Заливка — Paint Bucket Tool (G), снимите галочку в поле Смежные пиксели (Contiguous) на панели опций инструмента вверху. Залейте выделение черным цветом.
Залейте выделение черным цветом.
Правой кнопкой кликните по слою с тенью и выберите пункт Преобразовать в смарт-объект (Convert to Smart Object).
Шаг 15.
Создание тениВ меню выберите Фильтр > Размытие > Размытие по Гауссу (Filter > Blur > Gaussian Blur) и поставьте значение радиуса (Radius) на 7.
Шаг 16.
Создание тениИспользуйте Инструмент Перемещение — Move Tool (V) и передвиньте тени немного вниз.
Вы заметите, что тень появилась и в некоторых стертых областях. Чтобы исправить это, вам нужно сделать их снова видимыми в маске скопированного цветочного слоя.
Для этого выберите Инструмент Кисть — Brush Tool (B), перейдите на маску скопированного цветочного слоя, выставьте основной цвет на белый и закрасьте ненужные части.
Шаг 17.
Создание тени
Вы можете использовать меньшую жесткость кисти, чтобы растушевать эти области и сделать незаметный переход.
В случае необходимости вы даже можете создать маску слоя с тенями, чтобы стереть ненужные части, или можете добавить больше теней на самом слое.
Шаг 18.
Создание тениКогда вы закончите, измените режим наложения слоя с тенями на Умножение (Multiply) и поставьте Непрозрачность (Opacity) на 30%.
Шаг 19.
Убираем белый фонВыберите инструмент Волшебная палочка (Magic Wand Tool), снимите галочку в поле Смежные пиксели (Contiguous) на панели опций инструмента вверху и затем кликните на белой области, чтобы выделить ее.
В зависимости от того, какое именно изображение цветов вы используете, вам могут понадобиться и другие инструменты, чтобы удалить фон, например Инструмент Магнитное Лассо (Magnetic Lasso Tool) или Инструмент Быстрое выделение (Quick Selection Tool).
Шаг 20.
Убираем белый фон
Выберите пункт меню Выделение > Инвертировать (Select > Inverse) и создайте маску слоя, чтобы скрыть белый фон.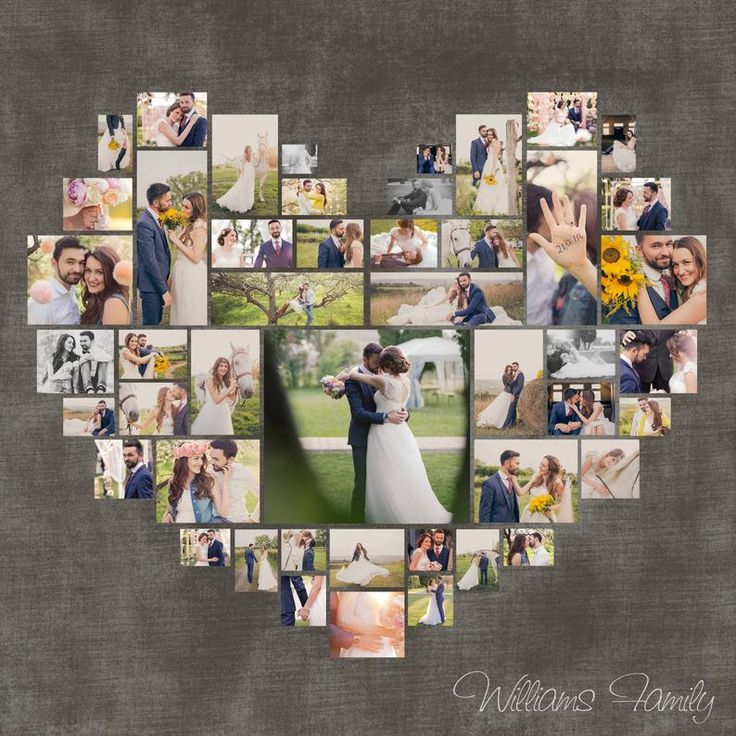
Шаг 21.
Убираем белый фонСнова выделите белую область (теперь это будет пустая область на слое с цветами), и затем кликните на маске скопированного слоя с цветами и залейте выделение черным цветом.
Выберите в меню Выделение > Снять выделение (Select > Deselect) или нажмите комбинацию клавиш Ctrl + D.
Шаг 22.
Добавление градиентной заливки фонаПродублируйте фоновый слой (Background).
Шаг 23.
Добавление градиентной заливки фонаДва раза щелкните по копии фонового слоя и примените эффект Наложение градиента (Gradient Overlay) со следующими настройками:
- Check the Dither box
Поставьте галочку в окошке Сглаживание (Dither) - Style: Radial
- Стиль: Радиальный
- Scale: 150%
- Масштаб: 150%
- Click the Gradient box to create the gradient using the colors #ffffff to the left and #559793 to the right.

- Кликните по выпадающему меню Градиент (Gradient) и создайте градиент, используя цвета: #ffffff крайний левый и #559793 крайний правый.
Шаг 24.
Добавление градиентной заливки фонаКонечно, вы можете использовать любую другую градиентную заливку по желанию.
Шаг 25.
Создание тени цветочного фонаВыделите маску слоя с цветами, кликнув по миниатюре маски.
Шаг 26.
Создание тени цветочного фонаСоздайте новый слой над фоновым слоем, и залейте выделенную область черным цветом, снимите выделение.
Шаг 27.
Создание тени цветочного фонаДвойным щелчком мыши кликните по этому слою и примените эффект Наложение градиента (Gradient Overlay) со следующими настройками:
- Check the Dither box
Поставьте галочку в окошке Сглаживание (Dither) - Style: Radial
- Стиль: Радиальный
- Scale: 150%
- Масштаб: 150%
- Click the Gradient box to create the gradient using the colors #f7f7f7 to the left and #555555 to the right.

- Кликните по выпадающему меню Градиент (Gradient) и создайте градиент, используя цвета: #f7f7f7 крайний левый и #555555 крайний правый
Шаг 28.
Создание тени цветочного фонаПреобразуйте слой в Смарт-объект, затем измените его режим наложения на Линейный затемнитель (Linear Burn) и установите его Непрозрачность (Opacity) на 70%
Шаг 29.
Создание тени цветочного фонаВыберите в меню Фильтр > Размытие > Размытие по Гауссу (Filter > Blur > Gaussian Blur) и измените радиус (Radius) на 10.
Шаг 30.
Создание тени цветочного фонаНажмите Ctrl + T чтобы перейти к трансформированию объекта.
Кликните правой кнопкой мыши и выберите Искажение (Warp). Далее в выпадающем списке на панели опций вверху выберите пункт Рыбий глаз (Fisheye). Скорректируйте настройки, если нужно и примените изменения, нажав кнопку переключения режимов трансформирования, как показано на рисунке ниже:
Скорректируйте настройки, если нужно и примените изменения, нажав кнопку переключения режимов трансформирования, как показано на рисунке ниже:
Шаг 31.
Создание тени цветочного фонаТеперь измените размер и положение тени, как вам нравится и снова нажмите кнопку переключения режимов, чтобы применить все изменения.
Шаг 32.
Стилизация текстаДобавьте Внутреннюю тень с такими настройками:
- Opacity: 23%
- Непрозрачность (Opacity): 23%
- Size: 10
- Размер (Size): 10
Шаг 33.
Стилизация текстаДобавьте эффект Тень с такими настройками:
- Opacity: 35%
- Непрозрачность (Opacity): 35%
- Uncheck the Use Global Light box
- Уберите галочку в окошке Использовать глобальное освещение (Use Global Light )
- Angle: 90
Угол (Angle): 90 - Distance: 22
- Смещение (Distance): 22
- Size: 57
- Размер (Size): 57
Шаг 34.
 Создание слоев с фильтрами
Создание слоев с фильтрамиВыделите все сочетанием клавиш Ctrl + A, затем выберите в меню Редактировать > Скопировать совмещенные данные (Edit > Copy Merged), далее Редактировать > Вклеить (Edit > Paste)
Шаг 35.
Создание слоев с фильтрами
Поместите вклеенное изображение наверх всех слоев, можете переименовать его в Фильтры 1, затем преобразуйте его в Смарт-объект (Smart Object).
Затем измените режим наложения слоя (Blend Mode) на Мягкий свет (Soft Light ) с Непрозрачностью (Opacity) в 20%.
Шаг 36.
Создание слоев с фильтрамиСдублируйте слой с фильтром, можете назвать его Фильтры 2 и измените его Непрозрачность (Opacity) на 50%
Шаг 37.
 Применение фильтров
Применение фильтровВыделите слой Фильтры 1, затем в меню выберите Фильтр > Галерея фильтров > Эскиз (Filter > Filter Gallery > Sketch).
Выберите фильтр Линогравюра (Stamp), далее установите значение Баланс тени/света (Light/Dark Balance) на 45 и Смягчение (Smoothness) на 1.
Это сделает изображение больше похожим на иллюстрацию
Шаг 38.
Применение фильтровВыделите слой Фильтры 2 и затем в меню выберите Фильтр > Другие > Цветовой контраст (Filter > Other > High Pass) и измените Радиус (Radius) на 10.
Шаг 39.
Добавление текстуры и финальный корректирующий слойПоместите изображение с текстурой зернистой бумаги наверх всех слоев, измените ее размер на свое усмотрение. Затем поменяйте режим наложения (Blend Mode) слоя на Умножение (Multiply) и установите его Непрозрачность (Opacity) на 50%
Шаг 40.
 Добавление текстуры и финальный корректирующий слой
Добавление текстуры и финальный корректирующий слойКликните по иконке Создать новый корректирующий слой или заливку Create new fill or adjustment layer) и выберите Черно-белый (Black White).
Шаг 41.
Добавление текстуры и финальный корректирующий слойИзмените Режим наложения (Blend Mode) корректирующего слоя на Линейный затемнитель (Linear Burn) с Непрозрачностью (Opacity) 50%. Это позволит сделать тонкую цветокоррекцию конечного результата.
Шаг 42.
Финальное изображениеВ этом уроке мы сделали цветокоррекцию изображения с цветами, использовали маски слоев и добавили простой текст. Затем мы стилизовали слои, добавляя различные тени и простые градиентные заливки.
Затем мы применили несколько фильтров и добавили текстуру, чтобы придать изображению изюминку.
Ссылка на источник
Как сделать классный коллаж с помощью Photoshop
Автор Варун Кашьяп
Коллаж в целом относится к расположению объектов для создания чего-то совершенно нового и уникального из использованных исходных элементов. Самый простой из фотоколлажей состоит из набора фотографий, расположенных как объекты для создания нового изображения, которое затем можно использовать для различных целей.
Есть несколько приложений, упрощающих создание коллажей. В частности, у Picasa от Google есть возможность сделать фотоколлаж, но возможности ограничены. Это позволяет вам сделать коллаж быстро и легко, но иногда это не совсем соответствует фотографиям, и вы остаетесь жаждущими большего.
Вы также можете воспользоваться одним из этих бесплатных онлайн-создателей фотоколлажей, которые просты в использовании и дают отличные результаты.
Но если вы предпочитаете потратить немного времени и взять все в свои руки, вы можете выбрать, как расположить фотографии и какие части фотографии (если они есть) должны быть закрыты другими фотографиями и другими подобными тонкостями. Как оказалось, единственная программа, к которой вы обращаетесь, когда вам нужен дополнительный контроль и мощность для выражения вашего воображения, — это Photoshop. Итак, вот шаги, которые вам нужно будет выполнить, чтобы сделать фотоколлаж.
Я собираюсь использовать более распространенный эффект коллажа, который изображает ваши фотографии, сделанные с помощью Полароида, а затем разложенные на столе с какой-либо другой поверхностью. Используя те же подсказки, вы можете создавать свои собственные аранжировки и стили, чтобы придать вашему коллажу действительно уникальный вид.
Прежде всего, выберите фотографии, из которых вы хотите сделать коллаж. У вас всегда должно быть больше, чем вы собираетесь использовать, на случай, если какая-то фотография не будет гармонировать с настроением и общим видом коллажа.
- Создать новый документ. Дайте ему размеры в соответствии с целью, которую вы хотите, чтобы он служил. Я собираюсь использовать коллаж в качестве обоев на своем ноутбуке, поэтому я использую размеры 1280×800.
- Добавьте любой красивый фон. Я собираюсь использовать вид рабочего стола, поэтому я буду использовать деревянную текстуру (где скачать бесплатные текстуры?). Откройте его в фотошопе. Скопируйте и вставьте его в рабочий документ. Изображение появится как новый слой. На этом этапе вы можете нажать Ctrl + T, чтобы вызвать инструмент свободного преобразования, чтобы изменить размер вставленного изображения, если оно больше, чем документ.
- Теперь вы готовы загружать изображения. Выберите «Файл» > «Поместить…» и перейдите к фотографии, которую хотите поместить в коллаж. Photoshop поместит его в центр документа и создаст вокруг него рамку. Теперь здесь вы можете проявить творческий подход. Не стесняйтесь перемещать, вращать и изменять размер только что размещенной фотографии.

- Теперь пришло время добавить несколько стилей слоя, чтобы создать иллюзию, будто изображения действительно лежат на столе. Дважды щелкните слой с фотографией. Добавьте тень и обводку. Обратитесь к изображениям ниже для настроек. Конечно, вы можете поиграть с ними и использовать разные значения.
- Продолжайте и добавляйте столько фотографий, сколько хотите, повторяя шаг 3 для каждой из них по мере их добавления. Чтобы дублировать стили слоя, вы можете, удерживая клавишу Alt, щелкнуть и перетащить значок «fx», а затем перетащить его на новый слой, чтобы скопировать стили слоя.
Вот готовый коллаж, который у вас получится. Самое замечательное в этой технике то, что вы можете перемещать и переориентировать фотографии в любое время. Вы даже можете добавить больше и удалить некоторые фотографии, если хотите.
Выше был коллаж «голые кости», чтобы вы начали. Вы можете делать гораздо больше и проявлять столько творчества, сколько захотите. Вот несколько идей для фотоколлажа:
- Вы можете попробовать другое фоновое изображение, которое мы использовали на шаге 2.

- Вы можете добавить подписи к фотографиям. Для этого потребуется добавить к фотографии пустое пространство того же цвета, что и для обводки. Затем вы можете ввести пустую область, чтобы дать подписи к вашим фотографиям.
- Вы можете использовать инструмент деформации, чтобы деформировать один или два угла фотографии, чтобы придать ей более реалистичный вид.
- Вы можете создать совершенно новый вид, расположив изображения в ряды и столбцы и наложив на них другое изображение.
Возможности безграничны, и я могу говорить о них бесконечно. Как насчет того, чтобы добавить несколько идей? Мы хотели бы услышать о них.
Подписывайтесь на нашу новостную рассылку
Связанные темы
- Windows
- Адоб Фотошоп
Об авторе
Я Варун Кашьяп из Индии. Я увлечен компьютерами, программированием, Интернетом и технологиями, которые ими управляют. Люблю программировать и часто работаю над проектами на Java, PHP, AJAX и т.д.
Я увлечен компьютерами, программированием, Интернетом и технологиями, которые ими управляют. Люблю программировать и часто работаю над проектами на Java, PHP, AJAX и т.д.
10 советов экспертов по освоению цифрового коллажа
Домашняя страница / Дизайн / 10 советов экспертов по созданию цифрового коллажа
Дизайн
Хотите стать профессиональным художником-коллажистом? Вот 10 советов от экспертов, как создать привлекательный цифровой коллаж и сделать карьеру на своем искусстве.
Автор: Келси Риммер
Опубликовано 23 сентября 2021 г.
Наряду с органическим дизайном и дизайном «сделай сам», коллаж стал одной из самых больших тенденций в дизайнерском искусстве за последние несколько лет. Многие известные художники, бренды и влиятельные лица в социальных сетях в настоящее время создают запоминающиеся, привлекательные коллажи для своих клиентов и последователей, и эта искусная форма искусства появилась повсюду, от графического дизайна и социальных сетей до журналов и рекламных щитов, со многими создателями коллажей. в Instagram, чтобы поделиться своей работой.
в Instagram, чтобы поделиться своей работой.
Что такое цифровой коллаж?
Термин «коллаж» происходит от папье-колле, также известного как декупаж — техника, в которой используются различные текстуры и материалы для создания совершенно новых произведений искусства. Хотя искусство коллажа изначально было основано на использовании бумаги, его расширение в цифровую сферу означает, что цифровой коллаж теперь может включать в себя все виды элементов, такие как фотографии, естественные текстуры, вырезки, рисунки, фотоманипуляции и композитинг, небо лимит!
Талантливые художники и знатоки социальных сетей Labyrinth of Collages, Frankie Lee Matthews и Naomi Amber Dawn приобрели подписчиков в Instagram благодаря своим творческим коллажам. Они используют такие программы, как Adobe Photoshop, для создания, а затем публикации потрясающих произведений искусства, сочетающих такие средства, как иллюстрация, фотография и типографика, для создания эстетического и привлекательного эффекта.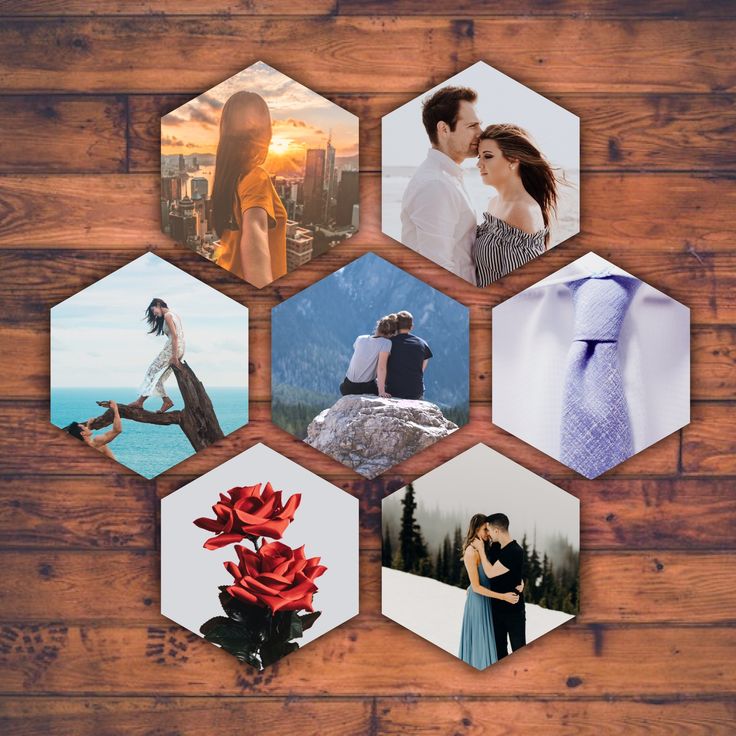
Готовы освоить искусство цифрового коллажа? Мы выбрали мозги этих королев коллажей, чтобы получить их лучшие советы и рекомендации по созданию потрясающих коллажей, а также их советы о том, как стать успешным цифровым художником…
- Найти вдохновение
- Используйте правильные инструменты и программы
- Используйте высококачественные активы
- Совершенствуйте свой творческий процесс
- Разработайте свой собственный уникальный стиль
- Создание высококачественной работы
- Будьте последовательны
- Создание творческого сообщества
- Знай себе цену и доверяй себе
- Делайте ошибки и продолжайте творить
1. Поиск вдохновения
Художник-коллажист и ретро-романтик Наоми АмберДон стремится черпать вдохновение из физического мира для своих цифровых творений — будь то журналы, фотография или музыка. Она объясняет: «Я нахожу много вдохновения в винтажных журналах, походах в антикварные магазины, прослушивании музыки и на природе. Я всегда стараюсь включить в свое искусство что-то винтажное или ретро, чтобы смешать старые и новые идеи. У меня есть небольшой альбом для рисования, который я всегда ношу с собой. Я также не выхожу из дома без своей пленочной камеры (и дополнительных катушек). Фотография действительно поддерживает мой творческий процесс, потому что помогает замедлиться и по-новому взглянуть на окружающее. Если вы чувствуете, что застряли или у вас нет вдохновения, сделайте перерыв! Выйдите и прогуляйтесь, послушайте музыку или переключитесь на другую задачу. У вас появятся гораздо лучшие идеи, когда вы вернетесь к своему искусству на свежую голову.
Я всегда стараюсь включить в свое искусство что-то винтажное или ретро, чтобы смешать старые и новые идеи. У меня есть небольшой альбом для рисования, который я всегда ношу с собой. Я также не выхожу из дома без своей пленочной камеры (и дополнительных катушек). Фотография действительно поддерживает мой творческий процесс, потому что помогает замедлиться и по-новому взглянуть на окружающее. Если вы чувствуете, что застряли или у вас нет вдохновения, сделайте перерыв! Выйдите и прогуляйтесь, послушайте музыку или переключитесь на другую задачу. У вас появятся гораздо лучшие идеи, когда вы вернетесь к своему искусству на свежую голову.
Между тем, причудливая и яркая Фрэнки Ли Мва всегда имеет запас идей, просачивающихся в ее голове, и использует силу творческого сообщества в социальных сетях для вдохновения.
Она говорит: «Для вдохновения у меня есть стопка идей, которые я периодически записываю и просматриваю. У меня есть несколько потрясающих, на которые у меня просто не хватило терпения в последнее время, но я скоро поработаю над ними. Когда у меня есть время для творчества, я просматриваю список, и обычно что-то бросается в глаза. Затем я просто следую тем же инстинктам во время творчества. Как правило, если вы чувствуете себя хорошо в начале произведения, оно довольно быстро складывается, поэтому полезно иметь первоначальную страсть к нему.
Когда у меня есть время для творчества, я просматриваю список, и обычно что-то бросается в глаза. Затем я просто следую тем же инстинктам во время творчества. Как правило, если вы чувствуете себя хорошо в начале произведения, оно довольно быстро складывается, поэтому полезно иметь первоначальную страсть к нему.
Нам, художникам, очень повезло, что у нас есть такие приложения, как Pinterest и Instagram, которые подпитывают наше вдохновение. Я получаю много вдохновения и поддержки от сети художников онлайн. Наблюдение за их успехами помогает мне сохранять мотивацию и вдохновение. Творение порождает творение».
2. Используйте правильные инструменты и программы
Что касается программного обеспечения, то жюри принимает участие. Наш коллектив коллажистов (что неудивительно) в восторге от возможностей Photoshop. Фрэнки рассказывает: «Мой лучший инструмент для создания коллажей — это Photoshop. Фотошоп. Фотошоп! По сути, это величайшая программа из когда-либо созданных, и без нее мне было бы очень скучно и бездарно.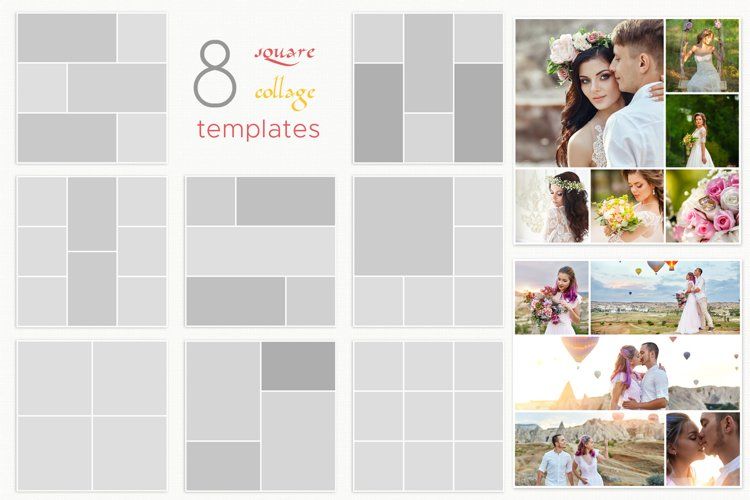 В моей работе преобладает сочетание фотографии и векторной графики. Теоретически они никогда не должны работать вместе, но мне нравится эффект коллажа, который они создают. Ведь правила созданы для того, чтобы их нарушать!
В моей работе преобладает сочетание фотографии и векторной графики. Теоретически они никогда не должны работать вместе, но мне нравится эффект коллажа, который они создают. Ведь правила созданы для того, чтобы их нарушать!
Я провожу много времени с каждым элементом в Photoshop, и прелесть программы в том, что я могу настроить все, что захочу. Как только все вырезано и нарезано до совершенства, я просто собираю его воедино, как пазл. Некоторые проекты имеют более 150 слоев в Photoshop для достижения конечного результата, что приводит к длительному времени сохранения и чрезвычайно большим файлам. Да благословит Бог внешние жесткие диски!»
Пария, творческий вдохновитель суперуспешной художественной страницы в Instagram «Лабиринт коллажей», твердо соглашается: «Adobe Photoshop — это основная программа, которую я использую в своей работе. Я также использую Illustrator и экспериментирую с другими программами Adobe, но всегда возвращаюсь к Photoshop. Я люблю сканировать такие вещи, как цветы, бумагу, даже свои записи. Я думаю, что они добавляют индивидуальный подход, и это кажется более аутентичным».
Я думаю, что они добавляют индивидуальный подход, и это кажется более аутентичным».
3. Используйте высококачественные ресурсы
Когда дело доходит до создания увлекательных коллажей, вам в первую очередь нужно начинать с высококачественных ресурсов и материалов. Наоми объясняет: «Envato Elements — мой выбор высококачественных ресурсов. Это позволяет мне творить так, как я обычно не мог. Мне нравятся все дополнения. Существует так много различных текстур и узоров, которые вы можете наложить на свои изображения, что сделает конечный результат действительно интересным. Одним из моих любимых дополнений от Envato Elements являются кисти Photoshop. Я могу добавить звезды и облака на небо и сделать их более волшебными. Есть также много забавных текстур, которые я могу добавить к своим фотографиям на последних этапах редактирования. Я использую Photoshop для всех своих работ по редактированию, но я также рассматриваю возможность создания большего количества произведений искусства с помощью Illustrator и Procreate. Envato Tuts+ также предлагает бесплатные курсы Adobe для всех уровней, которые очень полезны, если вы хотите усовершенствовать свои навыки редактирования».
Envato Tuts+ также предлагает бесплатные курсы Adobe для всех уровней, которые очень полезны, если вы хотите усовершенствовать свои навыки редактирования».
Фрэнки также использует Elements для поиска высококачественных ресурсов для своих работ и даже использует обширную библиотеку элементов в качестве отправной точки для своего творчества. Фрэнки говорит: «Я векторный демон. Иногда я создаю что-то просто потому, что мне понравился вектор на Envato Elements. У меня даже есть коллекция на моем аккаунте под названием «ЛЮБОВЬ», полная векторов, которые я хочу использовать в будущем. Иногда я создаю свои собственные векторы, но большинство своих векторов я получаю от других художников на Elements. Экономит мое время, а художнику платят».
4. Совершенствуйте свой творческий процесс
Определение вашего творческого процесса и выяснение того, что подходит вам как художнику, является очень важной частью улучшения вашего рабочего процесса и обеспечения того, чтобы вы могли легко и последовательно создавать коллажи. Для Парии ее процесс — это экспериментирование и плыть по течению, пока не почувствуете себя хорошо: «Большая часть моего процесса — это просто эксперименты с Photoshop и чрезмерное количество кликов, пока я не достигну желаемого эффекта. Мне нравится фотографировать закаты и черпать вдохновение в этом цвете. Меня тянет к розовому, оранжевому и другим теплым оттенкам. В остальном я просто развлекаюсь с изображениями, пока не буду доволен конечным результатом. Если я нахожусь в творческом блоке, что недавно произошло, это обычно происходит потому, что я слишком сильно на себя даю, чтобы коллаж выглядел «идеально». Поэтому я прекращаю создавать коллажи на неделю или две и даю себе передышку. Я получаю новое вдохновение, когда много времени веду дневник. Это ставит вещи в перспективу!»
Для Парии ее процесс — это экспериментирование и плыть по течению, пока не почувствуете себя хорошо: «Большая часть моего процесса — это просто эксперименты с Photoshop и чрезмерное количество кликов, пока я не достигну желаемого эффекта. Мне нравится фотографировать закаты и черпать вдохновение в этом цвете. Меня тянет к розовому, оранжевому и другим теплым оттенкам. В остальном я просто развлекаюсь с изображениями, пока не буду доволен конечным результатом. Если я нахожусь в творческом блоке, что недавно произошло, это обычно происходит потому, что я слишком сильно на себя даю, чтобы коллаж выглядел «идеально». Поэтому я прекращаю создавать коллажи на неделю или две и даю себе передышку. Я получаю новое вдохновение, когда много времени веду дневник. Это ставит вещи в перспективу!»
Фрэнки, тем временем, предпочитает более структурированный, пошаговый подход: «После того, как у меня появляется идея, я сразу же иду искать предметы, которые соответствуют моему видению. Но иногда посещение Envato Elements — это начало процесса создания. Именно тогда я нахожу что-то в обширных архивах Envato Elements, что пробуждает мои творческие способности. Ice Cream Love — хороший пример такого подхода. Я нашел изображение мороженого в хранилищах библиотеки Envato Elements Stock Photography и просто знал, что я собираюсь с ним делать. В течение часа у меня была готовая деталь и дополнительное видео для IGTV».
Именно тогда я нахожу что-то в обширных архивах Envato Elements, что пробуждает мои творческие способности. Ice Cream Love — хороший пример такого подхода. Я нашел изображение мороженого в хранилищах библиотеки Envato Elements Stock Photography и просто знал, что я собираюсь с ним делать. В течение часа у меня была готовая деталь и дополнительное видео для IGTV».
Наоми рассказывает, что процесс у всех разный. «В моих заметках на телефоне есть список небольших идей, которые я придумала, с которыми хочу попробовать поэкспериментировать», — говорит она. «Как только у меня появится общее представление о том, где я хотел бы видеть коллаж, я начну изучать различные стоковые фотографии, а также фотографии, которые я сделал, чтобы увидеть, смогу ли я воплотить эту идею в жизнь. У меня постоянно открыто так много вкладок в Photoshop с небольшими проектами, которые я начал, некоторые из которых заняли недели или месяцы, чтобы стать идеальным!»
5. Разработайте свой собственный уникальный стиль
Возможно, самым важным элементом создания привлекательных произведений искусства и достижения успеха в коллажировании является разработка собственного уникального стиля, который поможет вам выделиться из толпы. У Парии довольно необычный подход к работе, который действительно отличает ее от остальных.
У Парии довольно необычный подход к работе, который действительно отличает ее от остальных.
«Мой уникальный стиль основан на моей философии «Магия и музы», — объясняет она. «В буквальном смысле «Магия» — это то, как я объясняю искусную (редактирование в фотошопе, вырезание, сканирование и т. д.) сторону коллажей, а аспект «Муза» — это любого, кого я использовал в качестве главного изображения. Особенно в начале я смотрел на женщин и модные дома, которые меня вдохновляли, которые, как мне казалось, были непримиримыми или даже брали под контроль свои собственные нарративы. К тому же «Muses and Magic» хорошо звучит, поэтому мне всегда нравилось подводить итог своей работе этой строкой! Это определенно привело меня к коллажу, а не к чему угодно, и к созданию вещей с намерением и сотрудничеству с брендами и людьми, которые делают удивительные вещи и которыми я восхищаюсь.
Я также заметил, что моя работа часто начинается с того, что я чувствую. Будь то из места счастья, волнения или наоборот. Затем я ищу изображения, которые выражают эти эмоции для меня. В прошлом году я обнаружил, что использую много изображений тигра или льва, снятых посреди рева. Это была моя интерпретация выражения силы или желания иметь голос, когда дела кажутся безнадежными, и использование этого наряду с другими изображениями. Я добавлю свои собственные слова или цитаты, которые выражают то, что я чувствую, и это становится темой коллажа».
Затем я ищу изображения, которые выражают эти эмоции для меня. В прошлом году я обнаружил, что использую много изображений тигра или льва, снятых посреди рева. Это была моя интерпретация выражения силы или желания иметь голос, когда дела кажутся безнадежными, и использование этого наряду с другими изображениями. Я добавлю свои собственные слова или цитаты, которые выражают то, что я чувствую, и это становится темой коллажа».
6. Создавайте высококачественную работу
В наши дни, когда в Интернете так много убойного контента, работа, которая не на высоте, торчит, как больной палец. Сохранение ваших файлов как можно более высокого качества является само собой разумеющимся, если вы хотите продавать распечатки или другие типы физических продуктов. Наоми рассказывает: «Один из моих главных советов по созданию коллажей — создавать свои работы в файлах большего размера с высококачественными изображениями. Это создает гораздо больше работы, если вы хотите заказать большой отпечаток, но качество слишком низкое, поэтому вам нужно вернуться и создать все заново. Когда я начал заниматься цифровым искусством, я не сохранял документы Photoshop, а просто экспортировал их в формате JPG, а они были довольно маленькими. Я был рад начать получать отпечатки, но качество моих фотографий было недостаточно хорошим, поэтому мне пришлось вернуться и воссоздать свое искусство с нуля».
Когда я начал заниматься цифровым искусством, я не сохранял документы Photoshop, а просто экспортировал их в формате JPG, а они были довольно маленькими. Я был рад начать получать отпечатки, но качество моих фотографий было недостаточно хорошим, поэтому мне пришлось вернуться и воссоздать свое искусство с нуля».
7. Будьте последовательны
Когда дело доходит до того, чтобы сделать себе имя как художнику в Интернете, развитие сильного личного бренда может быть столь же важным, как и само произведение искусства. А ключ к сильному брендингу — постоянство! Совет Парии — продолжать творить последовательно и оставаться верным тому, кто вы есть как художник: «Мой главный совет, чтобы стать успешным художником-коллажистом, — оставаться последовательным — не расстраивайтесь из-за участия или лайков в Instagram. Создавайте все, что хотите, это не должно быть «модным», просто создавайте то, что вам кажется правильным, и делайте это последовательно».
Наоми согласна с тем, что ключевым фактором является постоянство: «Мой совет: оставаться последовательным и сделать своим приоритетом создание чего-то каждый день (это не обязательно должно быть хорошо, просто создавайте)! Это был самый полезный совет, который мне дали, когда я только начинал, иначе быть художником — это всего лишь идея, и жизнь проходит очень быстро. Месяцы могут пройти, а ты даже не осознаешь этого, и, прежде чем ты узнаешь, прошла целая вечность с тех пор, как ты что-то создал».
Месяцы могут пройти, а ты даже не осознаешь этого, и, прежде чем ты узнаешь, прошла целая вечность с тех пор, как ты что-то создал».
Когда вы пытаетесь распространить свою работу, общение в сети жизненно необходимо. Окружение себя творческим сообществом также может быть фантастическим местом для поиска вдохновения, объясняет Наоми: «Я думаю, что самое особенное, что пришло мне в результате создания и публикации искусства в Instagram, — это удивительное сообщество художников, с которыми я встречалась со всего мира. мир. Очень приятно видеть, как по-разному работает наш разум. Иногда я узнаю конкретное стоковое фото в чужом посте, с которым я тоже возился, и интересно посмотреть, как по-разному мы использовали его в наших творениях! Мы также почти все сталкиваемся с одним и тем же, когда дело доходит до попыток заявить о себе в Instagram, поэтому приятно иметь сообщество художников, которые могут помочь вам и дать отличный совет о своем опыте».
9. Знайте, чего вы стоите, и доверяйте себе
В процессе становления профессиональным художником попытка ориентироваться в часто каменистом бизнес-ландшафте может стать для многих серьезной кривой обучения. Для Парии ее самой большой проблемой было научиться устанавливать границы и знать свою ценность: «Одним из самых больших уроков, которые я получил, став профессиональным художником, является знание своей ценности и установление границ! Хотел бы я знать это, когда только начинал, и я все еще учусь даже сейчас. Это поможет вам избежать выгорания. Говорить «да» каждой возможности — это здорово, особенно в начале, но не сжигайте себя из-за «разоблачения».
Для Парии ее самой большой проблемой было научиться устанавливать границы и знать свою ценность: «Одним из самых больших уроков, которые я получил, став профессиональным художником, является знание своей ценности и установление границ! Хотел бы я знать это, когда только начинал, и я все еще учусь даже сейчас. Это поможет вам избежать выгорания. Говорить «да» каждой возможности — это здорово, особенно в начале, но не сжигайте себя из-за «разоблачения».
Когда дело доходит до превращения вашей страсти в карьеру, Пария советует доверять своей интуиции, но также реалистично относиться к тому, как воплотить свою мечту в реальность. По ее опыту, попробовать карьерный путь «профессионального художника», прежде чем погрузиться с головой, — это отличный способ укрепить уверенность и понять, действительно ли это то, чем вы хотите заниматься.
Она объясняет: «Важно быть реалистом. Дайте себе месяц, два или год заниматься этим на полную ставку. Это больше, чем просто творческий или дизайнерский аспект, поэтому убедитесь, что это то, что вы хотите в первую очередь».
10. Совершайте ошибки и продолжайте творить
Делать ошибки — это фундаментальная часть обучения тому, кто вы есть как художник, поэтому не позволяйте неудачам препятствовать вашему творчеству. Вот совет Фрэнки:
«Самый большой урок, который я усвоил, став цифровым художником, — это не относиться к себе слишком серьезно. Это просто искусство. Когда вы слишком серьезно относитесь к своей работе, вы одержимы поиском совершенства. Которого, СПОЙЛЕР, не существует. И стремление к совершенству заставляет вас бояться совершать ошибки.
Ошибки как ЗОЛОТО. Если вы их не делаете, вы не совершенствуетесь. И это просто сделает вашу работу плато. В прошлом, будучи фотографом, я тратил больше времени на полировку своих работ и никогда не выкладывал их на всеобщее обозрение. У меня было убеждение, что если это не будет совершенным, то люди не примут ни меня, ни мое искусство. Мне никогда не становилось лучше, потому что я никогда не пытался сделать что-то, что, по моему мнению, я не мог бы сделать успешно. Когда я занялся цифровым искусством, я обрел свободу совершать ошибки, зная, что ошибка на самом деле будет тем, что поможет мне расти. Мой совет всем, кто только начинает, — делать массу ошибок. Владейте ими. Вы скоро поймете, что боитесь не осуждения других, а осуждения самого себя».
Когда я занялся цифровым искусством, я обрел свободу совершать ошибки, зная, что ошибка на самом деле будет тем, что поможет мне расти. Мой совет всем, кто только начинает, — делать массу ошибок. Владейте ими. Вы скоро поймете, что боитесь не осуждения других, а осуждения самого себя».
И, наконец, не прекращайте заниматься любимым делом! Хотя может быть легко увлечься работой, клиентами и проектами, напоминайте себе о своей цели, чтобы не потерять страсть к своей работе. Наоми говорит: «Не забывайте, почему вы вообще начали творить! Когда у вас много заказов, искусство может легко потерять свою магию и просто почувствовать себя работой. Вот почему для вас так важно помнить, что вы пытаетесь получить от своего искусства (если вы просто хотите, чтобы это была работа, это нормально. Просто для меня это было не так). Я всегда слежу за тем, чтобы, как бы я ни был занят работой и жизнью, я позволял себе творить только ради творения».
Учебники по цифровому коллажу
Хотите больше идей и советов по цифровому коллажу? Перейдите на Envato Tuts+, где у нас есть целый ряд учебных пособий по цифровому коллажу, в том числе «Как создать красочный коллаж в Adobe Photoshop и Lightroom», «Как создать шаблон доски настроения в Photoshop», «Как сделать фотоколлаж в Photoshop».