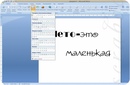Расстановка переносов в Ворде | Компьютер плюс
Word / 4 комментария
Хотя процессор Word Office выравнивает текст очень хорошо, по краям, по центру или по ширине, все равно некоторые пользователи остаются недовольны тем, что правый край текста выглядит неровно или в строках бросается в глаза неравномерность в плотности букв. Чтобы текстовый документ выглядел более красиво можно воспользоваться функцией расстановки переноса слов.
Казалось-бы, что главное в тексте не внешняя «красота», а содержание документа. Однако, на деле оказывается что проверяющие лица в первую очередь обращают внимание на оформление работы, аккуратность. Поэтому, при подготовке любых документов нужно уделять внимание и тому, как внешне выглядит текст.
ячейка таблицы без переносовЕсли в обычном тексте, располагаемом во всю ширину страницы неравномерность интервала между символами и словами в разных строчках не сильно заметна, то в узких графах таблиц такой текст выглядит не очень презентабельно. Поэтому, часто можно наблюдать, как в таблицах вставляют дефисы с целью обозначить перенос слов.
Поэтому, часто можно наблюдать, как в таблицах вставляют дефисы с целью обозначить перенос слов.
Расставлять переносы таким способом дело утомительное. К тому же эти слова будут выделяться как слова с ошибкой — красной волнистой линией, а даже при простом изменении размера шрифта эти «переносы» переместятся с конца строчек и останутся в словах лишние дефисы. Поэтому лучше воспользоваться специальным инструментом для расстановки переносов. Возможность автоматического переноса слов имеется во всех версиях программы Word Office.
Содержание
- 1 Как сделать перенос в Word в автоматическом режиме
- 2 Переносы в части текста
- 3 Параметры переносов
Как сделать перенос в Word в автоматическом режиме
Для автоматической расстановки переносов нужно войти во вкладку «Разметка страницы», где в группе «Параметры страницы» отыскать кнопку «Расстановка переносов». При нажатии на нее мышью выпадает список, в котором нужно выбрать пункт «Авто». После этого в тексте документа будут автоматически проставлены знаки переносов. При последующем внесении изменений в содержание текста или изменении шрифта переносы будут также автоматически изменены.
При нажатии на нее мышью выпадает список, в котором нужно выбрать пункт «Авто». После этого в тексте документа будут автоматически проставлены знаки переносов. При последующем внесении изменений в содержание текста или изменении шрифта переносы будут также автоматически изменены.
Удаляются переносы, вставленные в автоматическом режиме простым переходом по тому-же пути, что и выше и выбором пункта «Нет».
Переносы в части текста
В ручном режиме программа предлагает самому выбрать наиболее правильное расположение переносов в словах выделенного фрагмента текста. Расстановку переносов слов вручную лучше использовать для небольшой части документа. Так, для вставки знаков переноса в части документа нужно этот фрагмент сначала выделить, а затем выбрать пункт «Ручная», в выпадающем списке. После этого программа запросит проверку невыделенной части документа, и если переносы нам нужны только в выделенной его части, то от дальнейшей проверки нужно отказаться.
Удаление знаков переноса слов, проставленных вручную делается также как описано выше. Или при помощи инструмента «Заменить». Для этого нужно в главной вкладке ленты меню найти и нажать на кнопку «Заменить». Окно замены развернуть с помощью клика по кнопке «Больше» и разыскать там выпадающий список «Специальный».
удаление ручного переносаВ этом списке нужно кликнуть по пункту мягкий перенос и, оставив поле «Заменить на» не заполненным, запустить процесс замены.
Параметры переносов
У функции расстановки переносов есть настраиваемые параметры. Где можно указать вставлять ли переносы в словах из прописных букв. Прописные буквы (заглавные) обычно используются для выделения заголовков, а знаки переносов здесь ни к чему.
параметры переносаТакже улучшению внешнего оформления документа способствует задание ширины зоны переноса. При увеличении этой зоны количество переносов в тексте станет меньше, зато при уменьшении размеров этой зоны текст будет выглядеть более ровно.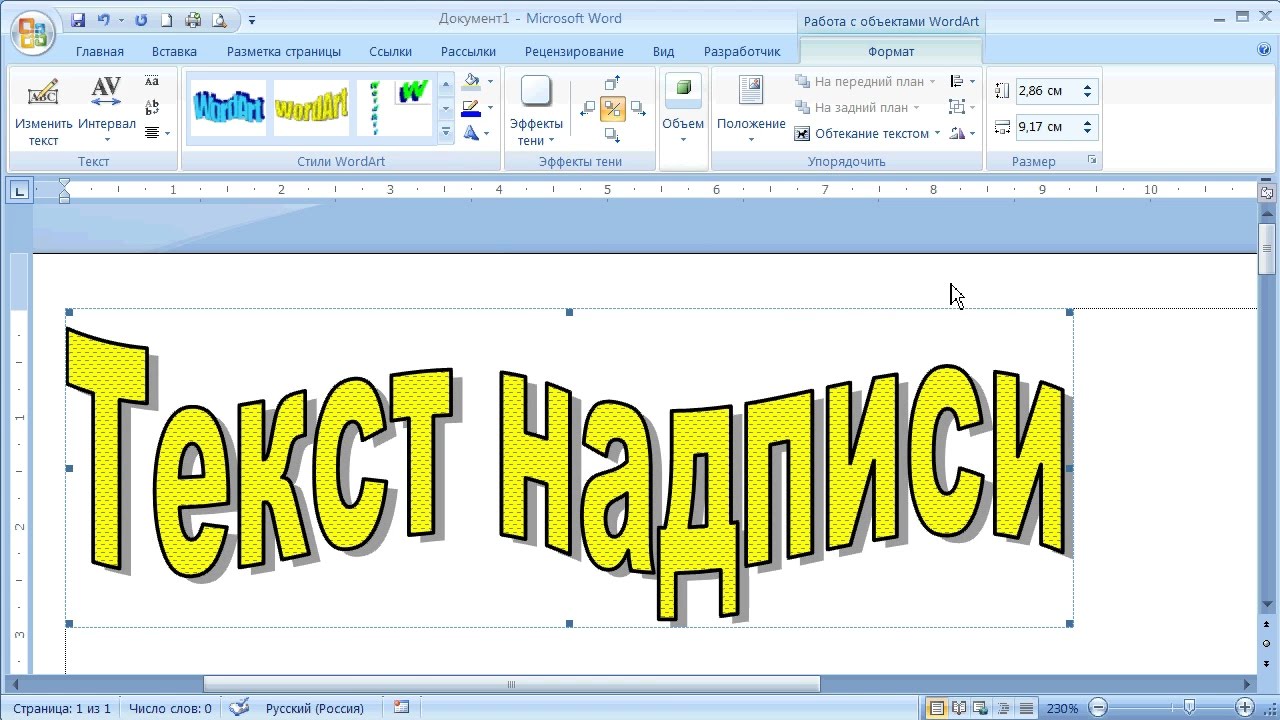
Таким образом, использование специального инструмента для расстановки переносов в словах помогает сделать текст документа более компактным и привлекательным за счет равномерного распределения букв и символов в строках.
Знаки абзацев и другие символы форматирования в Word 2010
Одно из основных правил для правильного создания документов в Word – правописание. Не поймите неправильно, так как это не имеет ничего общего с грамматикой или стилем написания.
Если вы хотите, чтобы Word красиво выравнивал текст и соблюдал интервалы между абзацами, то вы должны убедиться в том, что вы не ставили лишние пробелы между словами и в ячейках, что начало абзацев расположены правильно и отступы настроены так, что документ выглядит правильно оформленным.
Было бы очень трудоемко определить определенные пространства или места в документе, где использовалось случайное двойное нажатие TAB (ТАБУЛЯЦИЯ) вместо одного, если не было бы знаков форматирования. Эти знаки являются непечатающимися символами и показывают нам места, где были использованы клавиши SPACE (ПРОБЕЛ), TAB, ENTER (ВВОД), или где находится скрытый текст.
Без них было бы практически невозможно создать документ в правильном оформлении: это займет очень много времени, чтобы исправить ошибки, которые мешают правильному выравниванию текста и объектов.
Как правило, знаки форматирования скрыты, пока вы не сделаете их видимыми нажатием ¶ на вкладке «Главная» в Word (рис. 1).
Рис. 1
Кроме того, вы можете использовать сочетания клавиш Ctrl + * или Ctrl + Shift + 8 для переключения «Показать\Скрыть» символов форматирования. Переключение отображения символов форматирования имеет два положения:
ON – включает отображение всех символов форматирования.
OFF – отключает отображение символов форматирования, за исключением тех, что вы решили оставить видимыми пока не измените параметры. Где же выбрать, какие символы форматирования должны остаться видимыми\скрытыми после нажатия на кнопку ¶?
Нажмите вкладку «Файл», а затем нажмите «Параметры» (рис. 2).
2).
Рис .2
Нажмите «Экран» и слева, под «Всегда показывать эти знаки форматирования» выберите какие знаки форматирования вы хотите сделать видимыми всегда, даже после отключения (рис. 3).
Рис. 3
Существуют различные знаки форматирования, или иногда их называют непечатающимися символами, в Word. Рассмотрим основные из них.
Символ пробела
Точки это знаки форматирования пробелов между словами. Одно нажатие на пробел – одна точка (рис. 4).
Рис. 4
Символ абзаца
Символ (¶) представляет собой конец абзаца. После этого символа Word начинает новый абзац и перемещает курсор на новую строку (рис. 5).
Рис. 5
Знак абзаца помещается в документе при нажатии клавиши Enter на вашей клавиатуре. Текст между двумя этими символами определяется как абзац и имеет ряд свойств, которые можно регулировать независимо от остального текста (или абзацев), такие как выравнивание (по левому и правому краям, по центру и ширине), интервалы перед и после абзаца, интервалы между строками, нумерация и др.
Знак табуляции
Нажатие табуляции (TAB) отображается знаком стрелки, направленной вправо (рис. 6):
Рис. 6
Перевод строки
Знак перевода строки или представляет собой место, где строка обрывается и текст продолжается с новой строки. Вы можете вставить перевод строки, нажав Shift+Enter.
Функции знака перевода строки во многом схожи со знаком абзаца и имеет аналогичный эффект, за исключением, что при переводе строки не определяются новые абзацы (рис. 7).
Рис. 7
Скрытый текст
Скрытый текст представляет собой пунктирную линию под текстом, который определен как скрытый (рис. 8).
Рис. 8
Когда вы отключите знаки форматирования вышеуказанный текст будет выглядеть вот так (рис. 9):
Рис. 9
Скрытый текст не печатается. НО! Как же скрыть текст? Это очень просто 😉
Выберите текст, который вы хотите скрыть
Правой кнопкой на выделенном тексте и нажмите Шрифт (рис.
 10)
10)
Рис. 10
Нажмите на «Скрытый» (рис. 11)
Рис. 11
Зачем нам прятать текст? В первую очередь для настройки документа или шаблона текста, чтобы соответствовать специфическим требованиям. Вы также можете скрывать текст, если вы не хотите выводить его на печать в данный момент, но не хотите удалять.
Возвращаемся к знакам форматирования.
Якорь
Якорь представляет собой место в тексте, где некоторые объекты в документе были изменены и объект якоря оказывает влияние на поведение данного объекта в тексте. Другими словами, объект якоря, как крюк или кольцо, находится на обратной стороне картины, которые используются, чтобы повесить картину на стене.
Якорь представляет собой небольшую иконку в виде якоря корабля (рис. 12).
Рис. 12
Конец ячейки
Установлено, что в ячейках данный знак означает собой конец последнего абзаца в ячейке или в ее конце. Она отражает форматирование ячейки (рис. 13).
Она отражает форматирование ячейки (рис. 13).
Рис. 13
Как включить и настроить кернинг для шрифтов в Microsoft Word
Узнайте, как включить и настроить кернинг в Word для Windows и Mac. Это простое изменение может сделать ваш текст более приятным и привлекательным.
Сколько бы вы ни писали в Microsoft Word, это не обязательно означает, что вы знакомы с кернингом. И если вы создаете документ, в котором внешний вид текста важен, то эту функцию вы, возможно, захотите проверить.
Здесь мы кратко объясним кернинг на нескольких примерах. Затем мы покажем вам, как включить и настроить кернинг в Word на Windows и Mac.
Что такое кернинг?
Кернинг относится к «расстоянию между символами в пропорциональном шрифте». Таким образом, при использовании кернинга буквы, знаки препинания и символы хорошо сочетаются друг с другом, вы увидите меньше места между ними. Например, прописные буквы A и V могут выиграть от меньшего расстояния между ними из-за того, насколько хорошо они выровнены: AV.
Для символов, которые не структурированы так, чтобы хорошо выглядеть рядом друг с другом, между ними предусмотрено больше места. Хорошим примером этого могут быть заглавные буквы T и Y. Когда эти буквы расположены близко друг к другу, они могут как бы наталкиваться друг на друга: TY. Кернинг добавит между ними немного дополнительного пространства.
Как и многие другие функции, Word предлагает способ автоматической настройки кернинга. Как только вы включите его, вы можете просто выбрать минимальное значение балла. Затем ко всем шрифтам, которые вы используете выше этого значения, будет автоматически применяться кернинг.
Включение и настройка кернинга в Word для Windows
Чтобы включить кернинг в Microsoft Word для Windows, откройте документ и выполните следующие простые действия.
- Откройте диалоговое окно «Шрифт», щелкнув стрелку в правом нижнем углу Шрифт раздел ленты.
- Выберите вкладку Дополнительно в окне.

- Установите флажок Кернинг для шрифтов в разделе Межсимвольный интервал.
- Справа введите минимальное значение точек , которое вы хотите использовать.
- Нажмите OK .
Функция автоматического кернинга применяется только к документу, для которого вы ее установили. Итак, вам нужно будет выполнить описанные выше шаги, чтобы включить его для каждого документа Word, где вы хотите его использовать.
Включение и настройка кернинга в Word на Mac
Несмотря на то, что кернинг работает точно так же в Word на Mac, вам просто нужно перейти к настройке немного иначе, чем в Windows.
- Откройте диалоговое окно «Шрифт», щелкнув Формат > Шрифт в строке меню.
- Выберите вкладку Дополнительно в окне.
- Установите флажок Кернинг для шрифтов в разделе Межсимвольный интервал.
- Вправо введите минимум значение точки , которое вы хотите использовать.

- Нажмите OK .
Опять же, кернинг на Mac будет применяться к текущему документу, для которого вы его включаете и настраиваете, как и в Windows. Вы должны включить его для каждого документа отдельно.
Интервал между символами
Кернинг не должен быть явно очевидным изменением интервала. Это тонко и просто делает внешний вид более приятным для глаз. И вы можете заметить разницу только с определенными стилями шрифта.
Таким образом, если интервала, который вы видите при включенном кернинге, недостаточно, вы также можете использовать функцию межсимвольного интервала. Это позволяет увеличить или уменьшить интервал на заданное количество точек.
- Выберите текст в документе, который вы хотите изменить.
- Выполните шаги, описанные выше, чтобы открыть диалоговое окно «Шрифт » > Дополнительно .
- Выберите «Расширенный» или «Сжатый» в раскрывающемся списке Интервал вверху.

- Справа выберите значение точки , на которое нужно расширить или сжать пространство. Вы можете увидеть предварительный просмотр вашего текста в нижней части окна.
- Нажмите OK .
Вы должны увидеть немедленное изменение интервала между символами для выбранного текста. Просто имейте в виду, что интервал между символами отличается от кернинга тем, что он применяется ко всем буквам, знакам препинания и символам независимо от того, насколько хорошо они подходят друг другу.
Будешь Кернингом?
Если вы не знакомы с типографикой по профессии, образованию или опыту, кернинг, вероятно, не является тем, о чем вы много думаете. Но если вас беспокоит внешний вид шрифта в документе Word, это может быть просто билетом к идеально красивому готовому продукту.
Чтобы узнать о других способах работы со шрифтами в ваших документах, посмотрите, как установить шрифт по умолчанию в Word и как изменить шрифт существующего документа Word.
Связанные элементы:Microsoft, Microsoft Office, Microsoft Word, Productivity
Видео: Использование стилей в Word
Есть мантра, которую я вроде как использую.
Я думаю, что это приписывается Стивену Кингу, который сказал: «Не делайте это правильно (прямые кавычки), напишите это».
Вот еще что. Не форматируйте, а записывайте. После этого поработайте над форматированием документа.
Это немного сложно, если вы пришли из возраста старой пишущей машинки или если вы ребенок, я знаю, потому что у меня есть пара подростков. Как только они нажмут на эту штуку и посмотрят на шрифты, они исчезнут на пять минут, верно?
Но я собираюсь показать вам преимущества этого.
Итак, перед нами неформатированный документ о Солнечной системе.
Вот что я обычно делал бы, если бы не знал о стилях.
Я мог бы взять свой заголовок здесь, и хорошо, я хочу его центрировать.
Хорошо, я сделаю это по-крупному. Я не знаю, насколько большой.
Думаю, неплохо.
Вот моя авторская вещь, и я попытаюсь сделать ее по центру, и, наверное, сделаю немного меньше.
Хорошо, теперь у меня есть все эти заголовки.
Что делать с заголовком? Ну, давайте сделаем это цветом.
Мне нравятся цвета.
Так что давайте типа я не знаю об этом.
Давайте сделаем это немного больше.
Не знаю… Шрифт 16, может быть. Может быть?
О, какой-то пробел.
Я могу вернуть каретку.
Возврат каретки — это плохо, особенно если вы продолжаете печатать, потому что теперь вы используете этот шрифт.
Это плохо.
Итак, давайте отойдем от возврата каретки и, может быть, вы знаете о, ох, пробелах.
Если вы перейдете к абзацу на ленте здесь, в этом маленьком треугольнике в правом нижнем углу, это откроет настройки абзаца .
А после я поставлю маленькую шестёрку. Конечно. Я не знаю, что это такое. Конечно.
Хорошо, это дает небольшой интервал.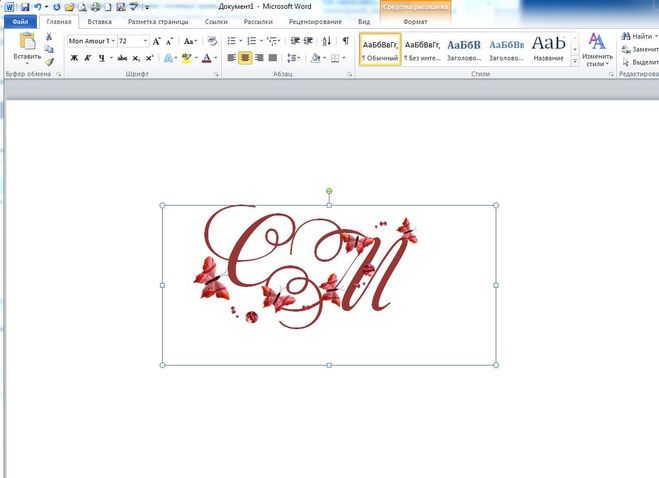
Теперь, если мне нужно сделать это для каждого из моих заголовков, я знаю около Format Painter , чтобы я мог взять этот формат, перейдите сюда к Format Painter на ленте, нажмите на него, и теперь все, к чему я прикасаюсь, будет окрашено именно так.
Ой. Так что это круто.
Я могу это сделать.
Но если я делаю это для большого количества заголовков, мне нужно просмотреть весь документ.
Это может быть неприятно.
Я могу сделать все эти шаги: изменить шрифт, изменить интервал, изменить цвет заголовков.
Я собираюсь подняться сюда на Quick Styles , который находится здесь, на ленте.
Планеты здесь, я собираюсь нажать Заголовок 1 , и это только что дало мне некоторый интервал.
Изменен шрифт.
Цвет изменился.
Вроде только то, что я сделал там с тремя шагами, я могу сделать со стилями.
Итак, позвольте мне щелкнуть Астероиды и снова нажать Заголовок 1 .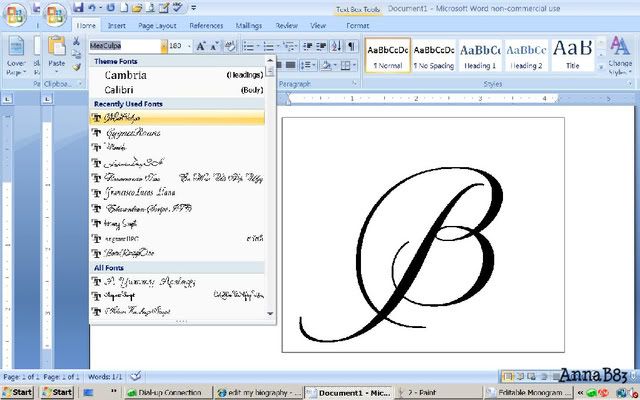

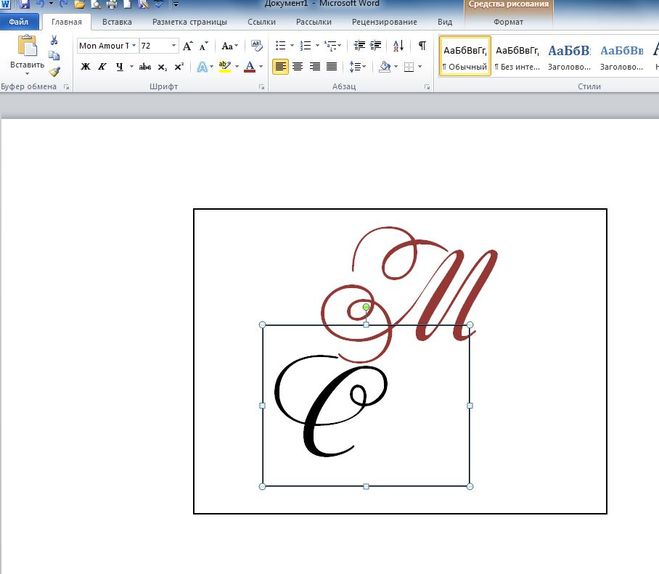 10)
10)