Как сделать красивую рамку на фото в Фотошопе и более простой программе
Обрамление фото рамкой может стать завершающим штрихом обработки. В зависимости от типа оправы снимок может выглядеть по-разному: свадебно-торжественно, элегантно, детски-шаловливо. А необычная рамка придаст фотографии оригинальности. Предлагаем вам научиться создавать рамки в Фотошопе и более простой программе, рассчитанной на новичков.
Содержание
- 1 Как сделать рамку с рваными краями в Photoshop
- 2 Как обработать края фото с помощью готовой рамки в Photoshop
- 3 Альтернативный вариант: создаем рамку в ФотоМАСТЕРе
Как сделать рамку с рваными краями в Photoshop
PS – это мощный графический редактор, в котором можно создать совершенно уникальный фрейм. Если у вас еще не установлен этот софт, скачать Photoshop бесплатно можно здесь: https://free-photoshop-rus.ru
1. Откройте редактор и загрузите в него желаемый снимок. Двойным щелчком по фото разблокируйте фоновый слой. Затем создайте выделение, используя комбинацию клавиш Ctrl+A.
Затем создайте выделение, используя комбинацию клавиш Ctrl+A.
2. Теперь установите ширину будущей рамки. Для этого пройдите по пути «Выделение» – «Модификация» – «Граница» и укажите желаемый размер. Например, 50.
3. Далее активируйте режим быстрой маски (Q). Это поможет избежать деформации той области, которая должна оставаться нетронутой.
4. Зайдите в «Галерею фильтров» и в папке «Штрихи» выберите эффект аэрографа. В принципе это может быть любой другой пресет, лишь бы конечный результат вас удовлетворил. Обозначьте длину штриха и радиус его разбрызгивания. Эффект будет заметнее, если сдвинуть ползунки максимально вправо.
5. Примените изменения, после чего уберите «Быструю маску» (Q). Вокруг фото появится интересная мерцающая рамка. На этом этапе можно остановиться, а можно пойти дальше и окрасить рамку в любой желаемый цвет.
6. Создайте пустой слой (Shift+Ctrl+N) и вызовите палитру цветов, чтобы выбрать подходящий оттенок.
Создайте пустой слой (Shift+Ctrl+N) и вызовите палитру цветов, чтобы выбрать подходящий оттенок.
7. Возьмите инструмент «Заливка» (G) и щелкните им по холсту. Рамка вмиг заполнится краской. Снимите выделение (Ctrl+D), слейте все слои и сохраните результат.
Способ достаточно трудоемкий, но если пошагово следовать инструкции, то все получится с первого раза. А теперь предлагаем разобраться, как создать выделение в ФШ при помощи готовой рамки.
Как обработать края фото с помощью готовой рамки в Photoshop
Прежде всего вам нужно будет найти подходящую рамку в Интернете. Введите поисковый запрос «рамка для фотошопа png», где png – это формат файла, предполагающий отсутствие фона на изображении. Это очень важно. После того, как вы выберете красивую рамочку, сохраните ее на компьютере. Дальше следуйте инструкции:
1. Откройте в программе снимок, который хотите обрамить. Теперь прямо на него перетащите сохраненную рамку.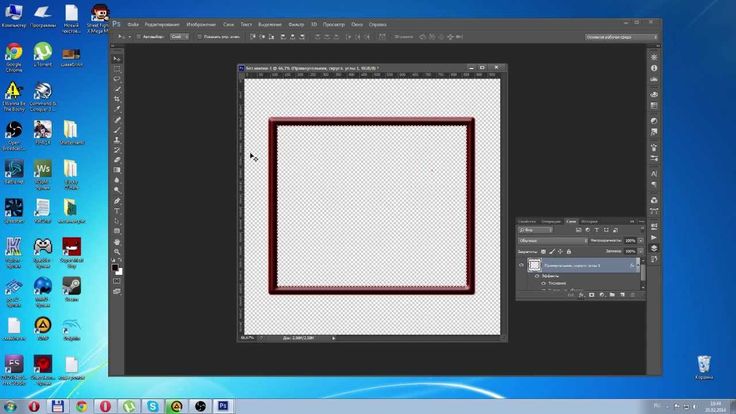 Она переместится как смарт-объект, который можно трансформировать.
Она переместится как смарт-объект, который можно трансформировать.
2. При помощи узловых точек разверните рамку горизонтально и растяните. После придания ей нужного местоположения зафиксируйте результат, нажав на галочку на верхней панели инструментов.
Вот собственно и все. Рамку дополнительно можно украсить с помощью опции «Параметры наложения».
3. Слева внизу экрана найдите пиктограмму, обозначенную как «fx». Отметьте пункт «Наложить узор». Обратите внимание, что вы можете взять узор, имеющийся в каталоге программы, а можете загрузить свой. Для этого нужно нажать на шестеренку и выбрать строчку «Загрузить узоры…». Паттерны должны быть в формате pat. В меню Настройки можно установить уровень непрозрачности и масштаб рисунка. Затем нажмите «Ок», чтобы эффект применился.
4. Вместо узора есть возможность сделать рамку объемнее. Для этого нужно выбрать пункт «Тиснение». Тут более детальное меню настройки.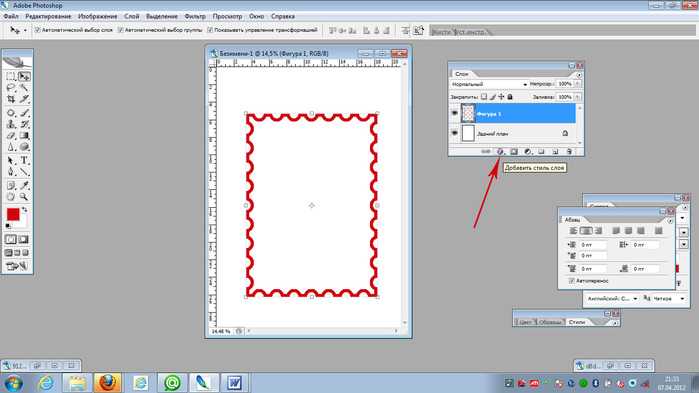 Выбирается стиль обводки, которая ляжет на нашу рамку, ее размер, глубина, угол наклона, режим наложения подсветки и тени. Поэкспериментируйте с параметрами, после чего нажмите «Ок».
Выбирается стиль обводки, которая ляжет на нашу рамку, ее размер, глубина, угол наклона, режим наложения подсветки и тени. Поэкспериментируйте с параметрами, после чего нажмите «Ок».
5. Теперь выделите все слои и слейте их в один. Сохраните результат на ПК в нужном формате.
Оправа готова. Другие способы, как вручную сделать красивую рамку в Фотошопе, можно посмотреть по ссылке: https://free-photoshop-rus.ru/kak-sdelat-ramku-v-fotoshope.php
Альтернативный вариант: создаем рамку в ФотоМАСТЕРе
ФотоМАСТЕР – это русский редактор фото, рассчитанный на тех, кому работа в Фотошопе кажется слишком сложной. Многие функции здесь автоматизированы, а в меню разберется даже новичок – все логично структурировано, так что сразу понятно, где какой инструмент находится. Добавить рамку на фото можно за три несложных шага.
1. Откройте изображение в редакторе.
2. Зайдите в раздел «Текст и рамки».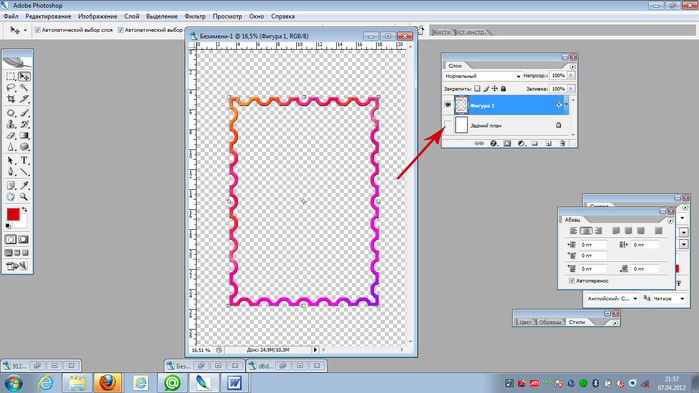
3. Найдите каталог с рамками и «примерьте» на фото понравившийся вариант.
Обратите внимание, что некоторые рамки подвержены трансформации: можно изменять цвет фона, узора и толщину самой рамки.
Для изменения размера двигайте ползунок на одноименной шкале. Если хотите выбрать другой оттенок, кликните мышкой по цветовой полоске. Эта команда вызовет палитру цветов, где можно подобрать желаемый тон.
В ФотоМАСТЕРе можно также наложить рамку в формате png, которую вы подобрали в сети. Алгоритм действий следующий:
1. При открытой в редакторе фотографии зайдите во вкладку «Инструменты» и выберите опцию «Вставка картинки».
2. Программа предложит вам два варианта: наложить изображение или добавить клипарт из программного каталога. Вам нужно выбрать первый пункт.
3. Теперь укажите путь к папке, в которой находится ваша рамочка, и загрузите ее в программу.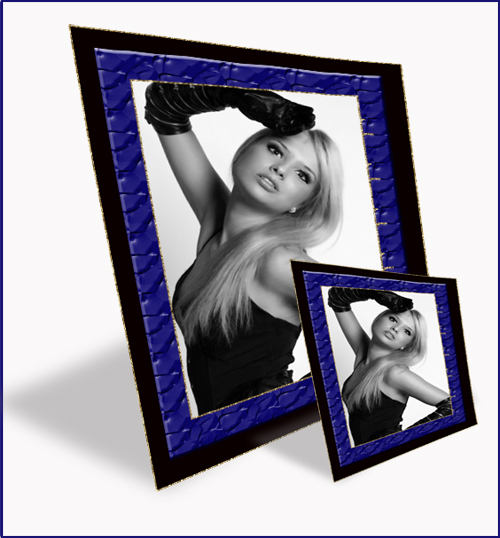 Обрамление ляжет поверх первичного изображения. Вам нужно отрегулировать высоту и ширину фрейма, используя инструмент выделения.
Обрамление ляжет поверх первичного изображения. Вам нужно отрегулировать высоту и ширину фрейма, используя инструмент выделения.
4. Слева в меню добавьте тень, задав ей нужное направление и радиус растушевки. При необходимости снизьте уровень непрозрачности. Впрочем, этот шаг можно пропустить.
5. Теперь нажмите кнопку «Применить» и сохраните изображение на ПК.
Как видите, создать обрамление на фото в ФотоМАСТЕРе гораздо проще, чем в Фотошопе. Кроме функции добавления рамки ФотоМАСТЕР можно использовать для мгновенного избавления кожи от дефектов, для цветокоррекции и замены фона. В редактор интегрированы библиотека разнообразных фильтров и эффектов, пресеты для авторетуши, а также присутствуют функции быстрого улучшения цветовых и световых характеристик фото.
В статье мы поделились несколькими способами создания эффектных рамок. Используйте их, когда хотите сделать поздравительную открытку, сгенерировать креативный коллаж или просто украсить свой фотоконтент.
Как делать рамки в фотошопе
0 8 437 0Умение делать рамки в фотошопе весьма полезное – таким незамысловатым способом можно украсить любое фото, придав ему необычности, и сделав более запоминающимся. Красивая рамка – это не только эстетический компонент, но и хороший способ сделать композицию завершенной.
О том, как сделать рамочку в фотошопе несколькими способами мы вам сегодня расскажем и наглядно продемонстрируем.
1
Первый способ
Самый простой способ – выполнить обводку изображения. Для этого открываем в графическом редакторе изображение. В меню «Редактирование» выбираем пункт «Выполнить обводку».
В появившемся окне выбираем расположение – внутри, а также указываем такие параметры, как толщина рамки, цвет, и непрозрачность.
Если выбрать расположение обводки – снаружи, то тогда размер фото можно уменьшать при помощи команды «Свободное трансформирование» (комбинация клавиш Ctrl+T), а для того, чтобы сохранить пропорции, удерживая клавишу Shift. Таким образом, прилагая минимальные усилия можно сделать фоторамку в фотошопе.
2
Использование параметров наложения
При помощи меню «Файл», «Создать», делаем новый документ с размерами, скажем, 10 на 15 см. Слой заливаем любым узором по собственному вкусу.
Готовую область выделяем, и очищаем содержимое при помощи клавиши Del. После этого снимаем выделение, дважды кликаем по этому слою, и выбираем любой понравившейся параметр наложения (обводка, тиснение, тень, и т.д.).
3
Использование растровых фигур
Для начала, открыв изображение, разблокируйте фоновый слой. После этого, на панели инструментов выберите растровую фигуру, которая понравиться вам в качестве рамки больше всего.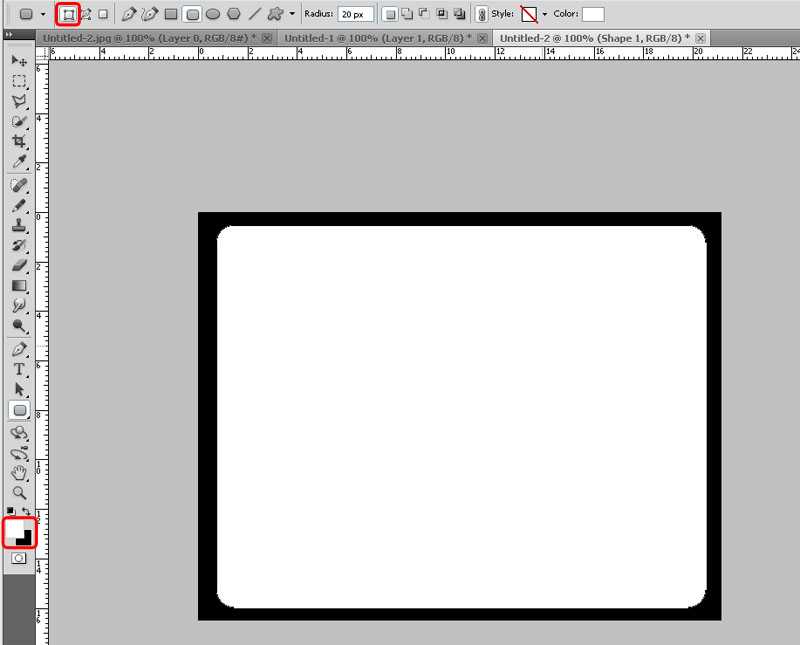 Это может быть как многоугольник, так и обычный прямоугольник со сглаженными углами.
Это может быть как многоугольник, так и обычный прямоугольник со сглаженными углами.
Нужный фрагмент выделяем. После этого меняем расположение слоев на панели, после чего, удерживая клавишу Alt, мышкой встаем между двумя слоями. Кликаем на значок, который появиться. После этого при помощи комбинации клавиш Ctrl+Eобъединяем слои, и в слое с фотографией или изображением добавляем эффекты наложения (также, как мы это делали в предыдущем способе). Нижний слой заливаем фоном переднего плана, и, как вариант, применяем фильтр «Эффекты освещения». На собственный вкус указываем прозрачность рамки, и любуемся результатом.
Понравилась инструкция?
0 Да Нет 0Границы и рамки Photoshop — Основы Photoshop
Эффект потертых, рваных краев фотографии в Photoshop
Узнайте, как взять обычно острые, прямые края фотографии и сделать их потертыми, рваными и блеклыми.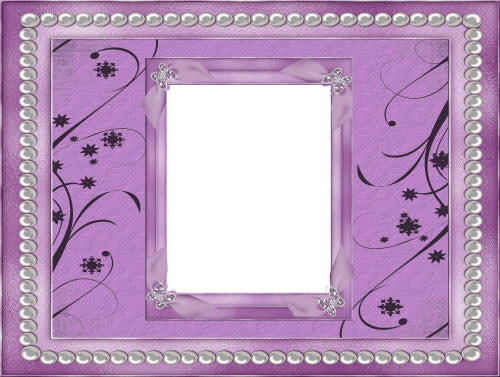 Теперь полностью обновлено для Photoshop CS6 и CC!
Теперь полностью обновлено для Photoshop CS6 и CC!
Photoshop Borders And Frames — матовая фоторамка
В этом втором уроке из нашей серии по созданию фоторамок и фоторамок вы узнаете, как добавить матовую рамку вокруг изображения с помощью стилей слоя Photoshop!
Фоторамка с окрашенными краями в Photoshop CS6
В этом уроке по фотоэффектам вы узнаете, как сделать изображение таким, будто оно было нарисовано на холсте, с помощью этого простого эффекта фоторамки с окрашенными краями. Теперь полностью обновлено для Photoshop CS6!
Shape Cluster Photo Display Effect с помощью Photoshop
Узнайте, как отобразить одну фотографию в виде группы фигур, подобно большим настенным кластерам, где несколько фотографий, обычно с разными формами и размерами рамок, расположены вместе на стене, чтобы сформировать более крупный дизайн. В этом уроке мы создадим нечто подобное, но в меньшем масштабе, используя всего одно изображение!
Классический фотоэффект виньетки в Photoshop
В этом уроке по эффектам Photoshop вы узнаете, как быстро добавить неподвластную времени классическую виньетку к фотографии! Идеально подходит для свадебных и помолвочных фотографий, юбилеев и других семейных портретов!
Snowflakes Photo Border In Photoshop
Узнайте, как создать простую фоторамку из снежинок, забавный завершающий штрих для фотографий семьи и друзей во время праздников или любой снежной зимней сцены!
Добавление фотокреплений к фотографии с помощью Photoshop — Часть 2
Во второй части этого руководства по Photoshop, посвященной созданию и добавлению углов фотокрепления к изображению, мы берем фотокрепление, которое мы создали и сохраняем в первой части, и добавляем несколько его копий.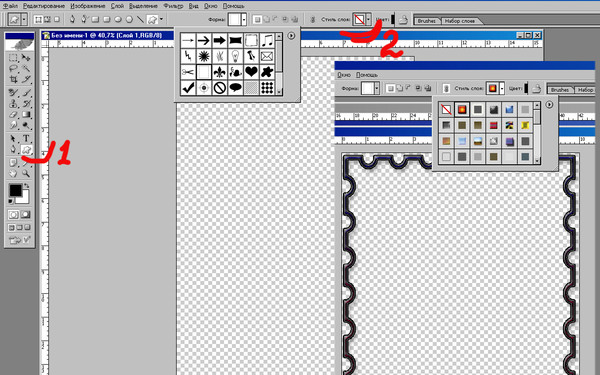
Добавление фотокреплений к фотографии с помощью Photoshop — часть 1
В этом уроке по Photoshop, состоящем из двух частей, вы узнаете, как создавать и добавлять углы фотокрепления к изображению, которые станут прекрасным завершающим штрихом для фотографий свадьбы или помолвки, семейных портретов, фотографий из путешествий , и более!
Макет фоторамки в галерейном стиле с помощью Photoshop
В этом уроке Photoshop вы узнаете, как отображать ваши фотографии так, как если бы они висели в художественной галерее, с помощью этого простого в создании макета фоторамки в галерейном стиле!
Эффект потертых, рваных краев фотографии в Photoshop
Узнайте, как легко комбинировать инструмент «Ластик» с одной из встроенных кистей Photoshop, а также с несколькими слоями и некоторыми стилями слоев, чтобы придать фотографии эффект потертых, рваных краев!
Создание рамок для фотографий с помощью кистей Photoshop
Узнайте, как легко создавать интересные эффекты рамок для фотографий с помощью кистей Photoshop, в том числе как загружать дополнительные наборы кистей и комбинировать несколько мазков кистью с помощью различных инструментов, таких как инструмент «Ластик», для практически бесконечных творческих возможностей.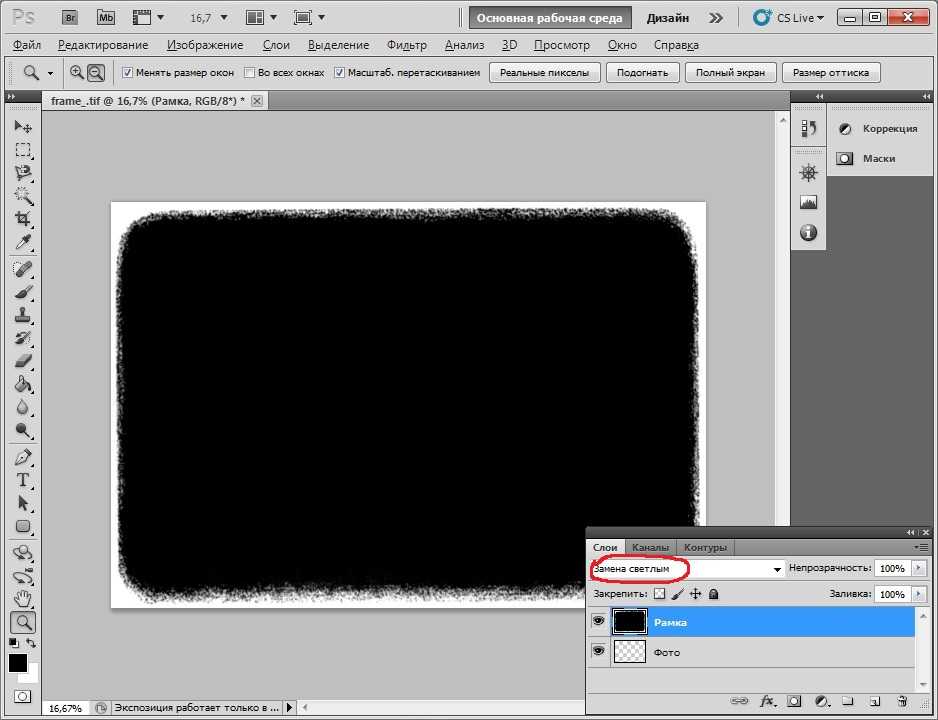
Фоторамка с полутоновым узором в Photoshop
Узнайте, как создать забавную и простую фоторамку с полутоновым узором в Photoshop! Мы будем использовать смарт-фильтры в Photoshop CS3 и CS4, чтобы эффект оставался полностью редактируемым даже после его завершения, но эту фоторамку можно легко создать в любой версии Photoshop, включая Photoshop Elements!
Создайте деревянную фоторамку в Photoshop
Узнайте, как создать простую деревянную фоторамку в Photoshop, используя маску слоя, стили слоя и один из встроенных шаблонов Photoshop!
Создание шаблонов Photoshop для фотоэффектов
Узнайте, как легко создавать фотоэффекты в виде повторно используемых шаблонов благодаря смарт-объектам в Photoshop CS2 и смарт-фильтрам в Photoshop CS3.
Окрашенные края с эффектом фоторамки
Узнайте, как добавить фоторамку с окрашенными краями к вашим изображениям с помощью Photoshop и как сделать так, чтобы она выглядела так, как будто она была нарисована на холсте! Когда мы закончим, мы будем использовать файл в качестве шаблона, чтобы быстро добавить тот же эффект к другим фотографиям!
30 Удивительных руководств по созданию фоторамок и рамок в Photoshop
Немного волшебства Photoshop позволит вашим фотографиям выглядеть так, как если бы они были помещены в фоторамки, или вы можете добавить некоторые причудливые эффекты к границам, чтобы выделить их. Это круто как для личного дизайна, такого как приглашения и поздравительные открытки, так и для мощного эффекта, например. конструкции для рекламы. Хорошим и часто используемым примером этого является эффект «вне кадра». Я собрал несколько полезных руководств по Photoshop, которые вы можете использовать, чтобы изучить новые приемы и приемы работы с фоторамками и рамками. Пожалуйста, поделитесь этой статьей с друзьями, если вы считаете ее полезной. Наслаждаться!
Это круто как для личного дизайна, такого как приглашения и поздравительные открытки, так и для мощного эффекта, например. конструкции для рекламы. Хорошим и часто используемым примером этого является эффект «вне кадра». Я собрал несколько полезных руководств по Photoshop, которые вы можете использовать, чтобы изучить новые приемы и приемы работы с фоторамками и рамками. Пожалуйста, поделитесь этой статьей с друзьями, если вы считаете ее полезной. Наслаждаться!
Фотоколлаж из фотопленки в Photoshop
В этом учебном пособии по фотошопу, состоящем из двух частей, вы узнаете, как создать забавный фотоколлаж, используя простую полосу пленки в качестве фоторамки для нескольких изображений.
Коллаж из деформированных фотографий – Photoshop Tutorial
Из этого туториала вы узнаете, как создавать стильные деформированные фотографии с помощью Photoshop.
Эффект прыжка с экрана в Photoshop
Узнайте, как создать динамичную фотографию, на которой объект, кажется, выпрыгивает из цифрового экрана.
Превратите фотографию в коллаж из поляроидов с помощью Photoshop
В этом уроке по эффектам Photoshop вы узнаете, как сделать одну фотографию и превратить ее в коллаж из поляроидов, где каждый поляроид содержит небольшую часть общий образ.
Создание винтажного эффекта Polaroid
В этом уроке вы узнаете, как создать потрясающий винтажный эффект Polaroid в Photoshop. Его довольно просто сделать, и его можно использовать во многих различных типах проектов.
Придание фотографии закругленных углов в Photoshop
Этот урок научит вас, как легко сделать закругленные углы фотографий с помощью Photoshop.
Создайте реалистичную и модную цифровую фоторамку
С помощью этого руководства вы узнаете, как поместить свою фотографию в цифровую рамку.
Обрезка фотографии Учебное пособие по Photoshop
В этом учебном пособии вы узнаете, как сделать обрезанную фотографию с помощью некоторых инструментов, доступных в Photoshop.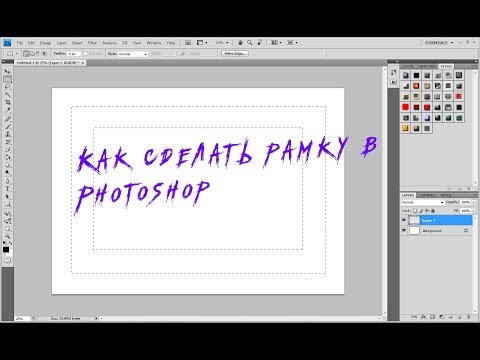
Превратите фотографию в коллаж из квадратов с помощью Photoshop
Вы научитесь превращать фотографию в коллаж из квадратов.
Рамки для фотографий в стиле гранж
В этом уроке вы узнаете, как сделать красивую фоторамку с эффектом гранж.
Фоторамка с полутоновым узором — Photoshop Tutorial
Узнайте, как создать забавную и простую фоторамку с полутоновым узором, используя несколько фильтров Photoshop, базовый инструмент выделения, маску слоя и режим наложения слоев.
Out-of-Bounds
Узнайте, как добавить 3D-эффект к своим фотографиям, манипулируя их краями в этом уроке по кадрам Photoshop.
Праздничная фоторамка с тисненой текстурой
В этом уроке по Photoshop вы познакомитесь с интересной техникой добавления объема фоновому узору, а также узнаете, как изменить и настроить цвета существующего изображения в соответствии с вашими потребностями. классная идея фоторамки.
Превратите любую фотографию в фон с помощью Photoshop
Узнайте, как использовать простые инструменты в Photoshop для создания рамки для вашего изображения, взятого непосредственно из его текстуры.
Отображение ваших фотографий в профессиональной рекламе
Из этого руководства вы узнаете, как создать эффект, при котором ваша фотография помещается поверх стопки фотографий.
Учебное пособие по созданию фотошопа: деревянная фоторамка
Это простое руководство поможет вам создать деревянную фоторамку из текстуры дерева.
Как создать цифровой фотоколлаж Photoshop Training
В этом уроке вы узнаете, как сделать крутой коллаж в форме.
Винтажная поздравительная открытка
Узнайте, как сделать поздравительную открытку с рваными краями, которая по внешнему виду и ощущениям от старинной фотографии превращается в поздравительную открытку.
Создание фотографии за рамками в Photoshop
В этом уроке вы узнаете, как создать красивый эффект выхода за рамки с красивым трехмерным видом.
Эффект пазла Photoshop
В этом уроке вы узнаете, как сделать пазл из ваших фотографий.
Фотографии на линии
Из этого туториала вы узнаете, как сделать красивую фоторамку с фотографиями, повешенными на бельевой веревке.
Создание деревянной фоторамки в Photoshop
В этом уроке вы узнаете, как сделать простую деревянную фоторамку с помощью маски слоя, нескольких стилей слоя и одного из встроенных шаблонов Photoshop!
Как изобразить деревянную раму на стене
В этом уроке вы научитесь рисовать деревянную раму. Вы поместите фотографию в рамку, добавите немного отражения и грязи на стекло, затем поместите рамку на стену.
Создание красивых рамок из листьев в Photoshop
Научитесь создавать сложные и уникальные рамки и рамки в стиле листьев для ваших фотографий в Photoshop.
Обои из фотографий эксклюзивный урок
Из этого туториала вы узнаете, как создавать стильные обои в стиле гранж из ваших фотографий.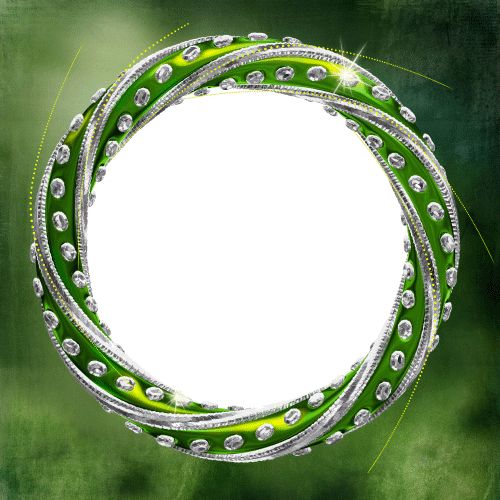
Дизайн иллюстрации рок-группы колледжа
Научитесь создавать свои собственные обои с рок-группой в стиле гранж.
Создание фоторамки в Photoshop
Из этого туториала вы узнаете, как сделать простую фоторамку в Adobe Photoshop.
Как создать винтажные уголки для фотографий
В этом уроке по Photoshop вы узнаете, как создать великолепные старые уголки для фотографий, подробно изучив фильтр Bevel and Emboss с его функцией Contour.
Создание тающей фоторамки в Photoshop
В этом уроке вы узнаете, как создать деревянный фон с тающей фоторамкой в Photoshop, используя фильтр «Пластика» и инструмент турбулентности.
Использование Photoshop для выпрыгивания изображения из кадра
Этот урок научит вас, как сделать фотографию, выходящую за рамки, если у вас есть знания Photoshop, такие как повышение резкости фотографий, клонирование, изменение размера и работа со слоями.
