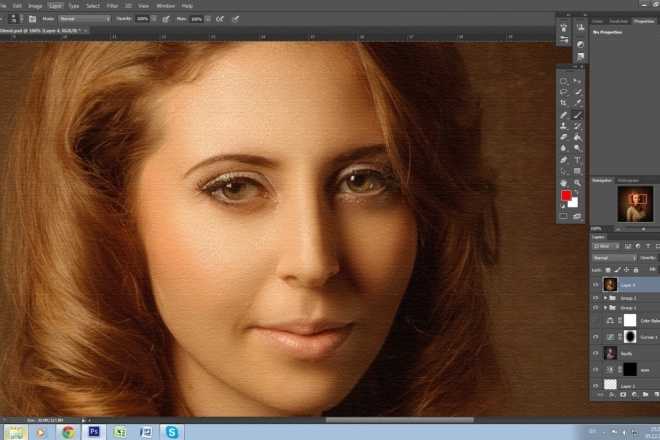Как сделать красивые домашние фото
Когда я впервые увидела подобный снимок, то была уверена, что это фотошоп, ведь печеньки не могут парить в воздухе сами. Поискав информацию на просторах сети, я примерно поняла, как это делается и решила, что надо обязательно попробовать! Сейчас я поделюсь с вами, на самом деле, это очень легко и просто.
Снимала я на свой старенький фотоаппарат Nikon D3000. С таким же успехом, вы можете снять все на свой смартфон, получится ничуть не хуже!
Итак.
Первым делом, я купила так называемое американское печенье: то, которое с кусочками шоколада. Я взяла несколько вариантов на пробу, но, вполне ожидаемо, симпатичнее (и вкуснее) всего оказалось, конечно же, печенье Milka. На окончательном варианте фото именно оно. На фото подготовительных работ какой-то аналог, один из пробных вариантов.
Свет
Не забывайте, что лучший свет для съёмки — дневной, естественный. От этого я и отталкивалась при выборе комнаты для съёмки. Самой светлой в квартире оказалась гардеробная. Мне не пришлось пользоваться вспышкой и дополнительными источниками света.
Самой светлой в квартире оказалась гардеробная. Мне не пришлось пользоваться вспышкой и дополнительными источниками света.
Далее я взяла иголку с ниткой черного цвета, чтобы подвесить печеньки. В моем случае нить черная, чтобы сливаться с фоном. Из этого следует, что цвет нити нужно подбирать под цвет фона, либо взять прозрачную леску. Для каждой печеньки — отдельная нить.
Про фон
У меня уже давно есть фотофон — фанера, на которой наклеены два разных принта. Но они белого цвета и, в данном случае, мне не подходили. Поэтому я просто надела сверху на фанеру чёрную толстовку. Нижняя часть фона — просто линолеум на полу в моей гардеробной. Пробовала более светлые варианты в виде пледа и кофты, но коричневый линолеум оказался наиболее подходящим.
После того, как я определилась, где буду снимать, передо мной встал самый сложный вопрос: куда же подвесить печеньки на нитках? Первое, что пришло в голову — положить бамбуковую палку (чего только нет у меня в доме) на две табуретки, стоящих на расстоянии друг от друга.
Когда пришла на кухню за табуретками, увидела детский стульчик и решила попробовать его. То, что нужно! Ремешки, к которым я привязала нити, позволяли с легкостью регулировать высоту, что очень удобно, когда уже начала снимать, а расстояние от печеньки до кружки оказывается слишком большим или, наоборот, маленьким.
Большую часть съёмки я провела лежа на пузе на полу, чтобы быть на уровне кружки. Минус ниток — они постоянно закручивались. Приходилось ловить печеньки в нужном положении.
Отсняв достаточное количество материала, я перешла к обработке. К моему стыду, я до сих пор не умею пользоваться фотошопом. Но для вас это значит лишь то, что вы легко повторите мои действия.
Итак. Я открыла самый удачный кадр в приложении Snapseed на телефоне. Зашла в «Инструменты» ==> «Точечно». С помощью кисти удалила со снимка черные нити. К слову, это не составило труда, основное — это удалить их с печенья, а на черном фоне их итак почти не видно. Сохранила.
Затем загрузила фото в приложение Lightroom (там же, на телефоне) и добавила на него подходящий, на мой взгляд, пресет.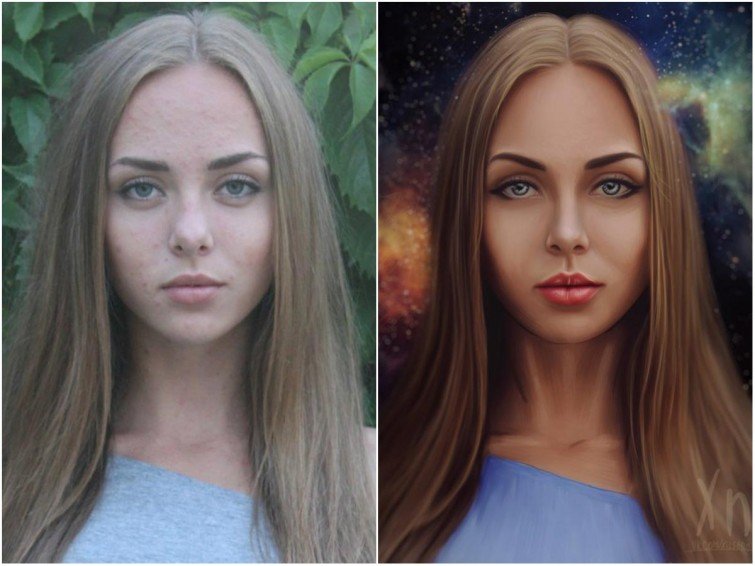
Ну и последний штрих — дымок. Его пришлось добавлять отдельно. Пробовала налить кипяток в кружку при съёмке, но его не было видно, я не стала тратить на это время и решила пойти простым путём. Вбила в поисковике «дым от чая», скачала понравившуюся картинку в формате PNG (без фона, чтобы на ней был только дым), добавила его на фото в приложении Snapseed, с помощью инструмента «Двойная экспозиция».
Вот и всё! Необычная фотография готова. Надеюсь вам было интересно узнать, как происходит эта магия на фото и теперь вы можете поколдовать сами.
Ах, да! Забыла про самую приятную часть, в конце я выпила кружку чая со вкусными печенюхами. Отличная награда за проделанную работу!
Обновлено
Опубликовано
deadalice_13
Фотографии, не тронутые фотошопом
Вот это виды! Лепота!
Говорят, что картинка стоит тысячи слов. Но некоторые фотографии настолько поразительны, что вызывают тысячи вопросов, когда люди их видят. В 21-м веке один из первых вопросов обычно звучит так: был ли этот снимок обработан в графическом редакторе?
Но некоторые фотографии настолько поразительны, что вызывают тысячи вопросов, когда люди их видят. В 21-м веке один из первых вопросов обычно звучит так: был ли этот снимок обработан в графическом редакторе?
Смотрите также
Красота ржавеющих кузовов: фотоподборка автомобильных абандонов
Одни ценители фотоискусства считают, что Photoshop никогда не следует использовать для редактирования изображений, другие не видят без этого приложения современных снимков. Но действительность такова, что все большее количество изображений подвергается обработке в графических редакторах. Это обусловлено доступностью качественной фототехники и программного обеспечения.
Смотрите также
32 вещи, в которые вы верили, но это на самом деле неправда
Но в общей массе обработанных снимков теряются изображения, которые никогда не подвергались воздействию цветокоррекции, кистей, наложению фильтров. Эти фото действительно удивляют, и трудно поверить, что они не обрабатывались, хотя это так и есть на самом деле. Итак, рейтинг самых удивительных снимков, которые никогда не загружались в Photoshop.
Эти фото действительно удивляют, и трудно поверить, что они не обрабатывались, хотя это так и есть на самом деле. Итак, рейтинг самых удивительных снимков, которые никогда не загружались в Photoshop.
1. Радуга похожа на гигантскую планету, которая приближается к Земле. Такие пейзажи встречаются в научно-фантастических видеоиграх.
2. Живописная долина, идеально разделенная перилами забора на равные сектора. Это река, небо и горные склоны.
3. Слон взмахнул хоботом, выпустив струю воды, которая удивительным образом сформировала силуэт его головы.
Будь то дом, почти полностью слившийся с небом, собака, которая выглядит так, будто в огне, или шоссе, взлетающие в небеса, – некоторые снимки способны запутывать, сбивать с толку, вводить в заблуждение даже без редактирования.
Обыватели связывают Photoshop с девушками из *******, которые становятся неузнаваемыми, шаблонными после использования программы для коррекции. Так рождается миф о том, что Photoshop используется только для этого. При этом существуют и другие приложения для обработки.
Так рождается миф о том, что Photoshop используется только для этого. При этом существуют и другие приложения для обработки.
Photoshop – это программный пакет для работы с цифровыми изображениями, который используется не только для фотографии, но и для дизайна, а также для редактирования видео. При этом не существует единого алгоритма использования этого программного обеспечения, когда речь идет о редактировании изображений. Каждый фотограф или дизайнер имеет свой собственный стиль, способ редактирования или набор навыков, используемых для создания изображений.
Вот почему фото, обработанные в графическом редакторе, выглядят неестественно или абсолютно органично. Все зависит от вносимых изменений. Это может быть значительная коррекция черт лица или тела или простая цветовая коррекция. Графические редакторы позволяют создавать фантастический мир вокруг объекта или удалять лишние элементы с фона.
4. Золотые лучи заката осветили пещеру под прямым углом, превратив лед в яркий янтарь.
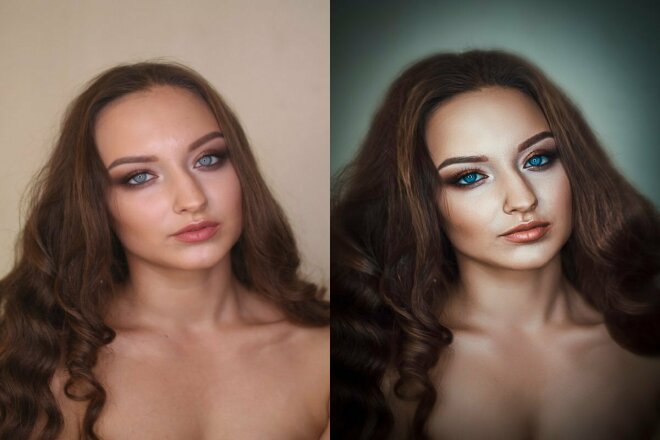
5. Работник лесной службы сфотографировал огонь, горящий внутри дерева, во время тушения пожаров в западной части Северной Каролины.
6. Похоже, эти облака ползут, чтобы покрыть все небо красным цветом.
Эксперты говорят, что в современных реалиях сама съемка занимает меньше времени, чем обработка снимков. Особенно это актуально для портретной съемки, когда мастер работает не с профессиональными моделями, которые с помощью макияжа искусно скрывают недостатки. При этом каждый хочет получить идеальные снимки. Для получения эффекта часто приходится много времени уделять деталям. Речь идет о цветах и освещении.
7. Солнце раскрасило водную гладь во все цвета радуги.
8. Это место в штате Вайоминг известно как «Шоссе в рай».
9. В Беркширских горах штата Массачусетс небо покрылось облаками, похожими на взбитые сливки.
Мастера фотографии говорят, когда работают с командой профессионалов (ассистент, визажист, парикмахер, стилист) с хорошо выставленным светом, что ретушировать фото не нужно. Когда фотограф работает один, то ошибок не избежать, и они зачастую проявляются в мелочах. Корректировка теней и освещения, улучшение цвета, исправление мелких деталей, таких как морщины, имеет огромное значение. Создание качественной фотографии требует времени и усилий. Так что Photoshop – не простой способ получить красивые картинки всего несколькими щелчками мыши.
Когда фотограф работает один, то ошибок не избежать, и они зачастую проявляются в мелочах. Корректировка теней и освещения, улучшение цвета, исправление мелких деталей, таких как морщины, имеет огромное значение. Создание качественной фотографии требует времени и усилий. Так что Photoshop – не простой способ получить красивые картинки всего несколькими щелчками мыши.
10. Орел фотографирует человека за стеклом.
11. Мальчик, взбирающийся на старый гнилой пень, выглядит как гигантский альпинист.
12. Окно, которое делает задний двор похожим на 4 разных сезона года.
Фотография – вид искусства, который служит разным целям. Это изображения для рекламы, семейные фотографии, природа, рекламные плакаты и многое другое. Поэтому зритель должен критически мыслить при оценке изображения, понимать нюансы и характер рассматриваемых фотографий.
13. Собачка сидит в эпицентре пламени, созданного солнцем на асфальте.
14.
 Кажется, что люди на этой фотографии находятся в двух разных городах, разделенных столбом.
Кажется, что люди на этой фотографии находятся в двух разных городах, разделенных столбом.15. Бегущая собака, с которой слетает цветной порошок, будто объята пламенем.
Для создания более качественных снимков нужно освоить новые приемы обработки. Специалисты говорят, что если у фотографа хорошие навыки работы с Photoshop, то это только плюс. Но программа не поможет, когда человек не умеет снимать. Вместе с тем неумение использовать графические редакторы может испортить хорошие снимки. Мастера фотографии утверждают, что пленочные фотоаппараты делают снимки более высокого качества. Но в целом выбор типа техники зависит от предпочтений фотографа.
16. «Глаз моей жены»: фотография сделана из-за того, что врач назвал глаз девушки самым странным из всех, которые он когда-либо видел.
17. Кошка, окрасившаяся от пасхальной наклейки.
18. Помытая машина – словно отражение параллельной реальности.
Авторитетное издание The Wall Street Journal отмечает, что программы изменили фотоискусство. Мастеров часто обвиняют в использовании цифровой обработки, даже если фотография не корректировалась. Например, когда Tamina-Florentine Zuch выиграла международный конкурс с изображением женщины у открытой двери поезда Мумбаи, некоторые критики выдвинули предположение о том, что фото скомпоновано и обработано.
Мастеров часто обвиняют в использовании цифровой обработки, даже если фотография не корректировалась. Например, когда Tamina-Florentine Zuch выиграла международный конкурс с изображением женщины у открытой двери поезда Мумбаи, некоторые критики выдвинули предположение о том, что фото скомпоновано и обработано.
Использование Photoshop и других программ для цифрового редактирования в некоторых случаях сравнивалось с допингом в спортивных соревнованиях. Некоторые престижные фотоконкурсы были омрачены обвинениями в мошенничестве и использовании цифровых инструментов для улучшения фотографий с целью получения призов. Но не все обвинения нашли подтверждение. На самом деле есть много фотографий, которые выглядят настолько потрясающе, что люди думают, что они откорректированы.
19. Следы от протектора шин как будто созданы в 3D.
20. Статуя запускает стрелу в небо.
21. Черно-белый костюм выделяется на цветной фотографии, словно вставлен с помощью графического редактора.
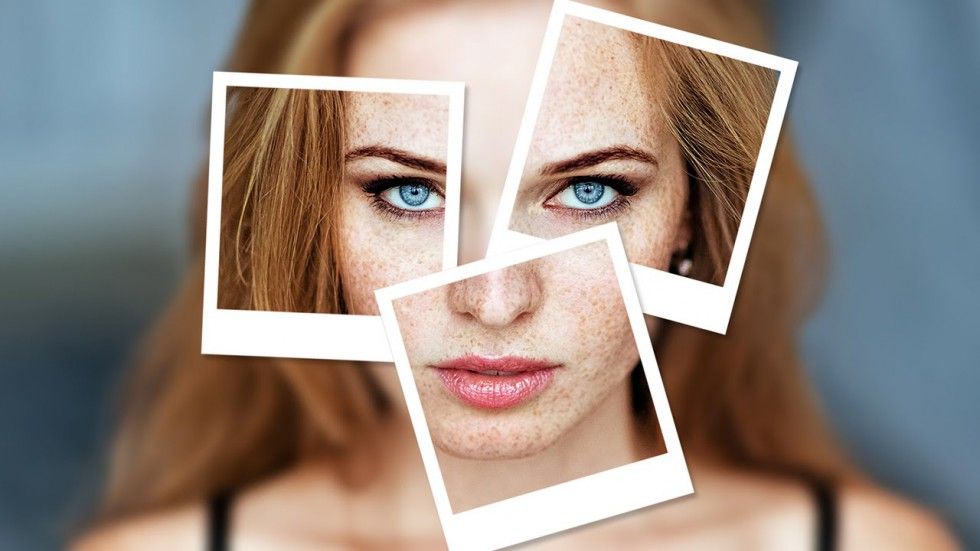
22. Это фото из палатки выглядит как работа, выполненная в фотошопе.
23. Шкаф с функцией спектрального разделения света.
24. Виадук в Южной Англии.
25. Фото сделано так, словно одна голова коровы ест траву.
26. Утренний мороз расписал забор узорами.
27. Самый высокий трамвай в мире.
28. Очень чистая вода Швеции.
29. Водяной фонтанчик, образовавший знак вопроса.
30. Дождь превратил двор в картину Ван Гога.
31. Оса на поверхности воды.
32. Падающие часы потянули за собой стену.
33. Эти чашки выглядят так, словно в них сделаны маленькие дырочки.
34. Сотни тысяч скворцов, мигрирующих по всему региону, покрыли небо Рима, превратив его в экран телевизора с помехами.
35. Стадион в Монтеррее, Мексика.
36.
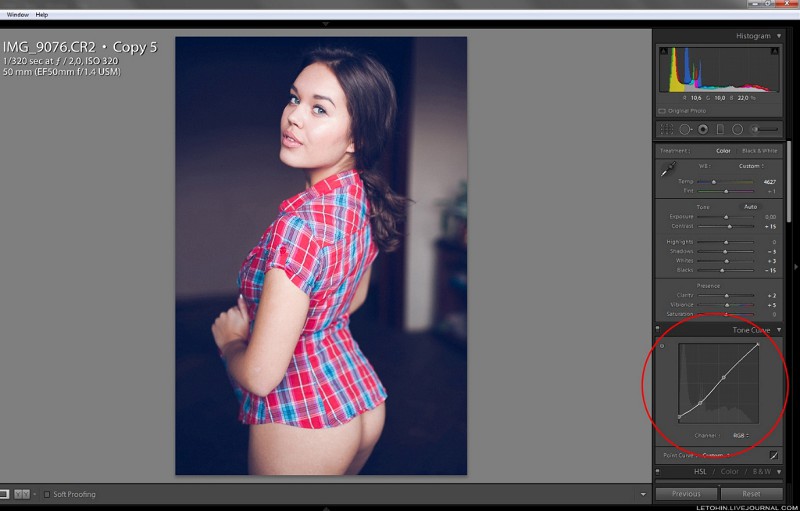 Проделки урагана, промчавшегося по Германии.
Проделки урагана, промчавшегося по Германии.37. Эта картина единорога в зеркале выглядит иначе.
38. Так интересно может разбиться кружка.
39. Парящее озеро в национальном парке Банф, Альберта, Канада.
40. Краска на этом здании сливается с небом.
41. Отражение света на кофе выглядит, как светящийся замок.
42. Кажется, что дорожный знак парит в воздухе, но на самом деле он окружен туманом.
43. Деревья стоят в пересыхающем водоеме.
44. Парящий конь.
45. Просто творческий подход к съемке.
Глядя на эти фотографии, трудно поверить, что они сделаны без применения цифровой обработки. Но это действительно так. При этом трудно представить, насколько должна быть развита фантазия мастера, чтобы создавать такие необычные изображения в Photoshop или других графических редакторах.
Фотография 101: Как использовать цифровую камеру и редактировать фотографии в Photoshop с Ли Моррисом
Назад в магазин
Чтобы создавать красивые фотографии, нужно начать с основ.
Основы фотографии
Когда вы берете в руки цифровую камеру, возникает соблазн оставить все в автоматических настройках и надеяться, что ваши снимки получатся. Если вы будете придерживаться этого плана, вы будете постоянно бороться с плохо снятыми изображениями. «Фотография 101» научит вас контролировать все ручные настройки вашей цифровой камеры и принимать решения для изображений, которые вы хотите создать. Поняв, как управлять камерой, вы будете готовы каждый раз делать фотографии с правильной экспозицией.
Хотя все камеры работают одинаково, иногда разные расположения кнопок, названия и настройки камер разных марок делают процесс обучения запутанным. Чтобы помочь, мы обучаем фотографии 101 с тремя различными типами камер: Canon DSLR, Nikon DSLR и Sony «наведи и снимай». Мы познакомим вас с различными видами оборудования, которое вы можете купить, и объясним, почему одни камеры и объективы стоят дороже, чем другие. Мы также покажем вам, когда могут пригодиться аксессуары, такие как штативы и фильтры для камеры.
Чтобы помочь, мы обучаем фотографии 101 с тремя различными типами камер: Canon DSLR, Nikon DSLR и Sony «наведи и снимай». Мы познакомим вас с различными видами оборудования, которое вы можете купить, и объясним, почему одни камеры и объективы стоят дороже, чем другие. Мы также покажем вам, когда могут пригодиться аксессуары, такие как штативы и фильтры для камеры.
Красивое освещение необходимо для создания невероятной фотографии. Как только мы научим правильно управлять камерой, мы дадим вам базовое понимание света, его цвета, направления и того, насколько он мягкий или жесткий. Повсюду прекрасный свет, и вы, как фотограф, должны распознать его и использовать в своих интересах. После того, как мы рассмотрим естественный свет, мы добавим основы использования искусственного света или вспышки. Важно понимать, когда может быть полезна вспышка и как правильно ее использовать, чтобы улучшить внешний вид ваших изображений.
В нашем последнем уроке с использованием камеры мы пересматриваем и применяем на практике каждую концепцию, которую мы преподавали, отправляя вас в поле с профессиональной моделью. Мы решим проблемы в каждом месте и улучшим нашу картинку, сделав правильный выбор в настройках камеры, выбрав освещение и расположив объект.
Мы решим проблемы в каждом месте и улучшим нашу картинку, сделав правильный выбор в настройках камеры, выбрав освещение и расположив объект.
Понимание Photoshop
Постобработка — это невероятный способ превратить обычные изображения в нечто невероятное. К сожалению, Photoshop может быть сложной программой, если вы ее не понимаете. Во втором разделе этого руководства мы даем вам базовый подход к изучению Photoshop с Пратиком Найком, одним из лучших ретушеров в мире. Pratik начинается с абсолютных основ открытия программы и настройки ее макета. К концу вы увидите все основные инструменты, доступные для редактирования изображений.
Учиться всегда легче, когда можно применить на практике услышанное. В заключительном разделе урока мы приглашаем вас открыть Photoshop и вместе с Ли редактировать пять изображений, сделанных во время последней съемки. К концу этого урока вы должны быть полностью готовы к практике новых методов редактирования на ваших собственных изображениях.
Развитие вашей фотографии
Прелесть освоения основ работы с камерой и Photoshop заключается в том, что их можно применять в любом жанре фотографии. Как только вы поймете и освоите 17 уроков, включенных в этот учебник, у вас будут строительные блоки для достижения успеха в любой цели фотографии, которую вы ставите перед собой.
Включено в эту цифровую загрузку:
- Знакомство с камерами
- Треугольник экспозиции
- Экспонирование камеры в ручном режиме
- Камеры и объективы
- Режимы измерения
- Режимы камеры и компенсация экспозиции
- Штативы
- Баланс белого
- Raw против Jpeg
- Фокус
- Фокусное расстояние
- Камеры и фильтры
- Введение в освещение
- Вспышка
- Стрельба в полевых условиях
- Введение в Photoshop с Pratik Naik
- Практика постобработки с Ли
Ознакомьтесь со всеми нашими уроками на
Fstoppers. com/store
com/store
Как редактировать фотографии в Photoshop
То, что вы снимаете на камеру, не всегда отражает момент, который вы хотите выразить. Вот тут и приходит на помощь редактирование фотографий. Редактирование изображений в Photoshop дает второй шанс сделать ваши изображения правильными . И эта возможность бесценна для фотографа.
Если вы становитесь фотоэнтузиастом, вы, вероятно, потратите много времени на редактирование фотографий в Photoshop. И если вы ищете профессиональную карьеру в фотографии, редактирование является неотъемлемой частью отрасли. Постобработка превращает нестандартные изображения в профессиональные, достойные публикации.
Photoshop — превосходный инструмент для постобработки изображений и доведения их до совершенства.
Каждый достойный профессиональный фотограф обрабатывает свои фотографии перед публикацией. Даже лучшие фотографы в мире не всегда могут сделать фотографии именно такими, какими они хотят. Большинство профессиональных фотографов в какой-то момент редактируют свои фотографии в Photoshop перед их публикацией.
Большинство профессиональных фотографов в какой-то момент редактируют свои фотографии в Photoshop перед их публикацией.
Photoshop заслужил уважение как золотой стандарт в отрасли. Приложение использует систему редактирования на основе слоев, которую сложно освоить и использовать. Но большинству изображений нужны только базовые настройки редактирования. Поэтому стоит потратить время на изучение этих превосходных обязательных инструментов.
Если вы хотите научиться редактировать фотографии в Photoshop, прочтите эти замечательные инструменты и советы.
Регулировка экспозиции – осветление и затемнение изображенийВы можете бороться за идеальную экспозицию, даже после всех необходимых настроек камеры. К счастью, вы можете настроить экспозицию с помощью нескольких основных инструментов, которые это исправляют. Вы можете найти эти три инструмента на панели «Коррекция» в области «Изображение» ваших элементов управления:
- .
 Контраст/Яркость
Контраст/Яркость - Экспозиция
- Тени/Света
Эти простые настройки позволяют перемещать стрелку на слайде. Первые два параметра по умолчанию устанавливаются в середине слайда.
- Переключите стрелку (также известную как морковь) влево или вправо, чтобы увидеть, как будет выглядеть уменьшение или добавление экспозиции.
- Поэкспериментируйте с каждым из них, чтобы комбинировать эффекты и найти идеальные уровни.
- Не забудьте сохранить свой выбор.
Если вы умеете читать гистограммы, вы можете выполнять еще более точную настройку. Чтобы действительно научиться редактировать фотографии в Photoshop, начните использовать такие параметры управления, как Кривые, Уровни и Тонирование HDR . Эти полезные инструменты помогают выявить детали и придать предмету глубину и ясность.
Чтобы настроить экспозицию только для определенных частей изображения, вы можете использовать инструмент Dodge или Burn .
- Инструмент Dodge позволяет добавлять блики или осветлять определенные участки.
- Инструмент Затемнение позволяет затемнить целевые области.
Выберите области, которые вы хотите затемнить или осветлить, и выберите подходящий инструмент для выполнения поставленной задачи.
Чтобы найти эти инструменты, выберите значок в виде губки. Щелкните правой кнопкой мыши, чтобы увидеть параметры и выберите нужный инструмент. Вы также можете выбрать, хотите ли вы применить эффект к бликам, полутонам или теням.
Кадрирование изображения Во многих случаях кадрирование — это все, что вам нужно, чтобы кардинально изменить изображение. Базовая обрезка — один из самых простых инструментов редактирования в Photoshop , и он может творить чудеса с композицией изображения. Одной из лучших особенностей инструмента обрезки является его способность убирать ненужные элементы из кадра.
Вы также можете использовать этот инструмент, чтобы привлечь внимание к объекту. Например, обрезка изображения удалит большую часть фона, сделав объект больше. Обязательно начните с изображения с высоким разрешением, чтобы избежать пикселизации.
Ваша композиция также может выглядеть лучше, если больше акцентировать внимание на чертах объекта. Поэкспериментируйте с разными культурами и найдите наиболее привлекательную композицию. Вы можете безопасно обрезать изображения без потери пропорций в Photoshop.
Настройка цвета Настройка баланса белого на вашей камере имеет решающее значение для получения хороших фотографий. Неправильный баланс белого может привести к цветовым оттенкам, из-за которых фотография будет выглядеть не так, как . Это может повлиять на насыщенность, контрастность и яркость вашего снимка. Если вы забыли сделать это в камере, вам нужно будет исправить это во время постобработки.
Предположим, что ваша фотография имеет холодный голубой оттенок. Инструмент «Цветовой баланс» в Photoshop добавит теплоты и вернет вашему изображению баланс. Вы можете настроить светлые и средние тона, а также любые тени на изображении . Вы также можете использовать Выборочный цвет, чтобы выбрать определенный цвет и настроить только его. Например, если кожа вашего объекта имеет красноватый оттенок, вы можете использовать Выборочный цвет, чтобы вернуть ее к нейтральному цвету.
Не забудьте создать слой смены фотофильтра, чтобы сохранить исходную композицию. Вы можете включить этот слой, перейдя к «Изображение», затем «Коррекция», затем «Фотофильтр». Это обеспечивает маску, в которой вы можете вносить изменения, не затрагивая исходное изображение.
Выпрямление изображенияИнструмент «Измерение» — это еще одно простое средство редактирования, которое может кардинально изменить качество ваших фотографий.
Сначала выберите инструмент Измерение на палитре. Если вы его не видите, щелкните правой кнопкой мыши значок пипетки, чтобы выбрать линейку. Теперь найдите линию на фотографии, которая не является прямой. Это может быть стена, стол или горизонт. Нажмите на один конец, чтобы начать линейку, и рисуйте ее, пока не дойдете до другого конца. Нажмите еще раз, чтобы остановить линию.
Если вы его не видите, щелкните правой кнопкой мыши значок пипетки, чтобы выбрать линейку. Теперь найдите линию на фотографии, которая не является прямой. Это может быть стена, стол или горизонт. Нажмите на один конец, чтобы начать линейку, и рисуйте ее, пока не дойдете до другого конца. Нажмите еще раз, чтобы остановить линию.
Теперь вы можете узнать угол этой линии на остальной части изображения. Перейдите к «Изображение» в строке меню, а затем выберите «Повернуть холст» или «Поворот изображения» и выберите «Произвольно». Инструмент заполнит измерения. Нажмите «ОК».
Теперь выровняйте изображение по этой линии. Наклоненная фотография приведет к тому, что по бокам появится белый холст. Избавьтесь от них с помощью Crop Tool. Теперь у вас есть прямое изображение.
Выборочная коррекция — точечное восстановление, размытие, повышение резкости Бывают случаи, когда на вашем изображении появляются недостатки. Это может быть пятно на одежде объекта, пятна на лице или даже нежелательный объект на заднем плане. В некоторых случаях на фотографиях могут появляться частицы пыли. Вы можете использовать инструмент «Точечная восстанавливающая кисть», чтобы удалить эти элементы.
В некоторых случаях на фотографиях могут появляться частицы пыли. Вы можете использовать инструмент «Точечная восстанавливающая кисть», чтобы удалить эти элементы.
Иногда даже изображения с идеальной резкостью можно немного повысить резкость . Если вы хотите создать хороший эффект глубины резкости, инструменты «Размытие» могут помочь добиться этого эффекта.
Другим эффективным способом выборочной коррекции является инструмент «Маска» . Вы можете добавить маску к определенной части фотографии и применить определенные эффекты только к этой области. Например, если вы хотите, чтобы фотография была черно-белой с небольшой цветной частью, это отличный инструмент для создания такого эффекта.
Ретушь в PhotoshopИногда нежелательный элемент попадает в кадр вашей камеры. Например, фото красивого дома с садовым шлангом через дорогу. Инструмент Clone Stamp может снять садовый шланг.
Инструмент «Штамп» копирует пиксели из одной части изображения в другую . Вы можете скопировать участок подъездной дорожки без садового шланга и клонировать его поверх той части подъездной дорожки, где он есть.
Вы можете скопировать участок подъездной дорожки без садового шланга и клонировать его поверх той части подъездной дорожки, где он есть.
Чтобы использовать этот инструмент, выберите значок Clone Stamp (в форме головы и плеч) на панели инструментов Essentials в Photoshop. Используйте панель параметров для настройки (размер, твердость и смешивание) и достижения желаемого эффекта. Иногда вам понадобится кисть меньшего размера для более мелких деталей. В других случаях вы можете быстрее покрыть большую площадь, выбрав больший размер.
Чтобы начать клонирование, нажмите клавишу Alt (Windows) или клавишу Option (Mac) и щелкните область изображения, которую хотите скопировать . Это устанавливает начальную точку, с которой инструмент начнет копирование. Затем отпустите клавишу Alt или Option и перетащите область, в которой вы хотите заменить скопированный контент. Вы также можете переместить инструмент в нужную область и щелкнуть, чтобы отметить то, что отображается в круглой области. Инструмент «Штамп» скопирует содержимое из исходной области и «закрасит» им новую область.
Инструмент «Штамп» скопирует содержимое из исходной области и «закрасит» им новую область.
В этом есть искусство, так что поэкспериментируйте с жесткостью, смешиванием и эффектом размера, чтобы получить идеальные результаты. Жесткость определяет уровень, на котором клонированное содержимое будет смешиваться с окружающими пикселями. Чем жестче кисть, тем более четкими и четкими будут края клонированного содержимого. Для более мягкого, более смешанного эффекта, такого как мягкие облака, выберите более мягкую кисть.
Совет профессионала : обращайте внимание на закономерности. Иногда при редактировании в Photoshop с помощью штампа клона вам нужен этот эффект. Но в большинстве случаев вам не нужны различимые повторяющиеся шаблоны в вашей работе с клонами. Видимый повторяющийся элемент может испортить отличное фото. Чтобы гарантировать, что на вашем изображении не будут отображаться узоры, продолжайте сбрасывать исходную точку и меняйте инструмент размера.

 Контраст/Яркость
Контраст/Яркость