Как сделать аватарку для группы Вконтакте
Обновлено — 29 августа 2017 в 13:16
Красивая аватарка группы значительно повысит интерес посетителей и подписчиков.
Но действительно шикарные аватарки делают только профессионалы фотошопа. И зачастую популярные паблики заказывают у них оформление паблика.
Но для того, чтобы придать красивый вид группе, достаточно знать несколько простых методов и один сервис.
Наша методика позволяет за 10 минут создать красивую аватарку для группы бесплатно и без использования посторонних программ.
Как сделать аватарку для группы Вконтакте
1. Находим и сохраняем на компьютер изображение, которое подходит нам для аватарки.
2. Открываем его с помощью стандартной программы Paint (этот редактор установлен на всех компьютерах, путь: пуск/все программы/стандартные/paint).
3. В меню «Фигуры» выбираем овал и отмечаем часть картинки кругом.
- Смотрите, чтобы круг был ровным (на рисунке 280х280). Внизу можно наблюдать параметры круга;
4. Теперь очищаем всё вокруг круга (можно ластиком):
Круглая аватарка готова. Можно прямо сейчас загрузить её в группу.
Но, если Вы хотите добавить под (над) аватаркой надпись, то продолжаем работу.
5. Обрезаем все углы и поля, чтобы осталось место только для аватарки и надписи:
6. Чтобы добавить красивую надпись под аватаркой, переходим по ссылке https://www13.flamingtext.ru/All-Logos и выбираем понравившейся логотип:
7. Оформляем логотип, жмём «Создать логотип» — «Личное пользование» — «Загрузить»:
8. Теперь остаётся уменьшить в размерах логотип и поместить под аватаркой в Paint:
9. Аватарка готова. Остаётся зайти в группу и загрузить её.
Не забудьте в миниатюре выделить круговую область аватарки:
Сохраняем изменения и наслаждаемся проделанной работой:
Вся процедура занимает не более 10 минут. Как видите, красивую аватарку можно сделать без фотошопа.
Как видите, красивую аватарку можно сделать без фотошопа.
А ещё советую загрузить обложку для группы Вконтакте, чтобы придать индивидуальность.
Размер аватарки ВК: профиля, группы, особенности
Социальная сеть «ВКонтакте» наиболее популярна среди подобных ей в русскоязычном интернете. Пользователям, часто проводящим время здесь, особенно если они имеют собственную группу, важно знать правильный размер аватарки ВК. В статье рассмотрим вопрос, что такое аватар, какой должен быть размер в профиле, в сообществе. Это необходимо знать для успешного продвижения в соцсети.
Что такое аватар в «ВК»
Сеть «ВК» дает возможность пользователям продвигать услуги и товары в интернете. Особенно это важно как для начинающих бизнесменов, так и для раскрученных компаний. В соцсети удобно и эффективно размещать видеоролики, создавать обсуждения. Это помогает своевременно оповещать собственную целевую аудиторию о различных акциях, конкурсах и скидках. Автарку в группе «ВК» можно назвать ее лицом. Пользователи могут точно понять, что именно и кто им предлагает.
Автарку в группе «ВК» можно назвать ее лицом. Пользователи могут точно понять, что именно и кто им предлагает.
Многие люди считают аватарку не особо важным элементом при продвижении в соцсети. Но они глубоко ошибаются. Если картинка окажется грустной либо не красивой, мало людей захотят стать подписчиками. Очень многое также зависит от размера изображения, а новички этому аспекту не уделяют должного внимания. Сейчас мы во всем подробно разберемся.
Правильные размеры аватара в ВК
Если размер и дизайн основной картинки будет выбран неправильно, у вас появятся проблемы с раскруткой. Для профиля и группы они имеют разные стандарты.
Для профиля
Для отображения на страничке квадратной картинки в таком формате, как превью без фото, стороны должны иметь соотношение 200x200px. Лучше устанавливать размер в 1,5-2 раза больше стандарта. Вы можете загрузить любое изображение, только чтобы соотношение сторон было равным. Масштаб выровняется в автоматическом режиме.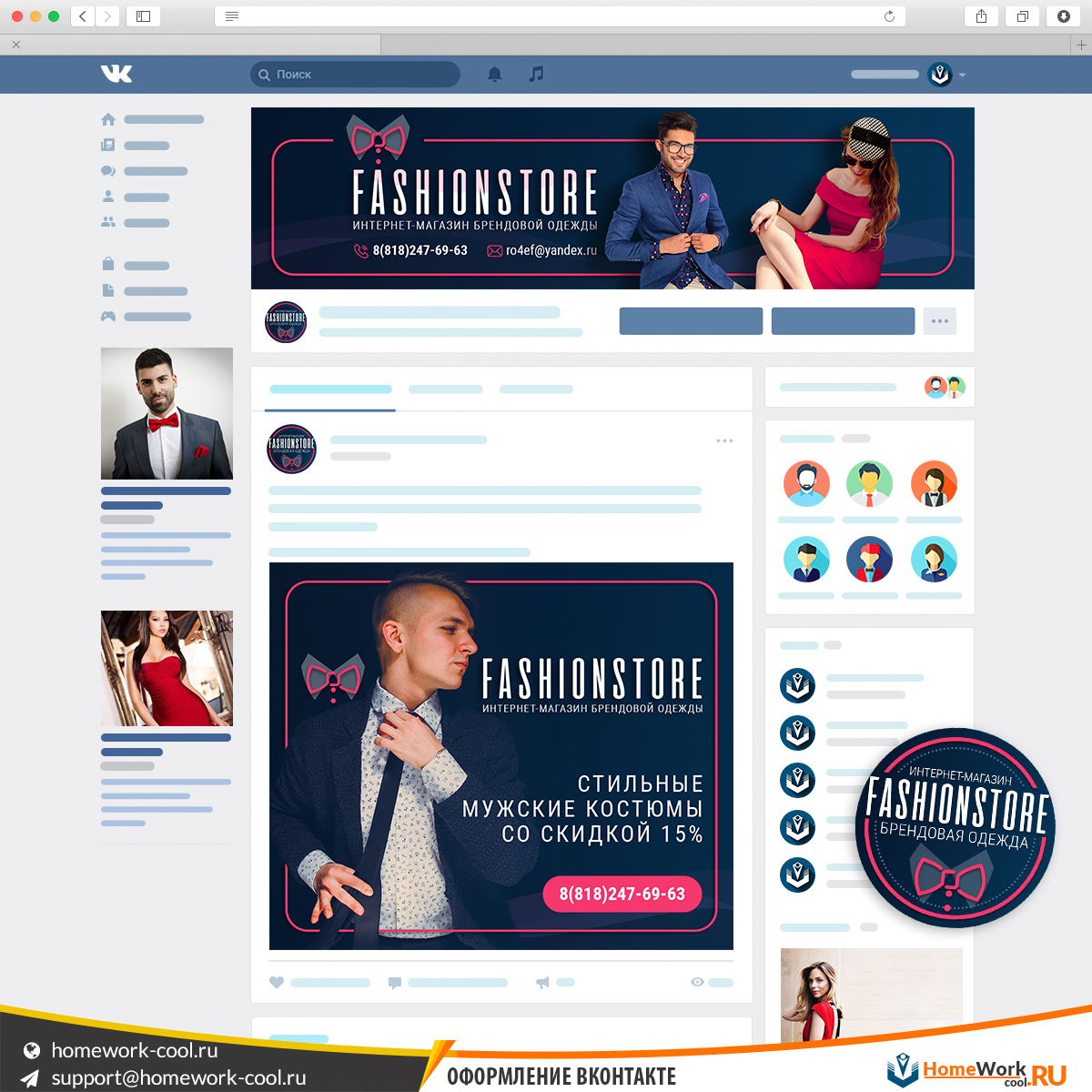 Часто пользователи ставят вертикальное изображение, которое растягивает остальные блоки на страничке. Тогда наибольший размер будет 200x300px.
Часто пользователи ставят вертикальное изображение, которое растягивает остальные блоки на страничке. Тогда наибольший размер будет 200x300px.
Для вертикальной фотографии наименьший размер ограничивается шириной картинки. Вы не сможете установить фото, имеющее горизонтальную ориентацию. По высоте максимум составляет 300px, но ее можно изменять до наименьшего размера. В зависимости от области, которую вы отмечаете во время установки аватара, выясняется возможная область подбора превьюшки. Но миниатюра при этом имеет ограничение по ориентации, она может быть только квадратной с шириной, устанавливаемой для главного изображения профиля.
Для группы
Аватарка для сообщества в «ВК» имеет большое сходство с картинкой для профиля. Глядя на ее оформление, пользователи смогут легко распознать ваш паблик. Размеры миниатюры группы должны быть такими: минимум 200×200 пикселей, а максимум 200×500 пикселей. Чтобы фото отображалось на любом устройстве нормально, важнейшая его часть должна войти в минимальный размер. Когда вам нужно установить шапку (обложку группы), чтобы она выглядела привлекательно, параметры должны быть: 1590x400px. Для живой обложки, имеющей видео формат: 1080×1920, качество full HD, формат MP4 (кодек h364 aac), вес не более 30 мегабайт.
Когда вам нужно установить шапку (обложку группы), чтобы она выглядела привлекательно, параметры должны быть: 1590x400px. Для живой обложки, имеющей видео формат: 1080×1920, качество full HD, формат MP4 (кодек h364 aac), вес не более 30 мегабайт.
Размер фото меню в виде баннера для сообщества: 600px по ширине, а по высоте, как пожелаете. Меню графы «Свежие новости» – по ширине 610px, по высоте без ограничений. Чтобы посты хорошо выглядели, нужно соблюдать такие параметры: 510x510px по высоте и ширине. Для фотоальбома, требуются такие параметры: 1200х800 px, а статьи – 510х286 px. Товары: минимум – 400х400 px, максимум – 1000х1000 px.
Особенности
Существуют определенные особенности, касающиеся аватара, вам их нужно учитывать:
- Картинка должна быть со смыслом и соответствовать контенту сообщества.
- Не лишним будет установка на аватарку знаменитостей, симпатичных девушек в интересных позах либо людей, вызывающих у пользователей улыбку. Это поможет набрать больше подписчиков.

- Не используйте только 1 логотип группы. Так часто делают администраторы пабликов с не большим опытом. Постарайтесь туда добавить всего побольше. Это привлечет внимание людей.
Если вы решили заниматься продвижением товаров, услуг в интернете, но у вас мало средств, не спешите создавать сайт. Сделайте группу «ВКонтакте» и следуйте правилам, описанным в статье насчет аватара.
Как сделать аватарку для группы ВКонтакте: горизонтальная и обычная
Если вы создали свою группу, то при ее оформлении важно создать красивую аву, которая будет привлекать подписчиков. Для того чтобы она была уникальная, некоторые владельцы сообществ заказывают ее у специалистов, которые разрабатывают специальный дизайн под эту группу. Без навыков и специальных программ выполнить такую работу будет трудно. Поэтому заказ аватарки сообщества будет связан с затратами. Если все же вы сами решили создать ее, то это можно сделать проще.
Если все же вы сами решили создать ее, то это можно сделать проще.
Сначала обратим внимание на подбор широкоформатной картинки для вашего сообщества. Данное обновление появилось недавно, и большинство сообществ выбирают именно этот дизайн группы.
Для начала вам необходимо найти красивую картинку, которая будет соответствовать тематики вашей группы. В этом может помочь поисковик картинок в Яндексе или Google. Например, вас интересует тематика путешествий. Для этого в поисковике наберите ключевое слово «путешествие» или по-английски «traveling». Затем выберите наиболее подходящую для вас широкоформатную картинку, которая будет подходить к вашей теме. Старайтесь выбирать картинки с высоким разрешением, так как качественный рисунок будет выгладить более привлекательно.
Поиск картинок в «Яндексе» для аватарки группыПосле того как вы найдете подходящий рисунок, сохраните его на компьютер в максимальном разрешении. Затем перейдите в свою группу, в раздел «управление сообществом».
Перед тем, как вы нажмете на вкладку «сохранить и продолжить», выберите те области рисунка, которые будут показываться на странице вашего сообщества.
Настройка областей рисунка для обложкиПосле сохранения данная обложка появится в шапке вашей группы.
Настройка старого образца аватарки
Хотя многие пользуются новой функцией широкоформатной обложки, все же некоторым владельцам групп более подходит устаревший режим оформления.
Для этого также необходимо сначала найти подходящий рисунок в интернете, и сохранить его на жесткий диск. Далее зайдите в группу, и на месте, где должна располагаться аватарка сообщества, нажмите на вкладку «загрузить фотографию», и выберите скаченную вами картинку.
Загрузка аватарки сообществаПосле того как рисунок загрузится, вы можете выбрать область в этой картинке, которая будет отображаться в аве.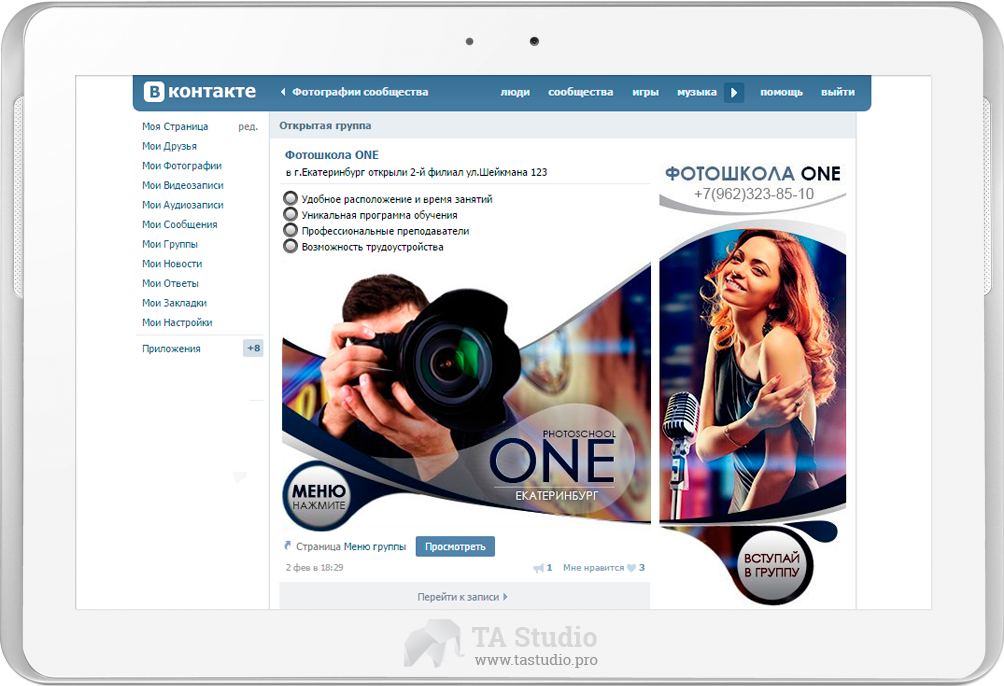 Далее нажмите на вкладку «сохранить и продолжить».
Далее нажмите на вкладку «сохранить и продолжить».
Даже если вы собираетесь использовать обновленный вариант широкоформатной обложки, вам все равно необходимо сначала добавить стандартную аву, так как именно эта картинка будет отображаться под всеми записями вашего сообщества.
Как сделать широкую горизонтальную аватарку в группе вконтакте!
автор: admin 31 марта 2017
В данной статье мы расскажем, как сделать широкую горизонтальную аватарку в группе вконтакте. На понятном примере покажем, как делается широкая аватара вк, а также дадим полезные практические рекомендации.
Прежде всего, сразу хочется сказать о важности такого графического элемента группы вк, как широкая горизонтальная аватарка. По сравнению с обычной вертикальной аватаркой вконтакте, горизонтальная имеет большую площадь и отображается на мобильных устройствах, что позволяет использовать её с большей эффективностью.
Перед непосредственной установкой широкой аватары, хочу обратить ваше внимание на иконку вашей группы, которая отображается слева напротив каждого поста. Берется она непосредственно из миниатюры стандартной вертикальной аватары. По возможности она должна быть в одном стиле с будущей шапкой. Если шапка планируется в другом стиле, то сначала загрузите обычную аватарку, а после переходите к широкой горизонтальной.
Итак, перейдем непосредственно к рассмотрению процесса установки широкой аватарки вконтакте.
Инструкция, как создать горизонтальную аватарку в группе ВК.
1) Готовим широкую аватарку размером 1590×400 пикселей в графическом редакторе.
Широкая горизонтальная аватарка – это лицо вашей группы, которое формирует первое впечатление и отношение посетителей. Подойти к созданию аватарки необходимо с особой внимательностью, это определит дальнейший успех вашего сообщества.
Для примера, рассмотрим аватарку, которую мы подготовили для демонстрации:
Основные элементы, которые обычно используются в шапке это:
- Логотип – Задает основную графическую ассоциацию с группой.

- Заголовок – Кратко и доступно рассказывает, о чем и для кого группа.
- Графические элементы с описаниями дают более полную информацию о том, что предлагает группа, какие у группы преимущества и особенности.
Размещать основные элементы следует ближе к центру и к низу, отступая от верхней границы хотя бы 100 пикселей и от боковых границ хотя бы 220. Так, вы обеспечите нормальное отображение широкой аватарки на мобильных устройствах.
2) Переходим в управление сообществом.
3) Нажимаем Загрузить, напротив поля обложка сообщества.
4) Загружаем заранее созданную горизонтальную аватарку.
5) Проверяем корректность отображения аватарки в группе с компьютера и мобильного устройства.
Как видите, сделать широкую горизонтальную аватарку совсем несложно. Важно знать лишь некоторые особенности.
Также, хочу обратить ваше внимание, что аватарка не единственный графический элемент определяющий стиль группы. Общую картину формируют также оформление постов, альбомов, товаров и других разделов вашей группы. Это также следует учитывать.
Общую картину формируют также оформление постов, альбомов, товаров и других разделов вашей группы. Это также следует учитывать.
Если вам понадобиться помощь с написанием постов для группы, составлением карточек товаров и написанием подобного контента, вы можете обратиться к нам в рамках услуги наполнение групп вк. Кроме того, мы можем предложить вам настройку таргетированной рекламы.
Также мы можем помочь с поиском дизайнера для группы для создания широкой горизонтальной аватарки-шапки, стандартного вертикального логотипа группы, вики меню, брендированной графики и других элементов дизайна.
Для заказа услуг и по всем вопросам пишите:
Как сделать аватарку для группы?
Аватарка «Вконтакте» является очень важным элементом не только личной страницы, но и группы. Самостоятельно сделать ее для группы не составит труда. Давайте разберемся, как именно эту идею воплотить в жизнь.
Что должна содержать аватарка?
Перед тем как приступать к изготовлению аватара для группы, вы должны учесть несколько факторов, которые должны повлиять на первое впечатление от группы.
- Фон — не будет лишним подобрать его под тематику группы;
- Логотип;
- Девиз — если он имеется;
- Информация — например, краткое описание деятельности, если это требуется. Также обязательно нужно указать сайт/скайп/телефон для связи или получения дополнительной информации.
Все эти составляющие должны гармонично располагаться на аватарке группы, чтобы посетителям было удобно читать, и они в случае чего могли бы оперативно связаться с вами.
Процесс изготовления аватарки
Для начала нужно придумать, как рассмотренные выше элементы будут располагаться на аватаре. Если вы уже представляете, как будет выглядеть окончательный вариант аватарки, приступайте к ее изготовлению. В настоящее время в «Вконтакте» ограничен максимальный размер аватара в группе. Его размеры составляют 200 пикселей в ширину и 500 пикселей в высоту. Лучше всего пользоваться программой Adobe Photoshop. Как научиться работе с ней, читайте в статье Как пользоваться Фотошопом (Photoshop).
Порядок действий:
- Открываете выбранное вами изображение в Photoshop.
- Накладываете на него логотип. Как сделать логотип, вы можете узнать из статьи Как создать логотип.
- Распределяете другую информацию сайт/телефон/скайп, краткое описание;
- Сохраняете. Не забывайте следить за тем, как выглядит аватарка для группы «Вконтакте» в реальном размере — это поможет избежать многих ошибок.
- Теперь, когда аватарка готова, открываем нашу группу и нажимаем на изображение (на уже готовое или на пустую картинку) и выбираем «Загрузить изображение». Готово!
В случае, если аватарка нужна, но вы не хотите самостоятельно заниматься ее изготовлением, можно обратиться к фриласнеру. Просто найдите того, кто сделает ее вам быстро, качественно и без проблем.
Оформление сообщества «ВКонтакте»: самое подробное руководство в рунете для группы или публичной страницы
*Обновление статьи.
Красивое оформление сообщества «ВКонтакте» – это не прихоть, а важный элемент, формирующий доверие пользователей к вам и вашей компании. Если публичная страница или группа оформлена непрофессионально, ваши потенциальные клиенты вполне логично могут сделать вывод о том, что вы и к своей работе относитесь так же халатно. Чтобы этого не происходило, позаботьтесь о том, чтобы ваша страница «ВКонтакте» была красивой, аккуратной и удобной в использовании. Как это сделать? Читайте ниже.
Главное, учитывайте – оформление групп и аккаунтов только часть целого комплекса работ по продвижению в соцсетях. Без SMM-стратегии, качественного контента, грамотной рекламы и комьюнити-менеджмента нельзя надежно отстроиться от конкурентов и завоевать целевую аудиторию.
Актуальные размеры изображений «ВКонтакте»
Некоторое время назад разработчики социальной сети «ВКонтакте» запустили новый дизайн. Это привело к тому, что изменились размеры и принципы отображения изображений. Памятка, которая будет приведена ниже, соответствует всем нововведениям и содержит в себе размеры, актуальные на данный момент времени.
Памятка, которая будет приведена ниже, соответствует всем нововведениям и содержит в себе размеры, актуальные на данный момент времени.
А теперь давайте более подробно по каждому пункту.
Размер аватара ВК
Минимальный размер аватара – 200 на 200 пикселей. Если вы постараетесь загрузить изображение менее 200 пикселей в ширину или в длину, вы увидите вот такую ошибку:
Максимальный размер аватара – 200 на 500 пикселей. Но, в принципе, можно загружать изображения и большего размера – до 7000 пикселей с каждой стороны. Главное, чтобы соотношение их сторон не превышало 2 к 5.
Покажу на примере.
У меня есть изображение. Его размер: 200 на 800 пикселей (соотношение 2 к 8). При загрузке не возникает никаких ошибок. Однако использовать это изображение я все равно не могу, т. к. «Контакт» не позволяет мне выделить его полностью.
Обложка
Размер обложки для полной версии сайта — 1590 на 400 пикселей.
Обратите внимание: в мобильной версии и приложениях отображается не полная версия обложки, а только ее часть размером 1196 на 400 пикселей. Посмотрите, как она обрезается в приложении на мобильном:
Посмотрите, как она обрезается в приложении на мобильном:
Чтобы этого не происходило, располагайте основные элементы вашей обложки в пределах 1196 на 400 пикселей.
Прикрепленные изображения
В обновленном дизайне «Контакта» ширина ленты новостей стала фиксированной. Это значит, что изображения, прикрепленные к посту, больше не растягиваются, а остаются такими, какие они есть. Поэтому, если вы хотите, чтобы ваше изображение полностью заняло отведенное ему место в ленте новостей, его ширина должна быть не менее 510 пикселей. Лучше всего, чтобы это был квадрат или прямоугольник в альбомной ориентации.
Звучит слегка запутано 🙂 Поэтому покажу на примере.
Допустим, у нас есть изображение квадратной формы со сторонами 510 пикселей. Если мы прикрепим его к нашей записи, оно будет очень хорошо смотреться в ленте новостей на всех устройствах:
А вот так смотрится горизонтальное изображение в альбомной ориентации (ширина 510 пикселей):
Как вы видите, чем уже изображение (по высоте), тем мельче оно смотрится в ленте смартфонов. Чтобы убедиться в этом, посмотрите на картинку ниже:
Чтобы убедиться в этом, посмотрите на картинку ниже:
Понятно, что разница здесь не особо критична, и пользователи смартфонов все равно рассмотрят ваше изображение, просто во втором случае им будет немного комфортней.
Изображения к постам со ссылкой
Изображения к постам со ссылкой – это изображения, которые автоматически «подтягиваются» к посту, когда вы вставляете в него ссылку. Вот как это выглядит:
Все эти данные берутся из кода разметки Open Graph:
Если Open Graph не прописан, заголовок берется из метатега Title, а изображение – из статьи. При этом, его можно легко изменить – либо выбрать другое изображение из статьи с помощью специальных стрелочек:
Либо загрузить свое:
Минимальный размер изображения, которое вы можете использовать в качестве анонса к вашей статье, – 537 на 240 пикселей. Однако вы можете загружать и более крупные изображения, если будет соблюдена пропорция.
Картинка для статьи, созданной в редакторе
Размер изображения для обложки статьи, созданной в редакторе, — 510 на 286 пикселей.![]() Лучше, если она будет темного цвета и более или менее однотонная, т. к. на светлом фоне теряется название статьи и сообщества.
Лучше, если она будет темного цвета и более или менее однотонная, т. к. на светлом фоне теряется название статьи и сообщества.
Хороший пример:
Не очень хороший пример:
Как работает умная лента, раздел «Рекомендации» и алгоритм «Прометей»: уникальная информация от команды ВКРазмер фото и видео для историй
Размер для фотографий — 1080 на 1920 пикселей. Размер для видео — 720 на 1280 пикселей.
Технические характеристики для видеозаписей:
- до 15 секунд;
- не больше 5 МБ;
- кодек h.264;
- звук AAC.
В историях необходимо использовать фото и видео вертикального формата.
Обратите внимание: истории от лица сообществ на данный момент могут добавлять только крупные сообщества, для которых разработчики «ВКонтакте» открыли эту функцию. И делается это с помощью официального приложения. С компьютера это сделать нельзя.
Кстати, в феврале VK предоставил новый формат объявлений – «Реклама в историях».
Размер обложки для фотоальбома
Рекомендуемый размер изображения для обложки альбома — 1200 на 800 пикселей. Учитывайте, что в мобильной версии нижняя часть обложки будет отображаться меньше на 200 пикселей.
Размер картинки для видео
1280 на 720 пикселей.
Вики-страница
Ширина области контента у вики-страницы составляет 607 пикселей. Если вы будете загружать картинку большего размера, она автоматически загрузится размером 400 пикселей в ширину. Пример: у меня есть изображение размером 1366 на 768. Если я его добавлю на вики-страницу, получится вот что:
Чтобы изменить размеры картинки, по ней нужно кликнуть и установить нужные значения:
О том, как работать с вики-страницами, я подробно расскажу чуть ниже. Поэтому здесь останавливаться на этом моменте не будем.
Как сделать так, чтобы изображения «ВКонтакте» не ужимались? Влияние фона и размера на качество картинки.
Если вы когда-нибудь пробовали загружать изображения «ВКонтакте» (неважно, была ли это картинка на аватар или просто фотография с вашего путешествия), то наверняка уже знаете о том, что они имеют свойство ужиматься. Особенно это заметно на темном (и особенно, на красном) фоне и когда у картинки не слишком большой размер. Пример:
Особенно это заметно на темном (и особенно, на красном) фоне и когда у картинки не слишком большой размер. Пример:
Как сделать так, чтобы качество картинок не портилось?
Чтобы изображение не ужималось (точнее, ужималось, но в гораздо меньшей степени), необходимо делать его в 2–3 раза больше нужного размера. Например, если нам нужно сделать аватар размером 200 на 500 пикселей, берем картинку размером 400 на 1000 пикселей. Если нужно сделать меню размером 510 на 400 пикселей, берем – 1020 на 800.
Изображение на темно-синем фоне, которое я привела чуть выше, имеет размер 510 на 350. Я сделала его в два раза больше (1020 на 700) и сохранила. Вот, что из этого получилось:
Как это исправить? Ответ очень прост – нужно выбрать другой фон. Дело в том, что на темном фоне пиксели видны лучше, чем на светлом. Поэтому, если вы хотите добиться идеального качества (хотя картинка выше уже выглядит вполне нормально), то нужно слегка изменить цветовую гамму. Например, фон сделать белым, а текст – синим:
Например, фон сделать белым, а текст – синим:
Как оформить шапку страницы
Шапка вашей публичной страницы или группы – это первое, что видят пользователи, которые заходят к вам в гости. В большинстве случаев в этом месте размещают навигационное меню по материалам паблика, какие-то интересные посты или важные объявления. Давайте рассмотрим на примерах, как различные компании используют это пространство.
Обложка
Не так давно «ВКонтакте» ввели обновление – теперь на страницы можно загружать большие и красивые обложки (1590 на 400 пикселей). Чтобы сделать это, перейдите в настройки и нажмите кнопку «Загрузить».
На обложке вы можете разместить все, что угодно: начиная с названия и девиза вашей компании, заканчивая всевозможными акциями, предложениями и даже конкурсами.
Примеры динамических обложек:
Живые обложки «ВКонтакте»
Показываются только в мобильных приложениях для Google и Apple.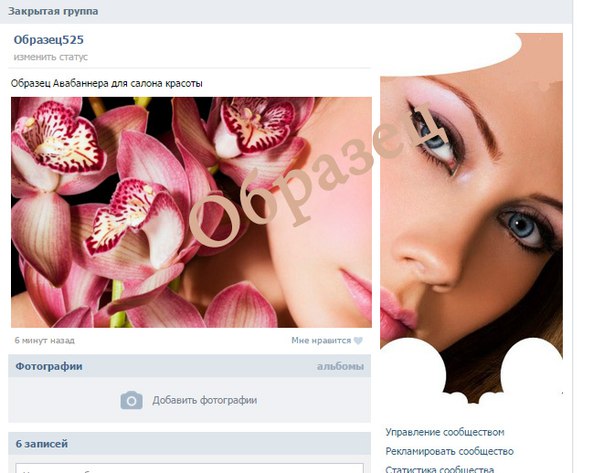 Можно загрузить до 5 фотографий или коротких видео. Такие обложки крупнее обычных шапок в несколько раз, а при клике они раскрываются практически на весь экран. Можно показывать видео со звуком.
Можно загрузить до 5 фотографий или коротких видео. Такие обложки крупнее обычных шапок в несколько раз, а при клике они раскрываются практически на весь экран. Можно показывать видео со звуком.
Вот пример от сообщества «PlayStation Россия»:
Как добавить? Зайдите через браузер сообщество, нажимаете «Упаравление», выбираете «Добавить обложку» и загружаете до 5 видео/картинок. Если не хотите, чтобы во время показа слайдов обложки масштабировались, то отключите опцию «Показывать фотографии в движении». Рекомендуемое разрешение 1080×1920, вес видео до 20 МБ, длительность – до 30 секунд.
Как добавит живые обложки в шапку мобильной версии
Обложка + описание сообщества + ссылка на сайт
Некоторые компании специально не закрепляют в шапке никаких постов, чтобы у пользователей была возможность прочитать основную информацию о странице и сразу перейти на сайт.
Описание с хэштегами
Некоторые компании добавляют в стандартное описание страницы хэштеги, которые ее характеризуют. Делается это для того, чтобы у страницы была более четкая релевантность, и чтобы за счет этого она находилась выше в поиске по соответствующим запросам. Честно говоря, я не знаю, работает этот способ или нет. Кейсов на эту тему я не встречала, поэтому если кто знает, буду благодарна, если поделитесь ссылочкой.
Делается это для того, чтобы у страницы была более четкая релевантность, и чтобы за счет этого она находилась выше в поиске по соответствующим запросам. Честно говоря, я не знаю, работает этот способ или нет. Кейсов на эту тему я не встречала, поэтому если кто знает, буду благодарна, если поделитесь ссылочкой.
Закрепленный пост, рассказывающий, о чем страница
Если вы хотите рассказать о своей странице более подробно (с фотографиями, ссылками и красивой версткой), то вы можете прикрепить к шапке вики-пост или статью, сверстанную в редакторе, с яркой картинкой на анонсе, которая будет призывать пользователей кликнуть по ней. Пример такого поста:
А вот что видит пользователь после того, как он кликнет по ссылке:
Новое меню ссылок
Не так давно разработчики «ВКонтакте», наконец, порадовали владельцев сообществ новым инструментом, с помощью которого можно создавать меню – быстро и без всяких мучений с вики-страницами. Оно выглядит несколько примитивно, поэтому о том, как создать красивое меню, я тоже расскажу.
Оно выглядит несколько примитивно, поэтому о том, как создать красивое меню, я тоже расскажу.
Меню появляется автоматически, если вы используете приложения сообществ или у вас подключен магазин. Например, на предыдущей картинке все три пункта меню – ссылки на приложения. Вы можете добавлять сюда свои – на важные записи, альбомы, обсуждения и т. д., до 7 штук (не считая приложения). Но ссылаться можно только на ресурсы внутри соцсети, кроме вики-страниц.
Чтобы отредактировать меню, нажмите на «Настроить» в правом верхнем углу виджета:
Чтобы добавить пункт меню, нажмите «Новая ссылка».
В раскрывшемся окошке выберите обложку (минимальный размер – 376х256 px), введите название пункта меню (важно уложиться в 20 символов с пробелами), добавьте ссылку и нажмите «Сохранить».
Если вы хотите скрыть приложение из меню, поменять его заголовок или обложку, нажмите «Изменить» напротив соответствующего пункта. То же самое можно делать с остальными ссылками, которые добавлялись вручную и требуют корректировки.
На выходе должно получиться что-то вроде этого:
Меню группы открытое
Открытым меню я называю такое меню, по которому сразу видно, из каких пунктов оно состоит. То есть картинка-анонс вики-поста полностью дублирует его содержимое. Таким образом, пользователи сразу видят то, что их ожидает внутри. Покажу на примере.
Вот как выглядит закрепленный пост в шапке страницы Flatro:
А вот что мы видим, когда кликаем по нему:
Меню группы закрытое
Закрытое меню – это тот же самый вики-пост, как и в предыдущем пункте, только на анонсе стоит картинка, на которой нет пунктов меню. Обычно на ней пишут: «Меню», «Навигационное меню» или «Навигация по материалам паблика».
А вот что мы видим, когда кликаем по нему:
Кстати, стоит отметить, что это далеко не единственные варианты. По сути, на этой картинке вы можете написать все, что угодно. Главное, чтобы пользователю хотелось по ней кликнуть, и он понимал, что его после этого ждет. Пример:
Слитное меню для группы
Слитное меню – это когда картинка на анонсе вашего меню составляет с аватаром одно изображение. Чуть ниже я подробно расскажу, как сделать такое меню, а пока просто посмотрите, как это красиво выглядит.
Хотите красиво оформить свое сообщество «ВКонтакте», но нет необходимых навыков? Закажите оформление в нашей компании. Подготовим для вас аватар, обложку, шаблоны для рубрик, меню и превью товаров.
Гифка и аватар одним изображением
А вот этот вариант оформления шапки меня действительно сильно восхитил. Автоматически проигрываемая гифка сливается с аватаром в единую композицию и приковывает внимание пользователей, даже несмотря на то, что на ней нет вообще никакой информации.
Кстати, этот пример я подсмотрела в группе SMM-маркетолога Сергея Шмакова. Так что, за находку выражаю ему благодарность 🙂
Что такое таргетинг «Вконтакте» и как его настроить: руководство для новичковСкрытое меню
Скрытое меню доступно только для групп (у страниц такого функционала нет). Чтобы его увидеть, нужно кликнуть по соответствующей ссылке. Плюс этого способа оформления заключается в том, что пользователям видна основная информация сообщества, а если они захотят воспользоваться меню, им достаточно сделать всего один клик. Однако здесь есть и небольшой минус – не все пользователи знают о существовании данной функции, поэтому ваше меню может получить меньше внимания, чем если бы оно было закреплено в начале страницы.
Автоматически воспроизводимое видео
В конце ноября 2015 года в социальной сети «ВКонтакте» появилось интересное нововведение – как только пользователь заходит на вашу страницу, видео, прикрепленное к шапке, начинает воспроизводиться автоматически. С помощью этого приема вы сможете привлечь еще больше внимания пользователей (особенно тех, кто впервые зашел на вашу страницу), и при этом, не раздражать тех, кто не любит, когда ему навязывают свой контент, ведь видео воспроизводится без звука и практически не мешает.
Как добавить такое видео в шапку своей страницы?
Для этого нужно выполнить три условия:
- Прикрепить ролик к записи и закрепить эту запись вверху сообщества.
- Кроме ролика, к записи больше ничего не должно быть прикреплено. Только видео и текст по желанию.
- Видео должно быть загружено «ВКонтакте» – сторонние плееры не поддерживаются.
Запись, которая получает много репостов
Еще один способ продуктивно использовать место в шапке вашей страницы – это закрепить в нее один из своих самых удачных постов – тот, который уже набрал и продолжает набирать большое количество лайков и расшариваний. Зачем это делать, думаю, всем понятно – чем больше репостов, тем больше охват, тем больше подписок получает страница.
Анонсы новых клипов, альбомов, мероприятий
Презентация новых товаров/услуг
Скидки и акции
Руководство по раскрутке группы «ВКонтакте» с нуля на реальных примерахКейсы, отзывы клиентов
Реклама приложения
Розыгрыши
Правила сообщества
Ссылки на другие соцсети
Я перечислила далеко не все варианты оформления шапки. По сути, на обложке и в закрепленном посте вы можете размещать любую информацию: вакансии, объявления, ссылки на самые продаваемые товары и т. д. Так что не ограничивайтесь примерами, приведенными выше. Включайте фантазию и используйте оформление вашего сообщества для достижения ваших целей.
Как сократить ссылку: обзор 11 сервисовКаким должен быть аватар
Аватар – это не только красивое изображение с логотипом вашей компании, а рабочий инструмент маркетолога, с помощью которого он добивается поставленных целей. Давайте разберем во всех подробностях, каким он должен быть, чтобы привлекать внимание пользователей и побуждать их к выполнению целевого действия. Начнем с миниатюры.
Миниатюра аватара
- Текст на миниатюре аватара должен быть достаточно крупным, чтобы его можно было прочитать.
- Текст не должен выходить за пределы миниатюры.
- Пользователям должно быть понятно, что изображено на аватарке.
- По возможности лучше не использовать стоковые изображение, т. к. они часто понижают доверие к компании.
- Нежелательно, чтобы миниатюра аватара была слишком блеклой и скучной, иначе она будет теряться на фоне более ярких аватарок конкурентов.
- Если вы хотите, чтобы ваша аватарка выглядела современно, сделайте ее в стиле минимализм: поменьше текста, теней, градиентов и не несущих никакой смысловой нагрузки элементов. Ваша аватарка должна быть максимально простой и аккуратной. Этот стиль сейчас в тренде.
- Если перед вами стоит цель привлечь внимание пользователей и выделиться на фоне других аватарок в ленте, придется включить фантазию. Подумайте, на что вы сами обращаете внимание, когда ищете интересные сообщества? Вот меня, например, уже который раз привлекают аватарки с горящим огоньком, который обычно указывает на то, что пришло новое сообщение. Это очень старый прием, но на меня он почему-то до сих пор воздействует – когда вижу подобный огонек, обязательно задержу на нем взгляд.
Я не утверждаю, что этот прием будет работать и с вашей страницей. Мысль, которую я хочу донести, заключается в том, что способов выделиться очень и очень много, просто нужно задаться этим вопросом и проявить немного креативности. Вот, например, еще одна интересная идея, до которой я сама вряд ли бы додумалась:
Аватарка представляет из себя черный круг: большой и маленький. Казалось бы, зачем вообще это делать? Но когда листаешь список сообществ, такие аватарки приковывают к себе внимание, потому что они сильно отличаются от всех остальных.
KPI в SMM: 30+ метрик эффективности маркетинга в социальных сетяхКакую информацию можно разместить на миниатюре аватара
Несмотря на то, что миниатюра аватара имеет очень маленький размер, ее можно (и нужно) использовать для привлечения подписчиков в ваше сообщество. Как это сделать? Давайте рассмотрим несколько вариантов:
Анонс нового продукта/услуги/события
Преимущества компании/сервиса/страницы
Номер телефона компании
Выгодные цены
Бесплатная доставка
Кстати, очень часто информацию о том, что компания предоставляет бесплатную доставку, добавляют и в само название группы, чтобы пользователи точно обратили на него внимание.
Акции
Конкурсы
Вакансии
Ну а дальше сами 🙂 Подумайте, какой цели вы хотите добиться с помощью аватара, и действуйте. Вдохновения я вам уже подкинула.
Каким должен быть сам аватар?
Я рассмотрела, какой должна быть миниатюра аватара и какой текст на ней можно разместить. А теперь давайте перейдем к самому аватару. Полная версия аватара будет отображаться только в том сообществе, в котором не установлена обложка. Именно для таких случаев я и написала этот раздел. Итак, каким должен быть аватар вашего сообщества, чтобы пользователи сразу поняли, что ваша компания подошла к созданию страницы ответственно и профессионально.
- Аватар должен быть качественным. О том, как этого добиться, я писала чуть выше. Для тех, кто пропустил эту часть, скажу вкратце – размер аватара должен быть в 2–3 раза больше того, что вы запланировали.
- Желательно, чтобы аватар сочетался с меню: был такой же цветовой гаммы, имел те же самые шрифты, элементы и т. д. Благодаря этому шапка вашей страницы будет выглядеть более аккуратно и профессионально. Пример:
- Сам аватар и миниатюра аватара могут быть разными. Например, вы можете нарисовать на аватаре круг, оформить его так, как вам нравится, выбрать эту область в качестве миниатюры, а остальную часть аватара выполнить в другом стиле.
- Для того чтобы побудить пользователей подписаться на вашу страницу или написать сообщение представителю компании, вы можете разместить в самом низу аватарки соответствующий призыв к действию и сопроводить его указывающей на кнопку стрелочкой.
- Старайтесь не размещать на аватаре слишком много информации, иначе он будет смотреться перегруженным и неопрятным. Добавьте на него только самые важные пункты и обязательно убедитесь, что между ними есть «воздух».
Еще один вариант – поделить аватар на две части. Одна – для миниатюры, а вторая – для остальной части аватара.
Какую информацию можно разместить на аватаре?
По сути, на аватаре можно разместить все, что угодно. В отличие от миниатюры, здесь действительно есть где разгуляться. Главное, не злоупотребляйте этим 🙂
Домен сайта
Телефон/адрес/время работы
Конкурсы/акции
Самые покупаемые товары/новинки
Информация о доставке
Реклама мобильного приложения
Главные преимущества компании/страницы/товара и т. д.
Обновление ассортимента/новое творчество и т. д.
Информация о том, что ваше сообщество является официальным
Информация о предстоящих мероприятиях
Адреса аккаунтов в других социальных сетях
Расширенное описание страницы
Хвасты
Вообще, на аватаре можно размещать абсолютно любую информацию. Я привела лишь некоторые идеи, чтобы вы могли посмотреть, что делают другие, и вдохновиться их примерами. Ну, и держите в голове основные рекомендации: аватар должен быть качественным, шрифт – крупным, а между элементами побольше «воздуха».
Как создать слитные аватар и меню
Для того чтобы сделать слитные аватар и меню, вам потребуется программа Adobe Photoshop или ее аналог. Я буду объяснять весь процесс на примере «Фотошопа». Итак, поехали.
- Скачайте шаблон для «Фотошопа», который я специально подготовила для этой статьи. В обычном размере (меню – 510 пикселей в ширину, аватар – 200) или в увеличенном (меню – 1020 пикселей в ширину, аватар – 400).
- Откройте изображение, которое вы хотите взять в качестве основы.
- Скопируйте его, вставьте в шаблон и расположите его так, как вы бы хотели его разрезать.
- Добавьте эффекты, текст, графику и т. д.
- Если вы не хотите, чтобы терялась часть изображения (в том пробеле, который составляет 50 пикселей), сдвиньте ее вправо так, как показано на следующей гифке:
- Выберите инструмент «Раскройка» и нажмите на кнопку «Фрагменты по направляющим».
- Удалите лишние фрагменты (правый щелчок мыши – «Удалить фрагмент») и подредактируйте уже имеющиеся (правый щелчок мыши – клик в пустое место – берем нужную область и растягиваем ее до нужного размера).
- Зайдите в раздел «Файл» и выберите команду «Сохранить для Web».
- Перейдите в место, куда вы сохранили картинки (рабочий стол или какая-то конкретная директория), и найдите там папку под названием «Images». Именно там и будут ваши изображения. Теперь остается только залить их на страницу.
P.S. Высоту аватара можно менять по вашему усмотрению. Я взяла максимальный размер – 500 пикселей, но у вас это значение может быть и меньше. Например, как на странице «Вики-разметка»:
Как использовать виджеты
Виджеты тоже являются частью оформления сообщества ВК. С помощью них пользователь может: оформить заказ, подписаться на вашу рассылку, принять участие в конкурсе, читать и оставлять отзывы, открыть поиск по сообществу, получить подарок, купон на скидку и т. д.
Вот несколько примеров того, как выглядят виджеты на странице «ВКонтакте»:
class=»incut»>Как оформить изображения к постам
Если вы занимаетесь веб-дизайном или обладаете художественным вкусом и чувством прекрасного, то вам не составит труда придумать фирменный стиль для своих изображений. Однако, мне кажется, таких людей в этой статье будет меньшинство (я, к слову сказать, тоже к ним не отношусь). Поэтому давайте подробно разберем, как же это делается, основываясь на примерах успешных компаний.
И вот вам сразу несколько примеров для вдохновения:
Ваш собственный аватар от Ayandora на DeviantArt
Многие девианты задаются вопросом, как создать свои собственные персонализированные аватары или значки — если хотите.
Я уже создал руководство, показывающее, как я создавал многие свои индивидуальные аватары — вы можете проверить это здесь — но, поскольку он очень старый, я решил создать новый. 🙂
Большой, так как я постарался разместить как можно больше информации.
Также помните, что это руководство объясняется просто, поэтому его поймут даже новички и новички.
Надеюсь поможет!
Во-первых, научу, как настроить свой аватар.
Если вы уже знаете, можете пропустить этот шаг.
Этот шаг предназначен для новых девиантов, которые еще не привыкли к механике deviantART.
1) Зайдите в свой профиль. Нажмите на место, где будет ваш значок — в левой верхней части вашего профиля.
2) Появится окно «Загрузить свой аватар». Нажмите на кнопку «Загрузить изображение».Выберите значок по своему вкусу.
3) Когда вас устраивает выбранный вами значок, выберите «Сохранить».
4) Готово!Почему так много людей одержимы иконами? Зачем вообще нужна иконка?
— Потому что они будут представлять вас на deviantART!
— Если ваш значок красивый и интересный, он будет привлекать больше людей на вашу страницу!
— Когда ваш значок уникален, люди будут помнить вас по нему! Каждый раз, когда они его видят, они будут думать: «О, это тот художник! * Щелкните значок, чтобы навестить вас *» Теперь вы поняли? Я надеюсь, что это так! Советы по созданию интересного аватара— Убедитесь, что он уникален!
— Убедитесь, что это понятно!
— Убедитесь, что он максимально соответствует вашему художественному стилю! Таким образом, вы привлечете на вашу страницу нужных зрителей!
— Убедитесь, что он хорошо вас представляет!
— Если добавить анимацию, аватарка будет интереснее!
Есть много способов создать аватарку!
Если вы посмотрите на deviantART, вы можете найти тысячи руководств, объясняющих, как создать свой собственный аватар.
Однако большинство этих руководств предназначены для художников по пикселям. Согласитесь, пиксельная графика — это очень красиво, но очень сложно.
В этом уроке я объясню свой путь, который, скажем, является промежуточным между пиксельным и «макро» искусством.
Так как я использую Adobe Photoshop для своих работ, мои объяснения будут лучше охватывать это программное обеспечение. Однако есть много других программ, которые можно использовать для создания значков.
Поскольку я не осваиваю анимацию, к сожалению, я не буду освещать эту часть в своем руководстве.Я позволю экспертам научить вас.
1) Создайте новый файл размером 200 x 200 пикселей. Если вы хотите создать квадратный файл меньшего размера, смело! 2) Создайте новый слой для Lineart. Если вы хотите, чтобы ваш значок был прозрачным, дважды щелкните слой «Фон». Появится окно, установите ОК. Теперь фоновый слой называется «Слой 0» — если вы удалите «глаз», вы установите прозрачность.Я пока оставлю белый фон, потому что вам будет легче увидеть, что я делаю на переднем плане.
3) Начните создавать линейный рисунок на слое Lineart. Я использовал кисть размером 2 пикселя. Делайте это как можно проще — помните, что значки deviantART имеют размер 50 x 50 пикселей, поэтому многие детали при изменении размера могут выглядеть беспорядочно! 4) Создайте новый слой для каждой части вашего рисунка — это облегчит раскрашивание. Я создал отдельный слой для каждой части: волосы, кожа, глаза, кружево …Не забудьте поместить все эти слои ниже слоя Lineart.
5) А теперь пора добавить детали: тени и свет! Сделайте это для каждого отдельного слоя или, если хотите, вы можете создать больше слоев.Таким образом, если вы что-то напутали, просто сотрите слой и начните заново — вам не нужно исправлять весь рисунок, только там, где вы испортили.Попробуйте использовать контрастные цвета (например, очень светло-фиолетовый, фиолетовый и очень темно-фиолетовый вместо использования близких оттенков фиолетового) — так они будут лучше восприниматься.
6) Для фона вы можете выбрать прозрачный фон, как я уже объяснил, простой фон, как я использовал на этом отклонении, или вы можете создать более подробный фон.В любом случае, не стоит сильно преувеличивать детали! В противном случае это может лишить вашего персонажа внимания.Примеры:
В этом наборе все 6 аватаров имеют прозрачный фон.
В этом наборе у большинства аватарок простой фон, который имеет только один цвет.
И, наконец, в этом наборе все 6 аватаров имеют более детализированный фон — но все же они не отвлекают внимание от персонажа.
7) Теперь, когда все готово, пора изменить размер значка. Перейдите в Image> Image Size. Установите ширину и высоту по 50 пикселей каждая. Подтвердите, и готово! 8) При желании можно создать запас. Теперь, когда ваш значок меньше, это будет проще. Установите инструмент «Карандаш» на 1 пиксель, а затем очертите свой значок. 9) Сохраните свой значок и отправьте его на deviantART! [Советую сохранить как файл .gif (CompuServe GIF)!].
Тах да! Надеюсь, вам понравится ваш новый значок!
Если вы не склонны создавать свои собственные, есть другие способы получить значок.
1) Ищите бесплатные иконки на deviantART! Есть много художников, которые создают и распространяют иконки для бесплатного использования на deviantART — я один из них.Проведя небольшое исследование панели поиска deviantART, вы найдете тысячи бесплатных иконок на любой вкус.
Просто предупреждение: перед тем, как использовать аватар, созданный для кого-то еще, проверьте его условия. Некоторые художники просят кредитов, комментариев / избранного, или даже, чтобы вас заметили, если вы используете некоторые из их значков.Также дважды проверьте, действительно ли найденный вами значок можно использовать бесплатно. Вы можете найти всю эту информацию в описании художников, под отклонением. Если у вас есть вопросы, смело задавайте их художнику! Они будут рады вам помочь! 2) Задайте индивидуальный значок в качестве просьбы!Некоторые художники делают бесплатные запросы, то есть вы можете бесплатно попросить то, что хотите, и они сделают это за вас!
Просто предупреждение: перед тем, как запрашивать заявку, проверьте, действительно ли исполнитель принимает бесплатные запросы.Не все художники так делают! Вы можете найти эту информацию в профиле исполнителя и / или в журнале. Избегайте рассылки спама артистам или просите запросов, если они их не принимают. Всегда будьте дружелюбны! ; ) 3) Торговля произведениями искусства с художником!Это означает, что пока художник создаст для вас аватар, вы создадите для него произведение искусства — что является торговлей.
Просто предупреждение: перед тем, как просить о продаже произведений искусства, проверьте, действительно ли художник это делает. Не все художники так делают! Вы можете найти эту информацию в профиле исполнителя и / или в журнале.Избегайте рассылки спама артистам или просите запросов, если они их не принимают. Всегда будьте дружелюбны! ; )Также имейте в виду, что обычно художники торгуют только со своими друзьями или очень талантливыми художниками.
4) Заказ художника!Комиссия означает, что вы будете платить художнику, который сделает для вас произведение искусства. Этот платеж может производиться деньгами (в основном с использованием PayPal, который является безопасным способом осуществления платежей в Интернете) или с использованием баллов deviantART, которые покупаются за реальные деньги через deviantART или получаются за счет пожертвований.
Нанимая художника, вы поддерживаете его талант и искусство! Не говоря уже о том, что многим художникам нужны деньги! Так что это замечательный и очень рекомендуемый способ получить красивую иконку! Просто предупреждение: перед тем, как запрашивать комиссионные, проверьте, принимает ли их художник в настоящее время. Вы можете найти эту информацию в профиле исполнителя и / или в журнале. Если это не так, не стесняйтесь отправить им дружескую записку, показывающую свой интерес. Они могут поместить вас в свой список ожидания или даже сразу же принять его! 5) Обрезка артаОбрезка собственного арта означает, что вы отрежете его небольшую часть и используете в качестве аватара.
Преимущество этого способа состоит в том, что ваш аватар действительно отражает ваш художественный стиль, и, таким образом, когда люди смотрят на него, они немного понимают, о чем идет речь.
1) Откройте свою иллюстрацию в любом программном обеспечении.
2) Найдите инструмент обрезки. В Adobe Photoshop вы можете активировать его, щелкнув букву C на клавиатуре.
3) Обрежьте желаемую часть вашего произведения искусства. Я настоятельно рекомендую вам обрезать его как квадрат.
4) Затем создайте новый файл — создайте его в виде квадрата, что означает, что размер по ширине будет таким же, как у большого размера.В этом примере я создал файл размером 300 x 300 пикселей.
5) Скопируйте (выберите, затем CTRL + C или COMMAND + C — последний для пользователей Mac ) то, что вы только что обрезали, затем вставьте (CTRL + V или COMMAND + V — последний для Mac users ) в только что созданном квадратном файле. Настройте изображение на свой вкус.
6) Теперь мы собираемся изменить размер изображения. На сайте deviantART все значки имеют размер 50 x 50 пикселей.
В Adobe Photoshop выберите «Изображение»> «Размер изображения». Появится окно.
Установите ширину и высоту 50 пикселей. Тогда подтвердите это.
7) Готово!
Теперь вы можете проверить, хорошо ли он будет смотреться в качестве аватара. Сделайте все необходимые корректировки. Тогда сохраните свой аватар!
Советы:— Попробуйте выбрать часть изображения, которая содержит как можно меньше деталей. В файле размером 50 x 50 пикселей не так много деталей будет отображаться так хорошо, как в файле большего размера!
— Попробуйте выбрать часть рисунка, которая меньше по размеру для понимания.
— При кадрировании выберите как можно меньший квадрат. Чем меньше вы выберете, тем лучше будет качество при изменении размера.
— После изменения размера попробуйте немного отрегулировать контрастность или яркость — так будет лучше!
— Лица или меньшие или узнаваемые объекты создадут хорошие аватары. Еще больше внимания привлекают лица.
— Если вы добавите анимацию, даже если она простая, она сделает ваш аватар более интересным.
Есть несколько вещей, которые я попрошу вас НИКОГДА НЕ ДЕЛАТЬ.
1) Не используйте работы других художников в качестве аватара — ЕСЛИ у вас нет их письменного разрешения на это!
Когда вы используете искусство другого художника, вы его крадете! Это совершенно неуважительно и заставит вас выглядеть хуже — все будут видеть в вас воровства, скупого, недружественного и неприятного человека. Не говоря уже о том, что это преступление. Пожалуйста, не делай этого. Покажи, насколько ты креативен и уникален! Поделись СВОИМ искусством! 🙂
2) Не используйте иллюстрации для взрослых в качестве аватара.
Помните, что многие дети используют deviantART. Кроме того, не каждый любит смотреть порно, насилие, кровь или другое грубое искусство вокруг. Это неуважительно, хорошо? ; )
Надеюсь, это руководство вам помогло.
Если у вас есть вопросы, не стесняйтесь их задавать. Буду рад помочь.
Я тоже открыт для предложений!
Удачи!
Практика ведет к совершенству.
Нужен говорящий аватар? Вот 10 вариантов для
Нужен говорящий аватар для ваших прямых трансляций, видео или презентаций? Возможно, для вашего сайта или приложения? Вот подборка программ говорящих аватаров, которые помогут вам оживить ваш контент.
Прежде чем мы перейдем к этому… зачем вам использовать говорящий аватар?
Скажем так, статистика не может лгать — людям просто нравится видеоконтент. В наши дни видео и анимация являются одними из самых мощных маркетинговых инструментов, которые привлекают аудиторию и удерживают ее интерес надолго. И не только с точки зрения содержания социальных сетей. Люди предпочитают смотреть видео, а не везде читать текст. Просто они принимают информацию в разы быстрее и эффективнее.Лучше посмотреть минутное видео, чем прочитать отрывок из 1000 слов, верно?
Говорящие аватары вовлекают аудиторию в презентации, видеоролики, прямые трансляции и многое другое, и в результате помогают донести ваше сообщение и достичь ваших целей. Но вы, наверное, уже это знали. Итак, давайте узнаем, какие у вас есть варианты программного обеспечения.
Какую программу для говорящих аватаров выбрать?
Независимо от того, нужен ли вам говорящий аватар для вашего веб-сайта, прямых трансляций, видео, презентаций, приложений или чего-то еще, этот набор инструментов и программного обеспечения говорящего аватара поможет вам выбрать лучший вариант для ваших нужд.
Adobe Character Animator
- Входит в состав Adobe Creative Cloud
- Бесплатная пробная версия на 30 календарных дней
Adobe Character Animator — это программа, в которой есть весь арсенал, необходимый для создания говорящего аватара или говорящего в полный рост персонажа. Программное обеспечение поддерживает функцию синхронизации губ, которую вы можете использовать с предварительно записанным аудиофайлом или оживить персонажа вживую, когда вы говорите через микрофон и камеру.
Adobe Character Animator работает с 2D-персонажами во всех стилях дизайна персонажей.В значительной степени вы можете нарисовать своего собственного персонажа и настроить его для программы, чтобы он обнаруживал его рот, глаза, брови и т. Д. (Процесс, называемый риггингом). Конечно, вы можете найти множество готовых аватаров и персонажей, подготовленных для Adobe Character Animator и готовых к анимации — эти персонажи называются марионетками.
Самое замечательное в Adobe Character Animator заключается в том, что он позволяет транслировать живые говорящие аватары на разных платформах. Программное обеспечение входит в состав Adobe Creative Cloud и поэтому доступно в течение месяца бесплатной пробной версии, которой достаточно, чтобы узнать, подходит ли программное обеспечение для ваших нужд.
Если вас интересует программа, ознакомьтесь с нашей статьей 10 лучших руководств по изучению Adobe Character Animator.
Аниматор мультфильмов Reallusion 4
- Доступно для Windows и Mac OS
- Standard, Pro и Pipeline (30-дневная бесплатная пробная версия)
Официально известный как CrazyTalk , это один из самых популярных вариантов программного обеспечения для создания говорящего аватара для ваших проектов. С помощью Cartoon Animator 4 вы можете создавать десятки говорящих 2D-аватаров из любых фотографий и изображений для профессиональной анимации и редактирования движений, позволяя анимировать 2D-персонажей с помощью 3D-движений.
Он может работать с файлами .psd и изображениями, а — это новый плагин After Effects в версии Pipeline, который включает эффекты VFX, эффекты свечения, цветокоррекцию, эффект размытия и некоторые другие интересные эффекты. Cartoon Animator 4 использует технологию, которая оживляет лицо персонажа, воссоздавая различные выражения лица. Программное обеспечение также обеспечивает плавную синхронизацию губ с помощью технологии преобразования текста в речь, предварительно записанных файлов WAV или с помощью функции записи в программном обеспечении.В качестве дополнительного плагина доступен новый захват движения в реальном времени с веб-камеры или iPhone, а также захват движения всего тела. Программное обеспечение включает инструменты риггинга, шаблоны персонажей и многое другое.
Cartoon Animator 4 доступен для Windows и Mac OS в двух разных версиях: Pro (99 долларов США) и Pipeline (199 долларов США). Программное обеспечение также предоставляет 30-дневную бесплатную пробную версию для проверки его возможностей. Захват движения продается отдельно.
Воки
- Бесплатная базовая версия
- Платные планы от 4 долларов.99 / месяц (15-дневная бесплатная пробная версия)
Voki — это платформа, которая содержит библиотеку из более чем 200 настраиваемых персонажей, которые ждут, чтобы стать вашим следующим говорящим аватаром. Платформа ориентирована на образование и обучение и разработала различные инструменты для нужд учителей и студентов, каждый из которых доступен с 15-дневной бесплатной пробной версией:
- Voki Presenter — инструмент для создания презентаций с говорящим аватаром;
- Voki Classroom — инструмент управления для учителей, позволяющий привлекать до 90 студентов;
- Voki Teach — увлекательные уроки, подготовленные учителями;
- Voki Hangouts — виртуальное обсуждение, в котором каждый учащийся участвует со своим говорящим аватаром.
Платформа Voki подходит для использования людьми любого возраста и любой профессии. Однако его главная цель — помочь учителям вовлечь учащихся в разговор с анимированными персонажами и сделать уроки более всеобъемлющими.
Voki предлагает бесплатную базовую версию, а также лицензии для целых школ. Бесплатная версия очень удобна, если вы хотите опробовать программу, но у вас будет доступ только к ограниченному набору символов. Расширенные версии позволяют создавать столько персонажей, сколько хотите, а также использовать все возможности предоставленных инструментов.Voki также поставляется с мобильным приложением для Android и iPhone.
SitePal
- Платные планы от 9,95 долларов США в месяц (15-дневная бесплатная пробная версия)
SitePal — это служба, которая добавляет анимированного персонажа на ваш сайт. Говорящие аватары также можно использовать в электронной почте, мобильных приложениях, блогах и даже в презентациях PowerPoint. Библиотека содержит более 250 символов с множеством опций настройки. Вы можете выбрать персонажей в полный рост или персонажей-аватаров — в стиле 3D-фото или в 2D-иллюстративном стиле.Вы можете настроить общий вид, выбрав прически, аксессуары, различный фон и другие параметры. SitePal позволяет создать аватар даже из загруженной фотографии.
Когда дело доходит до разговора вашего аватара, у вас есть несколько вариантов. Вы можете загружать предварительно записанный звук своим голосом, вы можете использовать функцию преобразования текста в речь, доступную более чем на 25 языках, вы можете использовать профессиональные голосовые помощники и многое другое. С помощью инструмента онлайн-публикации, предлагаемого SitePal, вы можете легко загрузить своего говорящего персонажа в Интернет без каких-либо знаний в области программирования.
Стоимость SitePal начинается от 9,95 долларов в месяц. Однако этот план не включает модели персонажей в полный рост, а также какие-либо дополнительные функции. Если вы собираетесь использовать SitePal профессионально, вам, вероятно, следует выбрать план Platinum, который будет стоить вам 249,95 долларов в месяц, но включает все дополнительные функции программного обеспечения.
Ведущий Living Actor ™
- Платные планы в соответствии с продолжительностью анимации (1 кредит = 1 секунда анимации)
- 15-дневная бесплатная пробная версия (для анимации продолжительностью до 2 минут)
Living Actor ™ — это программа, которая создаст анимированный говорящий аватар с вашим собственным текстом и / или аудиофайлом.После анимации вы можете скачать его как видеофайл и использовать в различных проектах. Это могут быть презентации, веб-сайты, электронные письма, обучающие видеоролики и т. Д. Программа предлагает множество трехмерных персонажей и фонов. Самое замечательное в этом разнообразии заключается в том, что каждый персонаж действует по-своему — в зависимости от возраста, культуры и стиля.
Инструмент работает полностью онлайн, а процесс заказа говорящего аватара для вашего проекта очень прост. Вы выбираете продолжительность видеороликов, которые собираетесь записывать, и соответственно приобретаете кредиты.У сервиса есть 15-дневная бесплатная пробная версия и пробное видео продолжительностью до 2 минут (с водяными знаками).
Vyond
- Платные планы от 49 долларов в месяц
- 14-дневная бесплатная пробная версия
Vyond — отличный инструмент для создания увлекательных 2D-видео анимаций для разных аудиторий и целей: бизнес и маркетинг, обучение и образование и даже для развлечения. Vyond предлагает огромное количество стандартных персонажей, сцен, фонов, реквизита и дополнительных ресурсов, таких как бесплатная музыка.
Наряду со всеми замечательными функциями, которые предлагает инструмент, вы можете создавать анимационные видеоролики с вашим собственным говорящим аватаром, включая функцию синхронизации губ (в соответствии с аудиофайлом) и диалог между разными персонажами. Существует множество шаблонов персонажей, которые вы можете использовать и настраивать по своему вкусу. Конечно, вы также можете импортировать свои собственные графические ресурсы. Этот инструмент имеет функцию перетаскивания, которая поможет вам быстро и легко создать желаемую анимацию.
Конструктор персонажей от Media Semantics
- План подписки — 10 долларов в месяц
- Пробный режим включен (но не распространяется на публикацию персонажа на веб-сайте)
Инструмент, с помощью которого вы можете создать говорящий аватар на своем веб-сайте, который будет взаимодействовать с вашими пользователями.Анимация не основана на видео, поскольку ее цель — взаимодействовать с пользователем и действовать в соответствии с его действиями. Вместо этого поведение персонажей состоит из разных модулей, собранных с использованием изображений текстур.
Пробный режим включен, если вы хотите протестировать инструмент, но он не поддерживает публикацию модулей на вашем веб-сайте. Чтобы опубликовать модули анимированных персонажей на веб-сайте, у вас должен быть план подписки. К сожалению, на данный момент вы не можете изменить внешний вид готовых аватаров и персонажей, если не используете Character API, который является версией Character Builder для разработчиков.Программное обеспечение работает с технологией преобразования текста в речь и синхронизацией губ после загрузки аудио. Конструктор персонажей также можно использовать на мобильных устройствах.
Avatar SDK
- офлайн и облачная версии
- доступен для Windows, Mac, iOS, Android
Avatar SDK — это инструмент, который генерирует 3D-аватары из 2D-фотографий, и в результате получаются очень реалистичные виртуальные 3D-люди. Avatar SDK в первую очередь предназначен для создания 3D-аватаров для игр, технологий AR / VR и мобильных приложений.Инструмент может создать 3D-аватар, похожий на вас, из одного селфи-фото.
Avatar SDK доступен в облачной и автономной версиях. Последний позволяет вам создавать столько аватарок, сколько вы хотите, и имеет пробный период в 1 месяц. Avatar SDK поддерживает функцию синхронизации губ со сторонними приложениями.
Приложение BuddyPoke
- Бесплатная установка на Android и iOS
- Покупки из приложения
Приложение, которое позволяет вам создать свой собственный аватар в 3D-стиле, анимировать его и поделиться им в социальных сетях.BuddyPoke предлагает библиотеку элементов дизайна, которые помогут вам настроить вашего 3D-персонажа по своему вкусу: прически, глаза, одежду, аксессуары и другие элементы.
Приложение BuddyPoke доступно для Android и iOS. С недавнего времени в приложении появилась новая функция Talking Video, которая позволяет записывать анимацию с аватаром по вашему выбору, когда вы говорите, и делиться ею в социальных сетях. Приложение можно использовать бесплатно, но есть покупки внутри приложения.
VideoPal
- 39 $ единовременный платеж
- 30-дневная гарантия возврата денег
VideoPal — это технология, позволяющая создать говорящий аватар или персонажа для вашего веб-сайта.Инструмент имеет галерею 2D, 3D и человеческих персонажей, которые могут «разговаривать» на 24 языках с помощью естественного голоса (также включена библиотека голосов) и с помощью технологии преобразования текста в речь. Анимация персонажей воспроизводится как видео, поэтому посетители веб-сайта могут легко приостановить и воспроизвести ее. Видео персонажа также показывает таймер, чтобы зритель знал, сколько времени осталось, а также кнопку для закрытия анимации.
Помимо выбора из готовых персонажей и аватаров, вы можете записать себя на зеленом экране и загрузить свое собственное видео для использования в качестве приветственного сообщения на своем веб-сайте.Даже если вы используете готового анимированного персонажа, вы можете записать свой голос и использовать его как закадровый текст для анимации. Платформа также поставляется с готовыми маркетинговыми сценариями, которые вы можете использовать.
VideoPal — это разовая покупка. Приложение является облачным и предлагает неограниченный видеохостинг. Он работает на всех типах браузеров и платформ, включая мобильные устройства.
Итак,
Все эти программные опции могут помочь вам создать говорящий аватар, но в то же время они совершенно разные.Некоторые из этих программ специально разработаны для говорящих аватаров на веб-сайтах, другие — для презентационных говорящих аватаров, а третьи подходят для самых разных целей. Некоторые варианты программного обеспечения поддерживают только 2D-символы, другие — только 3D-символы, а третьи поддерживают оба формата. Большинство программных опций поддерживают автоматическую синхронизацию губ из аудиофайла и технологию преобразования текста в речь, но некоторые также поддерживают анимацию с синхронизацией губ в реальном времени. Что ж, выбор в ваших руках!
У вас есть любимая программа для создания говорящего аватара? Мы будем рады услышать об этом в комментариях ниже.
Как сделать аватар на Facebook: новый способ самовыражения
Move over emojis — аватары Facebook созданы, чтобы превратить каждого в свою цифровую версию. Если вы когда-нибудь хотели стать мультипликационным персонажем, сейчас ваш шанс.
Новая забавная функция похожа на Bitmoji Snapchat, и вы можете использовать свой аватар Facebook в Facebook Messenger, в комментариях и даже в историях Facebook. Аватары могут выражаться различными способами, а это означает, что пользователи, наконец, могут делать что-то, кроме обычных, таких как любовь, смех, плач или гневные реакции, когда они видят сообщение.
Вы также можете персонализировать свой аватар, от прически до модных нарядов и т. Д. Им также не обязательно быть похожими на вас, так что дайте волю своему воображению.
Если вы готовы окунуться в мир цифровых аватаров, загрузите мобильное приложение Facebook на Android или iOS и следуйте нашему простому руководству ниже. Вы в мгновение ока проявите себя в образе забавного аватара на Facebook.
1. Перейдите в раздел «Аватары» в приложении Facebook.
(Изображение предоставлено: Future)Откройте мобильное приложение Facebook и щелкните гамбургер-меню рядом с колокольчиком уведомления.Если вы не можете сразу увидеть меню «Аватары», нажмите «Узнать больше», а затем нажмите «Аватары».
2. Персонализируйте свой аватар на Facebook
(Изображение предоставлено в будущем)Теперь вы можете создать свой собственный аватар на Facebook и слепить его по своему изображению. Есть довольно много вариантов на выбор, например тип телосложения, наряды и прически, поэтому просматривайте варианты, пока не будете довольны своим цифровым мини-я.
Параметры персонализации не такие детализированные, как в некоторых других приложениях для аватаров, которые мы использовали, например, от Apple Emoji или Samsung AR Emoji, и приложение не требует вашей фотографии, поскольку оно полностью зависит от того, какие параметры вы выбираете.Это хорошо, если вы беспокоитесь о конфиденциальности, но это может затруднить создание хорошего изображения.
3. Превратите свой аватар в стикеры
(Изображение предоставлено: Future)Создав свой аватар на Facebook, вы можете использовать его для самовыражения с помощью ряда заранее созданных стикеров. Наклейки — отличный вариант, если вы хотели добавить немного дерзости или юмора в свои разговоры, и почти каждая ситуация покрыта, от зажигательной романтики до фейспалмов.
Вы можете поделиться стикерами в Facebook Messenger из приложения Avatars или поделиться ими в других приложениях для обмена сообщениями, таких как WhatsApp, с помощью кнопки «Дополнительные параметры…», которая появляется, когда вы их выбираете.
4. Используйте свой аватар в Facebook Messenger
(Изображение предоставлено: Future)Чтобы получить доступ к своим новым стикерам аватара в Facebook Messenger, нажмите кнопку эмодзи, расположенную прямо над клавиатурой. Оттуда нажмите «Стикеры» и на нижней панели найдите значок лица своего аватара.Нажмите на нее, и вы получите доступ ко всем своим стикерам.
(Изображение предоставлено: Future)Чтобы использовать свой аватар в Facebook в комментариях, нажмите «комментарий» к сообщению, на которое вы хотите ответить, а затем в правой части панели «Написать комментарий…», щелкните значок стикера.


