Резервное копирование данных в домашних условиях / Хабр
Статья описывает, как в домашних условиях создавать надежные резервные копии ценой минимальных затрат. Текст рассчитан на не-специалистов ИТ, понимающих основы работы с компьютером, а также на профи, которым нужно простое решение для неспециалистов-родственников и знакомых. Целевая операционная система – Windows 10.
Итак, начнем с аксиомы: все люди делятся на тех, кто уже терял данные, и тех, кто еще не терял. Что такое «данные»? Тексты, таблицы, рисунки, фотографии и все прочее, что нажито непосильным трудом. Современные жесткие диски и иные носители достаточно надежны, но сами по себе от потери данных не защищают.
1. От чего защищаемся?
- Физические сбои: мертвый жесткий диск или SSD-носитель.
- Логические сбои: случайное удаление или неверная правка, повреждение приложением, сбой файловой системы.
- Вирусы, уничтожающие данные (как классические вандалы, так и современные шифраторы).

- Полная утрата компьютера (пожар, затопление, кража, изъятие полицией и т.п.).
Важно понимать, что одно-единственное решение не защитит от всех угроз. Например, защита от сбоев оборудования защищает от (1), но не от (2)-(4). Кроме того, некоторые решения, используемые профессионалами, в домашних условиях неоправданно дороги или сложны в использовании (да, я в курсе, как классно подключить NAS по iSCSI, но попробуйте предложить такое решение своей бабушке). Поэтому придется применять несколько решений одновременно.
2. Что потребуется?
- Дополнительный жесткий диск в ПК (очень желательно, чтобы их было минимум два).
- Две или более флэшки достаточного объема (32/64/128 Гб и более). Рекомендуется USB3 (и удостоверьтесь, что это истинная скорость, а не цифирки на интерфейсе к улиточно-медленной памяти, как у самых дешевых моделей).
- привод DVD-RW.
- Подключение к облачному хранилищу типа Google Drive, Microsoft OneDrive или аналогичным.

3. Как защищаемся? Общие концепции
Создаем резервные копии данных как на внешних носителях, так и в облаке. Таких копий должно быть минимум две (в дополнение к оригиналу).
Данные в облаке и на флэшках обязательно должны быть зашифрованы, если только вы не собираетесь их показывать публично. Вы не знаете, кто и как имеет доступ к облаку, а также как и куда они могут утечь в результате, например, взлома облачного провайдера. Флэшку же можно банально посеять, или ее могут украсть. Аксиома: все непубличные данные, что находятся за пределами вашей квартиры, должны быть зашифрованы. Это несложно. Данный пункт будет подчеркнут еще раз в соответствующих разделах.
4. С чего начнем?
Первый и очень важный шаг: анализ и реструктуризация своих данных.
Типичная ошибка в домашних условиях – использование «Моих документов» и рабочего стола для хранения данных. Категорически не следует этого делать. Во-первых, эти локации являются частью индивидуального профиля пользователя. В определенных случаях (таких как полная переустановка или сброс ОС, необходимость форматирования системного раздела) он может быть утрачен вместе со всеми данными. Во-вторых, каша в этих локациях ведет к невозможности быстро и эффективно создавать резервные копии.
Во-первых, эти локации являются частью индивидуального профиля пользователя. В определенных случаях (таких как полная переустановка или сброс ОС, необходимость форматирования системного раздела) он может быть утрачен вместе со всеми данными. Во-вторых, каша в этих локациях ведет к невозможности быстро и эффективно создавать резервные копии.
Для хранения данных следует создать отдельные директории, полностью независимые от операционной системы. Если в компьютере есть только один диск C:, его следует сократить до разумного минимума (оптимально для Windows 10 – 80-100 Гб) с помощью Disk Management. Высвободившееся место отдаем под новый раздел – D:.
На новом разделе создаем папки для хранения данных. Следует выделить две их категории: меняющиеся и не меняющиеся (архив). Для чего? Подходы к копированию этих данных разные.
- Меняющиеся: разнообразные документы (статьи, отчеты, презентации, графика и т.п.) Размер папок с такими данными обычно не превышает нескольких гигабайт.
 Если больше – задумайтесь над структурой еще раз.
Если больше – задумайтесь над структурой еще раз. - Не меняющиеся или меняющиеся редко: например фотографии или библиотека.
На самом деле можно вводить более тонкую градацию (например добавить категорию нечасто меняющихся данных – архив), но для простоты остановимся на этих двух.
Скачайте и установите на компьютер архиватор 7-Zip или аналогичный. Формат архивации должен поддерживать шифрование как содержимого, так и имен файлов (имена файлов невозможно зашифровать, например, в zip-архиве).
Последнее, что нужно для подготовки – установка в ПК дополнительного жесткого диска и его форматирование как E: В ноутбуке это обычно невозможно, так что данный шаг придется пропустить. Как вариант, вместе с ним можно использовать внешний постоянно доступный дисковый накопитель (домашняя NAS-система, жесткий диск USB и т.п.), если это для вас приемлемо.
Перед тем, как продолжать, задумайтесь над очень важным вопросом: сколько своей работы вы можете себе позволить потерять? Ни одна система резервного копирования не обеспечивает полную защиту от потери данных.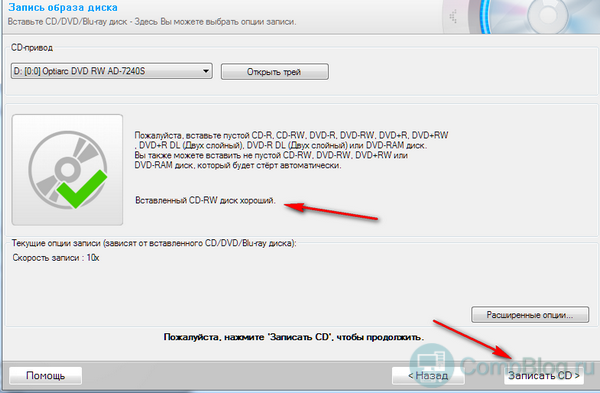 Весь вопрос только в том, сколько именно вы потеряете. Для кого-то критична потеря даже часа, а кого-то устроит неделя и даже месяц. От ответа напрямую зависит частота создания резервных копий на следующих шагах.
Весь вопрос только в том, сколько именно вы потеряете. Для кого-то критична потеря даже часа, а кого-то устроит неделя и даже месяц. От ответа напрямую зависит частота создания резервных копий на следующих шагах.
5. Защита первая: никто не забыт и ничто не забыто
Как? Путем фонового запуска программы, создающей зеркальную онлайн-копию на другом диске.
Зачем? Защищаемся от физических и логических сбоев на основном диске.
Что? Все категории данных на ПК.
Важно! Метод не защищает от вирусов и утраты компьютера.
В Интернете можно найти много программ, позволяющих зеркалить данные на втором диске. Задания резервного копирования могут выполняться как вручную, так и автоматически. Здесь, однако, я опишу простейший способ, опирающийся только на встроенные инструменты ОС: команду robocopy и Планировщик заданий.
а) Создаем на диске Е: текстовый файл с расширением .cmd. Записываем в него набор команд robocopy в формате
robocopy D:\РАБОЧАЯ_ПАПКА E:\РЕЗЕРВНАЯ_ПАПКА /xo /e /purge
Команда полностью синхронизирует содержимое рабочей и резервной папки, копируя в резервную папку изменившиеся файлы и удаляя из нее те, что отсутствуют в рабочей.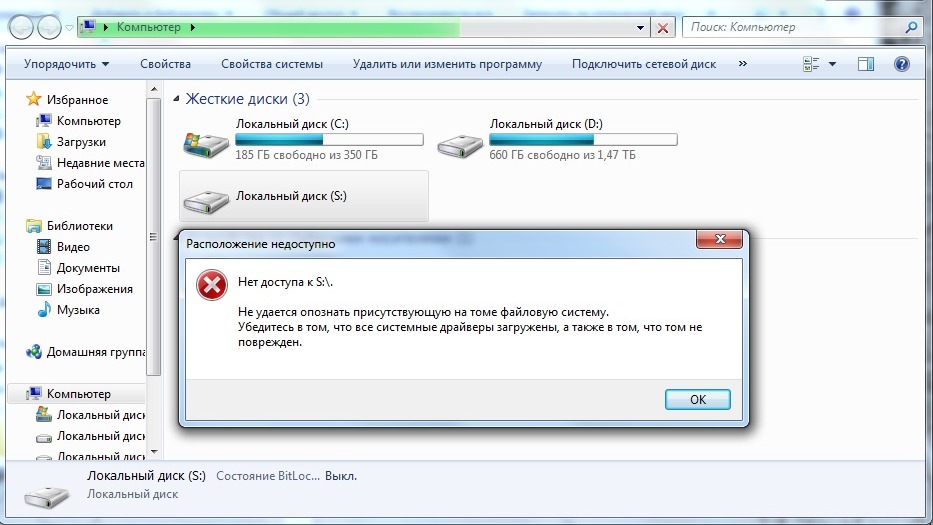
При желании можно усложнить команду, добавив, например, сохранение протокола копирования в файл. Robocopy /? вам в помощь.
б) В Планировщике заданий создаем новое задание, заключающееся в вызове этого cmd-файла. Частота исполнения задания зависит от ответа на вопрос, заданный в предыдущем разделе: сколько именно своей работы вы можете потерять? Однако помните, что если вам потребуется вернуться к старой версии только что измененного файла, при слишком частом копировании она уже может оказаться затертой. Ищите баланс.
Важно! Следует пометить флажок исполнения задания независимо от того, вошли ли вы в данный момент в систему.
Вообще говоря, есть альтернативное решение: указывать параметры robocopy прямо в параметрах задания, обойдясь без cmd-файла. Однако это позволит копировать только одну папку в одном задании, что усложняет управление.
Данный метод можно применять и в том случае, если у вас нет второго жесткого диска, но на существующем достаточно места для создания дополнительного раздела (т.е. C:, D: и E: будут на одном физическом носителе). Однако это не защищает от сбоя самого диска.
6. Защита вторая: все свое ношу с собой
Как? Оффлайн-копии архивов данных на внешних флэшках.
Зачем? Защищаемся от всех угроз.
Что? Только меняющиеся данные.
Важно! Флешку запросто можно потерять, а потерянное может найти кто-то другой. Все данные на флэшке должны быть зашифрованы.
Важно! Флешку для резервного копирования категорически нельзя использовать для других целей. Никогда не подключайте ее к другим компьютерам, например, для переноса данных с домашнего ПК.
Данный метод очень прост:
а) Создаем полный архив папки с данными средствами 7-Zip или иного архиватора. При архивировании обязательно выбираем опции шифрования как содержимого, так и имен файлов.
б) Копируем архив на две или более съемных флэшки.
Почему на две? Потому что одна флэшка может внезапно умереть или потеряться как раз в тот момент, когда вам понадобятся данные с нее. Вероятность одновременной утери или смерти двух флэшек, сочетающейся с необходимостью восстановления, настолько мала, что ей можно пренебречь.
Кроме того, одну флэшку можно держать дома в столе или в сейфе, а вторую всегда носить с собой (предохраняемся от пожара, затопления, обыска в ваше отсутствие). Если есть возможность, одну из флэшек стоит хранить за пределами квартиры (например на работе, если политика компании позволяет приносить свои носители, или в шкафу у тещи).
Наконец, можно держать на флэшке не только новый архив, но также и несколько предыдущих его версий. Это позволит вытащить старую копию файла, которая давно уже оказалась затерта в других местах. Например – если редко используемый файл испортился месяц назад, но вы только что это заметили, когда попытались его открыть.
Как часто? С одной стороны, это зависит от ответа на тот же вопрос: сколько вы можете себе позволить потерять? С другой – не следует слишком усердствовать, особенно если вы храните несколько последовательных архивов. Для часто меняемых данных, вероятно, достаточно делать оффлайн-копию раз в неделю, в то время как для архивных данных может хватить и раза в полгода. Для упрощения ситуации можно заранее продумать структуру папок (где какие данные хранятся), чтобы делать отдельные архивы для разных категорий данных.
Примечание для продвинутых. В этом разделе мы создаем полную копию данных. Даже если файл не изменился с предыдущего цикла, он все равно войдет в новую копию, занимая место. Существуют также другие методы бэкапа: дифференциальный (только файлы, изменившиеся со времени последнего полного бэкапа) и инкрементальный (только файлы, изменившиеся со времени последнего полного или инкрементального бэкапа). Они позволяют существенно уменьшить объем резервных копий, но усложняют управление ими и восстановление данных.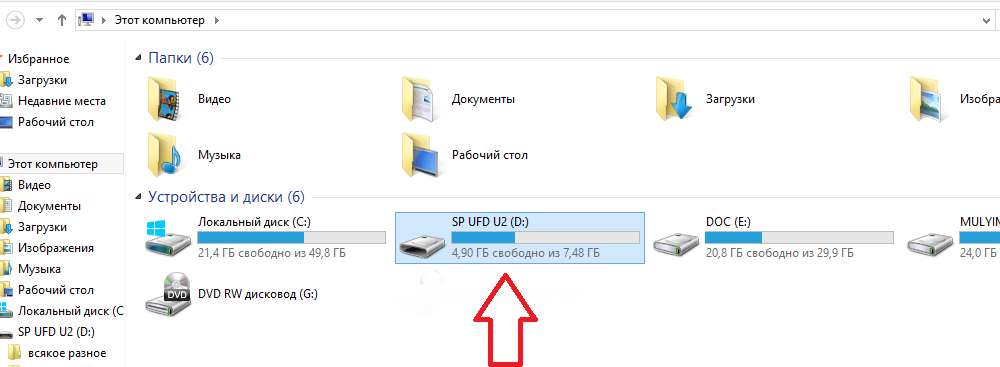 Обычно они применяются в корпоративных автоматизированных системах. Однако в некоторых ситуациях их вполне можно применять и дома. Если интересно, поисковые системы вам в помощь.
Обычно они применяются в корпоративных автоматизированных системах. Однако в некоторых ситуациях их вполне можно применять и дома. Если интересно, поисковые системы вам в помощь.
7. Защита третья: Старший Брат помнит о вас
Как? Копирование архивов на облачный диск.
Зачем и что? То же самое, что и в предыдущем пункте.
Имея архив, скопированный на флэшку, копируем его также в облачное хранилище (типа OneDrive). Точно так же можно держать там несколько последовательных архивов одной и той же папки.
Зачем вообще нужны флэшки, если можно просто скопировать файлы в облако? Очень просто: данные в облаке часто синхронизируются с вашим компьютером. Если вирус или злоумышленник получит доступ к вашему компьютеру, он удалит или зашифрует данные в облаке точно так же, как и на локальном компьютере. Кроме того, данные в облаке (особенно в бесплатном) вам не принадлежат. Вы не знаете, кто и как может получить к ним доступ и удалить их.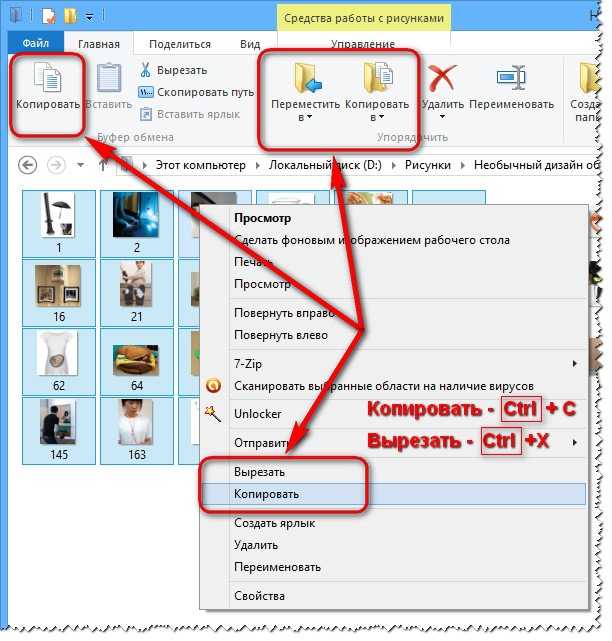 Вы также можете банально утратить доступ к своему аккаунту из-за потери пароля, хакерского взлома или принуждения раскрыть пароль со стороны правоохранительных органов. Флэшка в шкафу у тещи этим проблемам не подвластна.
Вы также можете банально утратить доступ к своему аккаунту из-за потери пароля, хакерского взлома или принуждения раскрыть пароль со стороны правоохранительных органов. Флэшка в шкафу у тещи этим проблемам не подвластна.
Важно! Всегда убеждайтесь, что копия архива успешно скопирована в облако.
8. Защита четвертая: зеркало вечности
Как? Копирование на внешние DVD-R диски.
Зачем? Баланс между ценой и надежностью хранения объемных данных.
Что? Неизменяемые данные большого объема (например фотографии).
В современном мире носители информации достаточно дешевы. Тем не менее, в ситуациях, когда объемы даже личных данных типа фото- и видеоархивов могут свободно достигать терабайтных размеров, запись на матрицу DVD-R по-прежнему остается вне конкуренции по соотношению цена/объем. Для записи можно использовать бесплатное ПО типа ImgBurn. С учетом того, что многие модели современных системных блоков, равно как и ноутбуки, не поддерживают встроенные DVD-приводы, может потребоваться покупка внешнего с интерфейсом USB.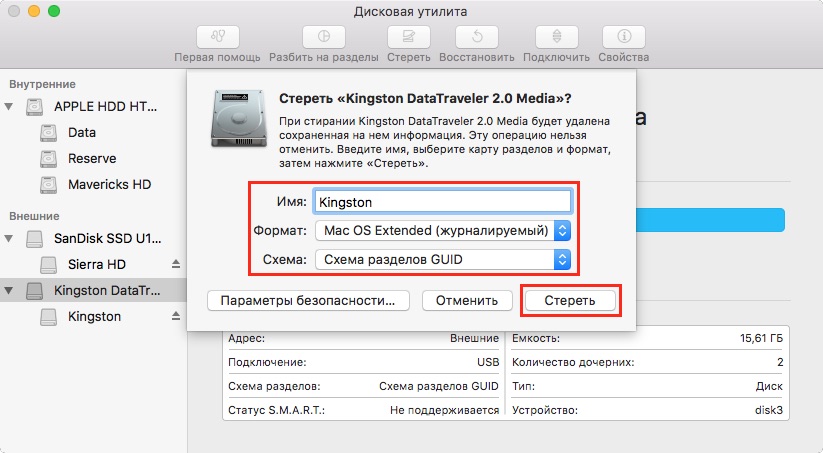 При этом особенно гнаться за скоростью передачи данных незачем: основным ограничением является скорость записи на диск. USB2 вполне достаточно.
При этом особенно гнаться за скоростью передачи данных незачем: основным ограничением является скорость записи на диск. USB2 вполне достаточно.
Те, кто генерирует такие объемы данных, и без того знают о DVD-R, так что здесь метод приведен только для комплекта.
Важно! DVD-диски неустойчивы к огню и дыму. Следует хранить их в герметично закрываемых емкостях либо индивидуальных пластиковых конвертах. Емкость с центральным шпинделем следует располагать так, чтобы диски стояли вертикально. В противном случае они могут банально слипнуться (особенно если не трогать их несколько лет), а слой носителя окажется поврежденным при их разделении.
9. Защита пятая: а ты кто такой?
Как? Контролируемый доступ к папкам с данными на запись.
Зачем? Чтобы максимально обезопасить рабочий набор данных.
Что? Любые данные на рабочем диске.
Данный метод не относится к резервному копированию. Наоборот, он предназначен для максимальной защиты рабочих данных от вирусов, ворующих и шифрующих данные. Он специфичен для компьютеров под управлением Windows 10, защищенных антивирусом Windows Defender (бесплатен, встроен в ОС).
Он специфичен для компьютеров под управлением Windows 10, защищенных антивирусом Windows Defender (бесплатен, встроен в ОС).
Важно! Категорически не рекомендуется держать в одной операционной системе два и более антивирусов, работающих в режиме защиты в реальном времени. Если вы хотите применить этот метод, но у вас на компьютере установлен другой антивирус, его следует удалить и включить защиту Windows Defender.
Основной проблемой с защитой от вирусов-шифраторов является то, что они действуют от вашего имени. Они имеют тот же самый доступ к файлам, что и вы сами. Если вам не повезло поймать свеженький шифратор, еще не известный антивирусу, он сможет сделать с вашими данными все, что ему заблагорассудится. Даже контроль доступа правами NTFS (если вы знаете, что это такое) и эвристика антивируса вас не спасут.
Поэтому в новых версиях Windows 10 встроенный антивирус имеет опцию, позволяющую разграничивать доступ на уровне процессов. Иными словами, вы можете разрешить доступ на запись к папке с документами пакету MS Office, но не разрешить всем остальным. Вирус-шифратор обычно создает свой собственный процесс, а потому при попытке что-то изменить в защищенной директории будет остановлен антивирусом, даже если тот не знает, что это вирус.
Вирус-шифратор обычно создает свой собственный процесс, а потому при попытке что-то изменить в защищенной директории будет остановлен антивирусом, даже если тот не знает, что это вирус.
Контроль доступа к данным в Дефендере изначально отключен, его нужно включать вручную. По умолчанию защищается папка «Мои документы» и еще несколько предопределенных мест. Свои папки вам нужно добавлять вручную.
Важно! Каждый раз, обнаружив доступ нового процесса к защищенной папке, Дефендер спросит вас, что с этим делать. Вопросы появляются на панели оповещений Windows. В полноэкранном приложении (например в играх) они могут остаться незамеченными. Пока вы явно не разрешите доступ приложения к папке, приложение будет сообщать об ошибках во время записи (например, игра не сможет сохраниться), а иногда не будет, но сохранение все равно не произойдет. Хотя это и выглядит изрядным геморроем на первых порах, впоследствии система стабилизируется, отвечать на вопросы становится нужным все реже и реже.
10. Краткое резюме
Итак, мы имеем четыре метода резервного копирования и один дополнительной защиты:
- зеркальная копия на другом диске/разделе;
- архив на флэшке;
- архив в облаке;
- зеркальная копия на DVD;
- контроль доступа к файлам Windows Defender.
Описанные выше методы максимально примитизированы для упрощения задачи. Тем не менее, никто не мешает (и даже настоятельно рекомендуется) использовать их для построения более сложных стратегий резервного копирования. И главное здесь – классификация имеющихся данных, которую можете придумать только вы сами.
При этом совершенно не обязательно использовать все имеющиеся способы для защиты каждой категории данных. Например, установочные пакеты программ, которые можно в любой момент скачать из Интернета, защищать вообще не обязательно, или же можно включить для них только зеркалирование. В то же время, возможно, для некоторых категорий важных данных стоит задействовать полный арсенал. Например, хранить множество последовательных архивов – каждый на своей флешке, спрятанной в нескольких разных физических локациях (особо актуально для тех, кто занимается политической деятельностью в России). Решение зависит только от вас.
В то же время, возможно, для некоторых категорий важных данных стоит задействовать полный арсенал. Например, хранить множество последовательных архивов – каждый на своей флешке, спрятанной в нескольких разных физических локациях (особо актуально для тех, кто занимается политической деятельностью в России). Решение зависит только от вас.
Да, и не путайте резервное копирование данных с обеспечением отказоустойчивости работы. Хотя в чем-то они пересекаются, в целом это абсолютно разные задачи.
Удачи. Желаю, чтобы вам никогда не пришлось проверять, насколько надежно вы на самом деле себя защитили.
Резервное копирование содержимого компьютера Mac с помощью Time Machine
В этой статье описывается процедура резервного копирования файлов на компьютере Mac.
Time Machine — это встроенная функция резервного копирования на Mac, предназначенная для автоматического резервного копирования ваших личных данных, включая приложения, музыку, фотографии, электронную почту и документы.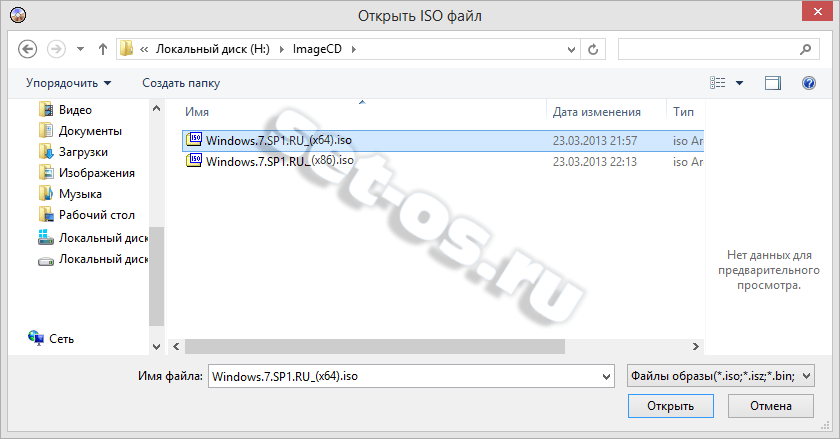 Наличие резервной копии позволяет восстановить данные на компьютере Mac из резервной копии Time Machine, если вы когда-либо удалите свои файлы или не сможете получить к ним доступ.
Наличие резервной копии позволяет восстановить данные на компьютере Mac из резервной копии Time Machine, если вы когда-либо удалите свои файлы или не сможете получить к ним доступ.
Подключение накопителя для резервного копирования
Подключите внешний накопитель, такой как диск с портом USB или Thunderbolt, к своему компьютеру Mac. Или узнайте о других дисках резервного копирования, которые можно использовать с Time Machine.
- Используйте этот накопитель только в качестве диска резервного копирования Time Machine, не храните на нем другие файлы.
- В идеале емкость диска резервного копирования должна хотя бы в два раза превышать емкость всех дисков или томов, для которых требуется создать резервную копию. Если на диске резервного копирования недостаточно места для хранения полной резервной копии, Time Machine предупредит вас об этом.
Выберите накопитель в настройках Time Machine
Когда вы подключаете накопитель к компьютеру Mac, ваш Mac может спросить, хотите ли вы использовать его для резервного копирования Time Machine. Если такой запрос не отображается, выполните следующие действия.
Если такой запрос не отображается, выполните следующие действия.
- Чтобы открыть настройки Time Machine, сделайте следующее.
- macOS Ventura или более поздняя версия: выберите меню Apple > «Системные настройки», нажмите «Основные» в боковом меню, а затем нажмите Time Machine справа.
- Более ранние версии macOS: выберите меню Apple > «Системные настройки», затем нажмите Time Machine.
- В настройках Time Machine выберите внешний накопитель в качестве места хранения резервных копий.
- macOS Ventura или более поздняя версия: нажмите кнопку добавления (+), затем следуйте инструкциям на экране.
- Более ранние версии macOS: нажмите «Выбрать резервный диск», затем следуйте инструкциям на экране.
- Если на накопителе хранятся резервные копии Time Machine с другого компьютера Mac, система может предложить присвоить существующие резервные копии, чтобы они стали частью резервных копий этого компьютера Mac. Вместо этого вы также можете создать новую резервную копию.

Создание резервной копии
Автоматическое резервное копирование. После выбора накопителя в настройках Time Machine приложение Time Machine начинает периодически создавать резервные копии в автоматическом режиме.
Резервное копирование вручную. Чтобы запустить резервное копирование вручную, не дожидаясь следующего автоматического резервного копирования, выберите «Создать резервную копию сейчас» в меню Time Machine в строке меню.
Проверьте статус резервного копирования. Используйте меню Time Machine в строке меню, чтобы проверить статус резервного копирования или пропустить текущее резервное копирование. Например, если резервное копирование еще не завершено, в меню будет отображаться процент уже выполненного копирования. Когда резервное копирование не выполняется, в меню отображаются дата и время создания последней резервной копии.
Резервное копирование выполняется
Резервное копирование завершено
Частота и продолжительность резервного копирования
Time Machine создает резервные копии данных за последние 24 часа каждый час, резервные копии данных за последний месяц каждый день и резервные копии данных за все предыдущие месяцы каждую неделю. Самые старые резервные копии удаляются по мере заполнения диска.
Самые старые резервные копии удаляются по мере заполнения диска.
Начиная с macOS Ventura, вы можете изменить частоту резервного копирования: откройте настройки Time Machine, выберите «Параметры», затем выберите нужное значение в меню «Частота резервного копирования».
Первое резервное копирование может занять много времени, но в процессе его выполнения вы можете продолжать пользоваться компьютером Mac. Time Machine создает резервные копии только тех файлов, которые были изменены с момента последнего резервного копирования, поэтому последующие сеансы будут занимать меньше времени.
Если резервное копирование Time Machine длится дольше, чем ожидалось
Дополнительная информация
- Чтобы исключить объекты из резервных копий, откройте настройки Time Machine, нажмите «Параметры», а затем кнопку добавления (+), чтобы добавить исключаемый объект. Чтобы отменить исключение объекта, выберите его и нажмите кнопку удаления (–).
- При резервном копировании на несколько дисков можно нажать и удерживать клавишу Option, а затем выбрать «Просмотреть другие диски резервного копирования» из меню Time Machine.

- Узнайте о других способах резервного копирования и восстановления файлов.
Информация о продуктах, произведенных не компанией Apple, или о независимых веб-сайтах, неподконтрольных и не тестируемых компанией Apple, не носит рекомендательного или одобрительного характера. Компания Apple не несет никакой ответственности за выбор, функциональность и использование веб-сайтов или продукции сторонних производителей. Компания Apple также не несет ответственности за точность или достоверность данных, размещенных на веб-сайтах сторонних производителей. Обратитесь к поставщику за дополнительной информацией.
Дата публикации:
Как скопировать установленную программу на USB-накопитель
После того, как программа установлена на вашем компьютере, легко принять как должное все функциональные возможности, предоставляемые приложением. Покупка нового компьютера или временное использование общедоступного устройства за пределами вашего рабочего места быстро заставит вас понять, как часто вы используете установленные программы.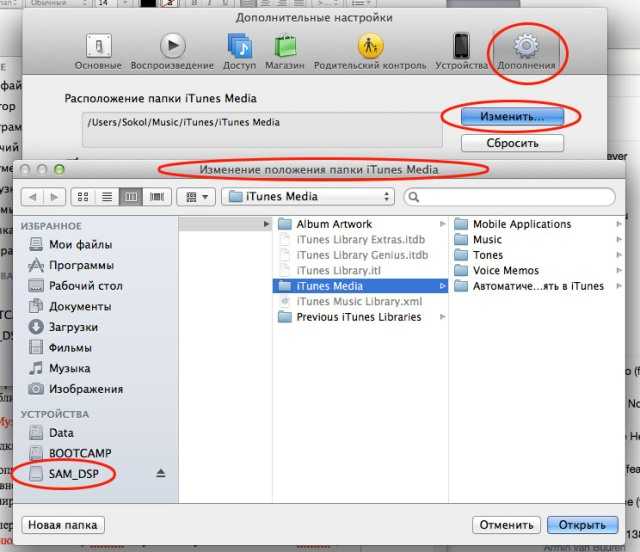 Это требует решения для передачи файлов, которое восстановит ваши любимые приложения на любом устройстве, на котором вы работаете.
Это требует решения для передачи файлов, которое восстановит ваши любимые приложения на любом устройстве, на котором вы работаете.
Лучший способ перенести установленные программы на другие компьютеры — это использовать флэш-накопитель USB. Эти портативные аппаратные средства сохранят ваши данные в целости и сохранности, и они будут легко доступны в любом месте. Конечно, большинство приложений поставляются с довольно большими размерами файлов. Громоздкий характер программ для ПК лучше всего подходит для карты памяти USB-C. Этот обновленный формат USB передает данные гораздо более эффективно, чем традиционные носители данных.
Найдите карты памяти USB C здесь
Хотите узнать больше о USB C и USB A? Мы подробно рассказали, как скопировать программу на флэш-накопитель, а также насколько быстрее стал стандарт USB за последние годы.
Копирование соответствующих файлов Если у вас есть флешка, вставьте ее в любой из свободных разъемов USB на вашем компьютере.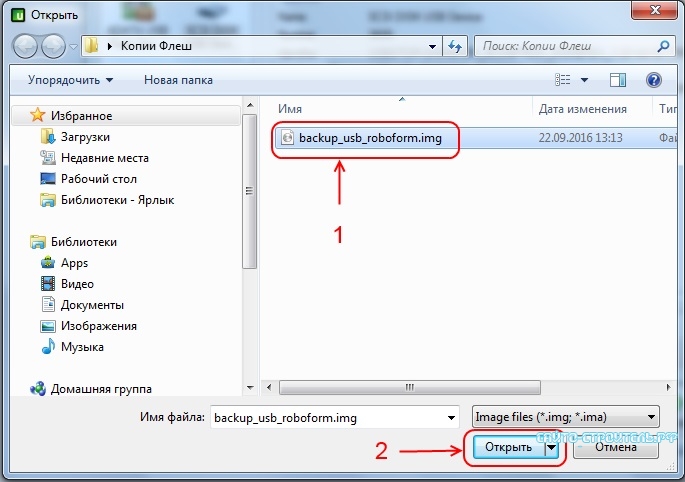 Вы можете определить слоты USB по их идеальной прямоугольной форме. Вставив флэш-накопитель в любой USB-разъем, вы откроете новое окно проводника, показывающее каждый файл, хранящийся на флешке. Всегда проверяйте, что у вас достаточно памяти, прежде чем переносить какие-либо программы в этот каталог.
Вы можете определить слоты USB по их идеальной прямоугольной форме. Вставив флэш-накопитель в любой USB-разъем, вы откроете новое окно проводника, показывающее каждый файл, хранящийся на флешке. Всегда проверяйте, что у вас достаточно памяти, прежде чем переносить какие-либо программы в этот каталог.
Первый шаг — найти приложения, которые вы хотите перенести на свой компьютер. Для этого в Windows щелкните значок папки на панели задач в нижней части экрана. Откроется новая вкладка проводника. Нажмите «Этот компьютер» в левой части проводника. Затем щелкните диск (C:), чтобы увидеть список папок. Ваши программы удобно расположены в папках с метками «Program Files» и «Program Files (x86)». Имейте в виду, что вам может потребоваться выполнить поиск в обеих папках, чтобы найти нужное приложение.
Когда вы найдете папку с нужной программой, щелкните правой кнопкой мыши миниатюру, чтобы появилось новое меню. Выберите «Копировать» в этом меню и вернитесь в каталог на USB-накопителе. Щелкните правой кнопкой мыши в любом месте каталога USB-накопителя и выберите «Вставить» в появившемся меню. Перенос больших файлов может занять несколько минут, в зависимости от количества отдельных файлов и скорости вашего флэш-накопителя. Кроме того, вы можете перетащить каждую программу с диска (C:) прямо в каталог карты памяти, удерживая левую кнопку мыши и соответствующим образом перемещая миниатюру.
Выберите «Копировать» в этом меню и вернитесь в каталог на USB-накопителе. Щелкните правой кнопкой мыши в любом месте каталога USB-накопителя и выберите «Вставить» в появившемся меню. Перенос больших файлов может занять несколько минут, в зависимости от количества отдельных файлов и скорости вашего флэш-накопителя. Кроме того, вы можете перетащить каждую программу с диска (C:) прямо в каталог карты памяти, удерживая левую кнопку мыши и соответствующим образом перемещая миниатюру.
После завершения передачи файла вы можете извлечь USB-накопитель из первого компьютера и вставить его во второй. Отсюда процесс аналогичен размещению программы на USB-накопителе. Скопируйте папку из каталога USB и вставьте ее в любое место на вашем компьютере. Каталог Program Files — это логичный способ оставаться организованным, но ваши программы все равно будут запускаться из любой папки.
Для пользователей Mac Для пользователей Mac процесс копирования очень похож.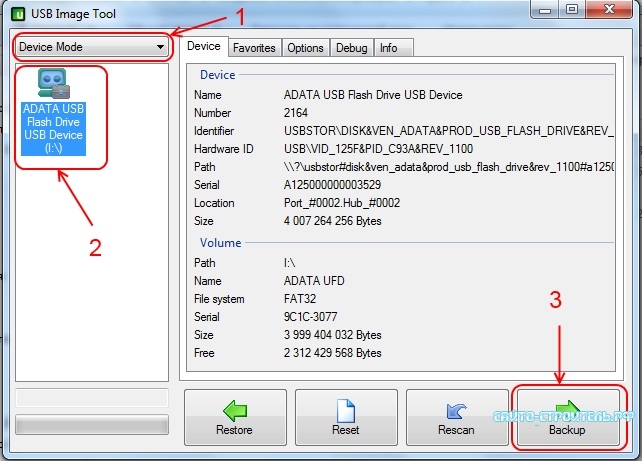 Основное отличие состоит в том, что вы будете использовать окна «Finder» Mac для открытия флэш-накопителя USB. Вы увидите, что флэш-накопитель появится на боковой панели Finder, как только вы вставите его в USB-порт. Затем откройте новое окно Finder и перейдите к программе, которую хотите скопировать. Просто щелкните правой кнопкой мыши нужный файл и выберите «Копировать». Затем щелкните правой кнопкой мыши в окне USB-накопителя и выберите «Вставить», чтобы вставить копию программы на накопитель.
Основное отличие состоит в том, что вы будете использовать окна «Finder» Mac для открытия флэш-накопителя USB. Вы увидите, что флэш-накопитель появится на боковой панели Finder, как только вы вставите его в USB-порт. Затем откройте новое окно Finder и перейдите к программе, которую хотите скопировать. Просто щелкните правой кнопкой мыши нужный файл и выберите «Копировать». Затем щелкните правой кнопкой мыши в окне USB-накопителя и выберите «Вставить», чтобы вставить копию программы на накопитель.
Когда вы закончите копирование и вставку, не забудьте извлечь флешку из Mac, прежде чем вытаскивать ее из USB-порта. Вы можете сделать это, нажав кнопку извлечения рядом с названием флешки на боковой панели Finder.
Является ли облачное хранилище жизнеспособным решением для переноса данных? С появлением облачных хранилищ разумно задаться вопросом, следует ли вам просто использовать их вместо этого. Хотя удобство приятно, вы теряете большую часть контроля и права собственности на свои файлы. В любой момент ваши файлы могут быть удалены цензорами из-за лицензионных соглашений или по причинам авторского права. Не говоря уже о том, как весь доступ теряется, когда интернет отключается. Ваши самые важные программы заслуживают физической резервной копии.
В любой момент ваши файлы могут быть удалены цензорами из-за лицензионных соглашений или по причинам авторского права. Не говоря уже о том, как весь доступ теряется, когда интернет отключается. Ваши самые важные программы заслуживают физической резервной копии.
Передача многочисленных программ по сети компьютеров не составляет труда, если у вас имеется запас флэш-накопителей. Маркировка каждого из них будет держать вещи организованными и разрешать доступ в любое время.
Покупайте флэш-накопители большими партиями и экономьте
Максимально быстрое копирование установленных программ Чтобы ускорить процесс передачи файлов, обязательно используйте новейшие технологии USB. Вы также можете рассчитывать на индивидуальный внешний вид дисков, предварительно загруженные пакеты данных и пожизненную гарантию на все продукты, которые мы распространяем.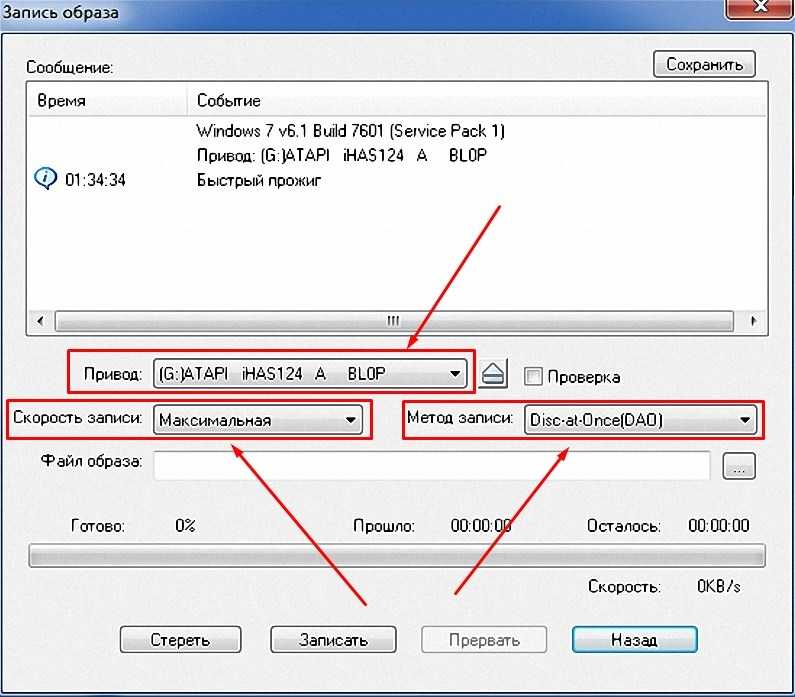 Вдобавок ко всему, мы предлагаем бесплатную доставку в США и Канаду.
Вдобавок ко всему, мы предлагаем бесплатную доставку в США и Канаду.
2 Лучшие инструменты для клонирования USB помогают клонировать USB-накопитель без потери данных
Как можно клонировать USB-накопители или клонировать внешний жесткий диск, который легко подключается через USB и не повредит исходные данные? Чтобы клонировать USB-накопитель или клонировать USB-жесткий диск, вы можете воспользоваться инструментом USB-клонирования. В этом посте мы представим два инструмента для клонирования MiniTool USB: MiniTool ShadowMaker и MiniTool Partition Wizard.
Важность клонирования USB-накопителя
В настоящее время флэш-накопители USB и жесткие диски USB очень распространены и удобны, поскольку они маленькие и портативные. Многие люди хотели бы сохранять файлы и данные на флэш-накопитель USB или жесткий диск USB. Однако вы можете потерять данные, если USB-накопитель может стать нераспознанным. Таким образом, необходимо защитить ваши данные и файлы на USB-накопителе.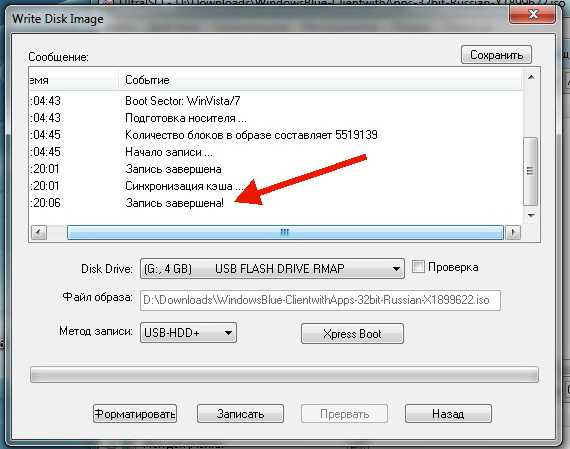
Как этого добиться? Многие люди хотели бы сделать резервную копию для своих USB-накопителей. Одним из способов является копирование файлов с USB-накопителя или жесткого диска USB на другие устройства хранения. Однако если копировать файлы по одному, это будет трудоемко и неудобно.
Таким образом, для вас предусмотрен более простой способ. Вы можете клонировать весь USB-накопитель или жесткий диск USB на другие устройства.
Для клонирования USB-накопителя или жесткого диска USB требуется инструмент для клонирования флэш-накопителя USB.
Здесь мы настоятельно рекомендуем два надежных инструмента для клонирования USB — MiniTool ShadowMaker и MiniTool Partition Wizard. Эти два бесплатных программного обеспечения для клонирования могут помочь вам клонировать USB-накопитель, не нанеся никакого ущерба исходным данным. Кроме того, эти два программного обеспечения для клонирования USB могут клонировать жесткий диск на SSD.
2 Инструменты USB-клонирования
В следующем разделе мы покажем вам, как клонировать USB-накопитель Windows 10 с помощью этих двух профессиональных инструментов USB-клонирования.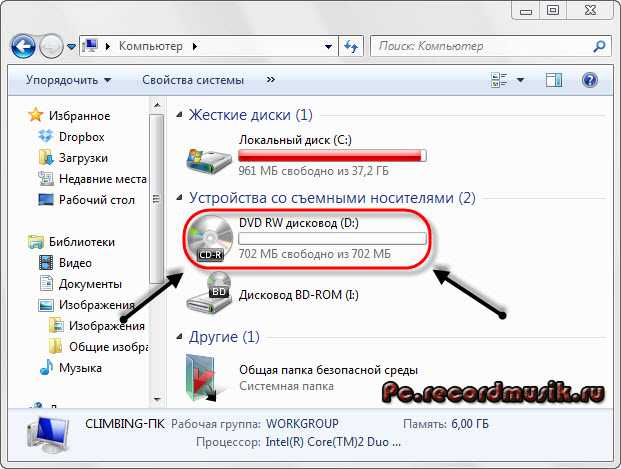
USB-инструмент для клонирования – MiniTool ShadowMaker
Первым инструментом для клонирования USB является MiniTool ShadowMaker. Это профессиональное программное обеспечение для резервного копирования, предназначенное для резервного копирования файлов, папок, дисков, разделов и операционной системы. Он может создавать резервные копии Windows, чтобы защитить ваш компьютер от вирусной атаки. Он даже может создавать резервные копии файлов, когда компьютер не загружается.
Кроме того, MiniTool ShadowMaker также является частью бесплатного программного обеспечения для клонирования USB, которое позволяет вам клонировать USB-накопитель без потери личных данных, всего за несколько шагов. Кроме того, вы можете использовать этот инструмент для клонирования загрузочного USB-накопителя на другой USB-накопитель.
Так что просто получите бесплатное программное обеспечение для клонирования USB — MiniTool ShadowMaker с помощью следующей кнопки или купите расширенную версию для копирования с одного USB-накопителя на другой USB-накопитель.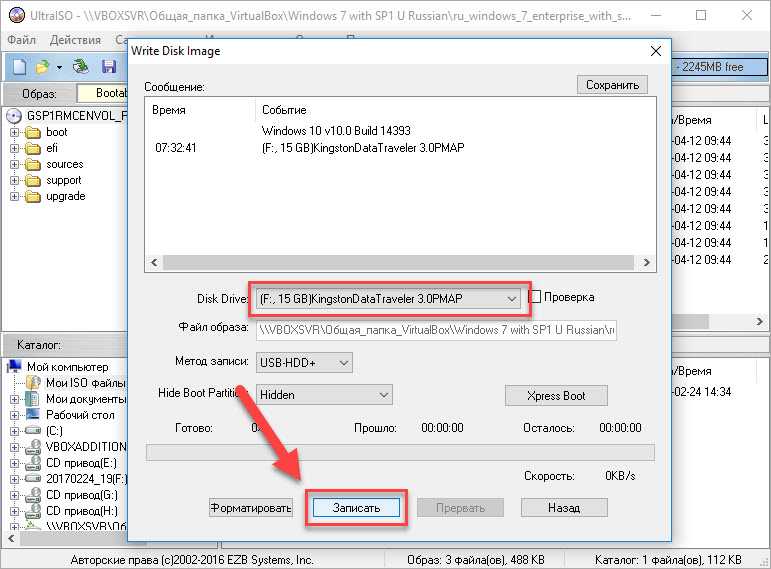
Скачать бесплатно
Вот учебник по клонированию USB.
Шаг 1: Подключите USB-накопитель или жесткий диск USB к компьютеру.
Шаг 2. Запустите бесплатный инструмент клонирования — MiniTool ShadowMaker, нажмите Keep Trial , перейдите на страницу Tools и нажмите Clone Disk для перехода с USB на USB.
Шаг 3: После этого выберите источник и место назначения клонирования диска. В качестве источника клонирования следует выбрать USB-накопитель. После подтверждения источника и места назначения клонирования вы можете выполнить клонирование USB. Для более подробных шагов вы можете обратиться к сообщению: Клонирование ОС с жесткого диска на твердотельный накопитель с помощью 2 мощных программ для клонирования твердотельных накопителей.
Шаг 4: Когда процесс флэш-накопителя USB будет завершен, вы получите следующее сообщение. Это означает, что вам необходимо отключить исходный жесткий диск или целевой жесткий диск. Или, если вы клонировали операционную систему и хотите загрузить компьютер с целевого диска, сначала измените настройки BIOS.
Или, если вы клонировали операционную систему и хотите загрузить компьютер с целевого диска, сначала измените настройки BIOS.
Когда вы выполните все вышеперечисленные шаги, вы обнаружите, что очень удобно и легко клонировать USB-накопитель или жесткий диск USB с помощью этого профессионального инструмента для клонирования USB.
Кроме того, его можно использовать в качестве загрузочного инструмента для клонирования USB, поскольку вы можете клонировать операционную систему на жесткий диск USB или внешний жесткий диск, который можно использовать для загрузки компьютера в случае возникновения каких-либо аварий.
Если вы хотите клонировать USB-накопитель, жесткий USB-диск или системный диск без потери данных, попробуйте этот бесплатный инструмент для клонирования — MiniTool ShadowMaker.
Скачать бесплатно
У меня был большой USB-накопитель и на нем было много файлов, и я решил клонировать USB-накопитель с помощью мощного и надежного инструмента для клонирования USB — MiniTool ShadowMaker.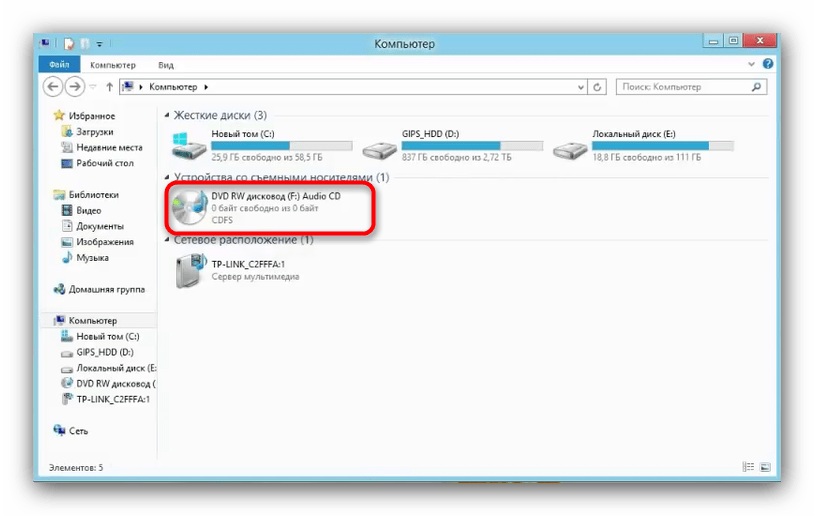 Это помогло мне успешно и быстро клонировать USB-накопитель. Нажмите, чтобы твитнуть
Это помогло мне успешно и быстро клонировать USB-накопитель. Нажмите, чтобы твитнуть
Инструмент клонирования USB – MiniTool Partition Wizard
Теперь пришло время продемонстрировать второй инструмент клонирования USB.
Вторая бесплатная программа для клонирования USB — MiniTool Partition Wizard. Это профессиональный менеджер разделов, предназначенный для оптимизации использования разделов и дисков. Он может обрабатывать различные разделы и диски с помощью своих мощных функций, таких как анализ дискового пространства, проверка ошибок жесткого диска, проверка файловой системы, расширение раздела и так далее.
Кроме того, MiniTool Partition Wizard также может помочь вам выполнить восстановление данных или восстановление раздела, если с ним произошел сбой.
Чтобы клонировать USB-накопитель или клонировать USB-жесткий диск, в программе MiniTool Partition Wizard есть мощная функция — Copy Disk , которую можно использовать для клонирования USB без потери данных. Кроме того, его можно использовать для клонирования загрузочного USB-накопителя на другой USB-накопитель.
Кроме того, его можно использовать для клонирования загрузочного USB-накопителя на другой USB-накопитель.
Таким образом, просто получите бесплатный инструмент клонирования USB с помощью следующей кнопки, и мы покажем вам, как выполнить миграцию с USB на USB.
Бесплатная загрузка Купить сейчас
Вот руководство по клонированию USB.
Шаг 1: Подключите USB-накопитель или жесткий диск USB к компьютеру.
Шаг 2: Запустите программу для клонирования USB — MiniTool Partition Wizard. Выберите флэш-накопитель USB в качестве источника клонирования и выберите Копировать в контекстном меню.
Шаг 3: Затем выберите целевой диск для сохранения файлов USB. Все данные на целевом диске будут уничтожены в процессе клонирования USB. Так что делайте резервные копии файлов заранее. Далее вам необходимо выбрать вариант копирования. В то же время есть две важные вещи, на которые нужно обратить внимание.
- Для пользователей SSD рекомендуется установить флажок Выровнять раздел по 1 МБ , так как это может повысить производительность диска.

- Если вы хотите клонировать USB-накопитель или жесткий диск USB на диск GPT, следует выбрать параметр Использовать раздел GUID для таблицы для целевого диска . Однако это платная функция, и вам следует приобрести расширенную версию.
Купить
Шаг 6: Внимательно прочитайте примечание. Затем нажмите Применить для выполнения клонирования USB. Нажмите здесь, чтобы получить более подробные руководства.
Когда вы выполните все вышеперечисленные шаги, вы можете успешно клонировать USB-накопитель или клонировать жесткий диск USB на другой диск с помощью этого лучшего инструмента для клонирования USB без потери данных.
В этом посте представлены два бесплатных инструмента для клонирования USB. Оба они могут копировать с одного USB-накопителя на другой USB-накопитель или клонировать системный диск на другой без потери данных.
Скачать бесплатно Скачать бесплатно
Мне нужно было клонировать USB-накопитель на другой жесткий диск, чтобы сохранить мои данные в безопасности, и я искал лучший инструмент для клонирования USB.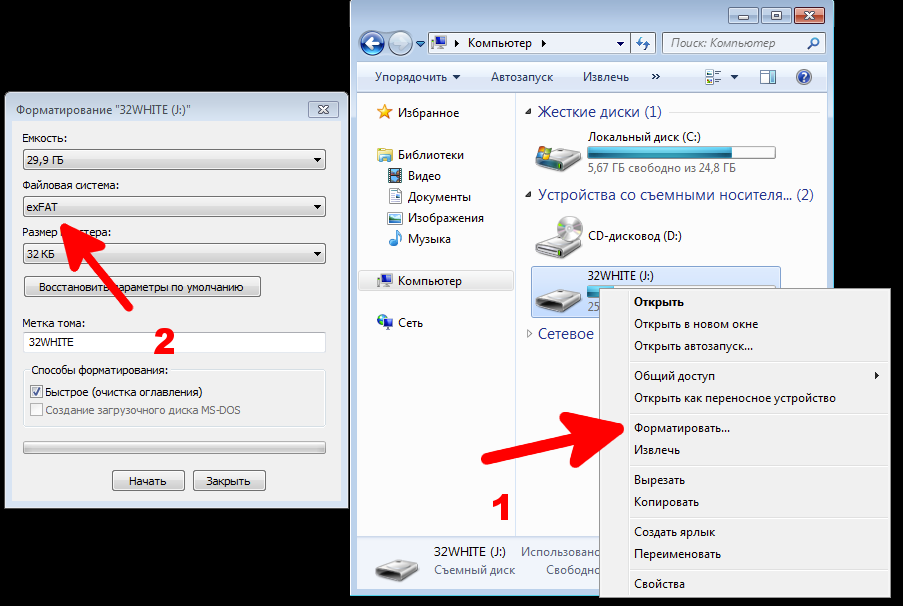



 Если больше – задумайтесь над структурой еще раз.
Если больше – задумайтесь над структурой еще раз.

