Создаём в Photoshop коллаж Тёмный жнец смерти
В этой статье я расскажу о создании немного необычного, мрачного коллажа, главной темой которого является символ смерти.
При создании коллажа используются штатные фильтры и настройки Photoshop, применяющиеся при создании коллажей и фотомонтаже.
Кроме того, в статье рассматривается нестандартное применение инструмента «Градиент» и работа с редко используемыми корректирующими слоями.
Я выполнял эту работу в русскоязычной версии программы Adobe Photoshop CS6, но для её выполнения подойдёт и более старая версия Фотошопа, вплоть до CS2 включительно. Все русские команды, названия и инструменты в тексте статьи дублируются на английском языке.
Итоговый результат Вы можете посмотреть на рисунке:
Материалы к уроку:
Для выполнения коллажа нам потребуются восемь исходных фотографий и две кисти. Скачать их Вы можете по ссылкам внизу статьи. Кроме того, для лучшего понимания материала, там же Вы можете скачать готовый файл PSD, сделанный по материалам этого урока:
Шаг 1
Откройте в Photoshop файл «Road. jpg» из набора исходных фотографий. Нам потребуется вырезать асфальтовое полотно, используйте для этого инструмент «Прямолинейное лассо» (Poligonal Lasso Tool). Создайте выделение, как показано на картинке (советы по использованию инструмента «Лассо»):
jpg» из набора исходных фотографий. Нам потребуется вырезать асфальтовое полотно, используйте для этого инструмент «Прямолинейное лассо» (Poligonal Lasso Tool). Создайте выделение, как показано на картинке (советы по использованию инструмента «Лассо»):
Нажмите комбинацию клавиш Ctr+J для создания нового слоя из выделения. Отключите фоновый слой с оригинальным изображением «Road.jpg»:
Вот как теперь должен выглядеть рабочий документ:
Этот документ будет нашим основным рабочим документом.
Шаг 2
Откройте файл «Desert.jpg» и создайте выделенную область, как показано на рисунке:
С помощью инструмента «Перемещение» (Move Tool) перетащите выделение на основной документ:
Переместить выделенную область на другой документ можно ещё одним методом. При активном документе с выделением нажмите клавиши Ctrl+C, при этом в буфер обмена скопируется только выделенная область, затем перейдите на документ, в который Вы хотите вставить эту область и нажмите Ctrl+V.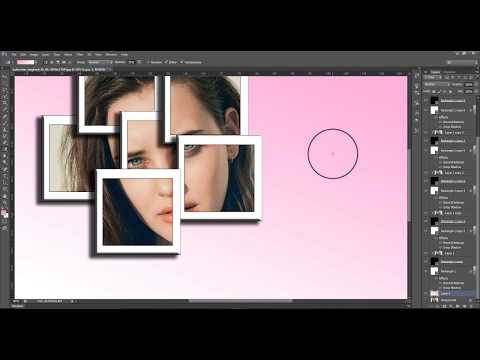
С помощью инструмента «»Свободное трансформирование» (Ctrl+Т) немного увеличьте масштаб фрагмента пустыни и разместите его верхний край на одном уровне с верхним краем дороги, как показано на рисунке:
В Панели слоёв поменяйте местами слой с дорогой и пустыней, так, чтобы слой с дорогой оказался над пустыней:
Добавьте слой-маску к слою с дорогой, нажмите клавишу «X» для выбора чёрного цвета основным в цветовой палитре, выберите инструмент «Кисть» (Brush Tool), задайте диаметр кисти 400 пикс, жёсткость — 0% и проведите кистью по краям дороги, так чтобы они органично вписывались в пустыню. Затем уменьшите непрозрачность кисти до 20% и аккуратно закрасьте часть дороги над пустыней, чтобы сквозь дорогу немного просвечивала поверхность пустыни.
Шаг 3
Примечание. Далее, для удобства, я переименовал слои с дорогой и пустыней в «Road» и «Desert» соответственно:
Откройте файл «Clouds.jpg» и с помощью инструмента «Перемещение» (Move Tool) перетащите изображение на основной документ. Переименуйте получившийся слой в «Clouds» и поместите его под слоями «Road» и «Desert»:
Переименуйте получившийся слой в «Clouds» и поместите его под слоями «Road» и «Desert»:
С помощью «Свободной трансформации» немного увеличьте слой, как показано на рисунке ниже. Тут главное, чтобы скрылись все детали этого слоя, кроме неба:
Теперь надо придать пейзажу некоторую мрачность. Для этого в Панели слоёв кликните по верхнему слою «Road», добавьте корректирующий слой «Кривые» (Curves) и опустите середину кривой несколько вниз. В результате всё изображение стало более мрачным.
Но в последствии понадобится, чтобы участок с верхом дороги был более светлым, поэтому осветлим его с помощью слой-маски. Кликните по значку маски в корректирующем слое, затем выберите инструмент «Градиент», задайте ему тип «радиальный» и проведите градиент от центра документа к краю в любую сторону:
В результате Ваш рисунок должен стать похож на этот:
Далее, чтобы не загромождать Панель слоёв, поместите все слои, кроме фонового, в группу и назовите её Background. Фоновый слой удалите.
Фоновый слой удалите.
Скачать исходные материалы для создания коллажа:
Скачать с Яндекс.ДискСкачать готовый файл PSD, сделанный по материалам этого урока:
Скачать с Яндекс.Диск
1234Следующая страница
Как сделать коллаж из фотографий самостоятельно
Одна из прекраснейших вещей, придуманная человечеством, – это фотография, так как она имеет замечательное свойство запечатлеть определенный отрезок времени. Глядя на фото, мы словно возвращаемся в то время, когда был сделал снимок, от чего на лице возникает улыбка, а на душе становится тепло.
Получившийся коллаж можно напечатать в нашем магазине
В наше время фотография шагнула далеко вперед. Сейчас имеется возможность собрать множество фотографий и объединить их в одно целое, иначе говоря, можно создать коллаж. Получившаяся картина – это прекрасное украшение для интерьера вашего дома, кроме того, это отличный подарок для ваших друзей и близких. Коллаж может сделать абсолютно любой желающий.
Коллаж может сделать абсолютно любой желающий.
Создать коллаж – дело весьма простое и каждый может сотворить свой шедевр. Коллаж можно сделать в онлайн-режиме, взяв фотографии, сделанные в определенный период вашей жизни, а если вы собираетесь преподнести коллаж как подарок, то придется собрать фото ваших друзей и близких, но это не создаст особых проблем, так как их фото вы можете взять из альбомов в социальных сетях. Чтобы сделать коллаж, вам понадобятся несколько фотоснимков, компьютер либо ноутбук, доступ к Интернету.
Онлайн сервисы для создания коллажа из фото
В Интернете можно разыскать большое число виртуальных сервисов, благодаря которым вы можете сотворить коллаж из фото в онлайн-режиме, вне зависимости от их количества; кроме того, чтобы сделать коллаж, необязательно устанавливать на компьютер дополнительные программы. На сайтах с сервисами по разработке коллажей у вас есть возможность создать свой коллаж, ориентируясь на ваши вкусы и фантазии. Нет никаких абсолютно ограничений: можно выбрать любую форму коллажа, различные фильтры, любые вставки надписей, рисунков и рамочек, а также всевозможную атрибутику – все зависит от вашей креативности и настроения.
MyCollages.ru
Сервис полностью на русском языке, с очень удобным и понятный интерфейсом. Здесь удобно представлены шаблоны для коллажей (более 50 штук), также вы можете сделать свой шаблон. А еще здесь удобно выбирать размер вашего будущего шедевра: хотите по формату (А2, А4, 10×15 и т.д.), а хотите по размеру в пикселях. Кому как удобнее. Также коллажи разбиты по тематикам, что тоже облегчает задачу, если вы заранее знаете к какому событию делаете подборку.
Делаем коллаж в сервисе MyCollages
CreateCollage.ru
Простой сервис на русском языке. Выбираете шаблон и загружаете фото, все просто и понятно. Из минусов то, что сервис оставляет на коллаже свой водяной знак.
BeFunky
Сервис на английском языке (после регистрации можно выбрать русский язык), но достаточно простой и понятный. Здесь можно обработать ваши фото и сделать коллаж. Вам достаточно нажать на кнопку «try them now» на главной странице и в верхнем левом углу выбрать режим «мастер коллажа» и вот, вы можете создавать коллажи из множества своих фотографий.
Как сделать коллаж в сервисе BeFunky
Loupe
Простой и понятный сервис, даже не смотря на английский интерфейс. На главной странице нажимете кнопку «collage», а дальше все просто и понятно. В этом сервисе заморочились и сделали очень красивые романтичные коллажи, например, в виде сердца или цветка.
Коллажи в сервисе Loupe
Picture2Life
Также простой сайт, на котором много заранее заготовленных шаблонов для коллажей. Много шаблонов для детских и семейных фотографий.
Примеры шаблонов коллажей на сайте Picture2Life
Photovisi
Сервис сделан специально для создания коллажей, поэтому трудностей с ним возникнуть не должно. Из плюсов хотим отметить то, что он постоянно обновляется и дорабатывается. Шаблоны для коллажей здесь представлены в виде удобного каталога.
Из минусов опять же, только то, что сервис оставляет свой водяной знак.
Сервис Photovisi
Если вы боитесь, что у вас недостаточно опыта в использовании данных программ, то отбросьте сомнения подальше, так как программы по созданию коллажей не представляют особых трудностей и просты в использовании. А если вы с подобными сервисами давно уже на ты и прекрасно разбираетесь в любых компьютерных программах, то вам отлично подойдет известнейшая программа Adobe Photoshop. Эта программа обладает огромным количеством функций, благодаря которым создаются коллажи на более высоком уровне, к данной программе даже обращаются профессионалы. Adobe Photoshop дает возможность создавать коллажи лучшего качества, здесь можно воплощать абсолютно любые идеи без всяких ограничений. Обычно коллажи в этом графическом редакторе получаются яркими, оригинальными и незабываемыми. Многие профессионалы-фотографы отдают свое предпочтение программе Adobe Photoshop и создают фантастические фотографии.
А если вы с подобными сервисами давно уже на ты и прекрасно разбираетесь в любых компьютерных программах, то вам отлично подойдет известнейшая программа Adobe Photoshop. Эта программа обладает огромным количеством функций, благодаря которым создаются коллажи на более высоком уровне, к данной программе даже обращаются профессионалы. Adobe Photoshop дает возможность создавать коллажи лучшего качества, здесь можно воплощать абсолютно любые идеи без всяких ограничений. Обычно коллажи в этом графическом редакторе получаются яркими, оригинальными и незабываемыми. Многие профессионалы-фотографы отдают свое предпочтение программе Adobe Photoshop и создают фантастические фотографии.
Как сделать коллаж в фотошопе
Как сделать коллаж в фотошопе можно посмотреть на этом видео уроке. Весь процесс у вас займет не больше часа!
Коллаж из фото в качестве подарка
Созданный вами коллаж из снимков можно преподнести в качестве подарка на любой праздник. Особенностью такого великолепного подарка является его оригинальность, по сути, вы дарите то, что вообще никто не дарит, что не продается нигде. Взяв такой подарок в руки, любой человек почувствует огромный восторг. Кроме того, подарки, сделанные собственноручно, являются самыми оригинальными и лучшими, так как этим вы показываете свое теплое и искреннее отношение.
Особенностью такого великолепного подарка является его оригинальность, по сути, вы дарите то, что вообще никто не дарит, что не продается нигде. Взяв такой подарок в руки, любой человек почувствует огромный восторг. Кроме того, подарки, сделанные собственноручно, являются самыми оригинальными и лучшими, так как этим вы показываете свое теплое и искреннее отношение.
Коллаж не будет интересен, если вы просто объедините много фотографий. Чтобы коллаж получился особенным и интересным, следует выбрать определенную тематику, то есть ваше создание должно нести какую-то идею, суть, мысль. Самыми популярными тематиками в коллажном мире стали сюжеты «Свадьба», «Love story», «Мир детства», «Беременность», «Студенчество», «Годовщина», «Я и кумиры», «Путешествия» и многое другое.
В вопросе выбора тематики коллажа вы абсолютно свободны, здесь нет ограничений, можно даже придумать свою собственную линию. Единственное, что нужно для большого старта, – это необходимое количество снимков и подключить к работе свою богатую фантазию.
Чтобы подарить такой подарок, необязательно ждать какой-либо повод или праздник. Если вы хотите просто человеку сделать приятно, подарите свой оригинальный коллаж. Такой подарок обязательно оценится с большим достоинством.
Печать коллажа
Создав свой коллаж в программе, конечный результат нужно будет распечатать. Размеры коллажа также выбираете вы. Форматы и размеры могут абсолютно разные – от А6 до А1. В конце коллаж можно украсить лентами, вставить в красивую рамочку. Не исключено, что время и энергия, потраченные при создании коллажа из фотографий, вернется к вам в виде положительных и незабываемых эмоций, искренних улыбок и благодарности.
Коллаж можно повесить на любое место, обычно его вешают на стену на самое видное место, для того, чтобы видеть и радоваться, а также переживать замечательные моменты жизни, изображенные на фотографиях, что является одним из прекрасных ощущений человека.
Как сделать коллаж с помощью Photoshop Elements 14
Мне как блоггеру часто задают вопрос, как создавать коллажи со сводками! Сегодня, используя Adobe Photoshop Elements 14, я расскажу вам, как сделать ваши коллажи потрясающими.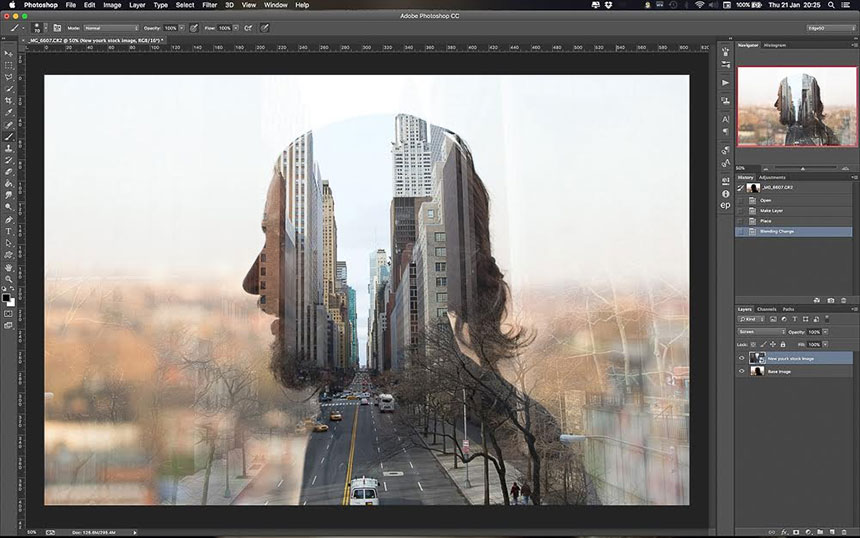 Если вы не являетесь блоггером, эти советы по-прежнему полезны и отлично подходят для создания семейных фотографий-коллажей. В Photoshop Elements есть очень простая в использовании настройка коллажа, но если вам нужен больший контроль над размещением ваших фотографий и некоторыми деталями редактирования, то эти советы для вас!
Если вы не являетесь блоггером, эти советы по-прежнему полезны и отлично подходят для создания семейных фотографий-коллажей. В Photoshop Elements есть очень простая в использовании настройка коллажа, но если вам нужен больший контроль над размещением ваших фотографий и некоторыми деталями редактирования, то эти советы для вас!
Вышеприведенные примеры — это подборка сеялок своими руками от моих любимых блоггеров и коллаж из руководства по подаркам.
Сначала выберите все свои продукты или проекты и сохраните изображение каждого из них в папку на своем компьютере.
После того, как вы выберете их все, откройте их в Photoshop Elements 14 и
Создайте новый пустой файл — выберите «Файл» — «Создать» — выберите «Пользовательский набор» — и выберите свой размер. Обычно я создаю большой, чтобы уменьшить размер, здесь я выбираю 1000 X 2000, а позже могу изменить размер по мере необходимости. (Совет блоггера: Pinterest предпочитает более длинные изображения, а не более широкие, делайте коллажи продуктов длиннее, как правило) 9. 0003
0003
Обрезка, удаление фона, уточнение краев для каждого продукта/элемента сводки.
Удалить фон:
Как правило, я не меняю фотографии других блоггеров, за исключением изменения размера, чтобы они соответствовали коллажу. Тем не менее, я удаляю фон для продуктов, когда это необходимо, и обычно использую для этого волшебный ластик или ластик фона. (есть несколько способов удаления фона в Photoshop Elements)
Выберите один из инструментов и щелкните фон, который хотите удалить.
Кисть «Уточнить выделение»: это новый инструмент для Photoshop Elements 14, который очень полезен, когда нужно выделить тонкие края, такие как мех и волосы. Мой пример здесь — пушистый табурет. Для семейного использования это удобно, когда вы комбинируете изображения людей — вы получите все их волосы, вместо того, чтобы выглядеть так, как будто они только что постриглись.
Когда я делаю выделение как обычно, инструмент выделения не будет выделять тонкие края волос, и копия продукта в коллаже будет выглядеть забавно.![]()
Выберите «Уточнить края» и просто проведите кистью по меху, и ваш выбор сохранит эти тонкие края!
При необходимости повторите описанные выше шаги для каждого продукта, который вы хотите включить в коллаж.
Подробнее об уточнении края читайте здесь!
Скопируйте и вставьте каждое изображение в новый пустой файл.
С помощью стрелок перемещайте продукты, чтобы занять желаемое место.
Изменить размер: вам может понадобиться изменить размер фотографий в коллаже. Используйте инструмент перемещения, чтобы выбрать продукт и уменьшить или увеличить его по мере необходимости с помощью мыши. Нажмите на зеленую галочку, когда достигнете желаемого размера.
Добавить текст/цифры. Выберите название коллажа и добавьте текст. Вы также можете добавить номера к каждой фотографии.
Обрежьте коллаж по мере необходимости.
Сохраните файл в формате PSD (мне нравится сохранять все слои на случай, если я передумаю и захочу что-то переместить). Чтобы загрузить в свой блог или распечатать, объедините слои и сохраните в формате JPG.
Чтобы загрузить в свой блог или распечатать, объедините слои и сохраните в формате JPG.
Вот и готов ваш собственный коллаж! Если вы блогер, это полезно для руководств по подаркам и сводок новостей. Как мама двоих детей, я люблю, когда они делают забавные коллажи из двух моих девочек!
Пожалуйста, пишите в комментариях или по электронной почте, если у вас есть какие-либо вопросы!
Кроме того, Adobe Photoshop Elements продается прямо сейчас до 1 декабря всего за 59,99 долларов США, что означает экономию 40 долларов США! Или сделайте пакет и получите Photoshop Elements и Premiere Elements (редактирование видео) за 89,99 долларов США, сэкономив 60 долларов США!
* Я представитель Photoshop Elements 14 и получил вознаграждение за этот пост. Все мнения являются моими собственными, и спасибо за поддержку брендов, которые поддерживают A Bubbly Life!
Создание слайд-шоу и коллажей в Adobe Photoshop Elements 13 — Adobe Photoshop Elements 13 — НАЧИНАЮЩИЙ
Adobe Photoshop Elements 13 | Новичок
- 8 видео | 45м 53с
- Получает значок
Откройте для себя методы презентации для показа ваших фотографий.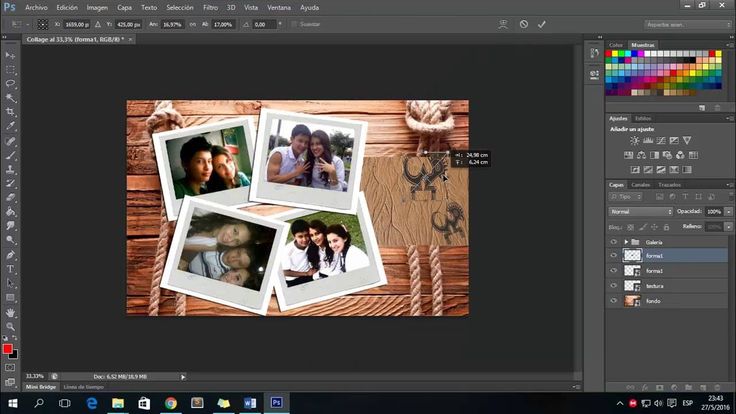 Узнайте, как использовать Photoshop Elements 13 для создания и настройки фотоколлажей, альбомов и слайд-шоу, добавления звука в слайд-шоу и создания календарей и поздравительных открыток.
Узнайте, как использовать Photoshop Elements 13 для создания и настройки фотоколлажей, альбомов и слайд-шоу, добавления звука в слайд-шоу и создания календарей и поздравительных открыток.
Создание фотоколлажа
Создание фотоальбома
Создание слайд-шоу
Добавление звуковых дорожек
Добавление звуковой дорожки к слайд-шоу
Сохранение слайд-шоу
Создание календаря с вашими фотографиямиСоздание поздравительной открытки
6м 51с
Если вы хотите объединить несколько фотографий в одном документе, вы можете сделать из них коллаж.
СВОБОДНЫЙ ДОСТУП Здесь вы увидите, как выбрать фотографии для использования и как выбрать тему коллажа в Adobe Photoshop Elements 13.
Здесь вы увидите, как выбрать фотографии для использования и как выбрать тему коллажа в Adobe Photoshop Elements 13.Если вы хотите собрать несколько фотографий для печати, вы можете создать альбом. Photoshop Elements позволяет персонализировать макет и дизайн этого альбома.
СВОБОДНЫЙ ДОСТУП- Заблокировано
3. Создание слайд-шоу в Adobe Photoshop Elements 13
4м 59с
Если вы хотите сделать фотопрезентацию, вы можете очень легко сделать слайд-шоу с помощью Photoshop Elements 13.
Здесь вы увидите, как создать презентацию и вставить в нее слайды. СВОБОДНЫЙ ДОСТУП
- Заблокировано
4. Добавление звуковых дорожек в Adobe Photoshop Elements 13
4м 34с
В Photoshop Elements 13 вы также можете добавлять звуковые дорожки, которые затем можно использовать в слайд-шоу. Здесь вы увидите, как загружать новые треки и импортировать их прямо с вашего компьютера.
- Заблокировано
5.
 Добавление саундтрека к слайд-шоу в Adobe Photoshop Elements 13
Добавление саундтрека к слайд-шоу в Adobe Photoshop Elements 132 м 55 с
Если вы хотите сделать слайд-шоу более интересным, вы можете очень легко вставить звуковую дорожку. Здесь вы увидите шаги, необходимые для этого.
СВОБОДНЫЙ ДОСТУП - Заблокировано 6. Сохранение слайд-шоу в Adobe Photoshop Elements 13
4м 1с
Вы можете сохранить слайд-шоу несколькими способами: в виде проекта, видео или даже файла PDF, который можно легко открыть позднее вами или вашими соавторами.
СВОБОДНЫЙ ДОСТУП
- Заблокировано
7. Создание календаря с вашими фотографиями в Adobe Photoshop Elements 13
7м 42с
Photoshop Elements 13 позволяет быстро и просто создать календарь, используя ваши фотографии и изображения. Здесь вы увидите, как создать и персонализировать свой календарь, выбирая фотографии для каждого месяца.
СВОБОДНЫЙ ДОСТУП - Заблокировано
8.
 Создание поздравительной открытки в Adobe Photoshop Elements 13
Создание поздравительной открытки в Adobe Photoshop Elements 137м 12с
В Photoshop Elements 13 легко создавать персонализированные поздравительные открытки с использованием ваших изображений. Здесь вы увидите, как создавать и редактировать свой дизайн.
СВОБОДНЫЙ ДОСТУП
Skillsoft предоставляет вам возможность заработать цифровой значок после успешного завершения некоторых из наших курсов, которым можно поделиться в любой социальной сети или бизнес-платформе.
Цифровые бейджи останутся у вас навсегда.

 Здесь вы увидите, как выбрать фотографии для использования и как выбрать тему коллажа в Adobe Photoshop Elements 13.
Здесь вы увидите, как выбрать фотографии для использования и как выбрать тему коллажа в Adobe Photoshop Elements 13.
 Добавление саундтрека к слайд-шоу в Adobe Photoshop Elements 13
Добавление саундтрека к слайд-шоу в Adobe Photoshop Elements 13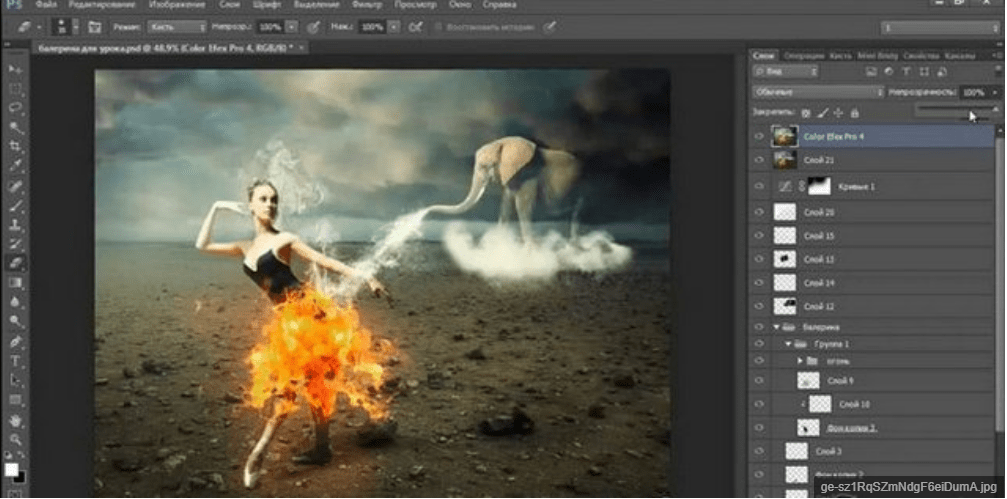
 Создание поздравительной открытки в Adobe Photoshop Elements 13
Создание поздравительной открытки в Adobe Photoshop Elements 13