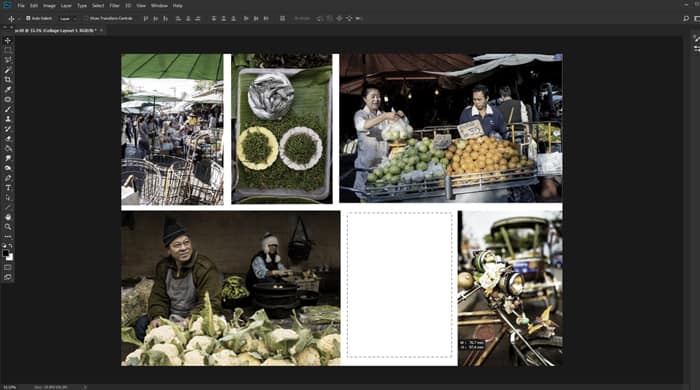Создания коллажей в программе Paint
Мастер-класс «Создания коллажей в программе Paint»
Трушина Светлана ЮрьевнаУчитель музыки высшей квалификационной категории
Муниципальное бюджетное общеобразовательное учреждение
«Средняя общеобразовательная казачья школа»
с.Знаменка, Нерчинский район, Забайкальский край
Тема: «Создания коллажей в программе Paint»
Создание коллажей- это собранное вместе одно большое изображение. В сети Интернет есть онлайн — программы для создания коллажей, можно специальную программу скачать себе на компьютер.
Данный мастер-класс покажет, как можно создать коллаж в программе Paint, которая входит в состав всех операционных систем Windows, начиная с первых версий.
Цель: научить технологии создания коллажей в программе Paint.
Задачи:
Познакомить с поэтапными действиями создания коллажей в программе Paint.
Познакомить с разными возможностями программы Paint.
Предполагаемый продукт деятельности
.png)
Шаг 1
Готовим фотографии для создания коллажа. Предварительно фотографии рекомендуется уменьшить, т.е. «сжать».
Открываем первую фотографию.
Шаг 2
Запускаем программу Paint. В примере через функцию- Открыть с помощью.
.png)
Шаг 3
Вверху открывшейся панели выбираем инструмент- «Изменить размер».
.png)
Шаг 4
Выбираем: в процентах или пикселях. В примере- в процентах. По умолчанию — 100%, уменьшили до 70 %. Обязательно проследите, чтобы стояла галочка «Сохранить пропорции». Тогда вам достаточно задать один размер для изменения, другой автоматом изменится и пропорции сохранятся – фото не исказится.
.png)
Шаг 5
Фото уменьшилось, далее- определяем «поле» для коллажа. На выделенном фото нужно потянуть за нижний угол изображения и в окне появится «белое поле».
.png)
Шаг 6
Можно менять размер созданного «поля» для коллажа по мере вставки фото.
.png)
Шаг 7
Добавляем фотографии. Открываем значок «Вставить», сразу выходит меню «Вставить из», нажимаем.
.png)
Шаг 8
Появляются приготовленные фотографии. Для создания коллажа заранее определитесь с порядком загрузки фотографий, потому что при добавлении второго фото, первое уже не сможете двигать. Фото можно передвигать или удалять только когда они выделены. Добавляем второе фото- Открыть.
.png)
Шаг 9
Левой кнопкой мышки устанавливаем фото, далее также изменяем размер. В примере-
70 X 70
.png)
Шаг 10
Загруженное фото перетаскиваем на нужное место, изменяем размер.
.png)
Шаг 11
Фото установилось, такие же действия проделываем с загрузкой остальных фотографий.
.png)
Шаг 12
Если после того, как вы объединили все фотографии, осталось пустое место, нужно сохранить всё оформление будущего коллажа и найти фото, картинку, смайлик для добавления и украшения.
.png)
Шаг 13
В примере- вставленные в коллаж картинки с Интернета
.png)
В этой же программе Paint можно сделать рамочку для созданного коллажа.
Шаг 14
можно по-разному оформить созданный коллаж.
.png)
.png)
.png)
Комментарии
Комментарии отсутствуют
Чтобы оставить комментарий, пожалуйста, зарегистрируйтесь и авторизируйтесь на сайте.
Как создать коллаж в Paint

 Программа MS Paint отлично подходит для создания простеньких коллажей. Если необходимо сделать что-то посложнее, разумнее воспользоваться фотошопом. Он содержит больше опций, и ваше творение будет выглядеть более профессионально.
Программа MS Paint отлично подходит для создания простеньких коллажей. Если необходимо сделать что-то посложнее, разумнее воспользоваться фотошопом. Он содержит больше опций, и ваше творение будет выглядеть более профессионально.
Хотя, вот пример создания коллажа в Paint из повернутых на несколько градусов картинок, расположенных на цветном фоне.
Выбор цветов ограничен возможностями программы, но можно ввести и свой цвет.
Коллаж — что это такое и как его сделать?
Коллаж — это компиляция, уникальная картинка, собранная из нескольких (множества) изображений с вашего компьютера либо скачанных из интернета.
Сделать коллаж можно на любую тему:
- семейный, где главными героями выступают члены семьи;
- романтический, посвященный развитию отношений пары;
- исторический, посвященный какой-либо поездке (на отдых), приуроченный к памятной дате или событию.
Инструменты для создания коллажа — компьютер и программное обеспечение. В нашем случае программа Paint.
Вот примеры работы в данной Паинт для Windows 7, XP и более современной версии Windows 10.
Коллаж в Paint в Windows 7
Картинки заранее подготовьте, используя программу MS Paint. Как их обработать, написано тут.
СТАТЬИ ПО ТЕМЕ:
Как выложить видео в ютуб
Ротатор баннеров, картинок: что это, как сделать скриптом, плагином WordPress
Как сделать коллаж в Paint (Паинт), соединить картинки, фотографии
Белый фон потребуется несколько большего размера, чем мы научились делать в этой статье. Итоговую картинку потом обрежете до нужного размера.
Создайте фон, вставьте первую картинку ПРАВКА — ВСТАВИТЬ ИЗ ФАЙЛА — ВЫБРАТЬ ИЗОБРАЖЕНИЕ — ОТКРЫТЬ. Она встанет в левый верхний угол.


Изображние выделено инструментом ПРЯМОУГОЛЬНОЕ ВЫДЕЛЕНИЕ, поэтому его можно ДВИГАТЬ на нужное место, зажав левой клавишей мыши, и ПОВОРАЧИВАТЬ. Старайтесь расположить его в правом верхнем углу, а следующие ниже и правее.


Чтобы повернуть картинку, в верхнем меню нажмите РИСУНОК — РАСТЯЖЕНИЕ И НАКЛОН.
Наклоните ее по горизонтали на -5 градусов, по вертикали на 5 градусов. Картинка повернется, сохранив свои пропорции.

На краях изображения при этом появятся маленькие зубцы. Такие неровные края фотографии при изготовлении коллажа в Paint считаю минусом. Их высота будет варьироваться в зависимости от угла поворота. Можно просто поэкспериментировать, выбрав необходимый угол поворота.

Для нижнего изображения Зима я сделала по горизонтали наклон 10 градусов, по вертикали -10 градусов. Вставьте остальные фото.
Изображения сконцентрированы в верхнем левом углу и большая часть фона оказалась пустой. Удалим лишний фон.

В середине и по углам фона есть маленькие синие точки. Наведите на одну из них курсор, появится стрелка, с помощью которой можно уменьшить фон по одной (а для угловой точки — сразу по двум сторонам фона). ОБРЕЖЬТЕ фон до необходимого размера.

Чтобы сделать фон цветным, выберите подходящий цвет из нижней палитры, нажмите на кнопку ЗАЛИВКА (банка с краской) в боковом меню и щелкните курсором по белому фону.
Если нужного цвета не нашлось, измените палитру (верхнее меню), добавьте свой цвет, задав его в цифровом выражении.
Это только схематичное описание процесса. Возьмите хорошие картинки или фотографии, продумайте композицию и творите.
Коллаж в Паинт в Windows 10
Заключение
Где применить эти навыки? Сделайте коллажи:
- в подарок родственникам, знакомым;
- используйте при оформлении блога, группы ВКонтакте или в Одноклассниках, где яркие картинки хорошо привлекают внимание;
- в арбитраже трафика, добавив к коллажу рекламные надписи.
Техника коллажирования отлично подходит использования в блогах, когда нужны уникальные картинки для статей.
Для профессиональной работы лучше Фотошоп. Вот самый простой курс для начинающих.
МК создание коллажа через Paint.net
Здравствуйте. У меня появилась необходимость создать небольшой мастер-класс по созданию коллажа через графический редактор Paint.net. Этот редактор мне очень нравится, потому что объединил в себе легкость обычного паинта, и некоторые функции фотошопа, которых достаточно, чтобы за короткое время создать коллаж нашей работы.
Первое, что делаем, это открываем собственно нашу программу.
выскакивает окошечко с чистым листом.
Второй шаг. Открыть фотографии, на основе которых и будем делать коллаж.
Нажимаем кнопочку: «Открыть»
Выбираем нужные нам фотографии (либо по одной, либо все сразу).
И нажимаем кнопочку: «Открыть»
Все, второй шаг завершен. В меню программы (сверху в правом углу) выскочили наши изображения, кликая по ним, мы можем переходить с фотографии на фотографию.
Но не только. теперь мы можем вносить корректировки в само изображение (используя вкладки «Коррекция» или «Эффекты»), тут можно поиграть, попробовать различные функции, улучшить изображение, если есть необходимость. если результат не понравится, всегда есть кнопка «отменить», как и в любом другом редакторе.
Ну и еще, для облегчения задачи на рабочем столе программы у меня открыты окна: «Инструменты», «Палитра», «Слои». Для их открытия влезаем в кладку «Окна» и включаем нужные нам окошки в данный момент.
Шаг три. Выделяем необходимое нам изображение (или область изображения). Используем для этого любой инструмент выделения: квадратная область, овальная область, лассо. Т.к. мне нужна фотография целиком, я взяла инструмент для выделения прямоугольной области, выделила фото и нажала кнопочку «копировать».
Шаг четыре. Создаем холст для нашего коллажа.
Для этого нажимаем кнопочку «Создать». Выскакивает окошко с размерами нового изображения (по умолчанию, эти размеры будут в точности, как размеры выделенного фрагмента).
Для удобства работы с самим коллажем, я всегда выставляю размеры холста в два раза больше, чем размер первого выделенного (основного) фото.
(на картинке размер принт-скрина)) а не самого фото) Поэтому цифры немного не те)
И вот мы подошли к созданию коллажа!
Выскочил новый холст, на котором мы и будем все собирать.
Шаг пять.
Нажимаем вкладку «Правка», выбираем «Вставить как новый слой». Это очень важно! Каждое последующее изображение мы вставляем как НОВЫЙ СЛОЙ! Так у нас больше простора для творческого размещение частичек коллажа, правки, наложения эффектов и пр.
Шаг шесть.
И вот! Появилось наше первое изображение!
Обратите внимание, в синей зоне и синими стрелочками у меня обозначено окно «Слои», в котором я обычно использую кнопочку перемещение текущего слоя ниже предыдущего, кнопочку удаления слоя, кнопочку объединение слоя с предыдущим.
Красными стрелочками обозначены области корректировки размера изображения, на область навели, мышку зажали, потянули (не забываем при этом зажимать Shift на клавиатуре, чтобы изображение увеличивалось/уменьшалось равномерно!)
Шаг семь.
Ну вот, мы вставили все изображения, каждый на НОВОМ СЛОЕ! Поиграли с их местоположением, размером, внесли коррективы(если необходимо). И начинаем объединять слои. Для этого кликните в окне «Слои» на самый верхний слой (он выделиться в окошке таким голубоватым), а потом просто нажимайте на кнопку «объединить со следующим слоем», потом еще раз и еще раз и еще, пока все слои не сольются в один.
Примечание 1. если сами по себе фотографии очень тяжелые, то на объединение слоев может уйти несколько секунд.
Примечание 2. я стараюсь не пользоваться кнопкой «объединить все слои», порой виснет программа очень сильно или объединение искажаться.. лучше три раза нажать на кнопку, чем один раз и потерять весь результат)) Это все-таки не фотошоп)
Ну вот такую картинку мы должны получить. В окне «Слои» остался только один слой с нашим собранным изображением.
Далее шаг восемь.
Как видно, у нас осталось очень много неиспользованного белого холста, надо это как-то исправить. Чтобы не расширять изображение (тем более, что мы уже довольны своим коллажем и не намерены его менять) входим в вкладку «Изображение» — «Размер полотна».
Теперь начинаем убирать лишний белый фон.
Для начала выставляем внизу положение нашей картинки. Т.к. я изначально собирала коллаж от левой стороны холста, то и расположение картинки ставлю также (если вы собирали коллаж от середины холста, то выставите изображение в середине).
Вторым делом начинаем изменять размер холста, не спешите рубить сразу намного пикселей! Иначе можете обрезать и сам коллаж! лучше два-три раза понемногу убирать лишнего, чем один раз и мимо.
Примечание. Если вы все-таки рубанули много, или не так выставили положение картинки.. не беда!) Кнопка «отмена» вернет все, как было)
мы почти закончили!))
Ну вот, коллаж на месте, фона не видно. Отлично! Но!
Если вы работаете с фотографиями с большим разрешением, то размер вашего коллажа будет соответствующим! Многие сайты, такие огромные картинки просто не тянут!
Не беда!
Снова идем в вкладку «Изображение» — «Изменить размер» (в более старых версиях программы «размер изображения»)
Вылезает окошечко с размерами. Чтобы не мучится и не страдать. Ставим галочку напротив процентов, и просто ставим количество процентов, до какого размера изменить изображение относительно исходному. При этом длина и ширина изображения будут меняться автоматически (очень удобно, т.к. мы сразу видим размер готовой работы). Подбираем нужный размер (стандартно, чтобы по длинной стороне размер не превышал 1200-1500 пикселей) и жмем «Ок»
Отлично! Мы все сделали! осталось только сохраниться!
В вкладке «Файл» нажимаем «Сохранить как»
И вот наш апофеоз!
даем название работе и.. Самое главное! выбираете нужный формат сохранения, а то по умолчанию программа сохранит изображение в своем формате. Я обычно беру формат JPEG — стандартный формат для картинок.
Как сделать коллаж в Paint (Паинт)

 Приветствую читателей блога. Самый простой коллаж из фотографий можно сделать при помощи встроенных средств Microsoft для Windows 7, XP – программы Paint.
Приветствую читателей блога. Самый простой коллаж из фотографий можно сделать при помощи встроенных средств Microsoft для Windows 7, XP – программы Paint.
Иногда требуется создать уникальное изображение для блога или группы Вконтакте, или просто склеить две или более картинок. Отличный способ уникализации контента для сайта – соединять картинки в коллаж в Паинт.
В самом конце статьи показана работа в программе в Windows 10.
Фотоколлаж – это графическое или живописное изображение, созданное путем наложения на общий фон двух или более фотографий.
Коллажи делают путем наложения двух или более фото либо их соединения на произвольном фоне. Итоговая композиция получается уникальная, выразительная, может быть дополнена графикой или текстом.
На первом этапе определите размеры будущего фотоколлажа. Например, это будет картинка в блог размером 400×300, а использовать я буду 4 фотографии одинакового размера.
Выберите и подготовьте фото. В редакторе MS Picture Manager все картинки уменьшите до размера 200×150. У меня четыре одинаковых, каждое будет занимать четверть отведенной площади. У вас все может быть по-другому.
СТАТЬИ ПО ТЕМЕ:
Как выложить видео в ютуб
Ротатор баннеров, картинок: что это, как сделать скриптом, плагином WordPress
Как создать коллаж в Paint
- Как работать в Paint
- Коллаж в Паинт, как составить в Windows 10
Как работать в Paint
Создайте фон, на котором будем объединять, склеивать, соединять две или больше фотографий. Для этого откройте программу Паинт:
ПУСК — ПРОГРАММЫ — СТАНДАРТНЫЕ — PAINT — пункт меню ПРАВКА — ВСТАВИТЬ.
Откроется окно с белым фоном.

Размеры фона получились произвольные, измените их на вкладке РИСУНОК.

Нажмите АТРИБУТЫ и введите необходимые значения размера. Палитру выберите цветную. Если выберете черно-белую, сделаете композицию в черно-белом цвете.
Нажмите OK, белый фон примет необходимый размер.
Чтобы вставить несколько картинок в Паинт, на вкладке ПРАВКА выберите ВСТАВИТЬ ИЗ ФАЙЛА

И ПООЧЕРЕДНО вставьте все фотографии. Это не фотошоп, там можно все изображения выделить и загрузить одновременно.

Изображения встают (накладываются) друг на друга. В нужное место перетащите их зажатой левой клавишей мышки и соедините.

На панели инструментов при этом стоит инструмент ВЫДЕЛЕНИЕ прямоугольной области.

У меня получилось объединить, склеить фото прямо на компьютере. Вот такой простейший коллаж из фото можно сделать в Паинт.
Если вы увлекаетесь арбитражем, этот навык пригодится при создании тизеров, к примеру, когда склеиваете две фотографии ДО и ПОСЛЕ. Или при создании уникальных изображений для интернет магазинов.
Коллаж в Паинт, как составить в Windows 10
Компания Microsoft модернизировала Paint для Windows 10, добавила новые функции. Сейчас Паинт отлично подходит для создания коллажей из картинок на прозрачном фоне.
Ниже – пример, как за 5 минут можно составить приличный коллаж. Обязательно попробуйте.
Как для продвижения веб-ресурса важны именно уникальные изображения, написано здесь.
Для профессионального использования лучше Фотошоп. Вот самый простой курс для начинающих.
Как сделать коллаж в программе Paint
Решила я тут коллаж сделать из картинок. То есть собрать их вместе в одно большое изображение. В интернете читала, что есть специальные программы для создания коллажей, но их надо скачивать на компьютер. А память, к сожалению, не резиновая. Поэтому я пошла по более легкому пути и использовала программу Paint, которая есть у всех.
Сначала Вам надо определиться, какие фото или картинки будете компоновать. У меня это были драконы. Это я к новогоднему блогу делала. (Кстати, 2012 год — год дракона).
Дальше открываем программу Paint через кнопку ПУСК > Все программы -> Paint. Затем Правка > Вставить из файла.
Если не помните по названию, какую картинку надо вставить, то в окне со списком картинок щелкните правой кнопкой мыши. Выберите Вид -> Эскизы страниц. И тогда уже по маленькому изображению будет легко выбрать. Левой кнопкой выделяете выбранную картинку и нажимаете Открыть.
Если картинка у Вас изначально большого размера откроется — не страшно. Ищем посередине горизонтального и вертикального края маленькие синие точки. Наводим на них курсор поочередно, чтобы появилась черная двойная стрелочка, и уменьшаем или увеличиваем картинку до нужного размера.
Самое главное — чтобы вся картинка была у Вас выделена пунктиром. Следите за этим. Потому что, как только Вы щелкните где-нибудь вне картинки, выделение тут же снимется. Тогда Вам придется по новой ее выделять (слева на панели нажать на самый верхний прямоугольник, и, начиная с угла картинки, обвести пунктиром все изображение).
Можно еще выделить из всей картинки только нужную часть. Таким же способом. И вырезать ее. Потом перетащить в нужное место.Все, что осталось от картинки, можно стереть, применив инструмент ластик. Если фрагмент для стирания большой — я делаю проще. Выбираю на панели инструментов слева рисование прямоугольника (значок с прямоугольником). Потом выбираем нижний прямоугольник, который будет полностью закрашен нужным нам цветом. В данном случае — этот цвет белый. Его и выбираем на Палитре слева в уголочке.
И просто рисуем большие белые прямоугольники на том фрагменте, который нужно стереть.
После редактирования первой картинки точно также вставляем вторую. Прямо в этом же окне. И подгоняем вторую картинку под размер первой. Перетаскивать картинки, напомню, можно, только когда они выделены!!!
Вставлять картинок можно много. Все зависит от выбранного Вами итогового изображения. Такой способ соединения картинок, по моему, очень простой.
Вот что получилось у меня.
Если Вам понравился данный способ создания коллажа с помощью программы Paint — обязательно напишите в комментариях ниже!
P.S. Как сделать с помощью Paint скриншот (фотографию экрана компьютера) читайте здесь.«Создания коллажей в программе Paint»
Трушина Светлана Юрьевна Муниципальное Бюджетное Общеобразовательное Учреждение Средняя Общеобразовательная Казачья школа Забайкальский край, Нерчинский район, с. Знаменка Создание коллажей это собранное вместе одно большое изображение. В сети Интернет есть онлайн программы для создания коллажей, можно специальную программу скачать себе на компьютер. Данный мастеркласс покажет, как можно создать коллаж в программе Paint, которая входит в состав всех операционных систем Windows, начиная с первых версий. Цель: научить технологии создания коллажей в программе Paint. Задачи: Познакомить с поэтапными действиями создания коллажей в программе Paint. Познакомить с разными возможностями программы Paint. Передать личный опыт по предложенной теме. Предполагаемый продукт деятельности Шаг 1 Готовим фотографии для создания коллажа. Предварительно фотографии рекомендуется «сжать». Открываем первую фотографию. уменьшить, т.е. Шаг 2 Запускаем программу Paint. В примере через функцию Открыть с помощью. Шаг 3 Вверху открывшейся панели выбираем инструмент «Изменить размер». Шаг 4 Выбираем: в процентах или пикселях. В примере в процентах. По умолчанию 100%, уменьшили до 70 %. Обязательно проследите, чтобы стояла галочка «Сохранить пропорции». Тогда вам достаточно задать один размер для изменения, другой автоматом изменится и пропорции сохранятся – фото не исказится. Шаг 5 Фото уменьшилось, далее определяем «поле» для коллажа. На выделенном фото нужно потянуть за нижний угол изображения и в окне появится «белое поле». Шаг 6 Можно менять размер созданного «поля» для коллажа по мере вставки фото. Шаг 7 Добавляем фотографии. Открываем значок «Вставить», сразу выходит меню «Вставить из», нажимаем. Шаг 8 Появляются приготовленные фотографии. Для создания коллажа заранее определитесь с порядком загрузки фотографий, потому что при добавлении второго фото, первое уже не сможете двигать. Фото можно передвигать или удалять только когда они выделены. Добавляем второе фото Открыть. Шаг 9 Левой кнопкой мышки устанавливаем фото, далее также изменяем размер. В примере 70 X 70 Шаг 10 Загруженное фото перетаскиваем на нужное место, изменяем размер. Шаг 11 Фото установилось, такие же действия проделываем с загрузкой остальных фотографий. Шаг 12 Если после того, как вы объединили все фотографии, осталось пустое место, нужно сохранить всё оформление будущего коллажа и найти фото, картинку, смайлик для добавления и украшения. Шаг 13 В примере вставленные в коллаж картинки с Интернета В этой же программе Paint можно сделать рамочку для созданного коллажа. Шаг 14 С помощью мастер класса: «Возможности редактирования изображений в документе Word» http://uchportfolio.ru/mc/show/82190vozmojnosti redaktirovaniyaizobrajeniyvdokumenteword можно поразному оформить созданный коллаж.
MyCollages: Cделать коллаж онлайн бесплатно
26 оригинальных шаблоновИспользовать
Описание
Использовать
Описание
Использовать
Описание
Использовать
Описание
Использовать
Описание
Использовать
Описание
Использовать
Описание
Использовать
Описание
Использовать
Описание
Использовать
Описание
Как сделать фотоколлаж в PaintShop Pro
- Обучение
- Практические руководства
- Сделайте Фотоколлаж
Фотоколлаж объединяет коллекцию изображений в одно изображение. Эта уникальная комбинация изображений предлагает безграничные возможности рассказать свою историю в увлекательной и творческой манере. Раньше его часто создавали, разрезая картинки на нужные формы и склеивая их на месте. Однако программное обеспечение для цифровых изображений сделало этот процесс быстрым и легким.Ознакомьтесь с руководством ниже, чтобы начать работу с вашим фотоколлажем.
1. Установите PaintShop Pro
Чтобы установить программу для редактирования фотографий PaintShop Pro на свой ПК, загрузите и запустите установочный файл выше. Продолжите следовать инструкциям на экране для завершения процесса установки.
2. Объединить фотографии
Откройте фотографии, которые вы хотите объединить, и решите, какое изображение использовать в качестве базового. Скопируйте другие изображения в базовое изображение, щелкнув изображение, выбрав « Правка»> «Копировать », щелкнув базовое изображение и выбрав « Правка»> «Вставить как новый слой ».
3. Отрегулируйте положение
Расположите каждый слой с помощью инструмента Move .
4. Контроль смешивания
На палитре Layers используйте настройку Opacity и Blend Mode , чтобы контролировать, сколько просвечивает каждый слой. Используйте слой маски, чтобы скрыть части слоя или создать мягкие края вокруг него.
Загрузите бесплатную пробную версию сейчас и начните делать фотоколлажи сегодня
Инструменты редактирования изображенийPaintShop Pro позволяют быстро и легко создавать фотоколлажи для демонстрации ваших изображений и обмена воспоминаниями.
PaintShop Pro делает больше, чем просто делает фотоколлажи
Ознакомьтесь с некоторыми другими функциями редактирования фотографий в Paintshop Pro, такими как камера сырая, обмениваться фотографиями, использовать шаблоны фотографий, и больше! Создавайте высококачественные фотографии в веселом и простом в использовании редакторе фотографий, чтобы ваши фотографии выделялись как никогда.
Используйте фото кисти Используйте Camera Raw Обмениваться фотографиями Использовать шаблоны фотографийЗагрузите лучшее решение для создания коллажа из
У вас есть какие-нибудь изображения, из которых вы хотите сделать фотоколлаж? Мы обещаем, что вам понравятся простые в использовании функции коллажей в PaintShop Pro.Нажмите ниже, чтобы скачать бесплатную 30-дневную пробную версию и коллаж из фотографий бесплатно, прежде чем купить!
,Как создать фотоколлаж в Power Point
Добавить что-то новое в свою панель инструментов
Хотите оживить презентацию или создать запоминающийся интерактивный фотоколлаж?
Возможно, у вас есть несколько связанных фотографий, которые не могут стоять самостоятельно. Или, может быть, по космическим причинам вы хотите сгруппировать несколько фотографий. Подумайте об использовании связанных боевых снимков, сцен из сада, изображений еды, фотографий ваших путешествий и т. Д.
Почему бы не попробовать что-нибудь креативное? Соберите фотоколлаж в Power Point, используя простые инструкции ниже.
Если я могу это сделать, я знаю, что вы можете!
Инструкции
Я использую PowerPoint 2007, но метод можно легко адаптировать к более поздним версиям. Я выбрал свои личные фотографии, чтобы мне не нужно было предоставлять фотографии для нескольких других, так как это было бы громоздко.
Шаг 1 : Определите, какие фотографии использовать
Выберите и оптимизируйте несколько связанных фотографий для использования (например, обрежьте или откорректируйте их, если необходимо).
Шаг 2 : Вставить фотографии
В PowerPoint начните с пустого слайда. На панели инструментов PowerPoint выберите «Вставить», затем «Рисунок». Перейдите к каждой фотографии, которую хотите добавить, и выберите «Открыть». Сделайте это для каждой фотографии, которую вы добавляете.
Шаг 3 : Стандартизировать размеры фотографий для коллажа
Убедитесь, что все фотографии имеют одинаковую высоту, и убедитесь, что у вас выбрано «Блокировать соотношение сторон».Работа с каждой фотографией выполняется следующим образом: щелкните правой кнопкой мыши фотографию, выберите «Размер и положение» и измените высоту фотографии на 2 дюйма.
Шаг 4 : Организовать
Выберите и перетащите каждую фотографию в ряд, чтобы расположить их.
Шаг 5 : Добавить рамку рамки фона (форма)
Добавьте фоновую рамку следующим образом. На панели инструментов выберите «Вставить», затем «Форма». Выберите свою форму из разнообразия.Я выбрал прямоугольник с закругленными углами. Используйте мышь, чтобы выбрать форму.
Если ваша фигура покрывает фотографии (то есть она расположена поверх фотографий), щелкните по ней правой кнопкой мыши и выберите «Отправить назад». Это помещает это позади фотографий. Щелкните правой кнопкой мыши на фигуре, чтобы вручную настроить ее размер и положение над фотографиями.
Шаг 6 : Сделать фоновый кадр рамки красивым
Отрегулируйте внешний вид рамки коробки по желанию. Получайте удовольствие и пробуйте разные образы, пока не получите то, что вам нравится.Вы можете настроить линию поля, добавить текстуру, изменить цвет фона рамки и изменить градиент.
Для этого щелкните правой кнопкой мыши на рамке, выберите маленький значок банки с краской, затем выберите «Цвет», «Градиент», «Текстура» или «Линия». Не бойтесь экспериментировать!
Шаг 7 : Описать каждую отдельную фотографию
Чтобы выделить каждую отдельную фотографию внутри «рамки», выберите отдельную фотографию, щелкнув ее правой кнопкой мыши. Затем выберите «Формат изображения.»Выберите» цвет линии = сплошная линия «и» стиль линии = .75. «
Если у вас есть фотографии, которые накладываются друг на друга, вы можете щелкнуть правой кнопкой мыши по фотографии и выбрать «Отправить назад». Если вы допустили ошибку, просто выберите ее снова и выберите «Вывести на передний план».
Шаг 8 : Сохраните фотографии как одно «сгруппированное» изображение.
Это хитрый трюк. Чтобы сохранить фотографии как одно изображение вместо пяти (четыре фотографии плюс фоновое изображение), сделайте следующее: выберите каждую фотографию и рамку, выбрав их , удерживая нажатой кнопку «Control» (Ctrl).
Затем щелкните правой кнопкой мыши и выберите «Группа», затем «Группа». Вокруг элементов, которые вы сгруппировали, появится окно. Чтобы убедиться, что вы сгруппировали все элементы вместе, попробуйте переместить их на страницу, чтобы убедиться, что все — фотографии и рамка с рамками — перемещены в унисон.
Шаг 9 : Сохранить изображение как изображение
Щелкните правой кнопкой мыши новое сгруппированное изображение и выберите «Сохранить как изображение».
Поздравляем! Теперь у вас есть коллаж из нескольких разных фотографий и фона.
,Как сделать фотоколлаж в Photoshop CC
Изучение того, как сделать фотоколлаж в Photoshop, пригодится во многих различных ситуациях. Отдельные фотографии запечатлевают отдельные моменты времени, но вызывают коллаж, и вы сможете проиллюстрировать всю историю, заархивировав заветный семейный праздник или создав мегамикс воспоминаний на день рождения партнера. Сбор коллажей также является отличным тестом для ваших композиционных навыков.
Существует множество приложений для создания коллажей, но Photoshop CC даст вам еще больше контроля.Это позволяет вам завершить весь процесс, используя только одно приложение, и это включает в себя любые необходимые корректировки изображения. (Для некоторых из лучших приложений посмотрите наш сводный список лучших инструментов для создания коллажей.)
Photoshop — одно из наиболее часто используемых приложений для этого типа работы. Если вы еще не зарегистрировались, получите Adobe Creative Cloud для доступа к впечатляющему ассортименту креативного программного обеспечения.
В этом уроке по Photoshop вы узнаете, как импортировать изображения в Photoshop, размещать их на одной странице и граничить с цветными рамками.Если вы хотите улучшить свои навыки работы с Photoshop в других областях, ознакомьтесь с нашим постом, в котором кратко изложены лучшие учебные пособия по Photoshop, или, если хотите, новичком, ознакомьтесь с тем, как сделать Photoshop кем-то на фотографии.
01. Выберите ваши изображения
Вы можете использовать органайзер фотографий, чтобы упростить свою работу, но предварительный просмотр их в Finder также будет работать. (Изображение предоставлено: Matt Smith / Future Owns / Adobe)Сначала выберите ваши изображения. Невозможно сконцентрировать всю коллекцию фотографий на одной странице, поэтому вам нужно быть осторожным, придерживаясь максимум 5-8 фотографий.Выбор изображения важен, если вы хотите сохранить интерес зрителя — коллажи — это не просто случайные изображения, а непрерывный рассказ, отображающий разнообразные углы, формы и стили.
Попробуйте использовать изображения, которые соответствуют разным размерам кадров, выбирая только ваши лучшие и наиболее подходящие изображения. Тематика коллажа по линиям одного непротиворечивого цвета или общего элемента может объединить все вместе, в то время как контрастные изображения создают напряжение и имеют тенденцию притягивать взгляд.Каждое изображение должно быть хорошо экспонировано и сфокусировано.
Если вы не уверены, что выглядит хорошо, посмотрите некоторые макеты журналов для вдохновения. Использование организатора библиотеки, такого как Lightroom или Bridge, упрощает процесс, упрощая сортировку нескольких фотографий одновременно, хотя Finder работает так же хорошо. Используйте этот этап, чтобы внести необходимые изменения в ваши изображения, прежде чем объединять их.
В моем коллаже будет фотосессия Porsche 964 Carrera, поэтому я включил широкие экшн-снимки, а также детали интерьера, показывающие автомобиль под любым углом.
02. Создание документа
В окне «Новый документ» можно выбрать предварительно загруженные шаблоны, которые являются хорошей отправной точкой для любого проекта (Изображение предоставлено: Matt Smith / Future Owns / Adobe)При создании документа размер холста будет зависеть от предполагаемого вывода вашего коллажа, а именно от того, будет ли он цифровым или печатным (большинство коллажей выглядят лучше в альбомном формате). В окне «Новый документ» в Photoshop представлен ряд «предустановок документа», облегчающих этот выбор, будь то размеры страниц для печати или стандартные цифровые размеры для Интернета и мобильных устройств.Если вы хотите нестандартный размер, есть также варианты для изменения ширины, высоты, разрешения и цветового режима. Вы можете отредактировать это позже в Image> Canvas Size. Я использовал документ размером 1920 x 1080 пикселей, RGB, стандартный экран HD.
03. Импорт изображений
Вы можете перетащить все свои изображения в Photoshop прямо из окна Finder. Удерживая клавишу «Alt», вы добавите их в виде связанных слоев (Изображение предоставлено: Matt Smith / Future Owns / Adobe)Существуют различные методы для объединения изображений в один файл.Возможно, самым простым является перетаскивание изображений из Finder непосредственно на холст, который импортирует их как смарт-объекты. Преимущество этого состоит в том, что вы можете изменять их расположение и изменять размер без потери качества.
В качестве альтернативы вы можете встроить изображения в виде связанных слоев, что означает, что они будут отображаться на холсте в виде версий с низким разрешением, при этом ссылки на исходные файлы на вашем компьютере будут исключены, что позволит избежать медленного времени рендеринга. Сделайте это, удерживая клавишу Alt при перетаскивании изображений в файл.
Другой метод — открыть все изображения в отдельных окнах Photoshop, выбрав каждое из них с помощью Cmd + A , скопировать с помощью Cmd + C и затем вставить в основной документ с Cmd + V . , Вы также можете изменить расположение окон, чтобы показывать два файла одновременно, а затем буквально перетаскивать слои из одного в другой.
04. Примерное расположение изображений
Используйте инструмент «Свободное преобразование» для изменения размера слоев на холсте, пробуя разные позиции для наибольшей визуальной привлекательности (Изображение предоставлено: Matt Smith / Future Owns / Adobe)Прежде чем тратить слишком много времени на уточнение коллажа Вы должны иметь правильные изображения в правильных позициях.Перемещайте изображения по холсту с помощью инструмента «Выделение», пока все они не будут примерно соответствовать странице. Вы можете включать и выключать слои, используя значок глаза слева от каждого слоя на панели «Слои». Масштабируйте и вращайте слои, используя инструмент «Свободное преобразование» ( Cmd + T ), захватывая ручки рамки преобразования. Удерживание клавиши Shift сохранит пропорции, в то время как нажатие клавиши Alt будет уменьшено из центра. Вы можете найти другие варианты трансформации в Edit> Transform.
05. Рисование границ
Вы можете изменить цвет фигур в окне «Заливка», где вы также можете добавлять новые образцы и создавать градиенты (Изображение предоставлено: Matt Smith / Future Owns / Adobe)Добавить одну границу, используя либо инструмент «Перо» (с применением обводки) или инструмент «Прямоугольник», чтобы разбить изображения. Я нарисовал длинный белый прямоугольник поперек холста, продублировал его с помощью Cmd + J , переместил и повернул его с помощью Free Transform, затем повторял процесс, пока не установил все свои границы, включая одну вокруг внешнего края в виде Рамка.
Если вы изо всех сил пытаетесь выровнять свои изображения, вы можете перетащить направляющие из линейки (включите их с Cmd + R или в View> Rulers). Вы также можете выбрать несколько слоев и использовать Layer> Align, чтобы выровнять их.
06. Маска запасного изображения
Используйте маски, чтобы скрыть нежелательные области, а не удалять их напрямую, поскольку маски можно редактировать позже, если вы передумаете (Изображение предоставлено: Matt Smith / Future Owns / Adobe)С границами После размещения будет очевидно, что некоторые ваши фотографии перекрываются.Используйте Marquee Tool, чтобы выбрать нежелательные области на каждом слое, измените его, щелкнув правой кнопкой мыши и выбрав «select inverse», затем нажмите кнопку маски в нижней части панели «Слои» (это выглядит как круг в окне). Вы можете отредактировать свои маски позже, если передумаете, нарисовав черное и белое в области маски. Повторите этот шаг для каждого слоя, пока все они не окажутся на одном уровне с границами.
Если вы импортировали свои изображения в виде смарт-объектов, вы можете просто удалить ненужные области вместо маскировки, поскольку вы не потеряете исходное изображение.Если затем вы хотите переместить изображение внутри рамки, дважды щелкните слой, чтобы открыть окно смарт-объекта и переместить его туда.
07. Добавление текста и экспорт
В Photoshop CC имеется множество параметров на вкладке «Символ», включая живой текст, который меняет шрифт вашей копии при прокрутке списка вниз (Изображение предоставлено: Matt Smith / Future Owns / Adobe)Если вы довольны макетом своего коллажа, вы можете добавить заголовок или сообщение. Выберите инструмент «Текст» на панели инструментов и нарисуйте текстовое поле на холсте, желательно над темной или светлой областью.Выберите шрифт и цвет на вкладке «Символ», затем вставьте текст. Если текст нечитаемый, вам может потребоваться нарисовать сплошную рамку позади, а затем смягчить его, уменьшив непрозрачность или изменив режим смешивания. Я также добавил подчеркивание, используя пипетку, чтобы выбрать желтый цвет на изображении.
Сохраните изображение в виде файла .psd, чтобы потом можно было отредактировать его, а затем экспортировать в любой формат. (Если вы не уверены, см. Наше руководство по форматам графических файлов.)
Подробнее:
, Эта статья представляет собой пошаговое руководство по созданию коллажа в Photoshop. Вы научитесь выбирать и расставлять фотографии, чтобы они отлично выглядели вместе.
Большинство журналов используют эту технику. Это потому, что выбор фотографий может сделать историю более понятной для зрителя.
Если вы хотите научиться создавать коллажи, продолжайте читать этот учебник Photoshop.



Нужно ли использовать Adobe Photoshop?
№Есть много других программ и приложений, которые вы можете использовать. Чтобы наиболее наглядно показать, как сделать фотоколлаж, я выбрал Photoshop, потому что он обычно используется.
Photoshop также дает вам большую свободу, чтобы выразить свои творческие идеи фотографии. Другие программы и приложения предоставляют ограниченную гибкость.
Но не стоит создавать коллаж в Photoshop, если у вас есть другое программное обеспечение, которое может выполнить действия, описанные в этой статье.
Вы также можете создать коллаж в Lightroom.
 © Кевин Ландвер-Йохан
© Кевин Ландвер-Йохан Подберите свой любимый журнал для вдохновения.Вы найдете интересные макеты фотоколлажей во многих хороших журналах.
Посмотрите, как расположены фотографии. Какой тип фотографий появляются чаще всего. Включают ли они текст или границы.
Это все вопросы, которые могут помочь вам определить стиль вашего коллажа Photoshop.
 © Кевин Ландвер-Йохан
© Кевин Ландвер-ЙоханСоздание коллажа для фотошопа — шаг за шагом
Шаг 1: выберите ваши фотографии
После того, как вы выбрали тему своего фотоколлажа, вам нужно выбрать фотографии, которые вы в нее включите.Дважды щелкните значок Photoshop на рабочем столе, чтобы сначала открыть Photoshop.
Чаще всего, если вы не хотите создать очень большой коллаж, достаточно пяти-семи фотографий.
Ваша цель состоит в том, чтобы рассказать историю с вашими фотографиями, которую вы не могли бы рассказать одним изображением. Слишком мало изображений не передадут достаточно ощущений.
Если в коллаж вложить слишком много фотографий, это запутает. Тщательный выбор фотографий для использования — ключ к созданию гармоничного, выразительного коллажа.
Включите широко, средне и крупным планом изображения.Эта комбинация предоставляет зрителю различные перспективы выбранной вами темы.
Включение широких, средних и крупных фотографий в ваш коллаж придаст ему визуальную глубину.
Это не жесткое и быстрое правило. Некоторые объекты хорошо работают в фотоколлажах с крупным планом, например коллаж из цветов крупным планом.
 © Кевин Ландвер-Йохан
© Кевин Ландвер-Йохан Для иллюстрации этой статьи я выбрал серию фотографий с рынка Муанг Май в Чиангмае, Таиланд.
У меня было 24 фотографии в моей папке, и я сузил свой выбор до 13, а затем и последних шести.К ним относятся широкие, средние и крупные фотографии, а также некоторые вертикальные и горизонтальные изображения.
Когда вы выбираете свои фотографии, ищите изображения с похожими цветами и формами на них. Эти общие элементы помогут придать вашему коллажу больше сплоченности.
На данном этапе вам не нужно выбирать ваши окончательные изображения. Наличие восьми или десяти или более даст вам некоторую гибкость, когда вы начнете макет.
Не выбирайте слишком много, поскольку это может помешать вашему прогрессу.
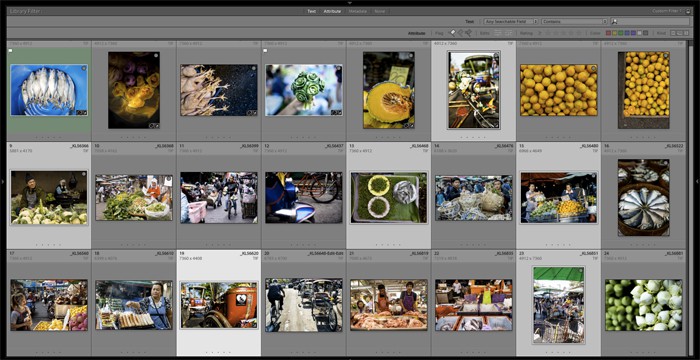
Шаг 2: измените размер выбранных фотографий
Теперь вам нужно изменить размер ваших фотографий.Использование их в полном разрешении не обязательно и может замедлить работу компьютера.
Подумайте, как вы будете показывать свой готовый фотоколлаж. Если вы собираетесь распечатать его, чтобы повесить на стену или поместить в альбом, ваши фотографии будут нуждаться в больших файлах.
Если вы собираетесь делиться своим коллажем только в социальных сетях, вы можете уменьшить размер своих файлов.
Для печати установите разрешение 300 ppi. Для использования только на мониторе установите разрешение 72 ppi.
Решите размеры, которые вы хотите напечатать коллаж и рассчитать размер для фотографий.Затем сделайте их на 30% больше.
Если вы сделаете их больше, чем вам нужно, у вас будет возможность изменить их размер позже, если вам нужно.
Размер моих фотографий составил 700 пикселей по длинной стороне, что составляет 247 мм при 72 ppi.
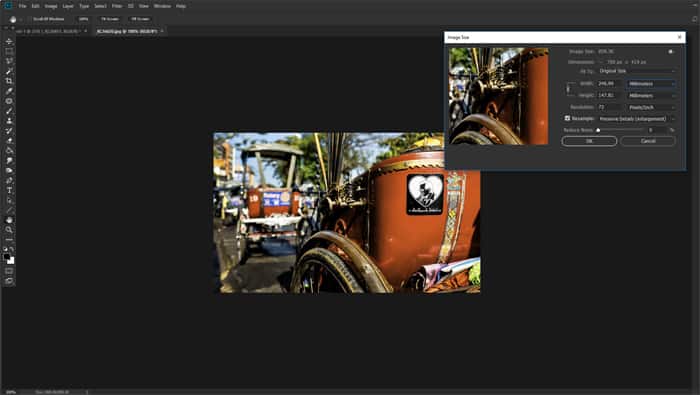
Шаг 3. Создание нового файла в Photoshop
Откройте панель «Новый документ» в Photoshop и выберите шаблон или создайте пользовательский документ. Вам не нужно быть абсолютно точным, так как вы всегда можете обрезать его или добавить размер холста позже.
Самое главное, чтобы ваш новый документ имел правильное разрешение.Разрешение вашего нового документа должно быть таким же, как вы использовали при изменении размера ваших фотографий на шаге 2.
Я решил сделать коллаж горизонтальным размером А4 с разрешением 72 ppi. Подойдет для использования на сайте.
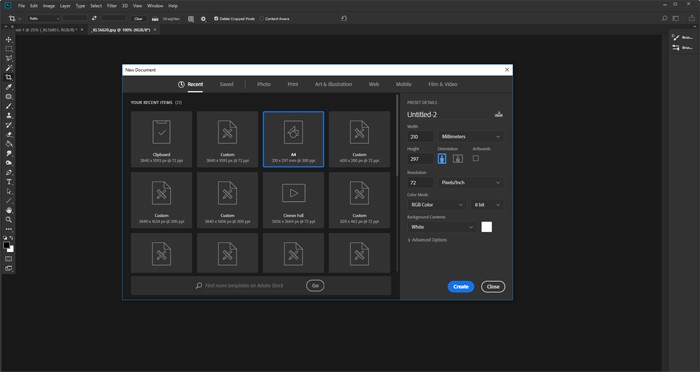
Шаг 4. Добавьте свои фотографии в новый файл
Существует много способов добавить фотографии в документ. Я считаю, что лучший способ — открыть папку, в которой они находятся, и перетащить их на холст документа.
Таким образом они добавляются как смарт-объекты Photoshop.
Изменение размера смарт-объекта не является разрушительным, это одно из преимуществ использования их в коллаже. Вы также можете наклонить, повернуть, деформировать или применить любое преобразование неразрушающим образом к смарт-объекту.
Это означает, что вы обладаете большой гибкостью для размещения, масштабирования и искажения фотографий в коллаже без потери качества.
Смарт-объекты необходимо растеризовать, прежде чем можно будет выполнять на них редактирование пикселей.
Если вы хотите что-то клонировать, уклоняться, прожигать, рисовать кистью или манипулировать пикселями любым способом, вам нужно щелкнуть правой кнопкой мыши на слое и выбрать Rasterize Layer.
Лучше завершить редактирование фотографий, которые вы используете, прежде чем изменять их размер и импортировать.
Если вам нужно, подождите, пока вы не разместите, не масштабируете и не поверните все свои фотографии на шаге 6.
Чтобы упростить просмотр размещаемых фотографий, спрячьте те, которые вы еще не поставили на место.
Включите каждый новый слой, чтобы добавить его в свой макет.
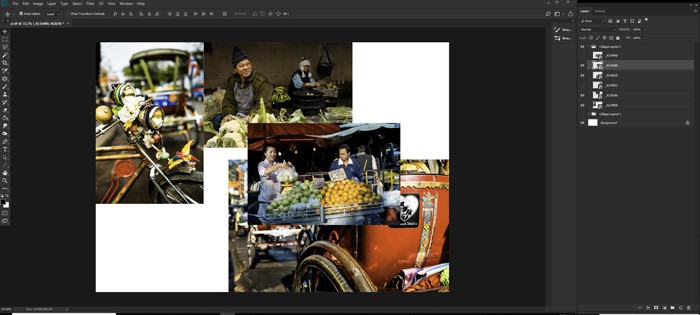
Шаг 5. Разместите свои фотографии на холсте Photoshop Collage
Выбрав инструмент «Перемещение», щелкните и перетащите фотографии в нужное положение.Возможно, вам придется поэкспериментировать с этим, чтобы он выглядел так, как вы этого хотите.
Перекрывающиеся фотографии можно легко переставлять, чтобы они складывались так, как вы хотите.
Если у вас есть одна фотография под другой, и вы хотите видеть ее сверху, щелкните ее слой на панели слоев и перетащите слой вверх.
Поместите это выше в заказе, чем фотография, которая перекрывала это.
Размещение и размещение ваших фотографий может занять много времени. Чтобы поэкспериментировать с различными макетами, создайте новую группу с вашими фотографиями на панели слоев.
Для этого щелкните значок «Создать новую группу» в нижней части панели «Слои». Назовите свою группу. Выберите все слои с вашими фотографиями и перетащите их в созданную вами папку.
Теперь вы можете дублировать папку, которая будет дублировать все слои. Щелкните правой кнопкой мыши значок группы и выберите «Дублировать группу». Сверните одну из групп и скройте ее из поля зрения, затем снова начните перемещать фотографии.
Вы можете дублировать группу столько раз, сколько хотите. Свернув их и скрыв их из виду, с новой группой легче работать.
Изменяйте позиции и размеры каждого изображения, пока вы не будете довольны новым изображением.
Вы также можете использовать инструмент лассо Photoshop для обрезки фрагментов изображений, если вы не хотите, чтобы все изображение, если ваш коллаж Photoshop.
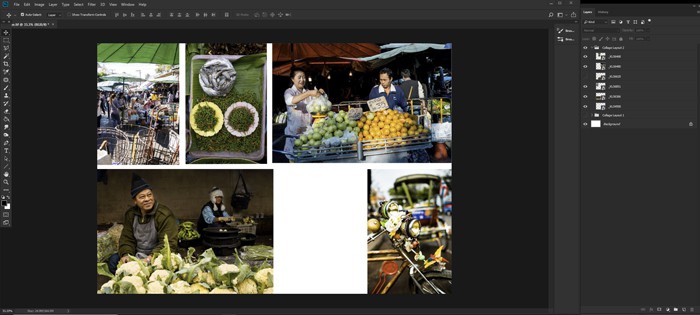
Шаг 6: Тонкая настройка каждой фотографии
Возможно, вы не захотите индивидуально настраивать каждую фотографию или настраивать цвет, тон или другие свойства всего коллажа.
Настройте отдельные фотографии, используя Изображение> Настройки, а затем выберите пункт меню.Это позволит вам точно настроить каждое изображение, чтобы цвета, контрастность тона и т. Д. Также соответствовали вашим желаниям.
Возможно, вы захотите выделить определенный цвет на каждой фотографии или отрегулировать уровни яркости, чтобы все фотографии были хорошо сбалансированы. Это где вы можете расслабиться с вашим творческим стилем.
Чтобы сделать общие корректировки для всех ваших фотографий одновременно, создайте новый корректирующий слой.
Щелкните значок «Новый слой заливки и корректировки» в нижней части панели «Слои» и выберите то, чем вы хотите манипулировать.
Вы можете изменить внешний вид вашего коллажа здесь. Будьте осторожны, время может быстро исчезнуть, когда вы будете поглощены этими изменениями и осознаете свой потенциал.
Для одной версии моего коллажа я решил обесцветить все фотографии примерно на 60%.
Затем я внес некоторые корректировки в зеленый, синий и желтый каналы, чтобы добавить немного цвета обратно.
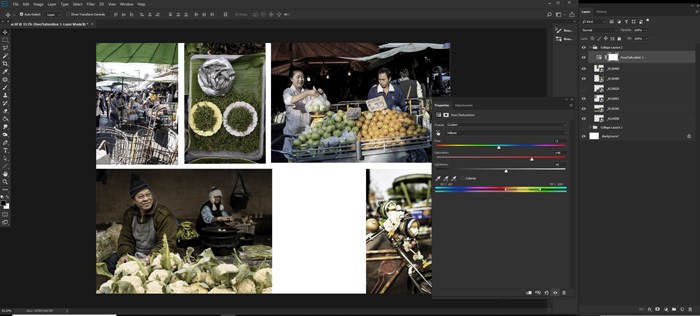
Для другой версии моего коллажа в Photoshop я работал над каждой фотографией отдельно. Сначала я прошел и внес коррективы в насыщенность фотографий по краям.
Затем я также изменил уровни яркости и контрастности на каждом из них. С центральной фотографии я увеличил насыщенность в некоторых цветовых каналах.
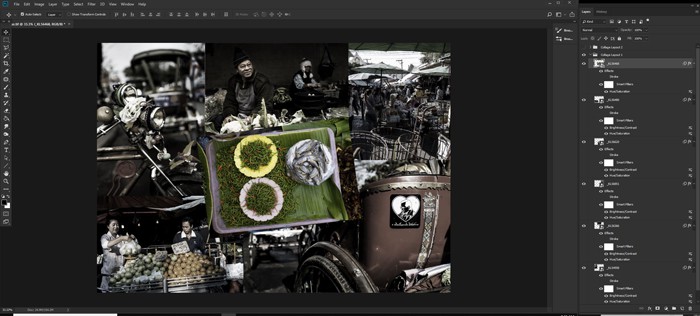
Шаг 7: добавьте текст в свой фотоколлаж
Дайте ему название или добавьте замечание, очень похожее на то, что вы увидите в журнале. Выберите инструмент «Текст». Нажмите и перетащите ваш коллаж, где вы хотите разместить текст.
Выберите нужный шрифт и подходящий размер шрифта.
Вы можете отказаться от добавления текста и оставить свои фотографии в одиночестве, чтобы рассказать свою историю.