Как выровнять HTML изображение по центру
alexei
10/08/2020 — 08:53
Позиционирование и выравнивание изображений на странице HTML имеет решающее значение для макета страницы. Один из наиболее распространенных вопросов — как выровнять изображение по центру определенной секции. В этой статье мы обсудим множество возможных способов размещения изображений в центре заданной области.
В примерах данной статьи, чтобы сделать видимой границу оберточных элементов, мы сделаем их серого цвета. Итак, приступим.
Центрирование в параграфе
В первом примере мы покажем, как разместить изображение в центре элемента-контейнера, которым может быть элемент div, элемент параграфа и другие теги.
<p>
<img src="//msiter.ru/image.jpg" alt="изображение в центре параграфа" />
</p>
<style>
.aligncenter {
text-align: center;
}
</style>
Здесь всю работу делает CSS свойство text-align: center;. Если вы знаете код CSS, то вам ничего не нужно объяснять.
Если вы знаете код CSS, то вам ничего не нужно объяснять.
Центрирование при помощи отступов
Чтобы отцентрировать блоковый элемент, достаточно применить к нему стиль margin: auto;. Но известно, что тег img – это строковый элемент. Как же быть? Все очень просто. Чтобы все заработало, нужно сделать его блоковым применив CSS стиль display: block;.
<div>
<img src="//msiter.ru/image.jpg" alt="отцентрированное изображение" />
</div>
<style>
.marginauto {
margin: 10px auto 20px;
display: block;
}
</style>
Центрирование при помощи тега <center>
Следует помнить, что тег <center> является устаревшим и не поддерживается в HTML5. Однако он все еще распознается веб-браузерами вроде Google Chrome.
Раньше это был предпочтительный метод, потому что он не требовал таблиц стилей, а только простой HTML.
Нам не хотелось бы использовать устаревшие элементы в статье, поэтому здесь нет демонстрации этого примера, только код.
<center>
<img src="//msiter.ru/image.jpg" alt="отцентрированное изображение" />
</center>
Центрирование при помощи атрибута align=middle
Еще один устаревший метод, который не требует использования CSS, похожий на предыдущий пример. В более старых версиях HTML мы могли центрировать изображение, устанавливая атрибут тега align=»middle».
<img align="middle" src="//msiter.ru/image.jpg" alt="отцентрированное изображение" />
Выравнивание изображения по центру по вертикали
Выше мы обсуждали, как выровнять изображение по горизонтали, но могут быть случаи, когда вам нужно центрировать его по вертикали.
Для этого нам нужно сделать два шага. Оберточный элемент должен отображаться как ячейка таблицы, а выравнивание по вертикали должно быть установлено на середину. В нашем примере мы устанавливаем фиксированную высоту для контейнера, чтобы убедиться, что он выше, чем наша картинка.
<div>
<img src="//msiter. ru/image.jpg" alt="отцентрированное изображение" />
</div>
<style>
.verticalcenter {
display: table-cell;
height: 400px;
vertical-align: middle;
}
</style>
ru/image.jpg" alt="отцентрированное изображение" />
</div>
<style>
.verticalcenter {
display: table-cell;
height: 400px;
vertical-align: middle;
}
</style>
Одновременное центрирование по горизонтали и по вертикали
Мы можем комбинировать горизонтальное и вертикальное выравнивание, как показано в примере ниже.
<div>
<img src="//msiter.ru/image.jpg" alt="отцентрированное изображение" />
</div>
<style>
.verticalhorizontal {
display: table-cell;
height: 300px;
text-align: center;
width: 300px;
vertical-align: middle;
}
</style>
Надеемся, что сегодня, прочитав эту статью, вы узнали что-то новое, и вы будете использовать полученные знания при разработке своих сайтов.
5 самых популярных JavaScript фреймворков в 2020 году
Наполнение сайта контентом
Картинки в HTML
Раздел: Сайтостроение / HTML /
|
План заработка в Интернете
Как правильно выбрать партнерские программы, чтобы гарантированно зарабатывать? Что необходимо сделать вначале, чтобы ваш заработок был стабильным и предсказуемым? Возможно ли стартовать вообще без денег и каких-либо вложений в рекламу? Этот план поможет вам сделать первые шаги к заработку, даст ответы на важные вопросы и убережет от ошибок в начале пути. |
Как всегда напоминаю, что есть замечательный видеокурс о вёрстке сайтов, в котором рассказывается в том числе о HTML и CSS:
>>> Вёрстка сайта с нуля 2.0 >>>
Ранее я рассказывал о том, как вставить картинку в HTML-страницу. Если кто пропустил, то см. эту статью здесь.
Сегодня продолжу рассказывать о картинках — рассмотрим ещё некоторые
полезные атрибуты тега <img>, а также “фишки” использования рисунков.
Обтекание рисунка текстом в HTML
Если большие картинки обычно вставляются между абзацами, то маленькие чаще вставляются в текст, то есть текст обтекает картинку. Однако если в HTML не принять дополнительных мер, то картинка будет вставлена в текст просто как “буква”, и текст будет продолжаться после картинки одной строкой. Соответственно, если рисунок имеет размер более одной строки, то между строками получится большое пустое пространство, что не очень красиво:
Однако если в HTML не принять дополнительных мер, то картинка будет вставлена в текст просто как “буква”, и текст будет продолжаться после картинки одной строкой. Соответственно, если рисунок имеет размер более одной строки, то между строками получится большое пустое пространство, что не очень красиво:
Для выравнивания картинки в тексте в теге <img> можно
применить атрибут align. Выравнивание как раз и позволяет добиться обтекания картинки текстом.
Стандарты HTML определяют пять значений для атрибута align:
left— выравнивание по левому краюright— выравнивание по правому краюtop— выравнивание по верхнему краюbottom— выравнивание по нижнему краю (это значение по умолчанию)middle— выравнивание по середине
Если вы не используете атрибут align, то выполняется выравнивание картинки по нижнему краю (как на рисунке выше).
Некоторые браузеры могут поддерживать и другие значения, но мы о них говорить не будем, поскольку это уже за рамками стандарта.
Итак, если вы хотите, чтобы текст обтекал картинку справа, то значение
атрибута align должно быть равно left. Это немного странно, если думать о выравнивании текста. Но мы то выравниваем не текст, а картинку. Поэтому всё правильно — картинка будет слева, а текст — справа.
Пример выравнивания картинки по левому краю (обтекание текстом справа):
<img src="images-in-html.jpg" align="left">
А вот так примерно это будет выглядеть в браузере:
Рамка вокруг рисунка в HTML
Вообще этим пользуются редко, но иногда всё-же необходимо сделать рамку
вокруг рисунка. Для этого можно использовать атрибут border. Делается это примерно так:
<img border="5" src="warning.
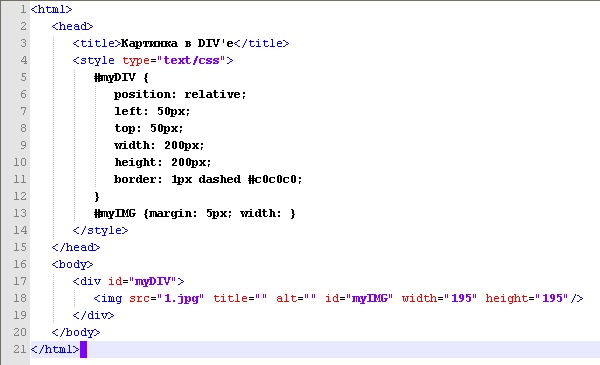 png">
png">
Здесь мы обводим рисунок рамкой шириной 5 пикселей. По умолчанию цвет рамки будет чёрным. К сожалению, я не знаю простых способов изменить цвет рамки только средствами HTML, а в CSS и прочие прелести я погружаться не буду, так как мой рассказ про HTML.
Некоторые браузеры могут обводить рисунок рамкой по умолчанию, если атрибут
border не указан. Поэтому, чтобы быть уверенным в том, что
рамки вокруг рисунка не будет, лучше всегда использовать атрибут border с нулевым значением.
Атрибуты hspace и vspace
Итак, выравнивание рисунка в HTML теперь для вас сложности не представляет. Однако есть один неприятный вопрос — текст слишком близко прижат к картинке. Это не очень красиво смотрится.
Как же сделать отступы между текстом и картинкой? Для этого есть атрибуты
hspace и vspace, которые задают отступы от горизонтального (справа и слева) и вертикального (сверху и снизу) края картинки соответственно.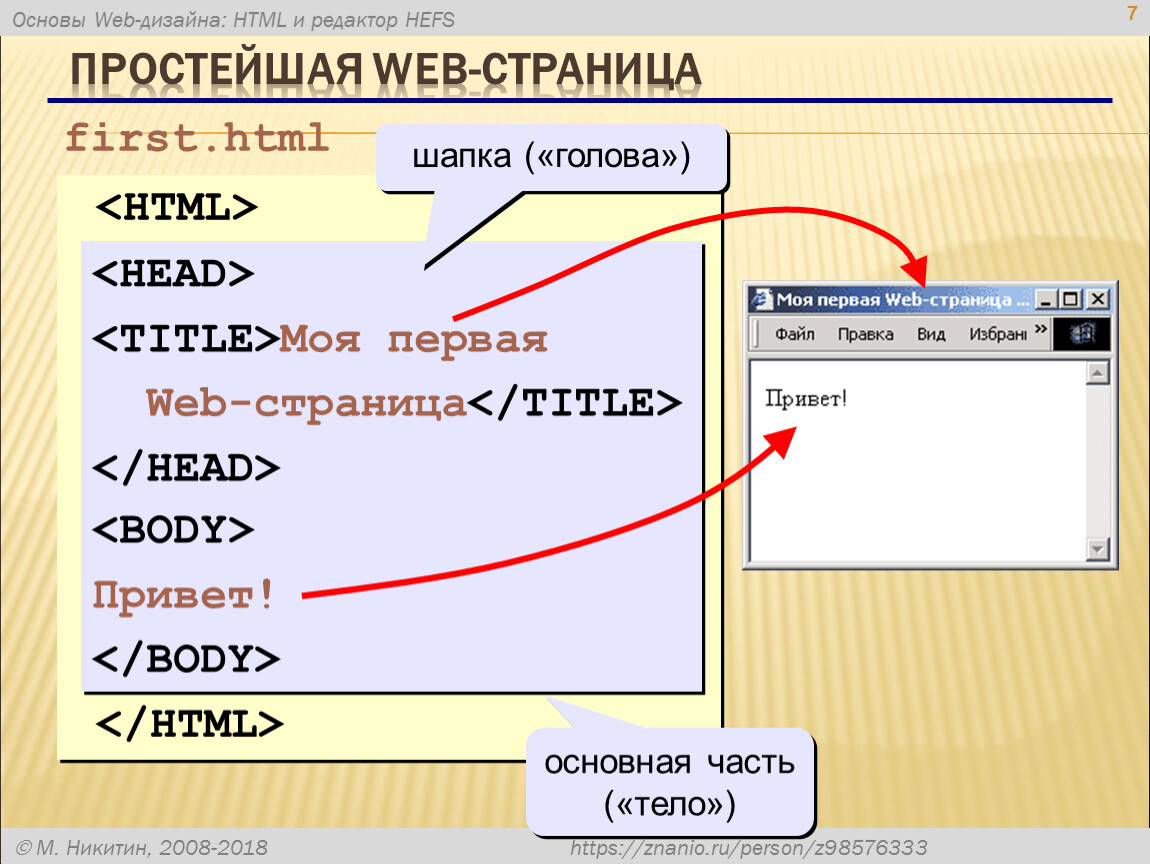
<img src="images-in-html.jpg" align="left"
hspace="50" vspace="10">
В этом примере мы задаём отступы слева и справа по 50 пикселей, а сверху и снизу — по 10 пикселей. А в браузере это будет выглядеть примерно так:
Картинка в заголовке HTML
Иногда требуется вставить картинку в заголовок. Сделать это несложно. Например:
<h3><img src="warning.png" alt="!!!"> Очень важно</h3>
А выглядеть это будет примерно так:
И вообще картинки можно вставлять куда угодно — в таблицы, в списки и т.п.
О картинках много ещё чего можно рассказать. И я как-нибудь вернусь к этому вопросу. Но на сегодня всё.
А если хотите знать больше и прямо сейчас, то изучите курс о вёрстке сайтов.
|
Как создать свой сайт
Очень небольшая книга, которую можно прочитать буквально за 15 минут. |
|
Помощь в технических вопросах
Помощь студентам. Курсовые, дипломы, чертежи (КОМПАС), задачи по программированию: Pascal/Delphi/Lazarus; С/С++; Ассемблер; языки программирования ПЛК; JavaScript; VBScript; Fortran; Python; C# и др. Разработка (доработка) ПО ПЛК (предпочтение — ОВЕН, CoDeSys 2 и 3), а также программирование панелей оператора, программируемых реле и других приборов систем автоматизации. Подробнее… |
HTML тег img
❮ Назад Полный справочник HTML Далее ❯
Пример
Как вставить изображение:

Попробуй сам »
Больше примеров «Попробуй сам» ниже .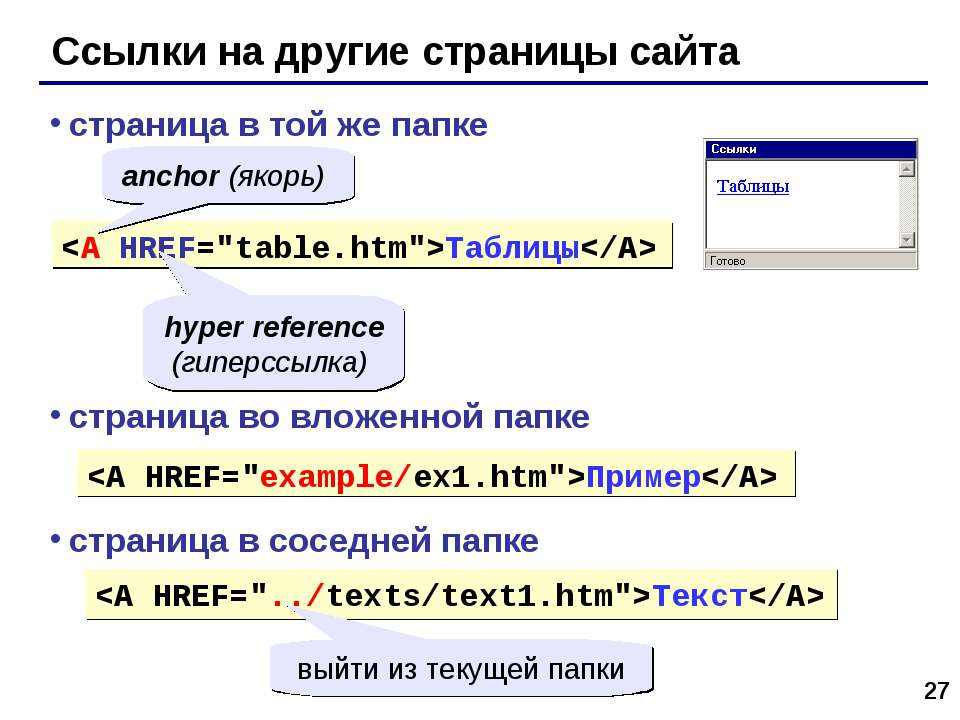
Определение и использование
Тег используется для встраивания изображения в HTML-страницу.
Технически изображения не вставляются на веб-страницу; изображений
связаны с веб-страницами. Тег создает пространство для хранения изображения, на которое указывает ссылка.
Тег имеет два обязательных атрибута:
- src — указывает путь к изображению
- alt — Указывает альтернативный текст для изображения, если изображение для некоторых причина не может быть отображена
Примечание: Также всегда указывайте ширину и высоту изображения. Если ширина и высота не указаны, страница может мерцать при отображении изображения. нагрузки.
Совет: Чтобы связать изображение с другим документом, просто вставьте тег внутрь
тег (см. пример ниже).
Поддержка браузера
| Элемент | |||||
|---|---|---|---|---|---|
| | Да | Да | Да | Да | Да |
Атрибуты
| Атрибут | Значение | Описание |
|---|---|---|
| или | текст | Указывает альтернативный текст для изображения |
| перекрестное происхождение | анонимный использование учетных данных | Разрешить использование изображений со сторонних сайтов, которые разрешают доступ к другим источникам, с холстом |
| высота | пикселей | Определяет высоту изображения |
| исмап | ismap | Указывает изображение в качестве карты изображений на стороне сервера |
| загрузка | нетерпеливый ленивый | Указывает, должен ли браузер загружать изображение немедленно или отложить загрузка изображений до выполнения некоторых условий |
| длинное описание | URL-адрес | Указывает URL-адрес подробного описания изображения |
| реферальная политика | без реферера без реферера при переходе на более раннюю версию источник источник-при-перекрестном происхождении небезопасный URL-адрес | Указывает, какую информацию о реферере использовать при получении изображения |
| размеры | размеры | Задает размеры изображений для разных макетов страниц |
| источник | URL-адрес | Указывает путь к образу |
| источник | Список URL-адресов | Задает список файлов изображений для использования в различных ситуациях |
| карта использования | #имя_карты | Указывает изображение в качестве карты изображения на стороне клиента |
| ширина | пикселей | Задает ширину изображения |
Глобальные атрибуты
Тег также поддерживает глобальные атрибуты в HTML.

Атрибуты событий
Тег также поддерживает атрибуты событий в HTML.
Другие примеры
Пример
Выровнять изображение (с помощью CSS):





Попробуйте сами »
Пример
Добавить границу изображения (с помощью CSS):

Попробуйте сами »
Пример
Добавьте левое и правое поля к изображению (с помощью CSS):

Попробуйте сами »
Пример
Добавить верхнее и нижнее поля к изображению (с помощью CSS):
 gif» alt=»Smiley face»>
gif» alt=»Smiley face»>
Попробуйте сами »
Пример
Как вставить изображения из другой папки или с другого веб-сайта:


Попробуйте сами »
Пример
Как добавить гиперссылку на изображение:
Попробуйте сами »
Пример
Как создать карту изображения с кликабельными областями. Каждый регион гиперссылка:

Попробуйте сами »
Связанные страницы
Учебник по HTML: HTML-изображения
Ссылка на HTML DOM: Объект изображения
Учебник по CSS: Стилизация изображений
9001 6 Настройки CSS по умолчанию
Большинство браузеров будут отображать элемент со следующими значениями по умолчанию:
Пример
img {
display: inline-block;
}
Попробуйте сами »
❮ Предыдущая Полный справочник HTML Далее ❯
ВЫБОР ЦВЕТА
Лучшие учебники
Учебник HTMLУчебник CSS
Учебник JavaScript
How To Tutorial
Учебник SQL
Учебник Python
Учебник W3.CSS
Учебник Bootstrap
Учебник PHP
Учебник Java
Учебник C++
Учебник jQuery
9000 3
Основные каталожные номера
Справочник по HTMLСправочник по CSS
Справочник по JavaScript
Справочник по SQL
Справочник по Python
Справочник по W3.
 CSS
CSS Справочник по Bootstrap
Справочник по PHP
Цвета HTML
Справочник по Java
Справочник по Angular
Справочник по jQuery
Лучшие примеры
Примеры HTMLПримеры CSS
Примеры JavaScript
Примеры инструкций
Примеры SQL
Примеры Python
Примеры W3.CSS
Примеры Bootstrap
Примеры PHP
Примеры Java
Примеры XML
Примеры jQuery
ФОРУМ | О
W3Schools оптимизирован для обучения и обучения. Примеры могут быть упрощены для улучшения чтения и обучения. Учебники, ссылки и примеры постоянно пересматриваются, чтобы избежать ошибок, но мы не можем гарантировать полную правильность всего содержания. Используя W3Schools, вы соглашаетесь прочитать и принять наши условия использования, куки-файлы и политика конфиденциальности.
Copyright 1999-2023 Refsnes Data. Все права защищены.
W3Schools работает на основе W3.CSS.
Как конвертировать JPG в HTML двумя самыми простыми способами
Маргарет Котти
13. 04.2023, 17:06:35 • Подано по адресу:
OCR-решения
• Проверенные решения
04.2023, 17:06:35 • Подано по адресу:
OCR-решения
• Проверенные решения
Как преобразовать JPG в HTML ? Хотя это не часто задаваемый вопрос, вам может потребоваться преобразовать JPG в HTML, чтобы вы могли добавить содержимое фотографии JPG на свой веб-сайт. Если у вас возникла эта проблема и вы ищете простой способ конвертировать JPG или JPEG в HTML одним щелчком мыши, вам очень пригодятся следующие методы.
- Часть 1. Преобразование JPG в HTML с помощью конвертера HTML
- Часть 2. Преобразование JPG в HTML с помощью Google Диска
- Часть 3. Дополнительные советы по преобразованию JPG в код HTML
Преобразование JPG в HTML с помощью конвертера HTML
Фактически, преобразование JPG в HTML выполняется очень просто, если для этой цели используется Wondershare PDFelement — PDF Editor. Это не только редактор PDF с высоким рейтингом, но и мощный конвертер файлов. Для преобразования jpg в HTML эта настольная программа настоятельно рекомендуется по сравнению с любой другой, доступной в Интернете. Он может извлекать текст и изображения из фотографии JPG и превращать JPG в файл HTML, чтобы вы могли редактировать код или загружать его на свой веб-сайт.
Для преобразования jpg в HTML эта настольная программа настоятельно рекомендуется по сравнению с любой другой, доступной в Интернете. Он может извлекать текст и изображения из фотографии JPG и превращать JPG в файл HTML, чтобы вы могли редактировать код или загружать его на свой веб-сайт.
Кроме того, PDFelement также поддерживает преобразование PNG, PDF, Word, Excel и других файлов в HTML.
Попробуйте бесплатно Попробуйте бесплатно КУПИТЬ СЕЙЧАС КУПИТЬ СЕЙЧАС
Шаг 1. Загрузите файл JPG
Перетащите файл .jpeg/.jpg в PDFelement. Есть много способов, которые можно адаптировать для открытия файлов в программе, но этот самый простой и лучший из всех.
Шаг 2. При необходимости отредактируйте JPG (необязательно)
После открытия файла .jpg перейдите на вкладку «Инструменты» и нажмите кнопку «OCR», выберите параметр «Сканировать в редактируемый текст», чтобы сделать JPG доступным для редактирования .
Шаг 3. Преобразование JPG в HTML
Чтобы преобразовать JPG в HTML в PDFelement, просто нажмите кнопку «Преобразовать» > «Дополнительно» > «в HTML», чтобы начать преобразование.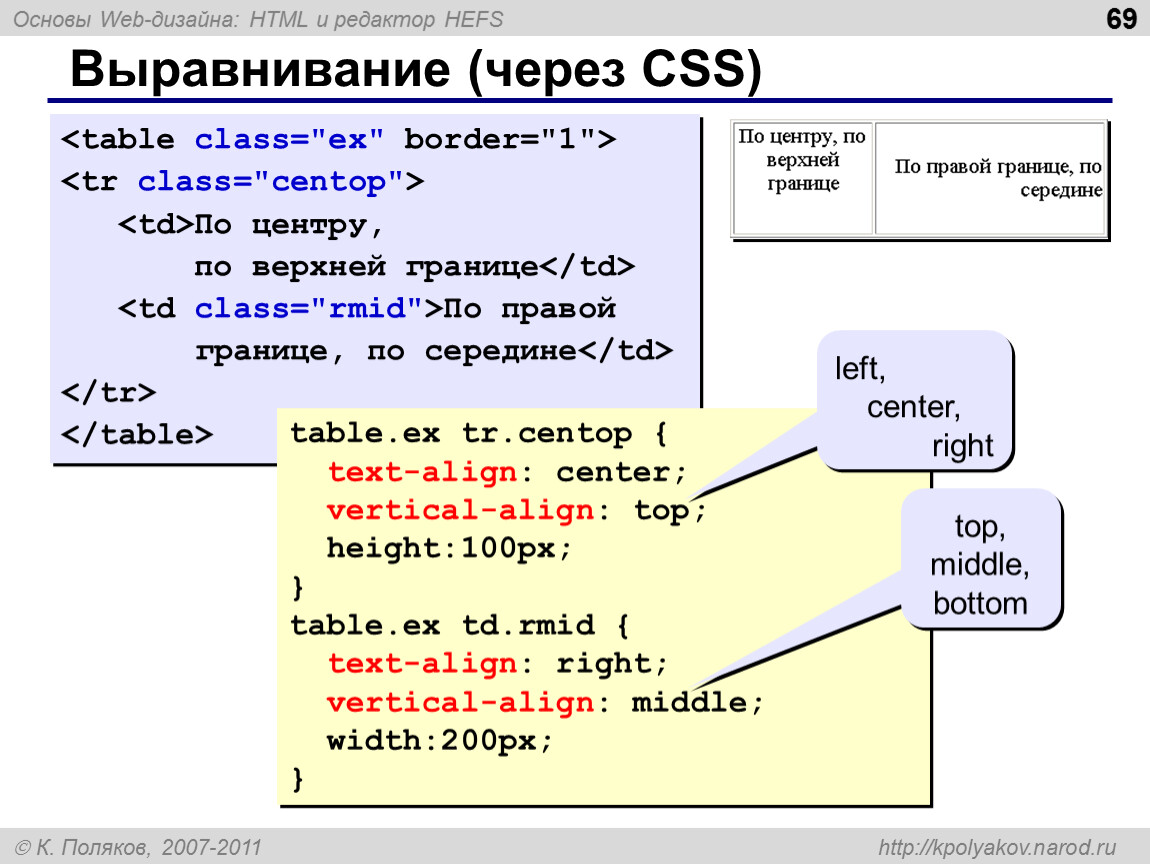 Это единственные шаги, которые вам нужно предпринять, чтобы преобразовать JPG в HTML.
Это единственные шаги, которые вам нужно предпринять, чтобы преобразовать JPG в HTML.
Попробуйте бесплатно Попробуйте бесплатно КУПИТЬ СЕЙЧАС КУПИТЬ СЕЙЧАС
Лучший конвертер JPG в HTML
Wondershare PDFelement — Редактор PDF является лучшим конвертером jpg в HTML, хотя он в основном используется для работы с файлами PDF. В файлах PDF нет ни одного аспекта, на который не распространяется PDFelement. Конвертер jpg в HTML предлагает бесплатную версию для загрузки и пробного использования. Общее управление программой отличное, и ее может использовать любой пользователь без каких-либо хлопот. Техническая сторона программы сведена к минимуму.
Попробуйте бесплатно Попробуйте бесплатно КУПИТЬ СЕЙЧАС КУПИТЬ СЕЙЧАС
- Преобразование JPG/PNG/Word/Excel/PPT/PDF в HTML или преобразование Word/Excel/PPT/изображений в PDF.
- OCR программы просто ошеломляет, так как помогает извлекать данные из изображений независимо от их формата. В программу встроена последняя версия OCR.

- Редактируйте текст, изображения, ссылки и многое другое в формате PDF.
- Поворачивайте, сжимайте и упорядочивайте файлы.
- Пакетное преобразование.
Преобразование JPG в HTML с помощью Google Диска
Вы также можете использовать Google Диск для преобразования JPG в HTML в качестве бесплатного инструмента.
Шаг 1. Загрузите файл JPG
Войдите в свою учетную запись Google Диска, чтобы загрузить файл формата .jpg или .jpeg.
Шаг 2. Открыть с помощью Google Docs
Щелкните правой кнопкой мыши файл .jpg и выберите открытие непосредственно с помощью Google Docs в Интернете.
Шаг 3. JPG в HTML
Затем перейдите в «Файл» > «Загрузить» > «HTML», чтобы сохранить его как HTML-файл.
Дополнительные советы по преобразованию JPG в HTML-код
Совет 1.
 Вставьте JPG в HTML-код
Вставьте JPG в HTML-кодЕсли вы пытаетесь встроить изображение на страницу с помощью HTML-кода, есть быстрый и простой способ сделать это: работает каждый раз. Просто следуйте этому руководству:
1. Сохраните изображение в формате JPG и скопируйте его URL-адрес
Его можно сохранить на свой компьютер или на онлайн-сервер фотографий. Если вы используете JPG на своем веб-сайте, лучше всего загрузить его на свой веб-сайт.
Если у вас его нет или вы не знаете, как его загрузить, просто используйте другой веб-сервис, например, Picasa to WeTransfer, чтобы загрузить его. Сделав это, скопируйте URL-адрес.
2. Запустите HTML-документ
Используйте тег изображения и конкретный URL-адрес, где хранится изображение, например: img scr=»URL файла JPG». Поместите код изображения в нужное место, и файл JPG будет встроен в HTML-документ. Изображение будет отображаться, как только пользователь откроет этот документ в веб-браузере.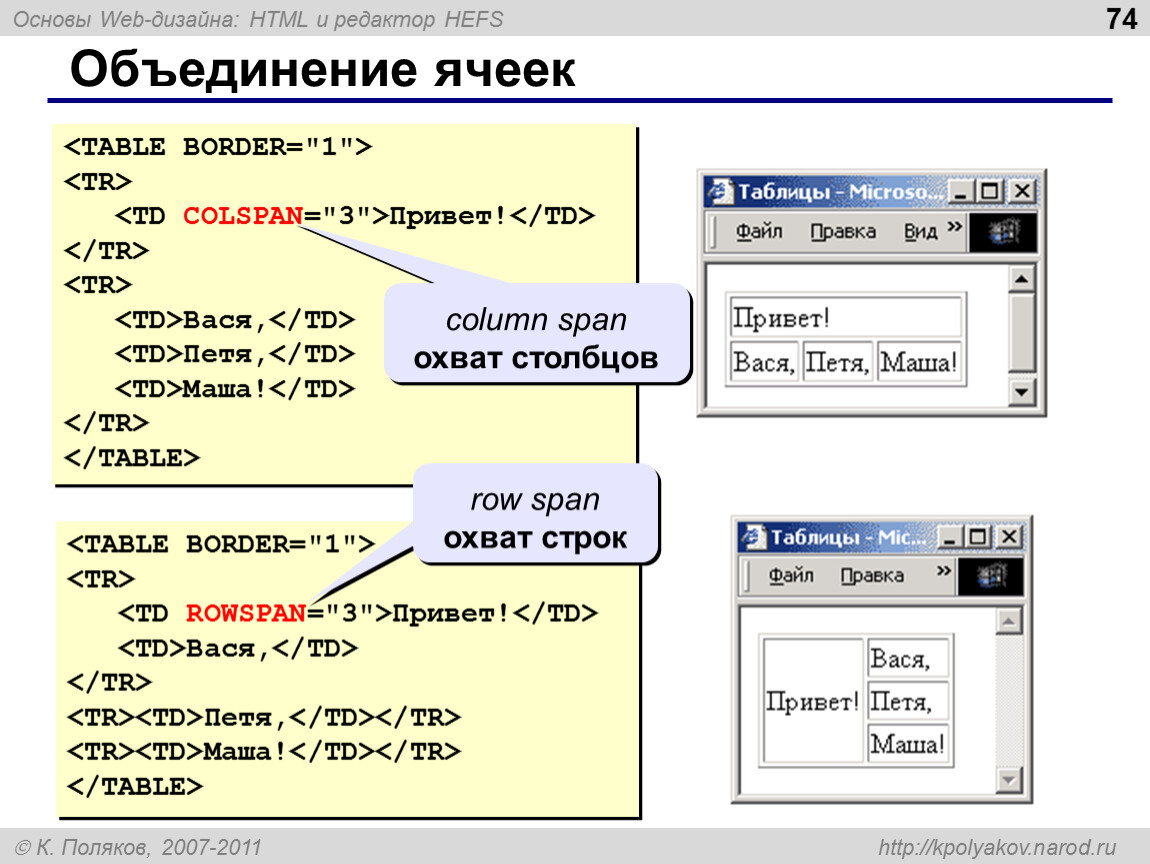
3. Отрегулируйте размер изображения (необязательно)
Вы можете настроить ширину изображения так, как вы хотите, с помощью HTML-кода. Просто добавьте ширину в код img. Например: . Таким образом, он увеличит или уменьшит текущую ширину изображения до 400 пикселей.
Совет 2. Как редактировать HTML-файлы?
HTML на самом деле является языком. Ключевое слово HTML означает язык разметки гипертекста. Существует множество редакторов, которые можно использовать для изменения языка в соответствии с потребностями пользователя. Блокнот является наиболее распространенным и универсальным HTML-редактором, который можно использовать для редактирования языка по мере необходимости. Шаги, которые необходимо предпринять в этом отношении, очень просты. Они упомянуты ниже, чтобы пользователи могли быстро понять.
- Откройте редактор блокнота и нажмите CTRL+O, чтобы начать процесс. В появившемся диалоговом окне выберите HTML-страницу, которую вы хотите отредактировать.
 Измените тип файла с текстового на все файлы для лучшего управления и контроля. Вы также можете ввести код, например .html, чтобы убедиться, что HTML-файлы указаны только в списке. Найдите HTML-файл, над которым нужно поработать.
Измените тип файла с текстового на все файлы для лучшего управления и контроля. Вы также можете ввести код, например .html, чтобы убедиться, что HTML-файлы указаны только в списке. Найдите HTML-файл, над которым нужно поработать. - Нажмите «Файл» > «Сохранить как». Это потому, что если вы хотите вернуться к исходному файлу в случае какой-либо ошибки, это совсем не сложно. Выберите текстовый документ в качестве типа файла, чтобы сохранить файл перед дальнейшей обработкой. Выберите ANSI в качестве типа кодировки и переименуйте файл во что-то другое, чтобы его можно было легко найти после редактирования.
- Прокрутите вниз до кода, который вы хотите изменить. Файл можно редактировать как обычный текстовый файл, и нет никаких дополнительных требований, которые вы хотите выполнить. Код — это основная часть файла, за которой вы должны следить, так как его изменение изменит файл.
- Перейдите к опции «Правка» > «Перейти», чтобы убедиться, что строка кода, которую вы хотите отредактировать, точно указана.


 ru/image.jpg" alt="отцентрированное изображение" />
</div>
<style>
.verticalcenter {
display: table-cell;
height: 400px;
vertical-align: middle;
}
</style>
ru/image.jpg" alt="отцентрированное изображение" />
</div>
<style>
.verticalcenter {
display: table-cell;
height: 400px;
vertical-align: middle;
}
</style>

 Но эти 15 минут дадут вам представление о том, как создаются современные сайты…
Подробнее…
Но эти 15 минут дадут вам представление о том, как создаются современные сайты…
Подробнее…


 Измените тип файла с текстового на все файлы для лучшего управления и контроля. Вы также можете ввести код, например .html, чтобы убедиться, что HTML-файлы указаны только в списке. Найдите HTML-файл, над которым нужно поработать.
Измените тип файла с текстового на все файлы для лучшего управления и контроля. Вы также можете ввести код, например .html, чтобы убедиться, что HTML-файлы указаны только в списке. Найдите HTML-файл, над которым нужно поработать.