8.2.3. Создание изображения. Самоучитель работы на компьютере
8.2.3. Создание изображения. Самоучитель работы на компьютереВикиЧтение
Самоучитель работы на компьютере
Колисниченко Денис Николаевич
Содержание
8.2.3. Создание изображения
Обращаю ваше внимание на следующее:
Редактировать мелкие детали гораздо проще, если выбрать крупный масштаб — не нужно будет напрягать глаза. Сделать это можно с помощью команды меню Вид, Масштаб, Крупный.
Если хотите начать все с чистого листа, выберите команду меню Рисунок, Очистить.
Для поворота изображения на заданный угол используйте команду Рисунок, Отразить/Повернуть.
Если нужно повернуть не все изображение, а только его часть, выделите нужную часть с помощью инструмента Выделение и выполните команду Рисунок, Отразить/Повернуть.
Иногда нужно растянуть или наклонить изображение. Это можно сделать командами меню Рисунок, Растянуть/Наклонить.
Это можно сделать командами меню Рисунок, Растянуть/Наклонить.
Вы можете копировать выделенные части изображения в буфер обмена Windows и вставлять их в другое место своего изображения. Для копирования части изображения выделите ее и нажмите Ctrl+C, для ее вставки используйте комбинацию клавиш Ctrl+V. Если вы хотите вырезать выделенную часть изображения, нажмите Ctrl+X.
Хотите посмотреть на ваш шедевр? Выполните команду Вид, Просмотреть рисунок.
Вам до такой степени понравился ваш рисунок, что вы хотите поместить его на рабочий стол? Тогда выполните команды Файл, Замостить рабочий стол Windows или Файл, В центр рабочего стола Windows.
Данный текст является ознакомительным фрагментом.
Размер изображения
Размер изображения
Если необходимо значительно изменить размер изображения, то лучше использовать специальные программы, однако в небольших пределах допустимо использовать и атрибуты элемента IMG.
Изображения
Изображения Чтобы вставить в документ изображение, необходимо воспользоваться тегом <IMG>. Данный тег имеет множество параметров, главным из которых является SRC, задающий имя файла с изображением. Если картинка находится в той же папке, что и HTML-файл, то достаточно
Изображения-гиперссылки
Изображения-гиперссылки Язык HTML позволяет использовать в качестве содержимого гиперссылки любой фрагмент любого блочного элемента, в том числе и графическое изображение, т. е. создать изображение-гиперссылку.Для создания изображения гиперссылки достаточно поместить
19.6.13 Изображения
19.6.13 Изображения
Тег IMG служит для вставки изображения в документ.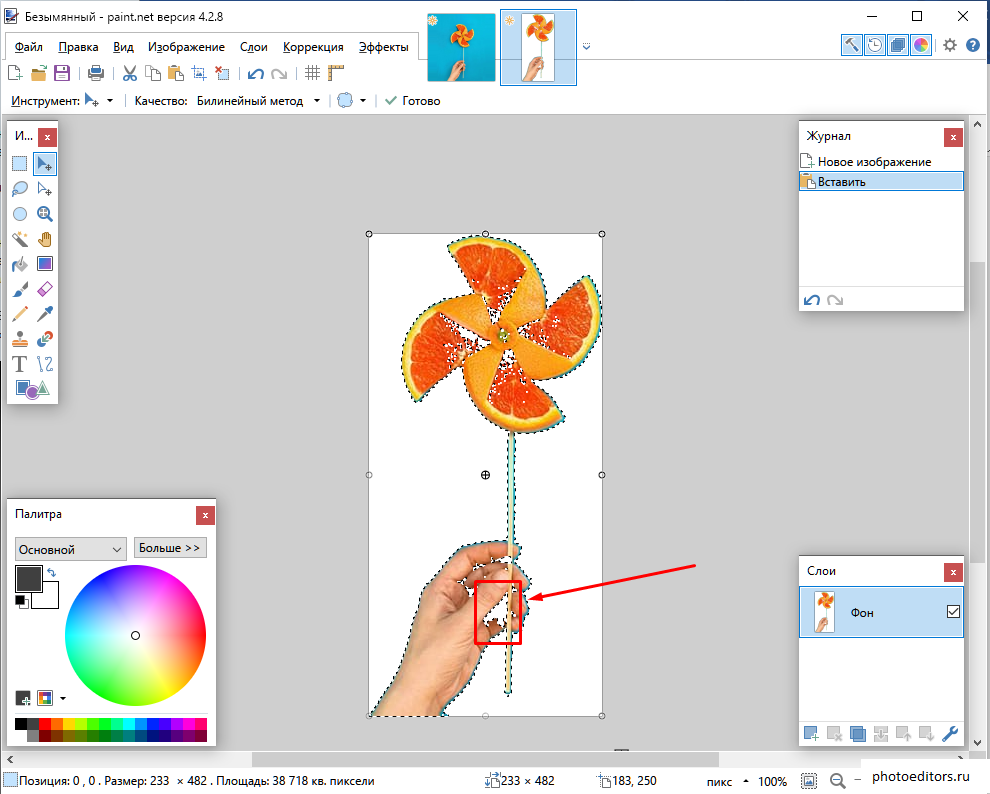 Тег содержит параметр SRC, который определяет URL для файла, имеющего изображение. URL изображений выглядит как любые другие URL. Ссылка на изображение будет выглядеть как:<IMG SRC = «http://www.abc.com/wwwdocs/ourlogo.gif»><IMG SRC =
Тег содержит параметр SRC, который определяет URL для файла, имеющего изображение. URL изображений выглядит как любые другие URL. Ссылка на изображение будет выглядеть как:<IMG SRC = «http://www.abc.com/wwwdocs/ourlogo.gif»><IMG SRC =
Изображения
Изображения Все уже привыкли к стандартным значкам Windows, таким как значок диска, файла неизвестного расширения, папки и т.д. Но иногда все-таки хочется разнообразия, поэтому сейчас попробуем изменить некоторые стандартные значки, применяемые в операционной системе для
3. Создание графического изображения всего пакета
3. Создание графического изображения всего пакета
Закажите фрилансеру-дизайнеру баннер, чтобы вы могли гордо поместить на сайт изображение массы семинаров, помогающих достичь результата, которые вы предлагаете покупателям.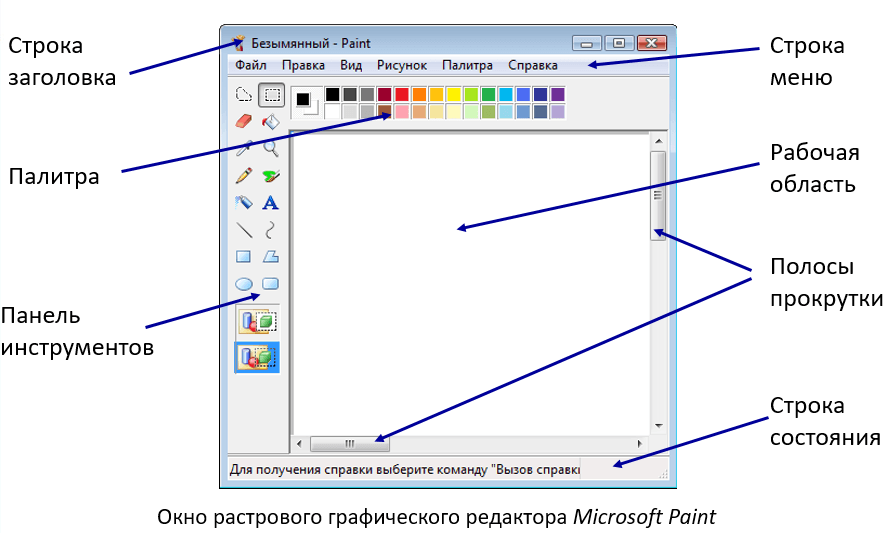 Внешне это должно выглядеть как огромный
Внешне это должно выглядеть как огромный
1.6. Изображения
1.6. Изображения Все изображения, размещенные в работе (фотографии, схемы, чертежи, рисунки и пр.), обозначаются словом «рисунок» (сокращенно «рис.»). Рисунки располагаются в тексте после абзаца, в котором данный рисунок был впервые упомянут, или на следующей странице. Между
Раскладка изображения
Раскладка изображения Иногда бывает необходимо напечатать на одной странице несколько экземпляров одного и того же изображения, например при печати ценников, этикеток, визитных карточек и т. д. В подменю Автоматизация для этого предусмотрен инструмент Раскладка
Обесцвечивание изображения
Обесцвечивание изображения
Зачастую цветное изображение нужно обесцветить, чтобы использовать как фоновое или просто для того, чтобы распечатать на черно-белом принтере и получить предсказуемый результат.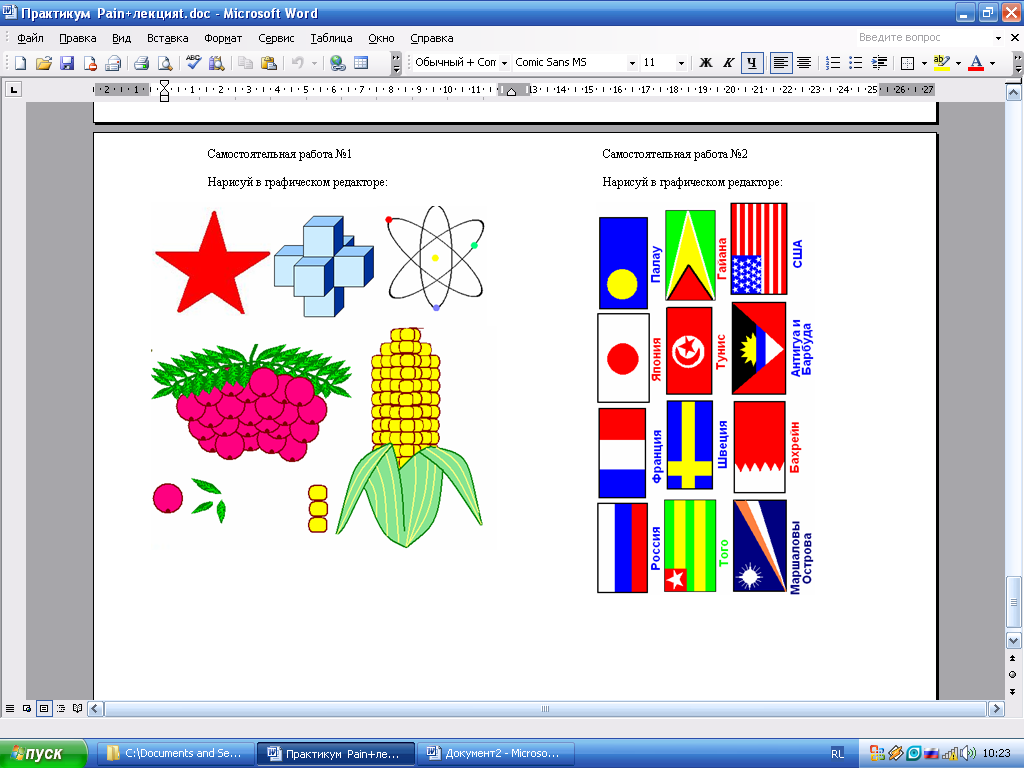 В целом, черно-белое изображение проигрывает цветному по
В целом, черно-белое изображение проигрывает цветному по
Создание выделения на основе изображения
Создание выделения на основе изображения Ряд инструментов и команд Adobe Photoshop предназначены для автоматического или полуавтоматического создания выделения. В обоих случаях ин струменты и команды ориентируются на изображение, пытаясь находить и выделять (или помогать
Просмотр изображения
Просмотр изображения
Изображения
Изображения
В состав меню кнопки Пуск входит команда Изображения. Для ее удаления необходимо в разделе реестра HKEY_CURRENT_USERSoftwareMicrosoftWindowsCurrentVersionPoliciesExplorer создать REG_DWORD-параметр NoSMMyPictures и присвоить ему значение 1, после чего перезагрузить компьютер. Чтобы вернуть команду
Чтобы вернуть команду
Ретушь изображения
Ретушь изображения Ретушь изображений, введенных с видео, несколько отличается от ретуши сканированных картинок. Ведь при сканировании оригинал вводится с бумаги, поэтому вместе с изображением воспроизводится и ее фактура, от которой приходится избавляться в первую
1.6. Изображения
1.6. Изображения Все изображения, размещенные в работе (фотографии, схемы, чертежи, рисунки и пр.), обозначаются словом «рисунок» (сокращенно «рис.»). Рисунки располагаются в тексте непосредственно после того абзаца, в котором данный рисунок был впервые упомянут, или на
Изображения 3D
Изображения 3D
Если вы занимаетесь созданием 3D-изображений и преуспели в данной сфере достаточно, чтобы создавать работы на продажу, соответствующие требованиям микростоковых фотобанков и обладающие чертами рекламного материала (вроде рис. 3.4), можете смело пробовать
3.4), можете смело пробовать
Создание карты-изображения
Создание карты-изображения Карта-изображение — это особое графическое изображение, разбитое на независимые области, к каждой из которых привязана своя гиперссылка. Когда пользователь щелкает мышью внутри такой области, происходит переход по интернет-адресу,Компьютер включается и не выдает изображение, ремонт ПК
Довольно распространенная проблема, когда компьютер включается, но на мониторе нет изображения. При этом все остальные компоненты работают нормально: горят индикаторы, слышно, как работают кулеры, прошел POST-сигнал, был звук запуска операционной системы. Причин, из-за которых на экран не выводится картинка, достаточно много. Поэтому перед ремонтом требуется тщательная диагностика неисправности. Какие поломки вызывают проблему, и что делать в такой ситуации, разберемся в нашей статье.
Какие поломки вызывают проблему, и что делать в такой ситуации, разберемся в нашей статье.
В статье мы расскажем:
-
Причины, по которым компьютер включается, но не показывает изображение
- 1.1 Загрязненность компонентов системного блока
- 1.2 Выход из строя монитора и кабеля
- 1.3 Поломка материнской платы, графического адаптера и ОЗУ
- 1.4 Сбои программного обеспечения
- Что можно сделать самостоятельно?
- Как устраняют проблему мастера сервисного центра?
- Рекомендации
- Стоимость работ
- Вызвать мастера
Причины, по которым компьютер включается, но не показывает изображение
Причин, из-за которых компьютер не выдает изображение на монитор при включении, но при этом работают кулеры, достаточно много. К ним относятся:
К ним относятся:
- загрязненность компонентов системного блока;
- поломка видеокарты;
- выход из строя монитора устройства;
- повреждение видеокабеля или сетевого шнура, ведущих к монитору;
- неисправность материнки;
- сбои в работе оперативной памяти;
- проблемы с программным обеспечением.
Разберем каждую причину подробно.
Загрязненность компонентов системного блока
В 90% случаев компьютер включается, но не выводит картинку на монитор, именно из-за загрязненности комплектующих. Кроме того, могла высохнуть термопаста. Из-за этого перестает работать оперативная память и, вследствие, весь ПК. Также пыль может забиться в радиатор техники, в итоге не будет охлаждаться процессор. Он начнет перегреваться и давать команду на немедленное отключение.
Выход из строя монитора и кабеля
Видеокабель, соединяющий монитор ПК с системным блоком, бывает трех видов: VGA, DVI, HDMI.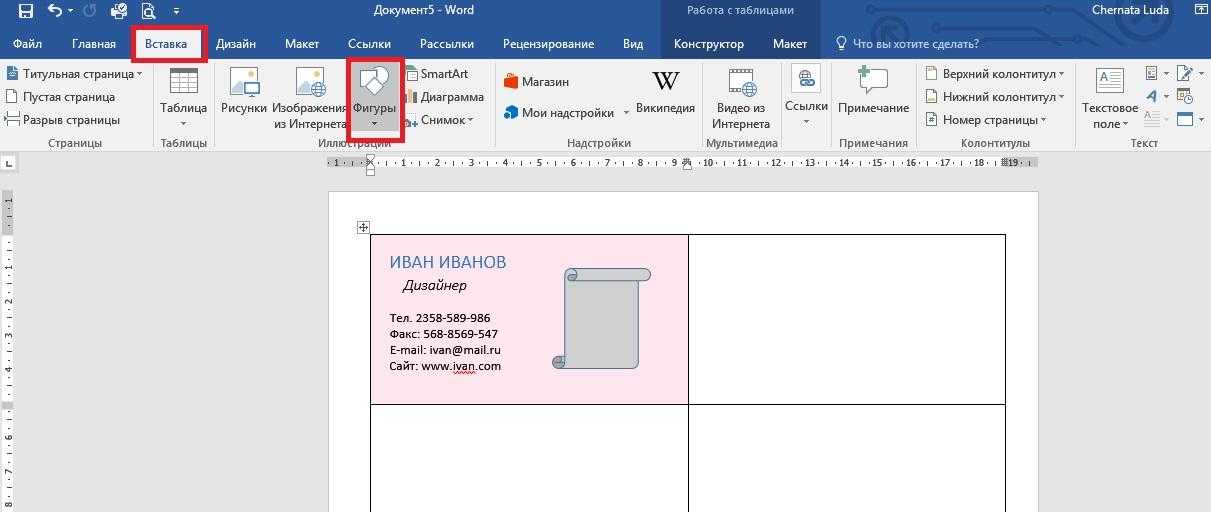 Сломаться может любой из них. Также может выйти из строя монитор, например, из-за износа или скачков напряжения. Бывает, что повреждается и шнур питания монитора. Этого при проверке нельзя исключать.
Сломаться может любой из них. Также может выйти из строя монитор, например, из-за износа или скачков напряжения. Бывает, что повреждается и шнур питания монитора. Этого при проверке нельзя исключать.
Поломка материнской платы, графического адаптера и ОЗУ
Часто изображение на экране ПК не выводится при включении из-за неисправности видеокарты. Она ломается из-за использования ресурсоемких приложений и игр, которые «не тянет», из-за перегрева, износа. Компонент подлежит замене. Оперативная память также выходит из строя из-за перегрева и тоже требует замены – восстановить ее невозможно. Бывает, что в отсутствии картинки на экране виновата более серьезная неисправность – сломана Main Board. Эта проблема относится к числу наиболее сложных.
Сбои программного обеспечения
К ним относятся неполадки в работе драйверов или операционной системы ПК. Возможно, установлены неподходящие драйверы на видеокарту, или система заражена вирусами. Потребуется переустановка драйверов или чистка ОС от вредоносного программного обеспечения.
Потребуется переустановка драйверов или чистка ОС от вредоносного программного обеспечения.
Когда нужен мастер?
Помощь мастера потребуется, если самостоятельные действия не привели к желаемому результату: кабели исправны, розетка монитора работает нормально, и сброс настроек БИОС не помог исправить ситуацию. В этом случае звоните по телефону +7 (495) 146-65-51. Инженер сервисного центра в ближайшее время будет у вас.
Что можно сделать самостоятельно?
Если компьютер перестал показывать изображение на экране при загрузке, пользователь должен сделать следующее:
- Проверить, правильно ли подключены кабели. В первую очередь тот, который подает питание на монитор. Если он подключен правильно, посмотрите, нет ли на шнуре дефектов. Также стоит проверить розетку, разъем питания на дисплее.
- Далее осматриваются видеокабели. Нужно выполнить все те же действия: посмотреть корректность подключения и наличие повреждений.
 Если шнуры неисправны, рекомендуется их заменить.
Если шнуры неисправны, рекомендуется их заменить. - Посмотрите, правильно ли выбран источник сигнала в зависимости от того, каким образом подключен монитор – через HDMI или другой кабель. Установите корректные настройки, если они сбиты.
- Так как проблема возникает при запуске BIOS, возможно, причину нужно искать в нем. Поэтому стоит выполнить сброс настроек BIOS. На современных материнках сброс выполняется путем нажатия кнопки Clear CMOS, расположенной на Main Board. На устаревших материнках понадобится снять перемычку с коннекторов. В этом случае на плате расположено три контакта. Два из них замыкает джампер. Нужно снять его и установить, замкнув тот контакт, который был свободным до этого. Затем подождите 10 секунд и установите перемычку на место.
- При неисправности компьютер выдает звуковые сигналы. Попробуйте сделать рестарт и послушать, появляются или нет посторонние звуки. Сигналы расшифровываются с помощью инструкции, которая прилагается к материнской плате.
 На современных Main Board устанавливают модули POST-кодов. Они показывают коды ошибок на дисплее, встроенном в компонент. Т.е. с помощью такого устройства выявить неполадку будет проще. Хотя, для ее устранения, вероятно, также придется обратиться в сервис.
На современных Main Board устанавливают модули POST-кодов. Они показывают коды ошибок на дисплее, встроенном в компонент. Т.е. с помощью такого устройства выявить неполадку будет проще. Хотя, для ее устранения, вероятно, также придется обратиться в сервис.
Если пользователь знает, как чистить компьютер, можно попробовать выполнить и эту процедуру. Но чистить придется абсолютно все комплектующие, убирая каждый компонент из посадочного гнезда, а затем устанавливая на место. Также потребуется замена термопасты. Поэтому, если должными знаниями вы не обладаете, такую процедуру лучше доверить специалистам.
Как устраняют проблему мастера сервисного центра?
Сначала мастер визуально осматривает состояние компонентов системного блока. При наличии сильных загрязнений сразу проводится чистка с заменой термопасты, т.к. во многих ситуациях этой процедуры достаточно, чтобы решить проблему. Если компьютер чистый, пыли внутри системника нет, инженер сразу проводит диагностику и ремонт.
Работы выполняются поэтапно:
- Проверяется корректность установки и работоспособность ОЗУ. Плашки достают из системного блока, сразу очищают салфеткой от пыли, прочищают посадочные места. При этом посадочные гнезда при установке меняют местами. Таким образом, выявляются неисправные планки.
- Если с оперативкой все нормально, проверяется видеокарта. Графический процессор отвечает за подачу видеосигнала, качество изображения. Его также отсоединяют, очищают от пыли. Мастер осматривает радиоэлементы, установленные на микросхеме. Если есть подпалины, следы гари на транзисторах, резисторах, контактах, вероятно, видеокарта сломалась из-за постоянного перегрева. Нужно ее менять.
- Проверяется 4-pin коннектор блока питания, а также сам БП. Шлейф питания процессора может подгореть. Он отвечает за подачу электротока, поэтому его поломка может привести к тому, что компьютер не будет транслировать на монитор изображение. Блок питания меняют или восстанавливают.

- Если перечисленные действия не помогли выявить проблему, мастер проверяет Main Board и иногда – процессор. Очень часто отсутствие изображения на экране при включении компьютера связано со вздутием конденсаторов на главной плате. Обычно такое происходит, если материнка эксплуатируется более 4-х лет. При необходимости компоненты восстанавливают или меняют. Но чаще выполняется замена, т.к. ремонт помогает восстановить работоспособность компьютера только временно.
Иногда на передних разъемах USB происходит короткое замыкание или повреждается кабель, который идет к материнской плате. В этом случае она перестает подключаться, и компьютер не запустится. Мастер отключит от материнки шлейфы дисководов, жестких дисков, передних разъемов и передней звуковой панели. Подключенной останется только клавиша старта. Затем он отключит модемы, звуковые и сетевые адаптеры. После этого вновь подключит компьютер. Если изображение появится, порты нужно менять.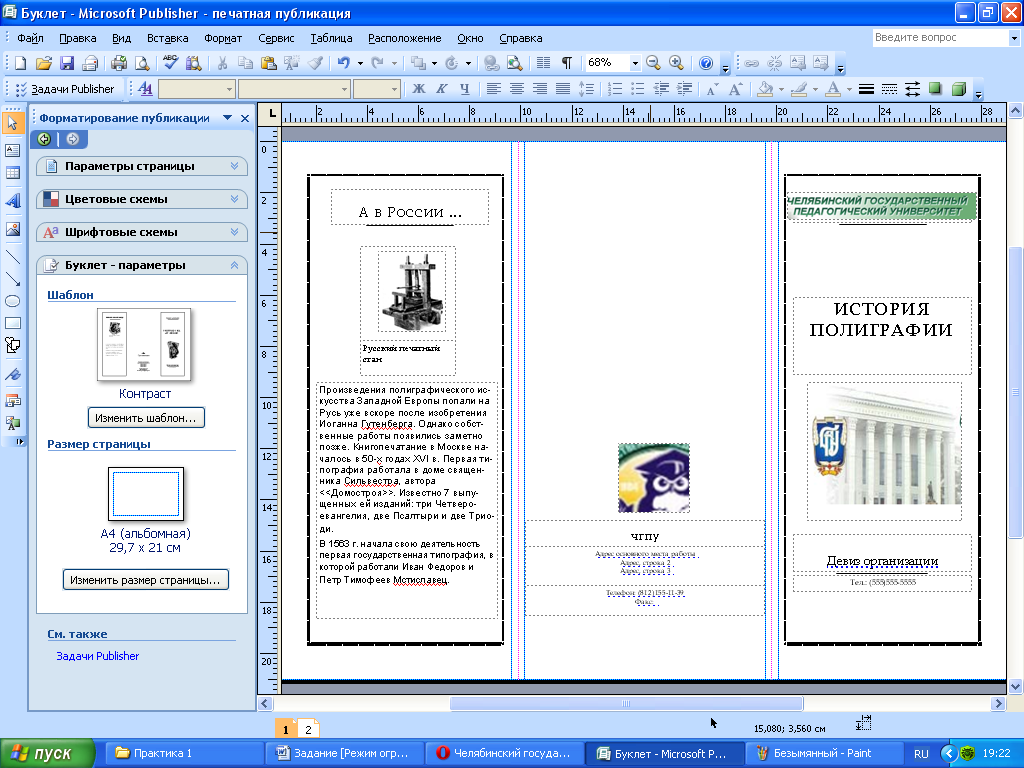
Рекомендации
В редких случаях изображение при включении компьютера не появляется из-за проблем с разрешением: качество отображения картинки не соответствует параметрам монитора. Для решения проблемы запустите Windows в безопасном режиме (перезагрузив компьютер нажатием клавиши старта несколько раз), и измените настройки разрешения. Так как в современных ОС исходные параметры возвращаются в течение 15 секунд, если их не сохранить, не забудьте вовремя нажать кнопку сохранения.
Как сделать снимок на компьютере [5 способов] — Movavi
12 296
Хотите знать, как сделать снимок на компьютере? Есть несколько способов сфотографировать себя с помощью веб-камеры или приложения камеры, и мы рассмотрим самые простые и удобные способы ниже.
Специальный выбор: Movavi Screen Recorder
Movavi Screen Recorder — это способ записи всего, что происходит на вашем экране, в высоком разрешении, включая изображение с веб-камеры.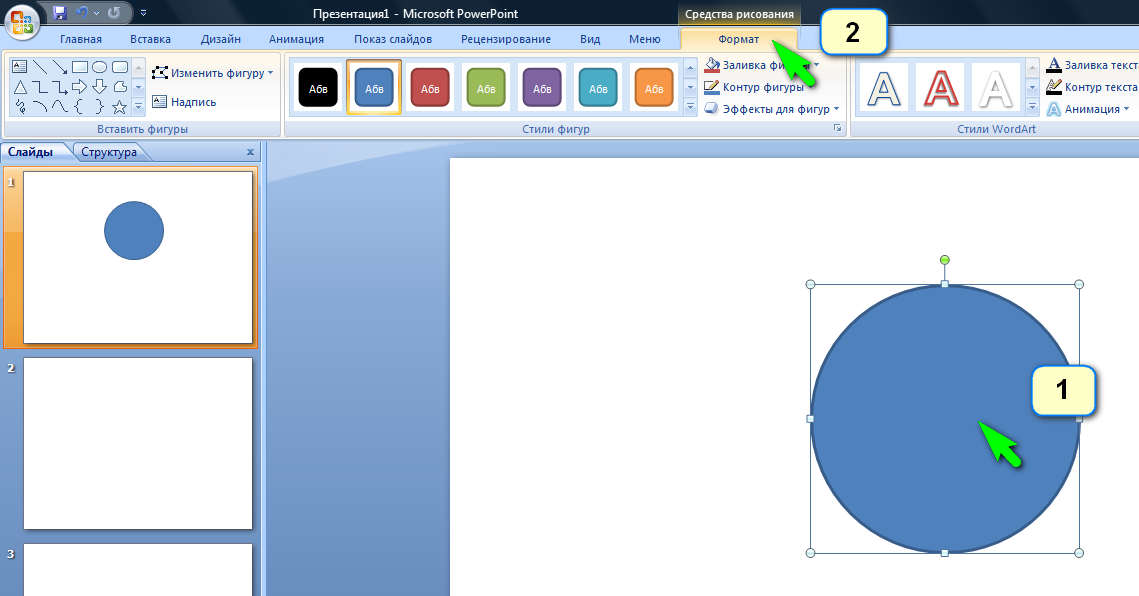 Вы можете снимать с помощью компьютерной камеры или прямо с экрана компьютера и делать снимки в разрешении до 4K HD. Программа также отлично подходит для создания снимков экрана и видеоклипов из игр и программного обеспечения.
Вы можете снимать с помощью компьютерной камеры или прямо с экрана компьютера и делать снимки в разрешении до 4K HD. Программа также отлично подходит для создания снимков экрана и видеоклипов из игр и программного обеспечения.
Как сделать снимок на ПК
Вы можете использовать встроенный инструмент камеры на вашем компьютере, который доступен в Windows 10 и 11. Вот как сделать снимок на вашем ПК:
1. Убедитесь, что у вас есть веб-камера, встроенная или подключенная через USB.
2. Чтобы сделать снимок в Windows, найдите приложение «Камера» на своем компьютере, что можно сделать с помощью кнопки Cortana search , если это необходимо.
3. Откройте приложение, это вызовет область камеры ноутбука и то, что вы можете захватить.
4. Совместите свое изображение и коснитесь кнопки камеры , которая позволяет сделать снимок с помощью Windows.
Как сделать снимок с помощью компьютерной камеры на Mac
Пользователи Mac также имеют простую возможность использовать свою веб-камеру для съемки без стороннего приложения.
1. Найдите приложение Photo Booth в папке приложений и откройте его.
2. Убедитесь, что ваша камера выровнена, а затем нажмите кнопку 9.0021 красная камера кнопка когда будете готовы.
3. После обратного отсчета Photo Booth сделает снимок и создаст эскиз. Щелкните этот эскиз, чтобы сохранить его или поделиться им. Photo Booth известен некоторыми причудливыми фильтрами и эффектами, но вы можете легко сделать снимок и без них.
Как сделать снимок на ноутбуке с помощью Movavi Screen Recorder
Знать, как сделать снимок на ноутбуке с помощью компьютерной камеры, обычно несложно, но это зависит от модели, которую вы используете, и от того, есть ли у вас встроенная камера.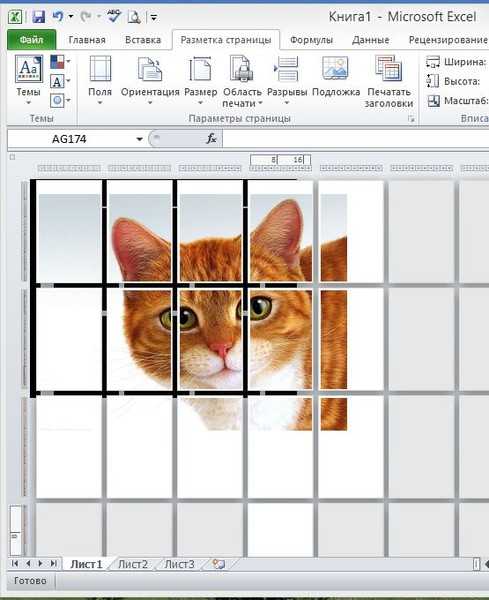 Movavi Screen Recorder прост в использовании как для захвата изображений из видео и программ, так и с вашей камеры.
Movavi Screen Recorder прост в использовании как для захвата изображений из видео и программ, так и с вашей камеры.
Чтобы сделать снимок на ноутбуке с помощью Movavi Screen Recorder:
1. Загрузите и установите Movavi Screen Recorder на свой компьютер.
2. Дважды щелкните значок приложения, чтобы запустить Movavi Screen Recorder.
3. Убедитесь, что ваша веб-камера подключена в качестве источника видео.
4. Нажмите кнопку Plus на боковой панели. Затем нажмите Выберите под Запись веб-камеры и закройте окно управления виджетами.
5. Нажмите Запись с веб-камеры .
6. Теперь нажмите Снимок . Изображение будет автоматически сохранено в папку Movavi Screen Recorder .
Как сфотографировать себя онлайн
Pixect — это возможность сфотографировать себя с помощью онлайн-инструмента.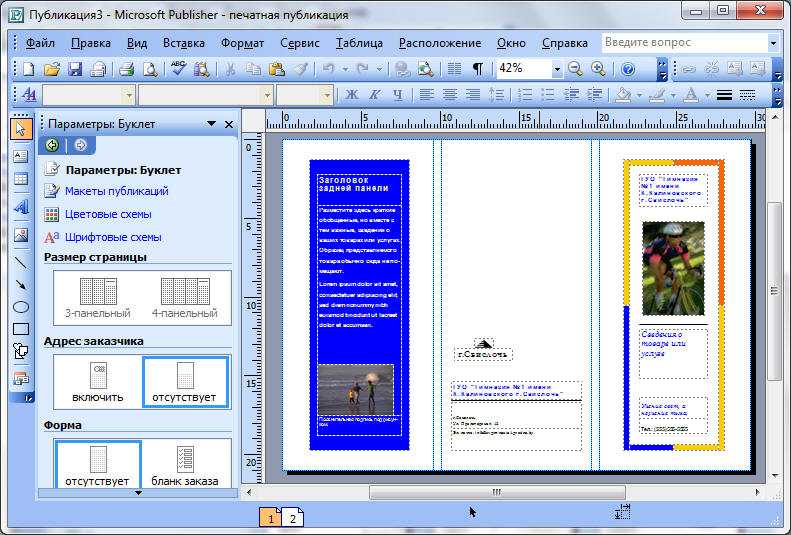 Он использует вашу веб-камеру для захвата изображения в вашем браузере. Pixect популярен, так как вам не нужно загружать какое-либо стороннее программное обеспечение, чтобы начать делать снимки на камеру. Это просто требует, чтобы у вас была встроенная веб-камера.
Он использует вашу веб-камеру для захвата изображения в вашем браузере. Pixect популярен, так как вам не нужно загружать какое-либо стороннее программное обеспечение, чтобы начать делать снимки на камеру. Это просто требует, чтобы у вас была встроенная веб-камера.
Откройте Pixect и нажмите Начать сейчас .
Перейти к PixectНажмите Разрешить , когда будет предложено разрешить браузеру использовать вашу камеру.
Выберите соотношение сторон, эффекты и таймер, прежде чем нажимать кнопку камеры .
Нажмите Сохранить , чтобы загрузить изображение на свой компьютер.
Как сделать снимок с помощью расширения
Веб-камера Игрушка — отличный способ сфотографировать себя с помощью камеры компьютера с помощью приложения камеры, установленного в вашем браузере. Бесплатное расширение можно добавить в Chrome, и оно содержит более 80 забавных эффектов. Вы также можете делать снимки с помощью камеры в своем браузере, не загружая расширение, перейдя на веб-сайт. Существует множество различных ярлыков, чтобы сделать снимок еще быстрее.
Вы также можете делать снимки с помощью камеры в своем браузере, не загружая расширение, перейдя на веб-сайт. Существует множество различных ярлыков, чтобы сделать снимок еще быстрее.
Добавьте расширение в свой браузер.
Добавить игрушку с веб-камерой в ChromeОткройте игрушку с веб-камерой и нажмите Готово? Улыбка.
Нажмите Разрешить , когда будет предложено разрешить браузеру использовать вашу камеру.
При желании выберите эффекты и щелкните значок камеры в правом нижнем углу, чтобы начать обратный отсчет.
Нажмите Сохранить , чтобы загрузить изображение на свой компьютер.
Резюме: Как выбрать лучшую программу
Как выбрать лучшую программу для захвата изображений?
Удобство использования. Убедитесь, что приложение легко использовать с простыми элементами управления, чтобы можно было быстро и легко сделать снимок экрана и настроить источник видео.
Особенности. Помимо простой функции захвата изображения, вам могут понадобиться другие функции, такие как фильтры и редактирование, а также возможность добавлять подписи.
Определение. Есть ли у камеры возможность делать снимки в высоком разрешении? Вам может понадобиться запись в формате HD, чтобы полностью раскрыть качество вашей веб-камеры.
Поддержка. Доступна ли поддержка, если у вас возникнут какие-либо проблемы или вам нужно устранить неполадки? Насколько легко исправить любые проблемы и есть ли специальный чат?
Отзывы. Всегда проверяйте отзывы существующих пользователей, которые дают много подсказок о качестве программного обеспечения и о том, насколько легко его установить и использовать.
Идеальный способ записи с экрана
Отказ от ответственности: имейте в виду, что Movavi Screen Recorder не позволяет записывать видео- и аудиопотоки, защищенные от копирования.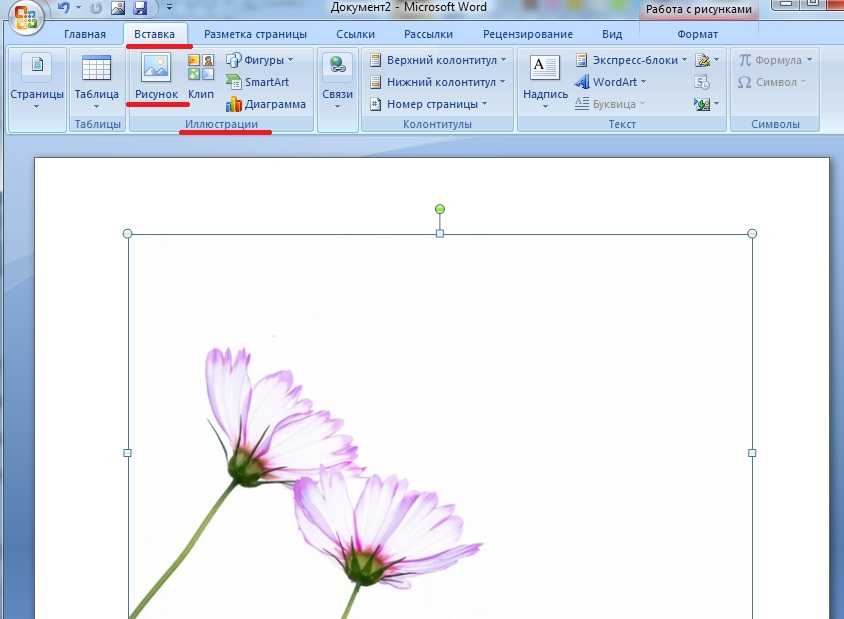
Часто задаваемые вопросы
Как открыть камеру на компьютере?
На компьютерах с Windows просто нажмите кнопку Пуск , затем выберите Все приложения , а затем выберите Камера в появившемся списке. Если вы хотите изменить источник на другую веб-камеру, вы можете выбрать Изменить камеру в правом верхнем углу приложения «Камера». На Mac вы можете использовать приложение Photo Booth, которое можно найти, выполнив поиск в Finder или просмотрев список приложений .
Как сделать фото на компьютере?
Сделать снимок на компьютере очень просто с помощью Movavi Screen Recorder, который может сделать снимок экрана источника с веб-камеры.
Загрузите и откройте Movavi Screen Recorder.
Скачать Movavi Screen Recorder для Windows
Скачать Movavi Screen Recorder для MacУбедитесь, что ваша веб-камера подключена.

Нажмите кнопку Plus , найдите Запись веб-камеры и нажмите Выберите . Закройте окно управления виджетами.
Нажмите Веб-камера записывает на боковой панели.
Нажмите Снимок .
Могу ли я сделать снимок с помощью моего ноутбука?
Независимо от того, работает ли ваш ноутбук под управлением Windows или Mac, вы можете сделать снимок, если у вас подключена веб-камера, с помощью Movavi Screen Recorder или одного из упомянутых выше сторонних методов, таких как Webcam Toy или Pixect. Если у вас нет встроенной камеры, вы можете использовать веб-камеру USB для захвата изображения, просто убедитесь, что она правильно настроена и установлены все драйверы.
Есть вопросы?
Если вы не можете найти ответ на свой вопрос, пожалуйста, свяжитесь с нашей службой поддержки.
Подпишитесь на новости и специальные предложения
Регистрируясь, вы соглашаетесь получать наши маркетинговые электронные письма и соглашаетесь с тем, что Movavi будет использовать ваши личные данные в соответствии с нашей Политикой конфиденциальности.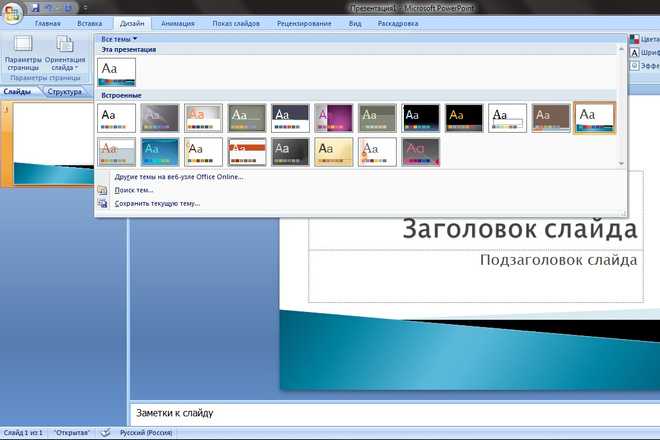 Вы также подтверждаете, что соответствуете минимальным возрастным требованиям
Вы также подтверждаете, что соответствуете минимальным возрастным требованиям
5 способов сделать фотоколлаж в 2023 году
Содержание
Если вы любите фотографировать, вы, вероятно, любите и редактировать их. Процесс редактирования помогает оживить ваши изображения.
Когда большинство людей редактируют фотографии, они регулируют только цветовой баланс и яркость. Вы можете сделать гораздо больше, если хотите повеселиться во время процесса.
Подумайте, например, о том, как сделать коллаж или анимацию. Вы можете поместить все свои фотографии в один рисунок, чтобы рассказать полную историю воспоминаний.
Если вы хотите научиться делать фотоколлаж в компьютерной программе, воспользуйтесь пошаговым руководством, приведенным ниже. Предоставленная информация поможет вам чувствовать себя более уверенно в процессе редактирования.
Совет | 1
Добавьте типографику к своим изображениям
После того, как вы научитесь делать коллажи в Google Фото, вы сможете добавлять текст. Нажмите «Изменить» в нижней части изображения, а затем инструмент «Разметка».
Нажмите «Изменить» в нижней части изображения, а затем инструмент «Разметка».
Нажмите «Текст», чтобы ввести типографику. Введите то, что вам нужно, и измените шрифт по своему вкусу.
Пошаговое руководство | Как сделать фотоколлаж на компьютере
Это пошаговое руководство предоставит вам необходимую информацию, чтобы узнать, как сделать фотоколлаж на компьютере.
Создание фотоколлажа на компьютере
Большинство компьютеров имеют встроенные инструменты для редактирования фотографий. Эти программы могут помочь вам изменить цветовой стиль, отрегулировать яркость и применить фильтры.
Вы также можете научиться делать фотоколлажи в компьютерных программах. Используйте описанные ниже методы, если у вас есть компьютер Mac или Windows.
Если у вас Mac, вы можете использовать встроенный метод, чтобы научиться делать коллажи в компьютерных программах. Необходимые шаги подробно описаны в приведенной ниже информации.
Использование Preview на вашем Mac
Первая программа, которую вы можете использовать на своем Mac для создания коллажей, это Preview. Этот инструмент будет размещать ваши фотографии только рядом. Следующие шаги помогут вам завершить этот процесс.
Этот инструмент будет размещать ваши фотографии только рядом. Следующие шаги помогут вам завершить этот процесс.
1. Найдите первую фотографию, которую хотите добавить, и щелкните ее правой кнопкой мыши.
2. Нажмите «Получить информацию» и запишите ширину.
3. Найдите следующую фотографию, которую хотите использовать, и выполните первый и второй шаги.
4. Дважды щелкните исходное изображение, чтобы открыть программу предварительного просмотра.
5. Нажмите в меню «Правка».
6. Нажмите «Выбрать все».
7. Скопируйте фото на клавиатуру.
8. Нажмите на меню «Инструменты».
9. Нажмите «Настроить размер», а затем «Пропорционально масштабировать».
10. Найдите поле с надписью «Ширина» и введите общую ширину обоих изображений.
11. Переместите первое изображение в левую часть экрана.
12. Дважды щелкните второе изображение, чтобы открыть другой экран предварительного просмотра.
13. Повторите шаги с пятого по седьмой еще раз.
14. Откройте предварительный просмотр вашей первой фотографии. Вставьте второе изображение на экран.
15. Переместите второе изображение вправо.
16. Нажмите «Файл», а затем «Сохранить».
Этот метод также работает для трех и более фотографий. Вам нужно только запомнить размер ширины всех трех изображений вместе взятых и выполнить соответствующие шаги.
ПК с Windows
Вы можете использовать несколько методов, чтобы научиться делать коллаж из изображений в компьютерном программном обеспечении в Windows. Информация ниже поможет вам узнать о них.
Используйте Microsoft Paint для объединения фотографий на вашем компьютере с Windows
Microsoft Paint лучше всего подходит, если вам нужна только графика с разделенным экраном. Вы можете загрузить любую фотографию, независимо от ее размера. Используйте приведенные ниже шаги, чтобы создать коллаж в Microsoft Paint.
Вы можете загрузить любую фотографию, независимо от ее размера. Используйте приведенные ниже шаги, чтобы создать коллаж в Microsoft Paint.
1. Откройте Microsoft Paint на своем компьютере и нажмите «Файл».
2. Выберите первую фотографию, которую хотите загрузить в документ.
3. Щелкните инструмент «Изменить размер».
4. Выберите «Пиксели». Введите ширину и высоту второго изображения, которое вы хотите использовать в коллаже. Эта информация будет находиться в полях «Горизонтально» и «Вертикально».
5. Установите флажок рядом с «Сохранить соотношение сторон».
6. Найдите квадрат в углу фона. Перетащите его наружу, чтобы увеличить размер.
7. Нажмите раскрывающееся меню рядом с инструментом «Вставить».
8. Выберите «Вставить из».
9. Выберите фотографию, которую хотите добавить в коллаж.
10. Переместите изображение в нужное место. Убедитесь, что оба имеют одинаковый размер.
Использование инструмента Photo Fuse в Windows Photo Gallery
Следующим инструментом, который вы можете использовать для обучения созданию коллажей на компьютерных устройствах, является программа Photo Fuse. Этот параметр доступен только в фотоальбоме Windows, но он позволяет объединить столько изображений, сколько необходимо, с помощью следующих шагов.
- Откройте фотогалерею Windows Live на своем компьютере.
- Выберите изображения, которые вы хотите объединить в коллаж.
- Перейдите на вкладку «Создать» и выберите «Функция фото».
- Выберите раздел с фотографиями, который вы хотите закрыть другой фотографией.
- Сделайте свой выбор более точным, удерживая клавишу «Alt» на клавиатуре.
- Выберите фотографию, которой хотите покрыть выбранное пространство.

- Выполните шаги с четвертого по шестой, используя столько фотографий, сколько хотите использовать.
- Щелкните меню «Файл», а затем «Сохранить», когда закончите.
Наконечник | 2
Создайте цифровую папку для своего коллажа
При работе в Google Фото или Google Диске вы можете использовать папки. Создайте новый для фотографий, чтобы ваш коллаж оставался организованным.
Вам не обязательно использовать все фотографии, которые вы загружаете. Эта папка должна быть областью, где вы можете экспериментировать со своим искусством.
Сторонние инструменты для создания фотоколлажа
Ниже приведены некоторые из сторонних инструментов, которые вы можете использовать, чтобы научиться создавать коллажи из изображений в компьютерных программах.
1. Google Фото
Google Фото — это комплексный инструмент, доступный через браузер вашего компьютера. Вы можете использовать создатель коллажей Google, чтобы создать красивую графику, чтобы показать своим близким.
Google Фото также позволяет создавать альбомы. Вы можете поместить фотографии в определенные папки, чтобы они были упорядочены. Наконец, есть также анимация, которую вы можете сделать из групп изображений.
Узнайте, как сделать коллаж в Google Фото, выполнив следующие действия.
1. Откройте браузер и введите www.photos.google.com.
2. Войдите в свою учетную запись Google.
3. Загрузите любые изображения, которые вы хотите сохранить на облачном диске.
4. Нажмите «Утилиты» в левой части экрана.
5. Прокрутите вниз до раздела «Создать новый» и нажмите «Коллаж».
6. Выберите от двух до девяти фотографий, которые вы хотите использовать.
7. Нажмите «Создать».
8. Расположите изображения, чтобы внести необходимые изменения.
- Без рекламы
- Программное обеспечение для распознавания лиц
- Интегрированное средство для создания коллажей
- Интегрируется с мобильными устройствами с помощью приложения Google Фото
- Улучшение фотографий с помощью искусственного интеллекта фотографии
- Нет возможности поделиться в социальных сетях
Наконечник | 3
Использовать предварительные настройки фильтров
Фотографии, которые вы используете в своем коллаже, скорее всего, не будут иметь одинаковых цветовых палитр.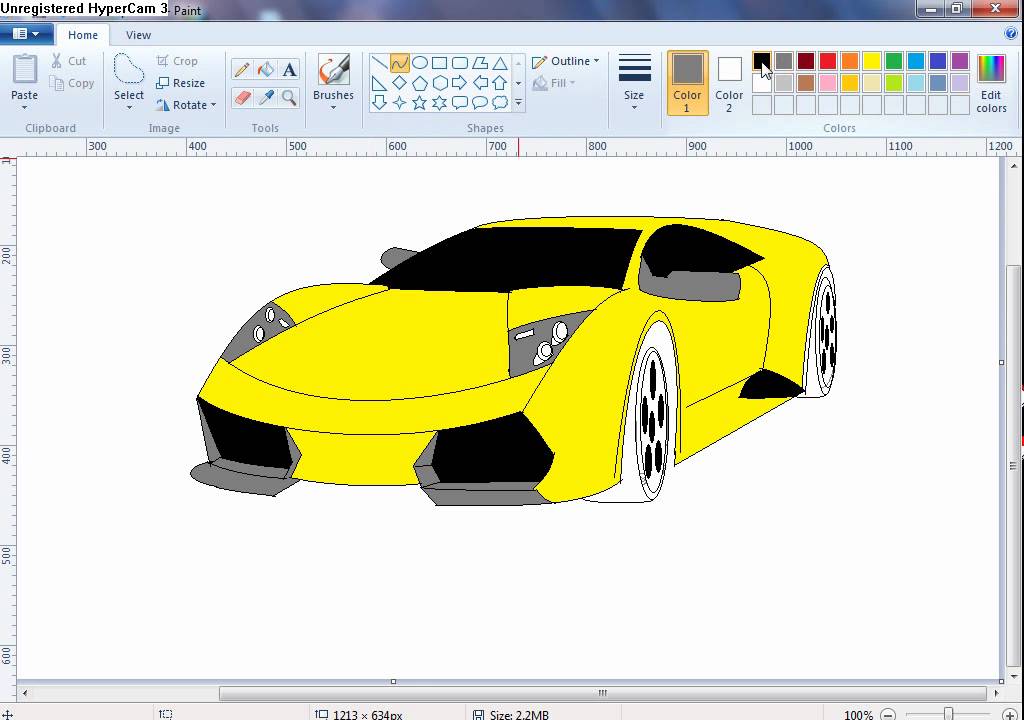 Вы должны убедиться, что ваша графика сплочена.
Вы должны убедиться, что ваша графика сплочена.
Чтобы сделать цветовую палитру целостной, используйте встроенный фильтр. Большинство программных инструментов, упомянутых в этой статье, поставляются с пресетами.
2. CollageFactory Free
CollageFactory Free — это бесплатный инструмент, который можно загрузить на компьютеры Windows или Mac. В этом программном обеспечении вы можете создавать сетки и графику фристайл. Выполнив описанные ниже шаги, переставьте фотографии в нужное место.
- Загрузите CollageFactory Free на компьютер Mac или Windows.
- Нажмите на опцию «Коллажи» слева.
- Выберите «Классический», если вам нужна простая графика.
- Нажмите «ОК» на том варианте, который вам больше нравится.
- Нажмите «Добавить», чтобы импортировать фотографии.
- Перетащите фотографии в нужное место.

- Нажмите «Экспорт», чтобы сохранить коллажи.
- Бесплатно для использования
- Расположите фотографии так, как вам нужно
- Несколько встроенных шаблонов на выбор
Учетная запись CollageFactory Pro предоставляет вам самые лучшие функции за дополнительную плату
3. CollageIt
CollageIt — еще одна бесплатная программа, которую вы можете графика. Премиум-версия стоит 19,99 долларов, если вам нужны самые продвинутые функции.
Чтобы использовать этот инструмент от PearlMountain, выполните следующие действия.
- Скачать CollageIt на свой компьютер.
- Откройте приложение и щелкните значок плюса в левой части экрана. Выберите изображения, которые вы хотите загрузить.
- Подождите, пока выбранные изображения загрузятся в область «Тело» экрана.
- Выберите один из понравившихся шаблонов.
 Вы найдете их в правой части экрана.
Вы найдете их в правой части экрана. - Выберите любые наклейки или текстовую графику, которые вы хотите включить в свой коллаж.
- Нажмите «Экспорт» в меню, чтобы сохранить приложение. При необходимости вы можете отправить его по электронной почте.
- Несколько шаблонов для красивой графики
- Добавление бесплатного текста и стикеров
- Доступны фильтры для ваших творений
- Настройка яркости и цветовой темы
- Поделитесь своей графикой прямо в социальных сетях
5. Canva
Canva — один из лучших онлайн-инструментов для создания коллажей. Он поставляется с бесплатной и премиальной версиями, и есть несколько шаблонов, которые вы можете использовать.
При доступе к Canva необходимо создать учетную запись. Ваша графика будет сохранена, чтобы вы могли вернуться и отредактировать ее в любое время.
Ваша графика будет сохранена, чтобы вы могли вернуться и отредактировать ее в любое время.
Чтобы использовать Canva для создания фотоколлажей, выполните следующие действия.
1. Откройте браузер и введите www.canva.com.
2. Создайте учетную запись или войдите, если она у вас уже есть.
3. Введите «Коллаж» в строке поиска и выберите подходящий шаблон.
4. Нажмите «Загрузить» и выберите фотографии, которые хотите добавить.
5. Просмотрите стоковые изображения и графику, чтобы добавить больше деталей.
6. Нажмите «Сохранить» в правом углу. Выберите «PNG» или «JPG».
- Шаблоны для любого типа графики
- Ваши фотографии будут сохранены в вашей учетной записи
- Выбирайте из тысяч графических изображений и стоковых изображений
- Делитесь своими творениями напрямую в социальных сетях
- Вы не можете создавать фигуры и другие элементы
- Ограниченное редактирование фотографий
- Многие значки и изображения требуют подписки
Совет | 4
Автоматические коллажи
Google Фото имеет интегрированный источник искусственного интеллекта.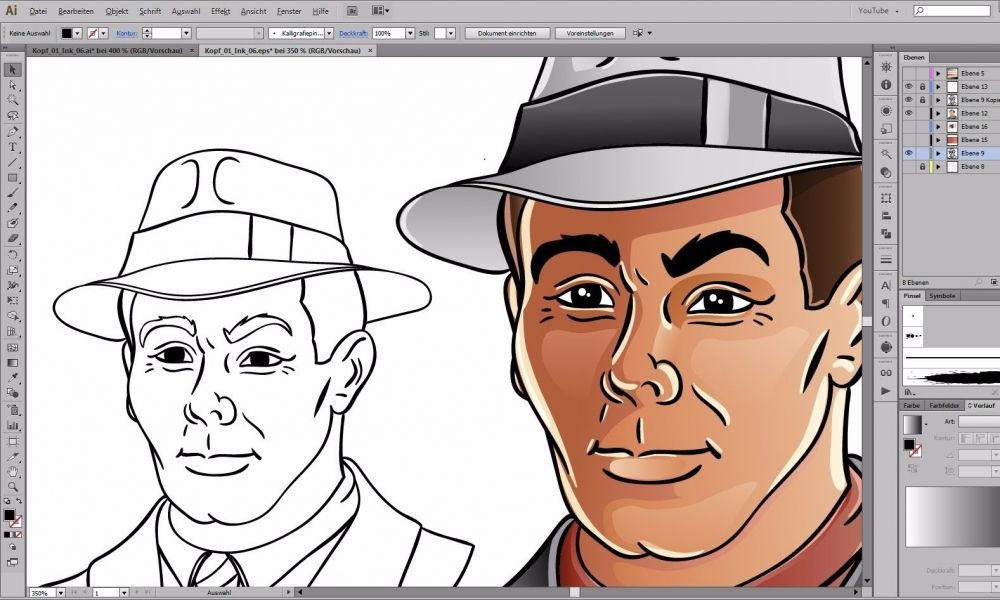

 Если шнуры неисправны, рекомендуется их заменить.
Если шнуры неисправны, рекомендуется их заменить.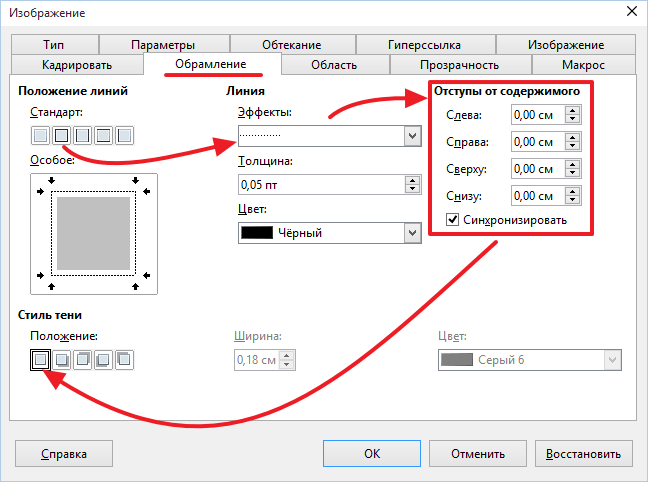 На современных Main Board устанавливают модули POST-кодов. Они показывают коды ошибок на дисплее, встроенном в компонент. Т.е. с помощью такого устройства выявить неполадку будет проще. Хотя, для ее устранения, вероятно, также придется обратиться в сервис.
На современных Main Board устанавливают модули POST-кодов. Они показывают коды ошибок на дисплее, встроенном в компонент. Т.е. с помощью такого устройства выявить неполадку будет проще. Хотя, для ее устранения, вероятно, также придется обратиться в сервис.

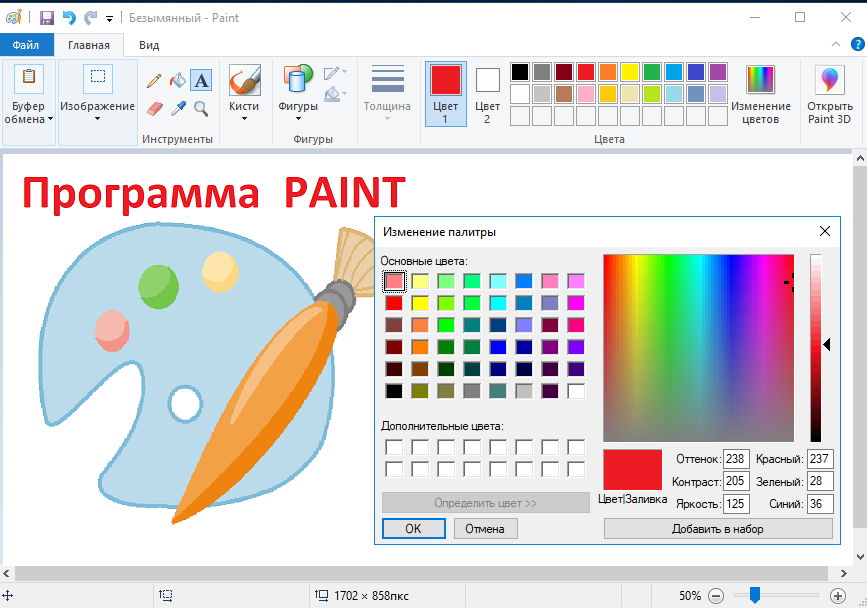
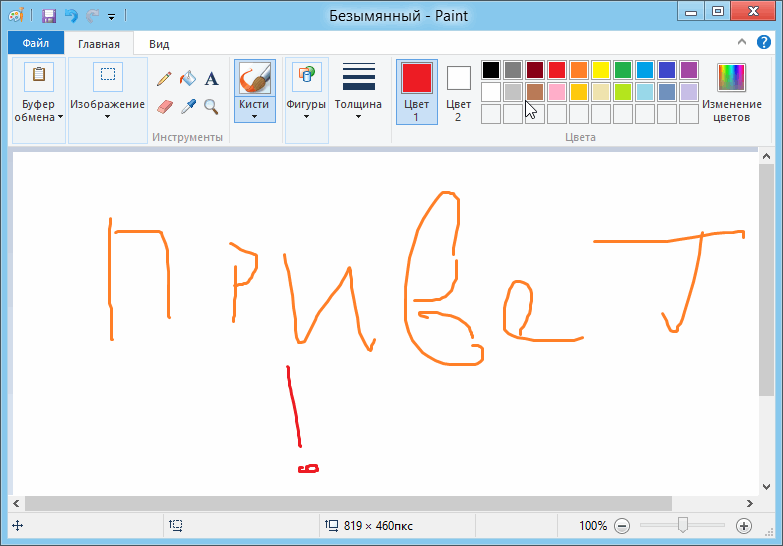
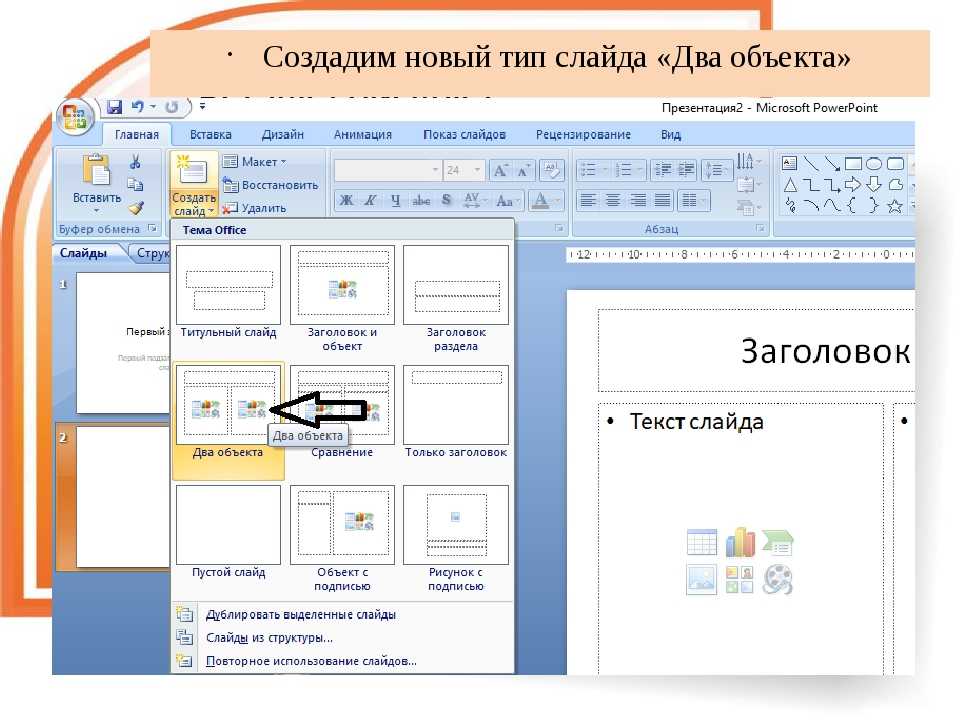 Вы найдете их в правой части экрана.
Вы найдете их в правой части экрана.