Как создавать свои картинки в Midjourney: простой гид
Развлечения
Наука и техника
Краткое руководство для начинающих и для тех, кто готов продвинуться дальше.
14 марта 20232
Мы не будем рассусоливать на тему того, как нейросети помогают нам в быту заменять фотографов и художников. Просто объясним, как пользоваться возможностями самого популярного художественного искусственного интеллекта Midjourney пошагово. Доставай тетрадку и записывай, все будет просто и понятно.
/imagine beautiful big home cat
Первый заход
1. Зарегистрироваться в сети Discord (это быстро и не требует денег).
2. Пройти на стартовую страницу Midjourney. Найти там кнопку Join the beta.
3. Сайт предложит зайти через Discord, согласиться.
4. Найти кнопку Midjourney (там яхта нарисована). При нажатии станут видны каналы для новичков (newcomer rooms). Зайти в любой из них. Будет видно, как там уже сотни людей рисуют что-то свое.
При нажатии станут видны каналы для новичков (newcomer rooms). Зайти в любой из них. Будет видно, как там уже сотни людей рисуют что-то свое.
5. Набрать основную команду /imagine. А затем — что именно хочешь нарисовать. Пример: /imagine cat. Или как у нас на картинке /imagine beautiful big home cat. После раздумий нейросеть выдаст тебе по заказу на выбор четырех разных котов. Твоя картинка может уползти в ленте вверх или вниз, так что, возможно, ее придется немного поискать.
6. Если один из четырех образцов тебя полностью устраивает, нажимай кнопку U1, U2, U3 или U4 в зависимости от номера картинки. Midjourney начнет ее увеличивать (делать upscale). Увеличенный кот появится в той же общей ленте картинок ниже, найди его.
7. Если ни один из образцов стопроцентно не устраивает, можешь попробовать улучшить одну из версий. Тогда жми V1, V2, V3 или V4. Ну или начни все сначала — попроси нарисовать всех котов заново (вернись в пункт 5).
Можно задавать и реально существующих людей, героев кино или литературы. Искусственный интеллект отлично с ними справляется.
ВАЖНО! Новичок может создать лишь 25 бесплатных картинок. Потом требуется оплата. Она совсем небольшая, однако в России придется над этим похлопотать.
/imagine hot female in short skirt in the future city with skycrapers and spacecrafts, moody, detailed, sunny
Второй заход
8. Можно потребовать абсолютно любую картинку на английском. Даже «чугунная акула ест брюкву в космосе». Вверху — результат не самого сложного запроса «горячая женщина в короткой юбке в городе будущего с небоскребами и космолетами, атмосферно, детально, солнечно».
9. Посиди, посмотри, что рисуют другие люди в канале для новичков. Там можно набраться полезных словечек и найти источник вдохновения.
10. Попробуй задавать различный стиль картинок через запятую.
ultra realistic
cartoon style
pinups style
cyberpunk style
schematic diagram
soviet posters style
video game style
manga style
oil painting
modern graphic style
Для получения особенно живописных людей мы обычно пишем photo realistic, oiled skin.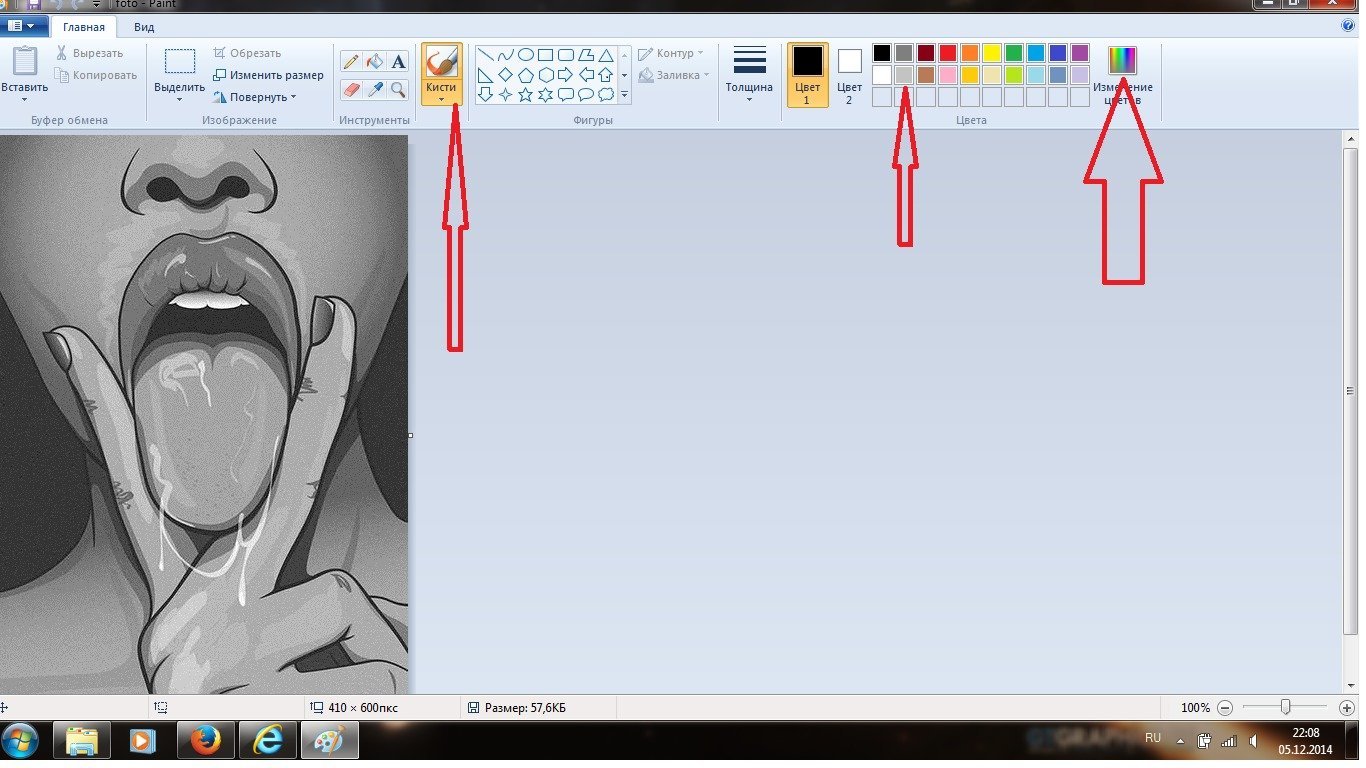
Перечисленное — для старта, число стилей безгранично. Можно баловаться и с конкретными художниками.
Salvador Dalí style
Hieronymus Bosch style
Andy Warhol style
Rembrandt style
Некоторые энтузиасты вбивают в задание даже более тонкие нюансы — вроде имитации определенной фотопленки или игрового движка. Попробуй, к примеру, Polaroid style. Получится ностальгически мутный снимок в стиле «Полароида».
/imagine big home cat, Polaroid SX-70 film style
Третий заход
11. Существует возможность использовать любые картинки или фотографии — твои личные, из Интернета. Единственное — робот не будет пропускать чересчур откровенный контент. В остальном ограничений почти нет.
Картинки можно подать в виде прямой ссылки (www.maximonline.ru/1234.jpg) и приписать, что с ней делать. Или, как вариант, нажать рядом со строкой «+» и загрузить изображение с ПК. Картинка появится в ленте. После этого набрать /imagine и перетащить мышью картинку на командную строку. Добавить описание. Если мышью тащить неудобно, скопировать адрес картинки с Midjourney (правый клик).
Добавить описание. Если мышью тащить неудобно, скопировать адрес картинки с Midjourney (правый клик).
Обычно люди загружают собственный портрет и просят обработать его в стиле киберпанка или Пикассо. Ниже мы поиздевались над знаменитым кадром из «Криминального чтива».
/imagine pulpfiction.jpg detailed modern graphic style
12. Интересно, что можно из двух даже разных изображений получать одно, суммарное. Для этого не используется команда /imagine. Нужна команда /blend (нейросеть сама тебе предложит загрузить в нее необходимое).
Ниже — результат работы команды /blend после загрузки фотографий Чудо-женщины и Мэрилин Монро.
/blend [pic1] [pic2]
13. И где-то здесь настанет пора изучить особые функции и параметры. Их довольно много, в реальности нужны далеко не все. В первую очередь параметр качества и пропорций картинки. По умолчанию качество равно 1, а пропорции 1:1 (—q 1 —ar 1:1). Запятыми параметры отделять нельзя.
/imagine sad Cthulhu sitting in the zoo cage, —q 1 —ar 1:1
Качество можно удвоить (—q 2), однако за это уже будут брать деньги в удвоенном размере. А поменять пропорции можно бесплатно. Вот как выглядит картинка с параметром —ar 1:2 (пропорция 1:2).
Вертикальные картинки, полученные командой /imagine angry punk rocker, manga style, —ar 1:2
Сообщаем, с какими параметрами мы добиваемся самых зрелищных портретов: /imagine hot female in t-shirt, photo realistic, oiled skin, skin showing, see through, —ar 16:9 —q 2. Иногда требуется пофотошопить результат.
Следует следить за обновлениями — время от времени возникает новая версия обработчика Midjourney, на момент написания статьи тестируется пятая версия. Её можно включить командой —v 5.
/imagine hot female in t-shirt, photo realistic, oiled skin, skin showing, see through, —ar 16:9 —q 2
Как Midjourney справляется с имитацией реальных художников, ты можешь проверить здесь: Отличи настоящую картину великого художника от AI.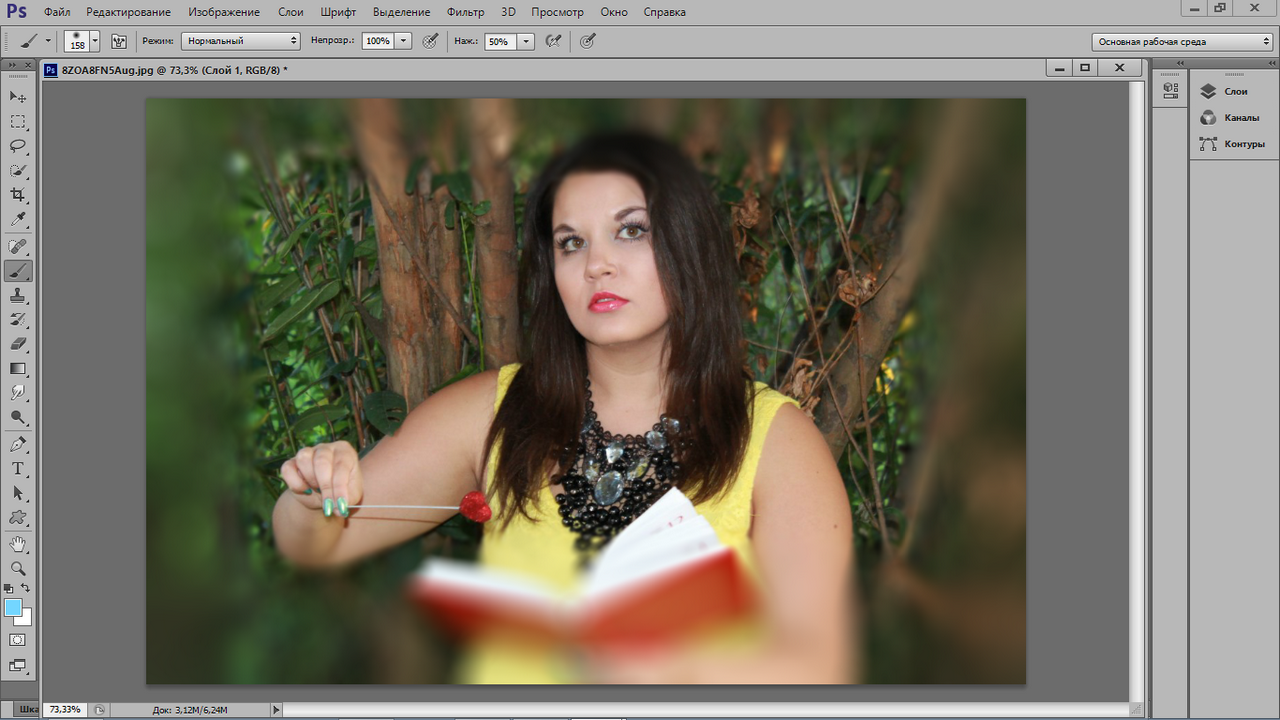
Автор текста:Олег «Апельсин» Бочаров
Нейросеть Midjourney: как пользоваться, как сделать картинку
Новости о нейросетях в последнее время появляются часто. Искусственный интеллект (ИИ) научился писать тексты и музыку, создавать видеоролики и рисовать картинки. Представители творческих профессий уже используют нейросети в работе.
Расскажем, как можно применять нейросети в разных сферах. Что нужно, чтобы ИИ правильно понял задачу. На примере Midjourney покажем, как нарисовать картинку.
Реклама: 2VtzqvEDHisЧитайте также: 10 лучших курсов для графических дизайнеров
Зачем создавать картинки в нейросетях
Нейросети могут быть полезны блогерам, иллюстраторам, дизайнерам. И другим специалистам, которые создают или используют в работе визуальный контент.
По мнению многих экспертов, нейросети не заменят художников полностью. По крайней мере, в ближайшее время. В работах искусственного интеллекта недостаточно индивидуального творческого подхода, авторского стиля и атмосферности.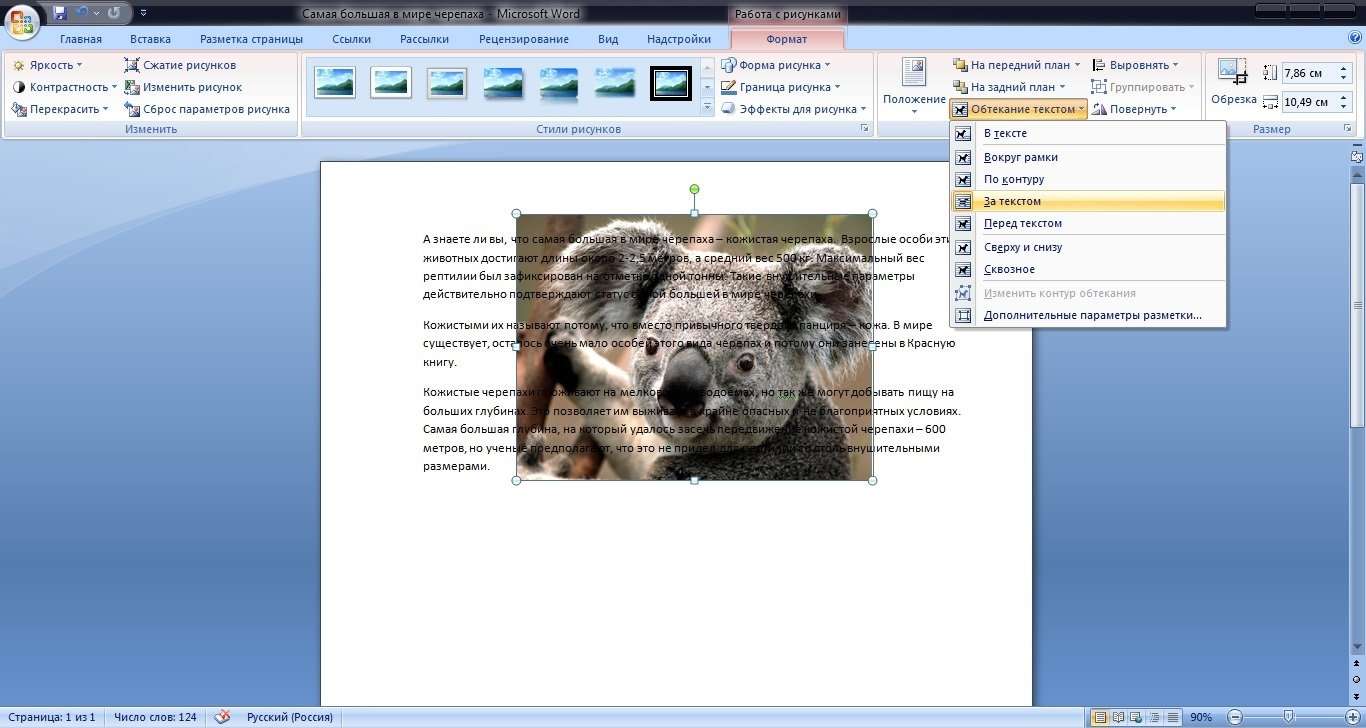
Для чего можно использовать нейросети:
- Создание обложек статей и постов. ИИ может в сжатые сроки создавать большое количество контента. Это важно, если вы делаете публикации часто. Визуальное оформление можно поручить нейросети и освободить время для других задач.
- Разработка логотипов. Конечно, миссию и ценности компании сложно «упаковать» в несколько строк запроса к нейросети. Поэтому результат, скорее всего, потребует доработки. Но получить базовые варианты вполне реально.
- Проверка идей в дизайне. На работу, которую человек делает несколько часов, нейросеть тратит пару минут. С помощью искусственного интеллекта можно проверять сочетание цветов, шрифтов, пропорций, стилей. Пригодится как веб-дизайнерам, так и художникам по интерьеру.

- Создание иллюстраций. С помощью нейросетей можно создавать коммерческие и художественные иллюстрации. Например, рисовать картинки для рекламных материалов или сайтов, оформлять книги.
- Поиск вдохновения. Даже если изображение не получится использовать сразу без доработки, оно подскажет художнику общую идею. Креатор разовьет ее до полноценного арта.
Это интересно: Что такое ChatGPT
Как сделать картинку в нейросети Midjourney: запросы, слова, описание
Этот пункт начнем с теории – расскажем об общих принципах построения запросов и специальных командах для общения с Midjourney. Затем приведем пример готового запроса. Далее дадим пошаговую инструкцию, как сгенерировать арт с помощью нейросети.
Общие принципы составления запросов:
 Если недостаточно навыков, подойдет любой онлайн-переводчик.
Если недостаточно навыков, подойдет любой онлайн-переводчик.- Используйте команду /imagine prompt в начале каждого запроса.
- Разделяйте смысловые части запроса двумя знаками двоеточия «: :» – не забывайте ставить пробелы до и после каждого знака.
- Используйте специальные команды – технические параметры изображения можно задать с помощью команд. Перед командой ставьте знак «—».
Какие команды можно использовать в запросах:
- ar – задает соотношение сторон картинки. Если параметр не указан, изображение формируется в соотношении 1:1. Можно заменить, например, на 3:2 или 7:4.
- video – нейросеть сохранит процесс создания картинки на видео и по запросу отправит в личные сообщения в формате mp4.
- v – позволяет выбрать версию нейросети, с которой вы будете работать. Сейчас у Midjourney есть четыре версии.
- chaos – степень разнообразия и случайности результатов.
 После команды укажите число от 0 до 100.
После команды укажите число от 0 до 100. - stop – остановить создание арта на определенном этапе. После команды укажите число от 10 до 100. Оно соответствует проценту готовности изображения.
- s – степень стилизации. Обозначается числом от 700 до 20 000.
- q – уровень качества и детализации. Задается цифрами от 1 до 4.
Чтобы получить от нейросети желаемый результат, запрос должен быть корректным и подробным. Чем точнее вы пропишете параметры изображения, тем лучше нейросеть поймет задачу.
Формировать запросы рекомендуется по схеме:
- Первая часть – предмет, личность, место или ситуация, которые вы хотите изобразить.
- Вторая часть – детали и обстоятельства. Здесь можно указать имя художника или фотографа, под работы которого нужно стилизовать ваш арт. Нейросеть знает стили живописи и архитектуры, различает исторические эпохи, времена года и суток и т. д. То есть вы можете прописать любой сюжет для будущей картинки.

- Третья часть – технические параметры. С помощью команд задайте формат изображения, уровень стилизации и детализации.
Пример готового запроса:
/imagine prompt young girl : : flowers in the field : : beautiful : : morning : : girl collects flowers : : —video —v 3 —ar 3:2 —q 2
Так мы попросили нейросеть нарисовать девушку, которая собирает цветы. Процесс генерации картинки сохранится на видео. Работать будет третья версия Midjourney. В результате получим изображение улучшенного качества с соотношением сторон 3:2.
Вот такие варианты предложила нейросеть по этому запросу. Картинки можно доработать и детализировать.
Как сделать картинку с помощью нейросети Midjourney:
1. Откройте сайт midjourney.com и нажмите «Join the Beta».
2. Нейросеть доступна только через чат-бот в сервисе «Дискорд». Поэтому нужно войти или зарегистрироваться.
3. На электронную почту вы получите письмо с просьбой подтвердить регистрацию.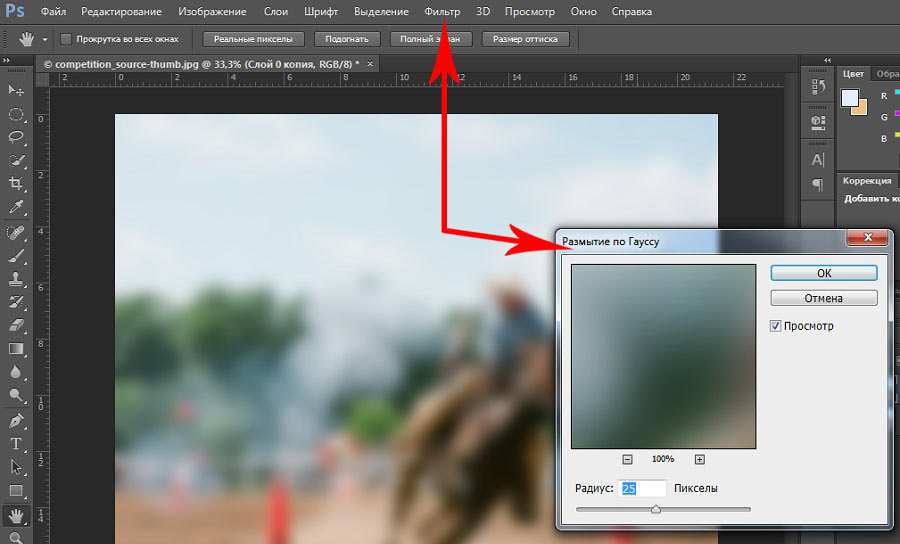
4. Откройте любой чат с названием «newbie».
5. Нажмите на значок решетки, чтобы открыть ветки чата. Выберите ту, где последняя активность была давно. Тогда вам не придется искать свои запросы в общей ленте, и арты не потеряются.
6. Составьте запрос. Используйте при необходимости онлайн-переводчик.
7. В окне сообщений выберите команду /imagine prompt – она появится в автоматических подсказках. Далее вставьте текст запроса, добавьте команды и отправьте сообщение.
8. Подтвердите согласие с правилами сервиса.
9. Генерация изображений может занять от нескольких секунд до нескольких минут. В зависимости от параметров качества и детализации, которые вы установили.
10. Нейросеть предложит 4 базовых варианта картинки.
11. Чтобы детализировать понравившийся вариант и получить более качественный результат, нажмите кнопку с буквой «U» и номером изображения.
12. Доработка займет еще пару минут. Чтобы сохранить картинку, кликните по ней и нажмите «Открыть в браузере».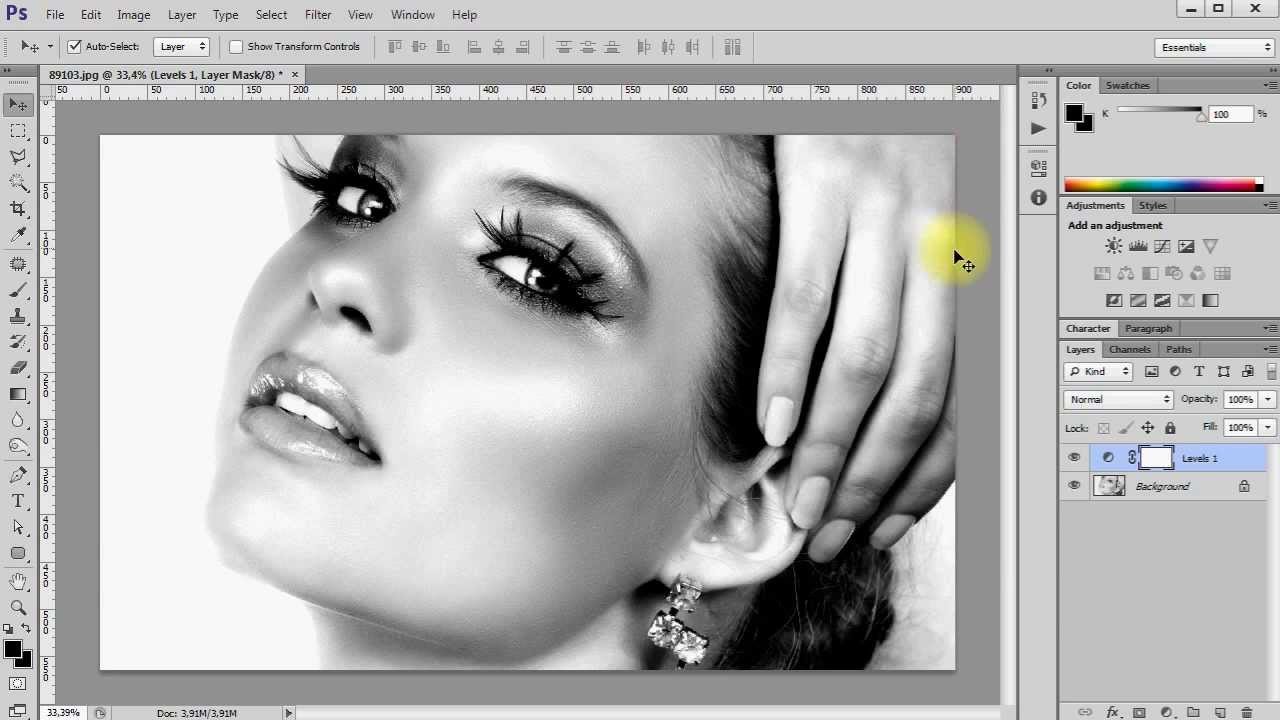 Далее сохраните из отдельной вкладки. Так вы получите арт без потери качества изображения.
Далее сохраните из отдельной вкладки. Так вы получите арт без потери качества изображения.
13. Нейросеть может создать по четыре дополнительных варианта каждой картинки. Для этого нажмите кнопку с буквой «V» и нужной цифрой.
14. Настройки качества изображений и версию Midjourney можно менять прямо в чате. Для этого отправьте сообщение с командой /settings и выберите нужные иконки в появившемся списке.
15. Нейросеть может переслать созданные изображения и видео их генерации вам в личные сообщения. Для этого отправьте в ответ на пост с нужным артом эмодзи «конверт». Его можно найти по слову «envelope».
Советы по использованию нейросетей или как добиваться нужного результата
Если планируете пользоваться Midjourney регулярно, удобнее создать собственный сервер в «Дискорде». Вы сможете пригласить туда чат-бота нейросети и общаться с ним персонально, а не в общих группах.
1. Авторизуйтесь в «Дискорде» и нажмите «Добавить сервер».
2. Откройте чат-бот Midjourney и нажмите «Принять приглашение».
3. В любой группе чат-бота найдите активную ссылку с именем нейросети и перейдите по ней. Добавьте бот к себе на сервер.
4. Можно отправлять запросы.
Результат работы нейросети зависит от качества запроса. Есть несколько способов получить изображения, которые будут точно соответствовать вашим задачам.
Как получать от нейросетей лучшие результаты:
- Избегайте размытых формулировок. У Midjourney широкие возможности, но это все-таки искусственный интеллект. Поэтому не используйте в запросах сложные предложения и художественные описания. Подберите массив словосочетаний, которые лучше всего описывают задачу и пропишите их поочередно. Пример: вместо «стая птиц летит в лучах закатного солнца» напишите «стая птиц, закат, птицы летят».
- Добавьте подробности. Пропишите в запросе детали вашего арта. Опишите время суток, погоду, историческую эпоху, стиль картинки, преобладающие цвета.
 Если запрос при этом будет длиной в несколько строк – ничего страшного. Зато у вас больше шансов получить нужный результат.
Если запрос при этом будет длиной в несколько строк – ничего страшного. Зато у вас больше шансов получить нужный результат. - Не используйте отрицания (по возможности). Слова «без», «кроме», «нет» нейросеть не всегда воспринимает и может выдавать противоположный результат. Пример: вместо «теплые оттенки, кроме красного цвета» напишите «в желтом и оранжевом цвете».
- Пробуйте разные версии. Если нейросеть не воспринимает команды, поменяйте версию в настройках. Иногда возникает проблема несовместимости версии с некоторыми командами.
- Пользуйтесь сервисами для составления запросов. Это ресурсы, которые помогут сформулировать корректный запрос с помощью команд из готовых списков. Примеры популярных сервисов: Promptomania и Noonshot.
Заключение
Нейросети могут приносить пользу всем, кто работает с визуальным контентом. С помощью ИИ можно создавать иллюстрации, оформлять картинками статьи и посты, разрабатывать дизайн.
С помощью ИИ можно создавать иллюстрации, оформлять картинками статьи и посты, разрабатывать дизайн.
Midjourney – одна из самых популярных нейросетей для создания изображений. Доступна через чат-бот в «Дискорде». Чтобы получить хороший результат, нужно подробно, точно и корректно сформулировать запрос. Помогут специальные команды и сервисы для составления запросов. Midjourney предложит четыре варианта картинок. Далее каждую можно будет доработать и детализировать.
Полезные ссылки:
- Как создавать креативы для таргета
- 10 лучших курсов по Figma
- Психология цвета в маркетинге и рекламе
- Бесплатные нейросети для создания картинок
- ТЕГИ
- Midjourney
- Нейросети
Больше статей по теме:
РекламаРЕКОМЕНДУЕМ:
НОВОСТИ
ОБЗОРЫ
СТАТЬИ
РекламаPhoto Video Maker 📷 Как легко сделать видео с картинками
9 028
В этом руководстве мы рассмотрим, как сделать видео с картинками с помощью вашего устройства или ноутбука. Есть несколько способов превратить изображения в видео, и вам может понадобиться простая бесплатная загрузка, чтобы начать. Преобразование изображения в видео может быть полезно для создания слайд-шоу или даже для создания контента для YouTube и других видеоприложений. Некоторые устройства даже поставляются с программой для создания фото и видео, которую вы можете использовать для своих фотографий.
В Movavi мы стремимся предоставлять вам только проверенную информацию. Вот что мы делаем для этого:
При выборе продуктов для включения в наши обзоры мы изучаем как спрос, так и популярность.
Все продукты, упомянутые в этой статье, были протестированы командой Movavi Content.
При тестировании мы сравниваем ключевые параметры, включая обрезку видео и звука, визуальные эффекты, стабилизацию, настройку качества видео, сохранение и совместное использование видео и другие важные функции.

Мы изучаем отзывы пользователей с популярных обзорных платформ и используем эту информацию при написании обзоров наших продуктов.
Мы собираем отзывы наших пользователей и анализируем их мнения о программном обеспечении Movavi, а также о продуктах других компаний.
Создайте видео из фотографий с помощью Movavi Video Editor
Movavi Video Editor — это быстрая и простая в освоении программа, которая поможет вам создавать потрясающие фильмы, используя только фотографии! Не бойтесь снимать фильм, с Movavi Video Editor это очень просто и не требует особых навыков и знаний. Этот создатель фотофильмов автоматически преобразует изображения в видео и проведет вас через весь процесс шаг за шагом.
Просто скачайте Видеоредактор Movavi и следуйте этому пошаговому руководству, чтобы узнать, как преобразовать ваши фотографии в видео.
Шаг 1. Загрузите Видеоредактор Movavi
Установите программу для создания фото и видео и сразу приступайте к созданию фильма с картинками, фотографиями и музыкой.
Шаг 2. Добавьте свои фотографии в программу для создания фото и видео
Запустите программу для создания фото и видео и нажмите кнопку Добавить файлы . Теперь выберите файлы, которые вы хотите использовать. Фотографии появятся в Корзина для носителей . Перетащите их на видеодорожку .
Кроме того, вы можете просто перетащить файлы, которые хотите использовать, в рабочую область прямо из папки, в которой они хранятся. После того, как вы добавили свои медиафайлы, разместите их в том порядке, в котором вы хотите, чтобы они отображались в готовом видео.
Шаг 3. Добавьте фильтры
Чтобы добавить интересные фильтры к вашим фотографиям, просто щелкните вкладку Фильтры . Выберите фильтр, который вы предпочитаете, и перетащите его на фотографию, с которой вы хотите его использовать. Как только вы это сделаете, фильтр будет автоматически применен к фотографии.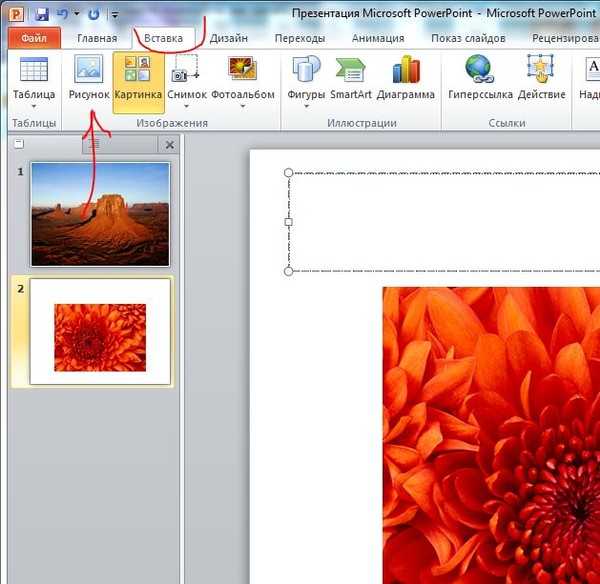 К одному изображению можно применить несколько фильтров из разных категорий.
К одному изображению можно применить несколько фильтров из разных категорий.
Чтобы удалить фильтр с фотографии, нажмите кнопку со звездочкой на фотографии, выберите фильтр, который хотите удалить, и нажмите Удалить . Теперь вы можете применить другой фильтр или оставить все как есть.
Шаг 4. Добавьте анимированные переходы
Чтобы добавить переходы между всеми вашими клипами за один проход, просто нажмите специальную кнопку с изображением гор над шкалой времени. В появившемся диалоговом окне выберите стиль перехода, который вы хотите использовать, и установите продолжительность. Вы также можете установить продолжительность слайда в том же окне.
Если вы хотите просмотреть все доступные переходы, откройте вкладку Переходы и перетащите выбранные элементы в соответствующие позиции на временной шкале. Для получения дополнительной информации прочитайте наше руководство по добавлению переходов.
Шаг 5. Оживите свое видео субтитрами и музыкой
Вы также можете добавить к фильму субтитры, чтобы придать изображениям некоторый контекст и показать, почему они особенные для вас. Откройте вкладку Заголовки , выберите стиль заголовка, который хотите использовать, и перетащите его на Трек заголовков .
Чтобы добавить текст и отредактировать заголовок, дважды щелкните его; выбранная подпись появится в окне предварительного просмотра, где вы можете ввести свой текст, изменить цвет и стиль и многое другое. Чтобы сохранить изменения, нажмите кнопку Применить в правом верхнем углу окна предварительного просмотра. Вы можете узнать больше об этом аспекте видеоредактора, прочитав соответствующий раздел в руководстве пользователя о добавлении субтитров к видео.
Когда вы закончите добавлять заголовки, вернитесь к Вкладка Импорт и нажмите Добавить файлы , чтобы выбрать подходящую песню или инструментальную музыку для вашего фильма, или перетащите звуковой файл из папки, в которой он хранится, на Аудиодорожку , которая обозначена нотной записью.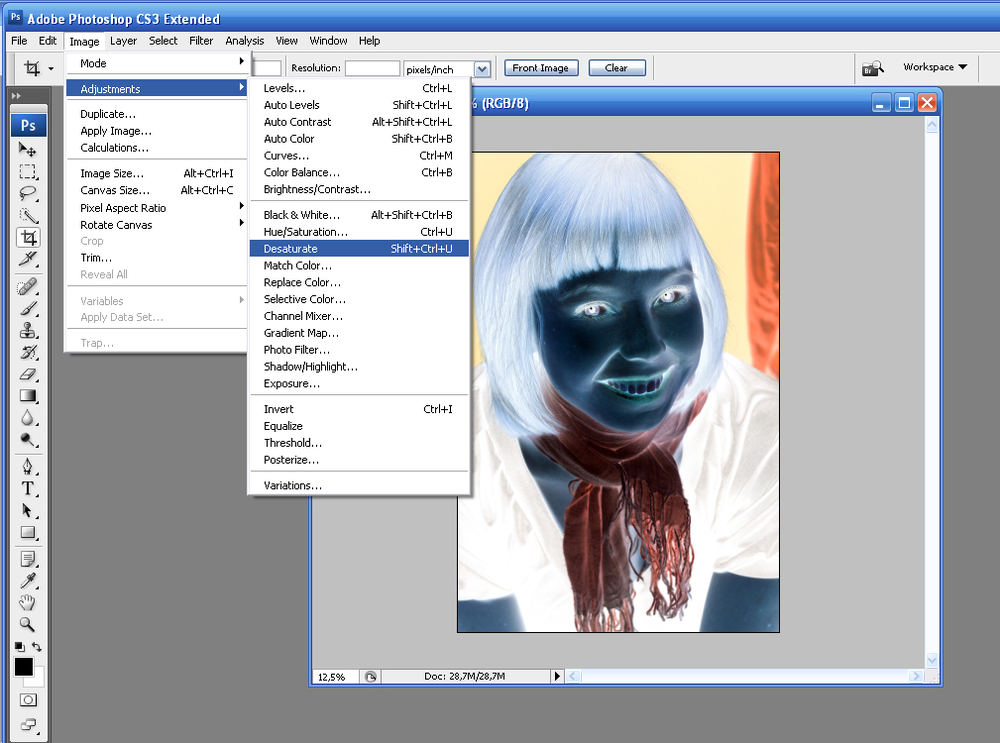 Для получения дополнительной информации ознакомьтесь с разделом руководства пользователя о добавлении музыки к вашему видео.
Для получения дополнительной информации ознакомьтесь с разделом руководства пользователя о добавлении музыки к вашему видео.
Шаг 6. Сохраните видео
Когда все будет готово, сохраните файл. Нажмите Экспорт и выберите соответствующий вариант того, что вы хотите сделать с видео. Выберите Сохранить видеофайл , если вы планируете смотреть видео на компьютере. Если вы хотите перенести файл на мобильное устройство, откройте соответствующую вкладку, чтобы сохранить его для Apple, Android или другого устройства. Вы также можете загрузить свое видео прямо на YouTube или Google Диск — для этого нажмите Загрузить онлайн . Теперь выберите нужный пресет видео или формат вывода, а также укажите имя файла и папку. Наконец, нажмите Start . Вот и все — создание видео из изображений еще никогда не было таким простым!
Теперь вы знаете, как быстро превратить фото в видео. Попробуйте и посмотрите, насколько быстр этот мощный видеоредактор! Создавайте видео из фотографий и делитесь лучшими моментами своей жизни с друзьями в своем блоге или на Facebook и других социальных сетях.
Попробуйте и посмотрите, насколько быстр этот мощный видеоредактор! Создавайте видео из фотографий и делитесь лучшими моментами своей жизни с друзьями в своем блоге или на Facebook и других социальных сетях.
Как сделать видео с картинками онлайн
Если вы хотите конвертировать изображения в видео в вашем браузере, вы можете рассмотреть Fastreel как хороший вариант. Fastreel был создан как конвертер изображения в видео. Вы можете просто загрузить свои фотографии в формате JPG или различных других файлов цифровых изображений, и они превратятся в слайд-шоу или видео, которые вы сможете использовать по своему усмотрению.
Помимо возможности объединять клипы, есть возможность добавлять музыку и вносить некоторые базовые изменения во вновь созданное видео.
Как использовать Fastreel для создания видео из фотографий
Загрузить файлы в приложение. Нажмите и перетащите изображения JPEG, PNG или GIF, которые вы хотите превратить в видео.
 Вы также можете добавлять файлы фильмов, такие как файлы MP4, MOV, MKV, AVI и WMV, размером до 500 МБ.
Вы также можете добавлять файлы фильмов, такие как файлы MP4, MOV, MKV, AVI и WMV, размером до 500 МБ.Установите тип перехода и продолжительность отображения кадра. Чтобы создать видео с музыкой, выберите саундтрек из бесплатной аудиоколлекции или загрузите собственный аудиофайл. При необходимости вы также можете добавить текст.
Экспорт видео. Когда вы будете готовы сохранить последовательность, нажмите Продолжить . Выберите один из вариантов форматирования сохранения в следующем меню и нажмите Сохранить . Вот как вы можете преобразовать фотографии в видео онлайн.
Как преобразовать изображение в видео с помощью Google Фото
Уже несколько лет Google предлагает удивительный способ упорядочивания и хранения ваших фотографий. Google Photos — это один из самых простых и понятных методов, который каждый может использовать для создания видео из фотографий на своем компьютере или практически на любом устройстве. Помимо работы на ПК, вы можете установить приложение Google Фото на свой iPhone или Android-устройство. Это быстро и просто, и вы можете получить доступ к фотографиям со всех ваших устройств.
Помимо работы на ПК, вы можете установить приложение Google Фото на свой iPhone или Android-устройство. Это быстро и просто, и вы можете получить доступ к фотографиям со всех ваших устройств.
Как сделать видео с картинками на ПК
Откройте Google Фото. Вы можете зайти на сайт Google Фото и войти в свою учетную запись Google. Это позволяет вам видеть изображения, сохраненные на ваших устройствах.
Перейдите на веб-сайт Google Фото
Создайте проект фильма. Вы можете сделать это, нажав Утилиты в меню слева, а затем Создать новый , где вы найдете возможность запустить проект фильма, чтобы сделать видео с фотографиями.
Выберите фотографии. Затем вам будет предложено выбрать фотографии, из которых вы хотите сделать видео. Выберите нужные фотографии из своего аккаунта и нажмите Готово . Видео будет сгенерировано.
Как сделать видео с фотографиями на устройстве Android
Обратите внимание, что некоторые старые устройства Android могут не поддерживать создание видео из приложения Google Фото.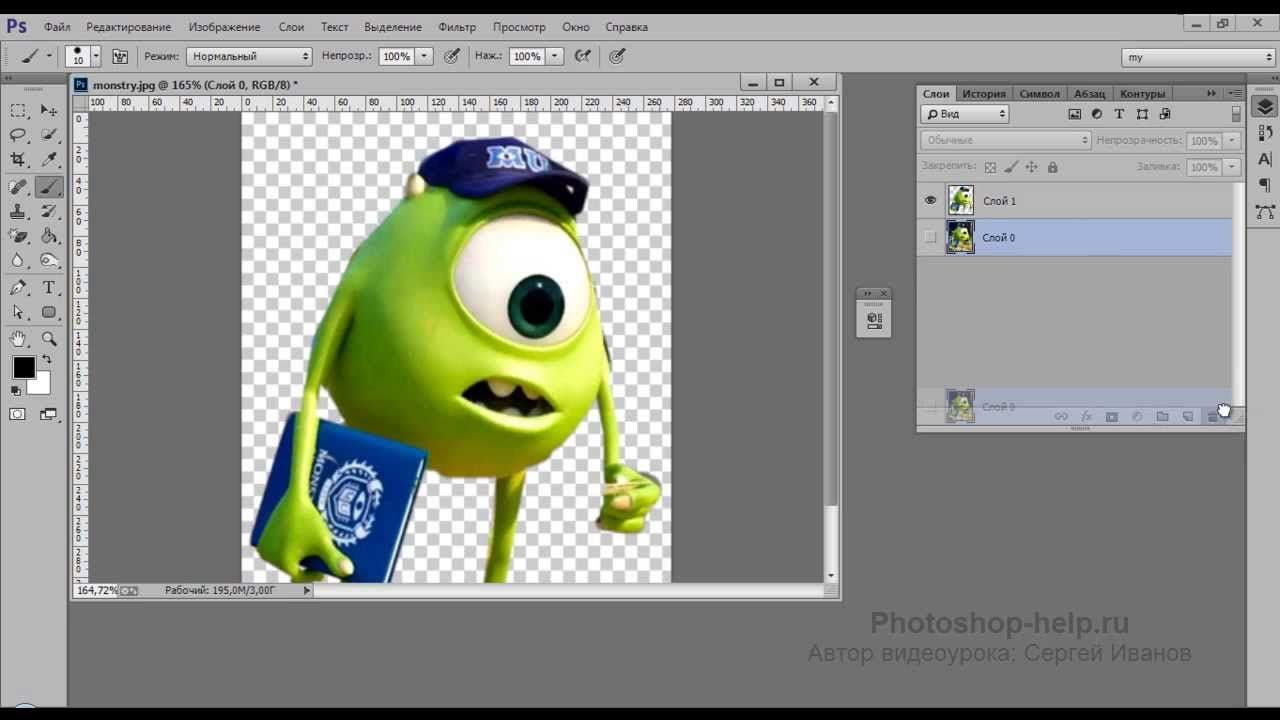
Загрузите и установите приложение, затем откройте приложение Google Фото и войдите в свою учетную запись.
Загрузить Google Photos
Создайте новый проект фильма. В нижней части экрана нажмите Библиотека , а затем Утилиты . Затем вы можете выбрать раздел Create new и нажать Movie .
Теперь вы можете выбрать фотографии или короткие видеоклипы, которые вы хотите использовать, чтобы превратить их в видео. Нажмите «Создать», чтобы начать объединять их вместе. Когда вы закончите, нажмите Сохранить , чтобы создать фильм.
Выберите тему для своего видео. Вы можете нажать на нужную тему фильма и следовать инструкциям, чтобы добавить другой стиль. Нажмите Воспроизвести , когда будете готовы смотреть видео.
Как сделать видео с картинками на устройстве iOS
Загрузите и установите приложение на свой iPhone или устройство iOS.
 Откройте приложение Google Фото. Затем вы можете войти в свою учетную запись Google.
Откройте приложение Google Фото. Затем вы можете войти в свою учетную запись Google.Скачать Google Фото
Внизу нажмите Библиотека , а затем Утилиты . Затем вы можете выбрать New Movie в меню Utilities .
Выберите отснятый материал. Сначала выберите свои фотографии или видео. Затем в правом верхнем углу нажмите Создать . Видео будет создано на вашем iPhone или iPad.
Сохраните видео и выберите, хотите ли вы использовать тему. Вы можете нажать Воспроизвести , чтобы просмотреть видеоклип, как только он будет готов, и даже использовать некоторые основные инструменты для добавления музыки и редактирования видео перед загрузкой на YouTube или его использованием в другом месте.
Существует множество способов создания видео из фотографий с помощью приложений для редактирования или мощного программного обеспечения для работы с видео, но вы также можете использовать простые приложения и конвертеры изображений в видео для создания видео и даже добавления определенных эффектов и мультимедиа, таких как короткие видеоклипы и музыка. Затем вы можете отправить свое видео дальше или даже загрузить его онлайн.
Затем вы можете отправить свое видео дальше или даже загрузить его онлайн.
Делайте видео. Создавать. Вдохновлять.
* Бесплатная версия Movavi Video Editor имеет следующие ограничения: 7-дневный пробный период, водяной знак на выходных видео и, если вы сохраняете проект в виде аудиофайла, возможность сохранить только половину длины аудио.
Есть вопросы?
Если вы не можете найти ответ на свой вопрос, пожалуйста, свяжитесь с нашей службой поддержки.
Подпишитесь на новости и специальные предложения
Регистрируясь, вы соглашаетесь получать наши маркетинговые электронные письма и соглашаетесь с тем, что Movavi будет использовать ваши личные данные в соответствии с нашей Политикой конфиденциальности. Вы также подтверждаете, что соответствуете минимальным возрастным требованиям.
8 бесплатных инструментов для создания идеального творческого контента
Изображение говорит за тысячу слов… или, по крайней мере, его можно обрабатывать в 60 000 раз быстрее, чем слова.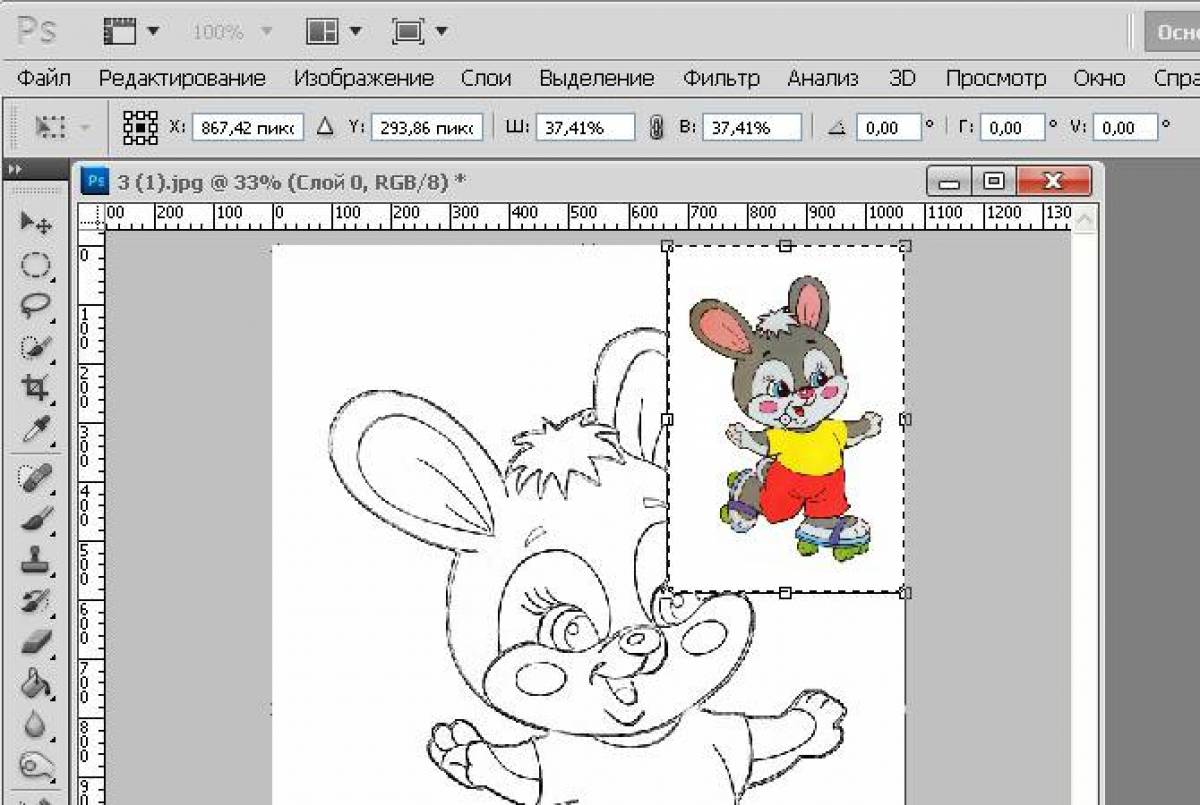 Если вы хотите привлечь внимание аудитории, пора заняться визуализацией. Изображения с твитами: 9На 4% больше шансов быть ретвитнутым, а сообщения в блогах с изображениями разбивают текст и делают ваши сообщения еще более привлекательными. Мы составили звездный список инструментов, удобных и бесплатных, которые помогут вам создавать и создавать оригинальные изображения в кратчайшие сроки.
Если вы хотите привлечь внимание аудитории, пора заняться визуализацией. Изображения с твитами: 9На 4% больше шансов быть ретвитнутым, а сообщения в блогах с изображениями разбивают текст и делают ваши сообщения еще более привлекательными. Мы составили звездный список инструментов, удобных и бесплатных, которые помогут вам создавать и создавать оригинальные изображения в кратчайшие сроки.
Canva — один из лучших бесплатных дизайнерских инструментов на рынке. Он поставляется с множеством шаблонов, которые облегчают проектирование даже новичкам. Вы можете использовать этот инструмент для создания сообщений в социальных сетях, историй в Instagram, информационных бюллетеней, миниатюр YouTube, обложек фотографий Facebook и презентаций. Все, что вам нужно сделать, это выбрать из сотен бесплатных шаблонов и начать настройку, или вы также можете начать с нуля.
Canva предлагает множество инструментов, которые можно использовать для персонализации дизайна. Это включает в себя добавление графических элементов, таких как линии, рамки, фигуры, наклейки и диаграммы. Вы можете добавить свои собственные изображения, поделиться своим сообщением с помощью текстовых наложений или даже добавить аудиоклипы в свой дизайн. Инструмент можно использовать бесплатно, но вы также можете перейти на профессиональный план, чтобы получить доступ к дополнительным функциям, таким как наборы брендов и планировщики контента.
Вы можете добавить свои собственные изображения, поделиться своим сообщением с помощью текстовых наложений или даже добавить аудиоклипы в свой дизайн. Инструмент можно использовать бесплатно, но вы также можете перейти на профессиональный план, чтобы получить доступ к дополнительным функциям, таким как наборы брендов и планировщики контента.
Venngage — ведущий производитель инфографики, который поставляется с сотнями шаблонов, которые вы можете использовать и настраивать бесплатно. Вы можете настроить шаблоны, используя свой собственный текст, а также изменить графику, рамки и цвета, чтобы сделать их своими собственными. Шаблоны отсортированы по различным категориям, таким как информационные, статистические, учебные, деловые, географические и т. д., что позволяет легко находить проекты, соответствующие вашим потребностям.
Инструмент можно использовать бесплатно, но вы можете подписаться на платный план, чтобы получить доступ к дополнительным функциям премиум-класса. Хотя Venngage известен своими функциями инфографического дизайна, он также позволяет создавать различные типы оригинальной графики. Сюда входят презентации, диаграммы, интеллект-карты, коллажи, официальные документы, электронные книги, публикации в социальных сетях и официальные документы.
Хотя Venngage известен своими функциями инфографического дизайна, он также позволяет создавать различные типы оригинальной графики. Сюда входят презентации, диаграммы, интеллект-карты, коллажи, официальные документы, электронные книги, публикации в социальных сетях и официальные документы.
Инфографика сейчас в моде, но без дизайнера, который ее создает, маркетологи оказываются между молотом и наковальней. Piktochart упрощает процесс создания инфографики и позволяет мгновенно создавать потрясающие визуальные эффекты на основе данных. Вы можете создать свою собственную инфографику с нуля или выбрать одну из готовых тем шаблона.
И интерфейс, и библиотека Piktochart невероятно удобны для пользователя, что делает его отличным инструментом для дизайнеров-любителей. Выберите фон, размер шрифта, цвета и просто добавьте изображения, прокручивая левую боковую панель в редакторе.
BeFunky — это бесплатный инструмент для редактирования фотографий и графического дизайна, который прост в использовании для новичков и достаточно надежен для экспертов. Он поставляется с основными функциями, которые позволяют вам обрезать, изменять размер и поворачивать изображения или даже настраивать цвет в соответствии с определенным настроением. Он предлагает множество фильтров и эффектов, которые позволяют создавать привлекательные изображения.
Он поставляется с основными функциями, которые позволяют вам обрезать, изменять размер и поворачивать изображения или даже настраивать цвет в соответствии с определенным настроением. Он предлагает множество фильтров и эффектов, которые позволяют создавать привлекательные изображения.
Кроме того, вы также можете редактировать фотографии в пакетном режиме, удалять фон, создавать коллажи одним щелчком мыши и настраивать свой дизайн с помощью векторной графики и значков. Инструмент также предлагает множество предварительно разработанных шаблонов, которые вы можете создать самостоятельно с помощью инструментов настройки.
GIF-файлы — это веселый и простой способ развлечь вашу аудиторию. Make A GIF упрощает процесс создания GIF. Вы можете создавать GIF-файлы из изображений, видео с YouTube, видео с Facebook и ваших собственных видео. Инструмент позволяет настраивать GIF, изменяя размер изображений или добавляя подписи и наклейки. Вы также можете изменить скорость GIF, чтобы создать желаемое впечатление.
Vecteezy — это инструмент, с помощью которого вы можете скачать бесплатные стоковые фото и видео, а также векторную графику. Хотя его огромная коллекция является главной достопримечательностью, еще лучше функция поиска. Для стоковых изображений инструмент сортирует контент по различным категориям, таким как путешествия и приключения, люди и образ жизни, а также животные и дикая природа, чтобы упростить поиск.
Для векторной графики Vecteezy позволяет фильтровать результаты поиска, выбирая цвет из цветового круга. Это позволяет очень легко сузить векторную графику, которая лучше всего соответствует вашему дизайн-проекту или цветам вашего бренда.
GIMP (программа обработки изображений GNU) — это программное обеспечение для редактирования фотографий, которое вам необходимо загрузить и установить. Он поставляется с удивительным количеством бесплатных сложных инструментов и функций, бюджетным вариантом для дизайнеров-любителей, желающих улучшить свои навыки, или для тех, кто хочет свободы творчества для своих проектов.
Если вы не очень разбираетесь в дизайне, но хотите попробовать GIMP, они предлагают полное руководство пользователя и раздел учебных пособий, которые помогут вам создать простые фигуры и усовершенствовать свои знания в области дизайна (бонус: их руководство пользователя доступно на нескольких языках).
Pixlr — это инструмент для редактирования фотографий, дизайна и анимации. Он предлагает множество шаблонов дизайна, которые вы можете настроить для своего баннера YouTube, презентации, публикации в социальных сетях или истории в Instagram. Редактор поставляется с набором инструментов, которые вы получаете в Photoshop, таких как клонирование, лечение, выделение палочкой, выделение лассо и выделение области. Вы также можете перейти на премиум-план, чтобы получить доступ к еще большему количеству инструментов.
Pixlr также предлагает множество фильтров и эффектов для создания потрясающих изображений. Одной из последних функций является Photosmash Studio, которая мгновенно удаляет ваш фон одним щелчком мыши, чтобы вы могли легко создавать изображения продуктов, промо-фотографии и изображения профиля.

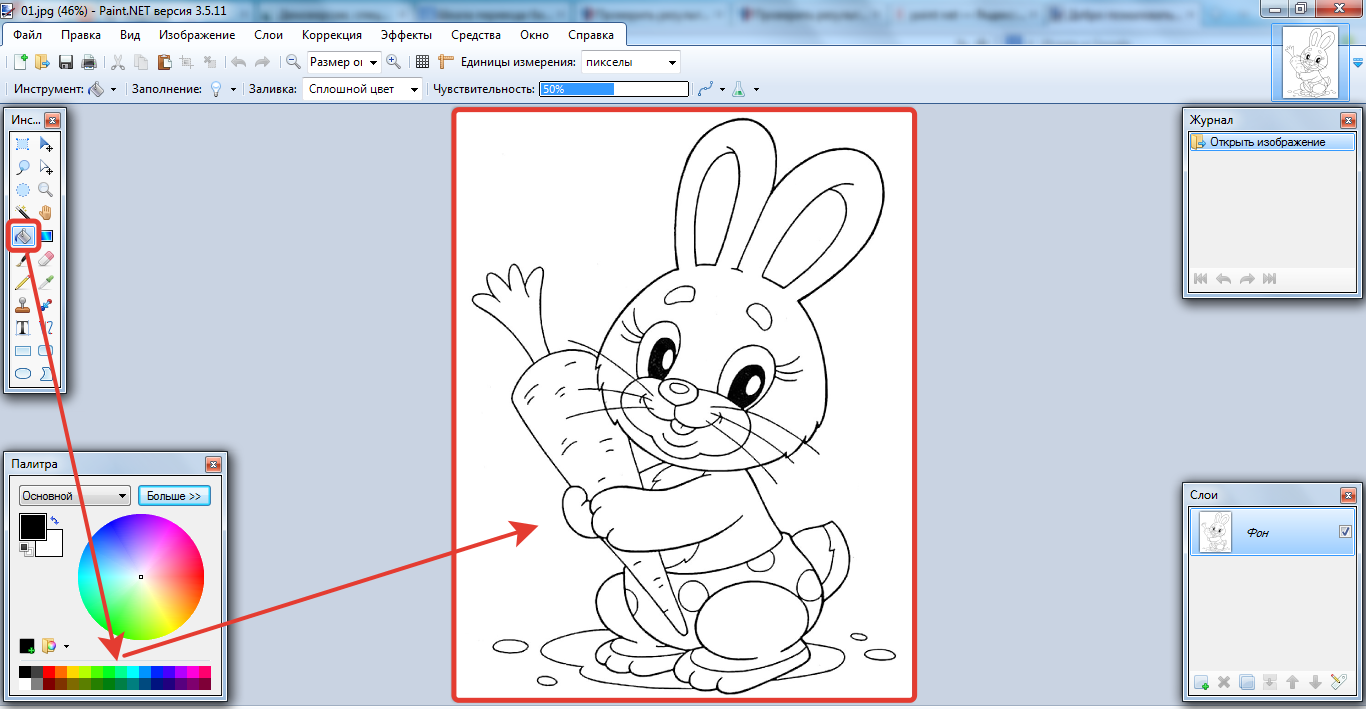
 Если недостаточно навыков, подойдет любой онлайн-переводчик.
Если недостаточно навыков, подойдет любой онлайн-переводчик. После команды укажите число от 0 до 100.
После команды укажите число от 0 до 100.
 Если запрос при этом будет длиной в несколько строк – ничего страшного. Зато у вас больше шансов получить нужный результат.
Если запрос при этом будет длиной в несколько строк – ничего страшного. Зато у вас больше шансов получить нужный результат.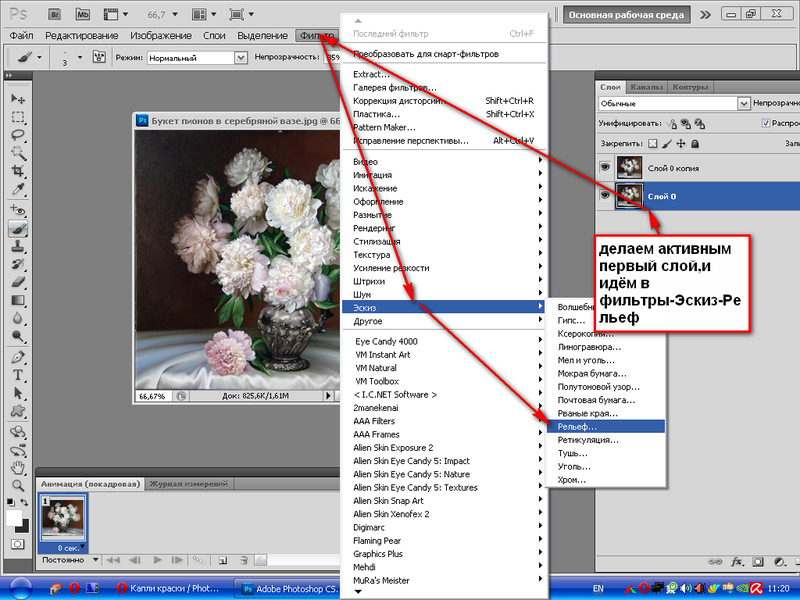
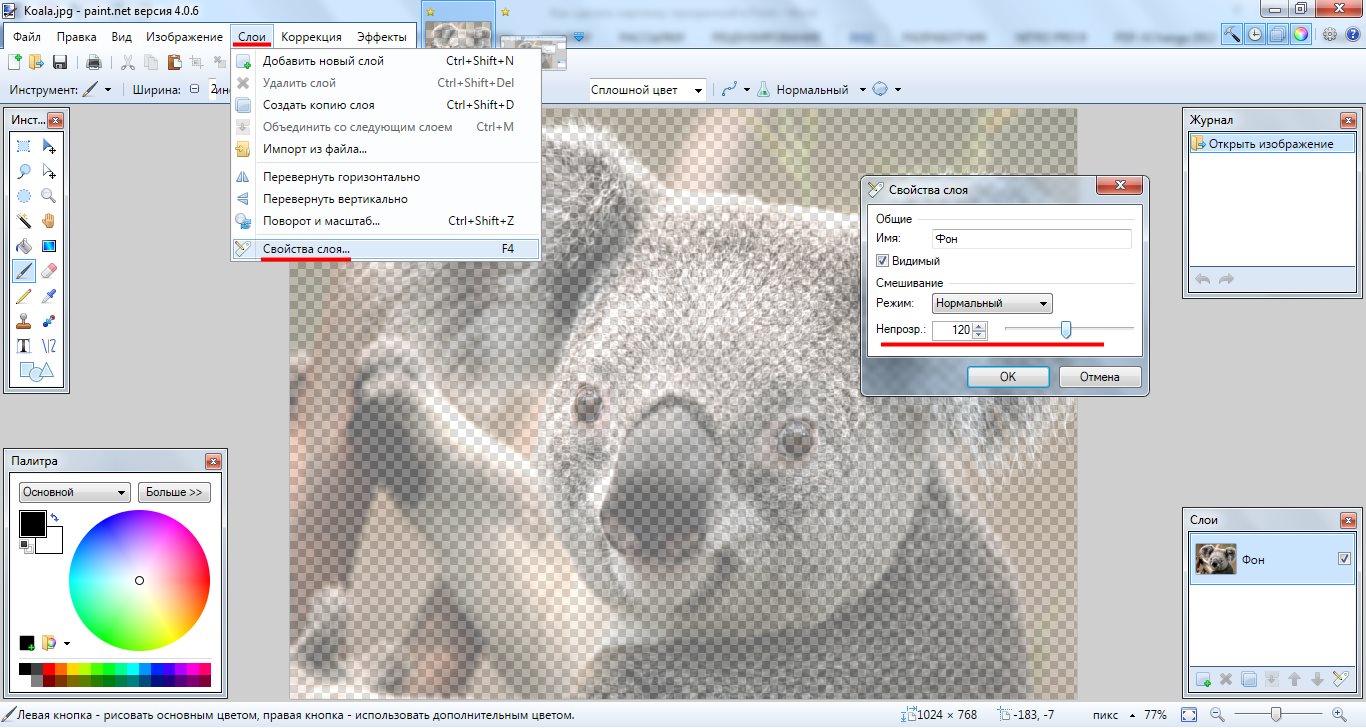 Вы также можете добавлять файлы фильмов, такие как файлы MP4, MOV, MKV, AVI и WMV, размером до 500 МБ.
Вы также можете добавлять файлы фильмов, такие как файлы MP4, MOV, MKV, AVI и WMV, размером до 500 МБ. Откройте приложение Google Фото. Затем вы можете войти в свою учетную запись Google.
Откройте приложение Google Фото. Затем вы можете войти в свою учетную запись Google.