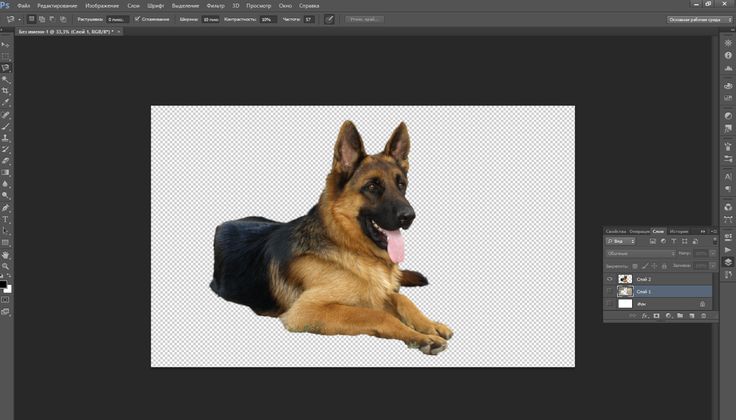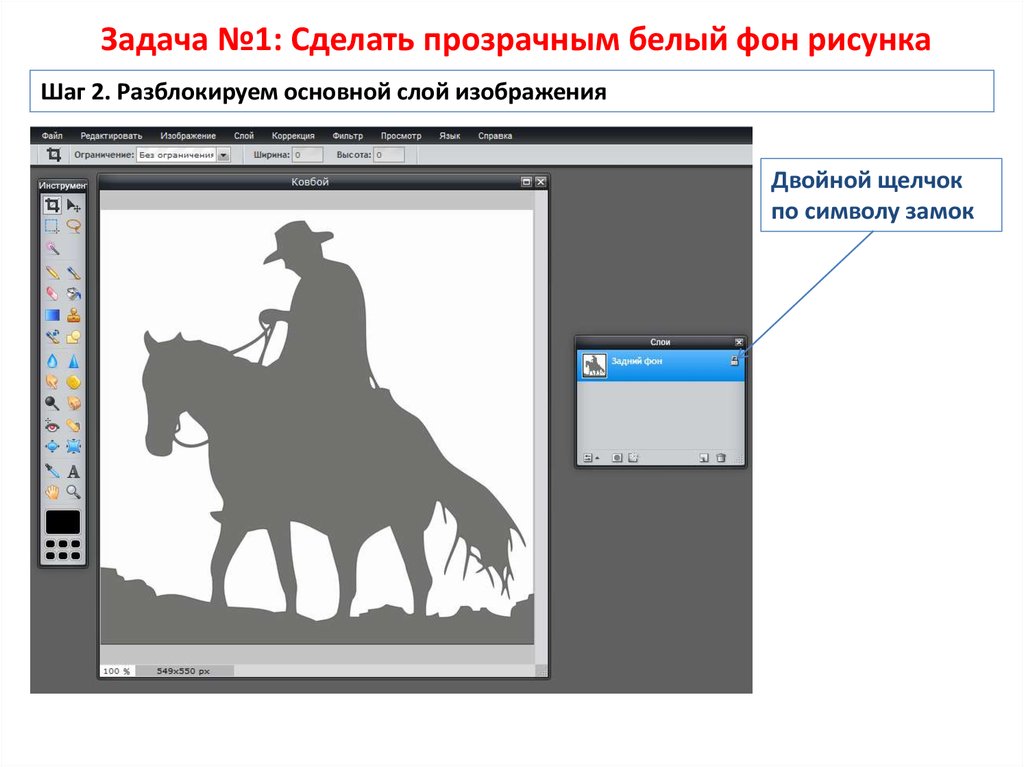Как сделать прозрачный фон в Фотошопе или Paint, сделать изображение прозрачным и сохранить картинку без фона
Прикладное ПО Цифровая фотография 1 коммент.Задать вопросНаписать пост
Чаще всего прозрачный фон требуется, чтобы наложить одну часть изображения на другую или на саму иллюстрацию. Бесцветный задний план активно применяется при конструировании веб сайтов. Для многих фото в интернет магазинах также требуются белый цвет позади главного изображения, который можно получить только при помощи прозрачного, так как фотоаппарат не способен создать чистый белый фон цвета 255 255 255 по RGB.
Использование волшебной палочки
Самый простой способ сделать прозрачный фон в Фотошопе CS6 и новых версиях — это использования инструмента «волшебная палочка» или «magic wand». Далее дана пошаговая инструкция:
- Открыть изображение.
 Легче всего работать с изображениями, где задний план имеет однотонный цвет, для других придется использовать иные средства. Перед началом работы с картинкой следует ее разблокировать, для этого 2 раза кликните по замочку в правом нижнем углу экрана и он исчезнет.
Легче всего работать с изображениями, где задний план имеет однотонный цвет, для других придется использовать иные средства. Перед началом работы с картинкой следует ее разблокировать, для этого 2 раза кликните по замочку в правом нижнем углу экрана и он исчезнет. - Далее необходим инструмент «волшебная палочка», в англоязычной версии «magic wand tool». Кликаем с помощью него на область иллюстрации, которую хотим удалить, автоматически выделится область с одинаковым цветовым тоном.
- После этого надо нажать Delete и выделенное изображение удалится, а фон станет прозрачным.
- Далее можно наложить любую картинку или картинку позади изображения, просто перетащив ее и поменяв местами нужные слои.
Ластик
Инструмент «волшебный ластик» удаляет близкие цвета, более того он автоматически преобразует фоновый слой в обычный.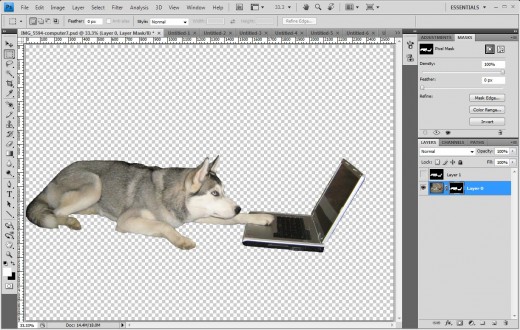 Далее дана пошаговая инструкция по созданию прозрачного фона у картинки:
Далее дана пошаговая инструкция по созданию прозрачного фона у картинки:
- Открыть изображение. После открытия картинки снимать блокировку не обязательно, инструмент «волшебный ластик» сам снимает блокировку и изменяет тип изображения с фонового на обычное.
- Найдите на панели инструмент «ластик» и, нажав правой кнопкой мыши на открывшейся панели, выберите инструмент «волшебный ластик».
- Далее нужно настроить параметры. Они по умолчанию должны быть такими: допуск — 32, сглаживание — активно, смеженные пиксели — активно, образец со всех слоев — неактивно, непрозрачность — 100%. Если параметры не такие, то нужно изменить их для более комфортной работы и лучшего результата. Параметр «допуск» задает чувствительность. Параметр «сглаживание» нужен для того, чтобы контуры объекта зрительно были ровными.
 Функция «смежные пиксели» нужна для того, чтобы при выделении объекта не выделялись другие части изображения того же тона, но в иных местах.
Функция «смежные пиксели» нужна для того, чтобы при выделении объекта не выделялись другие части изображения того же тона, но в иных местах. - Нужно провести волшебным ластиком по заднему плану вокруг объекта. Заметим, что после использования инструмента блокировка снялась, и изображение из фонового стало стандартным.
- Далее можно обычным ластиком убрать остатки заднего плана и закончить редактирование, что позволить сделать картинку на прозрачном фоне.
Замена фона
Данная функция позволяет заменять фон или вообще сделать его прозрачным. Подробная инструкция по его использованию:
- Открыть картинку и снять блокировку.
- На рабочей панели выбрать «быстрое выделение» и настроить его размер. Размер можно регулировать клавишами с фигурными скобками на клавиатуре, левая клавиша уменьшает, а правая увеличивает размер кисти.
- После этого просто проводим инструментом по ненужному изображению, и оно автоматически выделяется.
 Выделение работает по принципу нахождения схожих по цветовой гамме пикселей смеженных с пикселями в зоне кисти.
Выделение работает по принципу нахождения схожих по цветовой гамме пикселей смеженных с пикселями в зоне кисти. - Чтобы убрать фон наиболее качественным способом следует использовать функцию уточнить край. Для этого нужно выбрать любой инструмент выделения и нажать на кнопку в правой верхней четверти экрана « уточнить край», однако если перед этим выделялась фоновая картинка, то используйте сочетание клавиш shift+ctrl+I, произойдет инверсия и будет выделено уже изображение, края которого и надо уточнить. После этого откроется панель, на которой можно будет выбрать контрастный фон и настроить сглаживание, растушевку, контрастность и положение края. Чаще всего используется функция сглаживания, которая визуально сделает все переходы между пикселями более плавными.
- Затем можно нажать клавишу delete и всё выделенное удалится.
 Выделенную часть можно удалить и при помощи обычного ластика просто начав проводить им по выделенной области (стираться будет только фоновая картинку).
Выделенную часть можно удалить и при помощи обычного ластика просто начав проводить им по выделенной области (стираться будет только фоновая картинку). - Также можно не только стирать задний план, но и скопировать его и вставить в другой редактор фото или текста, для этого нужно выделенный фон скопировать и вставить в другой программе, возможно и скопировать иллюстрацию, использовав инверсию и нажав ctrl+c.
Как сохранить картинку без фона в Фотошопе
Сохранить картинку без фона не получится в обычном формате JPEG, после сохранения иллюстрации фон создастся автоматически. Чтобы сохранить нужную иллюстрацию с прозрачным фоном надо использовать формат PNG. Для его использования нужно следовать пути: файл — сохранить как – тип при сохранении указываем PNG.
Прозрачный фон в Paint
Бесцветный фон можно сделать и в редакторе Paint. Существует единственное условие — однотонный задний план. Чтобы это сделать нужно:
- Открыть изображение в Paint.
- Выбрать функцию «волшебная палочка».
- Настроить чувствительность на 18 процентов.
- Кликнуть по белому фону.
- Использовать функцию обрезать (ножницы).
- Сохранить в формате PNG.
На главную
Reader Interactions
Удаление фона рисунка в Office
Excel для Microsoft 365 Word для Microsoft 365 Outlook для Microsoft 365 PowerPoint для Microsoft 365 Project Online Desktop Client Excel для Microsoft 365 для Mac Word для Microsoft 365 для Mac Outlook для Microsoft 365 для Mac PowerPoint для Microsoft 365 для Mac Excel 2021 Word 2021 Outlook 2021 PowerPoint 2021 Microsoft® Project профессиональный 2021 Microsoft Project стандартный 2021 Word 2021 for Mac Outlook 2021 for Mac PowerPoint 2021 for Mac Excel 2019 Word 2019 Outlook 2019 PowerPoint 2019 Project профессиональный 2019 Project стандартный 2019 Excel 2019 для Mac Word 2019 для Mac Outlook 2019 для Mac PowerPoint 2019 для Mac Excel 2016 Word 2016 Outlook 2016 PowerPoint 2016 Project профессиональный 2016 Project стандартный 2016 Excel 2016 для Mac Word 2016 для Mac Outlook 2016 для Mac PowerPoint 2016 для Mac Excel 2013 Word 2013 Outlook 2013 PowerPoint 2013 Project профессиональный 2013 Project стандартный 2013 Word 2010 PowerPoint 2010 Word для Mac 2011 Outlook для Mac 2011 PowerPoint для Mac 2011 Word Starter 2010 Еще.
Для изображения в файле Office можно удалить фон из него, чтобы акцентирование темы или удаление отвлекающих сведений.
Как описано ниже, вы начинаете с автоматического удаления фона. Затем при необходимости можно нарисовать линии, чтобы указать области для сохранения и удаления.
Для векторных графических файлов, таких как масштабируемая векторная графика (SVG), Adobe Illustrator Graphics (AI), формат метафайлов Windows (WMF) и файл векторного рисунка (DRW), удаление фона невозможно, поэтому в таких случаях параметр «Удалить фон» неактивен.
Совет. Видео не на вашем языке? Попробуйте выбрать Скрытые субтитры .
Исходный рисунок
Тот же рисунок с удаленным фоном
- org/ListItem»>
-
На панели инструментов выберите » Формат
Если вы не видите «Удалить фон», убедитесь, что вы выбрали рисунок. Возможно, понадобится дважды щелкнуть изображение, чтобы выбрать его и открыть вкладку Формат рисунка.
-
По умолчанию область фона будет закрашена пурпурным (что показывает, что ее можно удалить), а изображение на переднем плане сохранит естественные цвета.
org/ListItem»>
-
Если части рисунка, которые вы хотите сохранить, являются увеличительной (помечены для удаления), выберите «Пометить области для сохранения» и используйте карандаш для рисования в свободной форме , чтобы пометить области на рисунке, который вы хотите сохранить.
-
Чтобы удалить дополнительные части рисунка, выберите « Пометить области для удаления» и используйте карандаш , чтобы пометить эти области.
Выберите рисунок, из которого нужно удалить фон.
Если область по умолчанию не указана, перейдите к разделу » Удаление фона » > « Работа с рисунками» и выполните одно или оба следующих действия:
По завершении выберите «Сохранить изменения « или «Отменить все изменения».
Чтобы сохранить изображение в отдельном файле для последующего использования, щелкните его правой кнопкой мыши и выберите команду «Сохранить как рисунок».
Вы можете применить творческий эффект или добавить эффекты рисунка, оставшиеся после удаления фона.
Другой вариант удаления фона
Если образ не хранится в файле Office, можно использовать аналогичный процесс с Windows Paint 3D. Дополнительные сведения см. в разделе «Удаление фона фотографии с помощью Paint 3D».
-
Выберите рисунок, из которого нужно удалить фон.

-
В разделе «Работа с рисунками» на вкладке « Формат» в группе « Настройка» выберите » Удалить фон».
-
Щелкните один из маркеров линий области выделения, а затем перетащите линию таким образом, чтобы область содержала часть рисунка, которую необходимо сохранить, и не содержала большую часть областей, которые нужно удалить.
Иногда можно получить нужный результат без дополнительной работы, поэкспериментируйте с положением и размером линий очереди.
Совет: Чтобы отменить помеченные области, выберите «Удалить пометку «, а затем выделите линию.
org/ListItem»>
-
Выберите «Пометить области» для сохранения и использования карандаша , чтобы пометить области на рисунке, который вы хотите сохранить.
-
Выберите «Пометить области» для удаления и используйте карандаш , чтобы пометить эти области для удаления.
-
По завершении выберите «Сохранить изменения « или «Отменить все изменения».

Чтобы сохранить изображение в отдельном файле для последующего использования, щелкните его правой кнопкой мыши и выберите команду «Сохранить как рисунок».
Если область по умолчанию не указана, перейдите к разделу » Удаление фона » > « Работа с рисунками» и выполните одно или оба следующих действия:
Вы можете применить творческий эффект или добавить эффекты рисунка, оставшиеся после удаления фона.
-
Выделите рисунок.
-
На вкладке ленты Формат рисунка нажмите кнопку Удалить фон.
Если вы не видите вкладку «Удалить фон» или «Формат рисунка», убедитесь, что вы выбрали рисунок. Возможно, понадобится дважды щелкнуть изображение, чтобы выбрать его и открыть вкладку Формат рисунка.

-
Фоновая область по умолчанию имеет цветную лупу, чтобы пометить ее для удаления, в то время как на переднем плане сохраняется естественный цвет.
-
Если область по умолчанию не указана, в разделе «Работа с рисунками» на вкладке «Удаление фона» выполните одно или оба действия:
-
Выберите «Пометить области» для сохранения и использования карандаша для рисования в свободной форме чтобы пометить области на рисунке, которые вы хотите сохранить.
org/ListItem»>
Выберите «Пометить области» для удаления и используйте карандаш , чтобы пометить эти области для удаления.
-
-
По завершении выберите «Сохранить изменения « или «Отменить все изменения».
Чтобы сохранить изображение в отдельном файле для последующего использования, щелкните его правой кнопкой мыши и выберите команду «Сохранить как рисунок».
Удалить фон изображения — Сделать фон изображения прозрачным — Kapwing
Больше не беспокойтесь о том, как выглядит ваш фон — если незнакомец сфотографировал поездку ваших друзей в Диснейленд, вам нужно сделать фон подписи прозрачным, или вы просто хотите создайте свою собственную праздничную открытку, Kapwing снабдит вас мощным автоматическим средством для удаления фона изображения.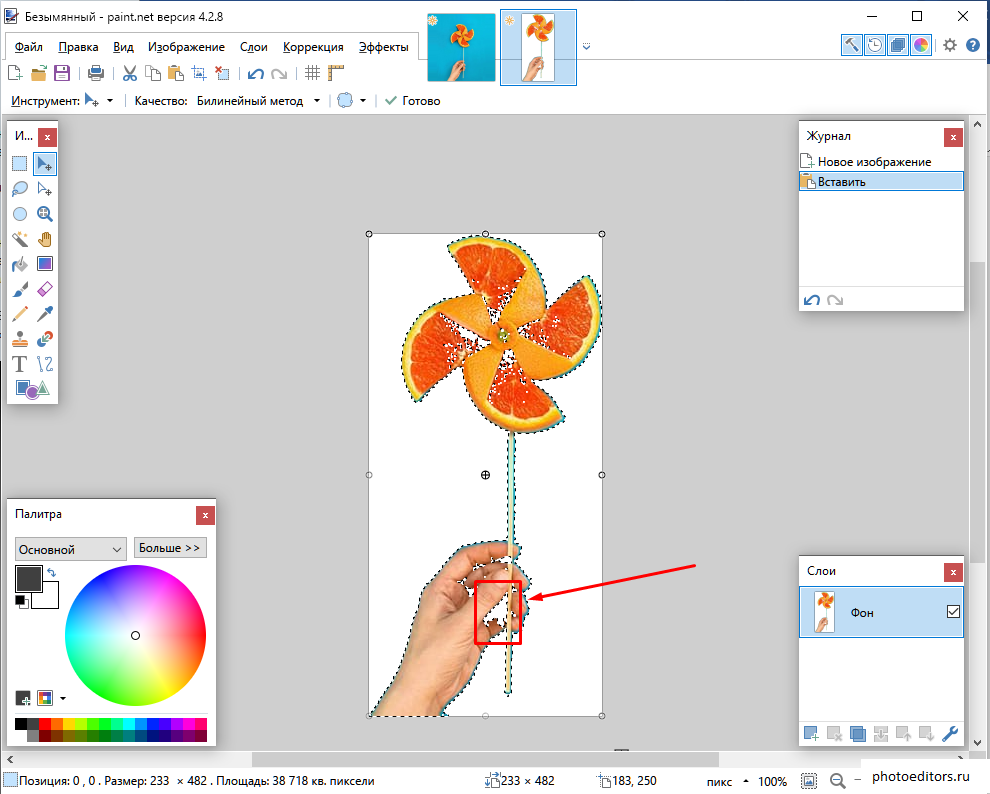
Возьмите этот инструмент как свою волшебную палочку. Одним щелчком мыши фон вашего изображения становится прозрачным. Оставьте фон изображения прозрачным или замените его на более привлекательный фон. Представьте это сейчас!
- Загрузить изображение
Загрузите изображение, фон которого вы хотите удалить или сделать прозрачным.
- Удалить фон
Выберите «Стереть» на правой боковой панели и нажмите «Удалить фон» или используйте «Волшебную палочку», чтобы вручную удалить части фона изображения.
- Экспорт и загрузка
Экспортируйте изображение с новым или прозрачным фоном и загрузите. Поделитесь с другими в Интернете на любой платформе.
Откройте для себя еще больше возможностей Kapwing
Создавайте и настраивайте субтитры, которые автоматически синхронизируются с вашим видео. Используйте наш инструмент на базе искусственного интеллекта, чтобы создать расшифровку вашего видео, а затем настройте автоматически синхронизируемые субтитры, чтобы они идеально соответствовали вашим потребностям в создании контента.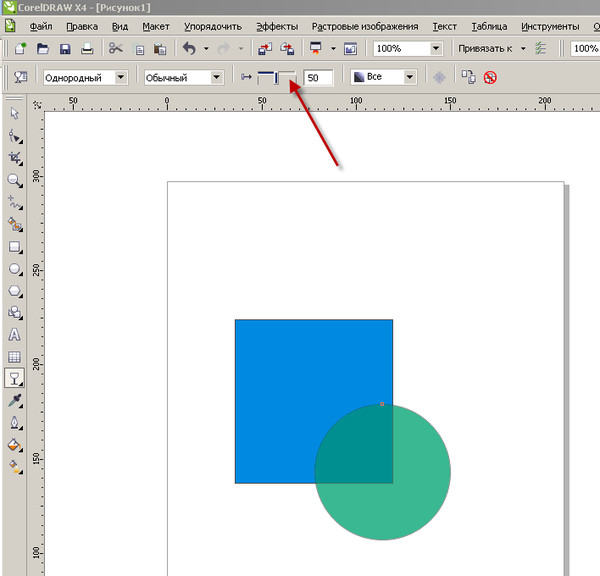 Изменяйте размер, меняйте шрифты или добавляйте профессиональные анимации и переходы — все ваши изменения будут мгновенно применены ко всему видео.
Изменяйте размер, меняйте шрифты или добавляйте профессиональные анимации и переходы — все ваши изменения будут мгновенно применены ко всему видео.
Видео с субтитрами
Smart Cut автоматизирует процесс редактирования видео, обнаруживая и удаляя паузы из вашего видео за считанные секунды. Вы сэкономите часы на редактировании и быстрее, чем когда-либо, завершите черновой монтаж видео с говорящими головами, записанных презентаций, учебных пособий, видеоблогов и многого другого. Редактирование еще никогда не было таким простым.
Удалить молчание
Ускорьте перепрофилирование видео и сделайте его более профессиональным с помощью нашей функции изменения размера холста! Всего за несколько кликов вы можете взять одно видео и настроить его так, чтобы он соответствовал размеру любой другой платформы, будь то TikTok, YouTube, Instagram, Twitter, Linkedin или где-то еще.
Изменение размера видео
С помощью интеллектуального инструмента для удаления фона от Kapwing вы можете бесплатно изолировать людей от фона видео без зеленого экрана.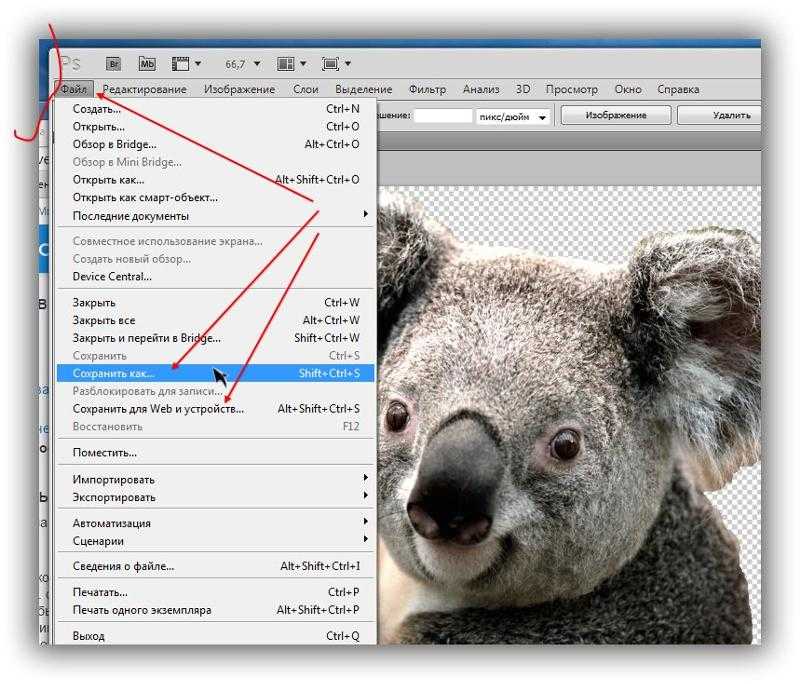 Все, что нужно, это несколько кликов. Загрузите свой контент, выберите инструмент «Удалить фон» и используйте предварительный просмотр, чтобы выбрать порог, который лучше всего подходит для вас.
Все, что нужно, это несколько кликов. Загрузите свой контент, выберите инструмент «Удалить фон» и используйте предварительный просмотр, чтобы выбрать порог, который лучше всего подходит для вас.
Удалить фон
Улучшите звук вашего проекта за считанные секунды с помощью Kapwing. Одним щелчком мыши Clean Audio автоматически удаляет фоновый шум, корректирует громкость и помогает уменьшить треск в аудио и видео. Чтобы использовать его, просто загрузите видео- или аудиофайл, затем выберите «Очистить аудио» справа.
Удалить звуковой фон
Работайте со своей командой прямо в Kapwing. Создавайте и редактируйте контент, а затем отправляйте его для совместного использования и совместной работы с товарищами по команде. Создавайте командные рабочие пространства, комментируйте в редакторе и работайте над видео вместе в режиме реального времени или асинхронно.
Начать редактирование
Отредактируйте продолжительность видеоклипа, перетаскивая маркеры временной шкалы или используя инструмент «Разделить». Никогда еще не было так просто вырезать паузы, переставлять клипы или настраивать длину звука в соответствии с вашим видео.
Никогда еще не было так просто вырезать паузы, переставлять клипы или настраивать длину звука в соответствии с вашим видео.
Обрезка видео
Настраиваемые формы сигнала Kapwing позволяют оживить аудио или подкаст. Наш инструмент Waveform создает автоматически сгенерированный анимированный график, показывающий частоту и амплитуду вашего звука с течением времени. Выберите между классическим стилем формы волны и стилем сложенных «полос», чтобы привнести свой собственный штрих в свой проект.
Добавить волну
Сделайте свой контент популярным с помощью наложенных изображений, эмодзи, индикаторов выполнения и звуковых сигналов. Затем просто измените размер и расположите их, чтобы настроить свой проект. С неограниченным количеством наложений возможности безграничны.
Добавить наложение
Просматривайте сотни бесплатных изображений, GIF-файлов, видео, звуковых эффектов и музыкальных клипов прямо в нашем редакторе. Подбирайте ресурсы, которые оживят ваш проект, а затем редактируйте их так, как вы хотите, в одном месте.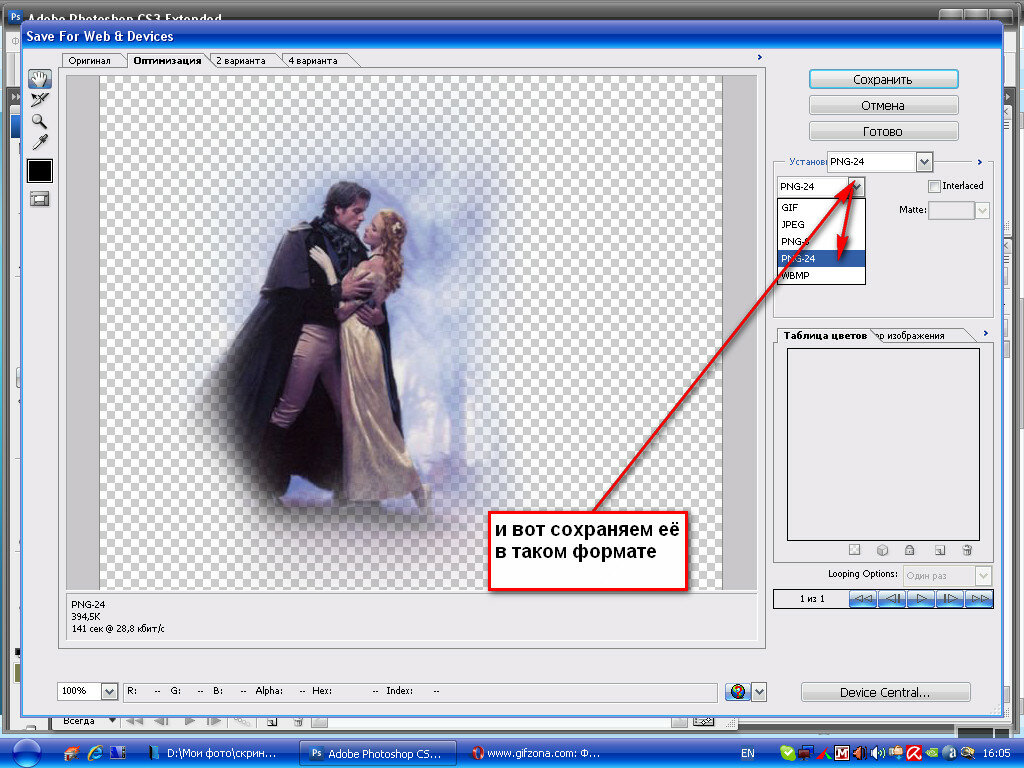
Попробуйте плагины
Вдохновитесь сотнями модных шаблонов видео, созданных для раскрытия вашего творчества. Выберите шаблон, который лучше всего подходит для вашего проекта, а затем создайте свой собственный с помощью пользовательских видео, изображений или текста. Создание профессионально оформленных видеороликов или мемов еще никогда не было таким быстрым.
Просмотреть все шаблоны
Как сделать фон PNG прозрачным?
Сделать фон изображения PNG прозрачным с помощью средства удаления фона изображения. В Интернете есть множество интеллектуальных инструментов для редактирования изображений, которые можно использовать для автоматического удаления фона изображения PNG. Онлайн-редактор изображений Kapwing имеет интеллектуальный инструмент, который делает фоновые изображения JPEG и PNG прозрачными прямо из вашего веб-браузера.
Как сделать белый фон прозрачным?
Чтобы сделать белый фон прозрачным, вам нужен редактор изображений, который может определить ваш фон и удалить его.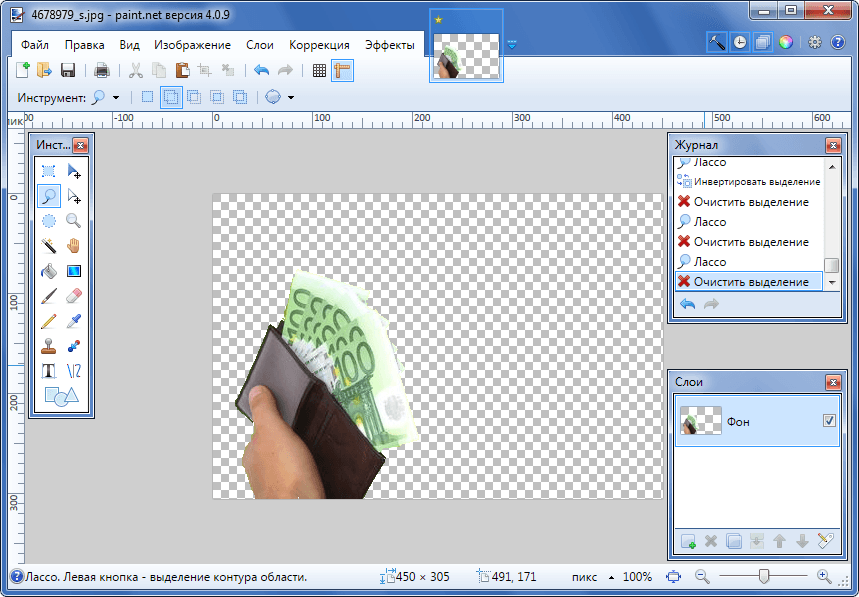 Чтобы сделать белый фон прозрачным, требуется мощный инструмент стирания. В онлайн-редакторе изображений Kapwing в качестве инструментов стирания есть как Magic Wand, так и автоматическое удаление фона. Это позволяет легко сделать любой белый фон прозрачным для полировки ваших изображений.
Чтобы сделать белый фон прозрачным, требуется мощный инструмент стирания. В онлайн-редакторе изображений Kapwing в качестве инструментов стирания есть как Magic Wand, так и автоматическое удаление фона. Это позволяет легко сделать любой белый фон прозрачным для полировки ваших изображений.
Как избавиться от фона изображения на iPhone?
Легко избавьтесь от фона изображения на iPhone с помощью средства для удаления фона изображения Kapwing. Обновление программного обеспечения iOS 16 для iPhone имеет автоматическое удаление фона для выбранных изображений, но если у вас нет iPhone или ваше программное обеспечение не обновлено, вы можете использовать Kapwing, онлайн-редактор изображений, чтобы избавиться фона изображения прямо из вашего веб-браузера.
Чем отличается Kapwing?
Немедленно начните творить с помощью тысяч шаблонов и видео, изображений, музыки и GIF без авторских прав. Перепрофилируйте контент из Интернета, вставив ссылку.
Запуск Kapwing абсолютно бесплатен.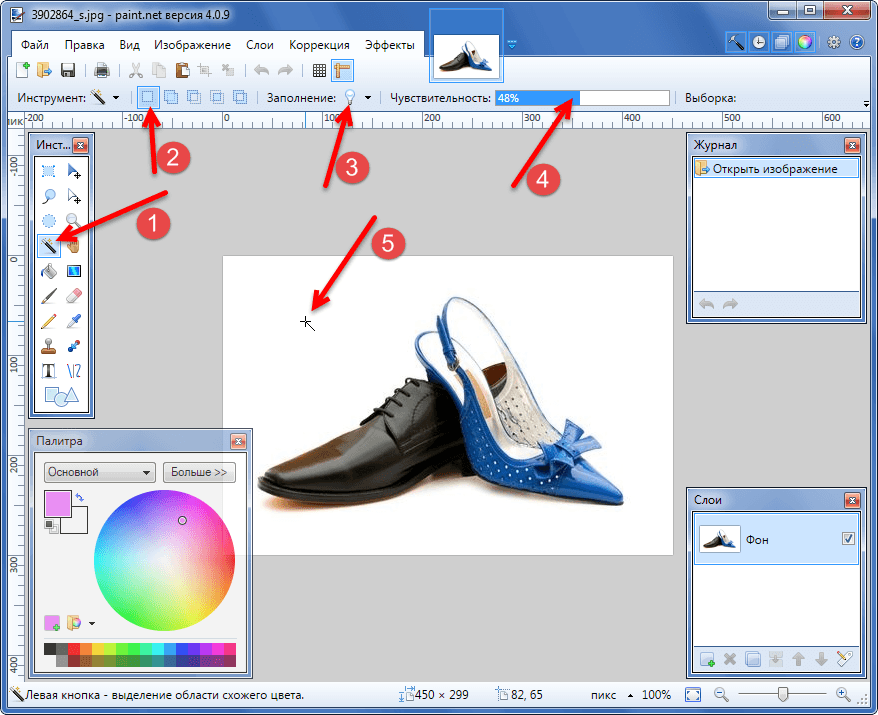 Просто загрузите видео и приступайте к редактированию. Усовершенствуйте свой рабочий процесс редактирования с помощью наших мощных онлайн-инструментов.
Просто загрузите видео и приступайте к редактированию. Усовершенствуйте свой рабочий процесс редактирования с помощью наших мощных онлайн-инструментов.
Автоматически добавляйте субтитры и переводите видео с помощью нашего инструмента Subtitler на базе искусственного интеллекта. Добавляйте субтитры к своим видео за считанные секунды, чтобы ни один зритель не остался позади.
Kapwing работает в облаке, а это значит, что ваши видео будут всегда, где бы вы ни находились. Используйте его на любом устройстве и получайте доступ к своему контенту из любой точки мира.
Мы не размещаем рекламу: мы стремимся создать качественный и надежный веб-сайт. И мы никогда не будем спамить вас и никому не продавать вашу информацию.
Kapwing усердно работает над созданием контента, который вы хотите, и тогда, когда вы этого хотите. Начните работу над своим проектом сегодня.
[Subtitler] может автоматически генерировать субтитры для видео практически на любом языке. Я глухой (или почти глухой, если быть точным) и благодаря Kapwing теперь могу понимать и реагировать на видео моих друзей 🙂
Майкл Трейдер
Фрилансер информационных служб
редактирование видео.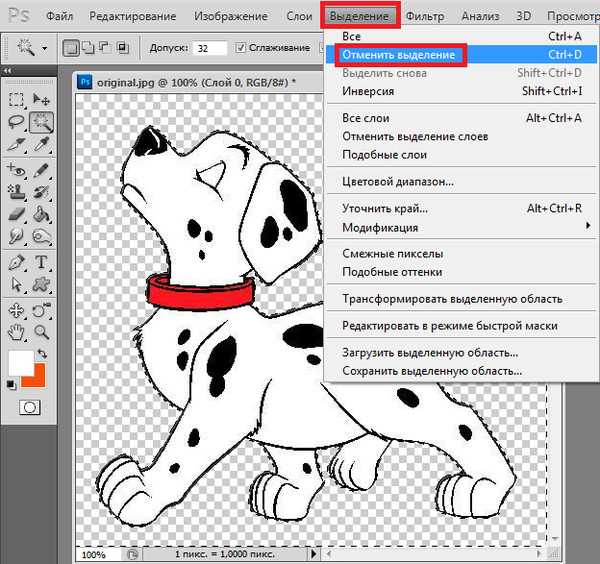 Даже если вы профессиональный видеоредактор, вам не нужно тратить часы на корректировку формата. Kapwing делает всю тяжелую работу за вас.
Даже если вы профессиональный видеоредактор, вам не нужно тратить часы на корректировку формата. Kapwing делает всю тяжелую работу за вас.
Дина Сеговия
Виртуальный внештатный работник
Будучи домохозяйкой, которая хочет создать канал на Youtube для развлечения с абсолютно нулевым опытом редактирования, мне было так легко учиться на их канале YouTube. Это избавляет от утомительного редактирования и поощряет творчество. Пока есть Kapwing, я буду использовать их программное обеспечение.
Kerry-lee Farla
Youtuber
Это одна из самых мощных, но недорогих и простых в использовании программ для редактирования видео, которые я нашел. Я поражаю свою команду тем, насколько быстро и эффективно я могу редактировать и обрабатывать видеопроекты.
Gracie Peng
Директор по контенту
Когда я использую это программное обеспечение, я чувствую все виды творческих соков из-за того, насколько оно на самом деле напичкано функциями. Очень хорошо сделанный продукт, который будет удерживать вас в течение нескольких часов.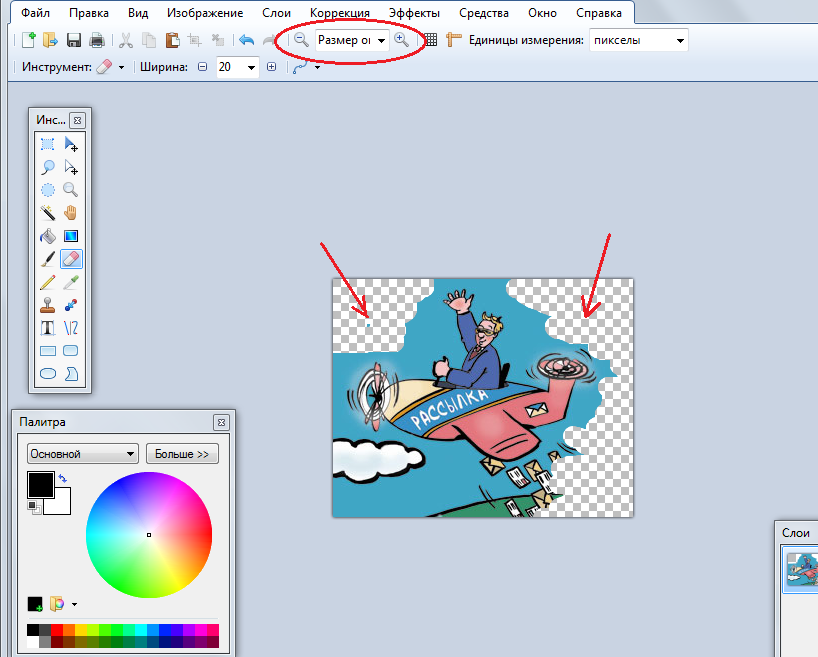
Мартин Джеймс
Видеоредактор
Как учитель английского иностранного языка, этот сайт помогает мне быстро добавлять субтитры к интересным видео, которые я могу использовать в классе. Учащимся нравятся видео, а субтитры действительно помогают им выучить новый словарный запас, а также лучше понять видео и следить за ним.
Хайди Рэй
Образование
[Это] отлично работает для меня. Я использую Kapwing около года, и их автоматический инструмент для создания субтитров становится все лучше и лучше с каждой неделей, мне редко приходится исправлять слово. Продолжайте хорошую работу!
Наташа Болл
Консультант
[Субтитры] может автоматически генерировать субтитры для видео практически на любом языке. Я глухой (или почти глухой, если быть точным) и благодаря Kapwing теперь могу понимать и реагировать на видео моих друзей 🙂
Митч Роулингс
Фрилансер информационных служб
Откройте для себя ресурсы
Как удалить фон изображения без iOS 16 (на любом устройстве)
Как сделать вашу подпись прозрачным PNG для документов и изображений
Как сделать силуэт из a Photo
Kapwing можно использовать бесплатно для команд любого размера.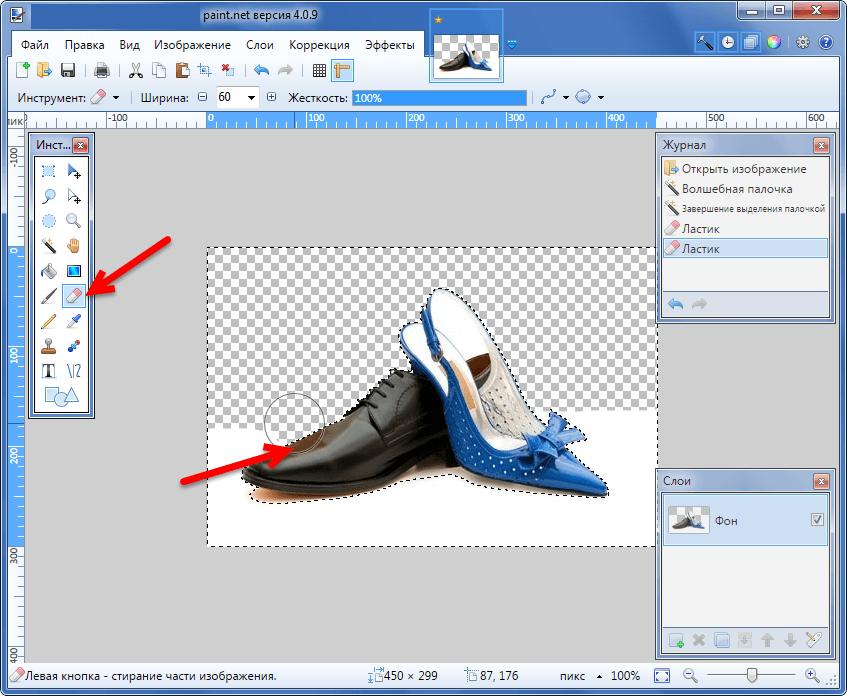 Мы также предлагаем платные планы с дополнительными функциями, хранилищем и поддержкой.
Мы также предлагаем платные планы с дополнительными функциями, хранилищем и поддержкой.
Загрузить изображение
Извлечь изображение или удалить фон в Preview на Mac
Искать в этом руководстве
Предварительная версия руководства пользователя
- Добро пожаловать
- Открывайте PDF-файлы и изображения
- Просмотр PDF-файлов и изображений
- Поиск текста в PDF-файлах
- Взаимодействие с текстом на фотографии
- Добавляйте PDF-страницы в закладки
- Просмотр информации о файлах PDF и изображениях
- Импорт изображений с камеры
- Посмотрите, где было сделано фото
- Отображение PDF в виде слайд-шоу
- Просмотр анимированных GIF-кадров
- Заполнять и подписывать PDF-формы
- Выделить и скопировать текст в PDF
- Выделение, подчеркивание и зачеркивание текста
- Добавление заметок и речевых пузырей в PDF
- Аннотировать PDF
- Объединить PDF-файлы
- Добавляйте, удаляйте или перемещайте страницы PDF
- Обрезать или повернуть PDF
- Добавление эффектов в PDF
- Изменение размера, поворот или отражение изображения
- Преобразование типов файлов изображений
- Извлечь изображение или удалить фон
- Аннотировать изображение
- Посмотрите, как изображение выглядит на другом устройстве
- Применение цветового профиля к изображению
- Сохраняйте PDF-файлы и изображения
- Отменить изменения в PDF-файлах и изображениях
- Копировать PDF-файлы и изображения
- Блокировка PDF-файлов и изображений
- Экспорт PDF-файлов и изображений
- Защитите PDF паролем
- Сжать PDF-файл
- Печать PDF-файлов и изображений
- Если вы не можете выделить или скопировать текст в PDF
- Если изображения или PDF-файлы имеют неправильный размер
- Если при переходе на страницу отображается неправильная страница PDF-файла
- Изменить настройки предварительного просмотра
- Горячие клавиши
- Авторские права
Вы можете извлечь часть изображения.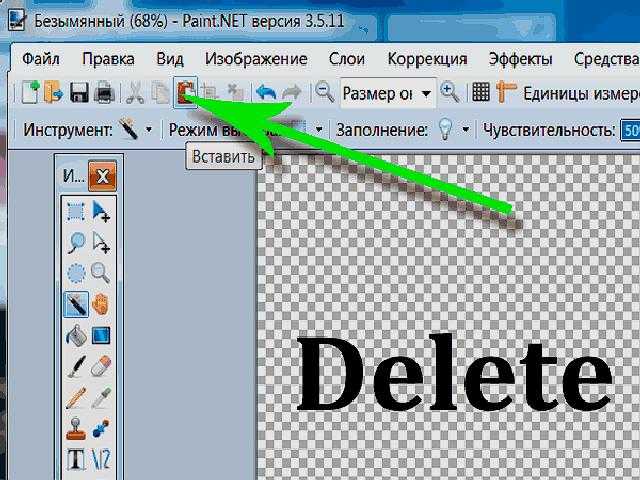 Например, вы можете извлечь лицо одного человека из групповой фотографии, а затем вставить его в другое место.
Например, вы можете извлечь лицо одного человека из групповой фотографии, а затем вставить его в другое место.
Если фон изображения состоит в основном из областей одного цвета, вы также можете удалить фон.
Открыть предварительный просмотр для меня
Извлечь изображение
В приложении «Просмотр» на Mac нажмите кнопку «Показать панель инструментов разметки» (если панель инструментов разметки не отображается), щелкните меню «Инструменты выделения» , затем выберите «Умный Инструмент лассо .
Проследите край изображения, которое вы хотите извлечь.
Убедитесь, что край изображения находится в пределах толстой границы, которая появляется при трассировке.
Соедините конец границы обратно с ее началом или прекратите перетаскивание, чтобы соединить границу по прямой линии с началом.
Выполните одно из следующих действий:
Чтобы скопировать изображение и вставить его в документ: Выберите «Правка» > «Копировать».

Чтобы удалить все, что не выбрано: Нажмите кнопку «Обрезать» на панели инструментов «Разметка» (или выберите «Правка» > «Инвертировать выделение»), затем нажмите «Удалить».
Извлечь страницу PDF как изображение
Вы можете выбрать часть изображения, открытого в режиме предварительного просмотра, затем скопировать и вставить его в другое место или обрезать окружающий его контент. Если изображение находится в формате PDF, вам необходимо извлечь страницу PDF как изображение, прежде чем вы сможете использовать инструменты разметки изображения.
В приложении «Просмотр» на Mac откройте файл PDF, выберите «Вид» > «Миниатюры», затем выберите страницу на боковой панели миниатюр.
Нажмите «Файл» > «Экспорт», введите имя, добавьте тег (необязательно) и выберите место для его сохранения.
Нажмите всплывающее меню «Формат» и выберите формат изображения (например, PNG).

Нажмите Сохранить.
Удаление фона с изображения
В приложении «Просмотр» на Mac нажмите кнопку «Показать панель инструментов разметки» (если панель инструментов «Разметка» не отображается), затем нажмите кнопку «Мгновенная альфа-версия» (или Бар).
Перетащите часть фона.
При предварительном просмотре выделяется область, которую вы перетащили, и любые смежные с ней пиксели, имеющие те же цвета.
Чтобы удалить выбранную область, нажмите Удалить.
Чтобы удалить все, что находится за пределами выделенной области, выберите «Правка» > «Инвертировать выделение», затем нажмите «Удалить».
Повторяйте шаги 2 и 3, пока не получите нужное изображение.
См. также Добавление комментариев к изображению в программе «Просмотр» на MacСнимок экрана в программе «Просмотр» на Mac
Максимальное количество символов: 250
Пожалуйста, не указывайте личную информацию в своем комментарии.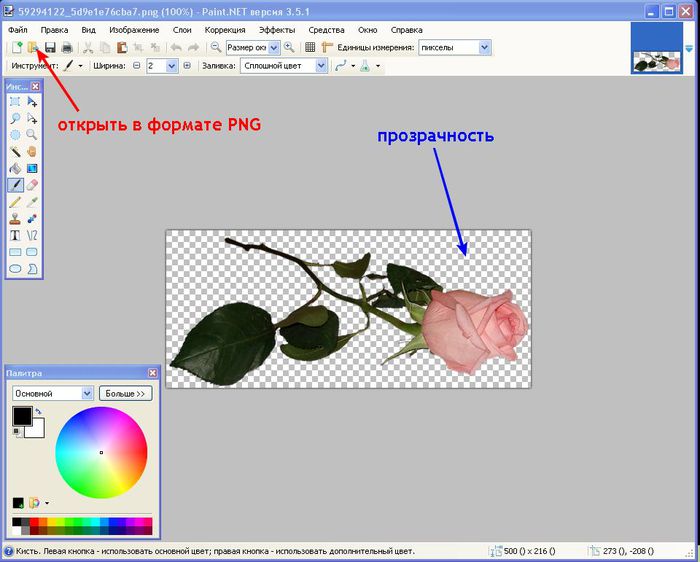

 Легче всего работать с изображениями, где задний план имеет однотонный цвет, для других придется использовать иные средства. Перед началом работы с картинкой следует ее разблокировать, для этого 2 раза кликните по замочку в правом нижнем углу экрана и он исчезнет.
Легче всего работать с изображениями, где задний план имеет однотонный цвет, для других придется использовать иные средства. Перед началом работы с картинкой следует ее разблокировать, для этого 2 раза кликните по замочку в правом нижнем углу экрана и он исчезнет. Функция «смежные пиксели» нужна для того, чтобы при выделении объекта не выделялись другие части изображения того же тона, но в иных местах.
Функция «смежные пиксели» нужна для того, чтобы при выделении объекта не выделялись другие части изображения того же тона, но в иных местах. Выделение работает по принципу нахождения схожих по цветовой гамме пикселей смеженных с пикселями в зоне кисти.
Выделение работает по принципу нахождения схожих по цветовой гамме пикселей смеженных с пикселями в зоне кисти. Выделенную часть можно удалить и при помощи обычного ластика просто начав проводить им по выделенной области (стираться будет только фоновая картинку).
Выделенную часть можно удалить и при помощи обычного ластика просто начав проводить им по выделенной области (стираться будет только фоновая картинку).