4 быстрых и простых способа перевернуть фотографию в Windows 10 • Оки Доки
При переворачивании фотографии ваша фотография будет выглядеть так, как будто она была зеркально отражена. Точно так же зеркальное отражение фотографии сделает ее такой, какой она должна быть изначально.
Если у вас есть фотография, которую нужно перевернуть, вот несколько способов перевернуть фотографию в Windows 10. Все эти методы бесплатны и просты в использовании, а один из этих методов даже позволяет вам перевернуть фотографии сразу.
1. Используйте Paint для переворота фотографий в Windows
Вы можете использовать традиционное приложение Paint на ПК с Windows, чтобы переворачивать фотографии. В этом приложении может быть не так много расширенных инструментов редактирования, но это отличный инструмент для внесения незначительных изменений в ваши фотографии, например, переворачивания фотографий.
Чтобы использовать Paint для переворачивания фотографий:
Нужны деньги на новую видеокарту, хотите купить новый смартфон? Берем кредитную карту от Альфы и не думаем о процентах целый год. А ещё она бесплатная. Оформить карту можно на сайте банка — на это уйдёт всего пара минут, а доставят её в удобное время и место.
А ещё она бесплатная. Оформить карту можно на сайте банка — на это уйдёт всего пара минут, а доставят её в удобное время и место.
Программы для Windows, мобильные приложения, игры — ВСЁ БЕСПЛАТНО, в нашем закрытом телеграмм канале — Подписывайтесь:)
Откройте папку, содержащую вашу фотографию, с помощью проводника.
Щелкните фотографию правой кнопкой мыши и выберите Открыть с помощью> Краска.
Когда ваша фотография откроется в Paint, нажмите кнопку «Повернуть» вверху. Убедитесь, что вы находитесь на вкладке «Главная», чтобы увидеть эту опцию.
Теперь вы видите два варианта: Отразить по вертикали и Отразить по горизонтали. Выберите вариант переворота, который вы хотите использовать, и он перевернет вашу фотографию.
Когда вы будете довольны результатами, нажмите «Файл» в левом верхнем углу и выберите «Сохранить».
 Это позволяет сохранить перевернутое фото.
Это позволяет сохранить перевернутое фото.
2. Используйте Paint 3D для переворота фотографий в Windows 10.
Вы также можете использовать Paint 3D для переворачивания фотографий:
Найдите фотографию, которую хотите перевернуть, с помощью проводника.
Щелкните фотографию правой кнопкой мыши и выберите «Открыть с помощью», а затем «Paint 3D».
Когда ваша фотография откроется в приложении, нажмите «Холст» на верхней панели инструментов.
На правой боковой панели вы увидите четыре параметра в разделе «Повернуть и перевернуть».
Последние два значка в этом разделе помогают перевернуть фотографию. Первый значок переворачивает фотографию по горизонтали, а второй — по вертикали. Выберите любой вариант.
Когда вы закончите, нажмите «Меню» в левом верхнем углу и выберите «Сохранить».
 Это сделано для сохранения вашей перевернутой фотографии.
Это сделано для сохранения вашей перевернутой фотографии.
Используете Mac? Вот как вы переворачиваете фотографии в macOS.
3. Используйте фотографии для переворачивания фотографий в Windows.
Если ваши фотографии находятся в приложении «Фотографии», вам не нужно открывать их в отдельном программном обеспечении, чтобы перевернуть их. Сами по себе «Фото» предлагает опцию, которая позволяет вам переворачивать фотографии, и вы можете использовать ее для управления изображениями в приложении.
Связанный: Скрытые хитрости приложения Windows 10 Photo, которые вы должны знать
Имейте в виду, что этот метод позволяет переворачивать фотографии только по горизонтали. Фотографии не позволяют переворачивать фотографии по вертикали.
Чтобы использовать эту опцию:
Запустите приложение «Фото» на вашем компьютере.
Найдите фотографию, которую хотите перевернуть, и щелкните по ней.
 Фотография должна открываться в полноэкранном режиме.
Фотография должна открываться в полноэкранном режиме.Нажмите «Редактировать и создать» на верхней панели инструментов, а затем выберите «Редактировать». Это позволяет вам редактировать вашу фотографию.
Убедитесь, что на верхней панели инструментов выбран параметр «Обрезать и повернуть».
Справа вы увидите опцию «Перевернуть». Щелкните этот параметр, чтобы перевернуть фотографию по горизонтали.
Когда вы закончите, нажмите Сохранить копию внизу, чтобы сохранить перевернутую копию вашей фотографии.
Если вы хотите перезаписать исходное изображение, щелкните стрелку рядом с кнопкой Сохранить копию и выберите Сохранить.
4. Массовое переворачивание фотографий в Windows с помощью ImageMagick
ImageMagick (бесплатная) — это утилита, которая запускается из командной строки и позволяет редактировать фотографии разными способами.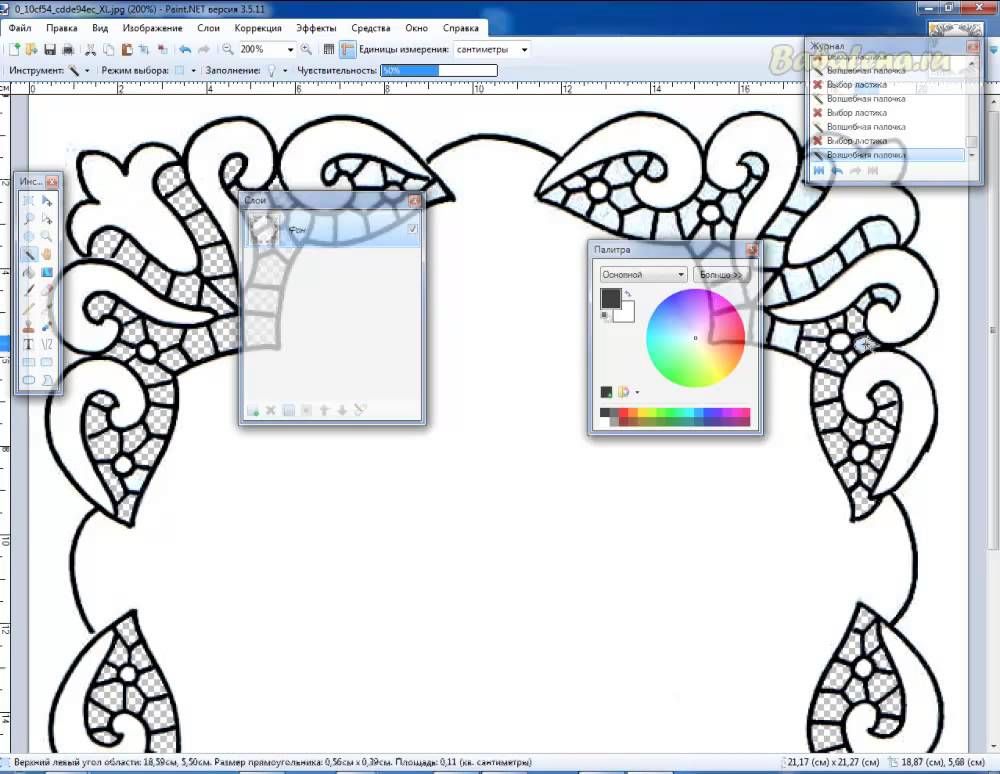 Вы также можете использовать этот инструмент, чтобы переворачивать фотографии. Он предлагает как одиночные, так и пакетные варианты редактирования изображений.
Вы также можете использовать этот инструмент, чтобы переворачивать фотографии. Он предлагает как одиночные, так и пакетные варианты редактирования изображений.
Это означает, что вы можете перевернуть несколько фотографий с помощью одной команды. Вот как вы это используете:
Загрузите и установите ImageMagick утилита на вашем ПК с Windows.
Создайте новую папку на рабочем столе и назовите ее Flip.
Скопируйте все фотографии, которые хотите перевернуть, в эту папку Flip.
Откройте меню «Пуск», найдите «Командная строка» и запустите инструмент.
Введите следующую команду, чтобы сделать вашу папку Flip текущим рабочим каталогом в командной строке: cd desktop / Flip
Затем введите следующую команду, чтобы перевернуть все изображения в этой папке. Эта команда переворачивает ваши фотографии по горизонтали.
 Чтобы использовать вертикальное отражение, замените -flop на -flip в приведенной ниже команде. magick convert -flop *. * *. *
Чтобы использовать вертикальное отражение, замените -flop на -flip в приведенной ниже команде. magick convert -flop *. * *. *ImageMagick сохранит ваши перевернутые фотографии в той же папке Flip.
Быстро и легко переворачивайте фотографии в Windows
Вам не нужно обладать хорошими навыками редактирования изображений, чтобы иметь возможность переворачивать фотографии. Используя некоторые из простых в использовании методов, описанных выше, вы можете быстро перевернуть одну или несколько фотографий одновременно на своем ПК.
Для дальнейшего редактирования фотографий мы настоятельно рекомендуем вам приобрести актуальное приложение для редактирования фотографий, чтобы улучшить ваши фотографии.
Программы для Windows, мобильные приложения, игры — ВСЁ БЕСПЛАТНО, в нашем закрытом телеграмм канале — Подписывайтесь:)
Изменение размеров, поворот и зеркальное отражение объектов в Keynote на Mac
Keynote
Поиск по этому руководству
Руководство пользователя Keynote для Mac
- Добро пожаловать!
- Основные сведения о приложении Keynote
- Основные сведения об изображениях, диаграммах и других объектах
- Создание первой презентации
- Выбор навигации по презентации
- Открытие или закрытие презентации
- Сохранение презентации и присвоение ей имени
- Поиск презентации
- Печать презентации
- Отмена и повтор изменений
- Отображение и скрытие боковых панелей
- Быстрая навигация
- Выбор режима просмотра
- Расширение и масштабирование рабочей области
- Настройка панели инструментов Keynote
- Изменение настроек Keynote на Mac
- Панель Touch Bar для Keynote
- Создание презентации с помощью VoiceOver
- Добавление и удаление слайдов
- Изменение порядка слайдов
- Группировка и разгруппировка слайдов
- Пропуск и отмена пропуска слайда
- Изменение размера слайда
- Изменение фона слайда
- Добавление границы вокруг слайда
- Отображение или скрытие заполнителей текста
- Отображение и скрытие номеров слайдов
- Применение макета слайда
- Добавление и редактирование макетов слайдов
- Изменение темы
- Добавление изображения
- Добавление галереи изображений
- Редактирование изображения
- Добавление и редактирование фигуры
- Объединение или разъединение фигур
- Рисование фигуры
- Сохранение фигуры в медиатеке фигур
- Добавление и выравнивание текста внутри фигуры
- Добавление линий и стрелок
- Анимация, публикация и сохранение рисунков
- Добавление аудио и видео
- Запись звука
- Редактирование аудио- и видеофайлов
- Добавление видеотрансляции
- Выбор формата фильма или изображения
- Использование линеек
- Размещение и выравнивание объектов
- Использование направляющих линий
- Размещение объектов внутри текстового блока или фигуры
- Наложение, группировка и закрепление объектов
- Изменение прозрачности объектов
- Заливка объектов цветом или изображением
- Добавление границы объекта
- Добавление подписи или заголовка
- Добавление отражения или тени
- Использование стилей объектов
- Изменение размеров, поворот и зеркальное отражение объектов
- Перемещение и редактирование объектов в списке объектов
- Добавление связанных объектов при создании интерактивной презентации
- Выбор текста и размещение точки вставки
- Добавление текста
- Копирование и вставка текста
- Использование диктовки для ввода текста
- Использование диакритических знаков и специальных символов
- Форматирование презентации для другого языка
- Использование фонетической транскрипции
- Использование двунаправленного текста
- Использование вертикального текста
- Изменение шрифта или размера шрифта
- Добавление жирного шрифта, курсива, подчеркивания или зачеркивания к тексту
- Изменение цвета текста
- Изменение регистра текста
- Добавление тени или контура к тексту
- Основные сведения о стилях абзацев
- Применение стиля абзаца
- Создание, переименование или удаление стилей абзаца
- Обновление или возврат стиля абзаца
- Применение стиля с помощью сочетания клавиш
- Настройка интервала между символами
- Добавление буквиц
- Поднятие и опускание символов и текста
- Автоматическое форматирование дробей
- Создание и использование стилей символов
- Формат тире и кавычек
- Форматирование текста (китайский, японский, корейский)
- Установка табуляторов
- Выравнивание текста
- Разбиение текста на столбцы
- Настройка межстрочного интервала
- Форматирование списков
- Добавление эффекта выделения к тексту
- Добавление математических уравнений
- Добавление ссылок
- Добавление линий для разделения текста
- Добавление и удаление таблицы
- Выбор таблиц, ячеек, строк и столбцов
- Добавление и удаление строк и столбцов
- Перемещение строк и столбцов
- Изменение размера строк и столбцов
- Объединение и разделение ячеек
- Изменение внешнего вида текста в таблице
- Отображение, редактирование и скрытие заголовка таблицы
- Изменение линий сетки и цветов таблицы
- Использование стилей таблицы
- Изменение размера, перемещение и открепление
- Добавление и редактирование содержимого ячейки
- Форматирование дат, значений валют и других типов данных
- Создание произвольного формата ячейки
- Условное выделение ячеек
- Форматирование таблиц с двунаправленным текстом
- Сортировка по алфавиту и сортировка данных таблицы
- Расчет значений по данным в ячейках таблицы
- Использование справки по формулам и функциям
- Добавление или удаление диаграммы
- Изменение одного типа диаграммы на другой
- Изменение данных диаграммы
- Перемещение, изменение размера и поворот диаграммы
- Изменение внешнего вида серий данных
- Добавление легенды, линий сетки и других меток
- Изменение внешнего вида текста и меток на диаграмме
- Добавление границы и фона диаграммы
- Использование стилей диаграммы
- Анимированное перемещение объектов на слайд и со слайда
- Анимация объектов на слайде
- Изменение порядка и времени воспроизведения анимаций
- Добавление переходов
- Воспроизведение презентации на Mac
- Представление на отдельном дисплее
- Воспроизведение презентации на Mac через интернет
- Использование пульта управления
- Автоматическая смена слайдов в презентации
- Воспроизведение слайд-шоу с участием нескольких докладчиков
- Добавление и просмотр заметок докладчика
- Тестирование на Mac
- Запись презентаций
- Проверка правописания
- Поиск определения слова
- Поиск и замена текста
- Автоматическая замена текста
- Задание имени автора и цвета комментариев
- Выделение текста цветом
- Добавление и печать комментариев
- Отправка презентации
- Основные сведения о совместной работе
- Приглашение к совместной работе
- Совместная работа над общей презентацией
- Отслеживание действий пользователей в общей презентации
- Изменение настроек общей презентации
- Закрытие общего доступа к презентации
- Общие папки и совместная работа
- Использование Box для совместной работы
- Создание GIF-анимации
- Публикация презентации в блоге
- Использование iCloud Drive с приложением Keynote
- Экспорт в PowerPoint или другой формат
- Уменьшение размера файла презентации
- Сохранение большой презентации в виде файла пакета
- Восстановление более ранней версии презентации
- Перемещение презентации
- Удаление презентации
- Защита презентации с помощью пароля
- Блокировка презентации
- Создание пользовательских тем и управление ими
- Перенос файлов через AirDrop
- Перенос презентаций через Handoff
- Перенос презентаций через Finder
- Сочетания клавиш
- Символы сочетаний клавиш
- Авторские права
Можно изменить размер объекта свободно, меняя его пропорции любыми способами, либо пропорционально, чтобы увеличить или уменьшить его без изменения формы.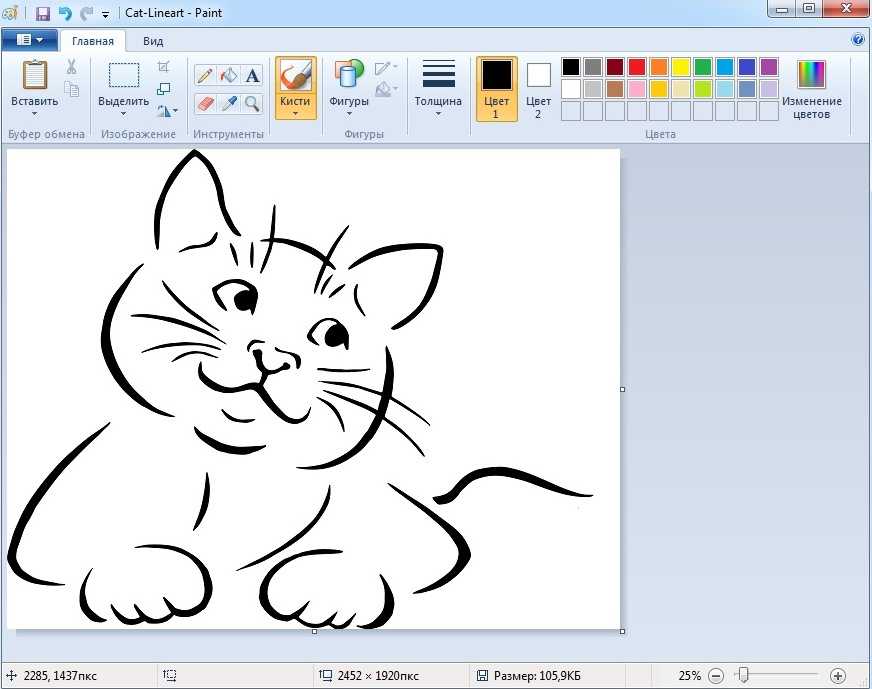 Можно также задать конкретные размеры. Поворот или зеркальное отражение возможны для любых объектов кроме таблиц, диаграмм или галерей изображений.
Можно также задать конкретные размеры. Поворот или зеркальное отражение возможны для любых объектов кроме таблиц, диаграмм или галерей изображений.
Изменение размеров объекта
Нажмите объект или группу объектов, чтобы выбрать их.
Если вокруг объекта не отображаются белые квадраты, этот объект закреплен. Перед изменением размера его нужно открепить.
Чтобы выбрать свободное или пропорциональное изменение размера, в боковой панели «Формат» нажмите «Расстановка», затем выполните одно из указанных ниже действий.
Примечание. В группах, содержащих определенные объекты, можно изменять размеры только пропорционально. К таким объектам относятся изображения и фильмы после поворота, а также фигуры, при выборе которых отображается зеленая точка.
Выполните одно из описанных ниже действий.
Свободное изменение размеров. Потяните манипулятор выбора вверху, внизу или сбоку (не в углу) объекта.

Это действие возможно только в том случае, если параметр «Сохранять пропорции» выключен (см. шаг 2, приведенный выше).
Пропорциональное изменение размеров. Потяните по диагонали манипулятор выбора в углу.
Задание определенных размеров. На вкладке «Расстановка» вверху бокового меню справа введите значения в поля «Ширина» и «Высота» или нажимайте стрелки рядом с этими полями.
Поворот объекта
Примечание. Невозможно повернуть таблицу, диаграмму или галерею изображений.
Нажмите объект, чтобы его выбрать, либо выберите несколько объектов.
В боковой панели «Формат» нажмите вкладку «Расстановка».
Перетяните колесико «Поворот» или введите в смежном поле значение в градусах, задающее угол, на который требуется повернуть объект.
Совет. Можно также навести указатель на белый квадрат и нажать клавишу Command, а затем перетянуть указатель, чтобы повернуть объект.

Зеркальное отражение объекта
Примечание. Невозможно зеркально отразить таблицу, диаграмму или галерею изображений.
Нажмите объект, чтобы его выбрать, либо выберите несколько объектов.
В боковой панели «Формат» нажмите вкладку «Расстановка».
Для отражения объекта относительно горизонтальной или вертикальной оси нажмите кнопку «Зеркально» (рядом с колесиком «Поворот»).
См. такжеНастройка маски фотографии (обрезка)Размещение и выравнивание объектов в Keynote на Mac
Максимальное количество символов: 250
Не указывайте в комментарии личную информацию.
Максимальное количество символов: 250.
Благодарим вас за отзыв.
Inkblot Mirror Image Painting Psychology Art Bedroom Art
Нажмите, чтобы увеличить
127 продаж |
5 из 5 звездРедкая находка
Цена: €69,85
Загрузка
Доступен только 1
Включен НДС (где применимо) плюс стоимость доставки
Внесен в список 16 января 2023 г.
3 избранных
Сообщить об этом элементе в Etsy
Выберите причину… С моим заказом возникла проблемаОн использует мою интеллектуальную собственность без разрешенияЯ не думаю, что это соответствует политике EtsyВыберите причину…
Первое, что вы должны сделать, это связаться с продавцом напрямую.
Если вы уже это сделали, ваш товар не прибыл или не соответствует описанию, вы можете сообщить об этом Etsy, открыв кейс.
Сообщить о проблеме с заказом
Мы очень серьезно относимся к вопросам интеллектуальной собственности, но многие из этих проблем могут быть решены непосредственно заинтересованными сторонами. Мы рекомендуем связаться с продавцом напрямую, чтобы уважительно поделиться своими проблемами.
Если вы хотите подать заявление о нарушении прав, вам необходимо выполнить процедуру, описанную в нашей Политике в отношении авторских прав и интеллектуальной собственности.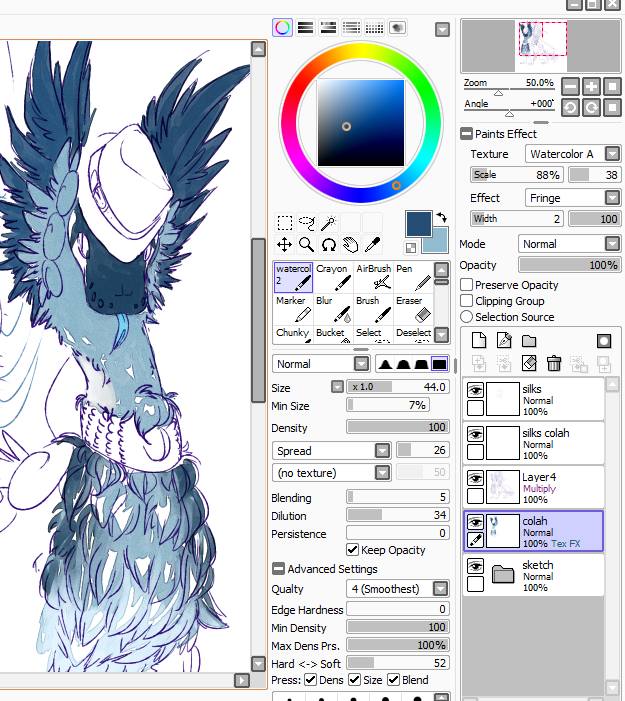
Посмотрите, как мы определяем ручную работу, винтаж и расходные материалы
Посмотреть список запрещенных предметов и материалов
Ознакомьтесь с нашей политикой в отношении контента для взрослых
Товар на продажу…не ручная работа
не винтаж (20+ лет)
не принадлежности для рукоделия
запрещены или используют запрещенные материалы
неправильно помечен как содержимое для взрослых
Пожалуйста, выберите причину
Расскажите нам больше о том, как этот элемент нарушает наши правила. Расскажите нам больше о том, как этот элемент нарушает наши правила.
Как отразить изображение в файлах PPT (Простое руководство из 6 шагов)

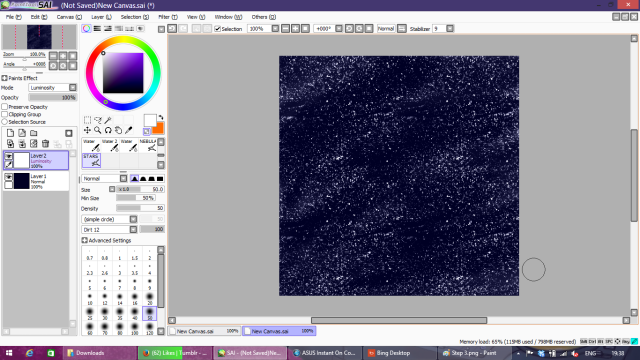 Это позволяет сохранить перевернутое фото.
Это позволяет сохранить перевернутое фото. Это сделано для сохранения вашей перевернутой фотографии.
Это сделано для сохранения вашей перевернутой фотографии.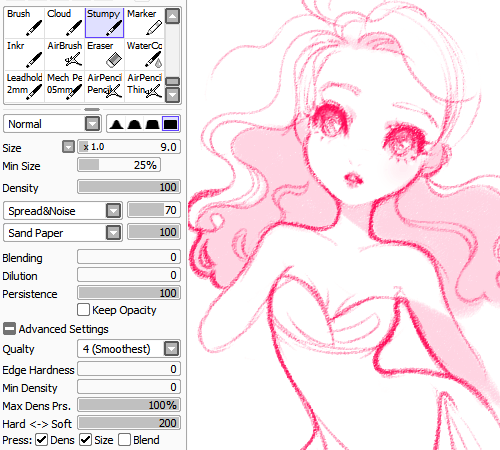 Фотография должна открываться в полноэкранном режиме.
Фотография должна открываться в полноэкранном режиме.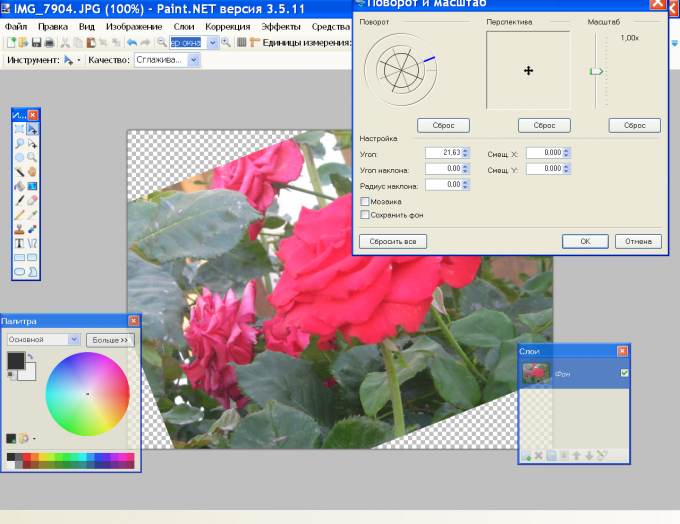 Чтобы использовать вертикальное отражение, замените -flop на -flip в приведенной ниже команде. magick convert -flop *. * *. *
Чтобы использовать вертикальное отражение, замените -flop на -flip в приведенной ниже команде. magick convert -flop *. * *. *
