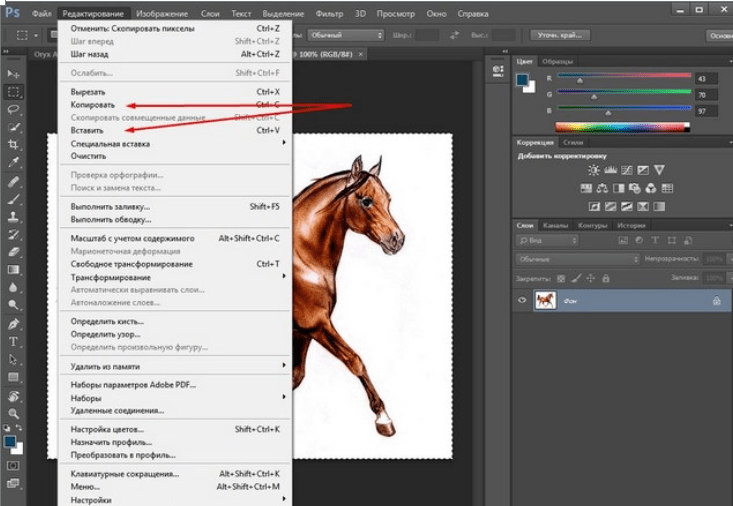Как сделать прозрачный фон в Canva
Canva — очень известный веб-сайт, который позволяет редактировать изображения онлайн. Если вы регулярно этим занимаетесь, то наверняка слышали о Canva. Если же для вас это название в новинку, то мы поделимся с вами информацией об этом сервисе в данной статье. Вы узнаете, как Canva делает фон прозрачным.
В этой статье
- Зачем нужна графика с прозрачным фоном
- Как удалить фон изображений в Canva
- Как изменить прозрачность объекта в Canva
- Сделайте прозрачный фон бесплатно
Часть 2. Как удалить фон изображений в Canva
Веб-сайт Canva позволяет пользователям бесплатно воплотить свои фантазии в жизнь. Он предлагает вам бесплатную версию, которая поможет вам создать изображения на любой вкус, и множество шаблонов для бесплатного графического дизайна. Но если вы собираетесь сделать прозрачный фон в Canva, вам придется заплатить за эту функцию. Если вы уже являетесь обладателем платной версии, давайте посмотрим, как настроить прозрачность фона Canva
 Шаг 1
Шаг 1Во-первых, войдите в свою учетную запись Canva и выберите изображение, чей фон вы хотите сделать прозрачным в Canva.
Шаг 2После добавления изображения, вам нужно залить сплошным цветом его фоновый слой. Нажмите «Эффект» (Effect) в верхнем углу панели инструментов Canva. Выберите «Удаление фона» (Background remover). После этого фон изображения будет удален, и его можно будет сделать прозрачным.
Шаг 3После удаления фона изображения щелкните значок «Скачать» (Download) в верхней части интерфейса.
Шаг 4Когда вы нажмете кнопку скачивания, вы увидите диалоговое окно, в котором нужно выбрать формат «PNG». Важно указать именно этот формат, иначе фон будет не прозрачным.
Шаг 5Теперь, во всплывающем окне выберите опцию «Прозрачный фон» (Transparent Background), а затем нажмите кнопку «Скачать» (Download). Создание прозрачного фона будет завершено, и готовое изображение будет сохранено в вашей системе.
Часть 3. Как изменить прозрачность объекта в Canva
Если вы хотите добавить текстовое поле к изображениям или объединить несколько изображений в одно, вам нужно сделать хотя бы одно изображение прозрачным, что поможет добиться лучшего эффекта. Пожалуйста, следуйте приведенным ниже инструкциям, чтобы узнать, как это сделать.
Шаг 1Сначала выберите текстовое поле или изображение, которое нужно сделать прозрачным. После выбора изображения в верхней части Canva появится всплывающее окно. Щелкните 4 точки справа. После этого вы увидите несколько опций. В этом меню нажмите «Прозрачность» (Transparency).
Шаг 2На экране вы увидите ползунок. Используйте его, чтобы настроить прозрачность текста. Именно так можно изменить прозрачность объекта в Canva. Теперь вы можете скачать свое изображение или продолжить редактирование.
Часть 4. Создайте прозрачный фон бесплатно
Если вы хотите бесплатно создать прозрачный фон в Canva, у вас есть несколько вариантов. Здесь мы расскажем вам про два из них. Первый вариант — использовать бесплатную 30-дневную пробную версию Canva, второй — выбрать другой сервис, например, Kapwing. Этот сайт предлагает вам возможность удалить фон изображения бесплатно, не тратя ни копейки. Давайте посмотрим, как вы можете решить эту задачу с помощью Kapwing.
Здесь мы расскажем вам про два из них. Первый вариант — использовать бесплатную 30-дневную пробную версию Canva, второй — выбрать другой сервис, например, Kapwing. Этот сайт предлагает вам возможность удалить фон изображения бесплатно, не тратя ни копейки. Давайте посмотрим, как вы можете решить эту задачу с помощью Kapwing.
Во-первых, вам нужно скачать изображение из Canva в формате PNG. После этого перейдите по указанной ниже ссылке и воспользуйтесь средством для удаления фона Kapwing.
Шаг 2Теперь нажмите кнопку «Загрузить» и выберите файл PNG на своем компьютере. Вам нужно выбрать опцию «Волшебная палочка» (Magic Wand), а затем нажать на фоновое изображение. Теперь нажмите «Удалить пиксели» (Remove Pixels) в правом боковом меню.
Шаг 3После выполнения предыдущего шага фон будет удален, но если вы видите остатки фона на изображении, вам придется повторить операцию до тех пор, пока фон полностью не исчезнет. Получив нужный результат, нажмите кнопку «Готово» (Done).
Получив нужный результат, нажмите кнопку «Готово» (Done).
После нажатия кнопки «Готово» вы будете перенаправлены на страницу, где сможете скачать изображение с прозрачным фоном на свой компьютер. Вот так можно бесплатно создать прозрачный фон в Canva.
Редактирование видео во время создания фотографий:
Иногда при редактировании фотографий для ваших проектов вам нужно вставить их в видео, для чего вам также может понадобиться видеоредактор. Вы можете использовать фотографии непосредственно в видео, которое вы собираетесь монтировать. В этом случае вам подойдет видеоредактор Wondershare Filmora
Wondershare FilmoraЛучший видеоредактор, который делает процесс монтажа эффективным и приятным.
Попробовать бесплатно Попробовать бесплатно Узнать больше
Ключевые особенности:
● Программа предлагает вам классные функции редактирования видео, такие как разделение экрана, отслеживание движения, создание ключевых кадров, изменение скорости, мгновенный режим, автоматическая синхронизация ритма и т. д.
● Вы можете применить несколько эффектов, таких как зеленый экран, AI-портрет, хромакей и видеоэффекты.
● Инструменты для работы с аудио помогают обнаруживать тишину, выполнять синхронизацию и приглушение звука.
● Wondershare Filmora предлагает вам возможность цветокоррекции и сопоставления цветов.
Подведем итоги:● Надеемся, теперь вы знаете, как добавить прозрачный фон в изображение с помощью сайта Canva, не прилагая особых усилий. А если вам нравится создавать видео с помощью изображений, созданных в Canva, вы также можете попробовать Wondershare Filmora.
Как получить прозрачный фон Midjourney?
В Midjourney прозрачный фон — это проблема, с которой сталкиваются многие пользователи, пытаясь разобраться как сделать фон невидимым.
ИИ сделал создание искусства проще, чем когда-либо, потому что все, что вам нужно сделать, чтобы превратить мысль в искусство, — это представить ее и выразить словами. Мощный инструмент искусственного интеллекта Midjourney, основанный на Раздор и способный производить потрясающий дизайн и изображений, — это один из ресурсов, который вы можете использовать для создания искусства ИИ. В этой статье мы ответим на все ваши вопросы, касающиеся использования Midjourney для создания иллюстраций с прозрачным фоном, в том числе о том, как добавить прозрачность к изображениям Midjourney и многое другое.Прозрачный фон Midjourney: Изображения, которые вы создаете в Midjourney, сохраняются в формате JPG.
Если вы большой поклонник визуальных программ искусственного интеллекта или, в частности, Midjourney, вы также можете узнать, как стать экспертом с помощью шпаргалки Midjourney. Тем не менее, давайте рассмотрим, как вы можете получить прозрачный фон Midjourney для ваших изображений.
Фотографии, которые создаются, когда вы вводите запрос на их создание в Midjourney, сохраняются в JPG формат. JPG-файлы не позволяйте прозрачность, поскольку они используют RGB цветовое пространство. Даже если ты конкретно попросите Midjourney предоставить фотографии с полупрозрачным фоном, ИИ не сможет обработать ваш запрос, поэтому ничего не изменится.
Тем не менее, есть способ получить прозрачный фон для изображений, которые вы создаете в Midjourney, используя Midjourney для создания произведений искусства с сплошной фонот которого затем можно избавиться, отредактировав другие программы.
Использование сплошного фона
Убедитесь, что произведение искусства, которое вы создаете в Midjourney, имеет простой фон с сплошной цвет чтобы вам было просто удалить это когда ты редактировать это. Один из способов сделать это — добавить любой из следующих ключевые слова к вашей подсказке ввода в дополнение к той, которую вы получили:
Один из способов сделать это — добавить любой из следующих ключевые слова к вашей подсказке ввода в дополнение к той, которую вы получили:
- простой фон
- белый фон
- сплошной фон <вставить цвет>
- без фона
Эти инструкции должны сказать Midjourney, чтобы обеспечить соблюдение четкое изображение с однотонным фоном, чтобы их было просто удалить при постобработке. Кроме того, включив одну или несколько следующих сведений, вы можете добавить отрицательные подсказки для ввода:
- нет реалистичных деталей фото
- нет текста
- нет теней
Вы можете включить любое из следующих ключевых слов в приглашение для создания логотипы с прозрачным фоном:
- простой логотип
- вектор
- плоский
- минимальный
Чтобы получить желаемое изображение, попробуйте поэкспериментировать с разными наборы подсказки.
Прозрачный фон Midjourney: Попробуйте использовать разные наборы подсказок, чтобы получить наилучший результат.
Когда вы это сделаете, используйте У1-У4 кнопки под образцами изображений, чтобы попросить Midjourney увеличить желаемое изображение.Прозрачный фон Midjourney: Используйте кнопки U1-U4, чтобы увеличить версию, которая вам больше всего нравится.
Щелкните увеличенную версию предпочтительного изображения, чтобы просмотреть ее более подробно и сохранить на своем устройстве.
Прозрачный фон Midjourney: Нажмите на изображение, чтобы просмотреть его в деталях и сохранитьУдаление фона
После того, как вы закончите создание изображения с однотонным или однотонным фоном, следующий шаг — полностью удалить его, оставив только основной объект вашего ИИ-искусства. незащищенный. В этом случае, мы будем использовать широко используемую веб-программу remove.bg для удаления фона изображения. Нажмите на Загрузить изображение при первом использовании этого инструмента в веб-браузере.Прозрачный фон Midjourney: Когда вы попадете в remove. bg, нажмите кнопку «Загрузить изображение».
bg, нажмите кнопку «Загрузить изображение».
Следующий, открыть изображение вы сохранили из Midjourney в инструменте remove.bg, выбрав его.
удалить.bg программа автоматически изменит изображение после его загрузки, чтобы удалить фон. Вы должны увидеть измененное изображение на экране без фона после завершения обработки. Если вы довольны результатом, нажмите «Загрузить», чтобы сохранить файл PNG размером 500 на 500 пикселей. Вы также можете выбрать вариант «Загрузить HD», однако для этого необходимо зарегистрироваться и настроить учетную запись на удалить.bg.
Если вам не нравятся изменения, сделанные remove.bg, вы можете нажать «Изменить» на странице «Удаленный фон» и внести изменения самостоятельно.
Фон файла, который теперь должен быть сохранен на вашем устройстве, будет прозрачный.
Canva, Adobe Photoshop, GIMP и Adobe Express — дополнительные приложения, позволяющие создавать прозрачную графику. Вы можете быть удивлены, но даже Microsoft Powerpoint можно использовать для получения прозрачного фона Midjourney.
Вы можете быть удивлены, но даже Microsoft Powerpoint можно использовать для получения прозрачного фона Midjourney.
Source: Как получить прозрачный фон Midjourney?
© 2021 TechBriefly is a Linkmedya brand.
Загрузить изображение для создания прозрачного фона
Перетащите изображение куда угодно
1 файл за раз ×Нужен 1 кредит для загрузки
Превью Изображения всегда бесплатны на remove.ai.
Высококачественные загрузки доступны по 1 кредиту за изображение
Войдите, чтобы получить 1 бесплатный кредит
Уже есть учетная запись? Логин
Загружая изображение, вы соглашаетесь с нашими Условиями. Средство удаления фона Removal.AI защищено Политикой конфиденциальности и Применяются Условия использования.Полностью автоматизированное средство для удаления фона
Мгновенно получить прозрачное фоновое изображение практически мгновенно.
Заменить на любой фон
Легко замените отвлекающий фон однотонным фоном или используйте любые другие изображения в качестве фона.
Создавайте так, как хотите
Получите прозрачное изображение, а затем легко, но эффективно создавайте потрясающие баннеры всего за несколько минут.
Загрузка…
Загрузка…
Извините…
Не удалось идентифицировать передний план
Пожалуйста, выберите изображение с четким разделением между передним планом и фоном. Возможно, это может быть связано с подключением к Интернету. Мы настоятельно рекомендуем вам повторить попытку через некоторое время.
Мы прилагаем все усилия, чтобы поддерживать больше изображений. Если у вас слишком специфические требования, с неотложными потребностями, рассмотрите возможность найма наших редакторов и подготовьте свои изображения в течение 24 часов.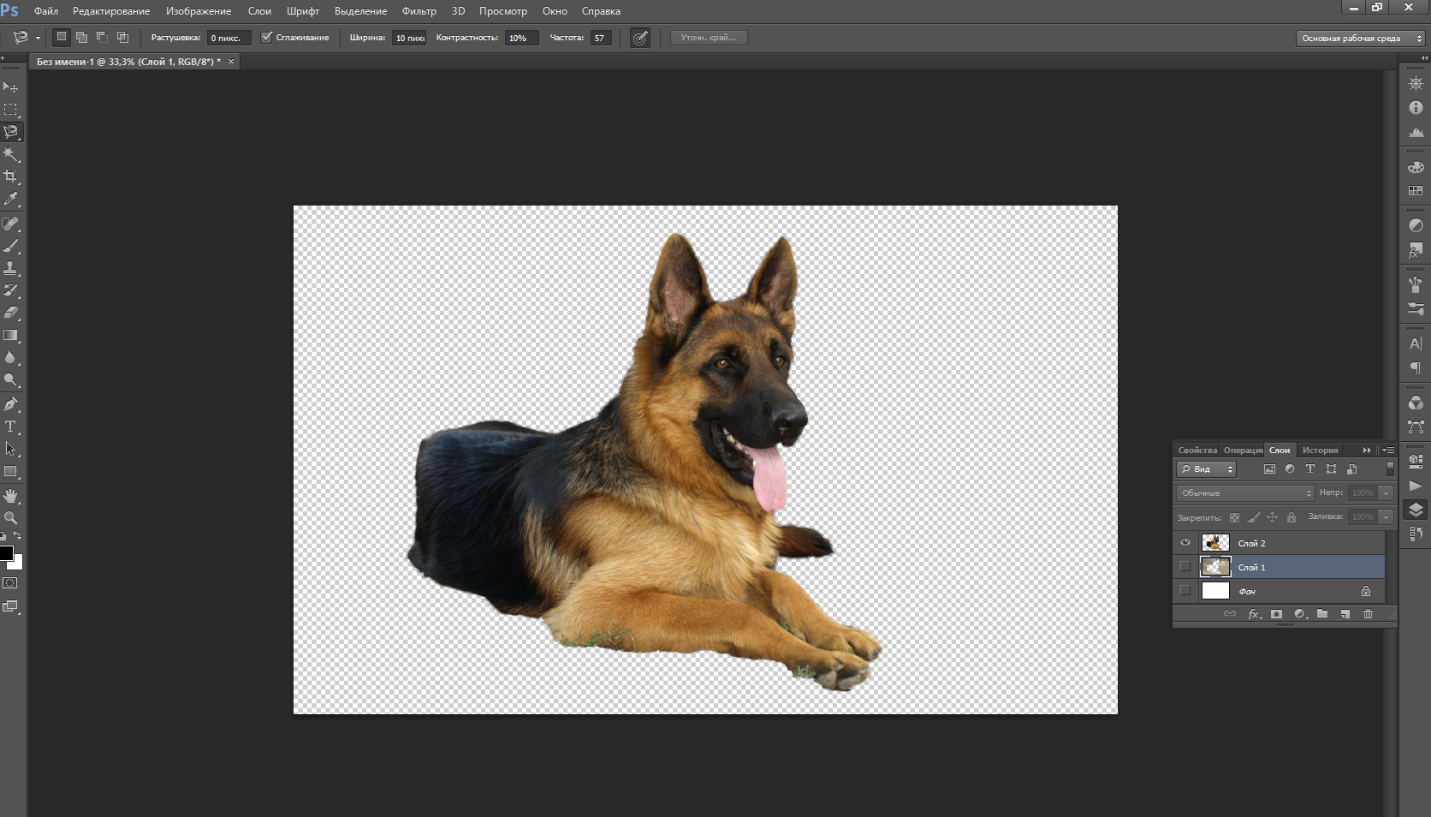
Для получения дополнительной информации: Найм наших редакторов
Опс…
На вашем счету больше нет средств
Вы использовали 60 бесплатных кредитов за день. Чтобы купить больше кредитов, пожалуйста, обратитесь к следующему:
Купить кредиты
Опер…
Вы загрузили больше дневного лимита.
Чтобы разблокировать этот лимит, зарегистрируйте аккаунт бесплатно:
Зарегистрируйте аккаунт
СкачатьИзображение для предварительного просмотра
Скачать в высоком качествеПолное изображение
Наймите наших редакторов руководств
Получить изображение обратно в течение 24 часов
Как сделать фон изображения прозрачным в PowerPoint
PowerPoint — это мощное средство, позволяющее создавать визуально потрясающие презентации. Одним из способов повысить визуальную привлекательность ваших презентаций является использование прозрачных изображений. Прозрачные изображения позволяют придать презентациям профессиональный вид, полностью удалив фон изображения, благодаря чему оно органично вписывается в слайды. В этой статье мы рассмотрим пошаговые методы создания прозрачного фона в PowerPoint, преимущества прозрачных изображений, выбор правильных изображений для прозрачности, устранение неполадок и расширенные методы создания прозрачных сложных фонов в PowerPoint.
Одним из способов повысить визуальную привлекательность ваших презентаций является использование прозрачных изображений. Прозрачные изображения позволяют придать презентациям профессиональный вид, полностью удалив фон изображения, благодаря чему оно органично вписывается в слайды. В этой статье мы рассмотрим пошаговые методы создания прозрачного фона в PowerPoint, преимущества прозрачных изображений, выбор правильных изображений для прозрачности, устранение неполадок и расширенные методы создания прозрачных сложных фонов в PowerPoint.
Содержание
Пошаговое руководство по созданию прозрачного фона в PowerPoint
Самый простой способ создать прозрачный фон — использовать функцию «Удалить фон» в PowerPoint. Вот шаги:
- Выберите изображение, которое вы хотите сделать прозрачным.
- Перейдите на вкладку «Формат изображения».
- Нажмите «Удалить фон».
- PowerPoint автоматически выберет часть изображения, которую считает фоном.
 Вы можете отредактировать выделение с помощью инструментов «Отметить области для сохранения» и «Отметить области для удаления».
Вы можете отредактировать выделение с помощью инструментов «Отметить области для сохранения» и «Отметить области для удаления». - Если вы довольны выбором, нажмите «Сохранить изменения», чтобы применить прозрачный фон.
Если у вашего изображения сложный фон или инструмент автоматического выделения неточен, вы можете использовать инструмент «Волшебная палочка» или инструмент «Ластик фона», чтобы вручную удалить фон. Инструмент «Волшебная палочка» идеально подходит для простых изображений с постоянным цветом фона. Инструмент «Фоновый ластик» лучше всего подходит для более сложных изображений с узорами или градиентами на заднем плане. Экспериментируйте с этими инструментами, пока не добьетесь желаемого результата.
Важно отметить, что создание прозрачного фона в PowerPoint может быть полезной техникой для различных целей. Например, вы можете удалить фон изображения, чтобы создать логотип или наложить текст на изображение, не отвлекаясь. Кроме того, прозрачные фоны можно использовать для создания визуально привлекательных презентаций, которые выделяются из толпы.
Еще один совет, о котором следует помнить при создании прозрачного фона, — сохранить изображение в формате файла, который поддерживает прозрачность, например PNG или GIF. Это обеспечит сохранение прозрачного фона при использовании изображения в других приложениях или в Интернете.
Понимание преимуществ прозрачных изображений в PowerPoint
Использование прозрачных изображений может иметь многочисленные преимущества в ваших презентациях. Во-первых, они могут помочь вам создать потрясающие визуальные эффекты. Прозрачные изображения органично вписываются в набор слайдов, делая презентации более профессиональными и привлекательными. Кроме того, прозрачные изображения могут помочь вам легче передать сложные идеи. Удалив фон, вы можете сфокусировать внимание зрителя непосредственно на содержании изображения.
Еще одним преимуществом использования прозрачных изображений в PowerPoint является то, что они помогают уменьшить размер файла. Когда вы используете прозрачное изображение, вам нужно включить только ту часть изображения, которую вы хотите показать, а не все изображение с его фоном. Это может значительно уменьшить размер вашего файла PowerPoint, упрощая его совместное использование и презентацию. Кроме того, прозрачные изображения можно легко редактировать и настраивать в соответствии с вашими конкретными потребностями, что позволяет создавать уникальные и персонализированные презентации.
Это может значительно уменьшить размер вашего файла PowerPoint, упрощая его совместное использование и презентацию. Кроме того, прозрачные изображения можно легко редактировать и настраивать в соответствии с вашими конкретными потребностями, что позволяет создавать уникальные и персонализированные презентации.
Как удалить фон с изображения в PowerPoint
Удаление фона с изображения — это простой процесс, который можно выполнить с помощью функции «Удалить фон» в PowerPoint. Как мы уже говорили ранее, эта функция автоматически выбирает фон и позволяет редактировать выделение с помощью инструментов «Отметить области для сохранения» и «Отметить области для удаления». Кроме того, вы можете использовать инструменты «Волшебная палочка» и «Фоновый ластик», если автоматическое выделение работает неправильно.
Важно отметить, что успех функции «Удалить фон» зависит от сложности изображения. Изображения с простым фоном, таким как сплошные цвета или простые узоры, легче редактировать, чем изображения со сложным фоном, таким как пейзажи или детализированные узоры. В этих случаях может потребоваться ручное редактирование выделения с помощью инструментов «Свободная форма» или «Многоугольник».
В этих случаях может потребоваться ручное редактирование выделения с помощью инструментов «Свободная форма» или «Многоугольник».
После удаления фона с изображения его можно использовать различными способами. Например, вы можете поместить его поверх другого изображения или использовать как отдельное изображение. Этот метод особенно полезен для создания пользовательской графики для презентаций, постов в социальных сетях или маркетинговых материалов.
Использование инструмента «Волшебная палочка» для удаления фона изображения в PowerPoint
Инструмент «Волшебная палочка» — отличный инструмент для удаления фона с простых изображений с одинаковым фоном. Вот шаги:
- Выберите изображение, которое вы хотите сделать прозрачным.
- Перейдите на вкладку «Формат изображения».
- Нажмите «Удалить фон».
- Выберите инструмент «Отметить области для сохранения» в верхнем меню.
- Выберите «Волшебная палочка» из выпадающего меню.

- Щелкните область фона, которую хотите удалить. Инструмент автоматически выбирает похожие области, включая любые повторяющиеся узоры.
- Нажмите «Удалить», чтобы удалить выделение.
Важно отметить, что инструмент «Волшебная палочка» может плохо работать с изображениями со сложным фоном или несколькими цветами. В таких случаях рекомендуется использовать опцию «Ручной выбор» для удаления фона. Этот параметр позволяет вам вручную выбрать области, которые вы хотите сохранить или удалить, с помощью инструмента рисования от руки или инструмента прямоугольного выделения. Это может занять больше времени и усилий, но позволит получить более точное и профессионально выглядящее изображение.
Советы по выбору правильных изображений для прозрачного фона в PowerPoint
Выбор правильных изображений для прозрачного фона имеет решающее значение, если вы хотите максимально использовать эту функцию. Вот несколько советов:
- Выбирайте изображения с одним объектом, чтобы их было легко выделить.

- Избегайте использования изображений с неровными контурами или объектов с высокой детализацией, которые трудно отделить от фона.
- Используйте высококачественные изображения с хорошим освещением, контрастом и резкостью.
Другим важным фактором, который следует учитывать при выборе изображений для прозрачного фона, является цветовая схема. Выберите изображения с цветами, которые дополняют цветовую схему вашей презентации, или используйте инструмент, например палитру цветов, чтобы выбрать точный цвет, который вы хотите сделать прозрачным.
Также важно учитывать размер и разрешение изображения. Убедитесь, что изображение достаточно большое, чтобы поместиться на слайде, и при этом оно не становится пиксельным или размытым. Если вам нужно изменить размер изображения, используйте инструмент «обрезка», чтобы сохранить соотношение сторон и избежать искажения изображения.
Улучшение презентаций с помощью прозрачных изображений в PowerPoint
Использование прозрачных изображений — отличный способ улучшить презентации и выделить их.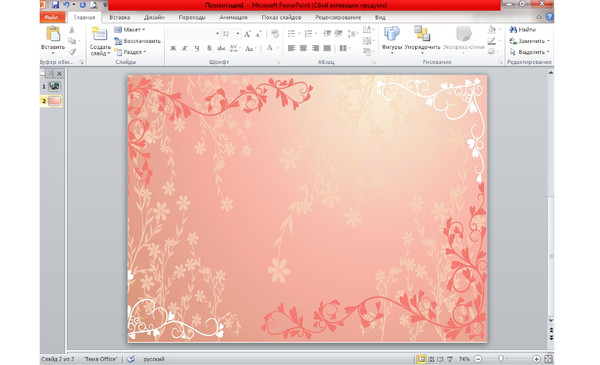 Не забудьте выбрать изображения, которые хорошо соответствуют вашему сообщению, и избегайте использования слишком большого количества изображений на одном слайде. Хорошо расположенное прозрачное изображение может добавить нотку профессионализма и сделать ваши презентации более привлекательными и запоминающимися.
Не забудьте выбрать изображения, которые хорошо соответствуют вашему сообщению, и избегайте использования слишком большого количества изображений на одном слайде. Хорошо расположенное прозрачное изображение может добавить нотку профессионализма и сделать ваши презентации более привлекательными и запоминающимися.
Еще одним преимуществом использования прозрачных изображений в PowerPoint является то, что они помогают более эффективно передавать сложные идеи. Например, если вы представляете данные или статистику, вы можете использовать прозрачные изображения для создания диаграмм или графиков, которые просты для понимания и визуально привлекательны. Это может помочь вашей аудитории лучше понять информацию, которую вы представляете, и сохранить ее дольше.
Также важно отметить, что не все изображения одинаковы. При выборе прозрачных изображений для презентации убедитесь, что они высокого качества и соответствуют вашей теме. Низкокачественные или неуместные изображения могут отвлечь внимание от вашего сообщения и сделать вашу презентацию непрофессиональной. Потратьте время на поиск подходящих изображений, которые украсят вашу презентацию и произведут неизгладимое впечатление на вашу аудиторию.
Потратьте время на поиск подходящих изображений, которые украсят вашу презентацию и произведут неизгладимое впечатление на вашу аудиторию.
Как настроить уровни прозрачности для изображений в PowerPoint
PowerPoint позволяет настраивать уровни прозрачности изображений для создания более тонкого или драматического эффекта. Вот шаги:
- Выберите изображение, которое вы хотите настроить.
- Перейдите на вкладку «Формат изображения».
- Выберите опцию «Эффекты».
- Выберите «Прозрачность» в раскрывающемся меню.
- Используйте ползунок, чтобы настроить уровень прозрачности изображения.
Быстрые и простые способы создания прозрачных фигур и текстовых полей в PowerPoint
Создание прозрачных фигур и текстовых полей — это простой процесс, который можно выполнить, выполнив следующие действия:
- Создайте фигуру или текстовое поле с помощью вкладки «Вставка».
- Выберите фигуру или текстовое поле.

- Перейдите на вкладку «Формат».
- Нажмите «Заливка фигуры» или «Заливка текста».
- Выберите «Прозрачный» в раскрывающемся меню.
Устранение распространенных проблем при создании прозрачных изображений в PowerPoint
Хотя создание прозрачных изображений в PowerPoint — относительно простой процесс, иногда при его выполнении могут возникать проблемы. Вот некоторые распространенные проблемы и шаги по устранению неполадок:
- Если автоматический инструмент «Удалить фон» не работает, попробуйте вручную настроить выделение.
- Если у изображения сложный фон, попробуйте использовать инструмент «Ластик фона».
- Если изображение кажется пиксельным, попробуйте использовать изображения более высокого качества или увеличить разрешение изображения.
Сохранение и совместное использование файлов прозрачных изображений из PowerPoint.
После того как вы создали прозрачное изображение в PowerPoint, сохранить файл и поделиться им очень просто. Вот шаги:
Вот шаги:
- Выберите изображение, которое хотите сохранить.
- Перейдите на вкладку «Файл».
- Нажмите «Сохранить как».
- Выберите подходящий формат файла, например PNG или GIF, в раскрывающемся меню.
- Введите имя файла и выберите место для сохранения.
- Нажмите «Сохранить», чтобы создать файл прозрачного изображения.
Использование прозрачных изображений для профессиональных презентаций и отчетов.
Прозрачные изображения имеют множество применений помимо традиционных презентаций PowerPoint. Их можно использовать для улучшения отчетов, инфографики и других цифровых материалов. Используя прозрачные изображения, вы можете создавать потрясающие визуальные эффекты, четко и профессионально передающие сложные идеи.
Сравнение различных способов сделать фон изображения прозрачным в PowerPoint.
Существует несколько различных способов сделать фон изображения прозрачным в PowerPoint, каждый из которых имеет свои преимущества и недостатки. Автоматизированный инструмент «Удалить фон» быстр и прост в использовании, но может плохо работать со сложными изображениями. Инструмент «Волшебная палочка» отлично подходит для простых изображений, а инструмент «Фоновый ластик» более точен, но может занять много времени. Выберите технику, которая лучше всего соответствует вашим потребностям и уровню мастерства.
Автоматизированный инструмент «Удалить фон» быстр и прост в использовании, но может плохо работать со сложными изображениями. Инструмент «Волшебная палочка» отлично подходит для простых изображений, а инструмент «Фоновый ластик» более точен, но может занять много времени. Выберите технику, которая лучше всего соответствует вашим потребностям и уровню мастерства.
Расширенные методы удаления сложных фоновых изображений в PowerPoint.
Если вы работаете со сложными изображениями, требующими сложных методов удаления фона, вы можете воспользоваться несколькими подходами. Одним из вариантов является использование стороннего программного обеспечения, такого как Adobe Photoshop или Pixlr, для создания прозрачного изображения. Другой вариант — использовать методы маскирования изображения или наслоения, чтобы изолировать объект от фона. Эти методы требуют больше знаний и навыков, но могут дать фантастические результаты.
Рекомендации по добавлению эффектов прозрачности к изображениям с помощью PowerPoint.


 Вы можете отредактировать выделение с помощью инструментов «Отметить области для сохранения» и «Отметить области для удаления».
Вы можете отредактировать выделение с помощью инструментов «Отметить области для сохранения» и «Отметить области для удаления».