Превращаем PDF в Word: пять способов конвертации файла
Формат Portable Document (PDF) появился в далеком уже 1992 году и стал стандартом для современной техники — файлы PDF поддерживаются всеми операционными системами на любых устройствах, причем программы для открытия таких файлов предустановлены по умолчанию.
Разработанный Adobe Systems формат файла может включать в себя шрифты, векторные и растровые изображения, мультимедиа-вставки, формы для заполнения, электронные подписи и другое. Но если при создании файла его автор не добавил возможность редактирования, то в этом случае придется потрудиться уже вам.
Эксплуатация
В чем лучше редактировать PDF файлы: три хорошие и бесплатные альтернативы
Adobe Acrobat
Самый простой и очевидный вариант — воспользоваться «родной» программой для работы с PDF файлами.
Правда, есть несколько нюансов. Во-первых, доступна такая функция только для версии приложения, начиная от Acrobat Standard (базовый Acrobat Reader позволяет только читать PDF). Во-вторых, если у вас установлено приложение по подписке, то в 2022 году воспользоваться облачными сервисами Adobe Systems в России не получится из-за санкций.
Word 2010 и младше
Начиная с 2010 года и выхода текстового редактора Microsoft Word 2010, все его последующие версии имеют встроенный преобразователь форматов файлов. Он позволяет конвертировать PDF в Word с возможностью редактирования и тут же начать работу с документом.
Для конвертации PDF в Word с помощью Microsoft Word 2010 необходимо:
- Запустить текстовый редактор;
- В меню «Файл» выбрать пункт «Открыть»;
- В открывшемся окне выбрать необходимый файл PDF;
- В окне преобразования файла выбрать необходимый формат документа;
- Подтвердить конвертацию и получить готовый для редактирования текстовый документы.

Документ будет автоматически преобразован в формат Office. От вас не потребуется никаких лишних телодвижений, а текст будет сразу открыт в режиме редактирования, что позволит сразу же продолжить работу с документом.
Программа-конвертер
Если у вас нет пакета Microsoft Word, то можно найти и скачать специальную программу-конвертер для изменения формата файлов. Существует таких приложений достаточно, причем преимущественно для Windows, а их возможности и алгоритм работы зависят от конкретной версии программы.
В большинстве своем такие утилиты предлагают выбрать необходимый PDF-файл, определиться с конечным форматом документа после конвертации, а затем потребуется лишь выбрать место для сохранения готового файла и подтвердить процесс преобразования.
Онлайн-конвертер
Наконец, последний и самый, возможно, удобный способ конвертировать PDF в Word — это онлайн-конвертер. Для этого существует много сервисов, доступ к которым у вас будет из любой точки мира, с любого устройства — достаточно будет лишь подключения к интернету.
Свой онлайн-конвертер предлагает Adobe Systems и пользоваться его функциями можно даже с территории России.
Кроме официального конвертера есть и масса других, объединяет которые предельно простая схема работы с сервисом. Необходимо лишь выбрать формат исходного файла и формат итогового документа, загрузить файл или перетащить его с компьютера в окно сервиса, подтвердить конвертацию, дождаться преобразования файла и скачать новый документ на свое устройство.
Google Drive
Один из самых неочевидных, но рабочих способов превратить свой файл PDF в документ Word — это сервис Google Drive, он же Google Диск. Онлайн-хранилище позволяет загрузить необходимый вам файл, а затем открыть его во встроенном редакторе. Для этого необходимо:
Для этого необходимо:
- Зайти под своим аккаунтом в Google Drive;
- В левом верхнем углу выбрать кнопку «Создать»;
- Выбрать один файл для загрузки или загрузить сразу несколько файлов из папки;
- Дождаться загрузки файла в облачное хранилище;
- Кликнуть правой кнопкой мыши по нужному PDF;
- В открывшемся меню выбрать «Открыть с помощью» и Google Документы;
- Дождаться конвертации файла;
- Отредактировать получившийся документ Word;
- При необходимости через меню «Файл» и «Скачать» выбрать необходимый формат документа для скачивания на свое устройство.
Естественно, при такой конвертации все форматирование исходного файла слетает и приводить получившийся текстовый документ в порядок придется вручную. Зато у вас гарантированно будет файл Word вместо базового PDF.
Ранее мы также рассказывали о других возможностях сервиса Google Документы, а отдельный материал посвятили имеющимся альтернативам этого сервиса на случай возможной блокировки Google в России.
Теги офисные программы офисные приложения работа с текстами pdf текстовый редактор
Автор
Александр Пономарев
Редактор
Как вставить PDF в Word • Оки Доки
PDF и документ Microsoft Word могут быть использованы для аналогичных целей. Но два формата файлов совершенно разные. Таким образом, вы можете захотеть вставить PDF в Word, чтобы сослаться на раздел PDF или объединить содержимое в один файл.
Но два формата файлов совершенно разные. Таким образом, вы можете захотеть вставить PDF в Word, чтобы сослаться на раздел PDF или объединить содержимое в один файл.
Мы собираемся показать вам все способы добавления PDF в документ Word. Это включает в себя копирование текста из PDF в Word, использование снимков экрана и вставку PDF непосредственно в документ Word.
1. Как вставить PDF в Word как скриншот
Если ваш PDF-файл содержит что-то вроде рисунка или математического уравнения, которое вы хотите вставить в документ Word, сделать снимок экрана — хороший вариант. С помощью этого метода вы можете извлечь изображение из PDF и поместить его в Word.
Для этого откройте свой PDF. В Windows нажмите клавишу Windows + Shift + S.
Программы для Windows, мобильные приложения, игры — ВСЁ БЕСПЛАТНО, в нашем закрытом телеграмм канале — Подписывайтесь:)
На Mac нажмите Shift + Command + 4.
Щелкните левой кнопкой мыши и перетащите область, которую хотите скопировать. После этого изображение будет сохранено в буфер обмена.
После этого изображение будет сохранено в буфер обмена.
В документе Word щелкните правой кнопкой мыши место, где должно отображаться это изображение, и в разделе «Параметры вставки» выберите значок «Изображение».
Выделив изображение, можно щелкнуть вкладку «Формат» на ленте, чтобы настроить его свойства, например его положение, обтекание текста вокруг него и т. Д.
Недостатком этого метода является то, что изображение статично, и вы не можете легко редактировать любой текст, который появляется внутри него. Вот почему этот метод лучше всего подходит для тех разделов PDF, которые не содержат много текста.
Как конвертировать весь PDF в изображение
Описанный выше метод хорош, если вы хотите привязать раздел или пару страниц из PDF. Тем не менее, это громоздко, если PDF охватывает много страниц.
Таким образом, лучший способ в этом случае — преобразовать PDF в изображение. Самый простой способ сделать это бесплатно — воспользоваться онлайн-сервисом. PDF в изображение,
PDF в изображение,
На сайте нажмите «Загрузить файлы», найдите файл PDF на своем компьютере и нажмите «Открыть». Дождитесь завершения загрузки и преобразования, затем нажмите «Загрузить все».
Это загрузит файл ZIP. Извлеките его, и вы увидите, что каждая страница вашего PDF теперь является изображением JPG.
В приложении Word на ленте нажмите «Вставка»> «Изображения». Найдите и выделите JPG, затем нажмите «Вставить».
2. Как скопировать и вставить текст из PDF в Word
Если ваш PDF простой и в основном состоит из текста, отличный способ перенести его в документ Word — это классический метод копирования и вставки.
Для начала откройте свой PDF. Щелкните левой кнопкой мыши и перетащите, чтобы выделить текст, который вы хотите скопировать. Щелкните правой кнопкой мыши по выделенной области (если вы не щелкнете точно в выделенной области, она удалит выделение) и нажмите Копировать.
Перейдите к документу Word, щелкните правой кнопкой мыши там, где вы хотите, чтобы текст появился. В разделе «Параметры вставки» выберите нужный вариант (если вы не уверены, используйте «Сохранить исходное форматирование»).
В разделе «Параметры вставки» выберите нужный вариант (если вы не уверены, используйте «Сохранить исходное форматирование»).
Потратьте время, чтобы прочитать ваш скопированный текст. Хотя метод копирования и вставки хорошо работает с простым текстом, он не всегда на сто процентов успешен, если PDF имеет расширенное форматирование. В частности, проверьте наличие пропущенных разрывов строк и символов.
Как вставить весь PDF как текст
Если вы хотите, чтобы весь PDF-файл вставлялся как текст в документ Word, а не просто фрагмент, есть лучший способ, чем копировать и вставлять.
Откройте Word и нажмите «Вставить» на ленте. В разделе «Текст» щелкните стрелку раскрывающегося списка рядом с «Объект» и нажмите «Текст из файла».
Найдите и выберите PDF, затем нажмите «Вставить». Появится сообщение, предупреждающее вас, что это может занять некоторое время и что некоторое форматирование может быть потеряно. Нажмите OK, чтобы продолжить.
После этого весь документ PDF появится в виде текста в документе Word.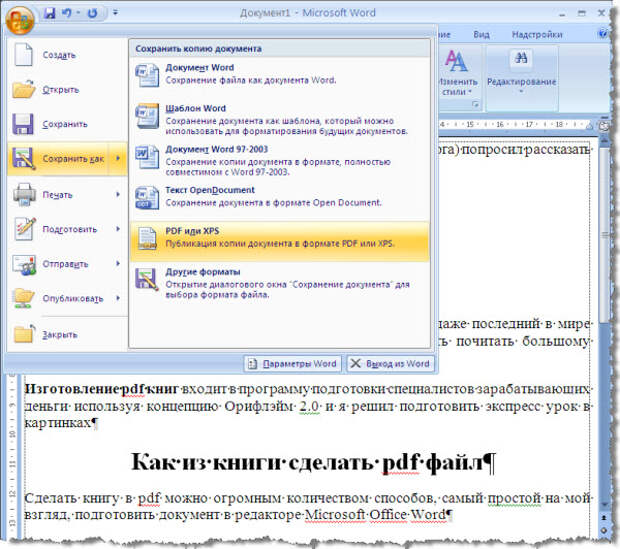 В качестве дополнительного бонуса этот метод обычно лучше форматирует, чем метод копирования и вставки.
В качестве дополнительного бонуса этот метод обычно лучше форматирует, чем метод копирования и вставки.
3. Как вставить PDF в Word как объект
Вы можете вставить свой PDF в Word как объект. Это означает, что вы можете легко получить доступ к PDF из вашего документа Word. Кроме того, в зависимости от выбранных параметров PDF может автоматически обновляться.
Для этого откройте Word и перейдите на вкладку «Вставка» на ленте. В разделе «Текст» нажмите «Объект».
В открывшемся окне перейдите на вкладку «Создать из файла». Нажмите Обзор …, найдите и выберите свой PDF, затем нажмите Вставить.
На данный момент, вы можете просто нажать кнопку ОК. Это вставит статический захват первой страницы PDF в документ Word. Если дважды щелкнуть этот снимок, PDF откроется.
Кроме того, вы можете поставить галочку Ссылка на файл. Хотя при этом по-прежнему вставляется только первая страница PDF-файла, любые изменения, которые происходят в этом PDF-файле, автоматически отражаются в документе Word.
Если вы не хотите, чтобы отображалась первая страница, установите флажок Отображать как значок. По умолчанию будет отображаться значок Adobe PDF и название вашего PDF. Вы можете нажать Изменить значок …, если вы хотите отобразить другой значок.
4. Как конвертировать PDF в документ Word
Если вы хотите преобразовать весь PDF в документ Word, вы можете сделать это из самого Word.
В Word перейдите в «Файл»> «Открыть» и выберите PDF. Появится сообщение, предупреждающее вас о том, что, хотя полученный документ Word будет оптимизирован для редактирования текста, он может выглядеть не совсем так, как исходный PDF. Нажмите OK, чтобы продолжить.
Процесс может занять некоторое время, если это большой PDF, так что наберитесь терпения. После завершения вы можете использовать документ Word, как и любой другой.
Если это не дает желаемых результатов, попробуйте эти другие способы бесплатно конвертировать PDF в Word.
Советы и рекомендации для Microsoft Word
Это все способы вставить PDF в документ Word. Выберите метод, который наиболее подходит для вашей ситуации, хотите ли вы просто скопировать и вставить математические ответы или импортировать весь текстовый документ.
Выберите метод, который наиболее подходит для вашей ситуации, хотите ли вы просто скопировать и вставить математические ответы или импортировать весь текстовый документ.
Microsoft Word — отличный и мощный текстовый процессор, с которым вы можете многое сделать. Для получения дополнительной информации ознакомьтесь с этими полезными советами по Microsoft Word, о которых вы должны знать.
Преобразование PDF в Word в Microsoft Office
В этой статье вы узнаете СЕКРЕТ преобразования PDF в Word непосредственно в Microsoft Office.
Это означает, что если вы работаете на ПК, вам не нужны (повторяю, НЕ НУЖНЫ) какие-либо сторонние приложения или программы, чтобы это работало.
Это святой грааль офисных приемов практически для каждого работника умственного труда, поскольку в какой-то момент вы обязательно получите PDF-файл, который хотите отредактировать в Microsoft Word (или скопировать и вставить текст в новый документ).
Вдобавок ко всему, поскольку подавляющее большинство файлов PDF начинаются как документы Word, на мой взгляд, Microsoft имеет ОГРОМНОЕ преимущество в преобразовании файлов PDF в редактируемые документы Word.
Ниже я перечислил простые шаги по преобразованию файлов PDF в редактируемые документы Word. В конце я также указал ряд вещей, на которые следует обратить внимание при конвертации Word.
Возможность разблокировать содержимое PDF-файла без повторного ввода текста вручную — это еще один инструмент, который вы можете добавить в свой профессиональный набор инструментов, чтобы помочь вам попасть в Happy Hour (вся цель нашего веб-сайта).
Если вы хотите расширить свои знания и узнать, как сделать обратное и преобразовать Word в формат файла PDF, прочитайте наше руководство здесь.
[Смотреть] PDF to Word Tricks
Как преобразовать PDF в Word (шаг за шагом)
В следующих шагах я использую ПК с подпиской Microsoft 365. Чтобы узнать о последней версии Microsoft Office, ознакомьтесь с ней здесь.
1. Откройте Microsoft Word
Поскольку мы используем Microsoft Word в качестве конвертера PDF, вам нужно начать с открытого Microsoft Word.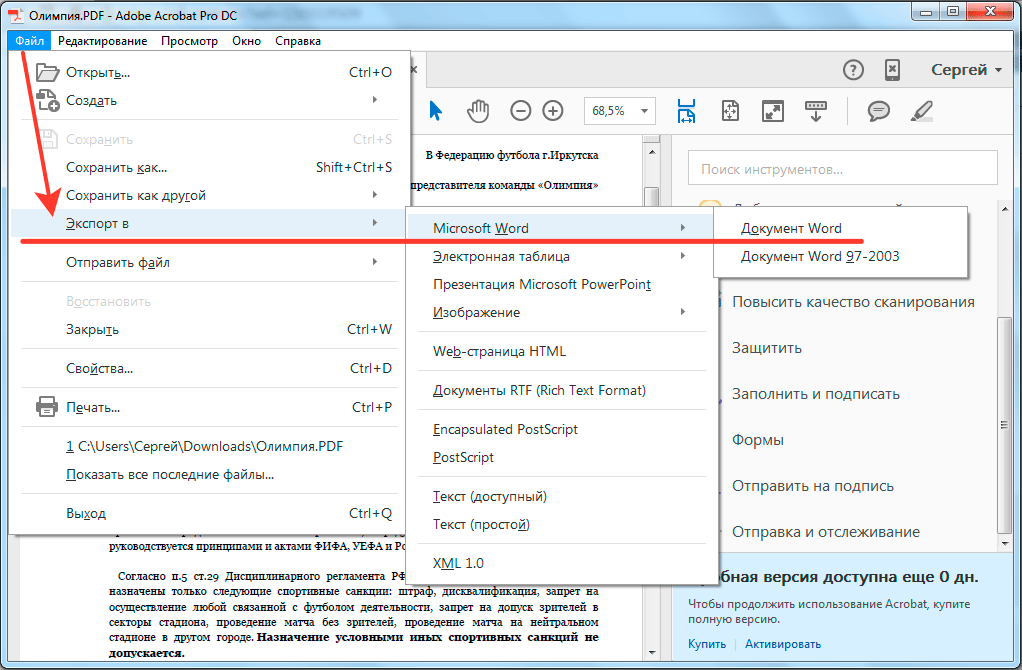 При этом вам не потребуются никакие сторонние приложения или программы для выполнения этой работы.
При этом вам не потребуются никакие сторонние приложения или программы для выполнения этой работы.
Самый быстрый способ открыть Microsoft Word на ПК — нажать Windows клавишу , ввести Word и нажать Enter .
Чтобы узнать больше о таких ярлыках Windows 10, которые сэкономят ваше время, прочитайте наше руководство здесь.
2. Запустите диалоговое окно «Открыть файл»
Самый быстрый способ открыть диалоговое окно «Открыть» — нажать Ctrl + F12 на клавиатуре. Это немедленно запускает диалоговое окно открытия файла в Word, Excel и PowerPoint. Так что это универсальное сочетание клавиш Microsoft Office.
Кроме того, вы можете щелкнуть вкладку Файл в Word, а затем нажать Открыть и Обзор .
3. Найдите файл PDF на компьютере
Используйте диалоговое окно File Explorer , чтобы найти файл PDF, который вы хотите преобразовать, и выберите его.
Чтобы узнать, как связать проводник с помощью ярлыков Windows 10, прочитайте наше руководство здесь.
4. Нажмите «Открыть», затем нажмите «ОК».
Найдя файл, выберите его с помощью мыши и нажмите Открыть .
Затем вы получите следующее сообщение:
«Теперь Word преобразует ваш PDF в редактируемый документ Word. Это может занять некоторое время. Полученный документ Word будет оптимизирован, чтобы вы могли редактировать текст, поэтому он может не выглядеть точно так же, как исходный PDF-файл, особенно если исходный файл содержит много графики».
Нажмите OK , чтобы продолжить.
5. Просмотрите только что созданный документ Word
В зависимости от того, сколько графики было в исходном файле, Word может выполнить преобразование на отлично или посредственно.
Если ваш PDF-файл был ранее создан в Microsoft Word, а затем сохранен в формате PDF (подробности см. в нашем руководстве здесь), Word отлично справится с преобразованием вашего документа.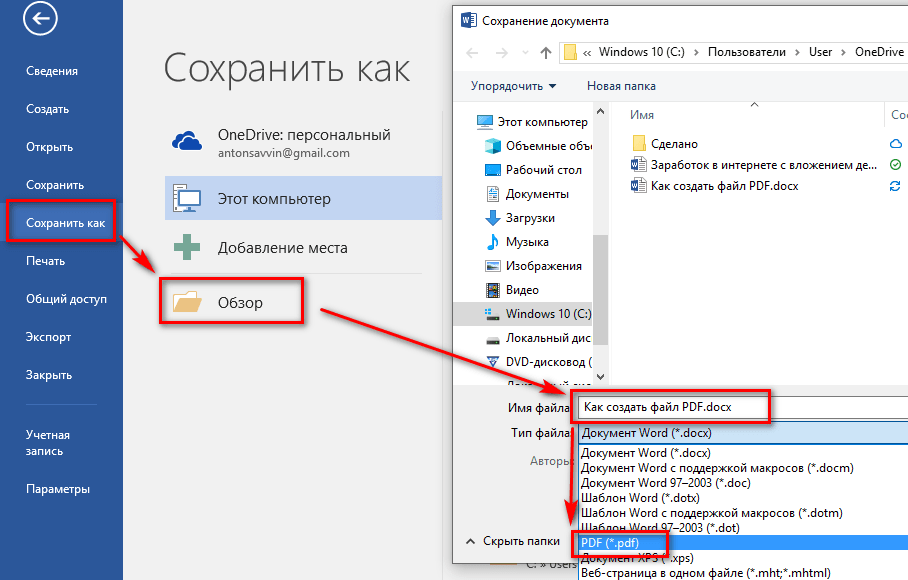
См. мои комментарии ниже о том, какие типы содержимого лучше всего подходят для преобразования PDF в Word.
6. Сохраните свой документ Word
Прежде чем вы будете в восторге от нового редактируемого документа Word, не забудьте сохранить его на свой компьютер.
Самый быстрый способ сохранить файл на компьютере — нажать F12 , чтобы открыть диалоговое окно Сохранить как . Это позволяет вам не только переименовать ваш файл (если вы хотите), но и выбрать, где вы хотите сохранить его на своем компьютере.
Если в вашем новом документе Word нет оглавления, самое время добавить его, чтобы упростить чтение и навигацию по документу. Чтобы узнать, как создать оглавление в Word, прочитайте наше руководство здесь.
Проблемы с PDF в Word, на которые следует обратить внимание
Вот несколько проблем, которые я заметил при преобразовании PDF в Word. Хотя ни один из них не подрывает этот трюк, о них следует помнить, когда вы планируете конвертировать свои PDF-файлы в Word.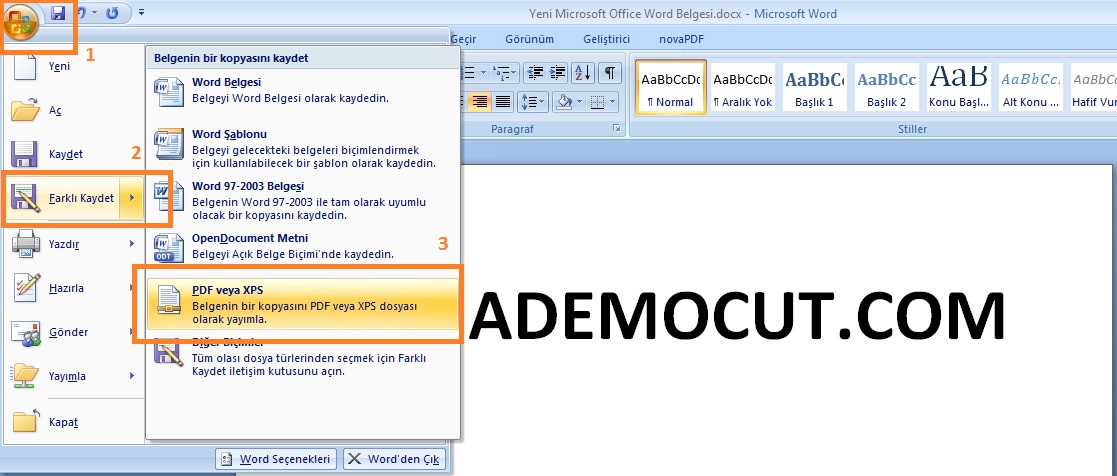
№1. Более одного столбца.
Чем больше столбцов в вашем PDF-документе, тем сложнее Word идеально преобразовать его. Чем больше ваш файл похож на обычный документ Word (с одним столбцом текста), тем точнее ваш файл будет преобразован в редактируемый документ.
#2. Множество картинок, графики и/или плавающих объектов.
При просмотре документа, который вы хотите преобразовать, имейте в виду, что чем больше в документе нетекстовых объектов, тем труднее Word преобразовать его в полностью редактируемый документ, особенно если они не выстраиваются в линию в один столбец.
#3. PDF-файлы из PowerPoint.
Если ваш PDF-файл изначально был создан из набора слайдов PowerPoint, он все равно будет преобразован в формат Word, но ваши изображения и графика могут отображаться не совсем там, где вы хотите. Это потому, что ваш файл, скорее всего, будет слайдом на всю страницу с большим количеством графики. Word может (и будет) конвертировать столько ваших слайдов в редактируемый формат, но он не будет идеальным.
Чтобы узнать, как преобразовать PowerPoint в PDF (и какие типы объектов не будут полностью преобразованы), прочитайте наше руководство здесь.
Заключительные мысли
Вот как вы можете быстро и легко преобразовать документы PDF в документы Word из Microsoft Word. Никаких сторонних приложений или программ не требуется, если у вас установлена одна из последних версий Office, например Microsoft 365.
Чем сложнее (или менее похож на Word) ваш PDF-документ в начале процесса, тем менее совершенным будет итоговый документ Word. Тем не менее, это по-прежнему сверхбыстрый способ манипулирования содержимым внутри PDF-файла без повторного ввода текста.
Повторный ввод текста — это повторяющаяся и раздражающая задача, которую мы всегда стараемся избегать, чтобы помочь вам попасть в счастливый час.
Если вам понравилась эта статья, вам понравятся наши обучающие курсы и другие полезные статьи. Чтобы узнать больше, нажмите сюда.
Дизайн и полиграфические услуги | SUNY Oswego
Служба дизайна и печати помогает преподавателям и сотрудникам с дизайном и печатными материалами, связанными с колледжем.
От планирования и установки до производства за пределами кампуса наша команда дизайнеров будет работать непосредственно с вами, чтобы убедиться, что ваш проект соответствует требованиям к брендингу колледжа, одновременно продвигая сообщество кампуса.
Значки, открытки и канцелярские товары
Создание и заказ бейджей, визитных карточек и канцелярских принадлежностей SUNY Oswego.
Печатный портал
Логотипы высокого разрешения
Загрузите логотипы SUNY Oswego в высоком разрешении.
Скачать
Print Requests
Design & Print Services выступает в качестве связующего звена с партнерами по печати за пределами кампуса. Мы работаем, чтобы предоставить вам лучшую цену для вашего проекта, и просим вас предоставить до двух недель для размещения большинства печатных проектов. Чтобы начать, напишите нам по адресу [email protected].
Услуги включают:
- Брошюры
- Программы
- Плакаты
- Бланк
- Конверты
- Цифровая реклама
- Листовки
- Закладки
- Визитные карточки
- Открытки
- Баннеры
- Коропласт Таблички
- .
 ..и многое другое!
..и многое другое!
Руководства по брендингу
Краткое пособие
Это руководство оптимизировано с учетом наиболее распространенных вопросов об использовании, включая лицензирование, использование логотипа, цвет, шрифты и ключевые контактные данные кампуса.
Краткое руководство в формате PDF
Расширенное руководство
Наиболее подробное руководство, включая использование логотипа, цвета колледжа, шрифты, глоссарий терминов и примеры графического стиля для канцелярских принадлежностей и адресации.
Расширенное руководство в формате PDF
Даты поставки
Для всех запросов на проектирование требуется достаточное время для управления объемом запросов, которые мы получаем. Сроки изготовления варьируются в зависимости от характера проекта и загруженности. Пожалуйста, примите во внимание следующие рекомендации при планировании вашего следующего проекта:
Новые запросы на дизайн (например, плакаты, брошюры, программы): 2 недели на дизайн + дополнительные 2 недели на изготовление полиграфии.


 ..и многое другое!
..и многое другое!