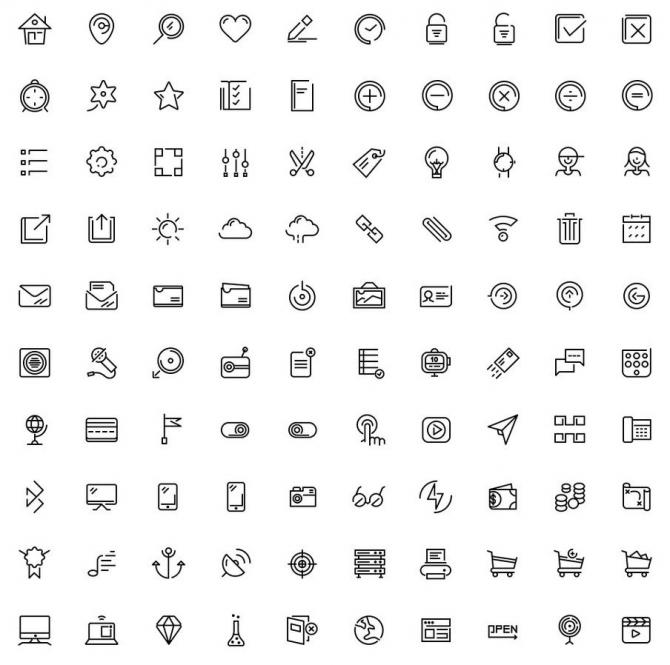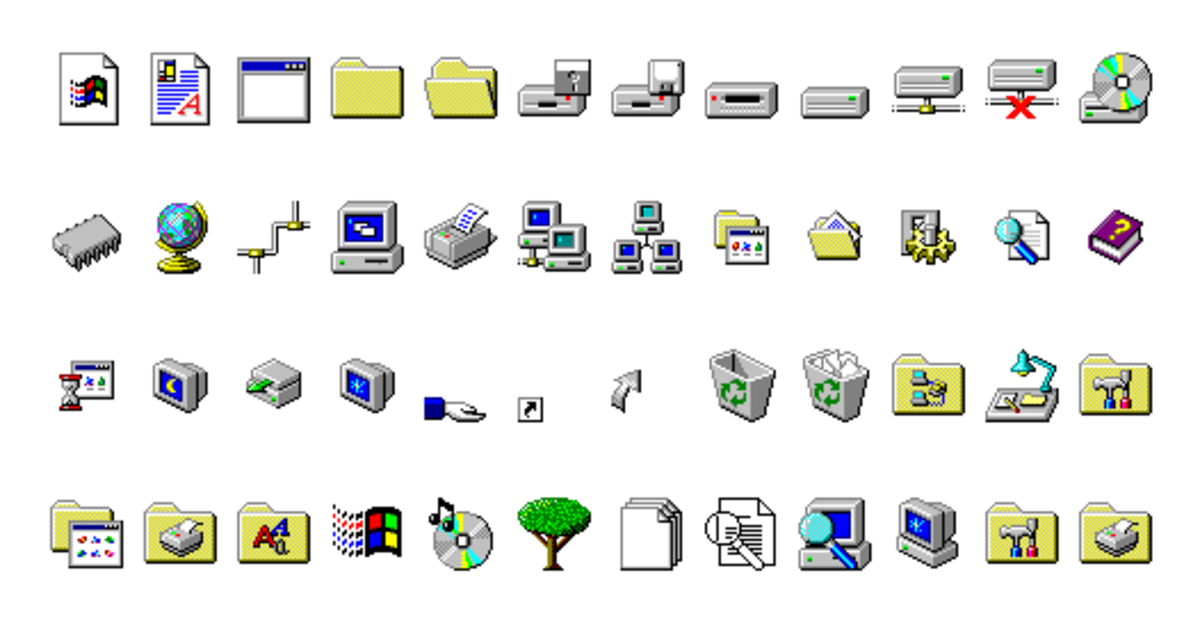способы установки новых значков, как сделать свои ярлыки
Компания Microsoft выпустила обновленную версию Виндовс 10, сделав ее максимально удобной для пользователя. Особое внимание было уделено функционалу и дизайну. Иконки на Рабочем столе также подверглись изменениям. Многим юзерам обновленный интерфейс Винды не пришелся по нраву, так как они привыкли к старому варианту. В новой редакции системы появилась возможность смены картинок файлов и папок. А как изменить иконку файла в ОС Windows 10, рассмотрим далее.
СОДЕРЖАНИЕ СТАТЬИ:
Как изменить вид иконок на Windows 10
Сменить вид ярлычков в Виндовс 10 можно, воспользовавшись внутренними настройками системы или с помощью специальных софтов, скачанных с интернета. В сети предлагается несколько ресурсов с большим коллекционным набором значков. Рассмотрим подробнее, как воспользоваться встроенными инструментами и сторонними утилитами для смены ярлыков в «десятке».
Через Параметры
Основные значки при запуске ОС – «Мой компьютер», «Панель управления» и «Корзина» – можно поменять через панель «Параметры». Этот способ считается самым простым и доступным.
Этот способ считается самым простым и доступным.
Пошаговая инструкция:
- Нажать на меню Пуск.
- Выбрать значок шестеренки.
- В открывшемся меню Параметры выбрать «Персонализация».
- Перейти в раздел «Темы».
- Кликнуть по пункту «Параметры значков рабочего стола».
- В открывшемся окне выбрать значок, который нужно сменить. Тапнуть по нему ЛКМ, выбрать картинку.
- Нажать «Сменить значок».
- Выбрать изображение из списка или добавить свое через кнопку «Обзор».
- При выборе своей иконки через «Проводник» найти нужный файл, нажать на него, затем «Ok».
- Завершить процесс, кликнуть «Применить». Изменение сразу же произойдет после подтверждения.
Пакет с основными картинками хранится по адресу: C:\Windows\System32. Для изменения внешнего вида других папок в Виндовс 10 процесс нужно повторить.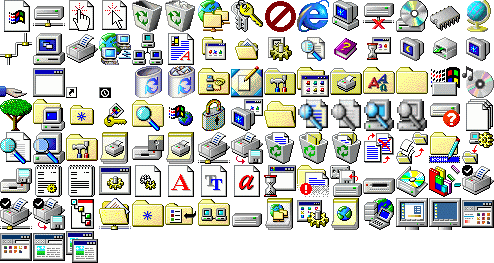
Сторонние утилиты
Для пользователей, которым надоели стандартные картинки, предлагаемые операционной системой, разработчики создали различные утилиты. С их помощью можно изменять ярлыки папок, иконки дисков. В программах есть возможность смены одного значка или сразу всех картинок.
IconPackager
Программа для установки иконок в интерфейсе Виндовс создана компанией Stardock. Поддерживается в седьмой редакции и выше. В утилите предусмотрена возможность изменения одного изображения на рабочем столе или сразу группы ярлыков операционной системы. В приложении также имеется функция добавления или создания собственных уникальных картинок.
Воспользоваться программой можно, скачав ее с официального сайта разработчика. Далее установить утилиту, следуя инструкциям. Для изменения ярлыков файлов потребуется выполнить следующее:
- Кликнуть по надписи «Start 30 Day Trial».
- Для загрузки изображения с компьютера выбрать «Look & Feel».

- Нажать в меню «Icon Package Options».
- Кликнуть по «Add Icon Package».
- Нажать «Install from disk».
Через Проводник останется найти файл с темами иконок, нажать «Открыть». В меню отобразится новая добавленная коллекция. Особенность IconPackager заключается в том, что софт бесплатный только 30 дней, далее придется оплачивать подписку.
Se7en Theme Source Patcher
Пользователям доступен бесплатный инструмент с расширенным функционалом. С помощью него можно менять значки папок на Рабочем столе, в жестких дисках. Среди особенностей программы юзеры отмечают то, что пакеты с иконками отсутствуют в первоначальной версии. Их придется скачивать и устанавливать отдельно с того же сайта.
Замена значков в операционной системе выполняется в следующем порядке:
- Скачать приложение, инсталлировать в компьютер.
- Скачать понравившиеся значки с того же сайта.
- Открыть софт.
- Нажать «Add a Custom Pack».

- В Проводнике найти скачанную папку с картинками.
- Нажать «Открыть».
- Коллекция откроется в меню софта.
- Нажать «Start Patching».
- Подтвердить действие, нажав «Да».
Пользователю останется закрыть программу и перезапустить систему, чтобы картинки в Виндовс 10 изменились. Главное условие для работы с инструментом, чтобы значок в «десятке» имел первоначальный вид. Если ранее юзер менял его вид, потребуется поставить вариант ОС.
IconTo
Бесплатная утилита для смены системных значков, ярлыков папок. В софте, кроме встроенных наборов иконок, можно добавлять собственные коллекции. Русифицированный интерфейс делает программу простой и понятной для пользователя.
Чтобы заменить старые значки файлов или элементов системы, нужно:
- Из меню файла, где требуется смена ярлыка, выбрать «Изменить иконку».
- В появившемся окне нажать «Укажите иконку».
- Выбрать файл с коллекцией, загрузить.

- Тапнуть «Установить иконку».
После выполнения всех действий иконка файла или папки поменяется.
Смена иконки папки на Windows 10
Если юзеру понадобилось выделить папку на Рабочем столе среди остальных, он может поменять ее ярлык. Сделать это можно по инструкции:
- Кликнуть по ярлыку ПКМ.
- Выбрать «Свойства».
- Перейти во вкладку «Настройка».
- Нажать «Сменить значок».
- В открывшемся меню появится список доступных картинок. Выбрать подходящий вариант.
- Добавить свою картинку через Проводника.
- Найти папку с картинкой, нажать ЛКМ, кликнуть по кнопке «Открыть».
- Для сохранения изменений нажать «Ok».
Картинка папки поменяется. При желании пользователь позже может вернуть стандартный вид.
Создание значков самостоятельно
Самый простой способ создать картинку ярлыка в Виндовс 10 – использовать стороннюю утилиту. Среди юзеров популярностью пользуется приложение IcoFX.![]() Чтобы применить софт в деле, потребуется скачать его с официального источника, установить на компьютер. Далее выбрать понравившуюся картинку.
Чтобы применить софт в деле, потребуется скачать его с официального источника, установить на компьютер. Далее выбрать понравившуюся картинку.
В софте IcoFX есть возможность выбора размера, расширения изображения. Пользователь должен подобрать оптимальный вариант, установить настройки. Изображение сохранится в измененном виде.
Настройка размеров ярлыков
Настроить параметры картинок просто. Для этого понадобится:
- Кликнуть ПКМ по активному Рабочему столу.
- Выбрать пункт «Вид».
- Выбрать размер из трех предложенных вариантов.
Изменение размера ярлычков удобно для настраивания под размер экрана ПК. Также в меню «Вид» можно настраивать значки по сетке или автоматически отображать их на Рабочем столе.
Смена иконок элементов в Виндовс 10 – простой способ изменить интерфейс системы, сделать его более привлекательным, а также удобным для пользователя. В ОС Windows 10 можно менять как одиночные картинки, так и целой группой.
Вам помогло? Поделитесь с друзьями — помогите и нам!
Твитнуть
Поделиться
Поделиться
Отправить
Класснуть
Линкануть
Вотсапнуть
Запинить
Читайте нас в Яндекс Дзен
Наш Youtube-канал
Канал Telegram
Adblock
detector
Как изменить значки Windows 11 — системные, для папок и дисков и другие
В Windows 11 для различных элементов: значков «Этот компьютер» и «Корзина», папок, файлов, дисков и других элементов используются привычные и стандартные значки, слегка обновленные по сравнению с предыдущими версиями системы. При желании, эти значки (или иконки) можно поменять.
В этой пошаговой инструкции подробно о том, как изменить значки для различных элементов в Windows 11, а также кратко о том, где взять файлы для значков/иконок.
Изменение значков системных элементов рабочего стола: Этот компьютер, Корзина, Папка пользователя, Сеть
На рабочем столе Windows 11 могут размещаться системные значки, не являющиеся папками или ярлыками: самые часто используемые — Этот компьютер (Мой компьютер) и Корзина. Изменить иконки для них можно в параметрах значков рабочего стола.
Шаги будут следующими:
- Откройте параметры значков рабочего стола, для этого можно нажать правой кнопкой мыши по кнопке «Пуск», выбрать пункт «Выполнить» и ввести desk.cpl ,5 (пробел перед запятой обязателен) или перейти в Параметры — Персонализация — Темы — Параметры значков рабочего стола. Подробнее на тему: Как включить значок компьютера на рабочем столе Windows 11.
- Выберите нужный элемент, иконку которого вы хотите изменить и нажмите «Сменить значок».
- Выберите нужный значок из файлов ICO, библиотек DLL или файлов EXE. Подробнее о том, где раздобыть значки — в конце инструкции.
- Примените сделанные настройки.

Аналогичным образом вы можете поменять другие системные значки, например, установить свои иконки полной и пустой корзины.
Как изменить значки папки или ярлыка
Изменение значков папок и ярлыков Windows 11 выполняется почти одинаково, необходимые шаги:
- Нажмите правой кнопкой мыши по папке или ярлыку и выберите пункт «Свойства» в контекстном меню.
- Если это папка, то перейдите на вкладку «Настройка» и нажмите кнопку «Сменить значок». Если это ярлык, то перейдите на вкладку «Ярлык» и нажмите кнопку «Сменить значок».
- Выберите нужный значок из файлов иконок (ICO) или содержащих значки библиотек DLL и файлов EXE, примените настройки.
В результате значок выбранного элемента будет изменён. Если этого не произошло, нажмите клавишу F5 на рабочем столе (если значок располагается на нём) или в нужной папке, чтобы обновить отображаемые значки. В контексте темы может пригодиться: Как убрать стрелки с ярлыков Windows 11.
Изменение значков дисков Windows 11
В отличие от выше рассмотренных элементов, изменение значков дисков выполняется не столь очевидными методами. Для выполнения этой задачи придётся использовать редактор реестра:
Для выполнения этой задачи придётся использовать редактор реестра:
- Нажмите правой кнопкой мыши по кнопке «Пуск» и выберите пункт «Выполнить», введите regedit и нажмите Enter для открытия редактора реестра.
- Перейдите к разделу реестра
HKEY_LOCAL_MACHINE\SOFTWARE\Microsoft\Windows\CurrentVersion\Explorer\DriveIcons
- Нажмите правой кнопкой мыши по разделу DriveIcons, выберите «Создать» — «Раздел» и создайте раздел с именем, соответствующим букве диска, например, C.
- Внутри созданного подраздела создайте ещё один с именем DefaultIcon.
- Выберите созданный подраздел и в правой панели редактора реестра дважды нажмите по значению «По умолчанию».
- В поле «Значение» укажите путь к файлу иконки (ICO) в кавычках, либо к индексу иконки в файле DLL без кавычек (пример: C:\Windows\system32\imageres.dll,-55).
- Примените сделанные настройки. Может потребоваться перезапуск проводника.

В результате, когда вы повторно откроете проводник, вы увидите изменённый значок диска. Есть и другие способы сделать это, более подробно в инструкции Как изменить значок (иконку) диска или флешки в Windows.
Изменение значков для типов файлов
При необходимости вы можете изменить значки для типов файлов. Ранее это была сравнительно простая задача, которая выполнялась почти так же, как смена значков для дисков в реестре: путем замены значения по умолчанию DefaultIcon для типа файла. Сегодня, когда для стандартных типов файлов многие иконки берутся из приложений Microsoft Store, выполнение задачи в реестре возможно, но трудоёмко.
Я рекомендую использовать бесплатную утилиту NirSoft FileTypesMan — в ней достаточно будет дважды нажать по нужному типу файла и задать нужный значок в пункте «Default Icon», как на изображении ниже.
Останется лишь применить настройки, чтобы значок всех файлов с указанным расширением изменился на выбранный.
Где взять значки для Windows
Значки для Windows 11 можно найти как в системе, так и скачать из Интернета или даже сделать самостоятельно.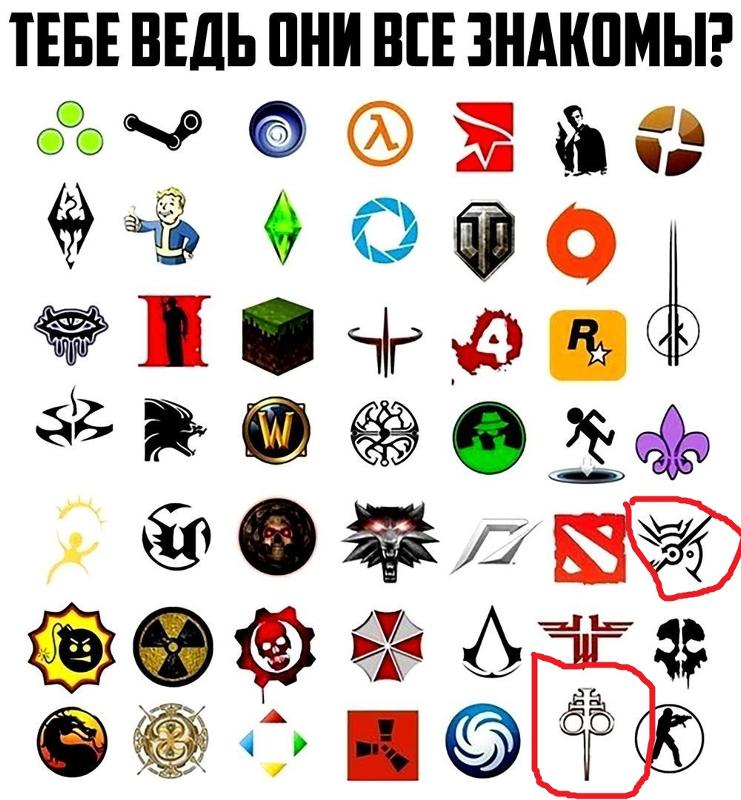
- В папке C:\Windows\System32 есть несколько библиотек DLL с хорошими наборами системных значков: imageres.dll, shell32.dll, ddores.dll. Для определения индекса иконок в DLL можно использовать утилиту NirSoft IconsExtract.
- Файлы значков с расширением .ico можно найти в Интернете.
- Файлы PNG с прозрачным фоном можно найти в Интернете, а при необходимости — нарисовать самостоятельно, после чего использовать любой онлайн-конвертер PNG в ICO
- Есть программы для создания и редактирования иконок, причем в одном файле ICO могут быть значки с разными разрешениями. Можно обойтись и без программ, а с помощью онлайн-сервисов, например, xiconeditor.com
Если у вас остаются вопросы, касающиеся изменения значков различных элементов в Windows 11 — задавайте их в комментариях, не исключено, что решение найдётся.
remontka.pro в Телеграм | Способы подписки
Поддержать автора и сайт
Метка SwiftUI: стандартный способ маркировки элементов пользовательского интерфейса
Метка в SwiftUI — это представление, предназначенное для маркировки других представлений. Метка состоит из текста и значка .
Метка состоит из текста и значка .
Вы можете использовать символы SF или пользовательское изображение [1] для значка.
struct ContentView: View {
var body: some View {
VStack {
// Символы SF
Label("Избранное", systemImage: "heart") // Пользовательское изображение
Label("Избранное", image: "обычай-сердце")
}
}
}
Вы можете использовать символы SF или собственное изображение для значка.Метка также имеет инициализатор, который принимает два построителя представления для текста и изображения, если вы чувствуете себя творчески.
struct ContentView: View {
var body: some View {
Label {
Text ("Избранное")
.bold()
.foregroundColor(.pink)
} icon: {
Image(systemName: "heart")
.symbolVariant(.fill)
.foregroundColor(.pink) }
}
}
У вас может быть собственный вид для текста и значка.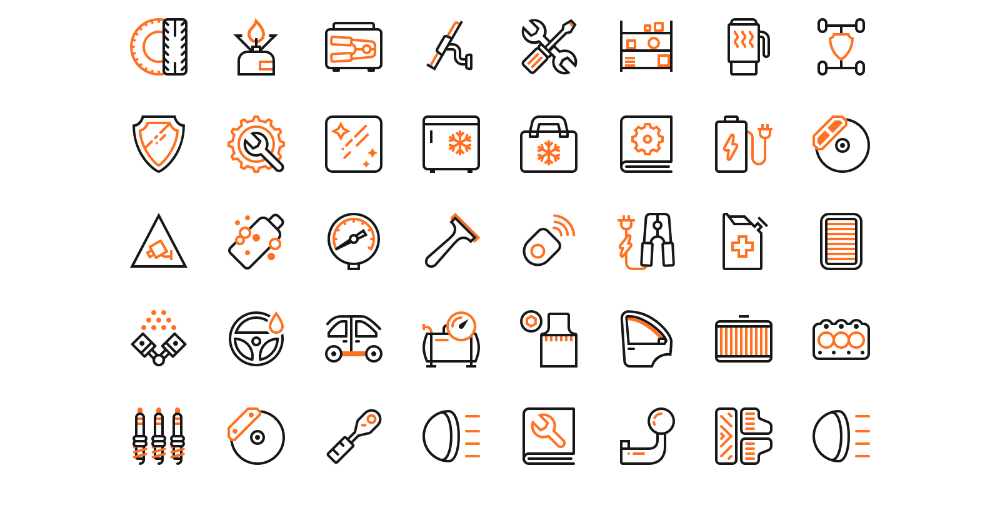
Для простого дизайна вы также можете применить модификаторы представления непосредственно к этикетке, чтобы добиться аналогичного эффекта без необходимости использования конструкторов представлений.
Label("Избранное", systemImage: "heart")
.font(.body.bold())
.symbolVariant(.fill)
.foregroundColor(.pink) Стиль
Встроенные стили
Мы можем управлять стилем метки, установив его через labelStyle(_:) . У вас есть три стиля на выбор:
-
titleOnly: стиль этикетки, который отображает только заголовок этикетки. -
iconOnly: стиль метки, который отображает только значок метки. -
titleAndIcon: стиль метки, в котором отображаются заголовок и значок метки с использованием стандартного для системы макета.
Если не указано, применяется стиль по умолчанию, автоматический . Автоматический стиль автоматически разрешает внешний вид в зависимости от текущего контекста.
Вот пример этикеток в другом стиле.
struct ContentView: View {
var body: some View {
VStack {
Label("Избранное", systemImage: "heart")
// равно .labelStyle(.automatic)
Label("Избранное", systemImage: "сердце")
.labelStyle(.titleOnly)
Ярлык("Избранное", systemImage: "сердце")
.labelStyle(.iconOnly)
Ярлык("Избранное", systemImage: "сердце")
.labelStyle(.titleAndIcon )
}
}
} Стили меток сверху вниз: автоматический, titleOnly, iconOnly и titleAndIcon.Пользовательский стиль
Как и в большинстве представлений SwiftUI, вы можете создать собственный стиль метки, соблюдая протокол LabelStyle .
Предположим, вы не знакомы с концепцией пользовательского стиля в SwiftUI. В этом случае я предлагаю вам ознакомиться с моей предыдущей статьей о том, как создать пользовательский стиль кнопки, в которой эта тема рассматривается более подробно.
Я создал 
struct AdaptiveLabelStyle: LabelStyle {
@Environment(\.verticalSizeClass) var verticalSizeClass: UserInterfaceSizeClass? func makeBody(configuration: Configuration) -> some View {
if verticalSizeClass == .compact {
// 1
HStack {
configuration.icon
configuration.title
}
} else {
// 2
VStack {
configuration.icon
configuration.title
}
}
}
}
struct ContentView: View {
var body: some View {
Label("Избранное", systemImage: "heart")
.labelStyle(AdaptiveLabelStyle())
}
}
1 Когда пространство по вертикали ограничено (альбомная ориентация), значок и заголовок отображаются горизонтально.
2 В портретном режиме мы показываем их вертикально.
Преимущества
Вы не увидите особых преимуществ при использовании одной этикетки. Когда вы думаете о ярлыке, это то, что мы прикрепляем к другим объектам, чтобы дать часть информации о нем .
Когда вы думаете о ярлыке, это то, что мы прикрепляем к другим объектам, чтобы дать часть информации о нем .
SwiftUI обрабатывает Label именно так. Вы увидите много встроенных представлений для инициализатора, которые принимают метку в качестве аргумента, поскольку это означает описание конкретного представления.
Несмотря на то, что представление принимает метку Label
представление . Вот интерфейс кнопки .
public struct Button
Как видите, Label здесь просто общее имя для представления, предназначенного для использования в качестве метки (не представление Label ). Таким образом, вы можете использовать любое представление в качестве аргумента для метки.![]() Но если вы выберете вид
Но если вы выберете вид Этикетка , это принесет вам пользу в двух областях .
- Динамический интерфейс.
- Доступность.
Динамический пользовательский интерфейс
Когда я упоминал динамический пользовательский интерфейс, я имел в виду пользовательский интерфейс, который автоматически адаптируется к изменениям окружающей среды, таким как размер или платформа.
Метка содержит две части информации, текст и иконку, которых достаточно для обозначения любого элемента пользовательского интерфейса. Представления, которые используют эту метку, решают, использовать ли эту информацию или нет.
Решение может варьироваться в зависимости от многих факторов, таких как размер представления, используемая платформа, ориентация устройства и т. д. Представление, используемое в ограниченном пространстве, может выбрать отображение только текста или значка, а не того и другого одновременно. Использование метки позволяет виду адаптироваться к контексту, в котором оно используется .
Вот пример различных видов с использованием одной и той же метки .
struct ContentView: View {
// 1
let favouritesLabel = Label ("Избранное", systemImage: "heart") var body: some View {
TabView {
NavigationView {
VStack {
// 2
избранноеLabel
// 3
Кнопка {
} метка: {
избранная метка
}
// 4
Переключатель (isOn: .constant (true)) {
избранная метка
}
// 5
Slider(value: .constant(5), in: 0...10) {
избранноеLabel
}
}.toolbar {
// 6
ToolbarItem(placement: .primaryAction) {
Button {
} label: {
favouritesLabel
}
}
}
}.tabItem { // 7
favouritesLabel
}
}
}
}
1 We create a shared label that will pass as аргумент для каждого представления.
2 Автономная метка отображает значок рядом с текстом.
3 Кнопка также использует значок и текст для представления себя.
4 Переключение метки рендеринга вместе с переключателем.
5 Ползунок вообще не отображает метку .
6 Для кнопки в качестве элемента панели инструментов используется только значок. Это отличается от обычной кнопки ( 3 ) .
7 Элемент вкладки отображает как текст, так и изображение вертикально в портретной ориентации.
Вы можете видеть, что даже все представления используют одну и ту же метку, избранноеЯрлык , они не должны отображаться в том же формате. Они могут выбрать любую форму, соответствующую их потребностям.
Вы можете переопределить стиль метки по умолчанию, установив стиль с помощью labelStyle(_:) .
Вот как мы делаем так, чтобы элементы панели вкладок отображали только значок изображения.![]()
.tabItem {
избранноеЯрлык
.labelStyle(.iconOnly)
} Как видите, метка используется в наилучшей форме, которая соответствует представлениям контейнера. Это может быть иконка, заголовок, и то, и другое или ничего!
Интересно, что представления могут ничего не отображать, например слайдер в приведенном выше примере, у которого нет ни текста, ни значка.
Доступность
Помимо визуальных подсказок, этикетка также оснащена отличными функциями доступности.
В каком бы стиле ни отображалась метка, заголовок используется в качестве описания метки (метка доступности). В нашем случае, даже если кнопка выбирает отображение только значка сердца, она будет читаться как «кнопка избранного», а не как «кнопка сердца».
Это также верно, когда метки используются для маркировки других представлений SwiftUI. Название метки используется в качестве голосового описания (метки доступности) для этого конкретного представления даже без значка и текста.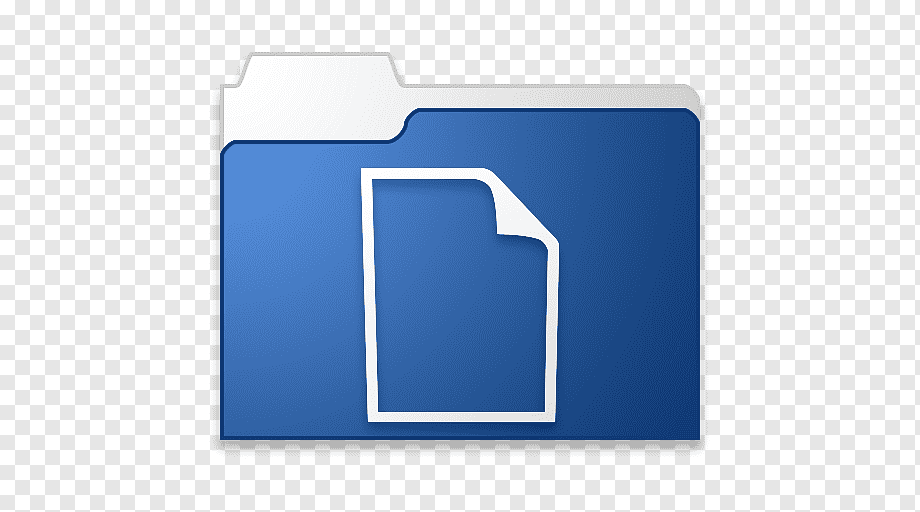 Голос за кадром будет описывать ползунок в нашем предыдущем примере как «Избранное пять регулируемых».
Голос за кадром будет описывать ползунок в нашем предыдущем примере как «Избранное пять регулируемых».
Заключение
Сегодня мы узнали небольшое, но важное представление в SwiftUI, Label . Он обеспечивает простой способ описания любого другого представления. Он содержит текст и значок, который представления контейнера могут выбрать в зависимости от того, какая форма соответствует их потребностям.
Я думаю, что это простое представление значительно улучшает доступность в среде SwiftUI. Надеюсь, вы учтете это при создании собственного представления.
Иконка с https://www.iconfinder.com/Icojam ↩︎
Не стесняйтесь подписываться на меня в Твиттере и задавать вопросы, связанные с этим постом. Спасибо за чтение и увидимся в следующий раз.
Если вам нравится то, что я пишу, зайдите на мой Patreon https://www.patreon.com/sarunw и поддержите меня. Распространение статьи также приветствуется.
Метка SwiftUI: стандартный способ маркировки элементов пользовательского интерфейса
Метка в SwiftUI — это представление, предназначенное для маркировки других представлений. Метка состоит из текста и значка .
Метка состоит из текста и значка .
Вы можете использовать символы SF или пользовательское изображение [1] для значка.
struct ContentView: View {
var body: some View {
VStack {
// Символы SF
Label("Избранное", systemImage: "heart") // Пользовательское изображение
Label("Избранное", image: "обычай-сердце")
}
}
}
Вы можете использовать символы SF или собственное изображение для значка.Метка также имеет инициализатор, который принимает два построителя представления для текста и изображения, если вы чувствуете себя творчески.
struct ContentView: View {
var body: some View {
Label {
Text ("Избранное")
.bold()
.foregroundColor(.pink)
} icon: {
Image(systemName: "heart")
.symbolVariant(.fill)
.foregroundColor(.pink) }
}
}
У вас может быть собственный вид для текста и значка.
Для простого дизайна вы также можете применить модификаторы представления непосредственно к этикетке, чтобы добиться аналогичного эффекта без необходимости использования конструкторов представлений.
Label("Избранное", systemImage: "heart")
.font(.body.bold())
.symbolVariant(.fill)
.foregroundColor(.pink) Стиль
Встроенные стили
Мы можем управлять стилем метки, установив его через labelStyle(_:) . У вас есть три стиля на выбор:
-
titleOnly: стиль этикетки, который отображает только заголовок этикетки. -
iconOnly: стиль метки, который отображает только значок метки. -
titleAndIcon: стиль метки, в котором отображаются заголовок и значок метки с использованием стандартного для системы макета.
Если не указано, применяется стиль по умолчанию, автоматический . Автоматический стиль автоматически разрешает внешний вид в зависимости от текущего контекста.
Вот пример этикеток в другом стиле.
struct ContentView: View {
var body: some View {
VStack {
Label("Избранное", systemImage: "heart")
// равно .labelStyle(.automatic)
Label("Избранное", systemImage: "сердце")
.labelStyle(.titleOnly)
Ярлык("Избранное", systemImage: "сердце")
.labelStyle(.iconOnly)
Ярлык("Избранное", systemImage: "сердце")
.labelStyle(.titleAndIcon )
}
}
} Стили меток сверху вниз: автоматический, titleOnly, iconOnly и titleAndIcon.Пользовательский стиль
Как и в большинстве представлений SwiftUI, вы можете создать собственный стиль метки, соблюдая протокол LabelStyle .
Предположим, вы не знакомы с концепцией пользовательского стиля в SwiftUI. В этом случае я предлагаю вам ознакомиться с моей предыдущей статьей о том, как создать пользовательский стиль кнопки, в которой эта тема рассматривается более подробно.
Я создал AdaptiveLabelStyle , который отображает значок и заголовок вертикально в книжной ориентации и представляет значок и заголовок горизонтально в альбомной ориентации, где пространство по вертикали ограничено (класс компактного вертикального размера).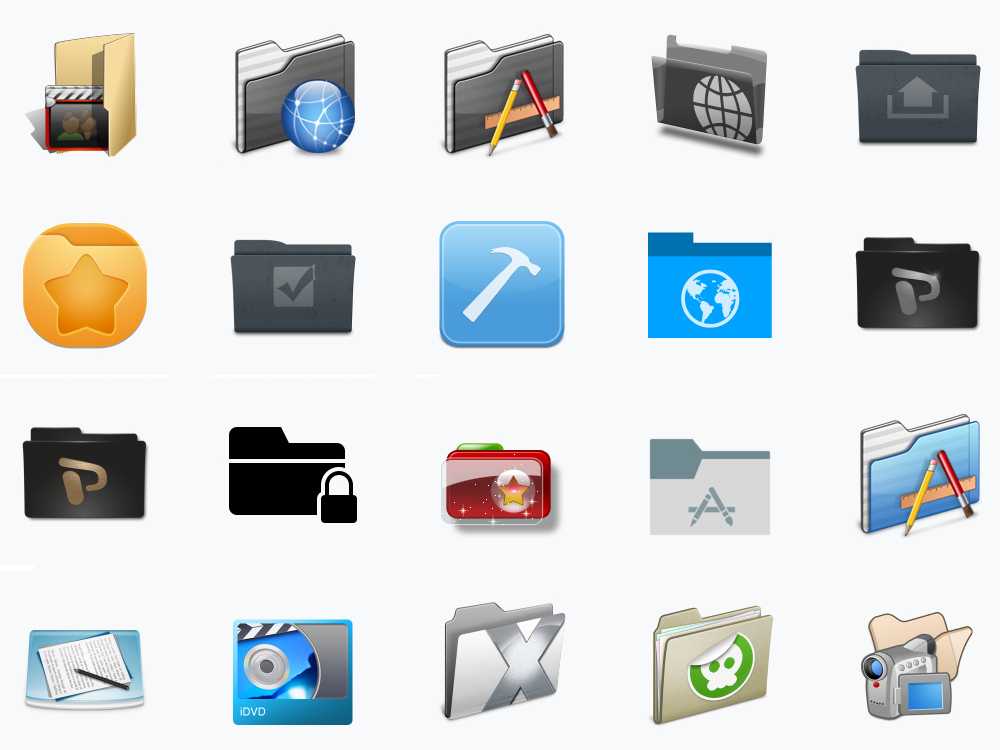
struct AdaptiveLabelStyle: LabelStyle {
@Environment(\.verticalSizeClass) var verticalSizeClass: UserInterfaceSizeClass? func makeBody(configuration: Configuration) -> some View {
if verticalSizeClass == .compact {
// 1
HStack {
configuration.icon
configuration.title
}
} else {
// 2
VStack {
configuration.icon
configuration.title
}
}
}
}
struct ContentView: View {
var body: some View {
Label("Избранное", systemImage: "heart")
.labelStyle(AdaptiveLabelStyle())
}
}
1 Когда пространство по вертикали ограничено (альбомная ориентация), значок и заголовок отображаются горизонтально.
2 В портретном режиме мы показываем их вертикально.
Преимущества
Вы не увидите особых преимуществ при использовании одной этикетки.![]() Когда вы думаете о ярлыке, это то, что мы прикрепляем к другим объектам, чтобы дать часть информации о нем .
Когда вы думаете о ярлыке, это то, что мы прикрепляем к другим объектам, чтобы дать часть информации о нем .
SwiftUI обрабатывает Label именно так. Вы увидите много встроенных представлений для инициализатора, которые принимают метку в качестве аргумента, поскольку это означает описание конкретного представления.
Несмотря на то, что представление принимает метку Label в своем инициализаторе, фактическая реализация представляет собой просто представление .
Вот интерфейс кнопки .
public struct Button
Как видите, Label здесь просто общее имя для представления, предназначенного для использования в качестве метки (не представление Label ). Таким образом, вы можете использовать любое представление в качестве аргумента для метки. Но если вы выберете вид
Но если вы выберете вид Этикетка , это принесет вам пользу в двух областях .
- Динамический интерфейс.
- Доступность.
Динамический пользовательский интерфейс
Когда я упоминал динамический пользовательский интерфейс, я имел в виду пользовательский интерфейс, который автоматически адаптируется к изменениям окружающей среды, таким как размер или платформа.
Метка содержит две части информации, текст и иконку, которых достаточно для обозначения любого элемента пользовательского интерфейса. Представления, которые используют эту метку, решают, использовать ли эту информацию или нет.
Решение может варьироваться в зависимости от многих факторов, таких как размер представления, используемая платформа, ориентация устройства и т. д. Представление, используемое в ограниченном пространстве, может выбрать отображение только текста или значка, а не того и другого одновременно. Использование метки позволяет виду адаптироваться к контексту, в котором оно используется .![]()
Вот пример различных видов с использованием одной и той же метки .
struct ContentView: View {
// 1
let favouritesLabel = Label ("Избранное", systemImage: "heart") var body: some View {
TabView {
NavigationView {
VStack {
// 2
избранноеLabel
// 3
Кнопка {
} метка: {
избранная метка
}
// 4
Переключатель (isOn: .constant (true)) {
избранная метка
}
// 5
Slider(value: .constant(5), in: 0...10) {
избранноеLabel
}
}.toolbar {
// 6
ToolbarItem(placement: .primaryAction) {
Button {
} label: {
favouritesLabel
}
}
}
}.tabItem { // 7
favouritesLabel
}
}
}
}
1 We create a shared label that will pass as аргумент для каждого представления.
2 Автономная метка отображает значок рядом с текстом.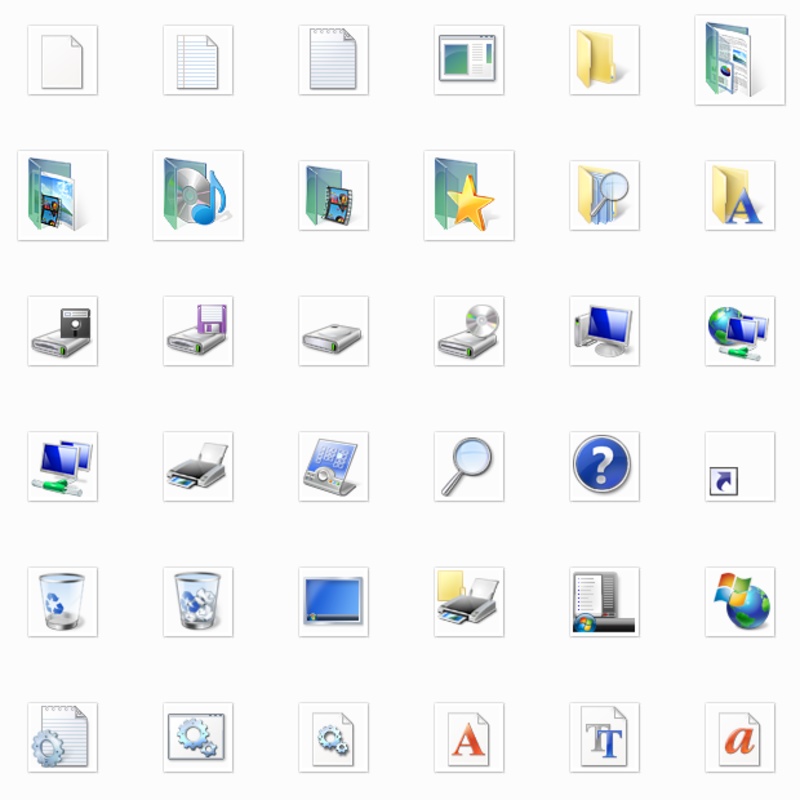
3 Кнопка также использует значок и текст для представления себя.
4 Переключение метки рендеринга вместе с переключателем.
5 Ползунок вообще не отображает метку .
6 Для кнопки в качестве элемента панели инструментов используется только значок. Это отличается от обычной кнопки ( 3 ) .
7 Элемент вкладки отображает как текст, так и изображение вертикально в портретной ориентации.
Вы можете видеть, что даже все представления используют одну и ту же метку, избранноеЯрлык , они не должны отображаться в том же формате. Они могут выбрать любую форму, соответствующую их потребностям.
Вы можете переопределить стиль метки по умолчанию, установив стиль с помощью labelStyle(_:) .
Вот как мы делаем так, чтобы элементы панели вкладок отображали только значок изображения.
.tabItem {
избранноеЯрлык
.labelStyle(.iconOnly)
} Как видите, метка используется в наилучшей форме, которая соответствует представлениям контейнера. Это может быть иконка, заголовок, и то, и другое или ничего!
Интересно, что представления могут ничего не отображать, например слайдер в приведенном выше примере, у которого нет ни текста, ни значка.
Доступность
Помимо визуальных подсказок, этикетка также оснащена отличными функциями доступности.
В каком бы стиле ни отображалась метка, заголовок используется в качестве описания метки (метка доступности). В нашем случае, даже если кнопка выбирает отображение только значка сердца, она будет читаться как «кнопка избранного», а не как «кнопка сердца».
Это также верно, когда метки используются для маркировки других представлений SwiftUI. Название метки используется в качестве голосового описания (метки доступности) для этого конкретного представления даже без значка и текста.