Как сделать из фотографии рисунок
Автор: NON. Дата публикации: . Категория: Фотошоп уроки эффекты.
Мы продолжаем тему применения фильтров в фотошопе. Чего только не позволяет делать Photoshop: вы берете фотографию и делаете из нее… рисунок углем или карандашом! И достичь этого совсем не сложно: достаточно применить пару фильтров в отдельных слоях и настроить режимы наложения. Цвет переднего плана на панели инструментов будет использоваться в качестве цвета карандаша, и вовсе не обязательно это будет чёрный цвет.
Лучше всего работать с фото размером 1 или 2 мегапикселя.
Как и в большинстве случаев, выбор техники «рисования» определяется особенностями фотографии. Группа фильтров Sketch (Эскиз) замечательно справляется со своей задачей, если на снимке изображен какой-либо крупный объект на однородном фоне. Стоит отметить, что этот метод дает хорошие результаты при обработке фотографий с низким разрешением.
Таким образом, вы можете удачно стилизовать изображения, которые оказались недостаточно четкими или чересчур мелкими для того, чтобы можно было качественно распечатать их в оригинальном исполнении.
Так как сделать из фотографии рисунок?
Подобные публикации:
- Как сделать рисунок в фотошопе
- Фильтры для фотошопа Почтовая бумага (Note Paper)
Смотреть другие уроки по созданию эффектов в фотошопе
Откроем исходное изображение.
Создадим две копии слоя, для чего два раза нажмём сочетание клавиш Ctrl+J. На передний план установим любой цвет, которым будем «рисовать» и как уже отмечалось, совсем не обязательно, чтобы это был чёрный цвет. Я выбрал тёмно-коричневый.
На передний план установим любой цвет, которым будем «рисовать» и как уже отмечалось, совсем не обязательно, чтобы это был чёрный цвет. Я выбрал тёмно-коричневый.
Перейдём в «Фильтр — Эскиз — Уголь».
Поставим такие параметры, чтобы чётко обозначился контур объекта.
У меня получилось вот так. Фильтр пока не применяем.
Щёлкнем внизу окна фильтра по иконке создания нового слоя эффектов. Появится сверху ещё один фильтр «Уголь», изображение изменится, но мы на это не обращаем внимание.
Появится сверху ещё один фильтр «Уголь», изображение изменится, но мы на это не обращаем внимание.
Щёлкаем по чёрной стрелочке в правой части окна фильтра и в раскрывшемся списке выбираем фильтр «Тушь». Теперь у нас на изображение действует два фильтра «Тушь» и «Уголь». Для фильтра «Тушь» настраиваем длину штриха. Нажимаем кнопку «Да» для применения действия двух фильтров.
Вот что мы имеем на этом этапе.
Делаем активным средний слой.
Переходим в «Фильтр — Эскиз — Тушь».
Делаем активным верхний слой и путём простого перебора режимов наложения подберём подходящий эффект. Мне понравился режим «Линейный затемнитель», при необходимости уменьшаем непрозрачность верхнего слоя.
Получаем вот такую интересную рисованную картину.
Мы с Вами ответили на вопрос: «Как сделать из фотографии рисунок?».
Match Photo. Как создать 3D-модель из фотографии
Совмещение фото к существующей модели. Допустим, у вас есть модель существующего здания и вы хотите сделать её реалистичной. Добавить фотографию с помощью функции «Совмещение с фото» намного проще, чем рисовать деталь и применять материалы к отдельным элементам.
Создание модели из фотографии. Если вы хотите смоделировать существующее здание, инструмент «Совмещение фотографии» позволяет вам использовать фотографию в качестве отправной точки. Вы можете обвести фотографию, чтобы создать (нарисовать) модель.
При изучении ориентируйтесь на инструменты с цветовой кодировкой, которые инструмент выводит на ваш экран. Попробуйте сопоставить фотографию, следуя подробным инструкциям ниже.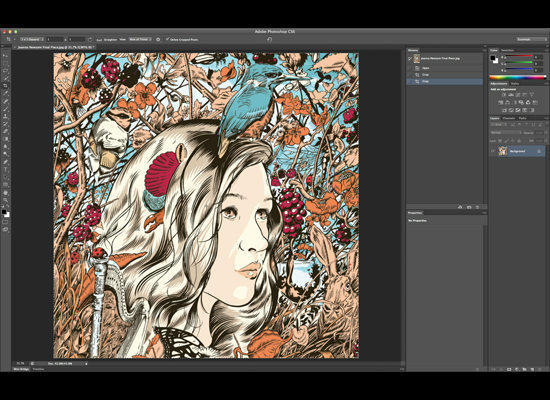
Инструменты с цветовой кодировкой Match Photo
Чтобы начать, выберите «Камера > Совместить новое фото». Выберите фотографию, которую хотите использовать, и ваш экран будет выглядеть примерно так:
Инструменты, отображаемые на экране:
1. Вкладка «Сцена». Сцена — это сохраненный вид камеры вашей модели. Если вы отклонитесь от этого конкретного вида, наложенная фотография исчезнет. Но вы можете щелкнуть на вкладку сцены «Название вашего фото», чтобы вернуться к просмотру фотографии.
2. Вид «Совмещение с фото». Когда камера наведена на ваше совмещаемое фото, вы увидите совмещенное фото в верхнем левом углу окна рисования.
3. Столбцы осей. На фото изображены две зеленые полосы и две красные полосы с пунктирными линиями и квадратиком на каждом конце. Вы щелкаете и перетаскиваете их, чтобы выровнять эти полосы с элементами на фотографии.
4. Линия горизонта. Эта желтая линия совпадает с горизонтом вашей модели.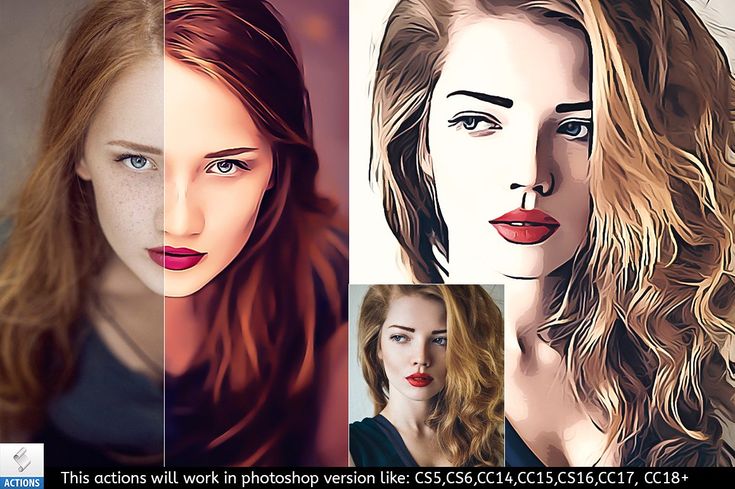 Как правило, если вы устанавливаете столбики осей, линия горизонта выравнивается автоматически.
Как правило, если вы устанавливаете столбики осей, линия горизонта выравнивается автоматически.
5. Полосы осей. Cплошные зеленые, красные и синие линии представляют каждую ось. Когда вы настраиваете столбики осей, полосы осей также перемещаются, поэтому вам обычно не нужно настраивать их вручную. Вы можете щелкнуть и перетащить вверх и вниз синюю полосу оси, чтобы масштабировать фотографию.
6. Начало оси. Начало координат находится там, где встречаются три оси. Если ваше изображение/фотография отвечает критериям инструмента «Совмещение изображения», инструмент легко справится с поиском начала координат, потребуются лишь небольшая настройка. В этом примере начало координат нужно немного сместить вниз, чтобы начало оси находилось в углу, где встречаются стены и земля. Для фотографии, сделанной в помещении, поместите исходную точку туда, где стены и потолок или стены и пол встречаются в углу.
Диалоговое окно «Совмещение фотографии» — важный инструмент, который появляется при работе с инструментом. Узнайте, какие настройки необходимо выбрать в диалоговом окне при сопоставлении фотографии с существующей моделью или при создании 3D‑модели на основе фотографии.
Узнайте, какие настройки необходимо выбрать в диалоговом окне при сопоставлении фотографии с существующей моделью или при создании 3D‑модели на основе фотографии.
Фотографии, подходящие для работы с инструментом «Совмещение с фото»
Совмещение с фото работает лучше, когда ваша фотография соответствует определенным критериям. Вот несколько рекомендаций:
- Совмещение с фото лучше всего работает со структурами, состоящими в основном из прямых углов. Вам определенно нужен хотя бы один прямой угол, чтобы инструмент работал.
- Используйте фотографии, сделанные под углом примерно 45 градусов от угла (см. рисунок выше). Вы можете использовать инструмент для нескольких частей вашей модели, если вы сделаете фотографии с каждого угла.
- Не обрезайте фотографии. Обычно вертикальные линии плохо ложатся на обрезанное изображение.
- По возможности избегайте некачественных фотографий. Совмещение с фото плохо работает с изображениями, которые были искажены редактором изображений или специальной камерой.

- Избегайте совмещения изображений (панорамы). Сшитые изображения обычно слишком деформированы и имеют несколько точек схода для каждой оси.
- Выбирайте фотографии без элементов переднего плана. Когда деревья и другие объекты переднего плана закрывают вид на здание, это мешает рисовать модель на основе фотографии.
- Убедитесь, что ваше изображение имеет два столбика осей. Вам будет сложно настроить совмещение, если на вашем изображении есть только один длинный столбик осей, например, коридор или длинный железнодорожный путь. Точно так же изображения, сделанные с очень длинным телеобъективом (или спутниковые, или аэрофотоснимки), затрудняют регулировку столбиков осей.
Совмещение фотографии с существующей моделью
Чтобы применить фотографию к существующей модели с помощью инструмента «Совмещение с фото», сохраните модель и фотографию на жестком диске и выполните следующие действия:
1. Выберите «Файл > Открыть». Выберите модель, которую хотите открыть, в области рисования. В этом примере используется модель здания школы.
Выберите «Файл > Открыть». Выберите модель, которую хотите открыть, в области рисования. В этом примере используется модель здания школы.
2. Выберите «Камера > Совместить новое фото».
3. В появившемся диалоговом окне «Выбор файла фонового изображения» (Select Background Image File) перейдите к файлу изображения и нажмите «Открыть». Ваша фотография появится в области рисования, как показано на рисунке ниже, а угол камеры автоматически сохраняется на вкладке сцены, которая появляется в левом верхнем углу
Подсказка. Когда инструмент совмещения активен, вы можете щелкнуть любой инструмент совмещения, чтобы открыть контекстное меню.
4. В диалоговом окне «Совмещение фотографии», показанном на рисунке, выберите стиль, соответствующий типу имеющейся у вас фотографии. Нажмите «Внутри», чтобы получить изображение интерьера, нажмите «Сверху», чтобы получить фотографию здания снаружи сверху, или нажмите «Снаружи», чтобы получить фотографию экстерьера, сделанную с земли.
Совет: вы можете настроить сетку в соответствии со своими предпочтениями. Это поможет вам выровнять и масштабировать фотографию. Выберите переключатель «Авто», чтобы сетка отображалась только при настройке одного из соответствующих инструментов (столбики осей, полоса горизонта и оси всегда видны в режиме «Совмещение с фото»). Используйте параметры Плоскости, чтобы сетка отображала красно-зеленые, красно-синие или зелено-синие плоскости. Введите значение в текстовом поле «Интервал», чтобы установить размер шага сетки. Это может помочь вам масштабировать модель до фактического размера конструкции.
5. Щелкните и перетащите начало оси в другую исходную точку на фотографии. На примере – это угол, где здание встречается с землей.
6. Снимите флажок «Модель», чтобы скрыть вашу модель от просмотра. Иногда проще выровнять столбики осей с фотографией, если линии вашей модели не конкурируют с вашей фотографией.
7. Нажмите и перетащите захваты на каждой из четырех столбиков осей.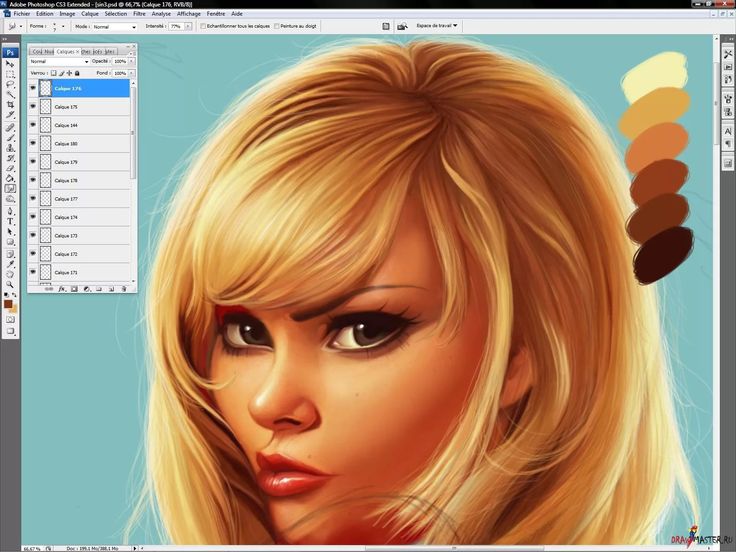 Совместите зеленые столбики осей с фотоэлементами, которые должны быть параллельны зеленой полосе оси. Совместите исчезающие красные полосы с элементами фотографии, параллельными красной полосе оси. В примере на следующем рисунке показано, как столбики осей выравниваются с соответствующей полосой оси.
Совместите зеленые столбики осей с фотоэлементами, которые должны быть параллельны зеленой полосе оси. Совместите исчезающие красные полосы с элементами фотографии, параллельными красной полосе оси. В примере на следующем рисунке показано, как столбики осей выравниваются с соответствующей полосой оси.
Совет: оконные рамы, дверные рамы и линии крыши являются удобными ориентирами для выравнивания столбиков осей. Кроме того, чем длиннее столбики осей, тем лучше ваши результаты.
8. Наведите курсор на синюю полосу оси. Когда появится курсор с двунаправленной стрелкой, щелкните и перетащите курсор вверх или вниз по синей полосе оси, чтобы масштабировать модель и контур модели совпадал с вашей фотографией, как показано на следующем рисунке.
9. Установите флажок «Модель» в диалоговом окне «Совмещение фотографии», чтобы снова появилась ваша модель.
10. (Дополнительно) В диалоговом окне «Совмещение фотографии» нажмите кнопку «Проецировать текстуры из фотографии» (Project Textures from Photo), чтобы спроецировать фотографию на модель. Если вы проецируете текстуры, вы можете видеть фото, примененное к граням вашей модели, когда вы вращаетесь вокруг своей модели. На следующем рисунке показаны текстуры, спроецированные на примере здания школы.
Если вы проецируете текстуры, вы можете видеть фото, примененное к граням вашей модели, когда вы вращаетесь вокруг своей модели. На следующем рисунке показаны текстуры, спроецированные на примере здания школы.
Примечание. Если ваша модель уже содержит материалы, SketchUp спросит, хотите ли вы заменить существующие материалы. Вы также можете увидеть сообщение «Обрезать частично видимые грани?» Нажимая «Да», вы сможете применить фототекстуры только к видимой части граней в вашей модели. Нажмите «Нет», чтобы применить текстуры ко всей грани, даже если видна только часть грани.
11. Нажмите кнопку «Готово», чтобы выйти из набора инструментов «Совмещение фотографии».
Совет: в диалоговом окне «Совмещение фотографии» можно нажать «Редактировать подходящее фото» (значок шестеренки вверху), чтобы настроить инструменты «Совмещения фотографии».
Примечание.Если вы сделали несколько фотографий, которые вы сопоставляете с каждым углом здания, щелкните «Совмещение фотографии» и выберите «Повернуть на 90° вправо» или Повернуть на 90° влево»«. Эти команды перемещают красную и зеленую оси на 90 градусов. Если команды не работают с вашей моделью и фотографией, просто переместите оси в противоположном направлении и нажмите кнопку «Новая совмещённая фотография» (значок плюса в левом верхнем углу диалогового окна «Совмещение фотографии»). Появится новая сцена «Совмещения фотографии», после чего вы сможете поместить новую фотографию и установить исходную точку вручную.
Эти команды перемещают красную и зеленую оси на 90 градусов. Если команды не работают с вашей моделью и фотографией, просто переместите оси в противоположном направлении и нажмите кнопку «Новая совмещённая фотография» (значок плюса в левом верхнем углу диалогового окна «Совмещение фотографии»). Появится новая сцена «Совмещения фотографии», после чего вы сможете поместить новую фотографию и установить исходную точку вручную.
Создание 3D‑модели из фотографии
Если у вас есть фотография того, что вы хотите смоделировать, инструмент «Совмещение фотографии» поможет вам нарисовать 3D‑модель.
Совет: этот процесс лучше всего подходит для объектов с параллельными линиями, например, для верхней и нижней части прямоугольного окна.
Чтобы нарисовать модель с помощью фотографии и функции «Совмещение фотографии» (Match Photo), выполните следующие действия:
1. Выполните действия, описанные в предыдущем разделе «Сопоставление фотографии с существующей моделью», чтобы настроить начало оси, линии точек схода и масштаб.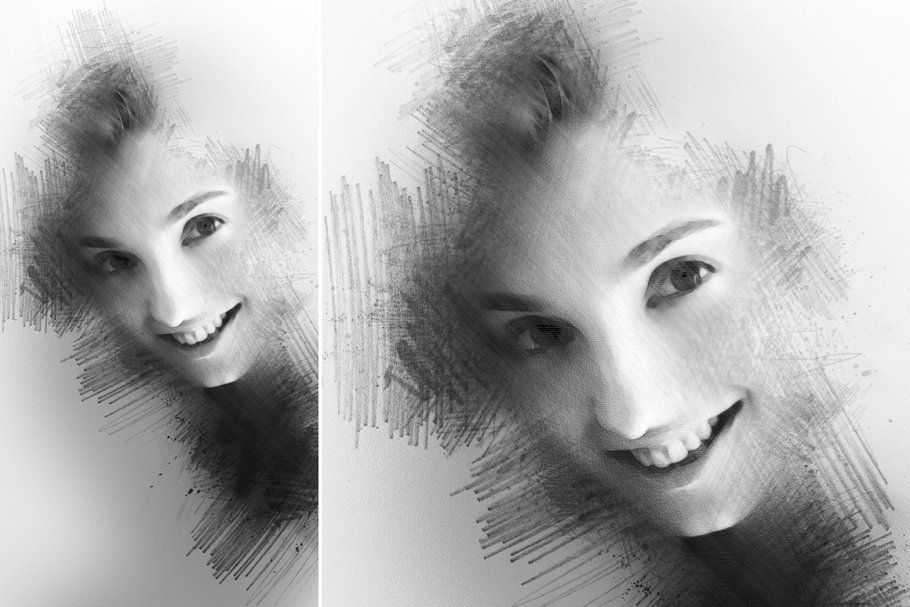 Единственная разница в том, что вам не нужно беспокоиться об открытии модели, которая идет с вашей фотографией, или о проецировании текстур на еще не существующую модель. Эти шаги объясняют, как нарисовать модель на основе вашей фотографии
Единственная разница в том, что вам не нужно беспокоиться об открытии модели, которая идет с вашей фотографией, или о проецировании текстур на еще не существующую модель. Эти шаги объясняют, как нарисовать модель на основе вашей фотографии
Совет: чтобы помочь вам установить масштаб вашей фотографии, вставьте одного из 2D‑людей SketchUp, как показано на рисунке. Если вы еще не видите кого-то из этих людей в своей модели, найдите их на панели «Компоненты».
2. Выберите инструмент «Линия».
3. Начиная с начала оси, обведите один из краев фотографии. Продолжайте обводить края, пока не создадите грань.
4. Используйте инструменты SketchUp, чтобы продолжить создание 3D‑модели на основе фотографии. Например, после трассировки стороны сарая, показанной на следующем рисунке, вы можете использовать инструмент «Тянуть/Толкать» , чтобы выдавить поверхность. Когда вы используете инструменты рисования, вы, скорее всего, покинете представление вида «Совмещение фотографии». Перейдите на вкладку «Совмещение фотографии», чтобы снова увидеть свою фотографию и сравнить длину линии с длиной сарая на фотографии.
Перейдите на вкладку «Совмещение фотографии», чтобы снова увидеть свою фотографию и сравнить длину линии с длиной сарая на фотографии.
5. (Дополнительно) Щелкните вкладку сцены, чтобы просмотреть фотографию и спроецировать фототекстуры на модель. Для этого нажмите «Проецировать текстуры из фотографии» в диалоговом окне Совмещение фотографии»« или щелкните на фотографию и выберите «Проецировать фотографию» в появившемся меню. На рисунке вы видите текстуры сарая, спроецированные на модель.
Удаление совмещения фотографии
Чтобы убрать совмещение фотографии из модели, вы можете удалить сцену «Совмещение фотографии» одним из следующих способов:
- В меню щелкните вкладку сцены и выберите «Удалить» в появившемся меню.
- В появившемся диалоговом окне «Сцены» выберите сцену с соответствующей фотографией, а затем нажмите «Удалить сцену» (значок со знаком «минус»).
Цены — Mosaically®
| Премиум Серебро Галогенид | Премиум Холст | Премиум Металл | Премиум Рамка | Премиум Акрил | |
| Резкость | 10/10 | 8/10 | 10/10 | 10/10 | |
| Цвет | 10/10 | 8/10 | 9/10 | 10/10 | 10/10 |
| Галогенид серебра | ✓ | ✓ | ✓ | ||
| Готовый подарок | ✓ | ✓ | ✓ | ✓ | |
| Безбликовый | ✓ | ||||
| 16 x 16 дюймов ( 256 дюймов² ) | 39/in²»> 99 долл. США | 179 долл. США (0,70 долл. США/кв. дюйм) | 199 долл. США (0,78 долл. США/кв. дюйм) | 349 долл. США (1,36 долл. США/кв. дюйм) | 349 долл. США (1,36 долл. США/кв. дюйм) |
| 24 x 16 дюймов ( 384 дюйма² ) | 129 долл. США (0,34 долл. США/кв. дюйм) | 249 долл. США (0,65 долл. США/кв. дюйм) | 78/in²»> 299 долл. США | 399 долл. США (1,04 долл. США/кв. дюйм) | 399 долл. США (1,04 долл. США/кв. дюйм) |
| 24 x 24 дюйма ( 576 дюймов² ) | 179 долл. США (0,32 долл. США/кв. дюйм) | 299 долл. США (0,52 долл. США/кв. дюйм) | 399 долл. США (0,70 долл. США/кв. дюйм) | 499 долл. США (0,87 долл. США/кв. дюйм) | 87/in²»> 499 $ |
| 30 x 20 дюймов ( 600 дюймов² ) | 179 долл. США (0,30 долл. США/кв. дюйм) | 299 долл. США (0,50 долл. США/кв. дюйм) | 399 долл. США (0,67 долл. США/кв. дюйм) | 499 долл. США (0,83 долл. США/кв. дюйм) | 499 долл. США (0,83 долл. США/кв. дюйм) |
| 36 x 24 дюйма ( 864 дюйма² ) | 24/in²»> 199 долл. США | 349 долл. США (0,41 долл. США/кв. дюйм) | 599 долл. США (0,70 долл. США/кв. дюйм) | 699 долл. США (0,81 долл. США/кв. дюйм) | 699 долл. США (0,81 долл. США/кв. дюйм) |
| 30 x 30 дюймов ( 900 дюймов² ) | 199 долл. США (0,23 долл. США/кв. дюйм) | 349 долл. США (0,39 долл. США/кв. дюйм) | 67/in²»> 599 долл. США | 699 долл. США (0,78 долл. США/кв. дюйм) | |
| 36 x 36 дюймов ( 1296 дюймов² ) | 249 долл. США (0,20 долл. США/кв. дюйм) | 449 долл. США (0,35 долл. США/кв. дюйм) | 899 долл. США (0,69 долл. США)/дюйм²) | 999 долл. США (0,77 долл. США/кв. дюйм) | |
| 54 x 36 дюймов ( 1944 дюйма² ) | 16/in²»> 299 долл. США | 599 долл. США (0,31 долл. США/кв. дюйм) | 1299 долл. США (0,67 долл. США/кв. дюйм) | 1399 долл. США (0,72 долл. США/кв. дюйм) | |
| 48 x 48 дюймов ( 2304 дюйма² ) | 349 долл. США (0,15 долл. США/кв. дюйм) | 1599 $ (0,69 долл. США/кв. дюйм) | |||
| 72 x 48 дюймов ( 3456 дюймов² ) | 14/in²»> 499 долл. США | 2399 долл. США (0,69 долл. США/кв. дюйм) | |||
| 60 x 60 дюймов ( 3600 дюймов² ) | 499 долл. США (0,14 долл. США/кв. дюйм) | 2499 долл. США (0,69 долл. США/кв. дюйм) | |||
| 70 x 70 дюймов ( 4900 дюймов² ) | 699 долл. США (0,14 долл. США/кв. дюйм) | 69/in²»> 3399 долл. США | |||
| 90 x 60 дюймов ( 5400 дюймов² ) | 799 долл. США (0,15 долл. США/кв. дюйм) | 3699 долл. США (0,69 долл. США/кв. дюйм) | |||
| 105 x 70 дюймов ( 7350 дюймов² ) | 999 долл. США (0,14 долл. США/кв. дюйм) | 4999 долл. США (0,68 долл. США/кв. дюйм) | |||
| США и Канада Доставка | Бесплатно | Бесплатно | Бесплатно | Бесплатно | Бесплатно |
| По всему миру Доставка | Бесплатно | Бесплатно | Бесплатно | Бесплатно | Бесплатно |
Мгновенная загрузка — Mosaically®
youtube.com/embed/XAW6K-dD5hk?rel=0″ srcdoc=»<style>*{padding:0;margin:0;overflow:hidden}html,body{height:100%}img,span{position:absolute;width:100%;top:0;bottom:0;margin:auto}span{height:1.5em;text-align:center;font:48px/1.5 sans-serif;color:white;text-shadow:0 0 0.5em black}</style><a href=’//www.youtube.com/embed/XAW6K-dD5hk?rel=0′><img src=’data:image/gif;base64,R0lGODlhAQABAIAAAP///wAAACH5BAEAAAAALAAAAAABAAEAAAICRAEAOw==’ data-src=’//8.azureedge.net/i/videothumb480p.jpg’ alt=’Ways to get your photo mosaic from Mosaically’>▶</a>» allow=»accelerometer; autoplay; encrypted-media; gyroscope; picture-in-picture» allowfullscreen=»»>| Разрешение/Формат | Количество пикселей | Рекомендуемые требования к оперативной памяти (Photoshop) 1 | Размер файла | Рекомендуемый размер мозаики | Цена | Доставка | Максимальный размер печати @300 PPI | Максимальный размер печати @600 PPI | Максимальный размер печати @1200 PPI |
| 18 000 x 18 000 JPG | 324 мегапикселя | 1,3 ГБ | 30 МБ-300 МБ | 60 х 60 = 3600 плиток | 12/megapixel»> 49 долл. США | Мгновенное действие | 60″ x 60″ (5′ x 5′) | 30 x 30 дюймов (2,5 x 2,5 фута) | 15 x 15 дюймов (1,25 x 1,25 фута) |
| 36 000 x 36 000 PNG | 1,3 гигапикселя | 5,2 ГБ | 1-2 ГБ | 120 x 120 = 14 400 плиток | 149 долларов (1,15 доллара за гигапиксель) | До 1 часа | 120″ x 120″ (10′ x 10′) | 60″ x 60″ (5′ x 5′) | 30 x 30 дюймов (2,5 x 2,5 фута) |
| 54 000 x 54 000 PNG | 2,9 гигапикселя | 11,6 ГБ | 1-4 ГБ | 180 x 180 = 32 400 плиток | $299 (1 доллар США за гигапиксель) | До 3 часов | 180 x 180 дюймов (15 x 15 футов) | 90 x 90 дюймов (7,5 x 7,5 футов) | 45 x 45 дюймов (3,75 x 3,75 фута) |
| 72 000 x 72 000 PNG | 5,2 гигапикселя | 20,4 ГБ | 1-6 ГБ | 240 x 240 = 57 600 плиток | 499 долларов (1 доллар за гигапиксель) | До 6 часов | 240 x 240 дюймов (20 футов x 20 футов) | 120″ x 120″ (10′ x 10′) | 60″ x 60″ (5′ x 5′) |
| 108 000 x 108 000 ПСБ 2 | 11,6 гигапикселя | 35 ГБ | 64 ГБ | 360 x 360 = 129 600 плиток | 999 долларов (1 доллар за гигапиксель) | До 12 часов | 360″ x 360″ (30′ x 30′) | 180 x 180 дюймов (15 x 15 футов) | 90 x 90 дюймов (7,5 x 7,5 футов) |
| 144 000 x 144 000 ПСБ 2 | 20,7 гигапикселя | 83 ГБ | 115 ГБ | 480 x 480 = 230 400 плиток | 1999 долларов (1 доллар за гигапиксель) | 12-24 часа | 480″ x 480″ (40′ x 40′) | 240 x 240 дюймов (20 футов x 20 футов) | 120″ x 120″ (10′ x 10′) |
| 180 000 x 180 000 ПСБ 2 | 32,4 гигапикселя | 129 ГБ | 150 ГБ | 600 x 600 = 360 000 плиток | 2999 долларов (1 доллар за гигапиксель) | 1-2 дня | 600 x 600 дюймов (50 x 50 футов) | 300 x 300 дюймов (25 x 25 футов) | 150 x 150 дюймов (12,5 x 12,5 футов) |
| 216 000 x 216 000 ПСБ 2 | 46,6 гигапикселя | 187 ГБ | 260 ГБ или может потребоваться разделить на несколько файлов в зависимости от соотношения сторон | 720 x 720 = 518 400 плиток | 4499 долларов (1 доллар за гигапиксель) | 1-2 дня | 720 x 720 дюймов (60 x 60 футов) | 360″ x 360″ (30′ x 30′) | 180 x 180 дюймов (15 x 15 футов) |
| 252 000 x 252 000 ПСБ 2 | 63,5 гигапикселя | 254 ГБ | 355 ГБ или может потребоваться разделить на несколько файлов в зависимости от соотношения сторон | 840 x 840 = 705 600 плиток | 5999 долларов (1 доллар за гигапиксель) | 1-3 дня | 840″ x 840″ (70′ x 70′) | 420 x 420 дюймов (35 x 35 футов) | 210 x 210 дюймов (17,5 x 17,5 футов) |
| 300 000 x 300 000 ПСБ 2 | 90 гигапикселей | 360 ГБ | 500 ГБ или может потребоваться разделить на несколько файлов, если мозаика не квадратная | 1 000 x 1 000 = 1 000 000 плиток | 8999 долларов (1 доллар за гигапиксель) | 1-5 дней | 1000″ x 1000″ (90′ x 90′) | 500 x 500 дюймов (45 x 45 футов) | 250 x 250 дюймов (22,5 x 22,5 фута) |
| Более высокое разрешение (несколько PSB 2 ) | 100+ гигапикселей | 400 ГБ+ | 550 ГБ+ Должен быть разделен на несколько файлов, так как максимальный размер Photoshop составляет 90 гигапикселей. Оставить комментарий
|

