Как создать файл HTML.
Для того, чтобы начать работать с технологией HTML и изучать основные элементы этого языка, нам понадобится специальный файл, в котором мы будем работать.
Давайте приступим к практическим действиям и прямо сейчас создадим свой первый HTML-файл.
Это будет «полигон», который мы будем наполнять содержимым, расширять и экспериментировать.
Для тех, кто любит видео:
Все мои уроки по HTML и верстке сайтов здесь.Первый способ, который мы рассмотрим по созданию файла HTML — это способ создания файла в простом текстовом редакторе.
Способ 1. Создаем файл html в программе «Блокнот».
Откройте любой текстовый редактор, например, редактор «Блокнот», который входит в состав операционной системы Windows. Найти эту программу можно через главное меню Пуск -> Все программы ->Стандартные -> Блокнот.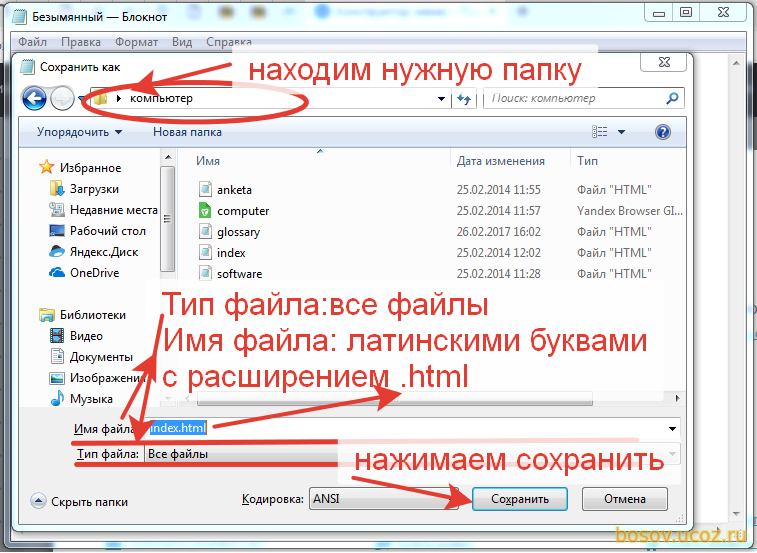
В главном меню программы выбираем «Файл-Сохранить как».
И сохраняем текстовый файл с расширением *.txt.
Теперь нужно поменять расширение этого файла с *.txt на *.html.
Если у Вас не отображается расширение файлов, вот заметка:
Как включить отображение расширений файлов в Windows.
После того, как вы выполните инструкции из этой заметки, рядом с названием файла будет отображаться его расширение.
Только что мы с вами создали свой первый HTML-файл, который уже можем заполнять содержимым.
Аналогично html-файл создается с помощью программы Notepad++.
Но, пользоваться таким способом не всегда бывает удобно и, как видите, это не самый быстрый способ по созданию html-файлов. Есть программы, которые позволяют решить эту проблему намного быстрее.
Одной из таких программ является универсальный редактор кода Dreamweaver.
Способ 2. Создание файла HTML в универсальном редакторе кода (на примере Dreamweaver).
После того, как программа загрузиться появляется следующее окно приветствия:
Все, что нужно сделать, это выбрать в этом окне, в разделе «Создать», файл HTML.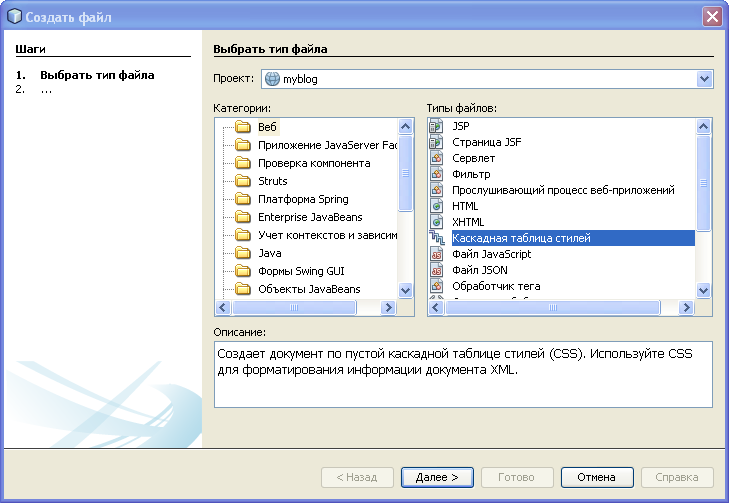
После этого файл будет успешно создан. Причем, обратите внимание, что программой был автоматически добавлен некоторый код.
Это обязательный код, который должен присутствовать на веб-странице о нем мы еще поговорим. Dreamweaver добавляет этот код автоматически, что экономит нам время.
Теперь, для того, чтобы этот файл появился на жестком диске, его нужно сохранить. Делается это через меню «Файл – Сохранить как…»
Далее выбираете место, где должен будет находиться этот файл, и нажимаете на кнопку сохранить.
Обратите внимание, чтобы при сохранении вы случайно не убрали расширение html, которое присваивается файлу.
Аналогично можно создать файл HTML и в других программах, я лишь хотел показать общий смысл, как это делается.
Все мои уроки по HTML и верстке сайтов здесь.Как создать html файл
Любой сайт представляет собой набор файлов, которые
объединены под одним адресом (доменом). Про домены, мы с Вами поговорим позже,
а сейчас отметим, что web браузер
может открывать файлы HTML формата.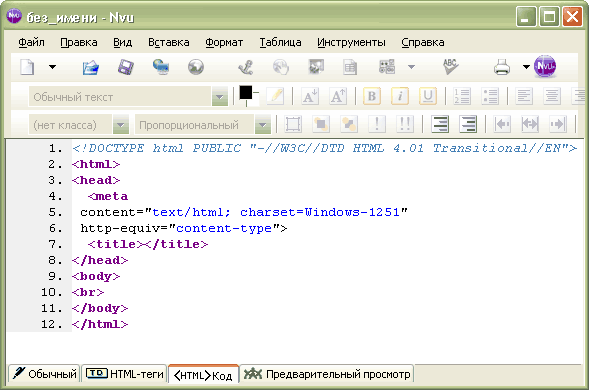
Файлы html формата, это файлы определенной структуры, имеющие расширение .html или .htm. Об этом мы с вами говорили в прошлом, 4 уроке: Принцип работы языка HTML.
Файлы HTML формата, содержат код, в котором, управляющими тегами, браузеру указывается, где и как расположить на web странице объекты. А именно: текст, изображения, аудио, видео, Flash и другие объекты.
То есть, в состав сайта могут входить файлы самых разных форматов, но все эти файлы так или иначе, описаны (размечены) в файлах HTML.
Следует отметить, что сайты могут содержать какое угодно количество страниц, от одной до нескольких тысяч.
Но, для того, чтобы научиться создавать сайты в блокноте, нам достаточно написать хотя бы одну, главную страницу сайта. На основе главной страницы, мы можем создавать и добавлять новые страницы сайта.
Ну что же, в этом уроке рассмотрим, — как создать html файл.
youtube.com/embed/BrpQXV3a-as?wmode=transparent» title=»YouTube video player» wmode=»Opaque» frameborder=»0″ allowfullscreen=»»>
Чтобы лучше разобраться, как создать html файл, рассмотрим конкретный пример, а именно, создадим на жестком диске компьютера, html файл главной страницы сайта, с именем index.html.
Рассмотрим два варианта создания файла с расширением html.
В первом варианте, мы создадим html файл средствами Windows, а во втором варианте, мы создадим html файл с помощью блокнота Notepad++.
Итак, для создания html файла средствами OS Windows, кликнем правой кнопкой мыши в любой папке, или, например, на рабочем столе компьютера.
В открывшемся контекстном меню, выберем – Создать -> Текстовый документ. Система создаст файл с именем: Новый текстовый документ.txt
В зависимости от настроек Вашего компьютера, расширение
файла (в данном случае .txt),
может отображаться или не отображаться. Нам сейчас важно, чтобы расширения
файлов на Вашем компьютере отображались.
Нам сейчас важно, чтобы расширения
файлов на Вашем компьютере отображались.
Для того, чтобы операционная система Windows отображала расширения файлов, необходимо произвести соответствующие настройки.
Вот пример подобных настроек для Windows 7:
Нажимаем кнопки: Пуск – Панель управления – Параметры папок.
В окне параметров папок, в верхнем меню выбираем: «Вид».
Далее находим режим: «Скрывать расширения для зарегистрированных типов файлов»
От того, установлен флажок слева от этой опции или нет, зависит, будут или не будут отображаться расширения файлов Windows.
Нам необходимо, Чтобы расширения файлов отображались,
поэтому флажок убираем.
Итак, надеюсь, что с расширение файлов Вы разобрались и вновь созданный текстовый файл у Вас отображается с расширением: Новый текстовый документ.txt
Теперь нам осталось переименовать имя и расширение
только что созданного файла.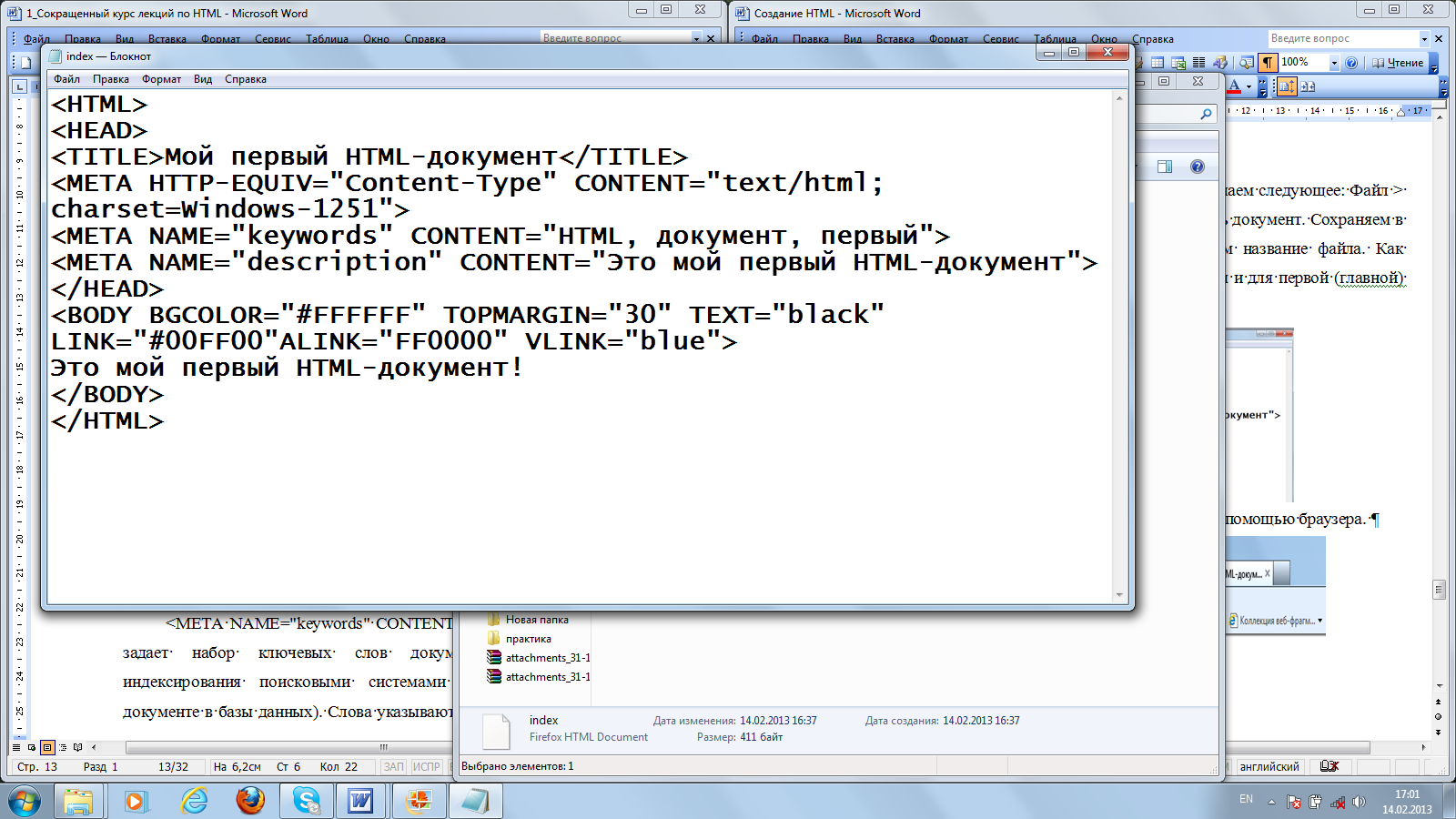
Для этого кликнем правой кнопкой мыши на созданном файле и выберем в открывшемся окне – «Переименовать».
Зададим имя файла – index, а расширение — html. Теперь у нас есть HTML файл главной страницы сайта index.html, с которым, мы можем экспериментировать.
Перейдем ко второму способу создания html файла. В этом случае воспользуемся блокнотом Notepad++.
Запустим программу блокнот Notepad++. Для того, чтобы создать html файл, кликнем в меню блокнота: «Файл» — «Сохранить как».
Откроется окно, в котором необходимо задать имя файла, в нашем случае – index. Далее, необходимо выбрать «Тип файла», кликаем на прокрутку окна типа файла и выбираем тип: «HyperTextMarkup Language *.html; *.htm»
Далее выбираем папку, в которую будет сохранен файл и жмем «Сохранить».
Итак, в этом уроке, мы с Вами научились создавать html файлы двумя способами.
А сейчас, обратите внимание на очень важный момент.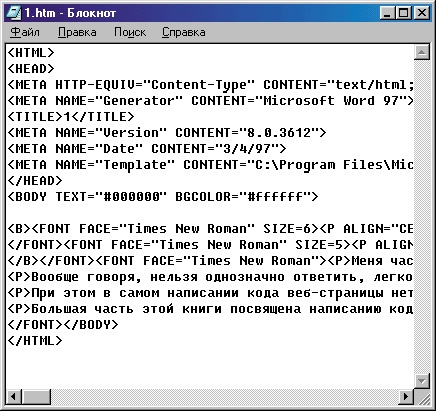
О структуре html документа (файла), мы поговорим в следующем уроке.
Урок 6 — Структура html документа
Урок 4 — Принцип работы языка HTML
Автор: Виктор МиловановКак создать HTML файл » Pechenek.NET
Как создать HTML файл? Рано или поздно пользователи интернета, а если точнее начинающие веб-мастера познающие технологии написания веб-страниц сталкиваются с проблемой создания HTML-файла, даже когда код уже написан. В этой маленькой статье мы расскажем несколько способов преображения txt файла в файл HTML.
Как создать HTML файл?
На самом деле, все проще простого. Если вы обладатель Notepad++ , Нажимаете Файл -> Сохранить как… В открывшемся окошке в строке “Тип файла:” ищете и выбираете – Hyper Text Markup Language file(*.html…), выбираете место куда хотите сохранить ваш файл и нажимаете сохранить:
Следующий способ потребует от вас не больше усилий, чем предыдущий.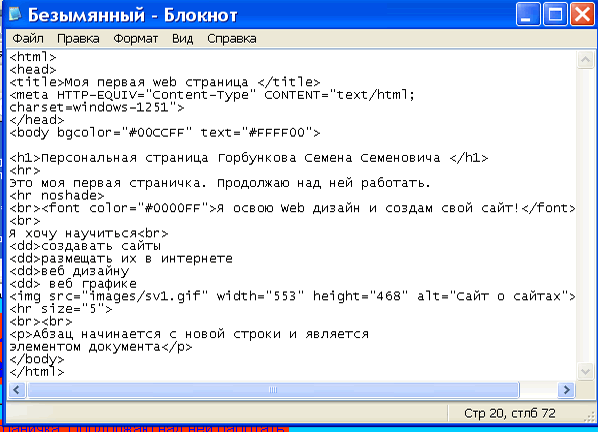 Работаем чем стандартный блокнот. Мы имеем уже определенный код, который необходимо просмотреть в браузере. Нажимаем Файл -> Сохранить как… После имени файла пишем: (имя_файла).html и нажимаем кнопку “Сохранить”.
Работаем чем стандартный блокнот. Мы имеем уже определенный код, который необходимо просмотреть в браузере. Нажимаем Файл -> Сохранить как… После имени файла пишем: (имя_файла).html и нажимаем кнопку “Сохранить”.
Файл корректно сохранился, давайте посмотрим что получилось:
Иногда возникают проблемы при отображении html-файла сохраненного через стандартный блокнот, вместо букв отображаются так называемые “кракозябры”, в таком случае попробуйте выбрать кодировку UTF-8 и снова сохранить файл.
Есть еще один метод преобразования текстового файла с кодом в любой формат! Не только в html. Для того, чтобы воспользоваться этим методом необходимо отобразить формат файлов. Чтобы это сделать заходим в Панель управления -> Оформление и персонализация -> Параметры папок. В появившемся окне переходим на вкладку “Вид”. Опускаем ползунок в самый низ в области “Дополнительные параметры:” и убираем галочку со строки “Скрывать расширения для зарегистрированных типов файлов”:
После чего каждый файл, у которого определен тип будет иметь следующий вид: имя_файла.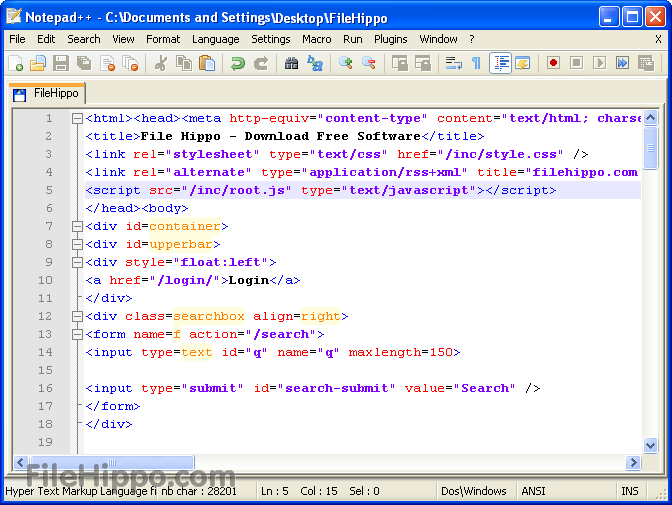 формат
формат
Включая возможность просматривать формат файлов, будьте осторожны при переименовании файлов, так как удалив лишний символ из формата, файл вы запустить больше не сможете. Для того, чтобы это исправить необходимо вернуть формат в исходное название. Тем не менее не рекомендуется использовать данный способ изменения формата файлов, если вы в полной не понимаете опасности подвергнуться неработоспособным файлам.
Как видите создать HTML файл очень просто. Подписывайтесь на нас в социальных сетях!
Структура HTML документа, как создать первую web страницу
Прежде чем понять, что такое структура html документа и перейти к ее разбору нам нужно выбрать программу в которой мы будем реализовывать наш план. Просто использовать NotePad++ или Блокнот не целесообразно. Лично Я использую программу Sublime Text 3, она отлично подходит для взаимодействия с кодом и упрощает жизнь во многих моментах. По желанию вы так же можете разобраться в программе Brackets от Adobe. Она тоже очень хороша, но на мой взгляд работает значительно дольше чем Sublime.
По желанию вы так же можете разобраться в программе Brackets от Adobe. Она тоже очень хороша, но на мой взгляд работает значительно дольше чем Sublime.
Структура HTML документа
Для того, чтобы начать разбор, мы должны создать отдельную папку в которой будет хранится наш первый html файл. Для этого открываем наш Sublime Text 3 и переходим в раздел File > New File. Вы увидите, что у Вас создался новый файл и он будет открыт в новой вкладке редактора. Теперь нажимаем сочетание клавиш CTRL+S и сохраняем наш документ в папку проекта с название index.html. Абсолютно все файлы типа html, имеют расширение html или htm. Для стартового файла, с которого начинается сайт всегда используем имя index. Это очень важно т.к. при загрузки вашего веб сайта первым делом браузер обращает внимание на этот файл. В итоге у вас выйдет готовый документ, но он пока пустой.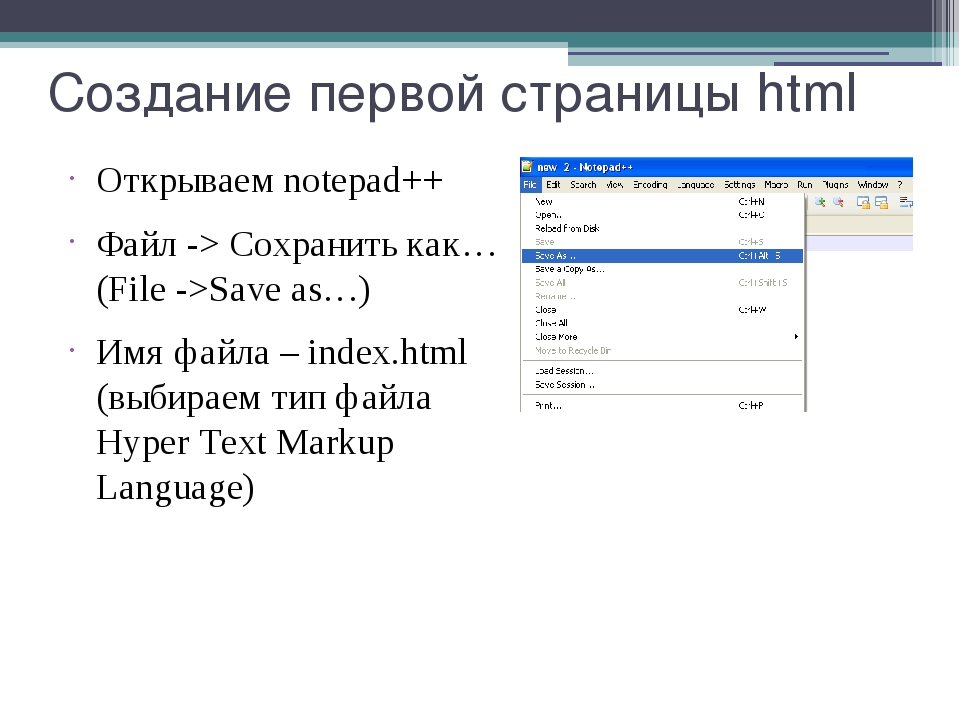 Давайте перейдем непосредственно к созданию структуры.
Давайте перейдем непосредственно к созданию структуры.
Все страницы html состоят из тегов, их минимальное количество — это три тега на страницу. Они бывают:
- Парные/Непарные
- Закрывающиеся/Незакрывающиеся
Если мы откроем код любого сайта в интернете, мы можем заметить что они начинаются с одной и той же строки — это декларация типа документа или “доктайп”. На данный момент существует несколько версий html, и тип документа необходим, чтобы браузер смог правильно отобразить страницу и определить версию языка.
Для старых версий языка doctype выглядел так:
<!DOCTYPE HTML PUBLIC "-//W3C//DTD HTML 4.01//EN" "http://www.w3.org/TR/html4/strict.dtd">
В новых версиях, начиная с версии HTML5 и выше определяется следующим образом:
<!doctype html>
Мы можем открыть наш файл в браузере, где мы увидим путь к нашему файлу и белый экран т.к. ничего кроме базового тега мы не прописывали.
Так давайте это исправим и напишем следующий тег <html></html>.
<!doctype html> <html> </html>
Этот тег относится к типу закрывающийся и в нем располагается вся информация нашего документа. Т.е все действия связанные в дальнейшем с разработкой будут происходить именно в этом теге.
Следующим шагом мы прописываем закрывающийся тег <head></head>. Он служит для нашей структуры html документа как служебным тегом. В нем мы можем описать title нашей страницы, подключить скрипты, css стили или написать meta данные. Давайте теперь рассмотрим и пропишем эти теги в нашем документе.
<title></title> — тег отвечающий за название нашей страницы. Обычно в нем прописывается название вашей организации или название сайта. В нашем случае для примера мы напишем:
<!doctype html> <html> <head> <title>Наш первый сайт</title> </head> </html>
Следующим шагом мы зададим нашему документу meta описание.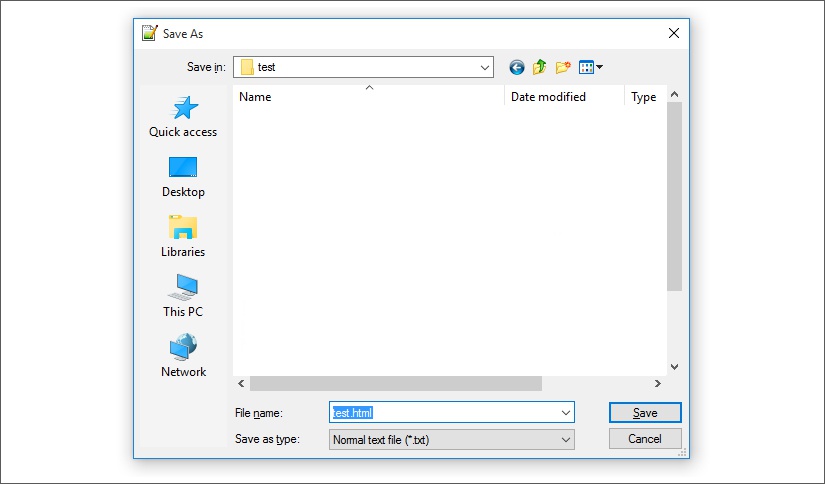
<!doctype html> <html> <head> <meta charset="utf-8"> <title>Наш первый сайт</title> </head> </html>
Этот тег говорит нашему браузеру, какую кодировку нужно использовать. Важно знать, что каждый тег имеет свой атрибут и его значение. Чтоб было более понятно в коде выше атрибутом является «charset», а значением «utf-8». Значение атрибута всегда заключается в кавычки. Также есть и другие виды тега «meta», такие как «keywords» «description» и др.. Но это уже тема семантической разметки.
Давайте разберем тег под названием <body></body>. Боди тег закрывающийся и содержит в себе основную информацию страницы. Т.е после того как мы прописали выше перечисленные теги, нам нужно перейти к созданию информации, которая будет отображаться на сайте и видна пользователям. Чтобы увидеть это наглядно, давайте пропишем еще несколько тегов.
<h2></h2> — тег в котором указывается заголовок страницы. Существует 6 уровней заголовков от h2-h6. Обычно используют h2 один раз на странице, h3 подзаголовок второго уровня он может использоваться несколько раз и заголовок 3-го уровня h4. Все остальные уровни заголовков используются в крайне редком случае. Поймите одно, что каждый уровень заголовка идет один за другим от h2(самый большой) и до h6(самый маленький). Нельзя использовать теги в такой последовательности h2-h3-h4-h3, важно соблюдать последовательность.
Существует 6 уровней заголовков от h2-h6. Обычно используют h2 один раз на странице, h3 подзаголовок второго уровня он может использоваться несколько раз и заголовок 3-го уровня h4. Все остальные уровни заголовков используются в крайне редком случае. Поймите одно, что каждый уровень заголовка идет один за другим от h2(самый большой) и до h6(самый маленький). Нельзя использовать теги в такой последовательности h2-h3-h4-h3, важно соблюдать последовательность.
<p></p> — тег параграфа. В нем заключается код текста на нашей странице. Он является блочным и всегда начинается с новой строки. Если вы хотите сделать абзацы, тогда каждый из них заключается в этот тег. Величиной можно управлять с помощью стилей.
В результате у нас получится вот такая структура нашего документа:
<!doctype html> <html> <head> <meta charset="utf-8"> <title>Наш первый сайт</title> </head> <body> <h2>Наш первый документ</h2> <p>Наш первый текст Наш первый текст Наш первый текст</p> </body> </html>
Кстати советую вам изучить тему семантической верстки, в которой раскрыта тема понимания вашего сайта поисковыми системами. Очень важно, чтобы они понимали ваш код и знали, что находится в том или ином куске кода.
Очень важно, чтобы они понимали ваш код и знали, что находится в том или ином куске кода.
Подробнее об этой статье в моем видеоуроке по структуре html документа, где мы разбираем все вышеперечисленное:
Оставляйте свои комментарии ниже, нам очень важно знать ваше мнение и о чем бы вы хотели узнать в следующих наших уроках.
Как сделать html в word?
Рубрика Word
Также статьи о работе со страницами в Ворде:
- Как настроить поля страницы в Word?
- Как в Word отображать на экране сразу две страницы?
- Как в Word выделить страницу?
- Как делается зебра в Ворде?
Веб страница в Ворде может быть создана даже без каких-либо знаний HTML разметки, и далее мы рассмотрим, как это можно сделать. Создать в Ворде веб страницу можно двумя способами, создать с нуля или перевести в HTML формат уже готовый файл Word.
Создание веб страницы в Ворде с нуля начинается с создания нового документа Ворд. После создания нового документа следует установить режим просмотра «Веб-документ» на вкладке «Вид», что позволит отобразить страницу на ширину всего экрана.
При оформлении и заполнении страницы следует учесть тот факт, что при преобразовании данной страницы в HTML формат будут утрачены некоторые элементы оформления или преобразованы в другой вид. Некоторые из особенностей преобразования отображены в таблице ниже.
После оформления страницы или открытия уже готового файла Ворд можно переходить к сохранению документа Word как веб страницы. Для этого переходим на вкладку «Файл», выбираем меню «Сохранить как» и выбрав место сохранения указываем тип файла для сохранения «Веб-страница».
При сохранения документа Ворд как веб страницы будет создан файл с расширением *.htm, и папка с таким же названием и добавлением *.files в конце. В htm файле хранится вся текстовая информация и html разметка документа, а в папке будут сохранены все вставляемые в документ объекты и другие вспомогательные файлы.
Подобным образом создавая страницу за страницей можно создать простой HTML сайт, который при умелом оформлении будет достойно смотреться, иметь свое меню и очень быстро работать.
Курсы работы в Корде
HTML является стандартизированным языком гипертекстовой разметки на просторах интернета. Большая часть страниц во всемирной паутине содержат описание разметки, выполненное на HTML или XHTML. При этом, у многих пользователей возникает необходимость перевести HTML-файл в другой, не менее популярный и востребованный стандарт — текстовый документ Microsoft Word. О том, как это сделать, читайте далее.
Урок: Как перевести FB2 в Ворд
Существует несколько методов, с помощью которых можно конвертировать HTML в Word. При этом, отнюдь не обязательно скачивать и устанавливать сторонний софт (но и такой способ тоже имеется). Собственно, мы расскажем обо всех доступных вариантах, а то, каким из них воспользоваться, решать только вам.
Собственно, мы расскажем обо всех доступных вариантах, а то, каким из них воспользоваться, решать только вам.
Открытие и пересохранение файла в текстовом редакторе
Текстовый редактор от Майкрософт может работать не только с собственными форматами DOC, DOCX и их разновидностями. На деле, в этой программе можно открывать и файлы совершенно других форматов, в их числе и HTML. Следовательно, открыв документ этого формата, его можно будет пересохранить в том, который вам нужен на выходе, а именно — DOCX.
Урок: Как перевести Ворд в FB2
1. Откройте папку, в которой находится HTML-документ.
2. Кликните по нему правой кнопкой мышки и выберите «Открыть с помощью» — «Word».
3. HTML-файл будет открыт в окне Ворда точно в том же виде, в котором он бы отображался в HTML-редакторе или во вкладке браузера, но не на готовой веб-странице.
Примечание: Все теги, которые есть в документе, будут отображаться, но не будут выполнять своей функции.
Все дело в том, что разметка в Ворде, как и форматирование текста, работает совсем по иному принципу. Вопрос лишь в том, нужны ли вам эти теги в конечном файле, а проблема в том, что убирать их все придется вручную.
4. Поработав над форматированием текста (если это необходимо), сохраните документ:
- Откройте вкладку «Файл» и выберите в ней пункт «Сохранить как»;
- Измените имя файла (опционально), укажите путь для его сохранения;
- Самое важное — в выпадающем меню под строкой с именем файла выберите формат «Документ Word (*docx)» и нажмите кнопку «Сохранить».
Таким образом вы сумели быстро и удобно преобразовать файл формата HTML в обычный текстовый документ программы Ворд. Это лишь один из способов, но отнюдь не единственный.
Использование программы Total HTML Converter
Total HTML Converter — это простая в использовании и очень удобная программа для конвертирования файлов HTML в другие форматы. В числе таковых электронные таблицы, сканы, графические файлы и текстовые документы, в том числе и так необходимый нам Word. Небольшой недостаток заключается лишь в том, что программа конвертирует HTML в DOC, а не в DOCX, но это уже можно исправить и непосредственно в Ворде.
В числе таковых электронные таблицы, сканы, графические файлы и текстовые документы, в том числе и так необходимый нам Word. Небольшой недостаток заключается лишь в том, что программа конвертирует HTML в DOC, а не в DOCX, но это уже можно исправить и непосредственно в Ворде.
Урок: Как перевести DjVu в Ворд
Узнать более подробно о функциях и возможностях HTML Converter, а также скачать ознакомительную версию этой программы можно на официальном сайте.
Скачать Total HTML Converter
1. Загрузив программу на свой компьютер, установите ее, внимательно следуя инструкции инсталлятора.
2. Запустите HTML Converter и, используя встроенный браузер, расположенный слева, укажите путь к HTML-файлу, который вы хотите преобразовать в Word.
3. Установите галочку напротив этого файла и нажмите на панели быстрого доступа кнопку со значком документа DOC.
Примечание: В окне справа вы можете увидеть содержимое файла, который вы собираетесь преобразовать.
4. Укажите путь для сохранения преобразуемого файла, если это необходимо, измените его имя.
5. Нажав «Вперед», вы перейдете к следующему окну, где можно выполнить настройки конвертирования
6. Снова нажав «Вперед», вы можете выполнить настройки экспортируемого документа, но лучше будет оставить там значения по умолчанию.
7. Далее можно задать размеры полей.
Урок: Как настроить поля в Ворде
8. Перед вами появится долгожданное окно, в котором уже и можно будет начать конвертирование. Просто нажмите кнопку «Начать».
9. Перед вами появится окно об удачном завершении преобразования, автоматически будет открыта папка, которую вы указали для сохранения документа.
Откройте конвертированный файл в программе Microsoft Word.
Если это требуется, отредактируйте документ, уберите теги (вручную) и пересохраните его в формате DOCX:
- Перейдите в меню «Файл» — «Сохранить как»;
- Задайте имя файла, укажите путь для сохранения, в выпадающем меню под строкой с именем выберите «Документ Word (*docx)»;
- Нажмите кнопку «Сохранить».

Помимо конвертирования HTML-документов, программа Total HTML Converter позволяет перевести веб-страницу в текстовый документ или любой другой, поддерживаемый формат файлов. Для этого в главном окне программы достаточно просто вставить в специальную строку ссылку на страницу, а затем приступить к ее конвертированию аналогично тому, как это описано выше.
Мы рассмотрели еще один возможный метод преобразования HTML в Ворд, но и это не последний вариант.
Урок: Как перевести текст с фотографии в документ Word
Использование онлайн-конвертеров
На безграничных просторах интернета есть немало сайтов, на которых можно конвертировать электронные документы. Возможность перевести HTML в Ворд на многих из них тоже присутствует. Ниже представлены ссылки на три удобных ресурса, просто выберите тот, который вам больше понравится.
ConvertFileOnlineConvertioOnline-Convert
Рассмотрим методику преобразования на примере онлайн-конвертера ConvertFileOnline.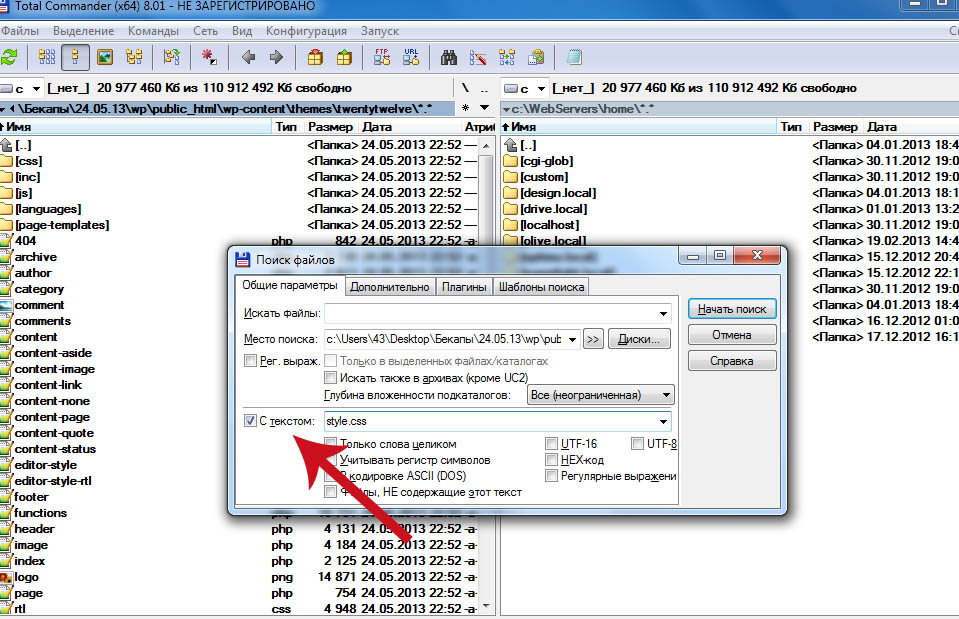
1. Загрузите HTML-документ на сайт. Для этого нажмите виртуальную кнопку «Выберите файл», укажите путь к файлу и нажмите «Открыть».
2. В окне ниже выберите формат, в который требуется преобразовать документ. В нашем с вами случае это MS Word (DOCX). Нажмите кнопку «Конвертировать».
3. Начнется преобразование файла, по завершению которого будет автоматически открыто окно для его сохранения. Укажите путь, задайте имя, нажмите кнопку «Сохранить».
Теперь вы можете открыть конвертированный документ в текстовом редакторе Майкрософт Ворд и выполнить с ним все те манипуляции, которые можно делать с обычным текстовым документом.
Примечание: Файл будет открыт в режиме защищенного просмотра, более детально о котором вы можете узнать из нашего материала.
Читать: Режим ограниченной функциональности в Word
Для отключения режима защищенного просмотра просто нажмите кнопку «Разрешить редактирование».
Урок: Автосохранение в Ворде
Вот теперь уж мы точно можем закончить. Из этой статьи вы узнали о трех различных методах, с помощью которых можно быстро и удобно преобразовать HTML-файл в текстовый документ Word, будь то DOC или DOCX. То, какой из описанных нами методов выбрать, решать вам.
Мы рады, что смогли помочь Вам в решении проблемы.
Задайте свой вопрос в комментариях, подробно расписав суть проблемы. Наши специалисты постараются ответить максимально быстро.
Помогла ли вам эта статья?
Да Нет
Хотя вполне возможно сгенерировать HTML-страницу в Word, в большинстве случаев это не рекомендовано делать, если вы собираетесь использовать страницу в любой профессиональной или широко распространенной среде. Создание вашего личного сайта с помощью Word – это как строительство своего собственного дома из блоков LEGO: можно сделать и так, если у вас нет иного опыта, однако использование правильных инструментов или профессионала даст неизмеримо лучшие результаты.
Word предназначен для создания бумажных документов, которые имеют фиксированный размер страницы, шрифт и макет, в то время как размер страницы, шрифт и оформление, доступные для всех просматривающих веб-сайт, могут значительно отличаться от ваших. Ввиду того, что Word специально придуман для форматирования фиксированного документа, создаваемый код веб-страницы загружается в нестандартном бумажном стиле, который может отображаться не так, как вы подразумевали, в любых других браузерах, кроме Internet Explorer, собственной программы компании Microsoft.
Шаги
Загрузите Word.
Напечатайте на странице «Homepage» (Домашняя страница).
Нажмите «Файл» (File) > «Сохранить как веб-страницу» (Save as Webpage). В Office 2007 кликните по кнопке «Офис» (Office) > «Сохранить как» (Save As) > «Другие форматы» (Other Formats).
Сохраните вашу страницу как index.html. Для Office 2007 поменяйте тип файла в меню «Сохранить как» (Save as type) на «Веб-страница» (Web Page).

Сейчас вы увидите, что страница выглядит не как обычный документ Word, – вы теперь находитесь в режиме наброска.
Добавьте немного дополнительного текста; попробуйте ввести, например, «Это моя домашняя страница».
Почаще сохраняйте свою работу (просто нажмите на значок сохранения – Word запомнит документ как веб-страницу).
Делайте то же самое при создании других страниц (прочитайте ниже, как сделать гиперссылку).
Введите «Link to homepage» (Ссылка на домашнюю страницу) под текстом.
Выделите текст.
Кликните «Вставка» (Insert) > «Гиперссылка» (Hyperlink) (для всех версий)
Поищите файл index.html.
Найдя файл, выберите его и нажмите на кнопку «ОК».
Обратите внимание, что вы только что создали гиперссылку. Это означает, что в браузере вы можете кликнуть по соответствующей гиперссылке и перейти на другую страницу своего сайта.

Вы можете добавить гиперссылку на другой сайт – в диалоговом окне «Вставить ссылку» (Insert Hyperlink) введите адрес веб-страницы в текстовом поле «Адрес» (Address).
Продолжайте делать так, пока ваш сайт не будет готов!
Вы хорошо потрудились. Однако не забывайте, о чем говорилось во введении к данной статье.
Советы
- Сделайте свой сайт привлекательным с помощью разнообразных фотографий, ссылок и информации.
- Назовите страницы (за исключением главной) так, чтобы легче было запомнить.
- Изучите HTML.
- Получите хостинг. Никто не может увидеть ваш сайт, пока он не появится в интернете. Существуют бесплатные хостинговые сайты (это на самом деле простые ресурсы), а также профессиональные платные сервисы.
- Присмотритесь в сети к некоторым простым веб-сайтам, которые соответствуют тому, что вы пытаетесь сделать. Хотя вы не можете сделать динамический сайт как WikiHow или MSN.
 com в Word или Publisher – нужны слишком расширенные настройки (PHP, Client-Site Includes, ASP.NET и многие другие).
com в Word или Publisher – нужны слишком расширенные настройки (PHP, Client-Site Includes, ASP.NET и многие другие). - Гораздо проще сделать сайт в Publisher, где представлены специальные веб-страницы дизайнеров.
Предупреждения
- Если вы планируете разместит свой сайт в интернете, будьте осторожны, чтобы не включить каких-нибудь личных данных, которые не намерены обнародовать в информации документа.
- Как отмечено в заголовке статьи, создание HTML с помощью любого продукта Microsoft Office, кроме Expression Web, по большей части плохая идея. Тот факт, что программа может сохранять файл как HTML, не делает ее программным обеспечением для веб-дизайна.
Что вам понадобится
- Компьютер
- Microsoft Office Word (все версии)
Информация о статье
Эту страницу просматривали 29 127 раза.
Была ли эта статья полезной?
Как сделать сайт в ворде
Как сделать сайт в ворде (Word) |
Первая моя попытка сделать сайт была выполнена именно в ворде.
Проблема была скорее не как сделать сайт, а на какую тему сделать.
Ниже мы рассмотрим все вопросы, которые связаны с созданием сайта в ворд.
Что нужно делать, чтобы создать сайт
1. Запускам Word.
2. Создаем меню.
Можно сделать так: Главная | Моя музыка | О сайте
Для этого, нажимаем «Вставка» — «Гиперссылка»
В появившемся окне в поле «Текст» пишем текст нашей ссылки – например «О сайте», в поле «Адрес» пишем текстом index1.htm,
Добавив текст, мы вставляем гиперссылки на старницу сайта
(рисунок 1)
Для других страниц пишем другие имена страниц — index2.htm, index3.htm, index4.htm или o-saite.htm, moia-musika.htm.
3. Ниже меню печатаем основной текст.
4. Вставляем рисунки.
5. Сохраняем полученную страницу, нажимаем «Файл» — «Сохранить как», а далее очень важно, выбираем имя файла index, а тип файла htm – НЕ ОДНИМ ФАЙЛОМ!!!
Сохраняем полученную страницу сайта
(рисунок 2)
Теперь точно так же, нужно создать и другие веб страницы на которые мы ссылались иначе если мы откроем сохраненную страничку в браузере и нажмем на ссылку, то ничего не откроется – только будет сообщение о ошибке.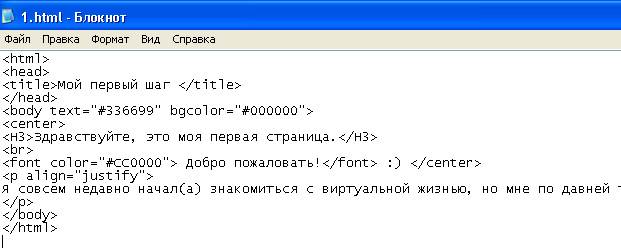
Обратите внимание, если вы добавляли картинки, то вместе с веб страницей появится еще и папка images – в ней все вставленные вами рисунки.
Рекомендации
Вобщем ничего сложного, если не учитывать, что так создавать не правильно.
Не пытайтесь так делать, изучайте HTML, в крайнем случае воспользуйтесь бесплатным шаблоном и программой FrontPage.
Веб страница созданная в ворде будет напичкана лишними тегами, вес ее будет больше, а отображение в браузере не всегда такое же, как в документе.
Спасибо за внимание.
Автор: Титов Сергей
Как создать книгу в формате HTML
Узнайте, как создать книгу HTML, которая будет работать на всех устройствах, ПК, ноутбуках, планшетах и телефонах.
Сначала создайте простую HTML-страницу
HTML — это стандартный язык разметки для создания веб-сайтов, а CSS — это язык, описывающий стиль HTML-документа.
Мы объединим HTML и CSS, чтобы создать базовую книгу HTML.
Первое начало со скелетом HTML:
Пример
Моя книга
Книга в формате HTML, созданная мной.

 Все дело в том, что разметка в Ворде, как и форматирование текста, работает совсем по иному принципу. Вопрос лишь в том, нужны ли вам эти теги в конечном файле, а проблема в том, что убирать их все придется вручную.
Все дело в том, что разметка в Ворде, как и форматирование текста, работает совсем по иному принципу. Вопрос лишь в том, нужны ли вам эти теги в конечном файле, а проблема в том, что убирать их все придется вручную.

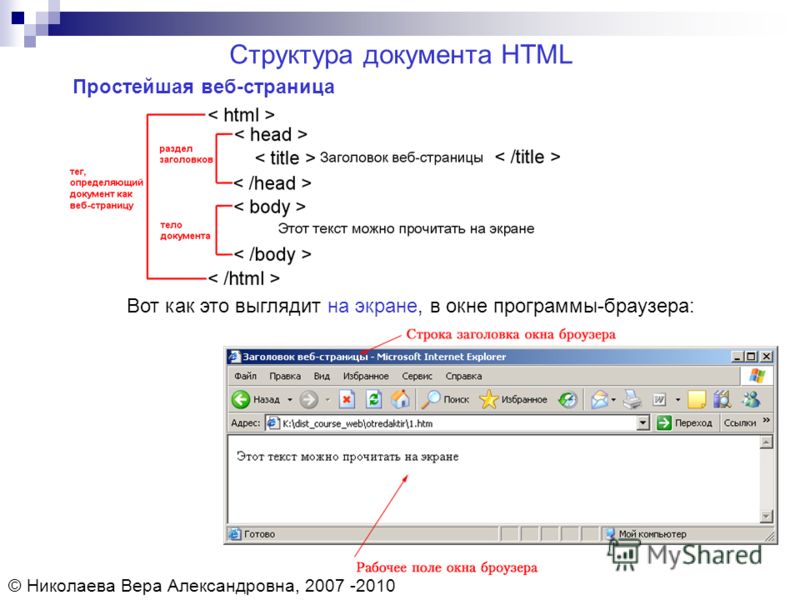
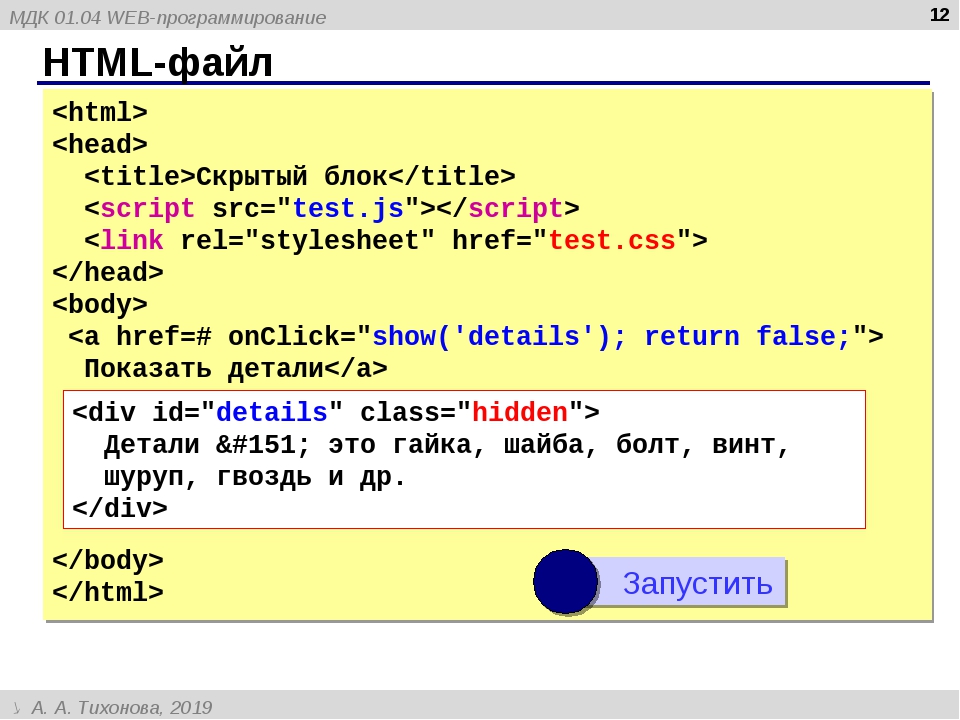
 com в Word или Publisher – нужны слишком расширенные настройки (PHP, Client-Site Includes, ASP.NET и многие другие).
com в Word или Publisher – нужны слишком расширенные настройки (PHP, Client-Site Includes, ASP.NET и многие другие).