Редактор Wix: добавление и настройка горизонтального меню | Центр Поддержки
Горизонтальные меню четко отображают элементы и подменю, чтобы помочь посетителям перемещаться по сайту. Обычно они размещаются вверху страниц сайта.
Добавьте горизонтальное меню, чтобы создать удобную и информативную навигацию по сайту. Есть множество ярких и смелых вариантов, и вы можете настроить макет по своему вкусу.
Чтобы добавить горизонтальное меню:
- Нажмите Добавить в левой части редактора.
- Нажмите Меню и якорь.
- Нажмите Горизонтальные меню.
- Перетащите меню на страницу.
После добавления меню вы можете настроить его по своему вкусу. Пункты и текст меню имеют три состояния, которые можно настроить отдельно:
- В покое: как выглядит пункт/текст до того, как посетитель наведет на него курсор.
- При наведении: как выглядит пункт/текст при наведении на него курсора.

- Текущая страница: как отображается пункт/текст, когда посетитель находится на этой странице.
Вы можете настроить дизайн для каждого из этих состояний, например, текст, заливку, границы и многое другое.
Чтобы настроить дизайн меню:
- Нажмите на меню.
- Нажмите значок Дизайн .
- Нажмите Настроить дизайн и настройте меню с помощью доступных параметров.
Подробнее
- Меню:
- Заливка : Настроить цвет и прозрачность заливки меню.
- Границы : Отрегулируйте ширину, цвет и стиль границы меню.
- Уголки : Отрегулируйте радиус угла меню.
- Тень : Добавьте и настройте тень.
- Макет : Отрегулируйте отступы меню.
- Пункты:
- Состояние: выберите состояние пункта меню, которое вы хотите настроить.

- Заливка :
- Границы : Настройка ширины, цвета и стиля границы элементов.
- Уголки : Отрегулируйте радиус угла элемента.
- Тень : Добавьте и настройте тень.
- Состояние: выберите состояние пункта меню, которое вы хотите настроить.
- Текст:
- Состояние: выберите состояние пункта меню, которое вы хотите настроить.
- Стили: выберите стиль текста.
- Шрифты: выберите шрифт и размер текста.
- Формат: настройте формат текста, выравнивание, цвет и т. д.
- Межбуквенный интервал: отрегулируйте интервал между символами.
- Тени: добавьте и настройте тень.
Вы можете настроить макет меню в соответствии со стилем сайта. Отредактируйте отдельно меню и подменю, а также настройте такие параметры, как текст, интервал и выравнивание.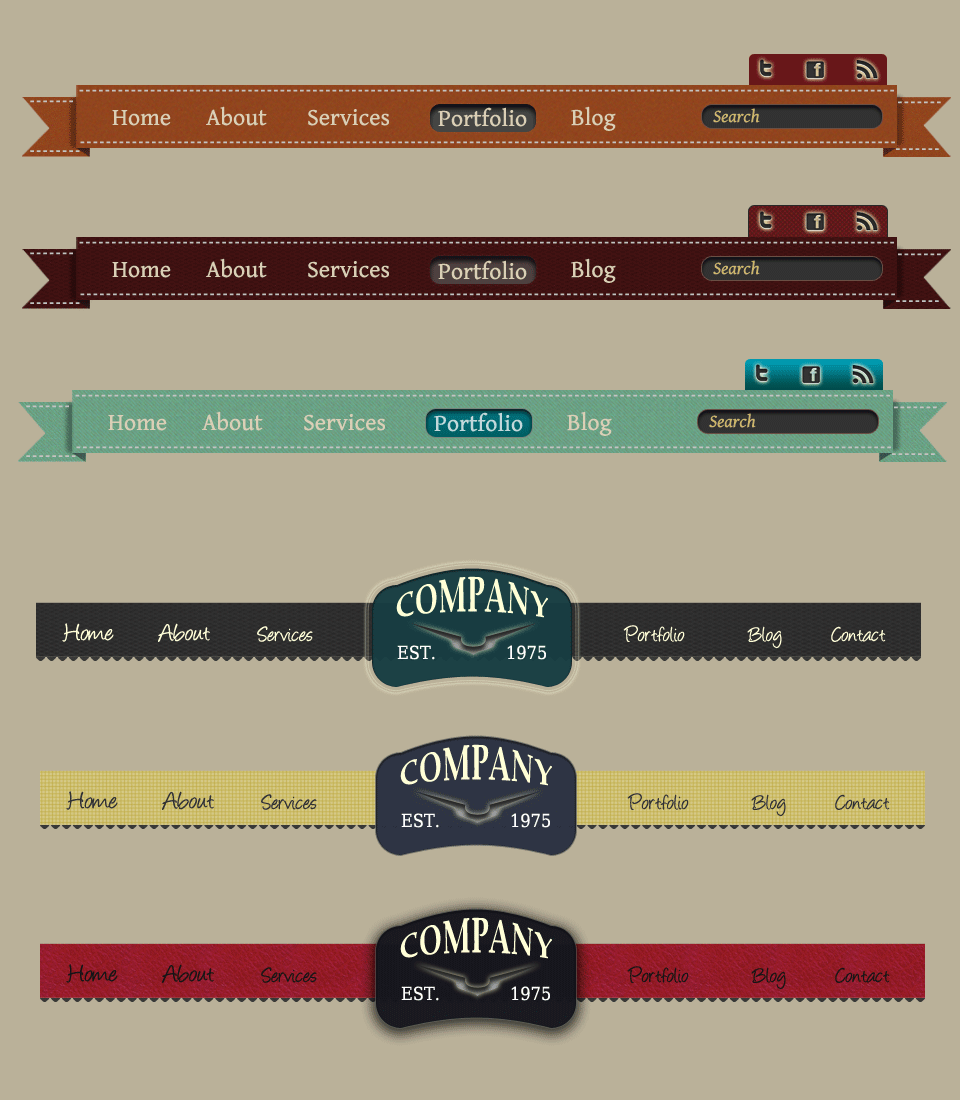
Чтобы настроить макет:
- Нажмите на значок Макеты .
- Нажмите на вкладку Меню или Подменю и настройте параметры:
Варианты макета меню
- Если все пункты не входят: выберите, как отображать пункты, которые не помещаются в меню:
- 2-й ряд: добавляется вторая строка для отображения пунктов меню.
- Прокрутка: посетители могут просматривать скрытые пункты меню, прокручивая его.
- Интервалы между пунктами: используйте ползунок для настройки горизонтального интервала между пунктами меню.
- Вертик. отступ между пунктами: используйте ползунок для настройки вертикального интервала между пунктами меню.
- Включено: растягивание пунктов по размеру всего меню.

- Отключено: пункты не растягиваются по всей ширине и автоматически выравниваются по левому краю, правому краю или центру меню.
- Включено: растягивание пунктов по размеру всего меню.
- По какому краю выровнять текст? выровняйте текст по левому краю, правому краю или по центру.
- Направление пунктов: выберите, отображать ли пункты слева направо или справа налево.
- Поля пунктов: используйте ползунки для настройки вертикального и горизонтального отступа для пунктов в меню.
Варианты макета подменю
- Как открывать подменю: Выберите способ отображения пунктов подменю:
- Сбоку: пункты подменю отображаются рядом с пунктом меню, в котором они размещены.
- Столбцы: столбцы отображаются под главным меню и содержат пункты подменю.
- Интервал между меню и подменю: используйте ползунок для настройки расстояния между меню и подменю.

- Растянуть на всю ширину: используйте переключатель, чтобы включить или отключить эту опцию:
- Включено: подменю растягивается на всю ширину страницы.
- Отключено: подменю остается в границах сетки главного меню.
- Количество столбцов: используйте ползунок, чтобы настроить количество столбцов в подменю.
- Выравнивание столбцов: выберите, выравнивать ли столбцы по левому краю, правому краю, по центру или по ширине.
- Расстояние между столбцами: используйте ползунок для настройки расстояния между столбцами.
- Выравнивание подменю: выберите, выровнять ли по левому краю или по центру.
- По какому краю выровнять текст? выровняйте текст подменю по левому краю, правому краю или по центру.
- Отступы: используйте ползунки для настройки горизонтальных и вертикальных отступов в подменю.

- Интервал между пунктами: используйте ползунок, чтобы настроить расстояние между пунктами подменю.
Примечание: вы увидите разные параметры настройки в зависимости от того, как открывается подменю (сбоку или как столбцы).
Редактор Wix: Настройка дизайна горизонтального меню | Центр Поддержки
Настройте дизайн меню, измените цвета в соответствии со стилем вашего сайта, выберите новый размер и стиль шрифта и многое другое.
Вы можете изменить как дизайн меню, так и подменю, а также настроить разный дизайн для трех состояний пунктов меню: в покое, при наведении и текущая страница.
Содержание:
Настройка контейнера меню
Контейнер меню — это пространство вокруг пунктов меню.
Используйте такие параметры, как граница и заливка, чтобы настроить дизайн контейнера и создать привлекательное меню.
Чтобы настроить контейнер меню:
- Выберите меню в редакторе.

- Нажмите на значок Дизайн .
- Нажмите кнопку Настроить дизайн.
- В разделе Дизайн чего вы хотите настроить? нажмите Меню и используйте параметры для настройки контейнера.
Подробнее
- Заливка :
- Нажмите на поле цвета, чтобы выбрать цвет для контейнера меню.
- Перетащите ползунок, чтобы настроить прозрачность.
- Граница :
- Нажмите на поле цвета и выберите цвет границы.
- Нажмите на раскрывающееся меню и выберите стиль границы.
- Нажмите значок Замкнуть / Разомкнуть , чтобы выбрать, будут ли все стороны одинаковыми или разных размеров.
- Введите количество пикселей в соответствующие поля, чтобы изменить размер границы.
- Уголки :
- Нажмите значок Замкнуть / Разомкнуть , чтобы выбрать, будут ли уголки одинаковыми или разными.

- Введите количество пикселей в поля, чтобы изменить радиус уголков.
- Нажмите значок Замкнуть / Разомкнуть , чтобы выбрать, будут ли уголки одинаковыми или разными.
- Тени :
- Нажмите Добавить тень, чтобы добавить тень к контейнеру.
- Перетащите ползунок, чтобы настроить прозрачность тени.
- Нажмите на поле, чтобы настроить тень:
- Нажмите на поле цвета, чтобы выбрать цвет тени.
- Выберите тип тени: внешний или внутренний.
- Введите угол падения тени.
- Перетащите ползунок, чтобы увеличить или уменьшить расстояние между контейнером и тенью.
- Используйте ползунок, чтобы настроить размытие тени.
- Перетащите ползунок, чтобы увеличить или уменьшить размер тени.
- Макет :
- Нажмите значок Замкнуть / Разомкнуть , чтобы выбрать одинаковые или разные размеры отступов.
- Введите количество пикселей, чтобы изменить размер отступов.

Вы можете настроить, как будут отображаться пункты меню сайта.
Настройте дизайн пунктов меню таким образом, чтобы он привлекал внимание и побуждал посетителей исследовать ваш сайт.
Чтобы настроить пункты меню:
- Выберите меню в редакторе.
- Нажмите на значок Дизайн .
- Нажмите кнопку Настроить дизайн.
- В разделе Дизайн чего вы хотите настроить? выберите Пункты.
- Выберите, для какого состояния настраивать дизайн пунктов: в покое, при наведении или для текущей страницы, и используйте соответствующие вкладки.
Подробнее
- Заливка :
- Цвет: нажмите на поле цвета и выберите цвет для пунктов.
- Прозрачность: перетащите ползунок, чтобы настроить прозрачность.
- Текст :
- Стили: выберите стиль текста из раскрывающегося меню.

- Шрифты: выберите шрифт из раскрывающегося меню.
- Размер шрифта: перетащите ползунок, чтобы увеличить или уменьшить размер текста.
- Форматирование: используйте доступные параметры для форматирования текста, такие как полужирный, курсив и подчеркивание. Вы также можете выбрать цвет для текста, контура и выделения.
- Межбуквенный интервал: перетащите ползунок, чтобы увеличить или уменьшить расстояние между символами текста.
- Тени: добавьте и настройте тень для текста пункта.
- Стили: выберите стиль текста из раскрывающегося меню.
- Границы :
- Блокировка: нажмите Замкнуть / Разомкнуть , чтобы выбрать, будут ли все стороны границы одинаковыми или разных размеров.
- Размер: введите количество пикселей, чтобы изменить размер границы.
- Уголки :
- Блокировка: нажмите Замкнуть / Разомкнуть , чтобы выбрать, будут ли уголки одинаковыми или разных размеров.

- Размер: введите количество пикселей, чтобы изменить радиус уголков.
- Блокировка: нажмите Замкнуть / Разомкнуть , чтобы выбрать, будут ли уголки одинаковыми или разных размеров.
- Тени :
- Добавить тень: нажмите Добавить тень
- Прозрачность: перетащите ползунок, чтобы настроить прозрачность тени.
- Настроить: нажмите на поле, чтобы настроить тень со следующими параметрами:
- Нажмите на поле цвета, чтобы выбрать цвет тени.
- Выберите тип тени: внешний или внутренний.
- Введите угол падения тени.
- Перетащите ползунок, чтобы увеличить или уменьшить расстояние между контейнером и тенью.
- Используйте ползунок, чтобы настроить размытие тени.
- Перетащите ползунок, чтобы увеличить или уменьшить размер тени.
- Добавить тень: нажмите Добавить тень
Настройка контейнера подменю
Вы можете настроить контейнер подменю, чтобы отобразить пункты подменю в уникальном стиле.
Вы можете оставить такой же дизайн, как в главном меню, или создать что-то совершенно иное и особенное, чтобы заинтересовать посетителей сайта.
Чтобы настроить контейнер подменю:
- Выберите меню в редакторе.
- Нажмите на значок Дизайн .
- Нажмите кнопку Настроить дизайн.
- В разделе Дизайн чего вы хотите настроить? выберите Контейнер подменю и используйте доступные параметры для настройки дизайна.
Подробнее
- Заливка :
- Нажмите на поле цвета, чтобы выбрать цвет для контейнера меню.
- Перетащите ползунок, чтобы настроить прозрачность.
- Границы :
- Нажмите на поле цвета и выберите цвет границы.
- Нажмите на раскрывающееся меню и выберите стиль границы.
- Нажмите значок Замкнуть / Разомкнуть , чтобы выбрать, будут ли все стороны одинаковыми или разных размеров.

- Введите количество пикселей в соответствующие поля, чтобы изменить размер границы.
- Уголки :
- Нажмите значок Замкнуть / Разомкнуть , чтобы выбрать, будут ли уголки одинаковыми или разными.
- Введите количество пикселей в поля, чтобы изменить радиус уголков.
- Тени :
- Нажмите Добавить тень, чтобы добавить тень к контейнеру.
- Перетащите ползунок, чтобы настроить прозрачность тени.
- Нажмите на поле, чтобы настроить тень:
- Нажмите на поле цвета, чтобы выбрать цвет тени.
- Выберите тип тени: внешний или внутренний.
- Введите угол падения тени.
- Перетащите ползунок, чтобы увеличить или уменьшить расстояние между контейнером и тенью.
- Используйте ползунок, чтобы настроить размытие тени.
- Перетащите ползунок, чтобы увеличить или уменьшить размер тени.

- Макет :
- Нажмите значок Замкнуть / Разомкнуть , чтобы выбрать одинаковые или разные размеры отступов.
- Введите количество пикселей, чтобы изменить размер отступов.
Измените дизайн пунктов подменю с помощью доступных параметров.
Вы можете изменить настройки текста, добавить тень и многое другое, чтобы пункты соответствовали стилю вашего сайта.
Чтобы настроить пункты подменю:
- Выберите меню в редакторе.
- Нажмите на значок Дизайн .
- Нажмите кнопку Настроить дизайн.
- В разделе Дизайн чего вы хотите настроить? выберите Пункты подменю.
- Выберите, для какого состояния настраивать дизайн пунктов: в покое, при наведении или для текущей страницы, и используйте соответствующие вкладки.
Подробнее
- Заливка :
- Цвет: нажмите на поле цвета и выберите цвет для пунктов.

- Прозрачность: перетащите ползунок, чтобы настроить прозрачность.
- Цвет: нажмите на поле цвета и выберите цвет для пунктов.
- Текст :
- Стили: выберите стиль текста из раскрывающегося меню.
- Шрифты: выберите шрифт из раскрывающегося меню.
- Размер шрифта: перетащите ползунок, чтобы увеличить или уменьшить размер текста.
- Форматирование: используйте доступные параметры для форматирования текста, такие как полужирный, курсив и подчеркивание. Вы также можете выбрать цвет для текста, контура и выделения.
- Межбуквенный интервал: перетащите ползунок, чтобы увеличить или уменьшить расстояние между символами текста.
- Тени: добавьте и настройте тень для текста пункта.
- Границы :
- Блокировка: нажмите Замкнуть / Разомкнуть , чтобы выбрать, будут ли все стороны границы одинаковыми или разных размеров.

- Размер: введите количество пикселей, чтобы изменить размер границы.
- Блокировка: нажмите Замкнуть / Разомкнуть , чтобы выбрать, будут ли все стороны границы одинаковыми или разных размеров.
- Уголки :
- Блокировка: нажмите Замкнуть / Разомкнуть , чтобы выбрать, будут ли уголки одинаковыми или разных размеров.
- Размер: введите количество пикселей, чтобы изменить радиус уголков.
- Тени :
- Добавить тень: нажмите Добавить тень.
- Прозрачность: перетащите ползунок, чтобы настроить прозрачность тени.
- Настроить: нажмите на поле, чтобы настроить тень со следующими параметрами:
- Нажмите на поле цвета, чтобы выбрать цвет тени.
- Выберите тип тени: внешний или внутренний.
- Введите угол падения тени.
- Перетащите ползунок, чтобы увеличить или уменьшить расстояние между контейнером и тенью.

- Используйте ползунок, чтобы настроить размытие тени.
- Перетащите ползунок, чтобы увеличить или уменьшить размер тени.
горизонтальная панель навигации CSS — Темы масштабирования
Горизонтальная панель навигации CSS
Горизонтальная панель навигации CSS
Бесплатный курс Javascript — Освоение основ Мринал Бхаттачарья 900 09 Бесплатно4.8
Зарегистрировано: 20250Начать обучение Просмотреть все курсы
Бесплатный курс Javascript — освоение основ Мринал Бхаттачарья Бесплатно4.8
Зарегистрировано: 20250
Начать обучениеОбзор
Горизонтальная навигационная панель CSS содержит список ссылок. Горизонтальная панель навигации CSS может присутствовать над, под, слева или справа от заголовка или логотипа на странице веб-сайта.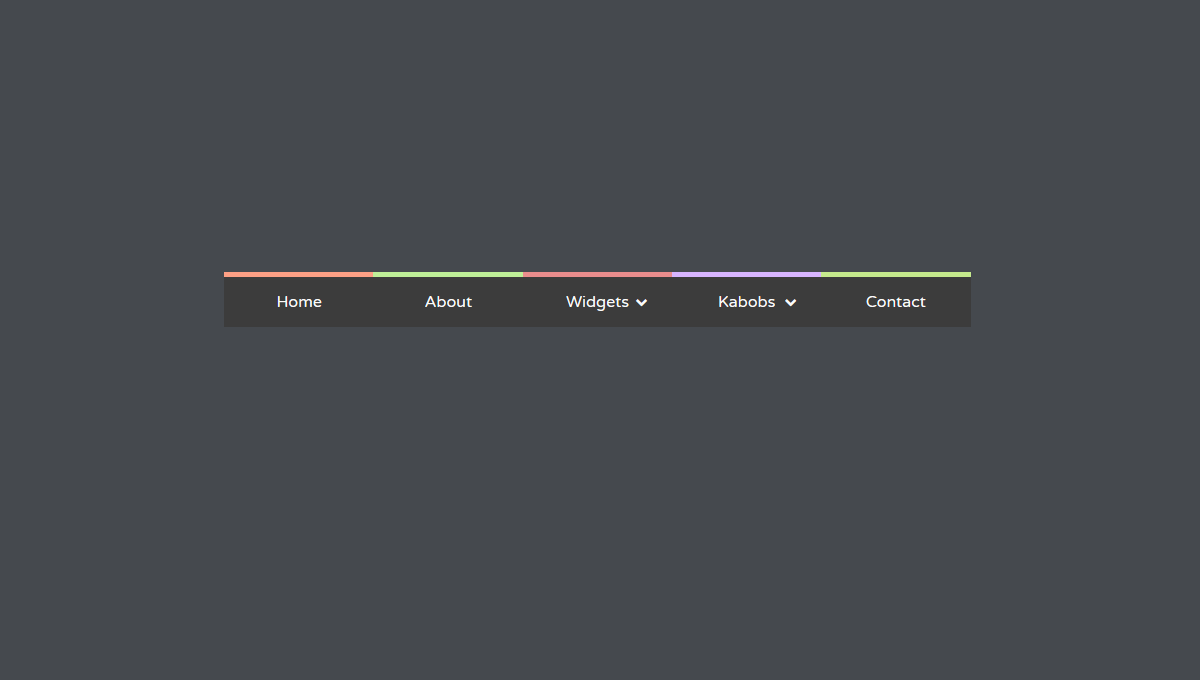 Горизонтальная панель навигации CSS всегда размещается перед основным содержимым страницы. Мы будем использовать свойства CSS, такие как flex, чтобы сделать панель навигации горизонтальной.
Горизонтальная панель навигации CSS всегда размещается перед основным содержимым страницы. Мы будем использовать свойства CSS, такие как flex, чтобы сделать панель навигации горизонтальной.
Предпосылки
- Прежде чем создавать горизонтальную навигационную панель CSS, вы должны знать о HTML и CSS.
- Вы должны хорошо знать важные теги, которые используются для создания CSS горизонтальной панели навигации, такие как тег
Подъезд
Начните со следующего HTML-документа, содержащего неупорядоченный список
Мы начнем с HTML-документа, который содержит неупорядоченный список элементов и nav Тег для предоставления навигационных ссылок либо в текущем документе, либо на другие документы. Это предоставит нам структуру горизонтальной панели навигации CSS, и после этого мы будем использовать такие свойства, как flex, чтобы панель навигации отображалась горизонтально.

Приведенное ниже изображение будет выводом приведенного выше кода. Здесь
- представляет собой неупорядоченный список элементов, обычно отображаемый в виде маркированного списка.
Создайте файл для внешней таблицы стилей и свяжите его с HTML
Теперь мы свяжем нашу HTML-страницу с внешним CSS, чтобы сделать наше меню навигации более интерактивным. Тег определяет связь между текущим документом и внешним ресурсом. Тег чаще всего используется для ссылки на внешние таблицы стилей. См. приведенную ниже команду.
Удаление стиля списка по умолчанию Чтобы удалить стиль списка по умолчанию из CSS, войдите в таблицу стилей и удалите его. Удаление списка маркеров не является сложной задачей с помощью CSS. Это легко сделать, установив для свойства CSS list-style или list-style-type значение none.
Установить ширину и поля меню Для ID horBar мы указали поля и ширину.
 Затем назначьте семейство шрифтов с названием без засечек.
Затем назначьте семейство шрифтов с названием без засечек.Готовый CSS Теперь элементы списка будут отображаться в виде блоков. Чтобы они отображались справа от предыдущего элемента, мы зададим каждому из них ширину и поместим их влево.
Преобразование элементов тега в блочные элементы. Кроме того, мы будем использовать text-decoration: none убрать подчеркивание и добавить несколько стилей форматирования.
Чтобы сделать ссылки более интерактивными, мы изменим состояние при наведении ссылки, чтобы при наведении на ссылки они подсвечивались.
Теперь, когда мы закончили с полным CSS, давайте посмотрим на готовый код CSS.
УСБ
Пример:
Давайте посмотрим полный код HTML, CSS и окончательный результат.
HTML:
CSS
Вывод:
Заключение:
Давайте посмотрим на заключение нашей темы: Как создать горизонтальную панель навигации в HTML и CSS?
- Мы увидели, как можно создать горизонтальную панель навигации CSS, используя HTML и CSS.

- Мы говорили о важных тегах, которые используются для создания CSS горизонтальной панели навигации, таких как теги
- Мы использовали такие свойства, как flex, чтобы сделать панель навигации горизонтальной.
- Тег определяет связь между текущим документом и внешним ресурсом.
Панель навигации CSS — TutorialBrain
Панель навигации CSS
Панель навигации CSS представляет собой комбинацию списков и ссылок.
Как начать создавать панели навигации
Шаг 1 : Создайте неупорядоченный список, как показано ниже –
<ул>
Шаг 2 : Добавьте ссылок к элементам списка, используя тег < a > , чтобы элементы списка стали активными.
<ул>Главная О нас Сообщество Карьера
Шаг 3 : Удалите стиль из списка, чтобы он выглядел как маркированный список.
#ul-nb {
стиль списка: нет;
}
Примечание. Вы также можете использовать list-style-type:none .
Шаг 4 : Вы можете установить другие свойства, связанные со стилем, в элементах списка в зависимости от того, что вы хотите:
- Плавающие свойства, такие как float:left
- Цвет фона списка ссылок
- Margin, Padding properties – При необходимости вам может потребоваться установить значения Margin и Padding равными 0.
- Свойства, связанные с шириной и высотой
- text-decoration:none часто используется для удаления подчеркивания из ссылки -align свойство и т. д.
Примечание/информация:
1. Вы можете использовать
Например:
2. ИЛИ Вы также можете использовать тег внутри тега
ИЛИ Вы также можете использовать тег внутри тега
Например:
, но вы должны иметь в виду, что если вы используете 2-й формат, вы должны использовать-
display:block;
, чтобы вся область ссылок была кликабельной.
Пример создания панелей навигации
#уль-нб {
стиль списка: нет;
поле: 2px;
отступ: 3px;
}
#уль-нб ли {
плыть налево;
отступ: 10 пикселей;
фон:оранжевый;
выравнивание текста: по центру;
поле слева: 5px;
}
#ul-nb li: hover {
фон:красный;
непрозрачность: 0,8;
белый цвет;
}
Горизонтальная панель навигации
Горизонтальная панель навигации также называется «Горизонтальная панель навигации». По сути, это панель навигации, расположенная в горизонтальном направлении по оси X.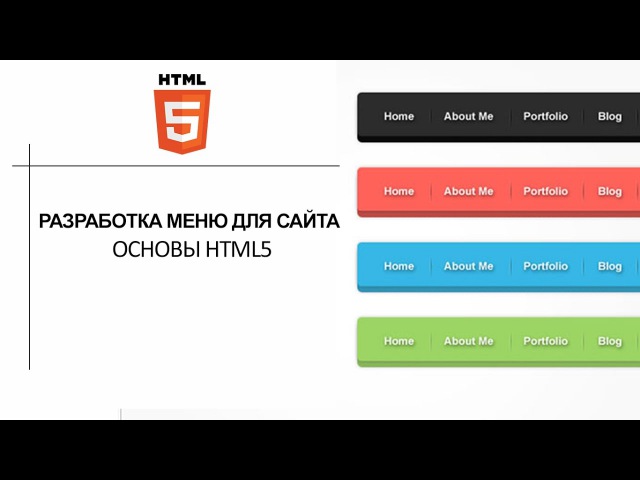
Существует 3 способа создания горизонтальных навигационных панелей –
- Создание элементов списка как Плавающее без использования дисплея как блока .
- Создание элементов списка как Плавающее с отображением как блока.
- Использование элементов списка как встроенных .
Мы уже показали простой способ создания горизонтальной панели навигации без отображения в виде блока (опция 1 )
Давайте посмотрим, как создать горизонтальную панель навигации, используя опции 2 и 3 .
Горизонтальная навигация с использованием Float & display as block
Свойство float часто используется со свойством display:block, чтобы элементы располагались рядом по горизонтали, а свойства ширины и высоты можно было легко установить.
Пример горизонтальной навигации с плавающим и отображаемым блоком
#уль-нб {
стиль списка: нет;
переполнение: скрыто;
фон:красный;
маржа: 0;
заполнение: 0;
}
#ul-nb li a {
выравнивание текста: по центру;
отступ: 10 пикселей;
ширина: 80 пикселей;
}
#уль-нб ли {
плыть налево;
}
#ul-nb li: hover {
фон:коричневый;
}
а {
дисплей:блок;
}
Горизонтальная навигация с использованием встроенного отображения
Если вы создаете горизонтальную панель навигации, используя отображение как встроенное, вы не сможете применить свойства ширины и высоты.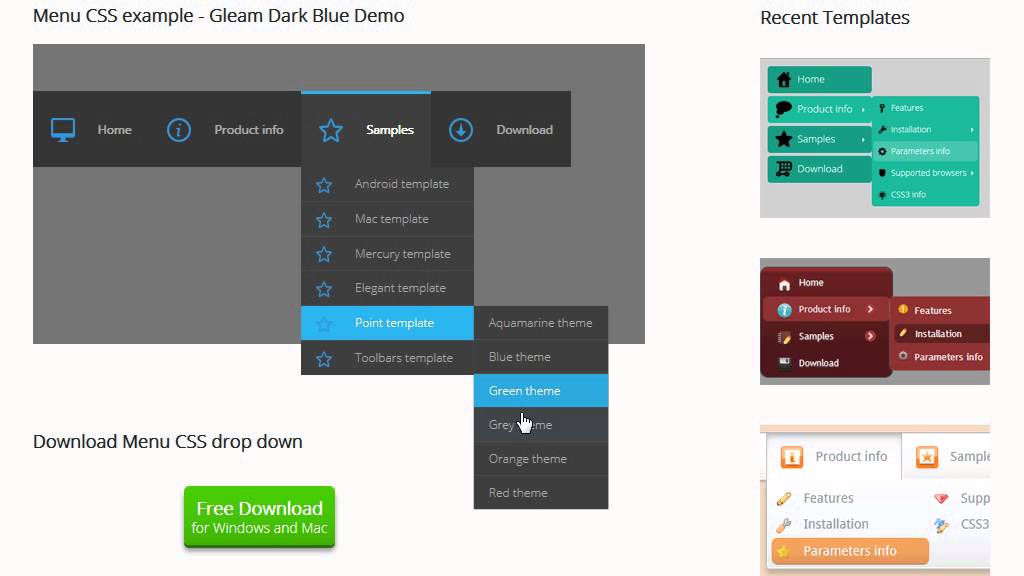
Встроенный дисплей не влияет на свойства ширины и высоты.
Пример
#уль-нб {
стиль списка: нет;
}
#уль-нб ли {
дисплей: встроенный;
отступ: 10 пикселей;
фон:синий;
белый цвет;
выравнивание текста: по центру;
поле слева: 5px;
}
#ul-nb li: hover {
фон:красный;
цвет:желтый;
}
Горизонтальные панели навигации путем создания разделителей
Вы можете создавать разделители между меню. Посмотрим как-
Пример
.navigation-меню ул {
отступ: 0px;
поле: 0px;
}
ул {
заполнение: 0;
переполнение: скрыто;
цвет фона: небесно-голубой;
}
ли {
плыть налево;
}
ли а {
отображение: встроенный блок;
черный цвет;
выравнивание текста: по центру;
отступ: 10px 20px;
текстовое оформление: нет;
}
ли а: наведите {
фоновый цвет: slateblue;
}
#навигация ул
{
размер шрифта: 1.4em;
}
#навигация уль ли
{
дисплей: встроенный;
белый цвет;
}
#навигация li:not(:first-child):before {
содержимое: "|";
}
Еще пример Горизонтальные панели навигации
Пример
.navigation-меню ул { отступ: 0px; поле: 0px; } ул { заполнение: 0; переполнение: скрыто; цвет фона: черный; } ли { плыть налево; тип стиля списка: нет; } ли а { отображение: встроенный блок; белый цвет; выравнивание текста: по центру; отступ: 10px 20px; текстовое оформление: нет; } ли а: наведите { цвет фона:малиновый; } #навигация ул { размер шрифта: 1.5em; }
Вертикальная панель навигации
Объяснение случайной темы здесь
Пример
#уль-нб {
стиль списка: нет;
переполнение: скрыто;
фон:цвет морской волны;
маржа: 0;
заполнение: 0;
ширина: 100 пикселей;
}
#ul-nb li a {
заполнение снизу: 5px;
ширина: 80 пикселей;
}
#ul-nb li: hover {
фон:коричневый;
}
а {
дисплей:блок;
}
Вертикальная панель навигации с активной ссылкой
Объяснение случайной темы здесь
Пример
тело {
маржа: 0;
заполнение: 0;
}
#уль-нб {
стиль списка: нет;
граница: 2px сплошной синий;
радиус границы: 5px;
переполнение: скрыто;
фон: светло-серый;
маржа: 0;
заполнение: 0;
ширина: 150 пикселей;
}
#ul-nb li a {
выравнивание текста: по левому краю;
текстовое оформление: нет;
отступ: 10 пикселей;
}
#ul-nb li: hover {
фон:коричневый;
}
а {
дисплей:блок;
}
. активная ссылка {
фон: серый;
}
активная ссылка {
фон: серый;
}
Еще пример Вертикальные панели навигации
Пример
.navigation-меню ул {
отступ: 0px;
поле: 0px;
}
ул {
заполнение: 0;
переполнение: скрыто;
цвет фона: черный;
}
ли {
тип стиля списка: нет;
}
ли а {
дисплей: блок;
белый цвет;
выравнивание текста: по левому краю;
отступ: 10px 20px;
текстовое оформление: нет;
}
ли а: наведите {
цвет фона:малиновый;
}
#навигация ул
{
размер шрифта: 1.5em;
}
Навигационная панель с логотипом
Большинство современных веб-сайтов имеют логотип либо –
- Верхний левый угол
- Верхний центр
- Верхний правый угол
Вы можете использовать такие свойства, как:
- line-height property- Установите line-height пунктов меню.
- float свойство: вы можете закодировать float:left , чтобы переместить логотип в верхний левый угол, float:right , чтобы переместить логотип в правый верхний угол.

Ниже приведен пример панели навигации с логотипом, панель навигации находится в центре.
Пример
.nav-бар {
цвет фона: светло-серый;
высота: 56 пикселей;
ширина: 100%;
выравнивание текста: по центру;
}
.nav-bar img{
плыть налево;
}
.nav-бар ул {
заполнение: 0;
маржа: 0;
}
.nav-бар ли {
стиль списка: нет;
заполнение: 0;
отображение: встроенный блок;
}
.nav-бар ли {
текстовое оформление: нет;
добавление: 15px;
цвет: #e25822;
высота строки: 55px;
}
#nav-контейнер {
ширина: 100%;
маржа: 0;
добавление: 0;
}
тело {
маржа: 0;
заполнение: 0;
}
Примечание/Информация/Успех Если вы просто добавите float:left; в ненумерованном списке, то строка меню сдвинется влево.
Фиксированная панель навигации
В этом примере мы покажем вам, как создать фиксированную панель навигации. Это означает, что мы собираемся заморозить панель навигации в одном месте, даже когда пользователь прокручивает веб-страницу.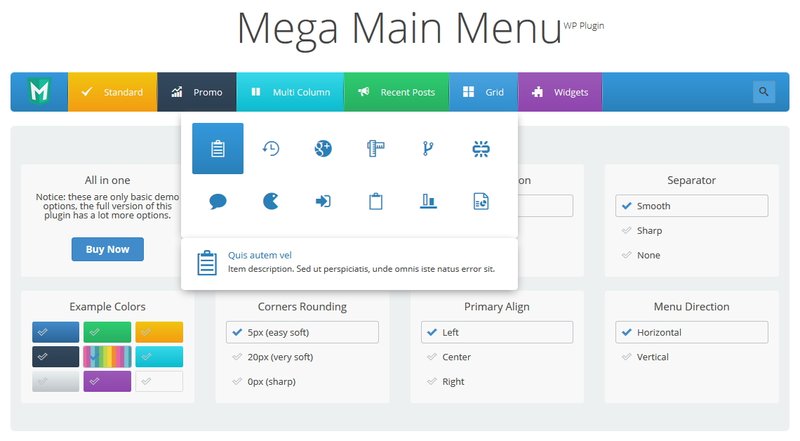
Советы:
- Используйте position:fixed для ненумерованного списка (ul)
- Удалить стиль из списка с помощью list-style-type:none
- Использовать отображение : блок для привязок
Пример фиксированной панели навигации
.fix-navigation-menu ul {
отступ: 0px;
поле: 0px;
размер шрифта: 1.5em;
}
ул {
положение: фиксированное;
цвет фона: черный;
}
ли {
тип стиля списка: нет;
}
ли а {
дисплей: блок;
белый цвет;
выравнивание текста: по левому краю;
отступ: 10px 20px;
текстовое оформление: нет;
}
ли а: наведите {
цвет фона:малиновый;
}
.textalignval {
плыть налево;
отступ: 1px 200px;
ширина: 60%;
высота: 300 пикселей;
}
Меню навигации боковой панели
Приведенный выше пример также является примером меню навигации боковой панели.
Если удалить display: block , панель навигации будет иметь не полную высоту, а автоматическую высоту.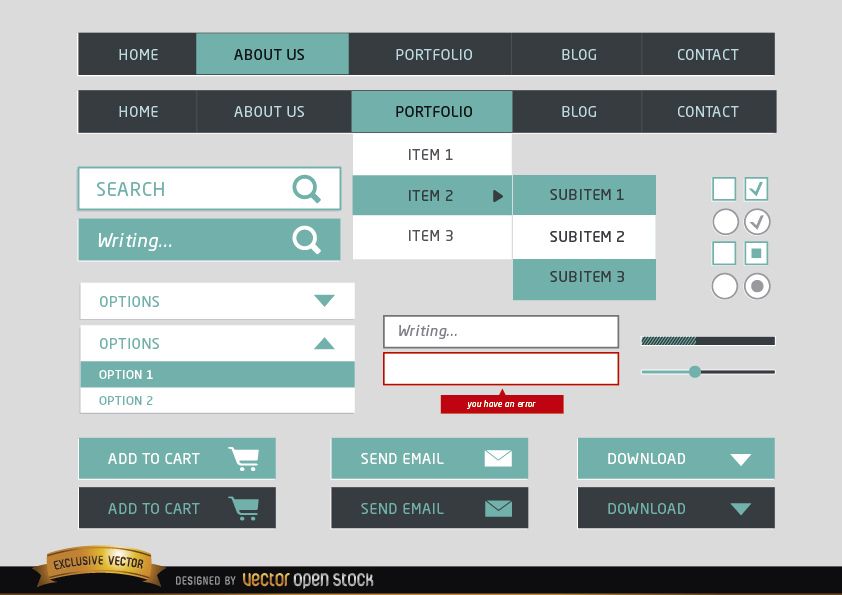
Вы можете добавить overflow-x:auto , чтобы добавить горизонтальную прокрутку, которая будет отображаться только в случае переполнения, или вы также можете добавить overflow-x:hidden , чтобы скрыть горизонтальную прокрутку.
Пример бокового меню навигации
.fix-navigation-menu ул {
отступ: 0px;
поле: 0px;
размер шрифта: 1.5em;
}
ул {
положение: фиксированное; /*Фиксировать положение даже при прокрутке */
цвет фона: черный;
}
ли {
тип стиля списка: нет; /* Удалить в тип стиля*/
}
ли а {
белый цвет;
выравнивание текста: по левому краю;
отступ: 2px;
текстовое оформление: нет; /* Удалить, чтобы увидеть результат*/
}
ли а: наведите {
цвет фона:малиновый;
}
.textalignval {
плыть налево; /* Не действует, если display:block*/
отступ: 1px 200px;
ширина: 60%;
высота: 300 пикселей;
}
Раскрывающееся меню навигации
justify-content: space-between выравнивает Flex-элементы вдоль главной оси таким образом, что каждые 2 последовательных элемента имеют равные промежутки между ними. Это означает, что перед первыми элементами Flex и после последних элементов Flex нет дополнительного места.
Это означает, что перед первыми элементами Flex и после последних элементов Flex нет дополнительного места.
Советы:
- Скройте пункты меню при запуске, скрыв неупорядоченный список внутри главного меню, используя –
ли ул {
дисплей: нет;
}
- Отображать элементы внутри каждого меню вертикально, и положение каждого элемента должно быть относительно других элементов. Такой код —
li:hover ul {
дисплей: блок;
положение: абсолютное;
}
- Не перемещайте список влево или вправо. Добавьте поплавок : нет
Предупреждение/Опасность/Информация/Успех Не используйте visibility:hidden вместо отображение: нет потому что отображение: нет удаляет элемент из потока макета и не занимает место, в то время как видимость: скрыто скрывает элементы, но занимает место
Пример выпадающего меню навигации
ул {
стиль списка: нет;
отступ: 2px;
}
уль ли {
дисплей: блок;
плыть налево;
}
ли ул {
дисплей: нет;
}
уль ли а {
дисплей: блок;
цвет фона:#0076B9;
отступ: 10 пикселей;
текстовое оформление: нет;
белый цвет;
ширина: 100 пикселей;
граница: 1px сплошной красный;
}
уль ли а: наведите {
цвет фона:#0076B9;
белый цвет;
}
ли: наведите ул {
дисплей: блок;
положение: абсолютное;
}
ли: наведите ли {
поплавок: нет;
}
ли: наведите курсор на {
цвет фона:#94C548;
черный цвет;
}
li: hover li a: hover {
фон: черный;
ширина: 100 пикселей;
}
Адаптивная панель навигации
Важно создать панель навигации, которая хорошо выглядит на устройствах всех размеров, сделав ее адаптивной.
Лучший способ сделать панели навигации отзывчивыми — использовать медиа-запросы
Пример адаптивной панели навигации
* {
box-sizing: граница-коробка;
} тело {
поле: 0px;
семейство шрифтов: «Грузия»;
} .response-navbar {
ширина: 100%;
высота: 50 пикселей;
цвет фона: #117DA9;
положение: родственник;
} .response-navbar .res-меню {
отображение: встроенный блок;
} .response-navbar > .res-menu > .navvalue {
отображение: встроенный блок;
размер шрифта: 22px;
цвет: Золото;
отступ: 15 пикселей;
} .response-navbar > .res-navbtn {
дисплей: нет;
} .resnavbar-ссылки > .resnavbar-ссылки {
дисплей: встроенный;
поплавок: справа;
размер шрифта: 18px;
} .resnavbar-links > .resnavbar-links > a {
отображение: встроенный блок;
отступ: 13px 10px 13px 25px;
текстовое оформление: нет;
белый цвет;
размер шрифта: 22px
} .resnavbar-links > .resnavbar-links > a:hover {
цвет фона: золото;
черный цвет;
} . responsive-navbar > # resnavbar-type {
дисплей: нет;
} @media все и (максимальная ширина: 650 пикселей) {
.response-navbar > .res-navbtn {
отображение: встроенный блок;
положение: абсолютное;
справа: 0 пикселей;
верх: 0px;
} .response-navbar > .res-navbtn > метка {
отображение: встроенный блок;
ширина: 50 пикселей;
высота: 50 пикселей;
отступ: 12px;
} .resnavbar-navbar > .res-navbtn > label:hover,.nav #resnavbar-type:checked ~ .res-navbtn > label {
цвет фона: золото;
} .response-navbar > .res-navbtn > label > span {
дисплей: блок;
ширина: 25 пикселей;
высота: 10 пикселей;
верхняя граница: 2 пикселя сплошного белого цвета;
} .resnavbar-ссылки > .resnavbar-ссылки {
положение: абсолютное;
дисплей: блок;
ширина: 100%;
цвет фона: #1ba1d6;
высота: 0px;
переполнение-у: скрыто;
верх: 50 пикселей;
слева: 0px;
} .resnavbar-links > .resnavbar-links > a {
дисплей: блок;
ширина: 100%;
} .resnavbar-links > #resnavbar-type:not(:checked) ~ .
responsive-navbar > # resnavbar-type {
дисплей: нет;
} @media все и (максимальная ширина: 650 пикселей) {
.response-navbar > .res-navbtn {
отображение: встроенный блок;
положение: абсолютное;
справа: 0 пикселей;
верх: 0px;
} .response-navbar > .res-navbtn > метка {
отображение: встроенный блок;
ширина: 50 пикселей;
высота: 50 пикселей;
отступ: 12px;
} .resnavbar-navbar > .res-navbtn > label:hover,.nav #resnavbar-type:checked ~ .res-navbtn > label {
цвет фона: золото;
} .response-navbar > .res-navbtn > label > span {
дисплей: блок;
ширина: 25 пикселей;
высота: 10 пикселей;
верхняя граница: 2 пикселя сплошного белого цвета;
} .resnavbar-ссылки > .resnavbar-ссылки {
положение: абсолютное;
дисплей: блок;
ширина: 100%;
цвет фона: #1ba1d6;
высота: 0px;
переполнение-у: скрыто;
верх: 50 пикселей;
слева: 0px;
} .resnavbar-links > .resnavbar-links > a {
дисплей: блок;
ширина: 100%;
} .resnavbar-links > #resnavbar-type:not(:checked) ~ .







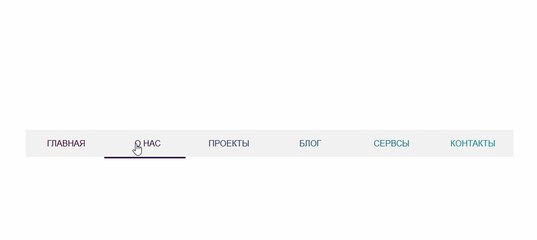
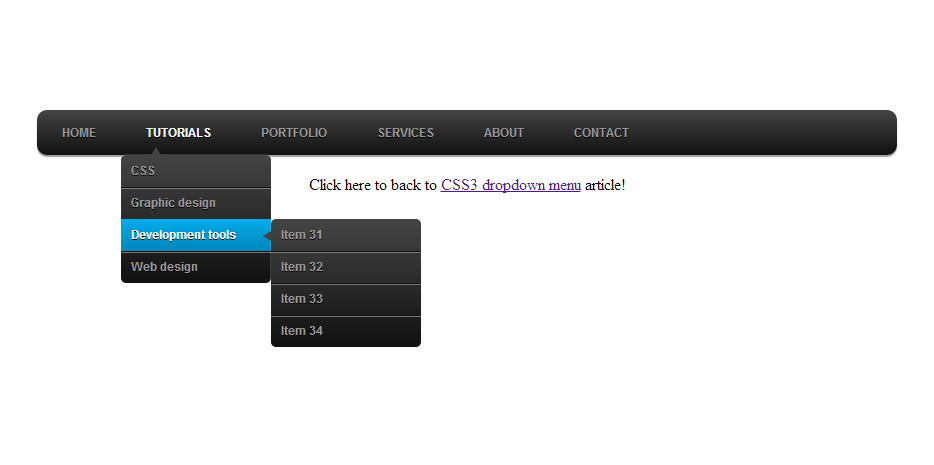
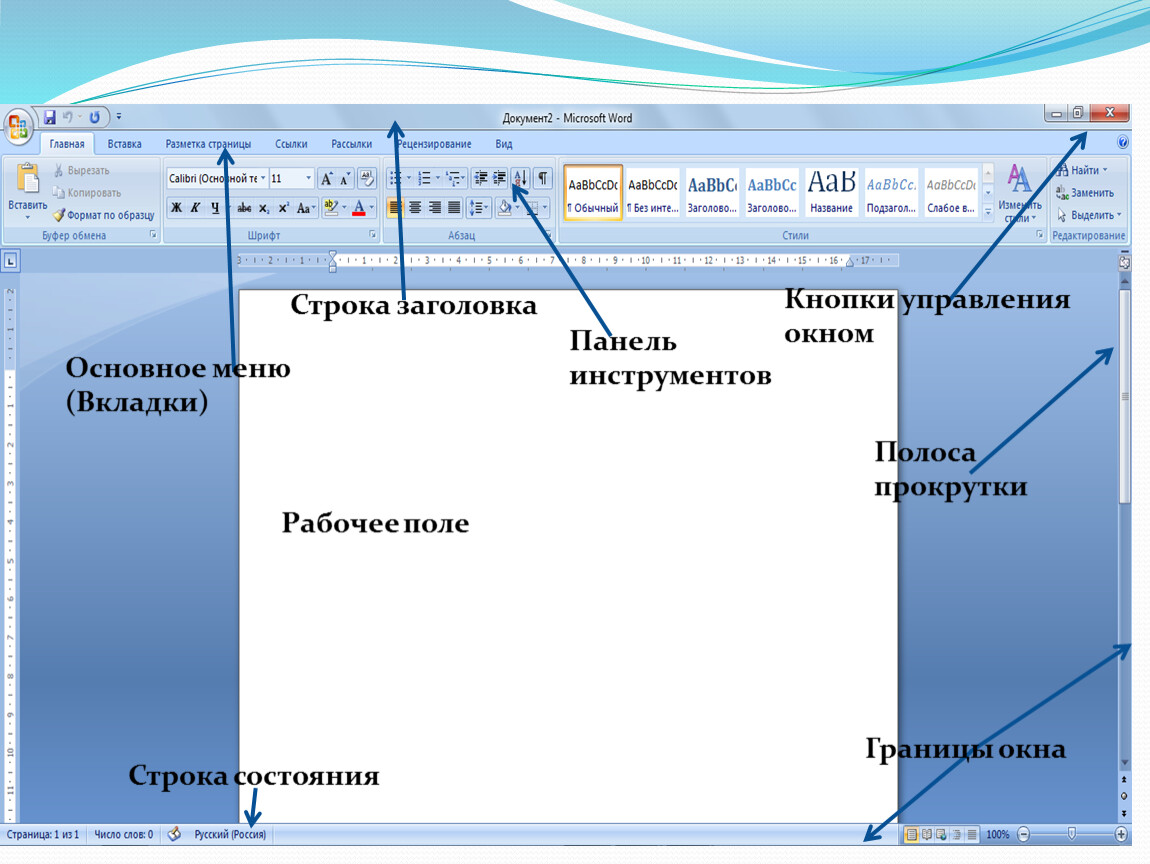

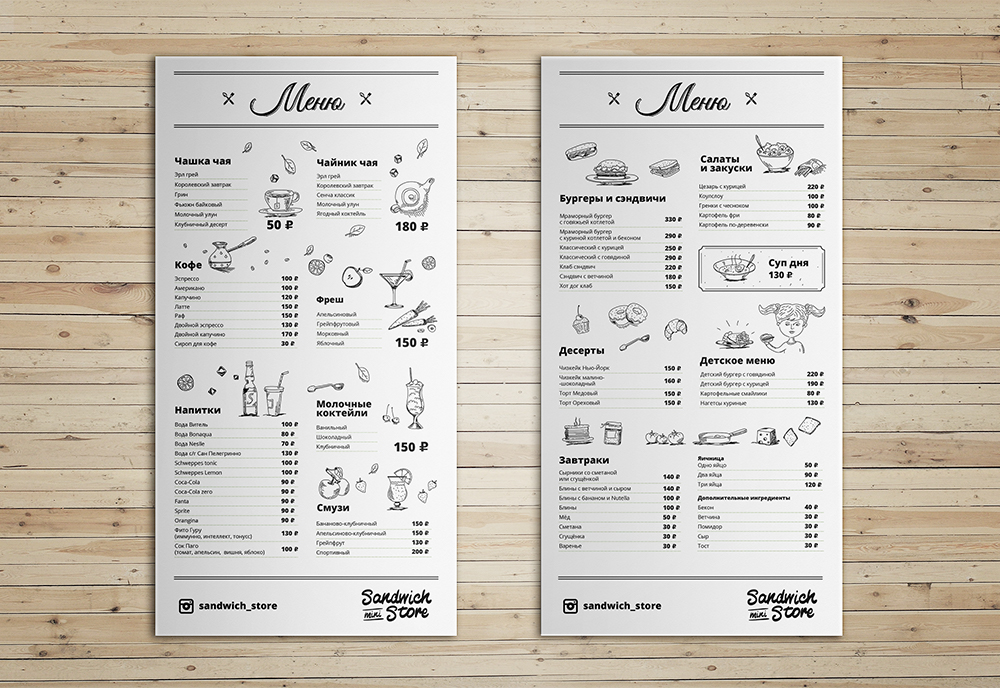
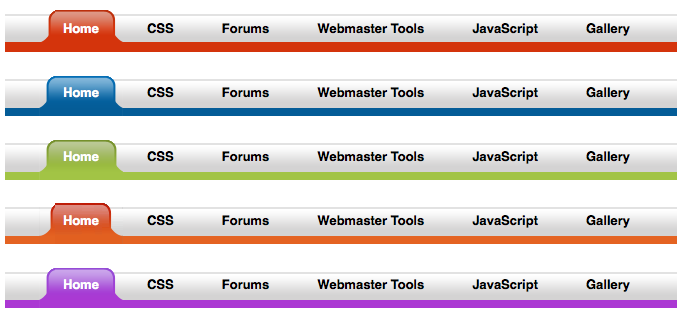

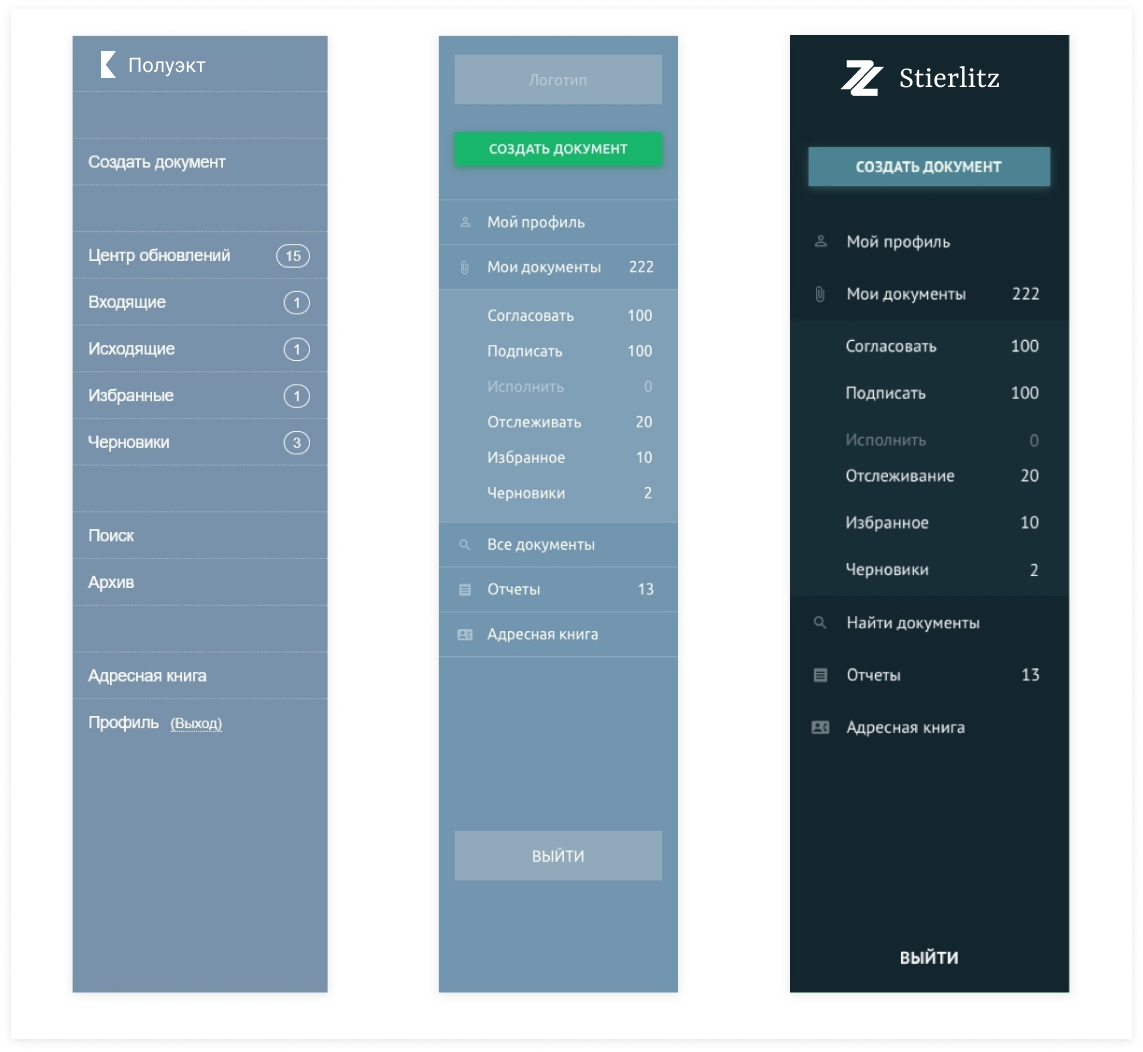
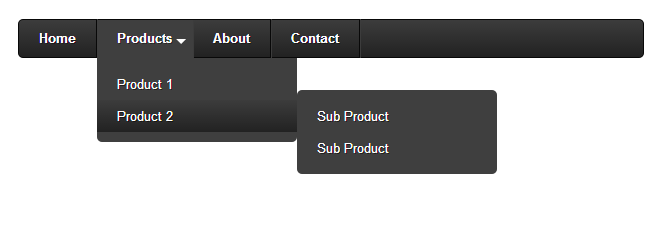

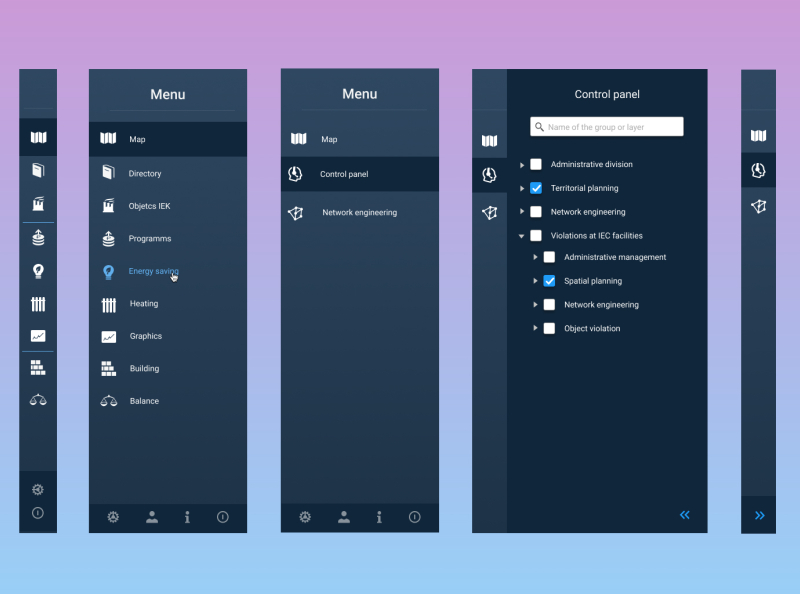 Затем назначьте семейство шрифтов с названием без засечек.
Затем назначьте семейство шрифтов с названием без засечек.
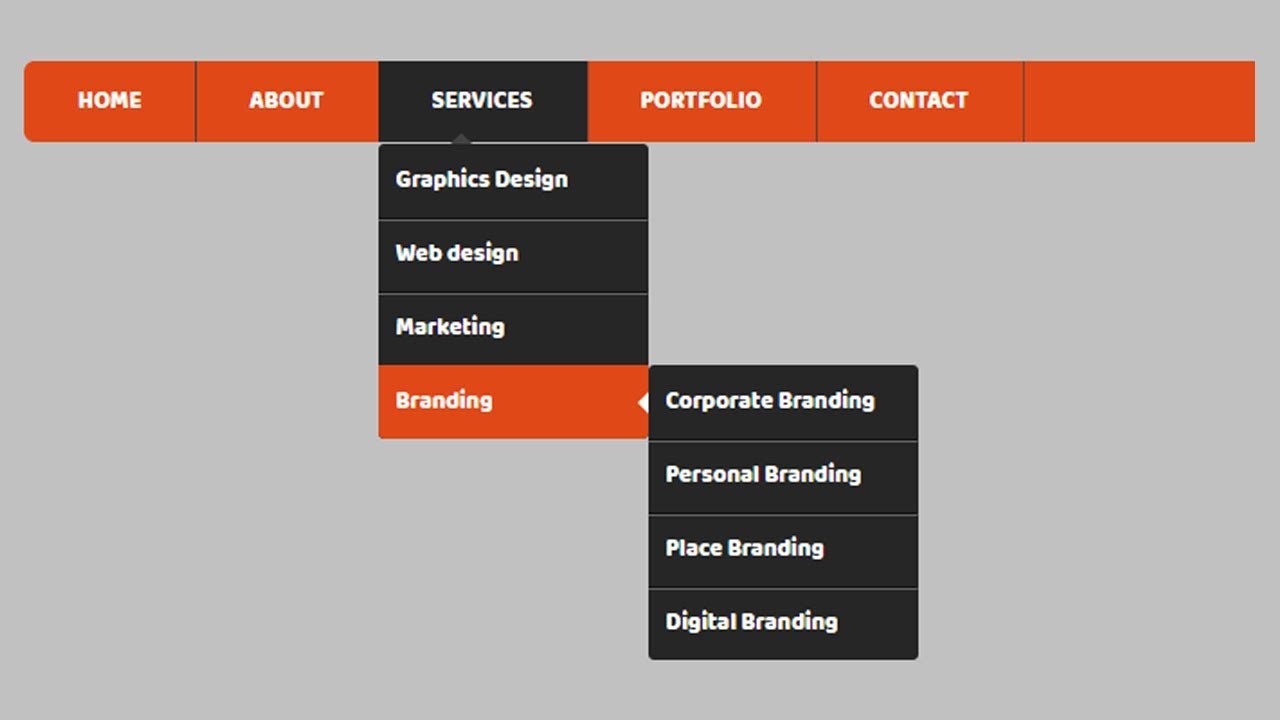 navigation-меню ул {
отступ: 0px;
поле: 0px;
}
ул {
заполнение: 0;
переполнение: скрыто;
цвет фона: черный;
}
ли {
плыть налево;
тип стиля списка: нет;
}
ли а {
отображение: встроенный блок;
белый цвет;
выравнивание текста: по центру;
отступ: 10px 20px;
текстовое оформление: нет;
}
ли а: наведите {
цвет фона:малиновый;
}
#навигация ул
{
размер шрифта: 1.5em;
}
navigation-меню ул {
отступ: 0px;
поле: 0px;
}
ул {
заполнение: 0;
переполнение: скрыто;
цвет фона: черный;
}
ли {
плыть налево;
тип стиля списка: нет;
}
ли а {
отображение: встроенный блок;
белый цвет;
выравнивание текста: по центру;
отступ: 10px 20px;
текстовое оформление: нет;
}
ли а: наведите {
цвет фона:малиновый;
}
#навигация ул
{
размер шрифта: 1.5em;
}
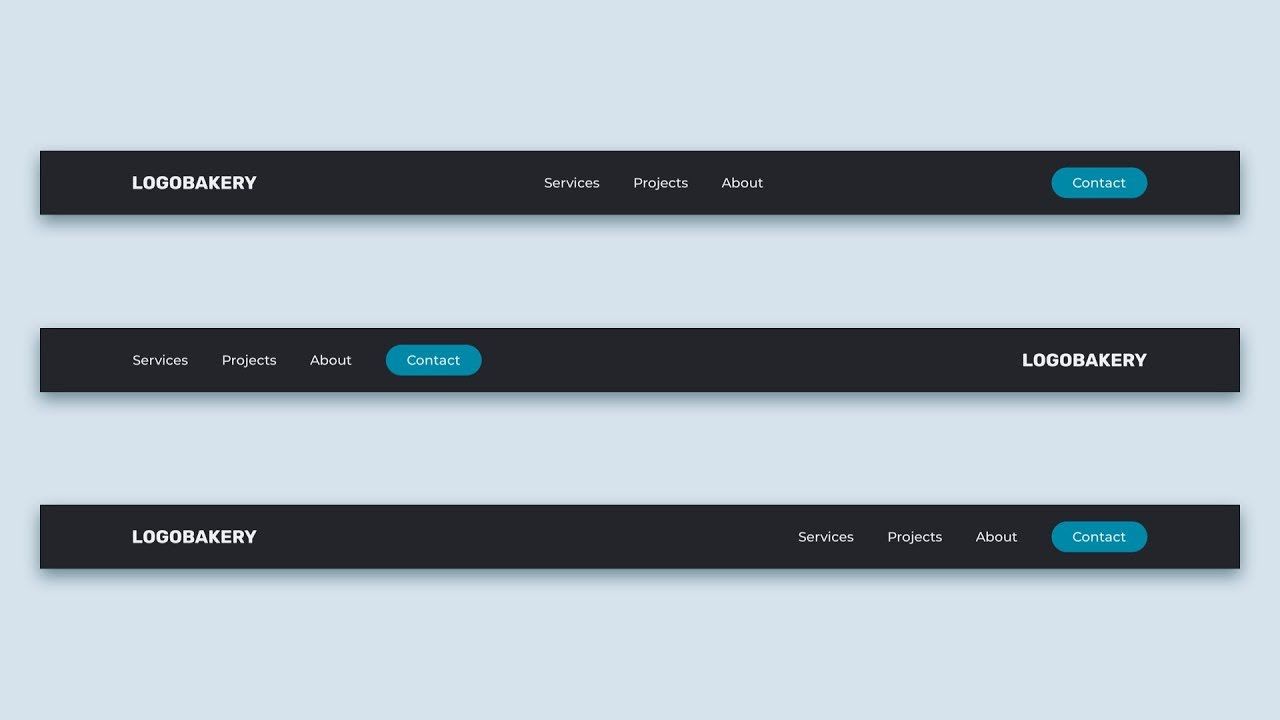 активная ссылка {
фон: серый;
}
активная ссылка {
фон: серый;
}

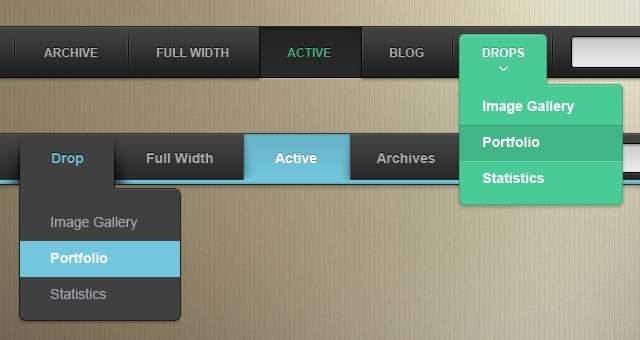 responsive-navbar > # resnavbar-type {
дисплей: нет;
} @media все и (максимальная ширина: 650 пикселей) {
.response-navbar > .res-navbtn {
отображение: встроенный блок;
положение: абсолютное;
справа: 0 пикселей;
верх: 0px;
} .response-navbar > .res-navbtn > метка {
отображение: встроенный блок;
ширина: 50 пикселей;
высота: 50 пикселей;
отступ: 12px;
} .resnavbar-navbar > .res-navbtn > label:hover,.nav #resnavbar-type:checked ~ .res-navbtn > label {
цвет фона: золото;
} .response-navbar > .res-navbtn > label > span {
дисплей: блок;
ширина: 25 пикселей;
высота: 10 пикселей;
верхняя граница: 2 пикселя сплошного белого цвета;
} .resnavbar-ссылки > .resnavbar-ссылки {
положение: абсолютное;
дисплей: блок;
ширина: 100%;
цвет фона: #1ba1d6;
высота: 0px;
переполнение-у: скрыто;
верх: 50 пикселей;
слева: 0px;
} .resnavbar-links > .resnavbar-links > a {
дисплей: блок;
ширина: 100%;
} .resnavbar-links > #resnavbar-type:not(:checked) ~ .
responsive-navbar > # resnavbar-type {
дисплей: нет;
} @media все и (максимальная ширина: 650 пикселей) {
.response-navbar > .res-navbtn {
отображение: встроенный блок;
положение: абсолютное;
справа: 0 пикселей;
верх: 0px;
} .response-navbar > .res-navbtn > метка {
отображение: встроенный блок;
ширина: 50 пикселей;
высота: 50 пикселей;
отступ: 12px;
} .resnavbar-navbar > .res-navbtn > label:hover,.nav #resnavbar-type:checked ~ .res-navbtn > label {
цвет фона: золото;
} .response-navbar > .res-navbtn > label > span {
дисплей: блок;
ширина: 25 пикселей;
высота: 10 пикселей;
верхняя граница: 2 пикселя сплошного белого цвета;
} .resnavbar-ссылки > .resnavbar-ссылки {
положение: абсолютное;
дисплей: блок;
ширина: 100%;
цвет фона: #1ba1d6;
высота: 0px;
переполнение-у: скрыто;
верх: 50 пикселей;
слева: 0px;
} .resnavbar-links > .resnavbar-links > a {
дисплей: блок;
ширина: 100%;
} .resnavbar-links > #resnavbar-type:not(:checked) ~ .