Как сделать гиперссылку в ворде, пошаговая инструкция Блог Ивана Кунпана
Оглавление:
- Гиперссылка в ворде, что это такое
- Как сделать гиперссылку в ворде
- Как убрать гиперссылку в ворде
- Заключение
Как сделать гиперссылку в ворде, начинающие пользователи ещё не знают. В данной статье, мы рассмотрим способы создания гиперссылки, и так же Вы узнаете, что это такое, какие возможности имеет гиперссылка.
Здравствуйте друзья! Гиперссылка в ворде – это переходная ссылка, с помощью которой открывается определённый сайт (блог), книга, статьи и так далее. В тексте, можно установить данную ссылку, и тогда Вы заметите, как слово, в котором была вставлена гиперссылка, открывается в новом окне браузера. То есть, оно становится кликабельным и у пользователей появляется возможность, переходить на другие ресурсы.
То есть, оно становится кликабельным и у пользователей появляется возможность, переходить на другие ресурсы.
Благодаря гиперссылке можно сократить информацию в статьях, книгах, и перенаправить пользователя на подходящий ресурс. А вот как сделать гиперссылку в ворде, мы рассмотрим в следующей части статьи.
к оглавлению ↑
Для создания гиперссылки, Вам потребуется программа Microsoft Word. Откройте её, и напишите в ней что-нибудь. Ведь, чтобы ссылка заработала нужно зашить её в текст. Как вставить ссылку в Ворде? Для этого необходимо левой кнопкой мыши выделить предложение и нажать правую кнопку. (Рисунок 1).
Как видно на рисунке, в меню, которое появилось, отображается функция гиперссылка. Нужно открыть её, чтобы добавить туда ссылку, которую Вы приготовили заранее. (Рисунок 2).
Ссылка, которую добавили, закрепилась в тексте. И теперь, можно проверить, работает ли гиперссылка. Переход на указанный сайт осуществляется просто.
к оглавлению ↑
Если Вам стала не нужна гиперссылка в ворде, удалить её не составит труда. В таком случае, опять выделяйте данный текст, в котором есть ссылка и нажимайте мышкой, чтобы удалить её. (Рисунок 3).
Этот способ простой, но существует ещё один. На клавиатуре, есть кнопка удаления, которая не только удаляет слова, но и в том числе гиперссылки. Перед словом, где Вы установили гиперссылку, наведите курсор, и затем нажмите на данную кнопку. Обычно она находится внизу после кнопки delete.
к оглавлению ↑
В данной статье, Вы узнали о том, как сделать гиперссылку в ворде начинающему пользователю. Конечно, гиперссылка, важный инструмент особенно для тех людей, кто ведёт свои блоги, и зарабатывает через Интернет. Она является отличным помощником в плане ведения блога, при написании книг. Используйте этот инструмент, и тогда Вы ещё быстрее научитесь создавать гиперссылки!
Конечно, гиперссылка, важный инструмент особенно для тех людей, кто ведёт свои блоги, и зарабатывает через Интернет. Она является отличным помощником в плане ведения блога, при написании книг. Используйте этот инструмент, и тогда Вы ещё быстрее научитесь создавать гиперссылки!
С уважением, Иван Кунпан.
P.S
На блоге можно прочитать статью (Как вставить картинку в Ворде).
Просмотров: 1967
Как добавить гиперссылки в Word документ: Гиперссылка и текст
В статье «Как Добавить Гиперссылки в Word Документ: Гиперссылка и текст» поговорим о гиперссылках.
Что такое гиперссылка, зачем она нужна? Как сделать ссылку или создать гиперссылку онлайн в word документ.
Со ссылками в Интернете мы сталкиваемся очень часто. Именно ссылки позволяют нам переходить с сайта на сайт или, например, при «скачивании», когда находим необходимый документ, мы нажимаем на вкладку «Скачать» — это тоже гиперссылка.
Что такое гиперссылка, зачем она нужна?
Гиперссылка – это часть выделенного текста (можно выделить одно, два, три слова), или какие-нибудь картинки, с помощью которых переходим в документ.
Гиперссылка – это объект, при нажатии на который (левой кнопкой мыши) можно, перейти не только на другой документ, но и на ресурс в Интернете.
Итак, Как же Добавить Ссылки в Word Документ: Гиперссылка и текст?
Гиперссылка и Текст
Более подробно рассмотрим, Как присоединить Гиперссылки в текст документа. Открываем Word документ. В тексте выбираем любое слово и выделяем его.
Затем, берем необходимую ссылку, например, ссылку сайта или Вашу реферальную ссылку. Копируем ее.
Открываем текст и на панели инструментов находим вкладку «Вставка». Наведем курсор мышки и нажмем на нее.
Откроются пункты меню, в котором находим вкладки «Гиперссылка» и «Связи», при нажатии на гиперссылку открывается окно «Вставка гиперссылки».
В этом окошке находим поле «Адрес» и вставляем в него предварительно скопированную ссылку.
Когда в адресной строке появится ссылка, нажимаем «ОК».
Все, ссылка готова!
Чтобы перейти по ссылке в документ, наведите курсор мышки на ссылку и нажмите «Ctrl». Ссылка поменяет цвет и откроется необходимый документ, необходимый текст! В данном документе или документе, на который должна указывать гиперссылка, мы проверили кликабельность ссылки.
Все!
Mы разобрали, «Как добавить гиперссылки в Word документ: Гиперссылка и текст». Как видим, в Microsoft Word это сделать легко. С их помощью вы можете предоставлять читателям информацию, не повторяя ее на различных страницах.
Для добавления ссылок, позволяющих переходить из одной части документа в другую в одном документе, отметьте место назначения и добавьте ссылку на него.
Всего наилучшего!
С уважением, Татьяна.
Если вы нашли ошибку, пожалуйста, выделите фрагмент текста и нажмите Ctrl+Enter. Спасибо за то, что помогаете сайту становиться лучше!
Спасибо за то, что помогаете сайту становиться лучше!
Понравилось это:
Нравится Загрузка…
Как создать гиперссылку в Word 2019 Руководство
Поиск
Обновлено:
Этот учебник посвящен тому, как создать гиперссылку в Word 2019. Недавно я обновил этот учебник и постараюсь изо всех сил, чтобы вы поняли это руководство. Надеюсь, вам понравится этот блог, Как создать гиперссылку в Word 2019 . Если после прочтения статьи вы ответили «да», поделитесь этой статьей со своими друзьями и семьей, чтобы поддержать нас.
Узнайте, как создать гиперссылку в Word 2019
Microsoft Office не нуждается в представлении, а Office 2019 — это последняя и лучшая версия пакета для бизнес-пользователей. Важно отметить, что в отличие от обычной платы за подписку, необходимой для Office 365, она принадлежит вам при единовременном платеже. Хотя сейчас многие пользователи перейдут на Office 365, стоит попробовать Office 2019, если вам нужны Word, Excel, PowerPoint и Outlook на одном компьютере и вы можете обойтись без нескольких облачных служб общего доступа.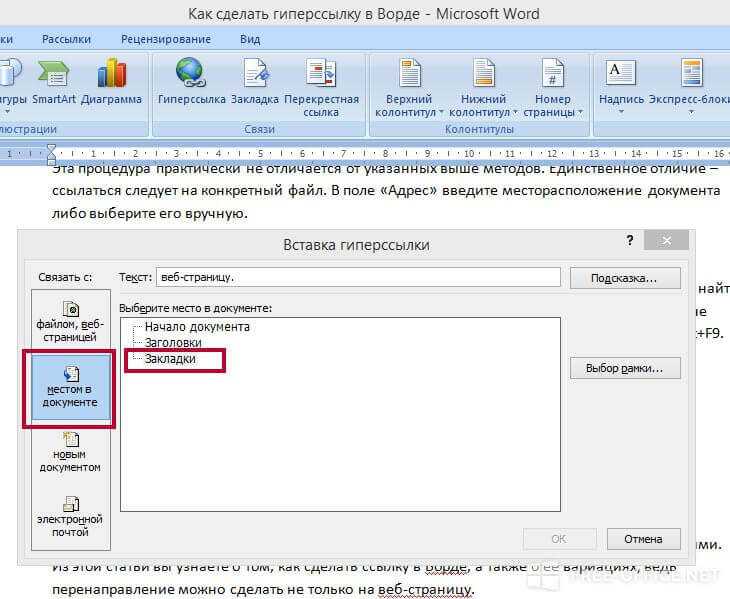 Это то, что вы получаете и как это работает.
Это то, что вы получаете и как это работает.
Microsoft недавно выпустила Office 2019, последнюю версию своего офисного пакета для Windows и Mac, с новыми полезными функциями, почти полностью интегрированными в знакомый интерфейс. Не отвлекающий режим для Word, улучшенные сводные таблицы для Excel и улучшенная графика, а также поддержка Digital Pencil для PowerPoint — это лишь некоторые из многих изменений и улучшений в почтенном Office. Хотя это не является огромным обновлением для пакета, они могут значительно повысить производительность для нужных пользователей.
Пользователи Office 365 укажут, что многие из этих функций у них были уже некоторое время, но поклонники локального программного обеспечения ответят, что многие из них используют функции Office 365 по крайней мере с 2016 года (когда был выпущен Office 2016). Я не видел нового счета, а пользователи Office 365 должны платить каждый месяц.
Вставить ссылку
- Выберите текст или рисунок, который вы хотите использовать в качестве гиперссылки.

- Перейдите на вкладку «Вставка».
- При необходимости разверните группу «Ссылки».
- Нажмите кнопку Ссылка.
- Нажмите Ctrl + K.
- Выберите тип объекта, на который вы хотите сослаться, в левой части диалогового окна:
- Существующий файл или веб-страница: Создает ссылку, которая ведет к другому документу , файл, созданный в другой программе, такой как электронная таблица Excel или веб-страница.
- Вставить в этот документ: Перейти к заголовку или закладке в том же документе.
- Создать новый документ: Создайте новый документ Word, а затем вставьте гиперссылку на новый документ.
- Адрес электронной почты: Создает кликабельный адрес электронной почты, при нажатии на который будет создаваться новое сообщение электронной почты.
- Укажите, куда должна вести ссылка.
- В зависимости от того, на что вы ссылаетесь, у вас будут разные варианты.

- Укажите внешний файл или веб-страницу, заголовок документа или закладку, новое имя файла или адрес электронной почты.
- Нажмите OK.
- Выделенный текст становится гиперссылкой, которая ведет к указанному месту (или создает новое сообщение электронной почты или документ), если вы удерживаете нажатой клавишу Ctrl и щелкаете по нему.
Надеюсь, вы поняли эту статью, Как создать гиперссылку в Word 2019 . Если ваш ответ отрицательный, вы можете задать любой вопрос через раздел контактного форума, связанный с этой статьей. И если ваш ответ да, пожалуйста, поделитесь этой статьей со своими друзьями и семьей, чтобы поддержать нас.
Самые популярные
Следуйте за нами в Новостях Google
— Реклама —
Гиперссылка не работает в Word? Попробуйте эти исправления
Гиперссылки весьма полезны для перенаправления на другие полезные ресурсы внутри или вне вашего документа Word.
Однако иногда он не активен или перенаправляет вас в неправильное место. Как правило, это происходит из-за того, что он установлен неправильно или ссылка не работает.
К счастью, вы можете решить эти проблемы довольно легко, и это не займет у вас много времени. Тем временем перезапустите Word или вашу систему, так как иногда проблема возникает из-за сбоя.
Чтобы узнать подробнее, давайте сразу перейдем к статье, чтобы узнать о различных проблемах с гиперссылками, с которыми вы можете столкнуться в Word, и о том, как их можно исправить.
Содержание
От редактирования гиперссылки до изменения различных параметров Word — вот различные исправления для решения ваших проблем с гиперссылками.
Проверка на опечатки/орфографические ошибки в ссылке
Если гиперссылка не перенаправляет вас в нужное место, убедитесь, что вы правильно ее настроили. Гиперссылка может иметь опечатки или некоторые пропущенные символы. Вы можете проверить гиперссылку следующим образом.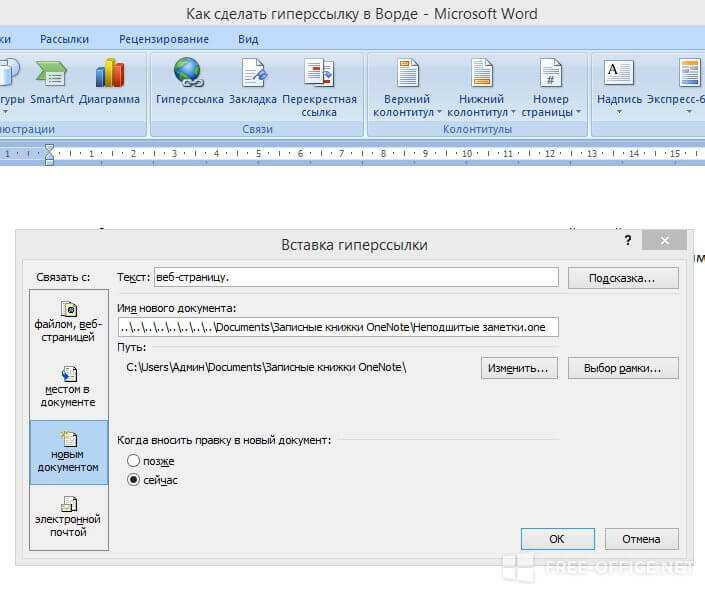
- Щелкните правой кнопкой мыши ссылку и выберите Редактировать гиперссылку .
- Выберите вкладку Существующий файл или веб-страница .
- Теперь рядом с полем «Адрес» убедитесь, что вы используете правильный URL-адрес.
- Проверьте, работает ли сейчас ссылка.
Кроме того, если вы сделали ссылку на определенный раздел в документе, он иногда перенаправляет вас в неправильное место.
Как правило, это происходит с общим файлом Word, где его могут редактировать несколько человек, а раздел находится в другом месте.
Чтобы решить эту проблему, необходимо вручную обновить ссылку на новое местоположение. Вот как вы можете это сделать.
- Щелкните правой кнопкой мыши ссылку и выберите параметр Редактировать гиперссылку .
- Выберите параметр «Поместить в этот документ» на левой боковой панели.
- Теперь на правой панели выберите раздел, куда вы хотите перенаправить, и нажмите OK.

Точно так же гиперссылка не работает, если она содержит неработающие ссылки. Вы можете установить надстройку для проверки всех неработающих ссылок в документе Word.
Кроме того, Word не принимает гиперссылки, содержащие знак решетки. И, если он у вас есть, вы можете получить сообщение об ошибке, например « Не удается открыть указанный файл. ». Поэтому используйте гиперссылку без знака решетки.
С другой стороны, если вы хотите, чтобы Word автоматически преобразовывал веб-адрес в запись или копирование гиперссылок, вы можете сделать это следующим образом.
- Нажмите Proofing над вкладкой Advanced.
- В разделе параметров автозамены нажмите кнопку Параметры автозамены .
- Затем на вкладке «Автоформат при вводе» установите флажок Интернет и сетевые пути с гиперссылками .
После написания или вставки ссылки нажмите пробел или клавишу ввода, чтобы Word автоматически преобразовал ее в гиперссылку.
Отключить параметр Ctrl + Click
Если у вас есть ссылка, которая не перенаправляется при нажатии или двойном щелчке, нажмите и удерживайте кнопку Клавиша Ctrl во время нажатия. Проверьте, не перенаправляет ли Word вас в другое место.
Однако, если вы не хотите удерживать клавишу Ctrl, вам необходимо отключить опцию Ctrl + Нажмите в настройках Word. Таким образом, вы можете напрямую перейти к местоположению ссылки.
Вот как это сделать.
- Откройте Word и перейдите к File > Options .
- Теперь перейдите на вкладку Advanced .
- Затем в разделе «Параметры редактирования» снимите флажок Используйте Ctrl + Click, чтобы перейти по гиперссылке. вариант.
- Нажмите OK для подтверждения.
Примечание . Для более старых версий Microsoft, таких как Word 2007/2010/2016, нажмите кнопку Office в верхнем левом углу и выберите Параметры Word . Затем вы можете продолжить с шага 2 выше.
Затем вы можете продолжить с шага 2 выше.
Отключить код поля
Иногда вы можете получить полный адрес ссылки вместо текста гиперссылки. Например, вместо google вы можете увидеть {ГИПЕРССЫЛКА «https://google.com/»} .
Это происходит из-за опции: « Показывать коды полей вместо их значений. ”Вы можете отключить его, чтобы избежать вышеуказанной проблемы, следующим образом.
В Windows
- Откройте приложение Word.
- Перейти к файлу > Опции > Дополнительно .
- В разделе Показать содержимое документа снимите флажок «Показывать коды полей вместо их значений» .
- Нажмите OK для подтверждения.
На Mac
- Запустите приложение Word.
- Щелкните Word рядом со значком Apple.
- Затем перейдите к Настройки > Просмотр .

- Теперь снимите флажок Коды полей вместо значений .
- Нажмите OK для подтверждения.
Кроме того, вы можете переключать тип поля с помощью следующих сочетаний клавиш:
- Windows: Alt + F9
- Mac: Option + F9
С другой стороны, если на клавиатуре есть клавиша Fn, используйте сочетание клавиш Alt + Fn + F9 для Windows и Option +
1 Fn +
F9 для Mac.Кроме того, если вы видите гиперссылку, на которую нельзя щелкнуть, это может быть просто текст со стилем символов «Гиперссылка». Таким образом, вы можете использовать коды полей, чтобы определить, является ли текст гиперссылкой.
Остановить автоматическое изменение ссылок
Несмотря на то, что вы установили действительную гиперссылку, Word может изменить ее автоматически после сохранения. Чтобы предотвратить это, вы можете изменить настройки Word следующим образом.
- Откройте приложение Word.
- Перейти к файлу > Опции > Дополнительно .
- Теперь в разделе «Общие» нажмите кнопку Web Options .
- На вкладке «Файлы» снимите флажок « Ссылки на обновление» при сохранении .
- Проверьте, изменяются ли ваши ссылки при открытии документа Word.
Восстановить приложение Word
Хотя некоторые настройки Word могут быть связаны с неработающей гиперссылкой, иногда в самом Word могут возникать проблемы. Таким образом, вы можете восстановить слово, чтобы решить проблему с гиперссылкой, следующим образом.
- Откройте приложение Word.
- Нажмите Windows + X и выберите параметр Приложения и функции .
- Для Windows 10 выберите Microsoft Office и нажмите Изменить . А для пользователей Windows 11 щелкните вертикальные три точки рядом с ним, а затем нажмите «Изменить».

- Теперь выберите Quick Repair и нажмите Repair . Кроме того, вы также можете использовать опцию Online Repair .
- Перезапустите приложение Word и проверьте, работают ли гиперссылки должным образом.
Обновите приложение Word
Если вы используете устаревшее приложение Word, гиперссылки могут работать неправильно. Поэтому обновите приложение, чтобы решить такие проблемы.
Вот как это сделать.
В Windows
- Запустите приложение Word.
- Перейдите к Файл > Аккаунт . В качестве альтернативы, если приложение не открыто в полноэкранном режиме, перейдите к Дополнительно > Файл > Учетная запись .
- Затем нажмите Параметры обновления и выберите параметр Обновить сейчас .
- Установите доступное обновление и посмотрите, сможете ли вы использовать гиперссылки.


 Гиперссылка – это объект, при нажатии на который (левой кнопкой мыши) можно, перейти не только на другой документ, но и на ресурс в Интернете.
Гиперссылка – это объект, при нажатии на который (левой кнопкой мыши) можно, перейти не только на другой документ, но и на ресурс в Интернете.




