Как добавлять и редактировать ссылки в документах Word
Microsoft Word в основном используется для создания текстовых документов, но вы также можете работать с гиперссылками и HTML- кодом, используемыми на веб-сайтах. Гиперссылки полезны в некоторых документах для связи с источниками или для ссылки на дополнительную информацию, связанную с документом.
Инструкции в этой статье относятся к Word для Office 365, Word 2019, Word 2016, Word 2013 и Word 2010.
Вставить ссылки
Для ссылки на другие документы или веб-страницы из документа Word вставьте гиперссылку .
Выделите текст, к которому вы хотите применить гиперссылку. Это может быть текст URL, отдельное слово, фраза, предложение или абзац.
Щелкните правой кнопкой мыши текст и выберите « Ссылка» или « Гиперссылка», чтобы открыть диалоговое окно « Вставить гиперссылку ». Или перейдите на вкладку Вставка и выберите Ссылки > Ссылка .

В поле Адрес введите URL-адрес документа или веб-сайта, на который вы хотите сослаться. Для сетевых ресурсов URL-адрес должен включать протокол (например, http, https или ftp).
Текст для отображения текстового поля по умолчанию для текста, выбранного на шаге 1. Вы можете изменить этот текст здесь , если Вам нравится.
Выберите
Выбранный текст отображается в виде гиперссылки, по которой можно щелкнуть, чтобы открыть связанный документ или веб-сайт.
Чтобы внести изменения в ссылку, щелкните правой кнопкой мыши гиперссылку и выберите « Редактировать гиперссылку» .
Удалить гиперссылки
Когда вы вводите URL-адрес в Word, он автоматически вставляет гиперссылку, которая подключается к веб-сайту. Эта функция удобна, если вы распространяете документы в электронном виде, но это может создавать неудобства при печати документов.
Чтобы удалить гиперссылку, щелкните правой кнопкой мыши ссылку и выберите « Удалить гиперссылку» .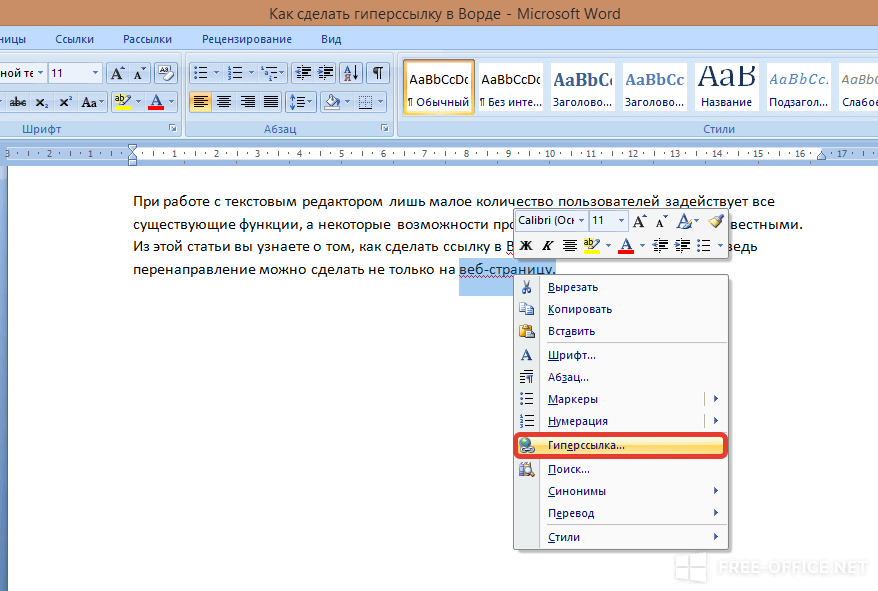
В Word для Mac щелкните правой кнопкой мыши и выберите « Гиперссылка» . В раскрывающемся меню выберите « Редактировать гиперссылку» , затем выберите « Удалить ссылку» .
Подробнее о редактировании гиперссылок
При работе в диалоговом окне «Вставить гиперссылку» и диалоговом окне « Редактировать гиперссылку» в левой части диалогового окна доступны некоторые другие функции.
Существующий файл или веб-страница
Эта вкладка выбирается по умолчанию в диалоговых окнах «Вставить гиперссылку» и «Изменить гиперссылку». На этой вкладке отображается текст гиперссылки и URL этой гиперссылки
В середине окна есть три вкладки:
- В текущей папке отображаются файлы, расположенные в той же папке, что и текущий документ. Если вы хотите, чтобы выбранная ссылка ссылалась на документ, расположенный в этой папке, найдите файл и выберите его. Поле Адрес изменяется, чтобы отразить местоположение документа на вашем компьютере.
 Поле Текст для отображения также изменяется на адрес файла, поэтому вы можете изменить это поле, чтобы изменить текст, отображаемый в документе Word.
Поле Текст для отображения также изменяется на адрес файла, поэтому вы можете изменить это поле, чтобы изменить текст, отображаемый в документе Word. - Просмотренные страницы показывает список последних документов и веб-страниц, к которым вы обращались. Выберите один из них в качестве нового назначения ссылки.
- Недавние файлы отображает список последних файлов, над которыми вы работали в Word. Это удобно, если вы работаете с рядом отдельных документов и хотите быстро создавать ссылки на эти файлы.
Место в этом документе
На этой вкладке отображаются разделы и закладки, содержащиеся в текущем документе. Используйте его для ссылки на определенные места в текущем документе.
Создать новый документ
Перейдите на эту вкладку, чтобы создать новый документ, к которому будет подключаться ссылка. Эта функция полезна, если вы создаете серию документов, но еще не создали документ, на который хотите сослаться.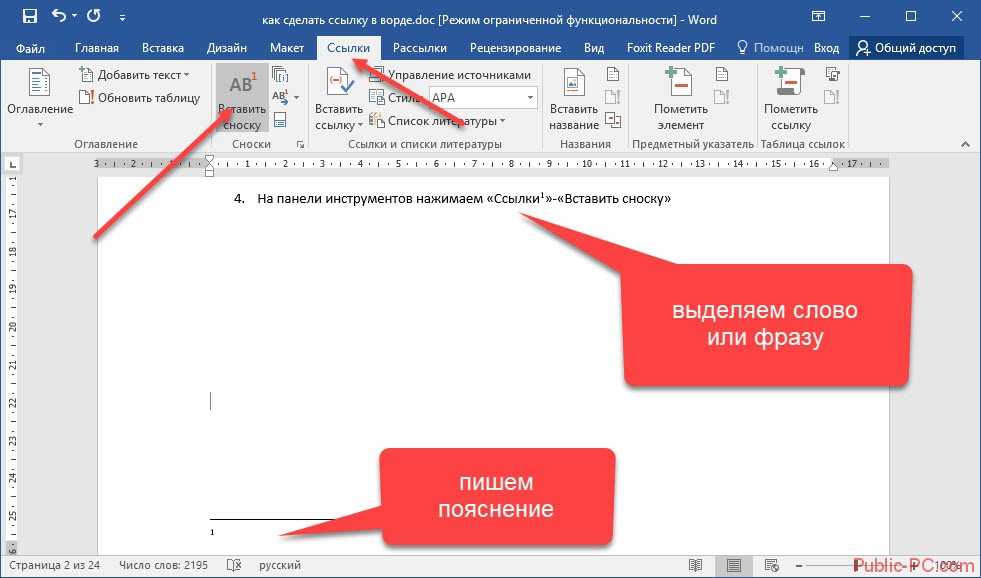 Определите имя нового документа в помеченном поле.
Определите имя нового документа в помеченном поле.
Если вы не хотите редактировать новый документ, который вы создаете, выберите Изменить новый документ позже
.Адрес электронной почты
В этом разделе создается ссылка, которая будет генерировать новое электронное письмо, когда кто-то щелкает по нему, и заполняет некоторые из новых полей электронной почты заданными вами значениями по умолчанию. Введите адрес электронной почты, на который вы хотите отправить новое письмо, и добавьте тему, которая будет отображаться в новом письме, заполнив соответствующие поля.
Если вы недавно использовали эту функцию для других ссылок, любые адреса электронной почты, которые вы использовали в них, появятся в списке недавно использованных адресов электронной почты .
Как убрать гиперссылку в Word
Microsoft Word позволяет своим пользователям создавать гиперссылки в документах, и любой читатель документов может щелкнуть гиперссылку в ворде и открыть связанную страницу или местоположение.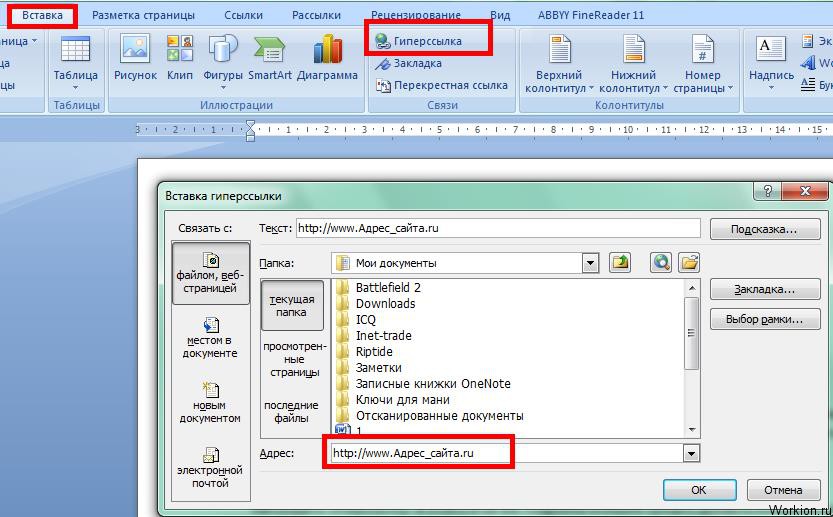 В прошлой статье мы рассмотрели, как сделать гиперссылку в ворде. Но если созданная гиперссылка не нужна или текст был скопирован из другого места, то вы можете удалить гиперссылку в ворде. Сделать это довольно быстро. Далее мы рассмотрим несколько способов, как убрать гиперссылку в ворде, а также как убрать все гиперссылки сразу.
В прошлой статье мы рассмотрели, как сделать гиперссылку в ворде. Но если созданная гиперссылка не нужна или текст был скопирован из другого места, то вы можете удалить гиперссылку в ворде. Сделать это довольно быстро. Далее мы рассмотрим несколько способов, как убрать гиперссылку в ворде, а также как убрать все гиперссылки сразу.
Как убрать гиперссылку в ворде
Следуя описанным ниже шагам, вы можете убрать одну гиперссылку в ворде, которая была добавлена к слову, картинке или строке текста:
- Найдите гиперссылку, которую вы хотите убрать (гиперссылки в ворде, как правило, выделены синим цветом).
Как убрать гиперссылку в Word – Пример гиперссылки в ворде
- Щелкните по гиперссылке правой кнопкой мыши. В выпадающем меню выберите пункт «

Как убрать гиперссылку в Word – Удалить гиперссылку в ворде
Как быстро убрать гиперссылку в ворде горячими клавишами
Многие люди предпочитают использовать горячие клавиши, поскольку они существенно экономят время. Для того чтобы быстро убрать гиперссылку в ворде тоже есть сочетание клавиш. Итак, для того чтобы удалить гиперссылку:
- Установите курсор в любом месте гиперссылки, которую вы хотите убрать.
Как убрать гиперссылку в Word – Курсор на месте гиперссылки
- Теперь для того, чтобы убрать гиперссылку нажмите горячие клавиши Ctrl+Shift+F9.
- Выбранная гиперссылка будет удалена.
Как убрать гиперссылку в Word – Гиперссылка удалена
Для того чтобы убрать гиперссылки в ворде в определенной части текста, выделите эту часть текста и нажмите сочетание клавиш Ctrl+Shift+F9.
Как убрать все гиперссылки в ворде
Для того чтобы удалить гиперссылки из текста во всем документе мы тоже будем использовать горячие клавиши.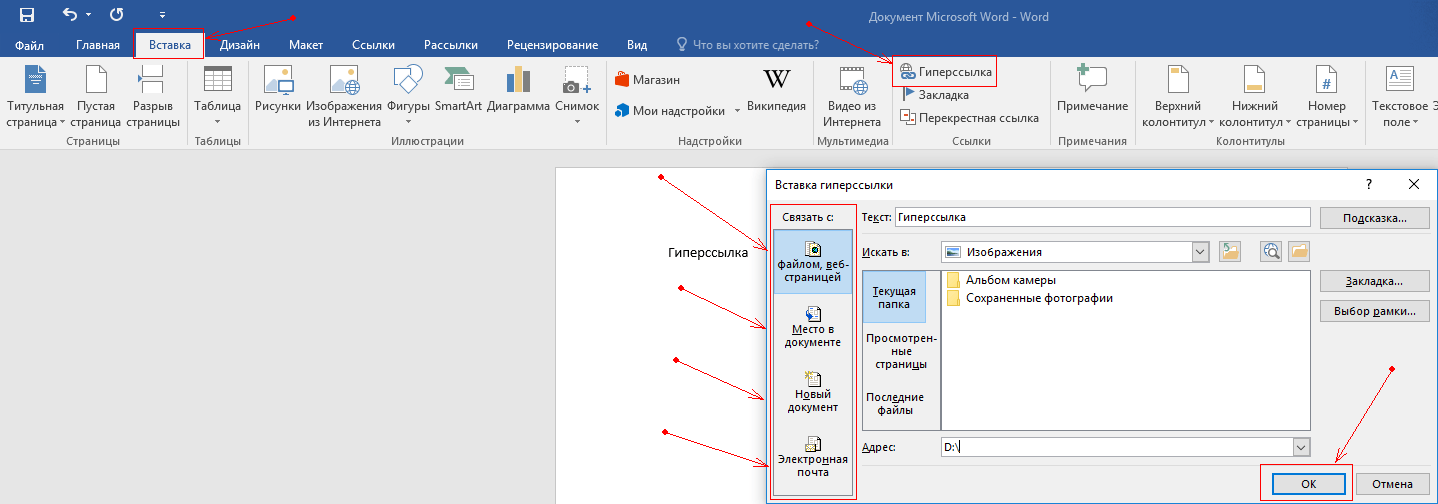
- Нажмите Ctrl+A, чтобы выделить весь документ сразу.
Как убрать гиперссылку в Word – Весь документ выделен
- Теперь чтобы убрать сразу все гиперссылки в ворде, нажмите уже знакомые нам горячие клавиши Ctrl+Shift+F9.
Как убрать гиперссылку в Word – Все гиперссылки удалены
Используя такой способ для удаления всех гиперссылок, вам не нужно беспокоиться о том, что документ слишком длинный.
Зная несколько способов, как убрать гиперссылку в ворде, вы можете использовать понравившийся вам. Но мы рекомендуем использовать горячие клавиши, чтобы удалить гиперссылки в ворде, так как этот способ самый быстрый, особенно когда вам нужно убрать сразу все гиперссылки в ворде.
Как изменить цвет гиперссылок в Word
Если вам не нравится, как выглядят гиперссылки в документе Microsoft Word 365, вы можете изменить цвет как посещенных, так и непосещенных гиперссылок, выполнив следующие действия.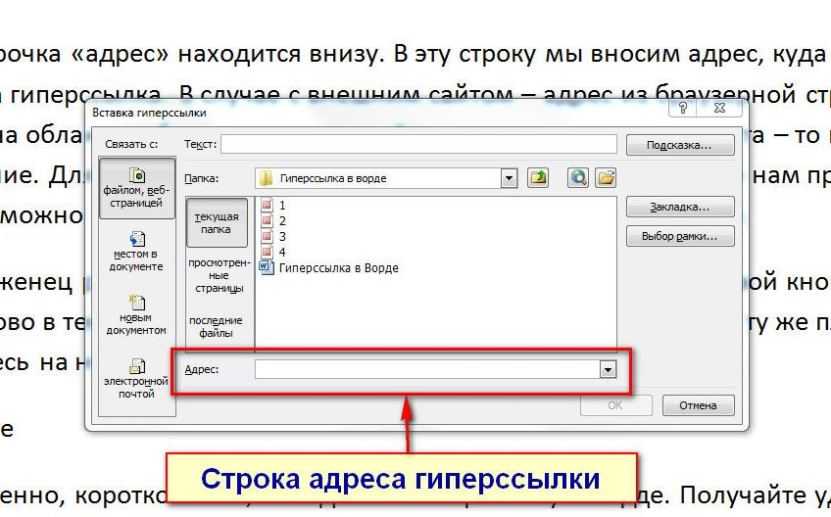
Гиперссылки помогают быстро получить доступ к содержимому из различных сетевых и офлайн-источников. В приложении Microsoft Word вы можете создавать гиперссылки на тот же документ, на другой документ или на местоположение веб-сайта. По многим причинам вам может потребоваться изменить цвет связанного текста при работе с рабочим, учебным или личным документом Word.
Это довольно легко сделать в приложении Word, но проблема возникает, если вы не знаете, как изменить цвет гиперссылок в Word. Прочтите эту статью до конца, чтобы найти несколько простых способов изменить цвет гиперссылок в Word.
Причины для изменения цвета гиперссылок в Microsoft Word
Вам необходимо изменить цвет гиперссылок и связанного текста в приложении Word в основном по следующим причинам:
- Вы хотите различать различные типы или классы гиперссылок или URL-адреса
- При посещении ссылок цвет меняется автоматически. Теперь вы можете вернуть цвет по умолчанию для других зрителей того же документа.

- Вы можете четко отличить посещенные или пройденные гиперссылки от новых, изменив цвет гиперссылок.
- Издатель требует, чтобы вы выделяли цвета гиперссылок в отправляемом контенте определенными цветовыми кодами для повышения эффективности публикации.
- Вы не хотите отвлекать читателя ненужным цветом шрифта и подчеркиванием в URL-адресах
- Вам нужно прикрепить гиперссылки к определенным фразам, но вы не хотите, чтобы рецензент мог легко обнаружить эти связанные тексты.
Теперь, когда вы знаете, почему вы должны изменить цвет гиперссылок в файле Word, найдите ниже методы, которые вы можете использовать на устройствах с Windows 11, macOS и iPad:
Как изменить цвет гиперссылок в Word для Windows 11
На ПК с Windows 11 в приложении Word доступны следующие изменения цвета гиперссылок. Эти методы также будут работать для Windows 10, 8, 7 и Vista с такими выпусками Microsoft Word, как Microsoft 365, Word 2021, Word 2019. , Word 2016, Word 2013 и т. д.
, Word 2016, Word 2013 и т. д.
Изменить цвет непосещенных гиперссылок
Чтобы изменить цвет гиперссылок, которые не посещались или на которые не нажимали, следуйте этим инструкциям:
- Добавьте гиперссылку в документ.
- На вкладке Home щелкните значок маленькой стрелки в правом нижнем углу поля Styles . Кроме того, вы можете использовать горячую клавишу Alt + Ctrl + Shift + S .
- Прокрутите вниз меню «Стили», пока не найдете Гиперссылки опция.
- В меню Стили щелкните правой кнопкой мыши на Гиперссылка , а затем нажмите кнопку Изменить в появившемся контекстном меню.
- В разделе Форматирование выберите нужный цвет, затем нажмите OK , чтобы применить изменения.
Этот метод изменяет цвет текстов гиперссылок для всех URL-адресов и связанных текстов в документе Word.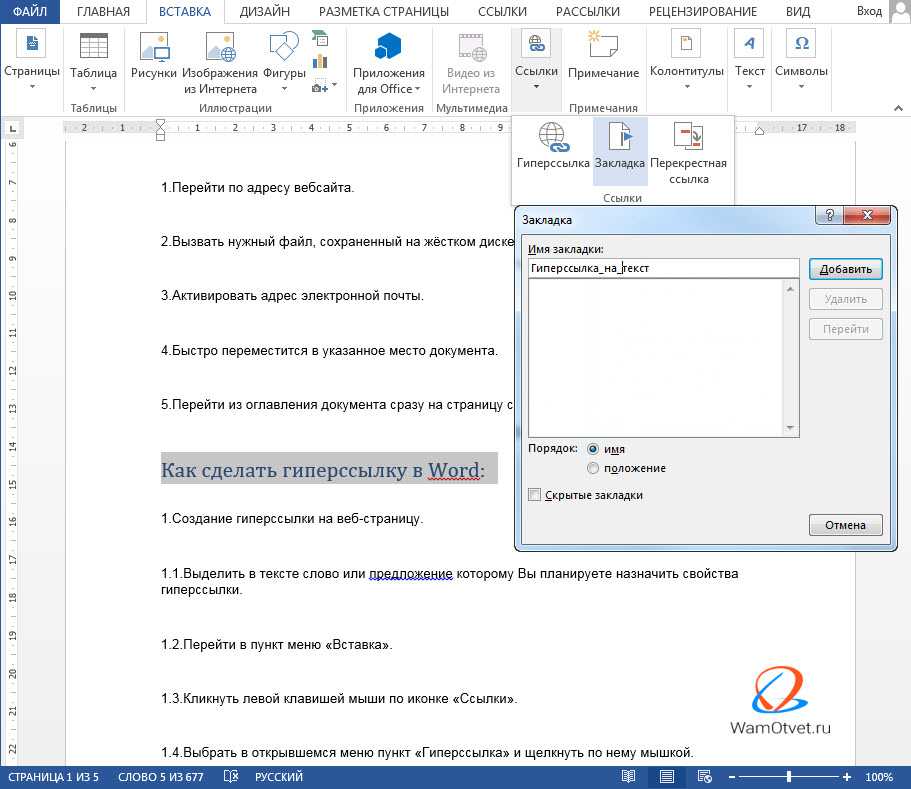
Изменить цвет посещенных гиперссылок
Предположим, вы посетили несколько ссылок в документе Word и хотите изменить их цвет с фиолетового на синий по умолчанию. Вот что вы можете сделать:
- Выберите гиперссылку и щелкните правой кнопкой мыши .
- Теперь выберите
- Нажмите OK , чтобы закрыть диалоговое окно «Редактировать гиперссылку».
URL вернется к своему стандартному синему цвету. Однако, если есть много ссылок, которым нужно вернуть синий цвет по умолчанию, менять их все одну за другой — длительный процесс.
Чтобы изменить цвет всех гиперссылок, которые были посещены или на которые были нажаты в файле Word, вместо этого следуйте этим инструкциям: Окно меню стилей . Кроме того, вы можете нажать Alt + Ctrl + Shift + S клавиш всего. Параметр «Все стили» в параметрах панели «Стили»
Параметр «Все стили» в параметрах панели «Стили»
- Выберите ссылку Параметры… в правом нижнем углу.
- В раскрывающемся списке Выберите стили для отображения: выберите Все стили , затем выберите OK .
- Теперь у вас будет опция FollowedHyperlink в расширенном списке меню Styles .
- В расширенном меню Стили наведите указатель мыши на FollowedHyperlink , а затем щелкните правой кнопкой мыши .
- В появившемся контекстном меню выберите Modify.. .
- В разделе Форматирование выберите нужный цвет, затем нажмите OK .
Изменение цвета отдельных гиперссылок
Вы также можете использовать довольно легко доступные инструменты для редактирования цвета гиперссылок, выполнив следующие действия:
- Выберите гиперссылку или связанный текст.

- Теперь выберите инструменты аннотаций или пометок в меню команд Шрифты на ленте Word.
Как изменить цвет гиперссылок в Word для Mac
Как и в Windows 11, в последней версии приложения Word для Mac вы также получаете несколько обширных инструментов редактирования гиперссылок. Вот как вы можете изменить цвет гиперссылки с помощью этих инструментов:
- На вкладке Главная выберите Панель стилей .
- В нижнем левом углу окна Список выберите Все стили .
- Выберите Гиперссылка в области Применить стиль .

- В области Текущий стиль выберите Гиперссылка , затем выберите Изменить стиль .
- Выберите цвет для гиперссылок.
- Вы можете выполнить те же действия для FollowedHyperlink , если хотите.
Выполнив описанные выше шаги, вы должны успешно изменить цвет гиперссылок в документе Word, работая над ним на MacBook или iMac.
Как изменить цвет гиперссылок в Word на iPad и iPhone
Если вам нужно быстро изменить цвет гиперссылок в файле Word на ходу, вы также можете использовать свой iPad или iPhone. Ниже описано, как изменить цвет гиперссылок в приложении Word для iPad. Шаги очень похожи на приложение Word для iPhone.
- Откройте приложение Word на iPad и добавьте гиперссылку.
- Теперь выберите гиперссылку с помощью жестов на сенсорном экране iPad.

- На панели инструментов в верхней части экрана под меню Home вы должны увидеть инструменты разметки, такие как Highlight Color , Font Color , More Formatting и т.д.
- Используйте эти инструменты, чтобы изменить цвет гиперссылок одну за другой или выбрать все URL-адреса одновременно.
- Если вы проведете панель инструментов влево, вы найдете кнопку Стили в конце панели инструментов.
- Нажмите на него и прокрутите вниз, чтобы найти стиль Hyperlink .
- Используйте этот стиль, чтобы применить форматирование непосещенных гиперссылок к любому тексту, включая URL-адреса.
Изменение цвета гиперссылок в Word: часто задаваемые вопросы
Как снова сделать гиперссылки синими в Word?
Сделать отслеживаемые или посещенные гиперссылки снова синими в Word действительно легко. Просто выполните следующие действия:
Просто выполните следующие действия:
- Щелкните правой кнопкой мыши на URL-адресе, для которого вы хотите сбросить цвет.
- Теперь щелкните параметр Редактировать гиперссылку в контекстном меню.
Как изменить стиль гиперссылки в Word?
Существует два основных способа изменить стиль гиперссылок в документе Word. Они описаны ниже:
Изменить стиль гиперссылок в Microsoft Word- Вы можете выбрать гиперссылку, стиль которой нужно изменить. Затем выберите любой из стилей в меню Стили на ленте Word .
- Кроме того, вы можете выбрать гиперссылку, а затем развернуть меню «Стили», щелкнув стрелку вниз , как показано на рисунке. Теперь прокрутите вниз до Hyperlink , выберите его и щелкните правой кнопкой мыши, чтобы найти Изменить параметр .
 Используйте эту кнопку «Изменить», чтобы изменить различные стили гиперссылок, такие как жирный шрифт, курсив, цвет и т. д.
Используйте эту кнопку «Изменить», чтобы изменить различные стили гиперссылок, такие как жирный шрифт, курсив, цвет и т. д.
Можем ли мы изменить цвет ссылки?
Да, вы можете изменить цвет гиперссылок или URL-адресов в Microsoft Word. Вот как это делается:
- Чтобы изменить цвет гиперссылок для всех ссылок, разверните меню Стили и прокрутите до Гиперссылка .
- Щелкните правой кнопкой мыши Гиперссылка для поиска Изменить кнопку.
- Выберите Изменить , а затем измените цвет ссылки, как показано на рисунке.
- Если вы хотите сделать это для одной или нескольких гиперссылок, выберите их, а затем снова выполните указанные выше действия.
Почему моя гиперссылка фиолетовая, а не синяя?
Когда вы щелкаете, открываете, загружаете или посещаете гиперссылку из документа Word, цвет ссылки становится фиолетовым.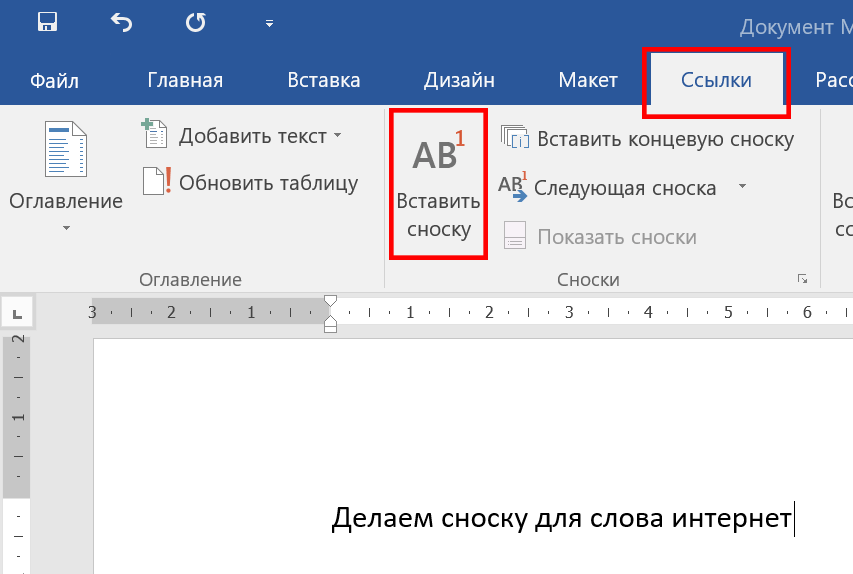 Это показывает, что вы уже посещали ссылку ранее, используя тот же профиль пользователя Windows 11 или приложение Word. Это похоже на изменение цвета URL-адреса, которое вы видите на страницах результатов поиска Google для уже посещенных веб-результатов.
Это показывает, что вы уже посещали ссылку ранее, используя тот же профиль пользователя Windows 11 или приложение Word. Это похоже на изменение цвета URL-адреса, которое вы видите на страницах результатов поиска Google для уже посещенных веб-результатов.
Как настроить гиперссылку?
Вы можете легко настроить гиперссылки в Microsoft Word, используя следующие инструменты:
- Команда Шрифт инструменты в меню ленты Word
- Предустановленные стили в меню «Стили»
- Диалоговое окно «Изменить стиль» для гиперссылок, найденных в расширенном меню «Стиль»
Заключение
До сих пор вы изучали различные способы изменения цвета гиперссылок в Word для многих устройств, таких как Windows 11, macOS и iPad. В зависимости от конкретных требований к рабочему месту и потребностей публикации вы можете использовать метод, который подходит для проекта. Кроме того, если вы знаете, как изменить цвет гиперссылок в Word, следуя любым другим методам, которые я не упомянул выше, не забудьте оставить свои комментарии ниже.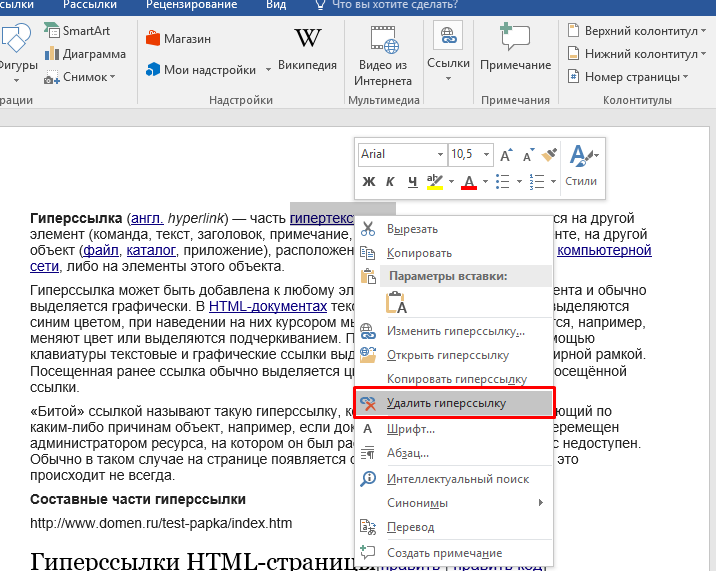
Далее, Microsoft Word: как создать резюме с использованием встроенных шаблонов.
Два приема для поиска или замены веб-ссылок в Word
Microsoft 365, Microsoft Office для Mac, Microsoft Word, Office 2003, Office 2007, Office 2010, Office 2013, Office 2016, Office 2019, Office 2021 / Office LTSC, Office 365, Office для простых смертных, Office Watch /
Найдите или измените множество веб-ссылок в документах Word с помощью команды «Заменить». Вот две хитрости: одна хорошая, а другая не очень эффективная. 9г специальный поисковый код
Хитрость заключается в том, чтобы показать ссылки с помощью сочетания клавиш Alt + F9 View Field Codes, которое отобразит базовую ссылку, а не текст.
Теперь { ГИПЕРССЫЛКА …. } видно, вы можете использовать стандартные команды замены, чтобы внести изменения. Например, замените http на https (при условии, что за пределами кодов полей нет ссылок «http»).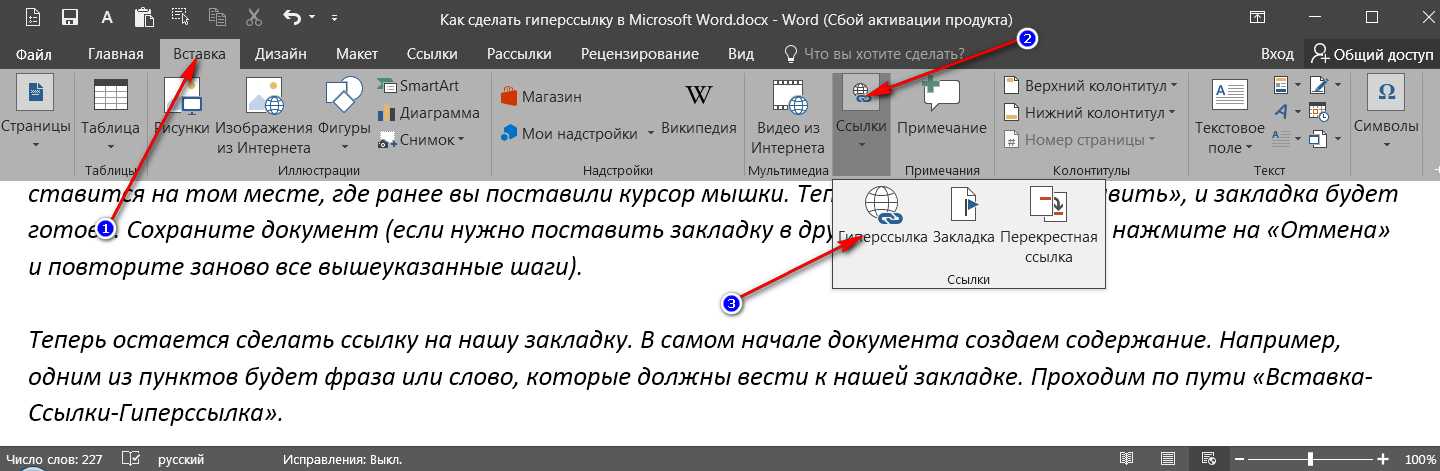
Будьте осторожны с вашими командами замены, имейте в виду, что: 9d просто замените строки, которые могут существовать только в коде поля. Например (с включенным параметром «Использовать подстановочные знаки») find HYPERLINK*»http: найдет все поля ссылок, содержащие ссылки http, независимо от количества символов между кодом поля и параметром ссылки.
Поиск внутри кодов полей Word с включенным просмотром кодов полей (Alt + F9) и использованием подстановочных знаков.Используйте тот же трюк для глобального поиска и изменения параметров кода поля.
После выполнения замены кода поля рекомендуется использовать функцию «Найти» и вручную проверять поля, чтобы убедиться, что ни одно из них не было случайно пропущено.
- Вложение одного документа в другой
- Форматирование полей слияния
- Показать метки абзаца и вкладки
- Показать коды полей оплошность
- Word стал странным с кодами полей
- Функция поиска в Office — часть 1
Office for Mere Mortals — это место, где тысячи людей могут найти полезные советы и рекомендации по работе с Word, Excel, PowerPoint и Outlook.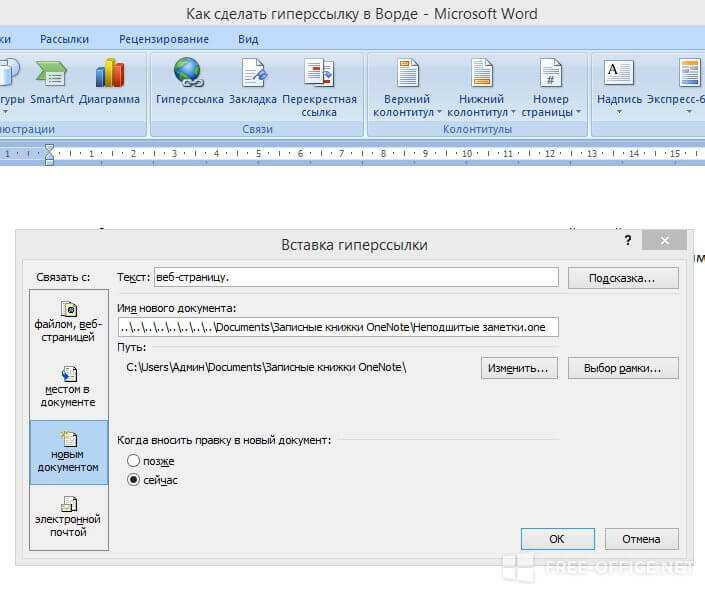


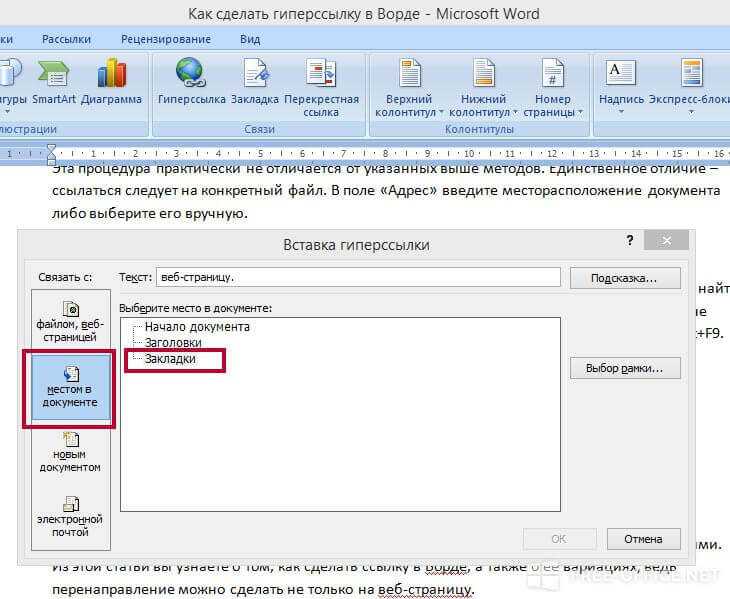 Поле Текст для отображения также изменяется на адрес файла, поэтому вы можете изменить это поле, чтобы изменить текст, отображаемый в документе Word.
Поле Текст для отображения также изменяется на адрес файла, поэтому вы можете изменить это поле, чтобы изменить текст, отображаемый в документе Word. 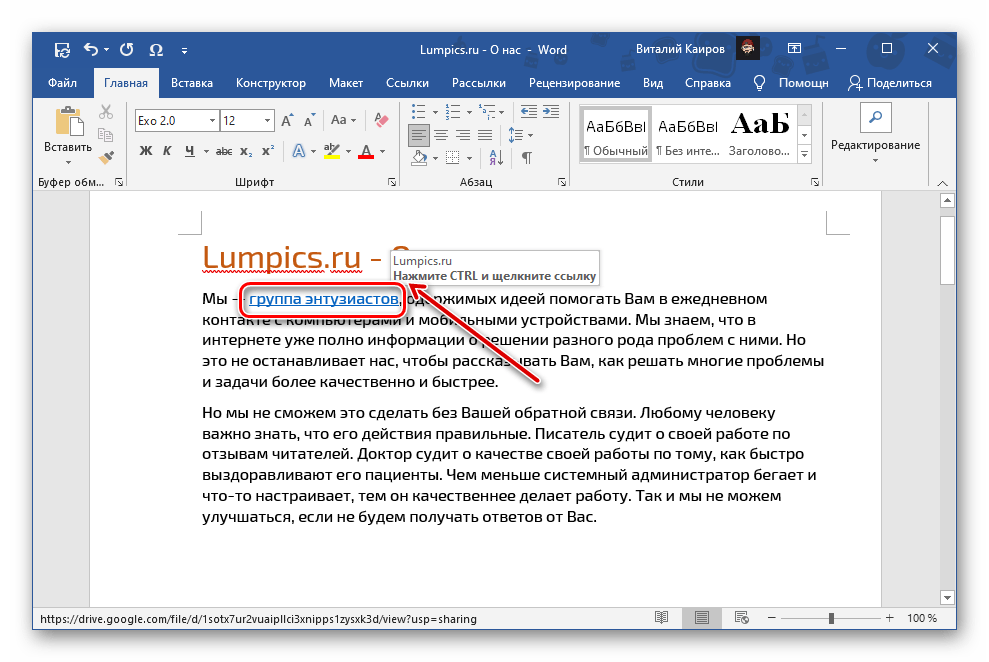
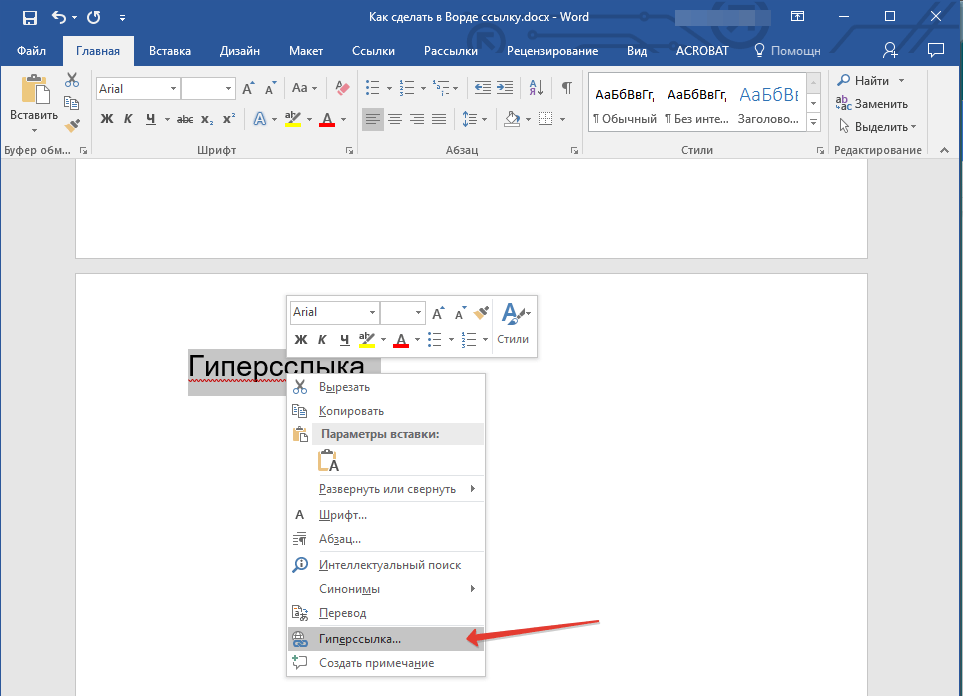



 Используйте эту кнопку «Изменить», чтобы изменить различные стили гиперссылок, такие как жирный шрифт, курсив, цвет и т. д.
Используйте эту кнопку «Изменить», чтобы изменить различные стили гиперссылок, такие как жирный шрифт, курсив, цвет и т. д.