Как сделать гиперссылку в Ворд: ТОП 6 способов
Представьте ситуацию. Работаете с большим документом Word. Как быстро по нем перемещаться. А может в документе нужно создать ссылку на сторонний ресурс. Как это сделать? Рассмотрим, как сделать гиперссылку в Ворд.
Содержание
- А нужно ли это
- Что это такое
- Самый простой способ
- Второй способ
- Ссылка на место в документе
- Стиль заголовка
- Гиперссылка на место в другом документе
- Гиперссылка на документ Excel
- Как сделать гиперссылку в Ворде без ctrl
- Как удалить или изменить
- Вывод
А нужно ли это
Использование гиперссылок поможет упростить восприятие текста в документе. Будет проще находить информацию при работе с большими документами. Например, быстро найти нужный раздел документа.
Что это такое
Гиперссылка — объект, при нажатии на который ЛКМ происходит переход на элемент, расположенный в этом документе, диске ПК или сайте в интернет. Рассмотрим подробнее как создать гиперссылку в Ворд.
Рассмотрим подробнее как создать гиперссылку в Ворд.
Самый простой способ
Ворд автоматически создает активные ссылки после написания URL-адреса с последующим нажатием клавиши пробел или «Enter».
Чтобы сделать ссылку в Ворде активной пропишите полный адрес сайта. Вначале укажите протокол «http://», далее адрес сайта.
По аналогичному принципу работает и ссылка на email. Значок «@» подскажет текстовому редактору что далее будет адрес электронной почты.
Второй способ
Как создать гиперссылку Word, чтобы адрес не отображался. Например: «Читать здесь». Выделите слово, которое будет ссылкой, далее:
Откроется окно, где пропишите адрес сайта.
Ссылка на место в документе
Перед созданием гиперссылки отметьте место в документе куда она будет вести. Как сделать гиперссылку активной в Word? Используйте закладки. Выделите контент, далее:
Откроется окно, где пропишите ее имя.
Выделите слово, которое будет гиперссылкой, нажмите ПКМ, выберите ссылка (как в первом способе). Перейдите:
Перейдите:
Нажав на слово с нажатой клавишей «Ctr», произойдет переход на созданную закладку.
Стиль заголовка
К контенту, куда будет вести ссылка, примените шаблонный стиль заголовка. Выделите текст, далее:
Выделите объект, будущей гиперссылки, нажмите ПКМ, выберите:
Перейдите:
Чтобы отредактировать подсказку, отображающуюся при наведении курсора на ссылку, нажмите кнопку «Подсказка», пропишите нужный текст.
Способ работает аналогично рассмотренному выше. В стороннем документе создайте закладку.
В документе, где должна быть активная ссылка перейдите:
Укажите путь к файлу с закладкой, нажмите кнопку «Закладка», далее «ОК».
В подсказке по умолчанию отобразится путь к файлу с закладкой.
Допустим нужно сделать гиперссылку в Ворд, на определенную ячейку в документе Ексель. Например, на А1 во втором листе.
Как это сделать? В Вордовском документе выделите текст ссылки, нажмите ПКМ, пропишите такую конструкцию.
Рассмотренные способы работают и в более старых версиях текстового редактора. Только будет незначительно отличаться интерфейс. Например, чтобы сделать гиперссылку Ворд 2010, выделите текст, нажмите ПКМ, выберите:
Только будет незначительно отличаться интерфейс. Например, чтобы сделать гиперссылку Ворд 2010, выделите текст, нажмите ПКМ, выберите:
При наведении указателя мыши на гиперссылку выводится подсказка, содержащая текст, а ниже служебная информация:
Редактор Word позволяет переходить по гиперссылке без использования клавиши «Ctr». При этом текст служебной информации изменится. Как это сделать?
Откройте документ, перейдите:
Выберите:
Перейдите:
Далее:
Теперь, когда Вы наводите указатель мыши на гиперссылку, он тут же принимает вид руки. С этого момента, чтобы ссылка открылась, достаточно кликнуть всего один раз.
Как удалить или изменить
Нажмите по гиперссылке ПКМ, выберите:
Читайте также:
- Как установить Word на ПК;
- Добавляем изображение в документ Ворд;
- Как переместить текст в Word.
Вывод
Теперь вызнаете, как сделать гиперссылку в Word. Используйте рассмотренное способы.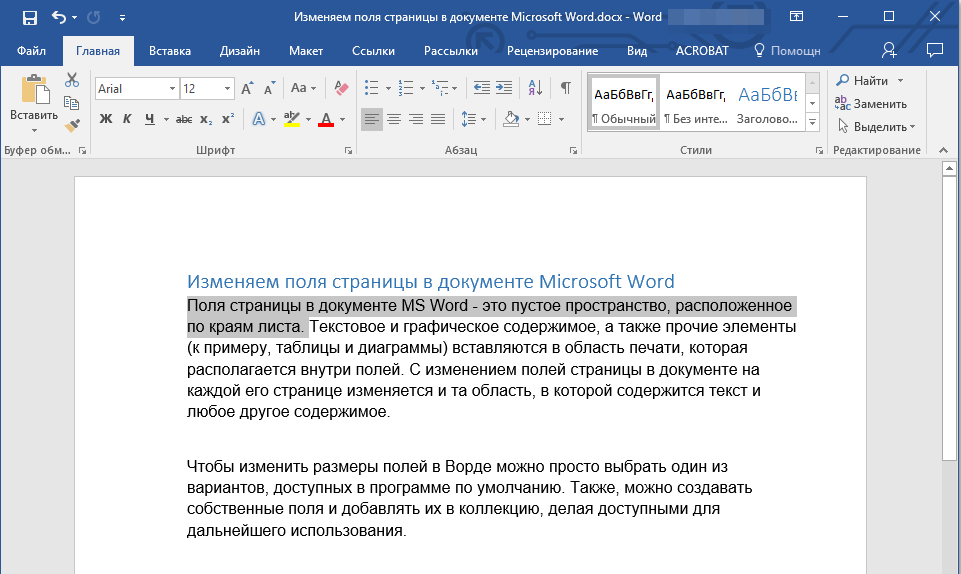 Сделайте работу с документом удобнее.
Сделайте работу с документом удобнее.
Как использовать функцию гиперссылок в Microsoft Word
Гиперссылки — это текст или изображения в документе, которые направляют читателей на другие носители информации. Добавление ссылок такого типа в документ Microsoft Word позволяет вам ссылаться на другие тексты и материалы, чтобы помочь читателям лучше понять ваш контент. Знание того, как делать гиперссылки в Word, является полезным инструментом при составлении документов, в которых упоминаются другие тексты.
В этой статье мы объясним, что такое гиперссылка, когда ее необходимо использовать, как сделать гиперссылку в Word и советы, которые вы можете использовать для этого.
Что такое гиперссылка в Word?
Гиперссылка в Word — это электронная ссылка на гипертекстовый файл, веб-сайт, запись или документ, который находится за пределами документа, который вы пишете. Текст, на который вы ссылаетесь, известный как якорный текст, — это материал, относящийся к содержимому ссылки. Например, если вы ссылаетесь на учебное пособие в своем документе, вы можете включить гиперссылку, которая направляет читателя на файл учебного пособия, и использовать первое упоминание учебного пособия в качестве якорного текста.
Например, если вы ссылаетесь на учебное пособие в своем документе, вы можете включить гиперссылку, которая направляет читателя на файл учебного пособия, и использовать первое упоминание учебного пособия в качестве якорного текста.
Гиперссылки также могут вести на разные части документа. Вы можете активировать гиперссылку, нажав на якорный текст или изображение.
Когда необходимо использовать гиперссылку в Word?
Вы можете использовать гиперссылки в Word по разным причинам. Это может понадобиться, когда ваш текст ссылается на внешний источник, например, на научную статью или другой документ. Это также полезно, поскольку дает читателям доступ к источникам и внешним документам, чтобы узнать больше о предмете и получить контекст для вашего контента. В некоторых юридических документах может также потребоваться гиперссылка на другие документы или юридические ресурсы.
Как сделать гиперссылку в Word
Вот шесть методов добавления гиперссылок в Word, включая шаги для каждого из них:
1.
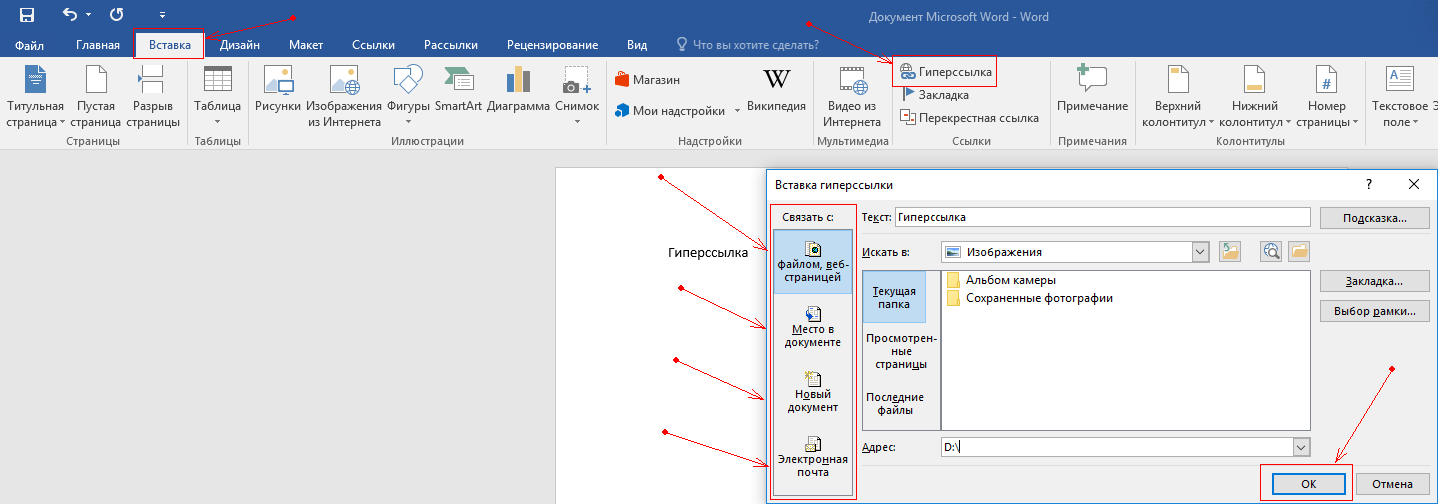 Как создать гиперссылку для веб-адреса в Word
Как создать гиперссылку для веб-адреса в WordСамый простой способ создать гиперссылку в Word для прямого адреса веб-сайта — это использовать клавиатуру. Вот как:
Перейдите к документу Word, в который вы хотите добавить гиперссылки, и откройте его.
Найдите область документа, в которой вы хотите разместить гиперссылку.
Введите адрес веб-сайта и нажмите кнопку Введите или клавишу пробела на клавиатуре.
Попробуйте новую автоматически созданную и кликабельную гиперссылку для текста.
2. Как сделать гиперссылку на веб-сайт в Word
Вы также можете добавлять гиперссылки на определенные слова или фразы вместо адресов веб-сайтов. Вот как это делается:
Откройте документ, выберите слово, изображение или фразу, к которой вы хотите прикрепить гиперссылку, и выделите ее с помощью мыши или трекпада.
Нажмите Ctrl+K на клавиатуре или щелкните правой кнопкой мыши и выберите Ссылка в появившемся меню.

Введите или вставьте адрес веб-сайта в поле Адрес поле, когда Вставить гиперссылку открывается меню.
Если нет Адрес поле доступно, убедитесь, что вы установили флажок Существующий файл или веб-страница которое расположено под Ссылка. Нажмите на Введите клавишу на клавиатуре, чтобы активировать гиперссылку.
3. Как сделать гиперссылку на другой файл в Word
С помощью гиперссылок можно направлять читателей и на другие файлы Word. Откройте документ Word, выберите и выделите слово, фразу или изображение, которое вы хотите привязать к гиперссылке. Вот как:
Нажмите Ctrl+K или щелкните правой кнопкой мыши и выберите пункт Ссылка опция в появившемся меню.
Выбрать Существующий файл или Веб-страница и найдите файл либо в Искать в список или в Текущая папка список.
Выберите файл двойным щелчком и выберите OK в нижней части меню.
4. Как сделать гиперссылку на новое письмо в Word
Вы можете добавить гиперссылку в новое сообщение электронной почты в Word, открыв документ Word и выделив текст или содержимое, на которое вы хотите сделать ссылку.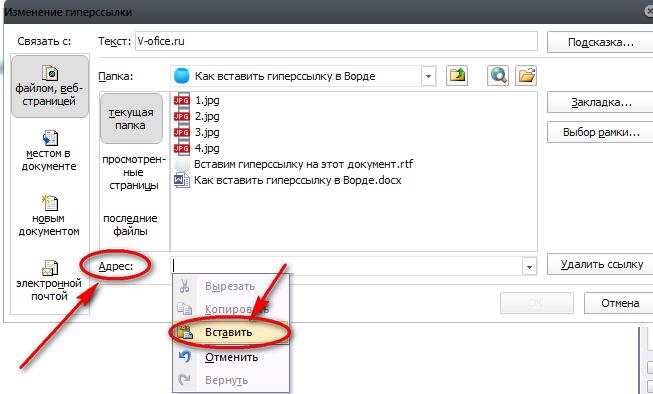 Вот как:
Вот как:Щелкните Ctrl+K на клавиатуре или щелкните правой кнопкой мыши и выберите Ссылка на из меню.
Выберите Адрес электронной почты пункт меню в Ссылка меню.
Введите адрес электронной почты, на который должна быть направлена гиперссылка, или перейдите в поле Недавно использованные адреса электронной почты список и выберите его.
Введите тему письма в поле Тема поле.
Вы также можете ввести адрес электронной почты непосредственно в документ, и если вы не отключили функцию автоматической гиперссылки в программе, она автоматически создаст гиперссылку для адреса электронной почты.
5. Как сделать гиперссылку на другую часть документа в Word
Вы можете создать гиперссылку, которая направляет читателей к другой части документа, открыв документ и выделив содержимое, на которое вы хотите сделать ссылку. Вот как:
Нажмите Ctrl+K на клавиатуре или щелкните правой кнопкой мыши и выберите Ссылка.

Выбрать Разместить в этом документе выберите пункт меню, и появится список всех заголовков, слайдов, пользовательских шоу, закладок и ссылок на ячейки, на которые можно ссылаться в документе.
Щелкните нужный элемент и выберите OK в нижней части меню для подтверждения настроек гиперссылки.
6. Как сделать гиперссылку на другое место в другом документе в Word
Вы также можете создать гиперссылку, которая направляет читателей к определенному месту или части другого документа. Вот как:
Открыть Ссылка на меню, используя предыдущие шаги, и выберите Существующий файл или Веб-страница.
Нажмите стрелку вниз, чтобы найти и выбрать файл в папке Заглянуть появляющееся окно.
Нажмите на Закладка выберите и выделите файл, затем нажмите кнопку OK в нижней части меню.
Советы по созданию гиперссылок в Word
Существуют различные действия, которые можно предпринять, чтобы сделать использование гиперссылок в Word более эффективным, включая использование ярлыков, настройку гиперссылок и отключение автоматических функций. Примите во внимание эти советы при создании гиперссылок в Word:
Примите во внимание эти советы при создании гиперссылок в Word:
Выключить автоматическую гиперссылку
Отключение функции программы, которая автоматически создает гиперссылки по мере ввода текста, может быть полезно для обеспечения отсутствия ненужных ссылок в документе. Вы можете отключить эту функцию, выбрав Файл опцию в верхней части программы и нажмите на кнопку Варианты выберите пункт меню, затем Проверка пункт меню. Перейдите к пункту Параметры автокоррекции пункт меню и нажмите на кнопку Автоматическое форматирование по мере набора текста вкладка. Найдите флажок рядом со словами Снимите флажок Интернет и сетевые пути с гиперссылок и снимите флажок, чтобы программа больше не создавала гиперссылки автоматически при вводе текста.
Просмотр веб-сайтов в программе
Если вы не знаете конкретного названия сайта, на который хотите поставить гиперссылку, вы можете поискать его в Word. В Адрес щелкните на Просмотрите веб-страницу кнопка. Введите адрес веб-сайта, и появятся все соответствующие результаты. Выберите нужный URL-адрес и скопируйте его, удерживая нажатой клавишу Ctrl+C. Перейдите обратно к Адрес и вставьте URL-адрес. Нажмите на Введите на клавиатуре, чтобы проверить гиперссылку.
Выберите нужный URL-адрес и скопируйте его, удерживая нажатой клавишу Ctrl+C. Перейдите обратно к Адрес и вставьте URL-адрес. Нажмите на Введите на клавиатуре, чтобы проверить гиперссылку.
Изменение внешнего вида гиперссылки
Вы можете редактировать внешний вид гиперссылки в визуальных, эстетических и дизайнерских целях. У вас есть возможность изменить размер текста якоря гиперссылки, шрифт для текста якоря гиперссылки и его цвет. Для этого вы можете перейти к конкретной гиперссылке, внешний вид которой вы хотите изменить, и выделить ее или щелкнуть на ней правой кнопкой мыши или трекпада. В появившемся меню нажмите на кнопку Редактировать гиперссылку пункт меню.
Появляется мини-панель инструментов, открываются инструменты типа, цвета и размера шрифта. Внесите изменения и нажмите на кнопку Введите клавиша на клавиатуре для сохранения выбранных стилей.
Обратите внимание, что ни один из продуктов, упомянутых в этой статье, не связан с Indeed.
Как добавить гиперссылку в документ Microsoft Word
4-минутное чтение
18 сентября 2019 г.

Мы любим книги. Но одна вещь, которую вы не можете сделать на бумаге, — это ссылка на другую книгу. По крайней мере, на этом уровне электронные СМИ имеют явное преимущество. А с Microsoft Word легко добавить гиперссылку в документ.
Но как это работает? В этом посте мы рассмотрим, как добавить гиперссылку в Microsoft Word, а также как редактировать и удалять гиперссылки в документе.
Как вставить гиперссылку в документ
Пишите ли вы копию веб-сайта, где гиперссылки обеспечивают навигацию, или просто добавляете в документ ссылки на полезные интернет-ресурсы, Microsoft Word упрощает эту задачу. Например, если вы наберете веб-адрес и нажмете пробел или возврат, MS Word автоматически отформатирует его как ссылку.
Однако в большинстве случаев вы захотите вставить ссылку в текст. Для этого:
- Выделите текст, который хотите использовать в качестве ссылки
- Перейдите к Вставьте > Ссылки > Ссылка (или щелкните правой кнопкой мыши текст и выберите Ссылка ) 900 03 Введите URL-адрес для адрес назначения ссылки в поле
- Address Нажмите OK , чтобы создать гиперссылку
Выделенный текст станет гиперссылкой.
Чтобы проверить ссылку, удерживайте клавишу CTRL и щелкните левой кнопкой мыши (или щелкните правой кнопкой мыши и выберите Открыть гиперссылку ). Это откроет пункт назначения в веб-браузере по умолчанию.
Этот же процесс можно использовать для ссылки на другой файл на вашем компьютере.
Чтобы создать ссылку на файл, просто выберите его в меню Вставить гиперссылку и нажмите OK . Имейте в виду, однако, что эта ссылка будет работать только на вашем компьютере/в сети, так как именно здесь хранится файл назначения.
Как редактировать гиперссылки
Вы можете редактировать гиперссылки так же, как и любой текст в документе: просто поместите курсор в текст гиперссылки и введите текст.
В качестве альтернативы, если щелкнуть ссылку правой кнопкой мыши, можно выбрать Редактировать гиперссылку . В открывшемся окне вы можете изменить оба:
Находите это полезным?
Подпишитесь на нашу рассылку и получайте советы по написанию от наших редакторов прямо на свой почтовый ящик.
Ваш электронный адрес Спасибо за подписку на рассылку новостей!
- Текст, который будет использоваться для гиперссылки
- Место назначения ссылки (т.
 е. путь к файлу или URL-адрес)
е. путь к файлу или URL-адрес)
Если вы затем нажмете OK , когда закончите, ссылка будет обновлена автоматически.
Как форматировать гиперссылки
По умолчанию Microsoft Word форматирует ссылки с синим подчеркнутым текстом. Однако вы можете редактировать гиперссылки со стандартными параметрами форматирования, поэтому вы можете использовать их для изменения внешнего вида любых ссылок в документе.
И если вы хотите изменить стиль гиперссылки по умолчанию, просто:
- Откройте меню Стили
- Найдите стиль с именем «Гиперссылка»
- Щелкните правой кнопкой мыши имя стиля и выберите Изменить… 032
Это обновит форматирование гиперссылок по умолчанию, включая все ссылки, которые вы добавили в документ ранее. И если вы затем добавите новые ссылки во время редактирования, все они будут использовать обновленный формат гиперссылок.
Как удалить гиперссылку в Microsoft Word
Чтобы удалить гиперссылку из документа, вы можете просто удалить ее. Но это также удалит текст, который вы отформатировали как ссылку.
Но это также удалит текст, который вы отформатировали как ссылку.
Чтобы удалить ссылку и сохранить текст, у вас есть два варианта.
- Перейдите к Вставьте > Ссылки > Ссылка и выберите Удалить ссылку в меню
- Щелкните правой кнопкой мыши ссылку и выберите Удалить гиперссылку из меню
MS Word удалит ссылку и любое форматирование из выделенного текста.
Вычитка гиперссылок
Если у вас есть документ, содержащий гиперссылки, почему бы не отправить его на вычитку? Помимо проверки орфографии, грамматики и пунктуации, мы можем убедиться, что ваши ссылки работают правильно, избавляя вас от любых неприятных сообщений «Ошибка 404 — Страница не найдена», когда это необходимо.
Поделитесь этой статьей:
Подпишитесь на нашу рассылку
Добавление ссылки на документ
Предварительные условия
| • | 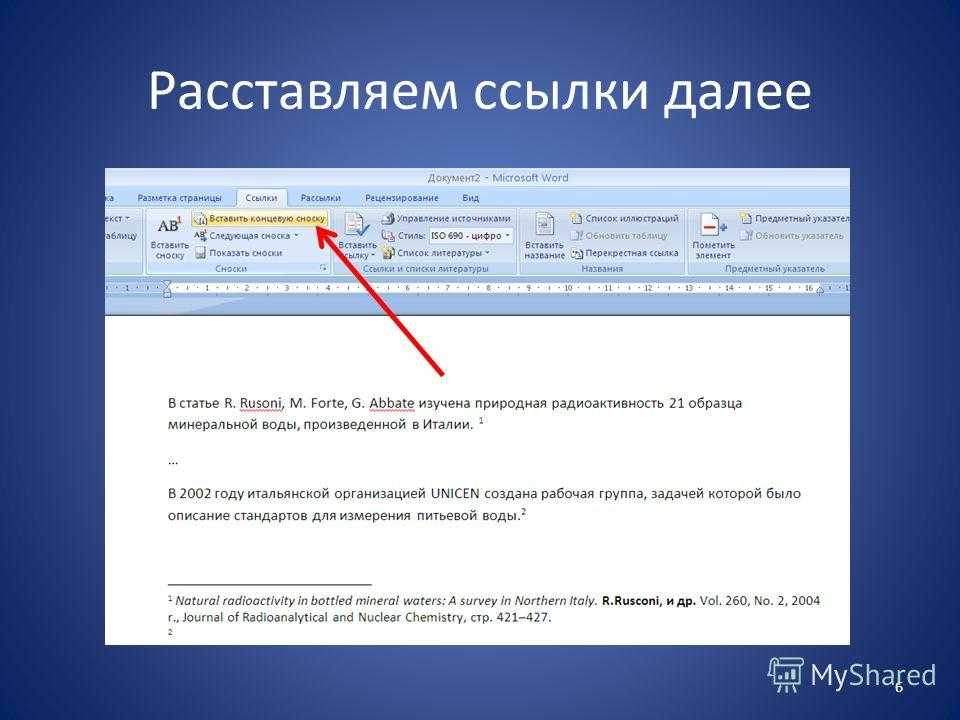 Исходный документ должен содержать объект для ссылки. Исходный документ должен содержать объект для ссылки. |
| • | Если целевой отчет/документ содержит подсказки, вы должны знать, какие типы подсказок требуются целевым объектам и как на них будет отвечать ссылка (или пользователь). Дополнительные сведения о каждом методе ответа на приглашение см. в разделе Указание способа ответа на приглашения в целевом объекте. |
| • | Если вы хотите передать значения селектора из исходного документа в целевой документ, и исходный, и целевой должны содержать один и тот же селектор.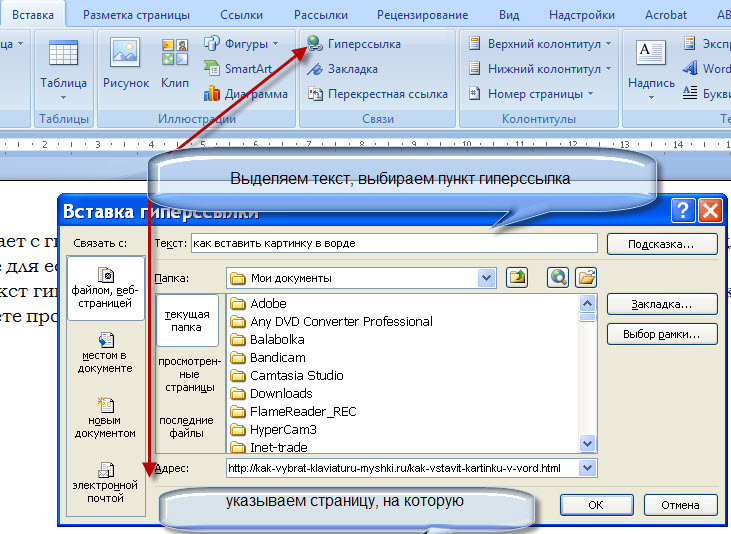 Это означает, что либо оба документа должны содержать селектор с одинаковым именем (например, «Селектор региона»), либо оба документа должны содержать селектор, использующий один и тот же исходный объект (например, «Регион»). Это означает, что либо оба документа должны содержать селектор с одинаковым именем (например, «Селектор региона»), либо оба документа должны содержать селектор, использующий один и тот же исходный объект (например, «Регион»). |
| Если вы связываетесь с объектом в таблице/графике, таблица/график должна отображаться в виде сетки. |
Чтобы добавить ссылку на документ
| 1 | В MicroStrategy Web откройте документ в режиме разработки.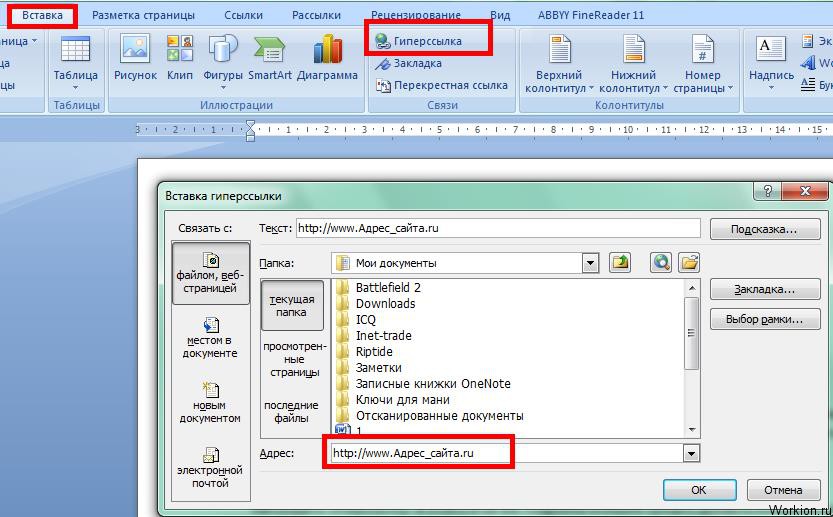 |
| 2 | Откройте Редактор ссылок одним из следующих способов, в зависимости от типа объекта, в котором вы собираетесь создать ссылку: |
| • | Чтобы создать ссылку из текстового поля, кнопки или изображения, щелкните объект правой кнопкой мыши и выберите Редактировать ссылки .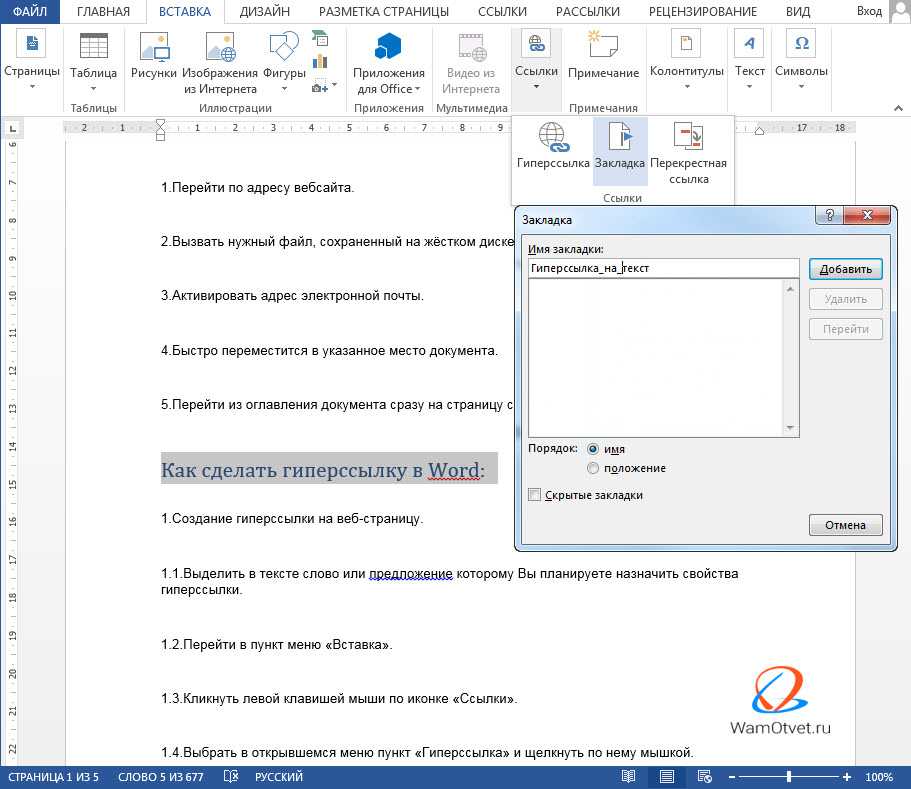 |
| ▫ | Вы можете создавать ссылки на отчеты, документы и веб-страницы из текстовых полей, изображений и кнопок. |
| • | Чтобы создать ссылку из объекта в таблице или графике или виджете, щелкните правой кнопкой мыши заголовок атрибута или показателя в таблице или графике и выберите Редактировать ссылки .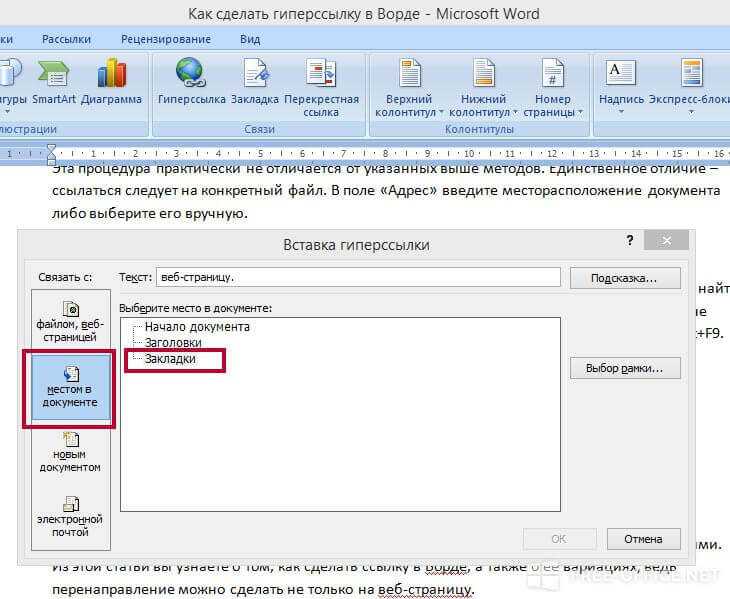 |
| ▫ | Чтобы создать ссылку из таблицы/графика, вы можете создать ссылки на атрибуты, иерархии, метрики и подсказки объектов. |
| ▫ | Чтобы сделать ссылку из виджета, вы можете создать ссылки на атрибуты. |
| ▫ | Вы можете создавать ссылки на отчеты и документы из объектов и виджетов Grid/Graph.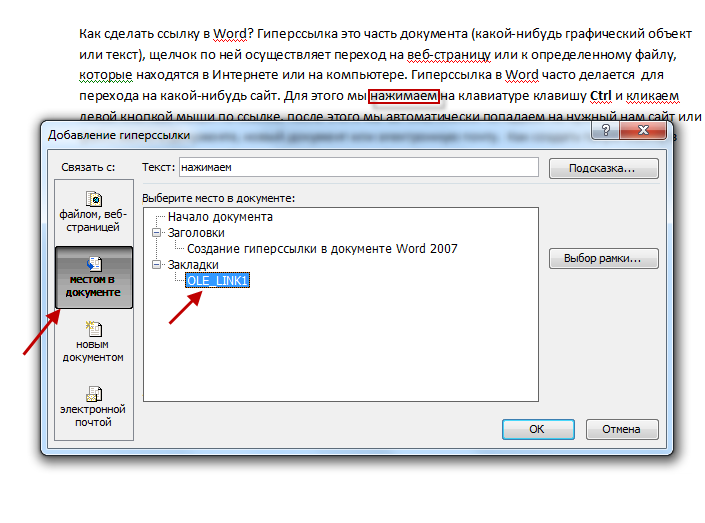 |
| 3 | Если в этом документе уже существуют другие ссылки, щелкните значок New , чтобы создать новую ссылку. |
| 4 | Введите имя ссылки в поле Отображаемый текст URL . Поскольку имя появляется в ссылке, оно должно быть описательным и информативным, чтобы помочь пользователям определить цель ссылки.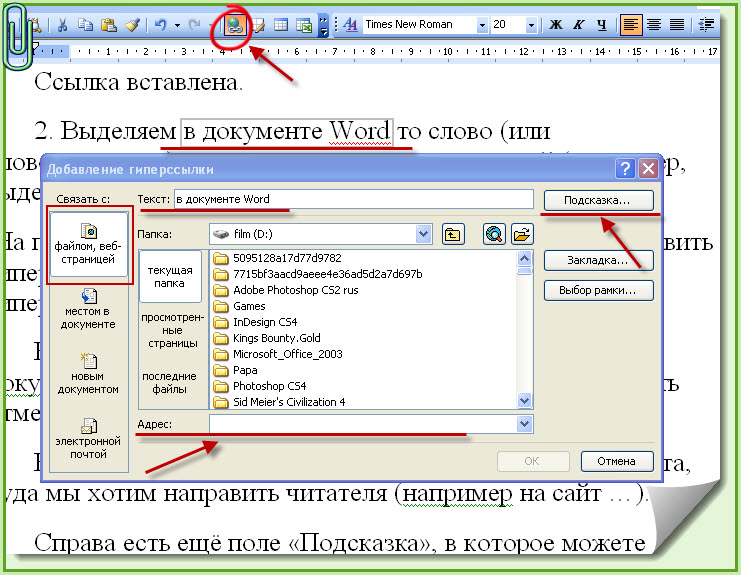 |
Для определения ссылки
| 5 | Выполните соответствующие шаги ниже, в зависимости от того, ссылаетесь ли вы на веб-страницу или на отчет/документ: |
| • | Для ссылки на веб-страницу: |
Если вы хотите, чтобы документ могли просматривать пользователи в режиме просмотра PDF в MicroStrategy Developer, используйте гиперссылку вместо ссылки. Инструкции см. в разделе Определение гиперссылок в документах.
Инструкции см. в разделе Определение гиперссылок в документах.
| а | Выберите Перейдите по этому URL-адресу . Этот параметр доступен, только если вы выбрали создание ссылки из текстового поля или изображения. |
| б | Введите целевой URL-адрес в поле ниже Перейдите к этому URL-адресу . |
| • | Для ссылки на отчет или документ: |
| а | Выберите Запустите этот отчет или документ .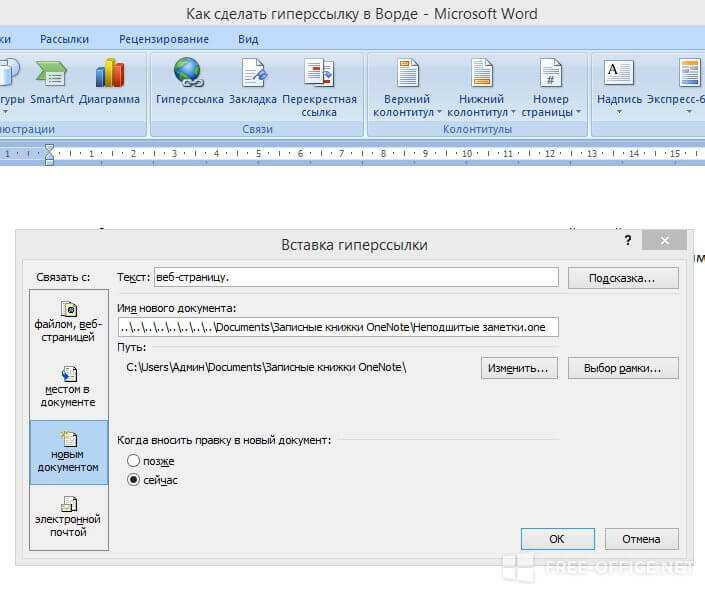 |
| б | Нажмите кнопку обзора ( … ) под Запустите этот отчет или документ , чтобы найти и выбрать целевой отчет или документ. |
Для применения ответов на подсказки к целевым отчетам, содержащим подсказки
| 6 | Поле под Запустить этот отчет или документ содержит список всех подсказок, включенных в целевой отчет/документ. Выберите целевое приглашение из поля. Выберите целевое приглашение из поля. |
| 7 | Выберите способ быстрого ответа из выпадающего списка. Примеры каждого метода ответа на приглашение см. в разделе Указание способа ответа на приглашения в целевом объекте. |
| • | Ответить той же подсказкой из источника : Выберите этот параметр, если вы хотите использовать одни и те же ответы на подсказки как для исходного отчета, так и для целевого отчета/документа. Этот параметр требует, чтобы исходный и целевой документы использовали одно и то же приглашение. Этот параметр требует, чтобы исходный и целевой документы использовали одно и то же приглашение. |
| • | Подсказывать пользователю : выберите этот параметр, если вы хотите, чтобы пользователь вводил подсказки после того, как щелкнет ссылку для запуска целевого отчета/документа. |
| • | Ответ с пустым ответом : Выберите этот параметр, если вы хотите игнорировать подсказку в целевом отчете/документе. На подсказку не отвечают. Этот параметр требует, чтобы приглашение в цели не требовалось. Если подсказка в цели является обязательной, пользователю предлагается дать ответ. На подсказку не отвечают. Этот параметр требует, чтобы приглашение в цели не требовалось. Если подсказка в цели является обязательной, пользователю предлагается дать ответ. |
| • | Использовать ответ по умолчанию : выберите этот параметр, если хотите, чтобы подсказка в цели использовала ответ по умолчанию, определенный разработчиком подсказки. Этот параметр требует, чтобы для подсказки в цели был определен ответ по умолчанию. |
| • | Динамический ответ : выберите этот параметр, если хотите ответить на приглашение, используя объект, выбранный в источнике. Этот параметр доступен только для подсказок элементов атрибутов и подсказок значений. Этот параметр доступен только для подсказок элементов атрибутов и подсказок значений. |
| • | Ответить, используя текущую единицу измерения : Выберите эту опцию, если вы хотите ответить на приглашение, используя объект, выбранный в источнике. Этот параметр доступен только для подсказок иерархии. |
| • | Ответить, используя все допустимые единицы измерения : Выберите этот параметр, если вы хотите ответить на приглашение в целевом объекте с любым объектом слева или над объектом, выбранным пользователем в исходном документе.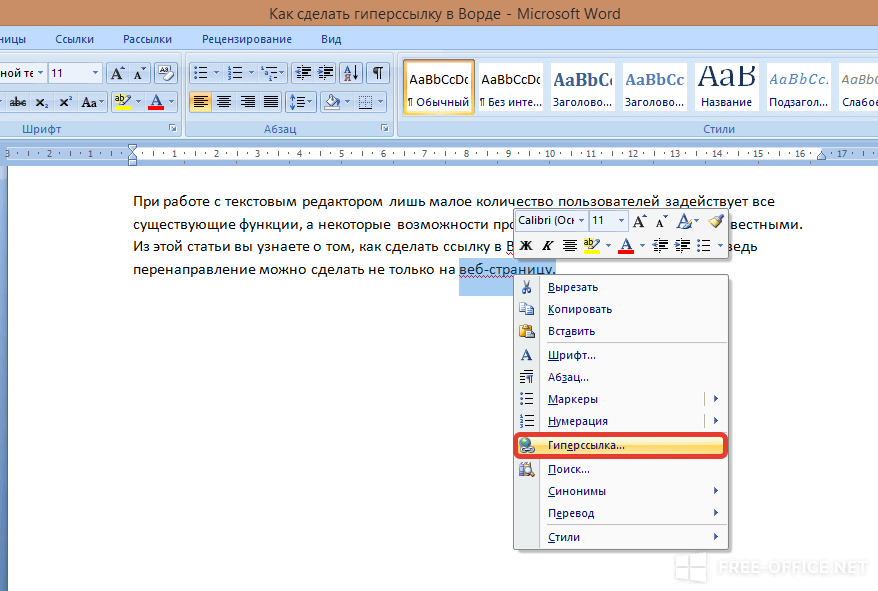 Этот метод передает все соответствующие выборки в источнике, а не только выборку, сделанную для ссылки. Этот параметр доступен только для подсказок иерархии. Этот метод передает все соответствующие выборки в источнике, а не только выборку, сделанную для ссылки. Этот параметр доступен только для подсказок иерархии. |
| 8 | Для каждого приглашения в целевом отчете/документе повторите описанный выше шаг. |
Для указания способа ответа на запросы, которых нет в списке
| 9 | Любые другие подсказки — это те подсказки, которых нет в целевом отчете/документе при создании ссылки. Например, эти подсказки могут включать подсказки, добавленные к цели позже. По умолчанию для этих запросов выбран метод ответа Prompt user , но вы можете изменить этот метод. Для этого выберите в списке Любые другие подсказки . Например, эти подсказки могут включать подсказки, добавленные к цели позже. По умолчанию для этих запросов выбран метод ответа Prompt user , но вы можете изменить этот метод. Для этого выберите в списке Любые другие подсказки . |
| 10 | Выберите способ быстрого ответа из списка; это единственные методы, доступные для параметра Любые другие подсказки. Примеры каждого метода ответа см. в разделе Указание ответов на подсказки для любых других подсказок, не указанных в списке. |
| • | Ответить той же подсказкой из источника |
| • | Запросить пользователя (по умолчанию) |
| • | Ответ с пустым ответом |
| • | Использовать ответ по умолчанию |
Применение значений селектора к целевому документу, содержащему селекторы
| 11 | Выберите метод значения селектора из раскрывающегося списка Передать все значения селектора .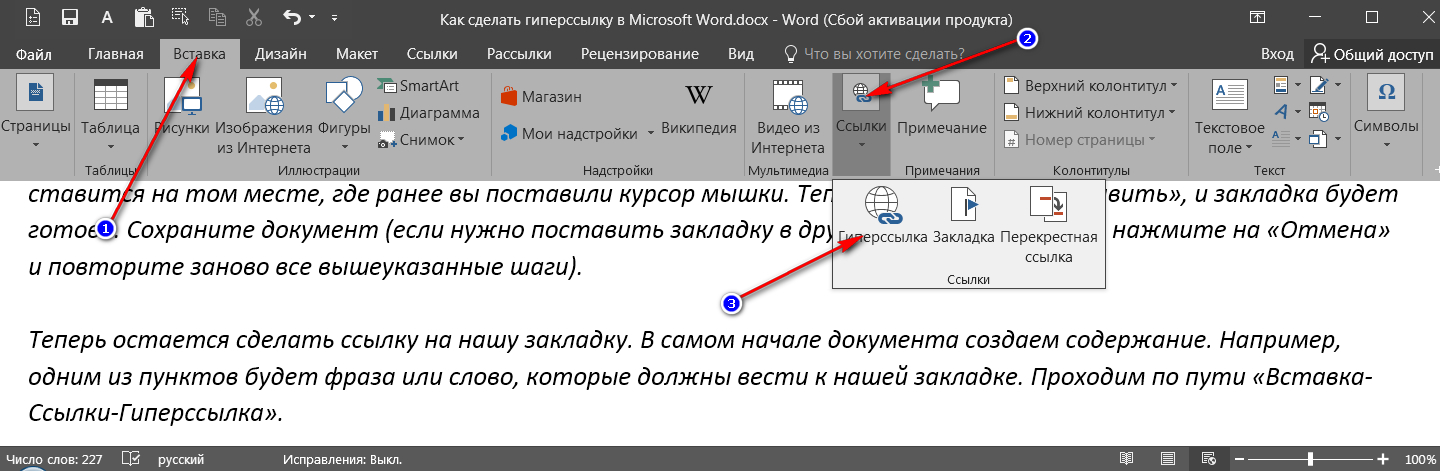 Пример передачи значений селектора см. в разделе Передача значений селектора из источника в цель. Пример передачи значений селектора см. в разделе Передача значений селектора из источника в цель. |
| • | Чтобы сопоставить значения селектора по исходному атрибуту селектора (то есть объекту, отображаемому в селекторе), выберите Сопоставить селекторы по исходному атрибуту . |
| • | Чтобы сопоставить значения селектора по имени селектора, выберите Сопоставить селекторы по имени элемента управления . |
Опция Match Selectors By Control Имя требует, чтобы форма идентификатора исходного атрибута как в исходном документе, так и в целевом документе имела одинаковое количество и тип базовых форм.
Например: Давайте сошлемся на исходный атрибут селектора (S1) в документе (D1) как A. Форма идентификатора A содержит две базовые формы: первая форма называется AF1 с типом данных = Text, а вторая форме, если он упоминается как AF2 с типом данных = Число. Теперь давайте сошлемся на исходный атрибут селектора (S2) в документе (D2) как B. Форма идентификатора B содержит две базовые формы: первая форма называется BF1 с типом данных = Text, а вторая форма называется как BF2 с типом данных = Число. В этом случае, когда селекторы S1 и S2 имеют одинаковое имя, настройка «пропустить выбор по имени элемента управления» будет передавать выбор от S1 к S2.
Чтобы проверить количество и тип базовых форм атрибута, отредактируйте атрибут в Developer. Появится Редактор атрибутов. Число и тип сравниваются в соответствии с последовательностью (индексом) базовых форм, определенных в исходном атрибуте селекторов в первом и втором документах.
Появится Редактор атрибутов. Число и тип сравниваются в соответствии с последовательностью (индексом) базовых форм, определенных в исходном атрибуте селекторов в первом и втором документах.
Для определения дополнительных ссылок и определения поведения ссылок
| 12 | Повторите шаги, описанные выше, если вы хотите создать дополнительные ссылки. Вы можете создать несколько ссылок на один и тот же объект. |
| 13 | Выберите Открыть в новом окне Установите флажок, чтобы целевой отчет/документ открывался в новом окне. Оставить комментарий
|

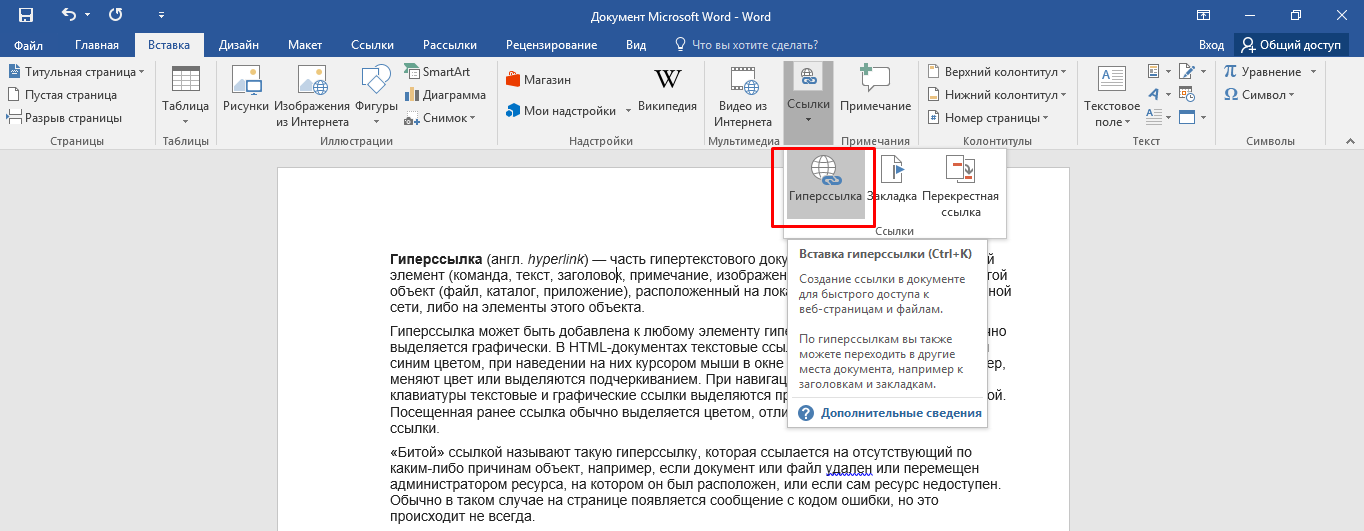


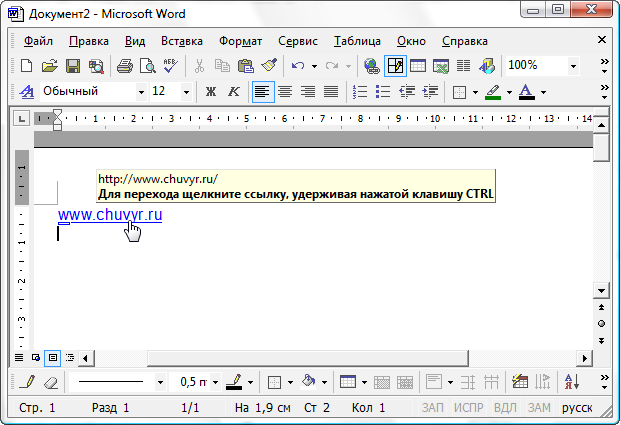 е. путь к файлу или URL-адрес)
е. путь к файлу или URL-адрес)