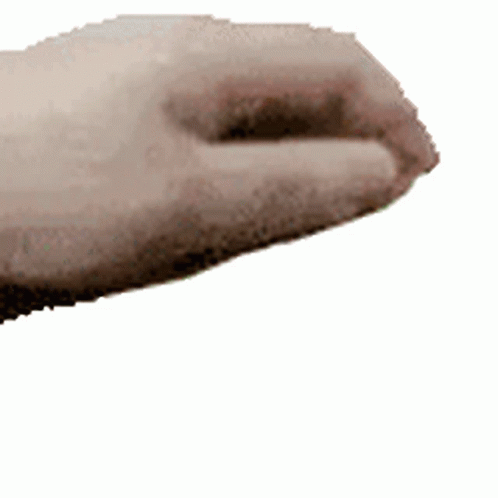Как делать gif картинки — Виктор Скоробогатов — LiveJournal
Странно, вопрос, который у меня не вызывал особых проблем. Как-то однажды захотел сделать gif, набрал по поиску в гугле и через 30 минут уже имел готовую гифку. После этого все стало легко и понятно и не вызывало сложностей. Единственное, иногда путаю порядок действий, но это нормально, я же не делаю гифки каждый день )))Сегодня в 6 простых фотографиях поведаю как делать gif-картинку.
И так:
001. Выбираем на компьютере файлы, которые хотим соединить в подвижное изображение и кидаем их все в окно photoshop. Тут самое главное вот что. Если у вас gif из двух картинок, то проблем не возникает, а если их больше (вот у меня тут их 8), то надо внимательно следить за порядком файлов и я объесяню почему. Быть может это кому-то не так важно и кто-то привык иначе, но мне легче именно так. Смотрите, мы определяемся с самым первым кадром и на него кидаем все остальные в той последовательности, в которой они должны идти в будущей гифке.
На картинке пока файлы открыты и распределены по порядку (иногда photoshop перемешивает их, если не все, то какой-нибудь один может поместить не на свое место). Дальше беру инструмент «Перемещение» и все файлы перетаскиваю на первую картинку….
002. Хорошо видно, что в самом первом файле у меня уже 7 слоев. Пока семь. Должно быть восемь. Это от того, что все перемещенные картинка автоматом стали отдельными слоями, а так картинка к которой мы все перетаскивали так и осталась фоном — клац по ней мышкой два раза и появится окно предлагающее сделать фон слоем, соглашайтесь не задумываясь )))) После перетаскивания всех фотографий в один файл важно выровнять их — иногда достаточно выравнивания просто по краям рамки, а иногда я понижаю прозрачность слоев и подгоняю картинки по каким-либо элементам фотографии и после этого надо будет кропнуть фото, чтобы обрезать сместившиеся края фотографий.
003. После того как фон сделали слоем, все слои выровняли по рамке или по картинке, самое время приступать с созданию gif-изображения. Осталось самое легкое и творческое )))) Да, до этого момента можно было ретушировть фотографии в каждом отдельном слое, так как вам удобно и как душе угодно. Но после того как начинается этот этат, про ретушь забываем и работаем только с созданием подвижности )))
Осталось самое легкое и творческое )))) Да, до этого момента можно было ретушировть фотографии в каждом отдельном слое, так как вам удобно и как душе угодно. Но после того как начинается этот этат, про ретушь забываем и работаем только с созданием подвижности )))
В меню «Окно» вибираем «Анимация». После этого под рабочей областью появится еще одно меню. ЭТо меню как раз для работы с видео файлами и для создания gif. Видео я пробовал делать в photoshop, млин, моей машине не хватает силенок, нужен очень серьезный аппарат или проще работать с видео в специализированных программах для этого предназначенных. Отвекся… И так появилось дополнительно окошко под рабочей областью окна photoshop
004. У этого дополнительного окна в верхнем правом углу есть кнопка, которая вызывает висячее меню — клац — висячее меню — выбираем пункт «Создать кадры из слоев» (прошу прощения на картинке я не тот пункт отметил в меню, но думаю вам не сложно будет это понять и выбрать пункт строчкой выше).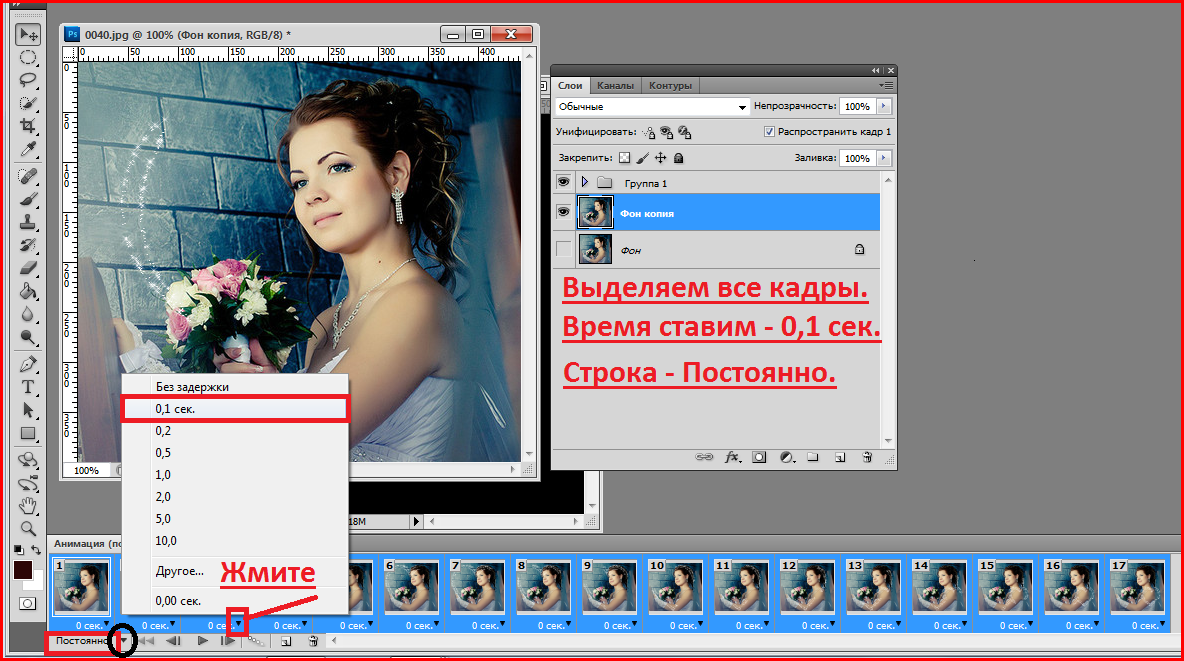 В результате в окне работы с gif появились все наши фотографии (слои данного файла), как кадры будущей гифки. Осталось совсем чуть чуть…
В результате в окне работы с gif появились все наши фотографии (слои данного файла), как кадры будущей гифки. Осталось совсем чуть чуть…
Все кадры идут в той последовательности. в которой были расположены слои.
005. Под каждым кадром стоит время, это время демонстрации каждого конкретного кадра. Нажав на стрелку у времени можно менять этот интервал в любом удобном соотношении. Таким образом, смену картинок можно замедлять или ускорять. Под самым первым кадром «Постоянно» и стрелка — нажав на нее можно выбрать один из пунктов, который определит сколько раз будет прокручиваться ваше конечное изображение. Я, обычно, ставлю постоянно — пусть крутиться, мне жалко что ли )))) И как на любой неньтяйке (пульте от двд) кнопки управления «воспроизвести», «стоп» и т.д. Я пользуюсь только этими двумя )))) Я воспроизвожу всю последовательность кадров и смотрю что получается, тут смотрю на время пролистывания кадров и на адекватность самое гивки в общем. Когда меня все устроило, осталась ерунда. ….
….
006. Осталось сохранить наш gif-файл. Файл — Сохранить для Web и устройств… Не спрашивайте почему сохраняем именно так, я не знаю ответа. Я как узнал в самый первый раз, так и делаю, а учитывая то, что мне большего не надо, то и не лезу разбираться ))))
007. Появляется вот такая штука
Я сколько в ее настройках не ковырялся, так и пришел к выводу, что самое оптимальное, что как только это окно открылось надо сразу нажимать кнопку «Сохранить» и не выпендриваться ))) После нажатия «Сохранить» у вас сохраняется в указанном вами месте ваша гифка )))) Только обратите внимание в этом последнем страшном окне, что бы вверху справа под набором было выбрано «GIF».
Собственно все… Если вам интересно посмотреть,что у меня получилось в результате этого урока, то милости прошу в журнал к skorobogatova — она была заказчиком этой гифки, она расплачивалась поцелуями за нее и я не могу выложить этот файл раньше нее ))) а так как она все еще спит, то.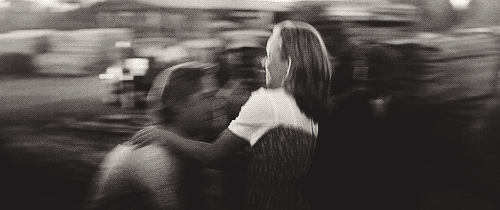 … Хм… Ну ,выложит как-нибудь )))
… Хм… Ну ,выложит как-нибудь )))
UP. Разбудил, заставил вложить — КЛАЦ ТУТ
Да, да, да!!! Чуть не забыл! Рука полевющая, это Маришка Захарова, очень замечательный человечек, которого мы очень любим и славный визажист — таких не много ))) Только Маришка может приехать на съемку, забыть все кисти и с легкостью нанести весь мейк пальцами рук и при том сделать это на очень не плохом уровне )))) А вам слабо ))))
Снята эта серия кадров мной в студии у еще одного замечательного человечка, у Оли Апрельской (olga_aprelskaya). Кто еще не знаком с Олей на просторах ЖЖ, очень рекомендую не оставлять ее журнал без внимания, у Оли очень много интересных фотографий. А в этот раз Оля снимала Таню. Это были два бьюти портрета. Я под это дело снимал бэкстедж, не много поснимал на пленку, но об этом позже.
Изображение в GIF — 5 лучших приложений для изображений / фото / изображений в GIF [2023]
Для разных нужд вы хотите сделать GIF из фотографии или небольшого видеоклипа. Хорошо, что на рынке предлагается множество конвертеров изображений в GIF или инструментов для создания, которые могут помочь вам преобразовать фотографии в GIF на компьютере или портативном устройстве iOS / Android. Что лучшая фотография в приложение GIF?
Хорошо, что на рынке предлагается множество конвертеров изображений в GIF или инструментов для создания, которые могут помочь вам преобразовать фотографии в GIF на компьютере или портативном устройстве iOS / Android. Что лучшая фотография в приложение GIF?
В этом посте представлен список из 5 отличных конвертеров изображений в GIF, которые помогут вам с легкостью создавать свои собственные анимированные файлы GIF. Вы можете узнать ключевые особенности каждого создателя GIF, а затем выбрать предпочтительный вариант, чтобы превратить фотографии в GIF.
- Часть 1. Лучший конвертер изображений в GIF для компьютера
- Часть 2. Бесплатные онлайн-создатели GIF
- Часть 3. Лучшие приложения для работы с фотографиями в GIF для iPhone и Android
Часть 1. Лучший конвертер изображений в GIF для компьютера
Видео конвертер Ultimate это мощный конвертер видео и фото в GIF. Это не только мощный видеоредактор и конвертер, но и множество полезных инструментов, включая GIF Maker, Video Reverser, Video Compressor, 3D Maker и другие. Инструмент GIF Maker позволяет конвертировать последовательность изображений в GIF и создавать GIF из любого видеоклипа. Когда он работает как изображение для создателя GIF, он поддерживает все широко используемые форматы изображений, включая JPG, PNG, BMP, WEBP, TIF и другие.
Это не только мощный видеоредактор и конвертер, но и множество полезных инструментов, включая GIF Maker, Video Reverser, Video Compressor, 3D Maker и другие. Инструмент GIF Maker позволяет конвертировать последовательность изображений в GIF и создавать GIF из любого видеоклипа. Когда он работает как изображение для создателя GIF, он поддерживает все широко используемые форматы изображений, включая JPG, PNG, BMP, WEBP, TIF и другие.
Скачать
Video Converter Ultimate — лучший создатель GIF
- Лучший конвертер видео и изображений в GIF для ПК с Windows 11/10/8/7 и Mac.
- Поддержка всех популярных форматов видео и изображений для создания анимированных файлов GIF.
- Редактируйте GIF и настраивайте различные параметры GIF, такие как частота кадров, разрешение, цикл и многое другое.
- Имеет множество функций редактирования и предлагает набор инструментов из GIF Maker, Media Metadata Editor, Video Enhancer и т.
 Д.
Д.
Если вы хотите конвертировать фото в GIF, вы можете бесплатно установить и запустить его, нажав Ящик для инструментов а затем выберите GIF чайник инструмент.
Этот GIF Maker позволяет создавать GIF из фотографий и конвертировать видео в GIF, как уже упоминалось выше. Здесь вы можете использовать Фото в GIF возможность изменить изображение на GIF. Затем добавьте к нему свои фотографии.
Вы можете изменять различные настройки GIF. Более того, вы можете свободно добавлять изображения в GIF в зависимости от ваших потребностей. После всех операций редактирования просто нажмите на Экспортировать кнопку, чтобы создать файл GIF.
Если вы хотите преобразовать изображение в GIF, вы также можете положиться на бесплатный онлайн-конструктор GIF. Эта часть знакомит вас с двумя популярными онлайн-изображениями для конвертеров GIF.
Часть 2. Бесплатные онлайн-создатели GIF
Если вы хотите преобразовать изображение в GIF, вы также можете положиться на бесплатный онлайн-конструктор GIF.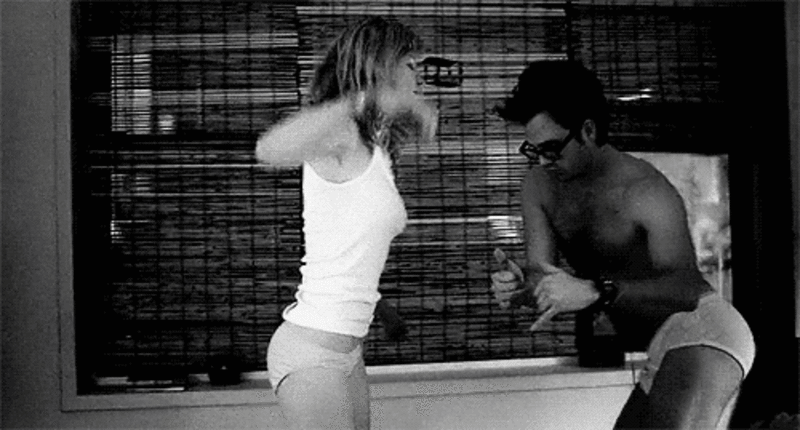 Эта часть знакомит вас с двумя популярными онлайн-изображениями для конвертеров GIF.
Эта часть знакомит вас с двумя популярными онлайн-изображениями для конвертеров GIF.
Бесплатный онлайн-конвертер изображений Aiseesoft
Бесплатный онлайн-конвертер изображений Aiseesoft это лучший онлайн-конвертер изображений, который вы когда-либо могли найти. С его помощью вы можете конвертировать практически все популярные форматы изображений в JPG, PNG и GIF. Этот простой в использовании онлайн-конвертер изображений также поддерживает пакетное преобразование, что сэкономит вам много времени. Вы можете загружать и скачивать несколько изображений одновременно. Теперь следуйте инструкциям и узнайте, как их использовать.
Шаг 1. Загрузите изображение
Войти Бесплатный онлайн-конвертер изображений Aiseesoft. Выберите GIF И нажмите Добавить изображения кнопку.
Шаг 2. Преобразование изображения
Ваши загруженные изображения будут автоматически преобразованы в GIF.
Шаг 3. Загрузите изображение
Нажмите Скачать все и просматривать конвертированные GIF-файлы!
Создатель анимированных GIF-файлов Ezgif
Ezgif — это полнофункциональный онлайн-инструмент для создания и редактирования GIF-файлов, который предлагает определенные Анимированный GIF Maker инструмент для создания GIF из фотографий. Он совместим с GIF, JPG, PNG, APNG, HEIC, MNG, FLIF, AVIF, WebP и другими форматами изображений. Максимальный размер файла этого создателя GIF составляет 6 МБ каждый или 100 МБ в целом. Он может конвертировать несколько файлов изображений или ZIP-архив с изображениями в GIF. При использовании этого бесплатного конвертера изображений в GIF вы увидите рекламу.
Он совместим с GIF, JPG, PNG, APNG, HEIC, MNG, FLIF, AVIF, WebP и другими форматами изображений. Максимальный размер файла этого создателя GIF составляет 6 МБ каждый или 100 МБ в целом. Он может конвертировать несколько файлов изображений или ZIP-архив с изображениями в GIF. При использовании этого бесплатного конвертера изображений в GIF вы увидите рекламу.
СделатьAGIF
СделатьAGIF это простая в использовании программа для создания GIF, которая позволяет конвертировать изображения, видео и изображения с веб-камеры в GIF. Когда вы используете его в качестве конвертера изображений в GIF, вы можете загружать в него изображения, упорядочивать порядок изображений, изменять размер изображения, добавлять подписи, добавлять наклейки, управлять скоростью воспроизведения GIF, а затем экспортировать эти добавленные изображения в виде файла GIF. Это бесплатное средство для создания GIF добавит водяной знак в ваш созданный файл GIF. Вам необходимо перейти на премиум-версию, чтобы удалить водяной знак.
Часть 3. Лучшие приложения для работы с фотографиями в GIF для iPhone и Android
Если вы хотите напрямую создавать GIF из фотографий на iPhone или телефоне Android, вам нужно полагаться на сторонние фотографии в приложении GIF. Вы можете легко найти множество подходящих инструментов в App Store и Google Play Store.
Giphy — Приложение Photo to GIF для iPhone и Android
Giphy — очень популярное приложение для изображений в формате GIF. Это приложение для создания GIF-файлов хорошо работает как на iPhone, так и на Android. Вы можете бесплатно установить его из App Store или Google Play Store на свое устройство iOS / Android для создания GIF-файлов с фотографиями. Он позволяет добавлять текст, стикеры и эффекты AR в созданный анимированный файл GIF. Помимо преобразования изображения в GIF, Giphy также может создавать GIF из вашего нового захваченного видео или какого-либо предыдущего видеоклипа.
ImgPlay Создатель GIF — Приложение для преобразования изображений в GIF для iPhone и Android
ImgPlay GIF Maker — еще одно приложение для создания GIF, которое поддерживает устройства iOS и Android. Он может создавать GIF-файлы с фотографиями, живыми фотографиями, серийными фотографиями и видеоклипами на вашем телефоне. Он имеет множество основных функций редактирования GIF. Этот создатель GIF позволяет применять различные фильтры, редактировать разделы кадра, изменять скорость и направление воспроизведения GIF, добавлять подписи и многое другое. Вы можете легко редактировать создаваемый анимированный GIF-файл или редактировать существующие GIF-файлы. Помимо создания GIF, он также позволяет превращать несколько фотографий в слайд-шоу.
Он может создавать GIF-файлы с фотографиями, живыми фотографиями, серийными фотографиями и видеоклипами на вашем телефоне. Он имеет множество основных функций редактирования GIF. Этот создатель GIF позволяет применять различные фильтры, редактировать разделы кадра, изменять скорость и направление воспроизведения GIF, добавлять подписи и многое другое. Вы можете легко редактировать создаваемый анимированный GIF-файл или редактировать существующие GIF-файлы. Помимо создания GIF, он также позволяет превращать несколько фотографий в слайд-шоу.
Часть 4. Часто задаваемые вопросы об изображениях в GIF
Как конвертировать живую фотографию в GIF на iPhone?
Если вы хотите изменить живую фотографию на GIF на вашем iPhone, вы можете найти живую фотографию в приложении «Фото», коснуться значка LIVE в верхнем левом углу, а затем выбрать анимацию «Цикл» или «Отскок», чтобы преобразовать ее в файл GIF.
Могу ли я преобразовать изображение в GIF с помощью Photoshop?
Да, Adobe Photoshop может преобразовывать несколько изображений в анимированный файл GIF. Для получения дополнительной информации вы можете проверить как сделать GIF в фотошопе.
Для получения дополнительной информации вы можете проверить как сделать GIF в фотошопе.
Как я могу получить бесплатные изображения в формате GIF?
В Интернете существует большое количество сайтов для обмена GIF-файлами, таких как Tumblr, GIPHY, Gfycat, Tenor, Reaction GIFs, GIFbin, Imgur и другие. Вы можете пойти туда, чтобы скачать гифки легко.
Заключение
Мы в основном говорили о как сделать гифку на айфон из фотографий в этом посте. Вы можете изучить 2 эффективных способа создания собственных анимированных GIF-файлов с использованием изображений или видеоклипов. Вы можете выбрать предпочтительный создатель GIF, чтобы превратить фотографии в GIF.
Что вы думаете об этом посте.
- 1
- 2
- 3
- 4
- 5
Прекрасно
Рейтинг: 4.8 / 5 (на основе голосов 164)Подпишитесь на нас в
Оставьте свой комментарий и присоединяйтесь к нашему обсуждениюСоздать GIF из 2 или более изображений (бесплатно)
Объединить изображения в GIF: создать GIF из 2 или более изображений (бесплатно)Home > Image Converter > Объединить изображения в GIF
Файл изображения 1
Файл изображения 2
Файл изображения 3 (необязательно)
Файл изображения 4 (необязательно)
Объединить в новый GIF, ранее созданный GIF
9000 2 Интервал изображения По умолчанию0. 10.20.30.40.50.60.70.80.91.0 (секунды)
10.20.30.40.50.60.70.80.91.0 (секунды)Введение
Этот бесплатный инструмент может помочь вам объединить несколько файлов изображений в одно изображение GIF, создавая анимированный GIF из последовательности статических изображений. С помощью параметра «Интервал изображения» вы можете контролировать скорость вывода изображения GIF в секундах, значение по умолчанию составляет 0,25 секунды (250 миллисекунд). Если вы хотите создать более медленный или более быстрый GIF, вы можете установить для параметра «Интервал изображения» другие значения, большие значения будут создавать более медленные GIF, и наоборот, меньшие значения будут создавать более быстрые GIF. Сгенерированный GIF будет иметь ту же ширину и высоту, что и первое изображение, а другие изображения будут автоматически изменены и обрезаны, чтобы соответствовать ему. Вам нужно выбрать как минимум два файла, третий и четвертый файлы необязательны.
Более 4 изображений
- Объедините первые 4 изображения и создайте новое изображение GIF.

- Выберите параметр «Объединить в» как «Ранее созданный GIF» и выберите ранее созданное изображение GIF в качестве первого файла, затем добавьте другие изображения.
Как использовать
- Выберите два или более файла изображения (например, *.jpg, *.bmp, *.gif, *.png, *.arw, *.cr2, *.cr3, *.crw, *.dcr, *.dng, *.heic, *.jpeg, *.mrw, *.nef, *.nrw, *.orf, *.pcx, *.pef, *.psd, *.raf, *. raw, *.rw2, *.sr2, *.srf, *.srw, *.tif, *.tiff, *.webp, *.wmf, *.x3f и другие).
- Нажмите кнопку «Конвертировать», чтобы начать загрузку файлов.
- После завершения загрузки конвертер перенаправит веб-страницу для отображения результатов конвертации.
Основные параметры
- Новый GIF, создание нового анимированного изображения GIF, все входные файлы являются неподвижными изображениями. Значение времени задержки по умолчанию составляет 250 мс.
- Ранее созданный GIF, выберите изображение GIF, которое вы создали ранее, в качестве первого файла, затем добавьте другие неподвижные изображения, вы можете установить другое время задержки для этих добавленных кадров.

Примечание
- Максимальный размер загружаемого файла составляет 200 МБ.
- Перед загрузкой убедитесь, что вы согласны с условиями этого веб-сайта.
- Если процесс загрузки файла занимает много времени, не отвечает или работает очень медленно, попробуйте отменить его и отправить повторно.
- Этот преобразователь не поддерживает зашифрованные или защищенные файлы изображений.
Другие инструменты для работы с изображениями
- Размытие изображения
Размытие определенных областей или человеческих лиц на изображении - Увеличить яркость изображения
Увеличить яркость изображения - Изменить скорость GIF
Изменить скорость анимированного изображения GIF - Изменить фон изображения
Изменить фон изображения, - Сжать изображение
Уменьшить размер файла изображения - Вырезать изображение
Разделить изображения на половинки, равные части или круги - Извлечение изображения из видео
Сохранение изображений JPG/PNG/GIF из видео - GIF в видео
Преобразование изображения GIF в видео - Изображение в видео
Преобразование изображения в видео - Объединить изображения
Объединить изображения в одно - Объединить изображения в PDF
Объединить несколько изображений в один файл PDF - Объединить изображения в видео
Объединить несколько изображений в одно видео MP4 - Удалить фон изображения
Удалить фон изображения 900 23 Изменение размера изображения - Поворот изображения
Переворот и транспонирование изображения - Водяной знак изображения
Добавление текста или изображения к изображениям
Изменение размера изображения для изменения размера изображения
Главная | О | Условия | Конфиденциальность | Поддержка | © 2023 OnlineConverter. com, Все права защищены.
com, Все права защищены.
Как создавать свои собственные GIF-файлы
За последний год или около того в Интернете появилось множество статей, в которых утверждалось, что GIF-файлы мертвы, и что новое поколение интернет-пользователей считает их «съежившимися».
Мы думаем, что это чепуха. GIF-файлы — это удивительный и компактный способ передать реакции и чувства так, как смайлики, стикеры и текст просто не могут этого сделать. Если картинка изображает тысячу слов, то GIF — миллион.
Многие сообразительные бренды теперь используют GIF-файлы как часть своей маркетинговой стратегии в социальных сетях. И, конечно же, может быть почти бесконечное количество готовых GIF-файлов, которые вы можете просмотреть, но знаете ли вы, что лучше? Ваши собственные фирменные GIF-файлы. Выполнив несколько простых шагов, вы сможете создавать собственные GIF-файлы и добавлять индивидуальный подход к своему контенту. Здесь мы рассмотрим ваши варианты, чтобы вы могли начать создавать свои собственные потрясающие анимации, чтобы оживить ваши сообщения в социальных сетях, контент блога и онлайн-разговоры.
Прежде всего, что такое GIF?
GIF — это формат анимированного файла, который отображает отдельные кадры из изображений или видео в виде одного циклического видеоклипа.
Аббревиатура расшифровывается как Graphic Interchange Format, и эти удобные небольшие видеофайлы существуют с 80-х годов. (Боковая панель для обсуждения произношения: официально это произносится как «джиф» с мягкой G, как жираф, но правила были созданы для того, чтобы их нарушать, поэтому, если твердая G просто имеет для вас больше смысла, мы не осуждаем).
GIF можно использовать во всех видах онлайн-контекста, и они особенно ценны для людей и компаний, которые хотят создать индивидуальность бренда, взаимодействовать со своей аудиторией и создавать привлекательный контент.
Создание собственных анимированных GIF-файлов — это интересный способ персонализировать контент и быстро передать то, что вы хотите сказать. Мы знаем, что использование анимированной графики — отличный способ создать сильную идентичность бренда, и персонализированные GIF-файлы могут помочь вам в этом.
Вы можете создавать GIF-файлы из видео или статических изображений. Есть несколько способов создать GIF-изображение с нуля на телефоне, или вы можете использовать программное обеспечение или онлайн-инструменты. Читайте дальше, чтобы узнать, как создавать высококачественные GIF-файлы своей мечты, от выбора лучшего исходного материала до добавления дополнительных наворотов к вашим проектам.
Что делает GIF хорошим?Красота в глазах смотрящего, и хороший GIF может быть разным, в зависимости от того, для чего вы его используете.
Возможно, вы стремитесь к элегантному профессиональному виду для целей брендинга или онлайн-портфолио, или вам может потребоваться более простая графика для этого очаровательного ретро-эффекта с низким разрешением. Вот несколько общих советов, которые помогут вам убедиться, что ваша GIF-игра на высоте.
Сделайте дизайн веселым и привлекательным Ваш GIF должен привлекать внимание аудитории, чтобы выполнять свою работу. Сохраняйте дизайн живым и привлекательным, чтобы пользователи не просто пролистывали страницу.
Сохраняйте дизайн живым и привлекательным, чтобы пользователи не просто пролистывали страницу.
Создавайте свои GIF-файлы с учетом потребностей мобильных пользователей, чтобы они не мешали UX на маленьком экране. Квадратные GIF-файлы — ваш лучший выбор для простой мобильной интеграции.
Сохраняйте визуальную согласованность ваших GIF-файловНе перегружайте аудиторию множеством стилей и тем. Убедитесь, что дизайн ваших GIF-файлов соответствует визуальной идентичности вашего бренда в целом.
Помните о доступностиИмейте в виду, что яркие цвета и мелькающие движения могут вызвать сенсорную перегрузку у некоторых пользователей, особенно у людей с такими заболеваниями, как светочувствительная эпилепсия. Если вы сомневаетесь, снизьте тон.
Сожмите эти отсылки к поп-культуре GIF — отличный способ продемонстрировать свои ноу-хау в области поп-культуры и обратиться к широкой интернет-аудитории.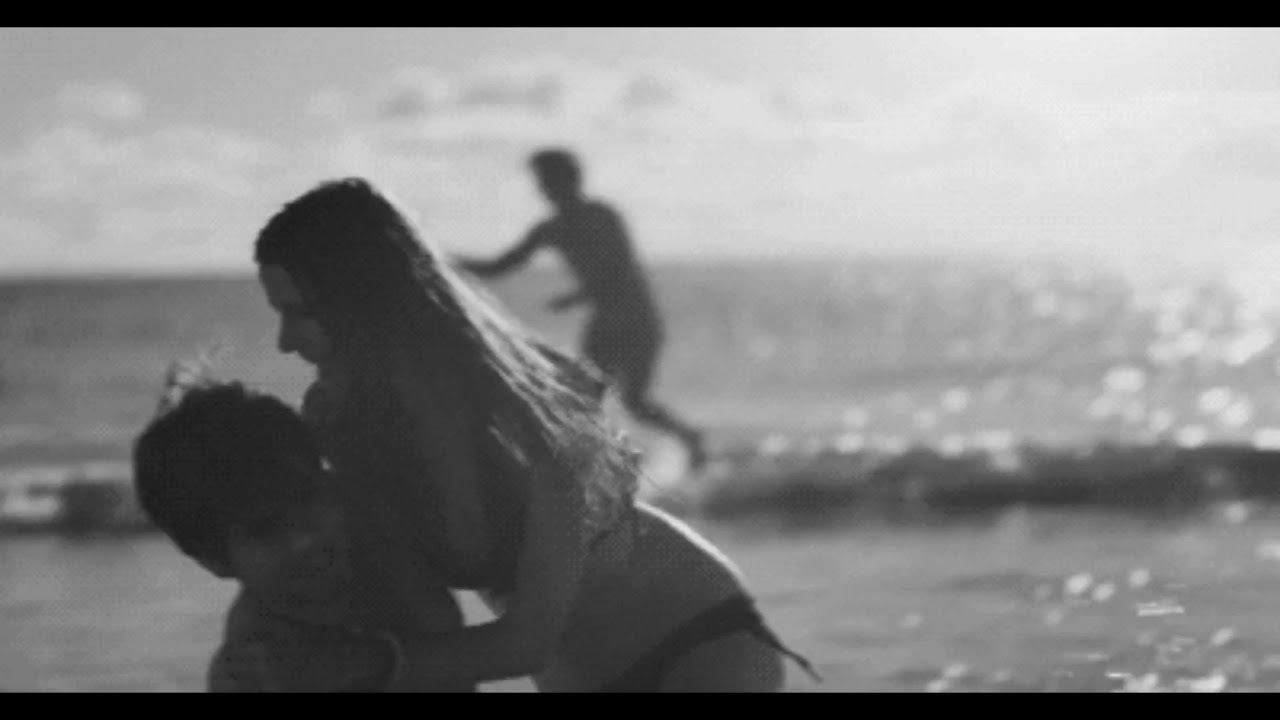 Использование текущих тенденций и вирусных моментов позволит вашему контенту соответствовать духу времени.
Использование текущих тенденций и вирусных моментов позволит вашему контенту соответствовать духу времени.
Большинство смартфонов имеют встроенные функции, позволяющие создавать базовые GIF-файлы без необходимости загружать какие-либо дополнительные инструменты.
iPhone
На вашем iPhone вы можете легко создать GIF из изображения, превратив живое фото в циклический видеоформат.
Сделайте снимок с активированной функцией Live и найдите его в разделе «Живые фотографии» приложения «Фотографии». На iOS15 коснитесь «Прямой эфир» в левом верхнем углу, а на iOS14 или более ранней версии проведите пальцем вверх, чтобы найти раздел «Эффекты». Выберите режимы Loop или Bounce, чтобы преобразовать фотографию в формат GIF. Нажмите кнопку «Поделиться» в левом нижнем углу, чтобы добавить его в публикацию в социальной сети или отправить друзьям. Вы можете найти все GIF-файлы, созданные таким образом, в разделе «Анимированные» ваших фотографий.
Вы также можете создавать GIF-файлы из видео с помощью собственного приложения Apple Shortcuts, которое можно загрузить из App Store. Откройте приложение и найдите в Галерее ярлык «Создать GIF», щелкните его и выберите видео или фотографию, которые хотите использовать. Пусть Shortcut сделает все остальное и найдет готовый GIF, сохраненный в приложении «Фотографии».
Android
На устройствах Android вы можете создавать GIF-файлы из уже существующих изображений в вашей галерее или с нуля при съемке видео.
Из приложения Галерея
Откройте приложение Галерея. Выберите серию изображений, которые вы хотите превратить в GIF, используя длительное нажатие, чтобы выбрать несколько изображений одновременно. Коснитесь «Еще», затем нажмите кнопку «Создать» и выберите GIF. Просмотрите и отредактируйте GIF перед сохранением или отправкой.
С камеры
Откройте приложение камеры и выберите «Настройки» в верхнем левом углу.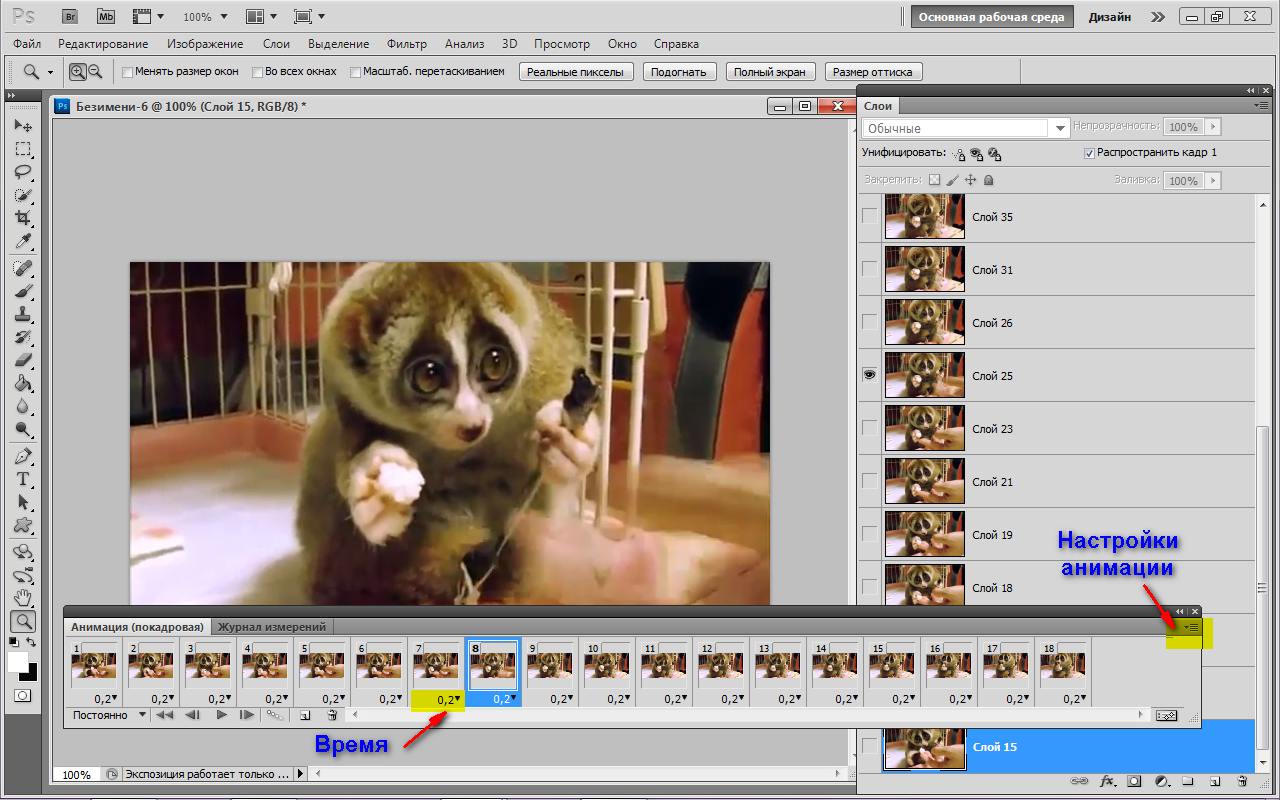 Найдите параметр «Проведите пальцем по кнопке спуска затвора» и выберите «Создать GIF» в раскрывающемся меню. Затем, делая снимок, просто проведите пальцем вниз по кнопке спуска затвора, чтобы запустить GIF, и отпустите, когда вы хотите, чтобы он закончился.
Найдите параметр «Проведите пальцем по кнопке спуска затвора» и выберите «Создать GIF» в раскрывающемся меню. Затем, делая снимок, просто проведите пальцем вниз по кнопке спуска затвора, чтобы запустить GIF, и отпустите, когда вы хотите, чтобы он закончился.
Для создания GIF-файлов с более сложным дизайном, текстом, графикой и другими дополнениями лучше всего использовать онлайн-конструктор GIF. Давайте разберем некоторые из самых популярных вариантов с помощью этих простых шагов.
Giphy
Giphy — это интуитивно понятная платформа для создания и обмена GIF-файлами. Чтобы начать, зарегистрируйтесь или войдите в свою учетную запись Giphy.
Загрузите видео, нажав «Выбрать файл», используя функцию перетаскивания или введя URL-адрес YouTube или другого видео. Начальное видео должно иметь размер файла менее 100 МБ и продолжительность менее 15 секунд. Обрежьте видео до нужной длины, используя скользящие переключатели.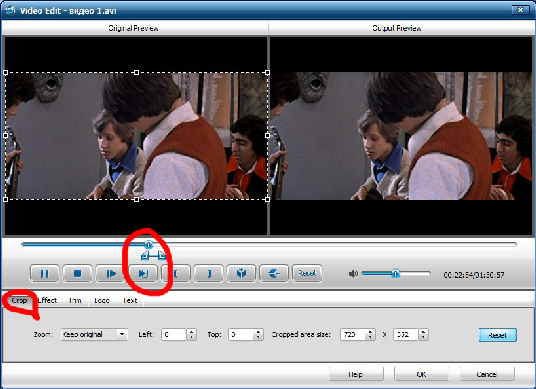 Поэкспериментируйте с функциями приложения и отредактируйте свой GIF с подписями, наклейками, эффектами и другими украшениями.
Поэкспериментируйте с функциями приложения и отредактируйте свой GIF с подписями, наклейками, эффектами и другими украшениями.
Вы также можете добавить теги, чтобы упростить поиск вашего GIF, переключаться между тем, чтобы сделать его общедоступным или сохранить его частным, и добавить исходный URL-адрес, чтобы указать исходное видео. Когда вы закончите, просто нажмите «Создать GIF».
Adobe Photoshop
Вы можете использовать Adobe Photoshop для создания GIF-файлов из серии кадров неподвижных изображений. Выберите начальные файлы изображений, которые могут быть любыми: видеокадрами, анимационными кадрами или неподвижными фотографиями.
Вы также можете использовать короткое видео в качестве исходного материала. Откройте Photoshop и нажмите «Файл», а затем «Загрузить слои». Выберите как минимум два изображения, чтобы добавить их как отдельные слои в стопку изображений. Перейдите в «Окно» и нажмите «Временная шкала», затем «Создать анимацию кадра». В правом углу панели «Таймлайн» нажмите «Создать кадры из слоев», чтобы разделить изображения на отдельные кадры.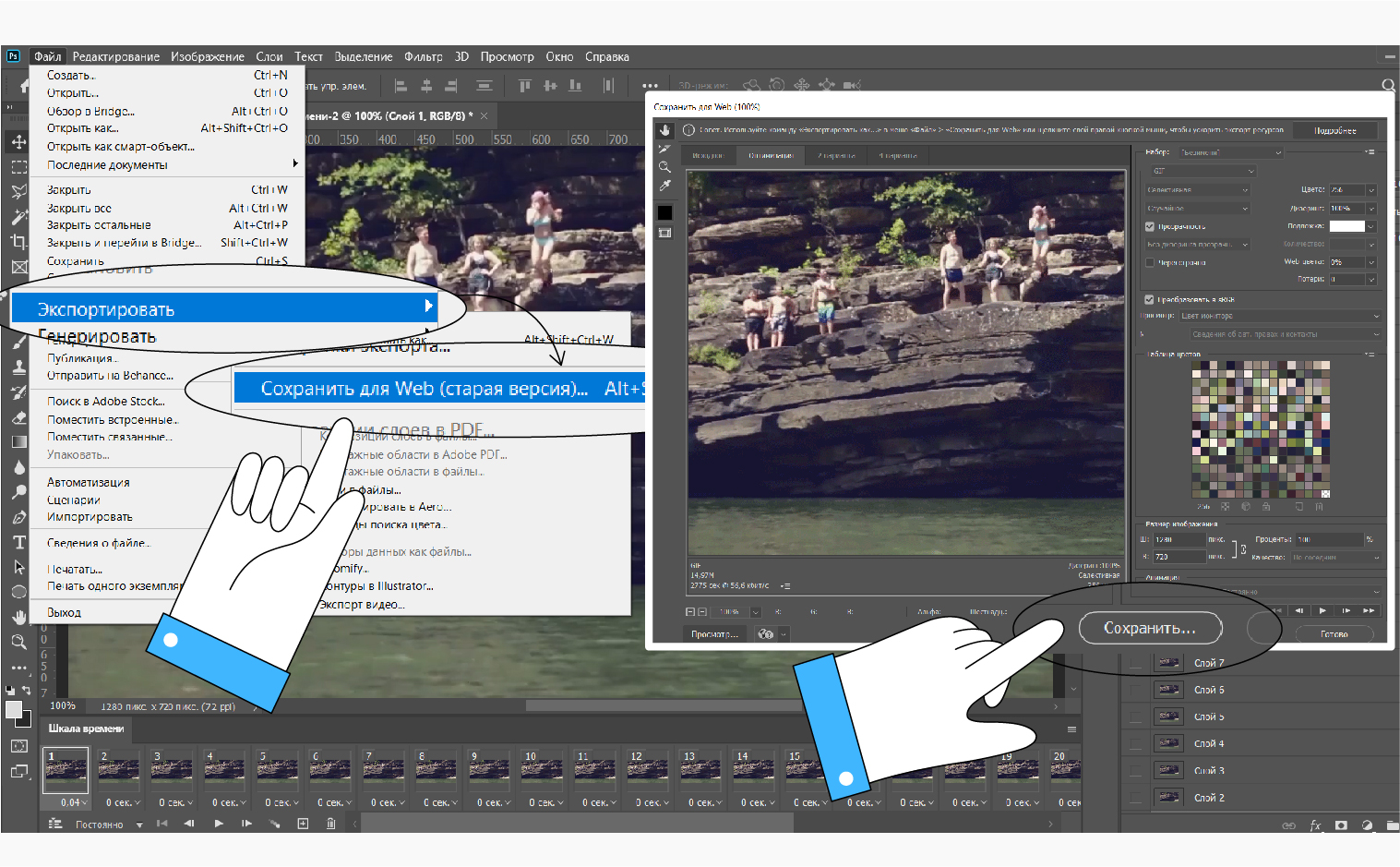 Нажмите «Воспроизведение», чтобы просмотреть анимацию, и измените порядок, перетаскивая кадры.
Нажмите «Воспроизведение», чтобы просмотреть анимацию, и измените порядок, перетаскивая кадры.
Когда все будет готово, перейдите в меню «Повтор» и установите анимацию на «Зацикливаться навсегда». И вот так у вас есть GIF. Экспортируйте его, выбрав «Файл» > «Экспорт» > «Сохранить для Интернета (старые версии)». Теперь он готов сохранить и поделиться.
Canva
Canva — популярный выбор для всех видов удобных анимационных технологий. Вы можете сделать GIF, даже не регистрируя учетную запись, но если вы это сделаете (это бесплатно!), вы сможете сохранить их и позже отредактировать анимацию.
Откройте программу Canva GIF Maker и загрузите исходные изображения или видео. Просмотрите готовые шаблоны, темы, цвета и стили, чтобы найти вдохновение для дизайна. Отредактируйте и обрежьте рамки по своему вкусу, а также настройте свой дизайн с помощью стоковых изображений, наклеек, иллюстраций и другой доступной графики.
Вы даже можете пригласить других людей для работы над тем же GIF, используя инструменты для совместной работы Canva.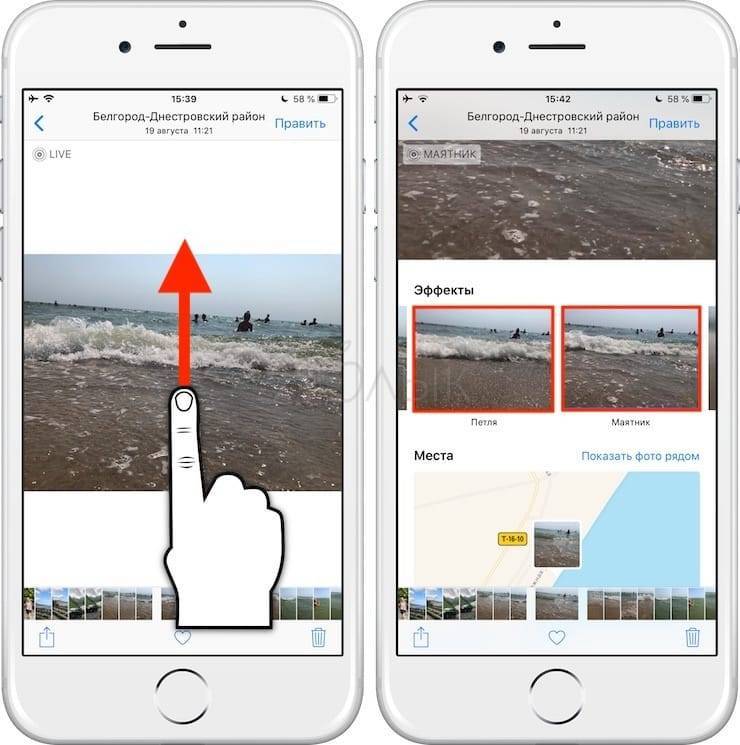

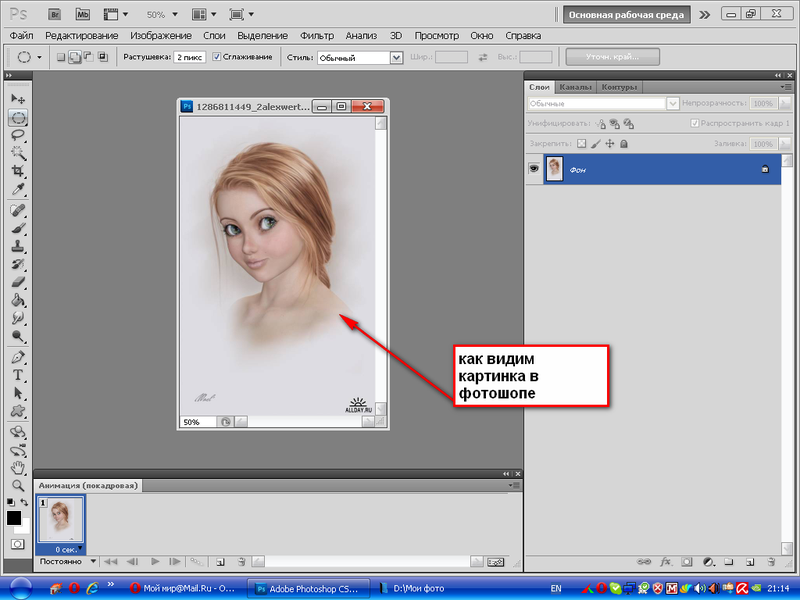 Д.
Д.