Как сделать гифку в фотошопе?
Если вы проводите много времени в интернете, то видели анимированные GIF-изображения (гифки). Это что-то среднее между неподвижным изображением и видео. Они хорошо воспринимаются людьми, а также могут оказать сильное эмоциональное воздействие.
В этом руководстве по созданию анимированных GIF-файлов я использую Photoshop версии Creative Cloud 2015.
- Как сделать GIF в фотошопе?
- Как создать GIF анимацию в фотошопе? Шаг 1. Загрузите изображения в Photoshop
- Как создать гиф в фотошопе? Шаг 2. Откройте окно «Временная шкала»
- Как сделать гиф анимацию в фотошопе? Шаг 3: В окне «Шкала времени» нажмите кнопку «Создать анимацию кадра»
- Шаг 4. Создайте новый слой для каждого кадра
- Шаг 5: Нажмите на ту же иконку меню и выберите пункт «Создать кадры из слоев»
- Шаг 6: Под каждым кадром задайте, как долго он должен отображаться до момента перехода к следующему
- Шаг 7: В нижней части панели инструментов выберите, сколько раз необходимо воспроизводить анимацию
- Шаг 8: Просмотрите созданное GIF-изображение, кликнув по иконке воспроизведения
- Шаг 9: Сохраните и экспортируйте GIF-изображение
- Как использовать GIF-изображения в маркетинге
- В социальных сетях
- В электронных письмах
- В постах на блоге
Ниже приведен пример анимированного GIF-изображения, которое можно создать, используя данное руководство:
Если у вас уже есть изображения . ..
..
Сохраните нужные изображения в отдельную папку. Чтобы загрузить их в Photoshop, нажмите Файл> Сценарии> Загрузить файлы в стек.
Затем нажмите кнопку «Обзор» и выберите файлы, которые хотите использовать в создаваемом GIF-изображении. Нажмите «ОК».
После этого Photoshop создаст отдельный слой для каждого добавленного изображения. Далее перейдите к шагу 2.
Если у вас еще нет набора изображений …
Создайте каждый кадр анимированного GIF-изображения в виде отдельного слоя. Чтобы добавить новый слой, выберите Слой> Создать> Слой.
Чтобы дать название слою, перейдите в палитру «Слои», дважды кликните по имени слоя, используемому по умолчанию, и введите имя, которое хотите задать. Нажмите Enter, чтобы сохранить его.
После того, как вы создали все необходимые слои и дали им понятные названия, можете переходить к шагу 2.
Профессиональный совет: Если хотите объединить слои так, чтобы они отображались в GIF-изображении в одном кадре, включите видимость для слоев, нажав на «глаз» слева от названия каждого нужного слоя.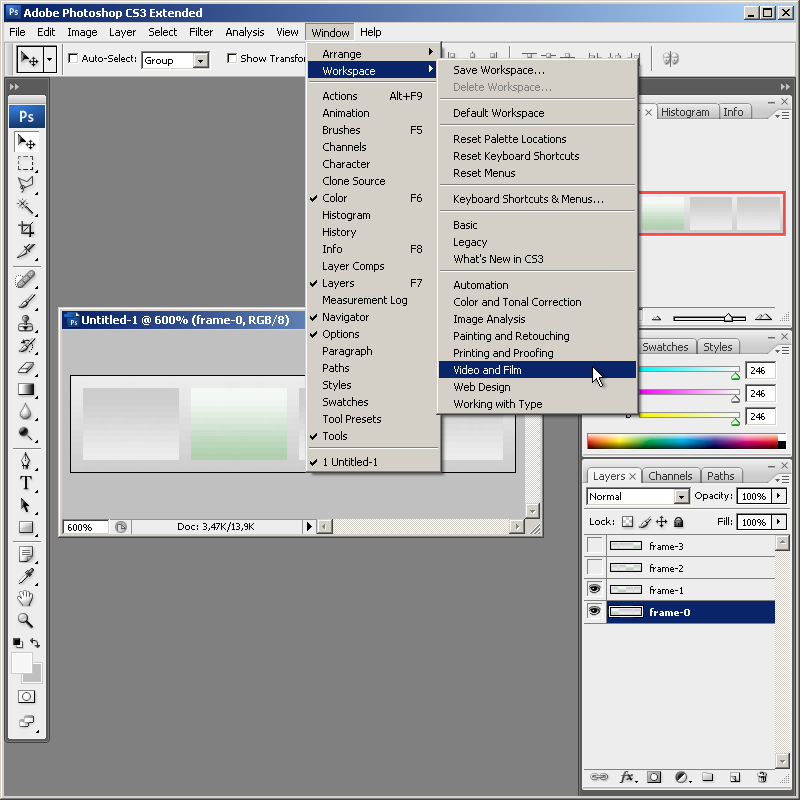 Затем нажмите Shift + Command + Option + E (Mac) или Shift + Ctrl + Alt + E (Windows). Photoshop создаст новый слой, содержащий объединенный контент, его также необходимо будет переименовать.
Затем нажмите Shift + Command + Option + E (Mac) или Shift + Ctrl + Alt + E (Windows). Photoshop создаст новый слой, содержащий объединенный контент, его также необходимо будет переименовать.
Чтобы открыть окно «Временная шкала», перейдите в верхнее меню и выберите Окно> Шкала времени. Она позволяет задействовать различные слои в разные периоды времени, тем самым превращая статическое изображение в GIF-анимацию.
В нижней части экрана появится окно «Шкала времени». Вот как оно выглядит:
Если этот пункт не выбран автоматически, выберите его в раскрывающемся меню.
Теперь окно «Шкала времени» должно выглядеть примерно так:
Сначала выберите все слои, перейдя в главное меню, а затем в Выбрать> Все слои. Затем кликните по иконке меню, расположенной справа от временной шкалы.
В раскрывающемся меню выберите пункт «Создать новый слой для каждого нового кадра».
В результате каждый слой будет использован как кадр GIF-изображения.
Для этого нажмите на указатель времени, расположенный под кадром и задайте, как долго он должен отображаться. В нашем случае мы выбрали 0,5 секунды на кадр.
В нашем случае мы выбрали 0,5 секунды на кадр.
По умолчанию будет использоваться значение «Однократно». Кликните по пункту «Другое», если хотите указать произвольное количество повторений.
Осталось понять как сохранить GIF в фотошопе для последующего использования. Для этого нужно перейти в верхнее меню и выбрать в нем пункт Файл> Сохранить для Web.
Затем выберите тип GIF-файла, который вы хотите сохранить. Число рядом с обозначением GIF определяет, насколько точно цвета GIF-изображения будут соотноситься с оригинальными JPEG или PNG изображениями. Согласно документации Adobe, более высокий процент сглаживания дает большее количество цветов и большую детализацию. Но это увеличивает размер итогового файла.
Нажмите «Сохранить», чтобы сохранить созданный GIF-файл на компьютере. Теперь можно использовать это GIF-изображение в маркетинговых мероприятиях.
Загрузите GIF-файл в любое место, из которого оно может воспроизводиться. Вот как выглядит конечный результат:
Pinterest был первым, кто позволил использовал анимированные GIF-файлы, затем за ним последовал Twitter.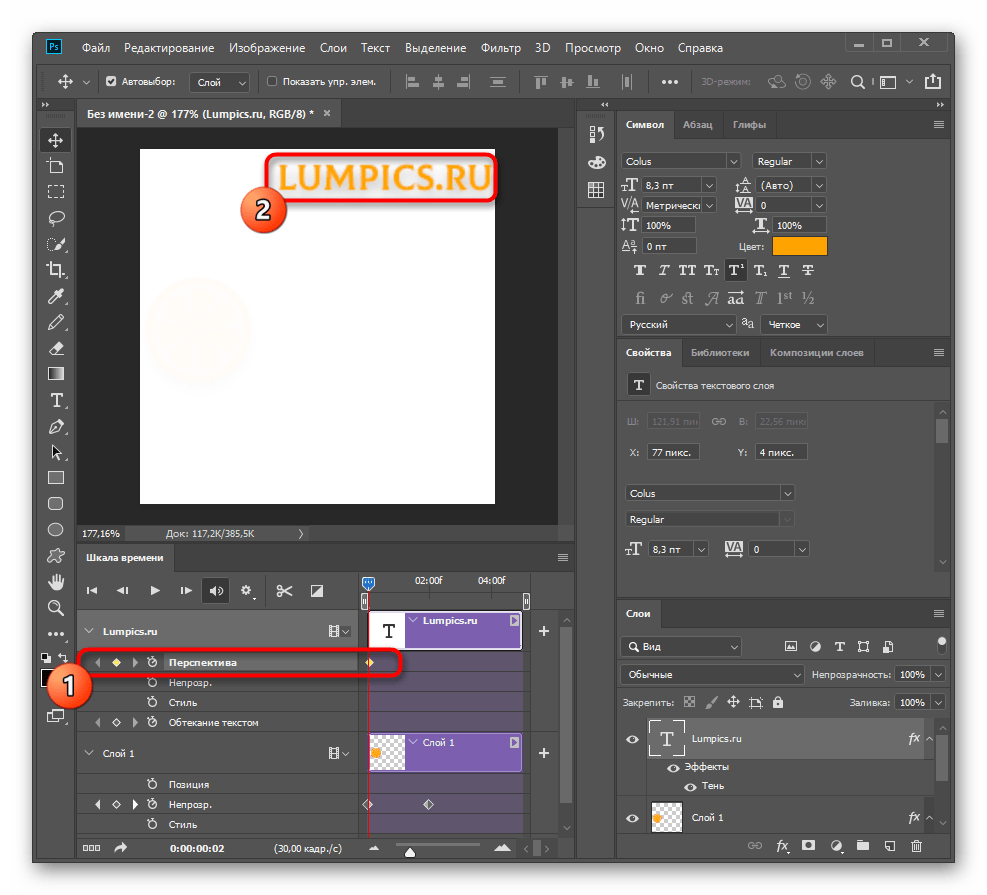 А к лету 2015 года к ним присоединился Facebook. Затем Instagram изменил формат работы с Boomerang, который теперь позволяет пользователям снимать и делиться своими GIF-изображениями. На любом из этих социальных ресурсов анимированные GIF-файлы могут стать отличным способом выделиться из общей массы.
А к лету 2015 года к ним присоединился Facebook. Затем Instagram изменил формат работы с Boomerang, который теперь позволяет пользователям снимать и делиться своими GIF-изображениями. На любом из этих социальных ресурсов анимированные GIF-файлы могут стать отличным способом выделиться из общей массы.
Анимированные GIF-файлы отображаются в электронных письмах как и обычные изображения. Это не только помогает привлечь внимание получателей, но также может непосредственно повлиять на продажи.
Используйте GIF-изображения, демонстрируя товары, и анонсируя события. Ниже приведено GIF-изображение из рекламной кампании магазина женской одежды Ann Taylor LOFT. Они создали красивый эффект, похожий на дрожание, чтобы заинтриговать получателей электронных писем и заставить их «развернуть» свой подарок.
Например, вот простой, анимированный GIF-файл, созданный маркетологом Джинни Минео, который объясняет, что такое призыв к действию, размещенный в постах блога:
И, наконец, одна из наших самых любимых гифок: анимированное GIF-изображение из поста с рецептами домашней кулинарии.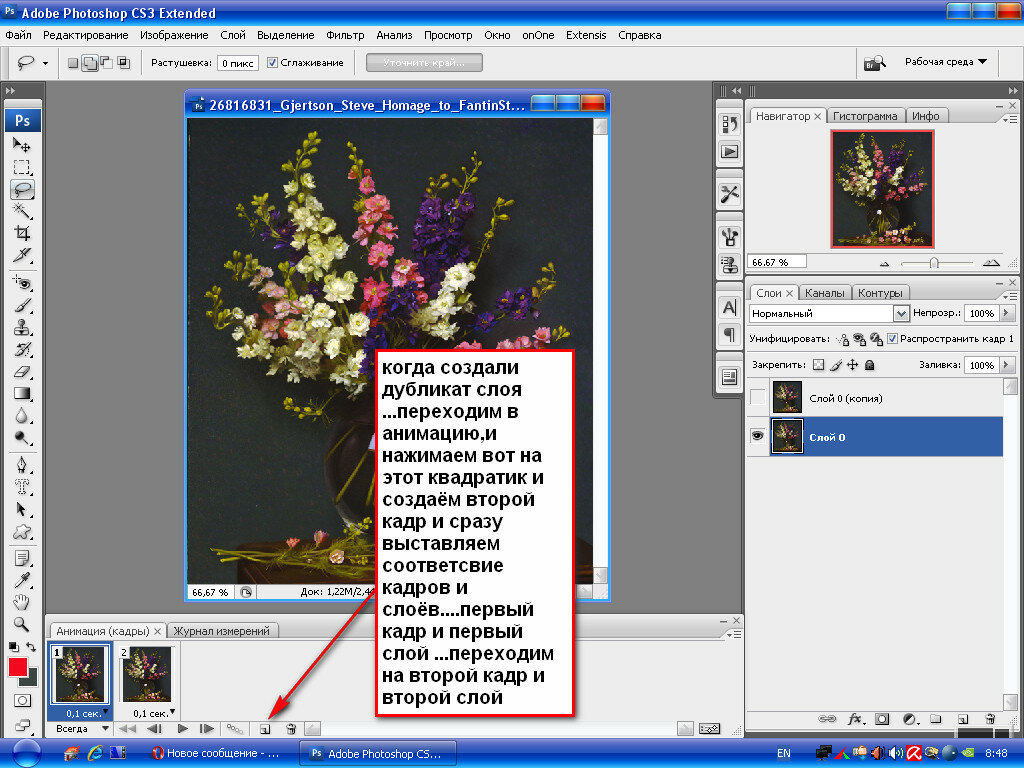
Как вы будете использовать GIF-изображения в маркетинге? Расскажите об этом в комментариях.
Пожалуйста, опубликуйте свои комментарии по текущей теме материала. За комментарии, подписки, дизлайки, лайки, отклики огромное вам спасибо!
Вадим Дворниковавтор-переводчик статьи «How to Make an Animated GIF in Photoshop [Tutorial]»
Как создать GIF в Photoshop
GIF стенды для Формат обмена изображениями, стандартный формат изображения, содержащий серию кадров или изображений, которые воспроизводятся последовательно. По сравнению со статическими изображениями в большинстве случаев GIF может лучше передавать информацию и выражать эмоции.
Вы можете легко обратиться к мощному графическому редактору Adobe Photoshop, если захотите отредактировать изображения. Вы знаете как сделать GIF в фотошопе?
В этом посте вы найдете подробное руководство по созданию GIF-файлов в Photoshop. Вы можете узнать, как экспортировать GIF-файлы в Photoshop и использовать Photoshop для создания анимированных GIF-файлов. Кроме того, для лучшего преобразования видеоклипов или фотографий в файлы GIF рекомендуется отличный создатель GIF.
Кроме того, для лучшего преобразования видеоклипов или фотографий в файлы GIF рекомендуется отличный создатель GIF.
- Часть 1. Как сделать GIF в фотошопе
- Часть 2. Лучший способ сделать GIF из видео или изображения
- Часть 3. Часто задаваемые вопросы о том, как создать GIF в Photoshop.
Часть 1. Как сделать GIF в фотошопе
Adobe Photoshop не является бесплатным инструментом для редактирования изображений. На самом деле это довольно дорого. Вы можете бесплатно скачать и использовать Photoshop в течение 30 дней. Если вы уже установили Photoshop на свой компьютер, вы можете выполнить следующие действия, чтобы создать GIF.
Сделайте GIF в фотошопе с фотографиями
Шаг 1Запустите Photoshop на вашем компьютере, нажмите Файл в верхней строке меню выберите Внесите заметки к слайдам вариант, а затем выберите Загрузить файлы в стек из раскрывающегося списка. Всплывающее окно Загрузить слои На экране появится окно, в котором вы сможете просмотреть и добавить изображения, которые вы хотите преобразовать в GIF.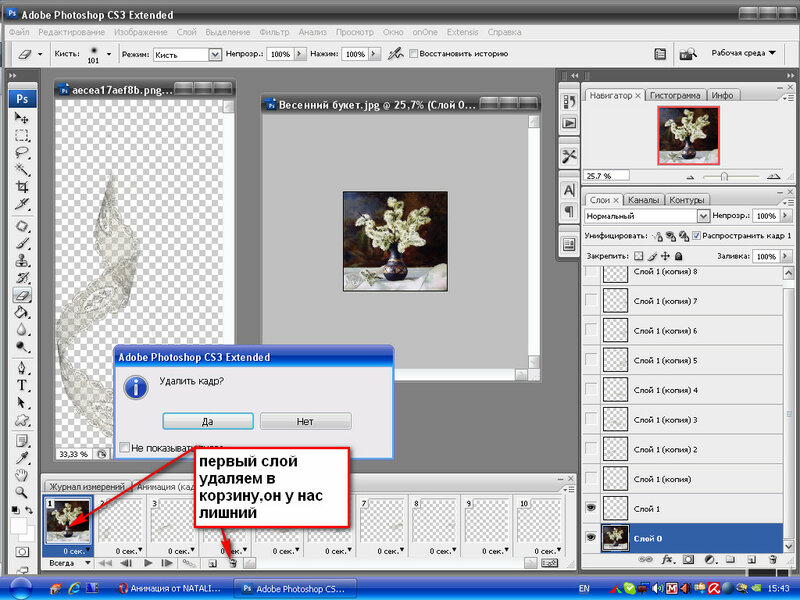
Шаг 2Все ваши добавленные изображения станут новыми слоями под Слои панель в правой части рабочего пространства. Эти отдельные слои будут созданы как кадры окончательного анимированного файла GIF.
Шаг 3Нажмите Окно меню вверху и выберите Лента вариант из раскрывающегося списка. Сделав это, вы можете открыть панель временной шкалы в нижней части. Нажмите Создать рамочную анимацию.
Шаг 4В правом верхнем углу панели временной шкалы найдите и щелкните значок МЕНЮ значок. Затем выберите Создание рамок из слоев для изменения всех слоев на отдельные кадры в анимации.
Шаг 5На панели «Таймлайн» щелкните значок Play кнопку для просмотра созданной GIF-анимации. Щелкните значок Настройки значок и отметьте Петля возможность создания зацикленной анимации. В некоторых версиях Photoshop вы можете щелкнуть повторять меню, а затем выберите Навсегда.
Шаг 6Если вас устраивает GIF-анимация, вы можете нажать на верхнюю Файл Меню, выберите Экспортировать , а затем Сохранить для Интернета возможность экспорта GIF из Photoshop.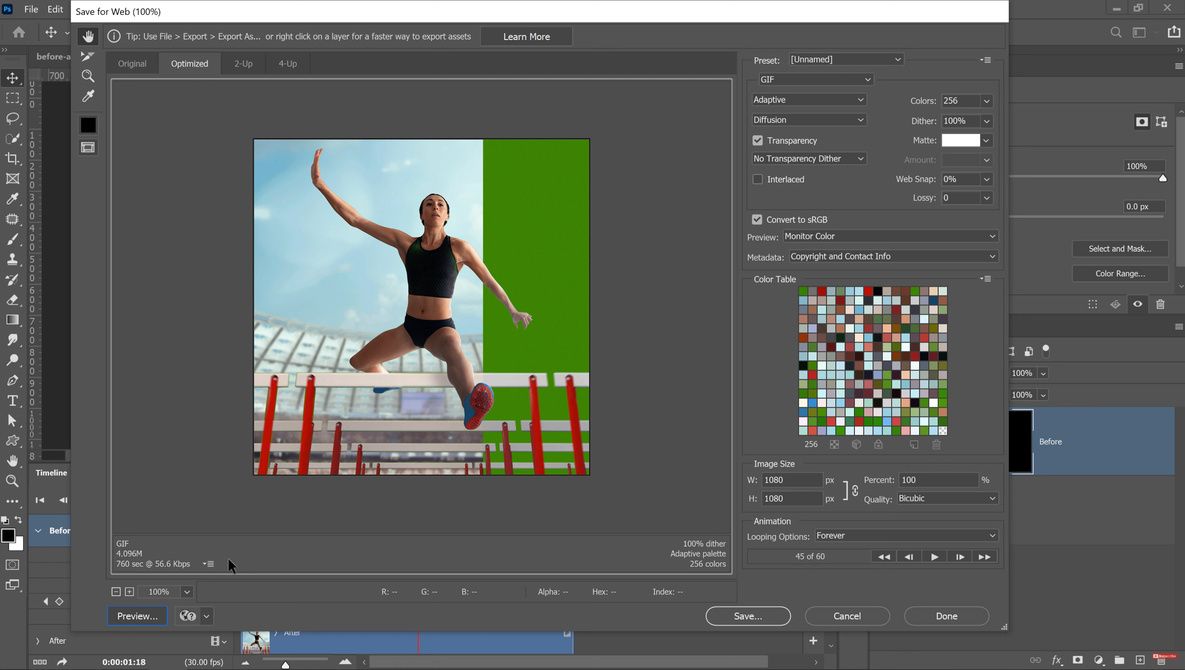 Установленный GIF как выходной формат. На этом этапе вы также можете настроить другие параметры вывода GIF в зависимости от ваших потребностей. После этого вы можете нажать Сохраните кнопка для создания GIF в Photoshop.
Установленный GIF как выходной формат. На этом этапе вы также можете настроить другие параметры вывода GIF в зависимости от ваших потребностей. После этого вы можете нажать Сохраните кнопка для создания GIF в Photoshop.
Создание анимированного GIF в Photoshop из видео
Шаг 1Откройте Photoshop, щелкните Файл выберите Импортировать , а затем выберите Видеорамки для слоев. Вы не можете напрямую перетащить видеоклип в Photoshop для добавления файла.
Шаг 2В разделе Импортировать видео в слои в окне найдите и выберите нужный видеоклип и нажмите Откройте чтобы загрузить его в Photoshop.
Шаг 3Теперь вы должны пойти в Окно меню, нажмите кнопку Лента для отображения панели временной шкалы. После этого вы можете нажать Создать рамочную анимацию , а затем Создание рамок из слоев чтобы превратить добавленное видео в анимацию. Установите анимацию в цикл. Затем сделайте те же шаги, чтобы сделать GIF из видео.
Часть 2. Лучший способ сделать GIF из видео и изображения
Если вы предпочитаете простой способ быстрого преобразования видео или фотографий в GIF, вам следует обратиться к простому в использовании программному обеспечению для преобразования и создания GIF-файлов, Видео конвертер Ultimate.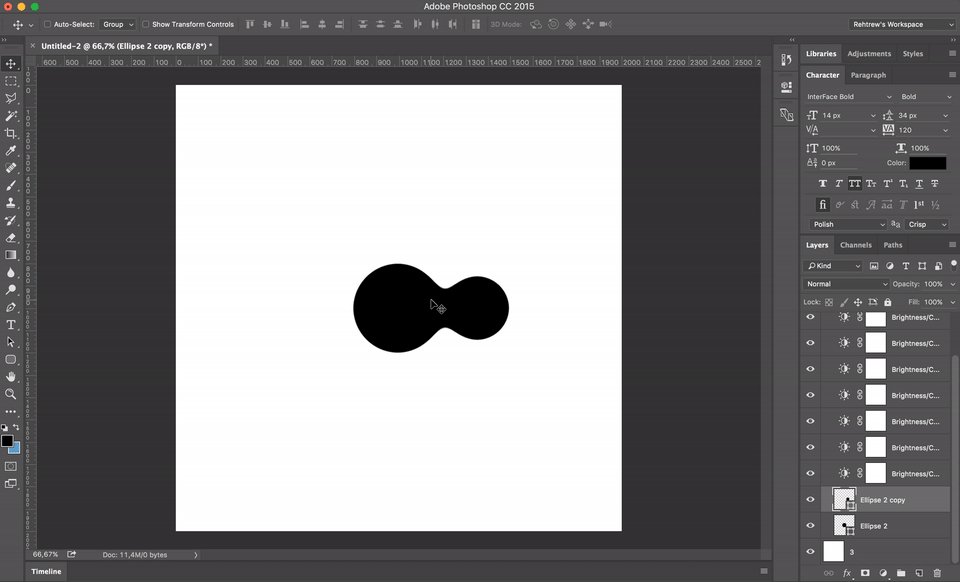 В нем есть отдельный инструмент GIF Maker, с помощью которого вы можете напрямую создавать GIF. Поддерживаются все часто используемые форматы видео и изображений, такие как MP4, FLV, MOV, AVI, MKV, WMV, JPG, JPEG, PNG, HEIC, BMP, SVG, WEBP и другие. Вы можете бесплатно скачать его и, следуя инструкциям ниже, создать GIF из изображений и видео.
В нем есть отдельный инструмент GIF Maker, с помощью которого вы можете напрямую создавать GIF. Поддерживаются все часто используемые форматы видео и изображений, такие как MP4, FLV, MOV, AVI, MKV, WMV, JPG, JPEG, PNG, HEIC, BMP, SVG, WEBP и другие. Вы можете бесплатно скачать его и, следуя инструкциям ниже, создать GIF из изображений и видео.
Шаг 1Откройте этот создатель GIF на своем компьютере, будь то ПК с Windows 11/10/8/7 или Mac. Нажмите Ящик для инструментов чтобы показать больше инструментов. Найдите и выберите GIF чайник для создания GIF.
Шаг 2Этот GIF Maker предоставляет вам 2 способа создания анимированного GIF: Видео в формате GIF и Фото в GIF. Вы можете выбрать тот, который вам нужен, а затем импортировать файл (ы).
Шаг 3Во всплывающем окне Настройки вывода В окне вы можете установить различные настройки GIF для созданного файла GIF. Например, вам разрешено настраивать разрешение GIF, частоту кадров, режим масштабирования и циклическую анимацию. Нажмите OK кнопку, чтобы подтвердить операцию.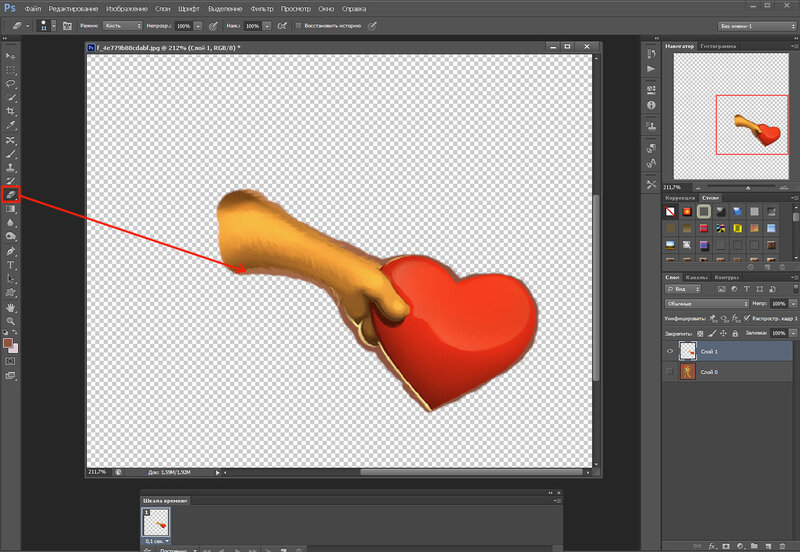
Шаг 4Теперь вы попадете в главное окно GIF Maker. Вы можете добавить больше фотографий или видеоклипов для создания GIF. Кроме того, вы можете настроить порядок файлов и изменить продолжительность. Этот GIF Maker оснащен встроенным проигрывателем, чтобы вы могли непосредственно просматривать эффект GIF.
Шаг 5Нажмите на Экспортировать кнопка для сохранения созданного GIF на компьютере. После этого вы увидите Процесс создания GIF завершен. незамедлительный. Щелкните значок OK or Сделать GIF снова чтобы двигаться дальше.
Часть 3. Часто задаваемые вопросы о том, как создать GIF в Photoshop.
Вопрос 1. Могу ли я открыть и отредактировать GIF в Photoshop?
да. Adobe Photoshop поддерживает формат GIF и позволяет редактировать файлы GIF. Перетащите файл GIF в Photoshop для добавления. Анимированный GIF откроется как статическое изображение. Вы можете увидеть множество созданных слоев под панелью «Слои». Щелкните меню «Окно», а затем выберите «Временная шкала», чтобы в нижней части появилась панель «Временная шкала». После этого вы можете отредактировать файл GIF в соответствии с вашими потребностями.
После этого вы можете отредактировать файл GIF в соответствии с вашими потребностями.
Вопрос 2. Как сделать гифку на айфоне?
Вы можете легко превратить живую фотографию в GIF на iPhone. Для этого вы можете найти живую фотографию в приложении «Фото», коснуться живого значка, а затем выбрать «Цикл», чтобы изменить его на GIF. Чтобы преобразовать несколько фотографий или видеоклипов в GIF, вам нужно найти GIF Maker приложение из App Store.
Вопрос 3. Как экспортировать анимированный GIF из Photoshop?
Чтобы экспортировать GIF из Photoshop, вы можете нажать «Файл», выбрать «Сохранить как» и затем установить GIF в качестве выходного формата. Или вы можете нажать «Файл», «Сохранить для Интернета», а затем выбрать GIF в качестве целевого формата.
Заключение
Анимированный GIF-файл содержит серию статических изображений, воспроизводимых последовательно, чтобы создать иллюзию движения. Ты можешь научиться как сделать GIF в фотошопе шаг за шагом из этого поста. Более того, мы представляем вам отличный редактор GIF, который поможет вам легко преобразовать видео или фотографии в GIF.
Более того, мы представляем вам отличный редактор GIF, который поможет вам легко преобразовать видео или фотографии в GIF.
Как сделать GIF в Photoshop и других онлайн-инструментах
Независимо от того, произносите ли вы это как JIF или GIF с твердой G, никто не спорит, что его популярность резко возросла за последние полвека.
Как фотограф, вы можете рассмотреть возможность использования GIF-файлов, чтобы добавить игривую атмосферу и больше движения в вашу онлайн-презентацию, например, на ваш веб-сайт. Тем не менее, не исключайте использование GIF-файлов в качестве части ваших фотографий для ваших клиентов. В конце концов, один GIF-файл может продемонстрировать более глубокий спектр эмоций в определенный момент и вернуть все веселые воспоминания о сеансе.
Если вы хотите обогатить свое визуальное повествование, добавив GIF-файлы в свой арсенал инструментов, но не знаете, как их создать, вы обратились по адресу. В сегодняшней статье мы познакомим вас с простым и быстрым процессом создания GIF из фотографий. В этом уроке мы будем использовать Adobe Photoshop, а также поделимся некоторыми дополнительными инструментами и онлайн-программным обеспечением, которые помогут вам создать свой первый GIF. Давайте погрузимся прямо в!
В этом уроке мы будем использовать Adobe Photoshop, а также поделимся некоторыми дополнительными инструментами и онлайн-программным обеспечением, которые помогут вам создать свой первый GIF. Давайте погрузимся прямо в!
Шаг №1 Выберите фотографии
Прежде всего, выберите фотографии, которые вы хотите использовать для создания GIF. Пока не обязательно, будет удобнее добавить их в отдельную папку.
После этого откройте Photoshop и выберите Файл > Сценарии > Загрузить файлы в стек , выберите фотографии, которые хотите использовать, и загрузите их. Photoshop создаст отдельный слой Layer для каждого выбранного вами изображения.
Шаг #2 Откройте временную шкалу
Ваш следующий шаг — перейти к Window > Timeline (здесь вы будете анимировать все свои слои) и выбрать Create Video Timeline . Здесь вы сможете превратить свои Layers в Frames и превратите ваши несколько статических изображений в один анимированный GIF. Если он не был выбран автоматически, щелкните окно временной шкалы и выберите Create Frame Animation .
Если он не был выбран автоматически, щелкните окно временной шкалы и выберите Create Frame Animation .
Шаг №3 Превратите слои в кадры анимации
Теперь вам нужно преобразовать слоев (фотографии) в кадры. Выберите меню панели временной шкалы и нажмите Make Frames From Layers . Они будут отображаться на панели временной шкалы.
Шаг №4. Измените продолжительность кадра и настройки цикла.
Нажмите на время, отображаемое под каждым кадром, и выберите продолжительность. Это установит, как долго каждое загруженное вами изображение будет воспроизводиться в формате GIF. Это полностью зависит от вас, но мы рекомендуем оставаться в диапазоне от 0,5 до 1 секунды.
В нижней части панели инструментов вы можете выбрать, сколько раз GIF-файл будет повторяться, прежде чем он перестанет воспроизводиться. Один цикл будет состоять из GIF, проходящего через каждое загруженное вами изображение в течение времени, которое вы установили ранее. Поэтому, если вы установите его на 3 цикла, он будет проходить все изображения 3 раза, а затем остановится на том же изображении, с которого начал. Вы можете установить любое число, которое пожелаете, но, как правило, лучше всего установить его на 9.0013 Навсегда . Кроме того, вы можете изменить порядок кадров на временной шкале, щелкнув и перетащив их в новое место.
Поэтому, если вы установите его на 3 цикла, он будет проходить все изображения 3 раза, а затем остановится на том же изображении, с которого начал. Вы можете установить любое число, которое пожелаете, но, как правило, лучше всего установить его на 9.0013 Навсегда . Кроме того, вы можете изменить порядок кадров на временной шкале, щелкнув и перетащив их в новое место.
Шаг #5 Предварительный просмотр, сохранение и экспорт GIF
На той же панели инструментов, где вы устанавливаете количество циклов, вы можете найти кнопку Play . Нажав на нее, вы сможете просмотреть свой GIF. Если вы довольны конечным результатом, вы можете сохранить и экспортировать свой GIF. Выберите «Файл» > «Экспорт» > «Сохранить для Интернета (предыдущая версия)».
Прежде чем вы нажмете Кнопка Сохранить , появится окно с настройками. Там, в раскрывающемся списке Preset , выберите тип файла GIF, который вы хотите сохранить, чтобы сохранить его.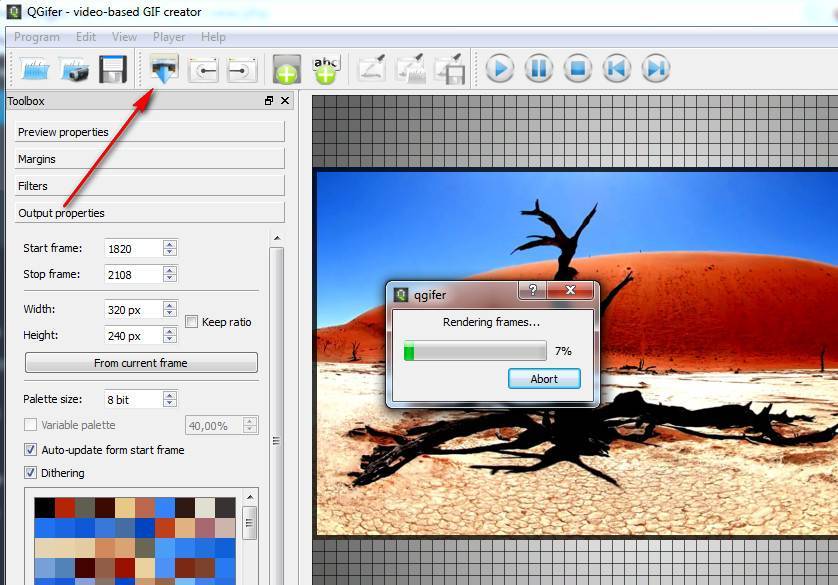 Число рядом с GIF определяет, насколько крупными и точными будут цвета по сравнению с исходными изображениями, которые вы использовали. Вот несколько рекомендаций по выбору настроек GIF:
Число рядом с GIF определяет, насколько крупными и точными будут цвета по сравнению с исходными изображениями, которые вы использовали. Вот несколько рекомендаций по выбору настроек GIF:
- GIF может иметь максимум 256 цветов. Чем больше цветов у вашего GIF, тем больше будет его размер.
- Сохранить Dither между 75% и 98%. Более высокий дизеринг означает более плавный GIF, но он также увеличит размер вашего GIF.
- Когда дело доходит до GIF-файлов для вашего веб-сайта, обычно рекомендуется уменьшить их размер. Попробуйте комбинировать свои настройки для достижения оптимального результата, сохраняя при этом размер файла GIF менее 1 МБ.
- Вы всегда можете оптимизировать свой GIF позже, используя онлайн-инструмент, например этот.
Последний шаг — нажать Сохранить в нижней части экрана, выбрать имя и местоположение для вашего файла, и все готово!
Онлайн-инструменты для создания GIF-файлов из фотографий
Хотя Photoshop — лучший вариант, если вы хотите сохранить качество изображения и иметь полный контроль над созданием GIF-файлов, это не единственный вариант, который у вас есть.
- Canva — это бесплатный онлайн-инструмент для дизайна с множеством функций, одной из которых является создание GIF. Взгляните на это краткое руководство о том, как создавать GIF-файлы в Canva.
- GIPHY — одна из крупнейших онлайн-платформ для GIF-файлов, анимированных стикеров, клипов и многого другого. Вполне естественно, что на их веб-сайте есть специальный бесплатный инструмент для создания GIF. Ознакомьтесь с этим руководством по созданию GIF-файлов в GIPHY.
- Imgflip — это простой и быстрый веб-сайт для создания и обмена изображениями, мемами и гифками в Интернете. Их создатель GIF прост и понятен, и вы можете узнать об этом здесь.
Делитесь, доставляйте и продавайте GIF своим клиентам-фотографам
GIF-файлы — это отличный и простой способ улучшить опыт и эмоции, которые вы доставляете своим клиентам вместе с их фотографиями.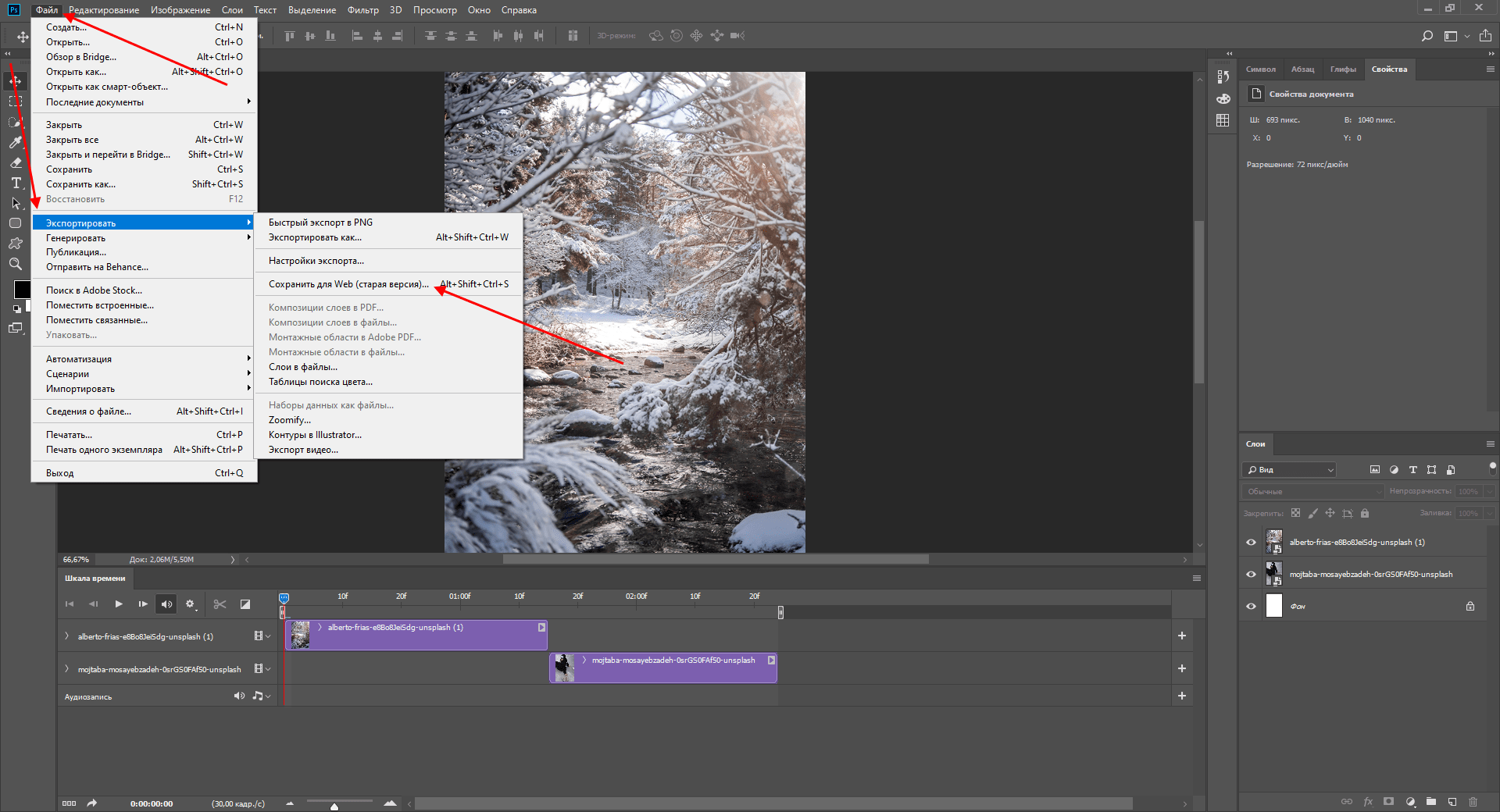 С клиентской галереей Pixieset вы можете обмениваться фотографиями, GIF-файлами и даже видео внутри одной коллекции, что позволяет клиентам просматривать, загружать и делиться ими с близкими. Посмотрите, как это будет выглядеть в этих двух демонстрациях клиентской галереи, свадебной и фотобудки.
С клиентской галереей Pixieset вы можете обмениваться фотографиями, GIF-файлами и даже видео внутри одной коллекции, что позволяет клиентам просматривать, загружать и делиться ими с близкими. Посмотрите, как это будет выглядеть в этих двух демонстрациях клиентской галереи, свадебной и фотобудки.
Взгляните на это подробное руководство о том, как добавлять и продавать GIF-файлы и цифровые загрузки в магазине Pixieset.
Если вы новичок в Pixieset, создайте бесплатную учетную запись и начните размещать свои работы в красивых онлайн-галереях. Загружайте файлы JPEG, PNG, GIF и видео, чтобы создать незабываемые впечатления для ваших клиентов. Кредитная карта не требуется, обновите ее, когда вам нужно.
Начните бесплатно!
Как сделать GIF в Photoshop[2021]
Шэнун Кокс
01 сентября 2022 г.• Проверенные решения
Мы все любим GIF-файлы и их впечатляющий стиль подачи историй. Они содержат не только набор кадров, но и множество эмоций и мыслей создателей.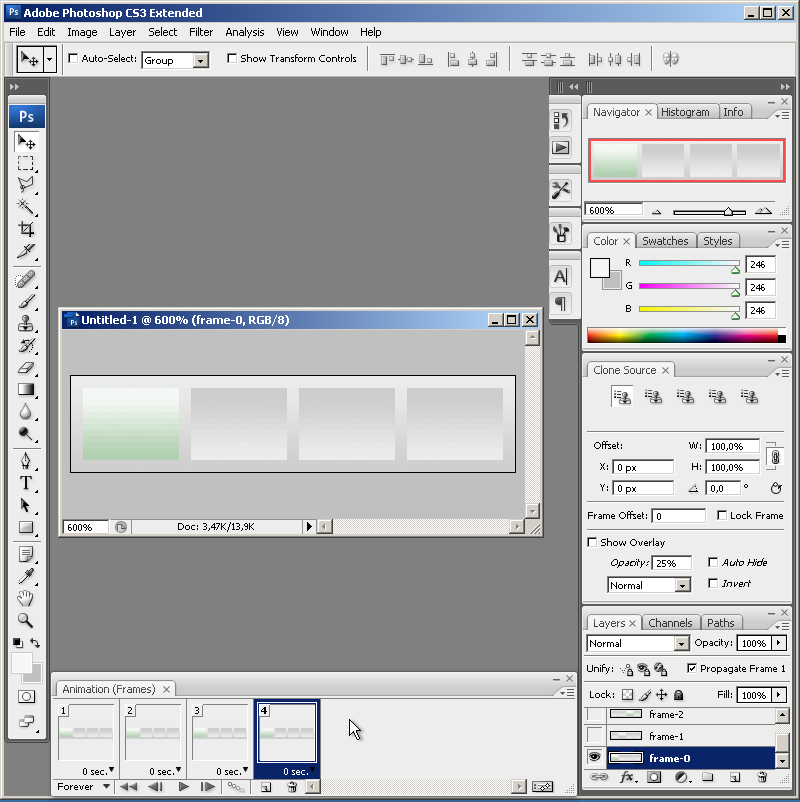 Вы можете легко найти множество привлекательных коллекций GIF на сайтах социальных сетей.
Вы можете легко найти множество привлекательных коллекций GIF на сайтах социальных сетей.
Если вам нравятся эти анимированные изображения, то, возможно, вы инициировали поиск в Интернете о том, как создавать GIF-файлы. И поисковая система, должно быть, указала вам путь к неограниченным инструментам для создания GIF. Это обычное дело. Но здесь мы поговорим об одной профессиональной рекомендации по созданию GIF. Да, это Photoshop, и он может мгновенно создавать для вас привлекательные анимированные GIF-файлы.
Ниже вы сможете изучить стратегии создания изображений GIF с помощью последней версии Photoshop:
Как сделать гифку в фотошопе
- Способ 1: сделать GIF из видео в Photoshop
- Способ 2: сделать GIF из неподвижных фотографий в Photoshop
Способ 1: сделать GIF из видео в Photoshop
Шаг 1: Запустите ваше программное обеспечение:
После того, как вы загрузили программный инструмент Photoshop на свое устройство, просто запустите его. Обратите внимание, что версии Photoshop CS6 обеспечивают полную поддержку анимированных файлов.
Обратите внимание, что версии Photoshop CS6 обеспечивают полную поддержку анимированных файлов.
Шаг 2: Импортируйте видеоклип:
Поскольку временная шкала вашего программного обеспечения доступна на экране, теперь вам нужно импортировать нужный видеофайл на эту платформу. Просто перейдите к опции «Файл» в верхнем левом углу панели инструментов, а затем в раскрывающемся меню выберите «Импорт». Далее выделяем видеокадры слоям. Выберите свой видеофайл и вскоре все его кадры появятся на экране. Photoshop также позволяет пользователям работать с обрезанными версиями видеофайлов; в этом случае вы можете использовать ползунок, чтобы ограничить количество кадров во время процесса загрузки.
Шаг 3: Настройте параметры импорта файлов:
Вы будете рады узнать, что Photoshop предлагает творческие функции редактирования, где вы также можете настроить цветовой баланс. Когда вы закончите с настройками кадра, перейдите в «Файл» и выберите «Сохранить для Интернета» в раскрывающемся меню.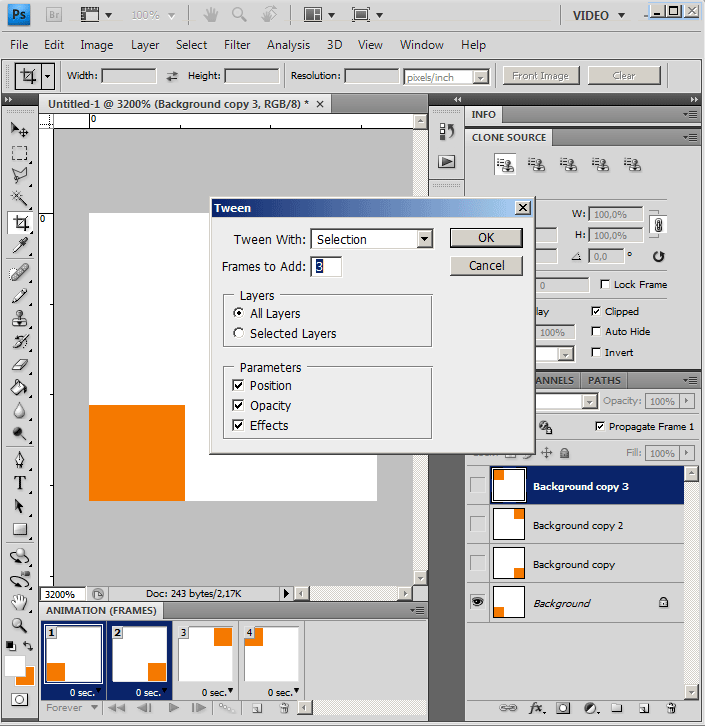
Он немедленно откроет одно новое окно, содержащее все дополнительные настройки, которые могут помочь в лучшей настройке вашего GIF-изображения. Поскольку пользователям нужен небольшой размер файла для загрузки в Интернет, вы можете настроить все эти параметры ниже, чтобы получить наилучшие результаты:
Цвета: Цвета являются наиболее важными описательными элементами для любого видео, поэтому их выбор должен быть сделан с умом. Поскольку большее количество цветов может обеспечить лучший обзор, но в то же время для уменьшения размера файла вы можете уменьшить этот выбор до 128.
Дизеринг: Процесс дизеринга используется для рассеивания в изображении такого количества насыщенных цветом пикселей, что даже при ограниченном наборе цветов можно получить промежуточные цвета поверх него. Если вы выберете большее количество цветов, то изображение определенно будет выглядеть лучше, но за счет большего размера файла.
Lossy: Если вы хотите добавить внутреннее снижение качества изображения, этот параметр полезен. Но старайтесь держать его ниже, потому что более высокий диапазон может разрушить фактическую информацию из изображения, тогда как меньшее значение хорошо, если вы хотите просто уменьшить размер файла.
Но старайтесь держать его ниже, потому что более высокий диапазон может разрушить фактическую информацию из изображения, тогда как меньшее значение хорошо, если вы хотите просто уменьшить размер файла.
Шаг 4: Время сохранить ваш GIF-файл:
Когда вы закончите процесс редактирования и захотите сохранить только что созданное изображение GIF, просто перейдите в меню «Файл», доступное в верхнем левом углу окна программного обеспечения, и в раскрывающемся меню выберите «Сохранить для Интернета». Далее вам будет предложено настроить параметры выходного файла заранее, внести изменения в соответствии с потребностями вашего проекта и, наконец, сохранить его на вашем устройстве.
Посмотрите это видео, чтобы узнать больше:
Способ 2: сделать GIF из неподвижных фотографий в Photoshop
Также можно создавать анимированные GIF-изображения из коллекции неподвижных изображений в Photoshop.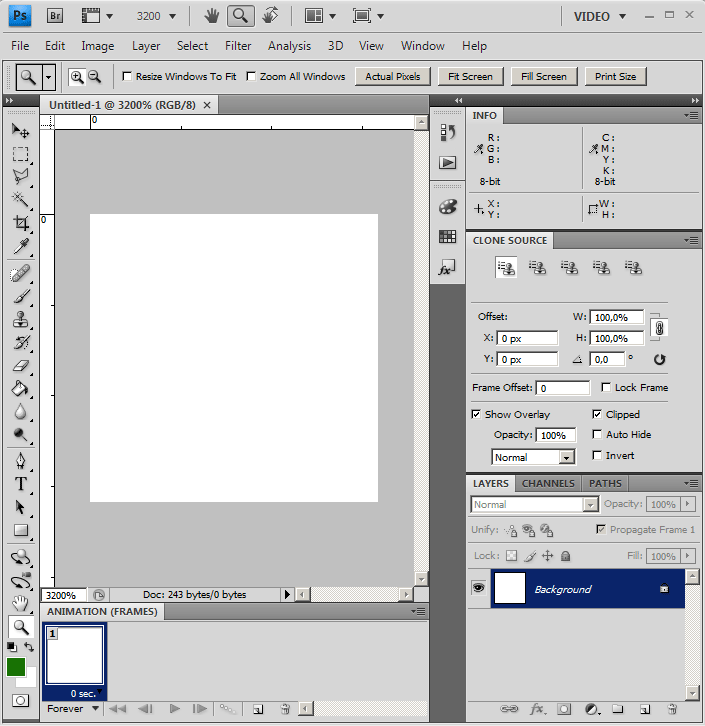
1. Шаг 1
Прежде всего, пользователю рекомендуется собрать все желаемые неподвижные изображения в одну папку на своем компьютере. Затем перейдите в окно программного обеспечения, перейдите к опции «Файлы» и далее выберите «Сценарии». Он предоставит вам возможность загрузки файлов в стек. Теперь нажмите кнопку обзора и выберите изображения из папки на рабочем столе, которые вы в дальнейшем хотите использовать для разработки изображения GIF. Нажмите ОК. Он сразу же откроет новую композицию на экране, и все эти кадры появятся как отдельные слои нового единого изображения.
Пользователи могут переупорядочивать или переупорядочивать эти кадры в соответствии с желаемой GIF-анимацией, но обратите внимание, что кадр, который вы хотите поместить на первое место в окончательном GIF-файле, должен появиться на нижнем слое, а другие должны следовать в той же последовательности вверх.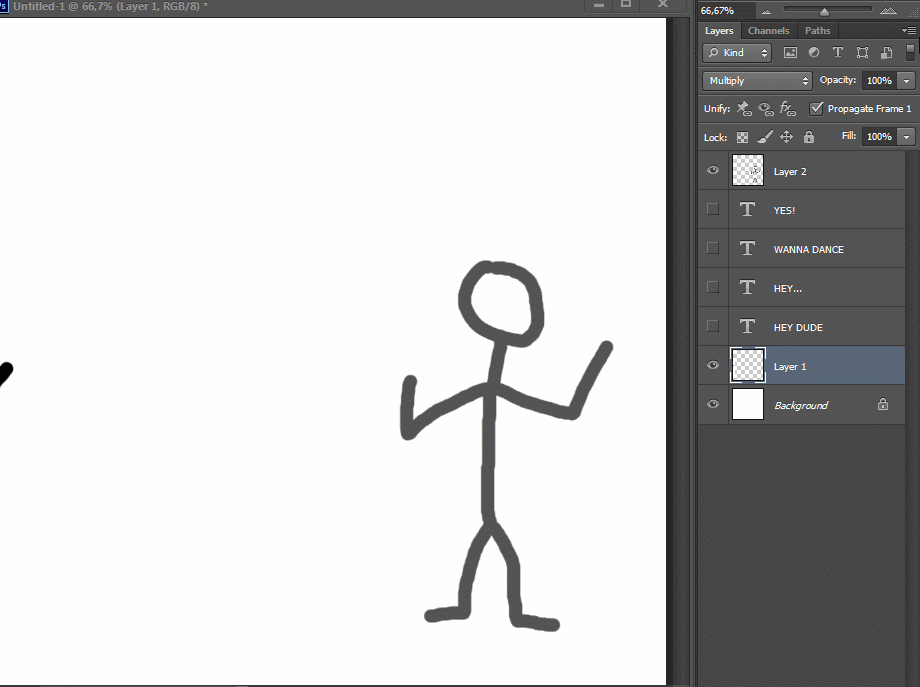
Все эти слои GIF также могут быть созданы пользователем индивидуально с помощью инструментов Photoshop. Для этого просто запустите Photoshop, а затем выберите «Файл» > «Создать», чтобы начать работу с новым проектом. Нажмите «ОК». Пришло время разблокировать фоновый слой; Вы можете сделать это, просто дважды щелкнув значок блокировки на экране. Теперь, чтобы создать новый слой поверх него, перейдите к опции «Слой» и нажмите кнопку «Создать». С помощью этого процесса вы можете создавать все свои новые слои. Как только все ваши изображения будут созданы, расположите их снизу вверх так же, как и в предыдущем методе.
Обратите внимание, что этот процесс становится эффективным только в том случае, если вы работаете с более старой версией программного обеспечения и в ней нет функции «Загрузить файлы в стек». Вы можете просто загрузить все нужные кадры на платформу Photoshop, а затем перетащить их в новое окно проекта. Бесплатный инструмент преобразования Photoshop может помочь вам изменить размер всех добавленных слоев в соответствии с потребностями.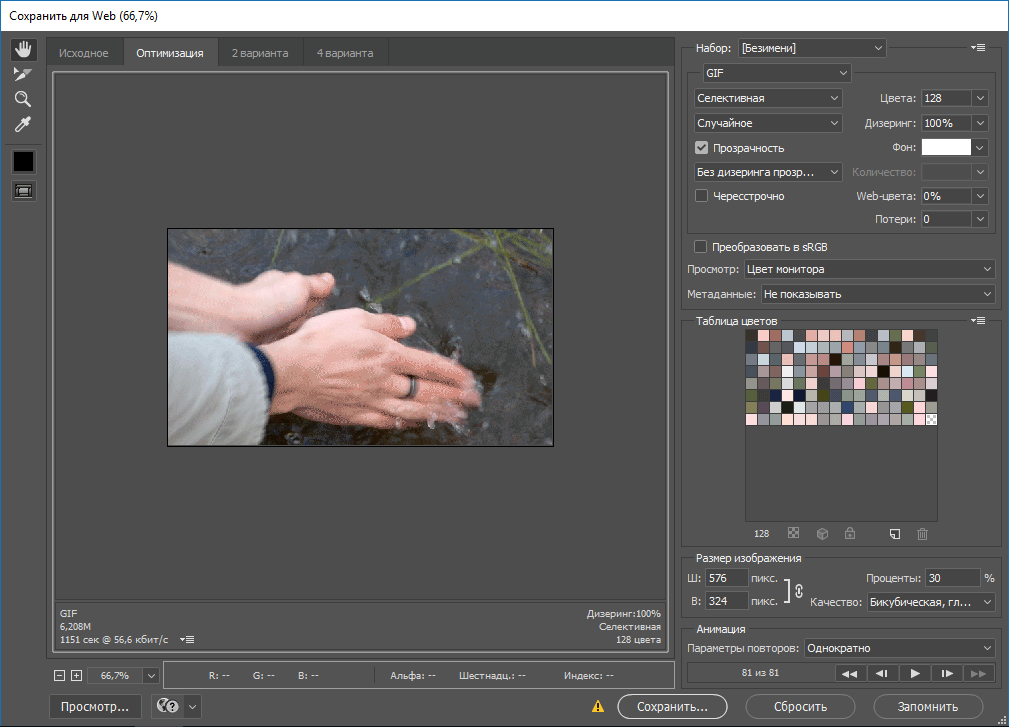
2. Шаг 2
Теперь, когда все слои вашего GIF-изображения упорядочены, следующая задача — начать секвенирование. Если вы работаете с CS5 или более ранней версией Photoshop, вы можете перейти к окну анимации, используя опцию «Окно плюс анимация». С другой стороны, пользователям CS6 или CC необходимо щелкнуть параметр «Окно + временная шкала».
Как только инструмент секвенирования появится на вашем экране, вы найдете маленькую стрелку вправо в правом верхнем углу экрана. Нажмите эту стрелку, а затем выберите опцию «Создать кадры из слоя». Значок глаза можно использовать, чтобы скрыть все ненужные слои. В нижнем меню вы можете выбрать последовательность циклов для вашего изображения.
3. Шаг 3
Наконец ваше анимированное изображение в формате GIF готово, и теперь вы можете экспортировать его на свой компьютер. Нажмите «Файл», а затем выберите «Сохранить для Интернета» в раскрывающемся меню.
