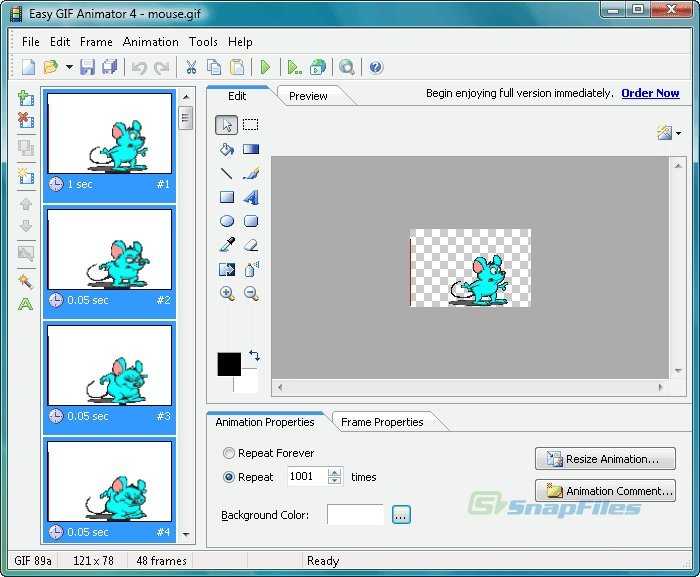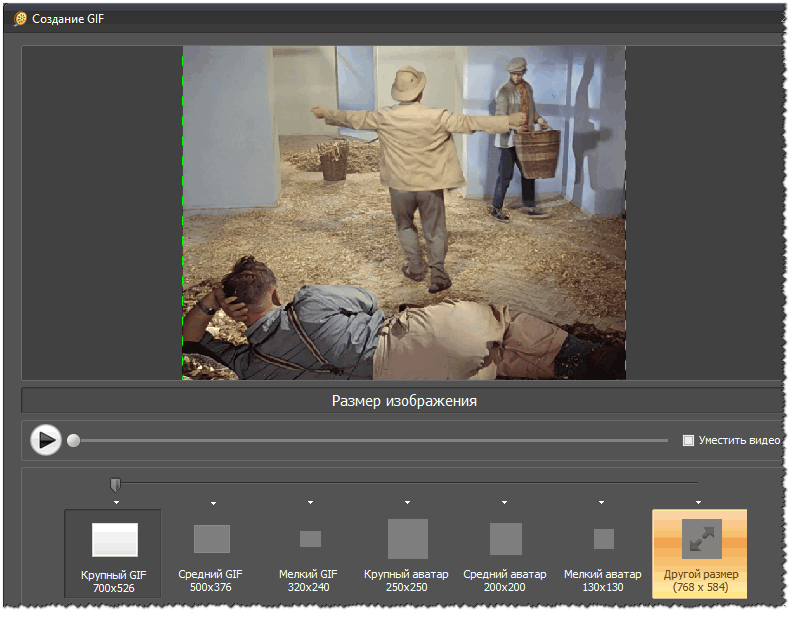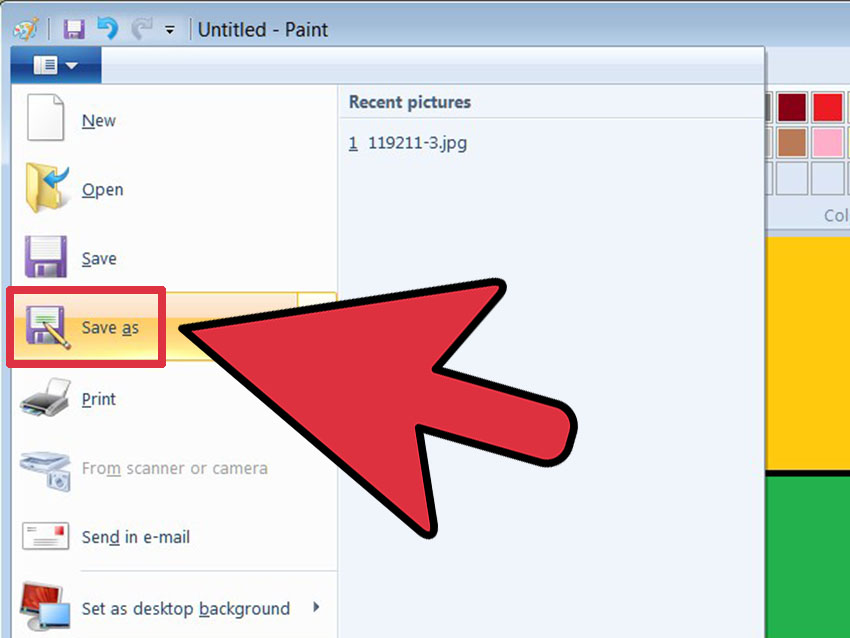Бесплатный GIF-компрессор — Сжимайте анимации GIF онлайн
Cжать GIF
Сжимайте, оптимизируйте анимированные GIF. Скачивайте их в формате MP4
Онлайн оптимизатор GIF
Изменяйте размер анимированных изображений GIF и с легкостью делитесь ими в социальных сетях как видео MP4. Наш онлайн инструмент сжатия GIF компрессирует ваши файлы, оптимизируя их под разные платформы. Публикуйте конвертированные видео MP4 в Facebook, Twitter, или отправляйте их друзьям.
Вы можете настроить параметры сжатия для вашего видео MP4, чтобы получить желаемые размер и качество. Изменяйте размер файлов GIF, чтобы вам не пришлось долго ждать при опубликовании их в качестве комментариев или отправке в мессенджерах. Отправляйте свои видео за секунды!
Как сжать GIF:
1. Выберите изображение GIF
Загрузите свое GIF изображение в VEED, нажав кнопку “Выбрать GIF”. Выберите необходимый файл из папки или перетащите его в поле.
2. Выберите параметры сжатия или создайте новый GIF из видео
Выберите параметры сжатия для своего GIF файла. После этого отобразится новый предполагаемый размер файла. Вы также можете создать новые GIF, используя видео. Превратите свои видео в анимированные GIF файлы. Когда закончите, просто выберите “Сохранить как файл GIF” в параметрах экспорта!
После этого отобразится новый предполагаемый размер файла. Вы также можете создать новые GIF, используя видео. Превратите свои видео в анимированные GIF файлы. Когда закончите, просто выберите “Сохранить как файл GIF” в параметрах экспорта!
3. Сохраните и скачайте свое видео
Сохраните свой GIF файл, нажмите “Сохранить”, и он будет скачана на ваше устройство в формате MP4.
Инструкция “Как уменьшить размер файла GIF”
Бесплатный онлайн компрессор GIF
Не нужно скачивать приложение. Сжимайте свои GIF файлы прямо в браузере!
Комбинируйте GIF, чтобы создать новые анимированные изображения
VEED также позволяет комбинировать, разделять или объединять GIF, а затем их можно сжать. Вы даже можете обрезать и добавлять эффекты к вашим GIF.
Конвертируйте YouTube-видео в GIF
Если на YouTube есть видеоклип, из которого, по вашему мнению, получится отличный GIF файл, то вы можете конвертировать его в файл GIF! Не нужно загружать видео с YouTube. Просто вставьте ссылку в редактор, а затем создайте свое анимированное GIF-изображение.
Просто вставьте ссылку в редактор, а затем создайте свое анимированное GIF-изображение.
Плохо обрезанный GIF? Обрезайте свои GIF-файлы до идеального размера
Иногда вы можете наткнуться на плохо обрезанный GIF-файл, из-за чего изображение не отображается должным образом в соцсетях. Вы можете использовать GIF-редактор VEED, чтобы обрезать, вращать GIF файлы и даже добавлять к ним текст. Вы можете улучшить их под любую платформу: будь то Twitter, Facebook или Instagram.
Часто Задаваемые Вопросы
Открыть больше:
- Cжать AVI
- Cжать MOV
- Cжать MP4
Что говорят про VEED
The Best & Most Easy to Use Simple Video Editing Software!
I had tried tons of other online editors on the market and been disappointed. With VEED I haven’t experienced any issues with the videos I create on there.
It has everything I need in one place such as the progress bar for my 1-minute clips, auto transcriptions for all my video content, and custom fonts for consistency in my visual branding.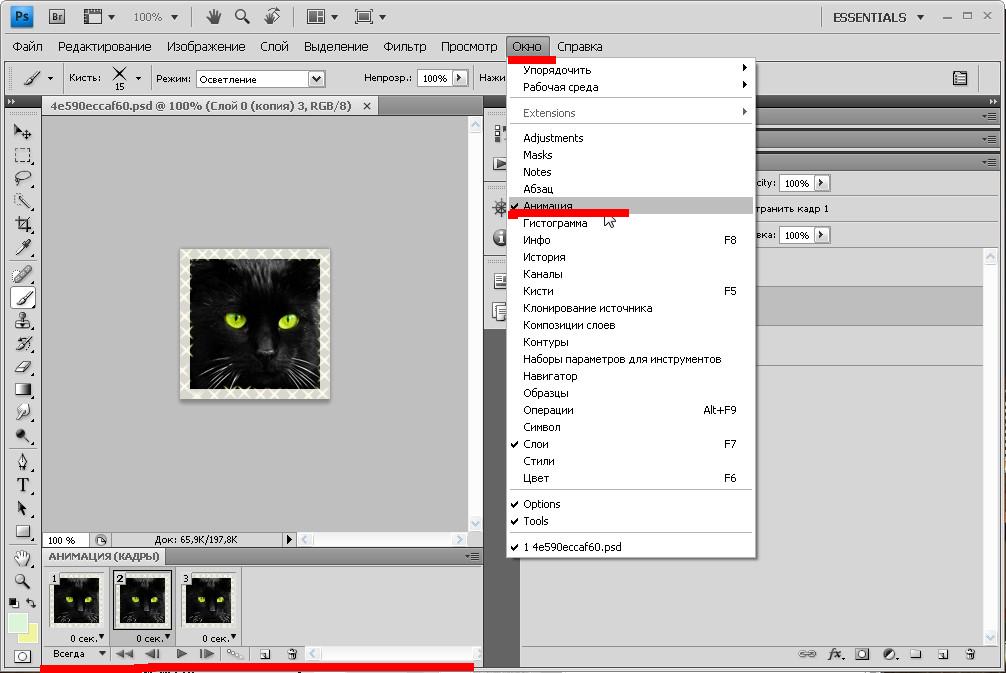
Diana B — Social Media Strategist, Self Employed
Veed is a great piece of browser software with the best team I’ve ever seen. Veed allows for subtitling, editing, effect/text encoding, and many more advanced features that other editors just can’t compete with. The free version is wonderful, but the Pro version is beyond perfect. Keep in mind that this a browser editor we’re talking about and the level of quality that Veed allows is stunning and a complete game changer at worst.
I love using VEED as the speech to subtitles transcription is the most accurate I’ve seen on the market. It has enabled me to edit my videos in just a few minutes and bring my video content to the next level
Laura Haleydt — Brand Marketing Manager, Carlsberg Importers
The Best & Most Easy to Use Simple Video Editing Software!
I had tried tons of other online editors on the market and been disappointed. With VEED I haven’t experienced any issues with the videos I create on there. It has everything I need in one place such as the progress bar for my 1-minute clips, auto transcriptions for all my video content, and custom fonts for consistency in my visual branding.
It has everything I need in one place such as the progress bar for my 1-minute clips, auto transcriptions for all my video content, and custom fonts for consistency in my visual branding.
Diana B — Social Media Strategist, Self Employed
Veed is a great piece of browser software with the best team I’ve ever seen. Veed allows for subtitling, editing, effect/text encoding, and many more advanced features that other editors just can’t compete with. The free version is wonderful, but the Pro version is beyond perfect. Keep in mind that this a browser editor we’re talking about and the level of quality that Veed allows is stunning and a complete game changer at worst.
Chris Y.
I love using VEED as the speech to subtitles transcription is the most accurate I’ve seen on the market. It has enabled me to edit my videos in just a few minutes and bring my video content to the next level
Laura Haleydt — Brand Marketing Manager, Carlsberg Importers
The Best & Most Easy to Use Simple Video Editing Software!
I had tried tons of other online editors on the market and been disappointed. With VEED I haven’t experienced any issues with the videos I create on there.
It has everything I need in one place such as the progress bar for my 1-minute clips, auto transcriptions for all my video content, and custom fonts for consistency in my visual branding.
With VEED I haven’t experienced any issues with the videos I create on there.
It has everything I need in one place such as the progress bar for my 1-minute clips, auto transcriptions for all my video content, and custom fonts for consistency in my visual branding.
Diana B — Social Media Strategist, Self Employed
Как сделать гифку из видео на Android, iPhone и ПК? Подробная пошаговая инструкция
Время на чтение: 11 мин
Весёлый способ поделиться эмоциями или показать лучшие моменты роликов — сделать гифку из видео. Вот только неопытному пользователю это сделать непросто, изучать сложные видеоредакторы очень долго, а подходящие программы нелегко найти. Во время проверки большинства сервисов для создания gif-анимации оказалось, что они не работают, платные или обладают очень ограниченным функционалом. Мы нашли лучшие сервисы для работы с гифками на компьютере, Android-устройствах и iPhone и хотим поделиться ими.
Как создать GIF из видео с помощью сервисов:
Реально не только сделать gif из видео, но и изображений, правда, во втором случае на выходе получается обычный слайд. Гифки на основе роликов получаются интерактивными, «живыми» и более завораживающими. При прочих равных за основу лучше взять видео. С созданием гифок из роликов нам помогут следующие сервисы.
Гифки на основе роликов получаются интерактивными, «живыми» и более завораживающими. При прочих равных за основу лучше взять видео. С созданием гифок из роликов нам помогут следующие сервисы.
Giphy GIF Maker
Это онлайн-сервис помогающий сделать гиф из видео всего в несколько кликов мышью. Он также работает с картинками. Отличается простотой использования и интуитивным интерфейсом. Чтобы использовать приложение необязательно даже качать видео, можем взять ссылку на ролик YouTube и вставить на сайт. Сервис самостоятельно загрузит видео, но на этом этапе придётся немного подождать.
Создание gif из уже скачанного ролика на сайте происходит в пару действий:
- Выделяем нужный отрезок ролика, который и добавляется в анимацию. Указываем точку для начала записи гифки и её длительность, таким образом задаём тот контент, что должен попасть в анимацию. После выбора отрезка видео показывается предварительный результат в видео простой гифки.
- Задаём комментарии или надписи к анимации.
 Есть возможность менять стиль и цвет сообщения.
Есть возможность менять стиль и цвет сообщения. - Указываем тэги к нашей работе. Это делать вовсе необязательно, но желательно, если хотим, чтобы нашу анимацию находили другие пользователи сервиса Giphy.
- Создаём анимацию с помощью кнопки «Create GIF».
Читайте также: Как скачать видео на Андроид?
При желании можем вставить анимацию сразу на сайт с помощью HTML-кода, представленного на следующей странице после создания гифки. Также есть возможность скачивания файла на вкладке «Advanced».
Из недостатков сервиса: можем добавить лишь одну подпись, а также нет возможности указания размера фото на входе.
Imgflip
Отличительной чертой сервиса является доступность большего количество настроек. Существенный недостаток – сервис ориентирован на платное использование. Бесплатно пользоваться можно, но в этом случае качество гифки не выше 480 пикселей. Хорошее качество доступно только после оплаты. Среди функциональных преимуществ: добавление и управление текстом, обрезка фото, смена скорости воспроизведения ролика, просмотр веса, удаление логотипа. Есть возможность устанавливать точное время захвата видео не только в секундах, но и миллисекундах.
Среди функциональных преимуществ: добавление и управление текстом, обрезка фото, смена скорости воспроизведения ролика, просмотр веса, удаление логотипа. Есть возможность устанавливать точное время захвата видео не только в секундах, но и миллисекундах.
Главный недостаток – большинство нужных функций доступны исключительно в платной версии. Цена подписки составляет $9,95 ежемесячно.
Как сделать ГИФ-анимацию на Android?
На смартфон с ОС Андроид есть хорошая программа для создания GIF — Gif Me! Camera. Она помогает делать гифки прямо из фотографий, роликов или специально записать видео для анимации.
Как сделать GIF-анимацию на Android:
- Устанавливаем приложение с Play Market.
- Запускаем программу и сразу попадаем в основное меню приложения. Здесь выбираем источник, с которого берём материал для создания гифки. Программа поддерживает импорт только что записанного видео, другого GIF-файла или ролика из памяти телефона.
- После выбора видео появляется меню с базовыми настройками для создания гифки.
 Здесь же задаём временной отрезок из видео, который будет использовать для создания GIF-анимации. Обычно такая анимация имеет продолжительность в пару секунд, а затем – повторяется. Важно точно указать отрезок ролика. Ещё есть настройки числа кадров, скорости воспроизведения, разрешения. Не рекомендуем делать GIF-анимацию в большом расширении, она долго грузится и тратит много мобильного трафика.
Здесь же задаём временной отрезок из видео, который будет использовать для создания GIF-анимации. Обычно такая анимация имеет продолжительность в пару секунд, а затем – повторяется. Важно точно указать отрезок ролика. Ещё есть настройки числа кадров, скорости воспроизведения, разрешения. Не рекомендуем делать GIF-анимацию в большом расширении, она долго грузится и тратит много мобильного трафика. - Когда все настройки установлены, остаётся только кликнуть на кнопку «Создать». После завершения работы готовый файл отобразится в галерее.
- Чтобы отправить анимацию, нажимаем на нашу работу один раз. Появится несколько значков, нажимаем на крайний справа с изображением стрелки вниз и выбираем приложение.
Читайте также: Как извлечь звук из видео на телефоне?
Создание ГИФКИ на iPhone
Айфон также имеет аналогичное приложение для работы с анимацией под названием Workflow. Если на телефоне стоит iOS 11 или новее, есть возможность создавать гифки из записи экрана, нужная функция появляется после открытия шторки.
Гиф-анимация на iPhone с помощью Workflow:
- Загружаем приложение с iTunes.
- В программе нажимаем на кнопку со значком плюса.
- Идём на страницу «Gallery» и жмём на изображение лупы.
- В поисковую строку вводим gif и выбираем найденный результат «Convert Video To GIF».
- Жмём на клавишу «Get Workflow», а затем – «Open».
- Даём доступ приложению к роликам.
- Указываем базовые настройки создания гифки: количество видео, обрезка ролика, зацикливание, размер окна.
- Инициируем процедуру создания GIF кнопкой Play.
- Обрезаем видео.
- Если результат устраивает, жмём на кнопку «Done».
Правда, создать гифку на ПК и смартфоне было несложно? Это может сделать любой пользователь компьютера или телефона, даже с минимальными навыками. Главное условие хорошей гифки – правильный подбор материала, а сама реализация уходит на второй план. Можете делиться своими работами в комментариях.
Оцените материал
Рейтинг статьи 0 / 5. Голосов: 0
Голосов: 0Пока нет голосов! Будьте первым, кто оценит этот пост.
Free GIF Compressor — Сжимайте GIF-анимации онлайн
Сжимайте и оптимизируйте анимированные GIF-файлы. Загрузить в формате MP4
Выбрать файл GIF
Выбрать файл GIF
Онлайн-оптимизатор GIFИзменяйте размер анимированных изображений GIF и легко делитесь ими в социальных сетях в виде видео MP4. Наш онлайн-инструмент сжатия GIF сожмет ваши файлы GIF, оптимизируя их для разных платформ. Разместите конвертированные видео в формате MP4 на Facebook, Twitter или отправьте их своим друзьям.
Вы можете настроить параметры сжатия видео MP4, чтобы получить желаемое качество и размер файла. Измените размер ваших GIF-файлов, чтобы вам не пришлось ждать минут, когда вы публикуете их в качестве комментариев или отправляете в приложениях для обмена сообщениями. Отправляйте свои видео за считанные секунды!
Как сжать GIF:
Выберите изображение GIF
Загрузите изображение GIF в VEED, нажав кнопку «Выбрать GIF».
 Выберите файл GIF из ваших папок или перетащите изображение в поле.
Выберите файл GIF из ваших папок или перетащите изображение в поле.Выберите параметры сжатия или создайте новый GIF из видео.
Выберите параметры сжатия для своего GIF. Отобразится новый предполагаемый размер файла. Вы также можете создать новый GIF, используя видео. Превратите свои видео в анимированные GIF-файлы. Просто выберите «Экспортировать как GIF» в параметрах экспорта, когда закончите!
Сохраните и загрузите свое видео
Сохраните свой GIF, нажмите «Экспорт», и он будет сохранен на вашем устройстве в формате MP4.
Выбрать файл GIF
Учебное пособие «Как уменьшить размер файла GIF»
Все онлайн и бесплатно GIF компрессорНет приложения для установки. Сжимайте свои GIF-файлы прямо из браузера!
Объединяйте GIF-файлы для создания новых крутых анимированных изображений VEED также позволяет комбинировать, разделять или объединять анимированные GIF-файлы, а затем их можно сжимать. Вы даже можете обрезать и добавлять эффекты к своим GIF-файлам.
Вы даже можете обрезать и добавлять эффекты к своим GIF-файлам.
Если есть видеоклип с YouTube, из которого, по вашему мнению, можно сделать потрясающий GIF, теперь вы можете преобразовать его в файл GIF! Просто загрузите файл в редактор, а затем экспортируйте в формате GIF, чтобы создать анимированное изображение GIF.
Плохо обрезанный GIF? Обрезайте свои GIF-файлы до идеального размераИногда вы видите плохо обрезанный GIF-файл, поэтому изображение целиком не отображается должным образом в социальных сетях. Вы можете использовать редактор GIF VEED для обрезки, поворота и даже добавления текста в ваши файлы GIF. Вы можете оптимизировать их для любой платформы, будь то Twitter, Facebook или Instagram.
Как уменьшить файл GIF?
+
1. Выберите GIF-изображение и загрузите его в VEED
2. Задайте параметры сжатия и нажмите «Сжать»
3. Нажмите «Экспорт»
4. Поделиться
Поделиться
Как улучшить качество анимированного GIF?
+
Если вы хотите, чтобы ваши GIF-файлы сохраняли качество изображения, вы можете выбрать стандартную настройку в параметрах сжатия. Это по-прежнему уменьшит размер файла GIF при сохранении анимации.
Могу ли я бесплатно создать свой собственный GIF?
+
Да, можно! С помощью видеоредактора VEED вы можете превратить любое видео в GIF или использовать несколько GIF и создать один файл GIF. Когда вы закончите, выберите «Экспортировать как GIF», и вы сможете загрузить новое анимированное изображение GIF.
Могу ли я сделать GIF на своем телефоне?
+
VEED совместим с iPhone, Android и всеми мобильными устройствами, а также с Mac, Windows и Linux.
Что такое GIF?
+
GIF — это сокращение от Graphics Interchange Format. Впервые он был разработан ученым-компьютерщиком в конце 80-х годов. Многие люди спорят о произношении GIF — должна ли буква «G» произноситься как в слове «жираф» или как в слове «коза».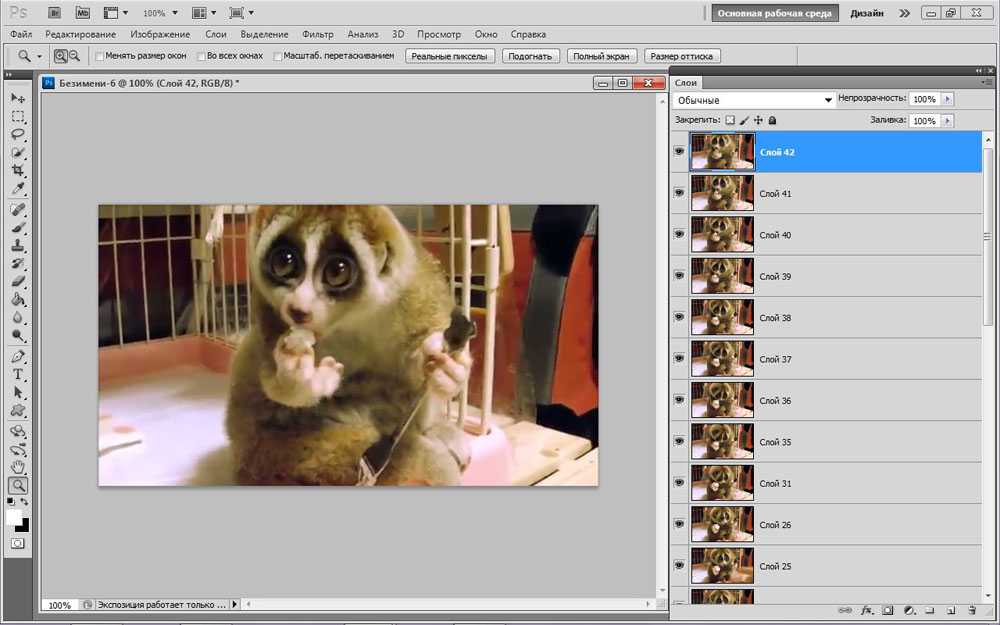 В его произношении не было единого объединяющего решения.
В его произношении не было единого объединяющего решения.
Могу ли я изменить битрейт, количество кадров в секунду (FPS), разрешение и CRF?
+
Если вы ищете более расширенный набор параметров и хотите контролировать CRF, битрейт, разрешение и FPS, просто нажмите «Дополнительные настройки». В этом меню вы сможете настроить параметры сжатия видео в соответствии с вашими требованиями. В разделе «Разрешение» вы сможете выбрать 480p, 720p, 1080p, 4k и другие.
Делайте больше, чем компрессор GIFVEED позволяет не только сжимать или уменьшать файлы GIF. Вы также можете использовать его аудио- и видеоредактор для создания невероятно потрясающих видеороликов высокого качества. Превратите свои видео в GIF или наоборот! Это простой и удобный онлайн-конвертер видео, редактор и компрессор в одном!
Начать сейчас
MP4 Compressor
Compress WMV
YouTube Video Compressor
Compress WebM
Сжать MOV
Сжать MKV
Сжать AVI
Veed — отличный браузер с лучшей командой, которую я когда-либо видел.
Veed позволяет создавать субтитры, редактировать, кодировать эффекты/текст и использовать многие другие расширенные функции, с которыми другие редакторы просто не могут конкурировать. Бесплатная версия прекрасна, но версия Pro не идеальна. Имейте в виду, что это браузерный редактор, о котором мы говорим, и уровень качества, который позволяет Veed, ошеломляет и в худшем случае полностью меняет правила игры.
Крис Ю.
Мне нравится использовать VEED, поскольку транскрипция речи в субтитры является наиболее точной из всех, что я видел на рынке.
Это позволило мне всего за несколько минут отредактировать видео и вывести видеоконтент на новый уровень. Программное обеспечение для редактирования видео!
Я пробовал множество других онлайн-редакторов на рынке и был разочарован. С VEED у меня не было проблем с видео, которые я там создавал.
В нем есть все, что мне нужно, в одном месте, например, индикатор выполнения для моих 1-минутных клипов, автоматические транскрипции для всего моего видеоконтента и настраиваемые шрифты для единообразия моего визуального брендинга.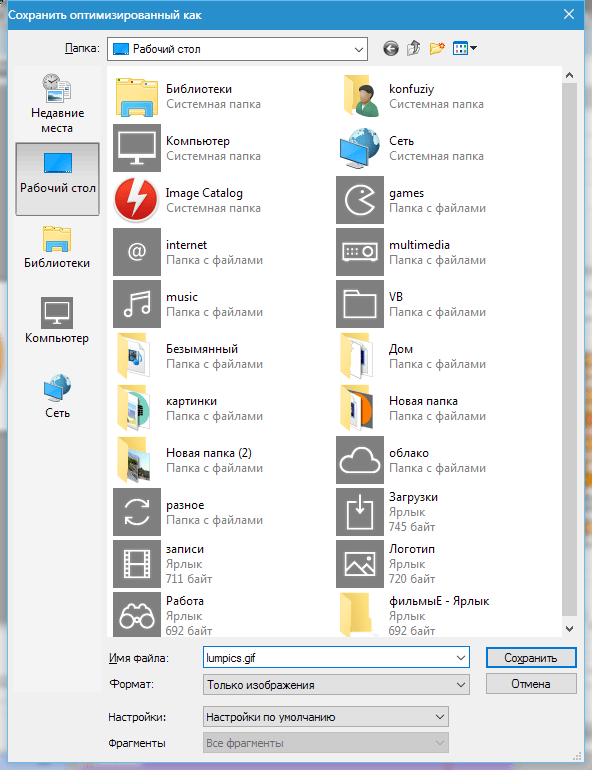
Диана Б — Стратег по социальным сетям, самозанятый
Функции редактирования видео
Больше, чем просто онлайн-обрезчик видео
Ничего не найдено.
Как сделать анимацию GIF бесплатно | Скринкаст-O-Matic
Ни для кого не секрет, что у GIF-файлов есть момент. Короткие беззвучные видеоролики были частью нашей онлайн-жизни в течение многих лет, но с продолжающимся ростом социальных сетей теперь они повсюду. Вы можете увидеть GIF в электронном письме от коллеги или в социальной сети от вашей любимой знаменитости. Вы можете использовать его, чтобы выразить свои чувства. Или вы даже можете использовать их в маркетинговых кампаниях и контенте веб-сайта для связи со своей аудиторией.
GIF-анимации — отличный способ добавить интереса и индивидуальности вашему веб-сайту, блогу, сообщениям в социальных сетях или любому другому типу онлайн-контента. Они веселые, привлекательные и могут помочь вам выразить себя или свой бренд уникальным способом.
В этой статье объясняется все, что вам нужно знать, чтобы создать анимированный GIF от начала до конца, используя бесплатные инструменты и ресурсы для редактирования видео. Мы также дадим ценные советы о том, как сделать привлекательный GIF.
Что такое GIF?GIF — это файл изображения, который обычно используется для коротких простых анимаций. Они часто используются для передачи эмоций или реакции в Интернете и стали очень популярными в последние годы. Хотя большинство файлов изображений статичны, файлы GIF также можно анимировать.
Анимированный GIF — это тип файла GIF, который содержит серию изображений или кадров, которые часто воспроизводятся в цикле. Это создает иллюзию анимации и может использоваться для создания простых коротких анимаций.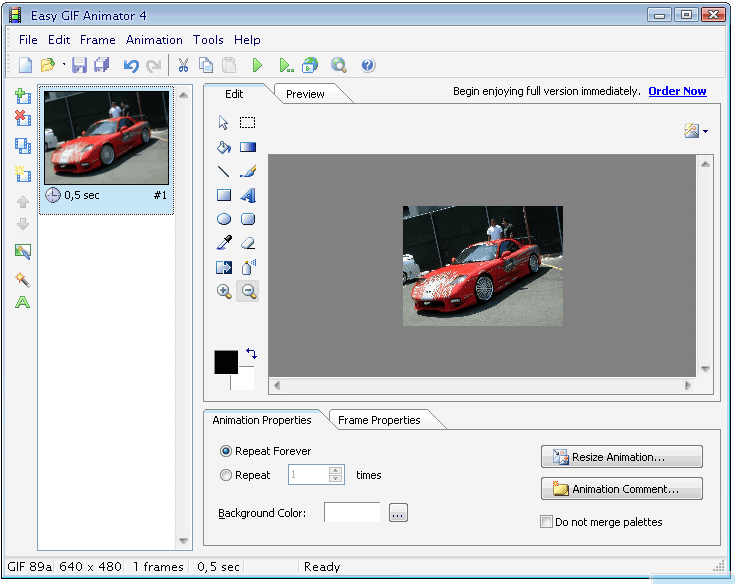
Файлы GIF имеют уникальные аспекты по сравнению с другими форматами файлов изображений и видео, которые обладают некоторыми ключевыми преимуществами и недостатками по сравнению с ними. GIF-файлы лучше всего использовать и идеально использовать для основных изображений, логотипов или коротких анимаций, но не так идеально для более сложного контента.
GIF-файлы по сравнению с другими файлами изображенийФайлы GIF отличаются от других типов файлов изображений, таких как PNG и JPG. GIF — это единственный формат изображения, который может быть как статическим, так и анимированным, с несколькими изображениями, соединенными вместе. PNG, JPG и другие типы файлов изображений являются только статическими без возможности анимации.
Файлы GIF также имеют более ограниченную цветовую палитру, чем другие типы файлов изображений, что делает их полезными для простой графики со сплошными цветами, но не подходят для фотографий или сложной графики с градиентами. GIF-файлы имеют палитру только из 256 цветов, тогда как PNG могут отображать более 16 миллионов цветов.
GIF-файлы имеют палитру только из 256 цветов, тогда как PNG могут отображать более 16 миллионов цветов.
Существует несколько ключевых различий между анимированными GIF-файлами и видеофайлами, такими как файлы AVI, FLV, MP4 и WEBM. Анимированные GIF-файлы обычно длятся всего несколько секунд, а в идеале не более 15 секунд из-за размера файла. Это делает их подходящими для коротких зацикленных анимаций, но не для более длинных.
Еще одно ключевое отличие заключается в том, что в отличие от видеофайлов анимированные GIF-файлы не содержат звука. Популярные форматы видеофайлов, такие как AVI, MP4 и WEBM, могут одновременно содержать как звук, так и изображения. Вот почему GIF иногда используют текстовые наложения, чтобы помочь передать сообщение. Вы можете создать тот же контент, что и анимированные GIF-файлы, используя вместо этого формат видеофайла, хотя размер видео будет намного больше.
Однако, поскольку GIF-файлы на самом деле являются файлами изображений, а не видеофайлами, они могут быть более доступными и более простыми для встраивания, просмотра и совместного использования без необходимости использования видеопроигрывателя.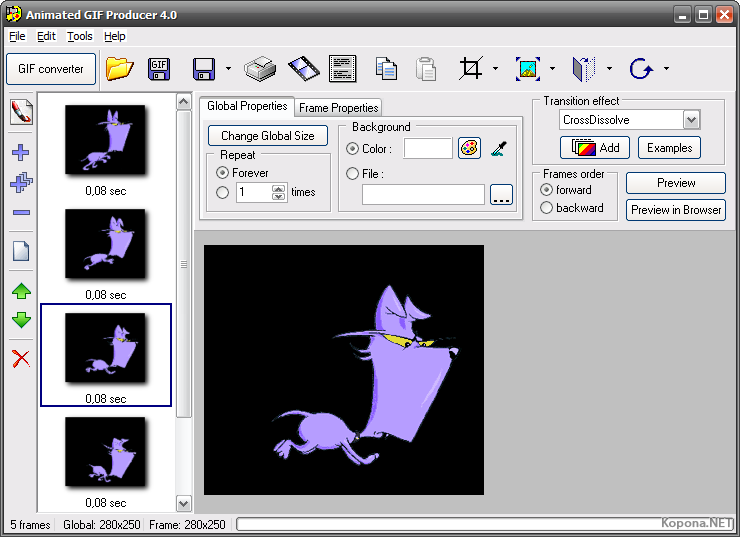
GIF-файлы — популярная форма общения, потому что их легко и весело создавать. Люди используют GIF, чтобы выразить себя, поделиться своими чувствами и показать свою индивидуальность. GIF-файлы также являются отличным способом начать разговор или продолжить разговор.
GIF-файлы можно использовать во многих ситуациях, например, в социальных сетях (Twitter, Facebook, Tumblr и т. д.), в электронной почте, на веб-сайтах и в блогах, а также на платформах обмена мгновенными сообщениями, таких как Slack или WhatsApp. Это отличный способ сделать ваши сообщения более привлекательными. Общие типы анимированных GIF-файлов, которые используются, включают: видеомемы, эмоциональные реакции, спортивные повторы, информационные / с практическими рекомендациями, непрерывный цикл, юмористические, маркетинговые объявления и многое другое!
Анимированные GIF-файлы можно использовать в самых разных ситуациях, в зависимости от аудитории.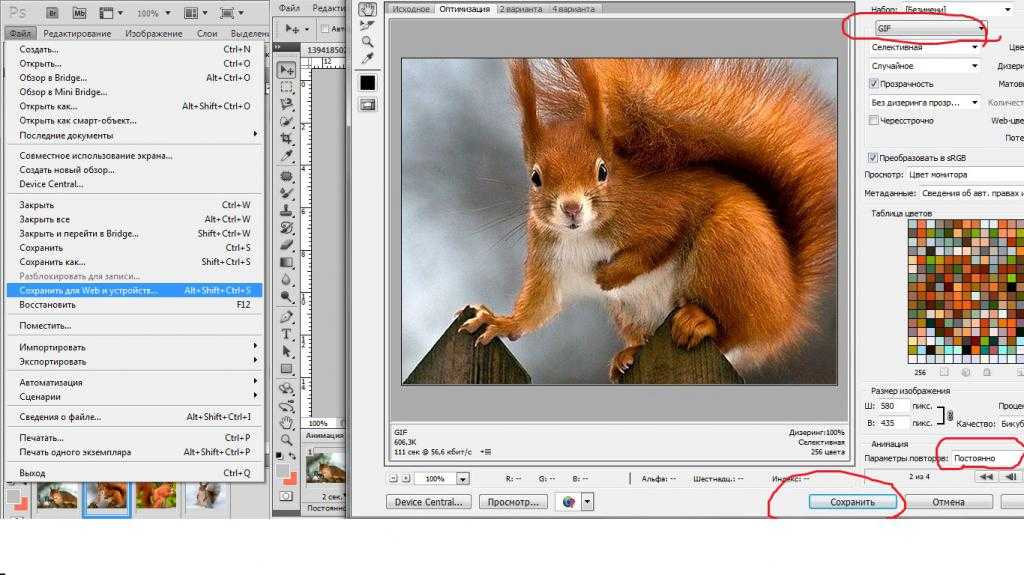 Люди используют GIF-файлы изо дня в день, чтобы добавить красок и индивидуальности в общение с друзьями и семьей. Но в последние годы GIF-файлы также приобрели популярность среди учащихся и преподавателей в учебных заведениях, например, в презентациях PowerPoint или Google Slides, потому что они добавляют легкомыслия предмету и позволяют учащимся увлекательно взаимодействовать с контентом. Даже компании начали использовать GIF в своих маркетинговых стратегиях, чтобы развлекать и общаться со своими целевыми пользователями.
Люди используют GIF-файлы изо дня в день, чтобы добавить красок и индивидуальности в общение с друзьями и семьей. Но в последние годы GIF-файлы также приобрели популярность среди учащихся и преподавателей в учебных заведениях, например, в презентациях PowerPoint или Google Slides, потому что они добавляют легкомыслия предмету и позволяют учащимся увлекательно взаимодействовать с контентом. Даже компании начали использовать GIF в своих маркетинговых стратегиях, чтобы развлекать и общаться со своими целевыми пользователями.
Вот лишь несколько причин, по которым нужно интегрировать GIF-файлы в ваш контент:
- Привлекательность : При таком большом количестве контента, который публикуется в Интернете, может быть трудно выделить ваш контент. GIF-файлы — отличный способ привлечь внимание и сделать ваш контент визуально привлекательным.
- Памятный : Люди с большей вероятностью запомнят GIF-файлы, чем статические изображения или даже видео. Это делает GIF-файлы отличным инструментом для брендинга и повторения вашего сообщения позже.

- Общий доступ : GIF-файлами легко поделиться, что означает, что они могут охватить более широкую аудиторию, чем другие типы контента.
- Гибкий : GIF-файлы можно использовать для самых разных целей, от демонстрации продукта до создания учебного пособия. Они также являются отличным способом добавить индивидуальности вашему бренду.
- Экономичность : Создание GIF не должно быть дорогим. Существует множество онлайн-инструментов, которые позволяют создавать GIF-файлы бесплатно, и это может сделать любой, а не дизайнер или видеооператор.
Screencast-O-Matic позволяет быстро и легко бесплатно создать привлекательный анимированный GIF с помощью нашего видеоредактора. Вы также можете использовать видеоредактор для изменения существующих GIF-файлов и создания шаблонов, которые позволят вам создавать GIF-файлы в рекордно короткие сроки! Узнайте, как сделать GIF из существующего видео или из серии неподвижных изображений ниже.
- Откройте или создайте видеофайл в видеоредакторе, затем нажмите «Сохранить как видеофайл».
- Выберите «Тип» и выберите «GIF» в раскрывающемся меню. Вы также можете добавить имя файла, выбрать папку и тип качества.
- Когда вы закончите, нажмите «Опубликовать».
- Откройте видеофайл с помощью видеоредактора Screencast-O-Matic. Вам нужно будет начать с видеофайла и добавить к нему неподвижные изображения с помощью функции наложения изображений.
- Щелкните на временной шкале видео, куда вы хотите добавить изображение. в левом нижнем углу видеоредактора.
- Щелкните меню «Инструменты», затем выберите «Наложение», затем выберите параметр «Изображение».
- Выберите файл изображения, который вы хотите добавить.

- Перетащите синие полосы на временной шкале, чтобы установить продолжительность отображения изображения. Вы также можете отредактировать наложенное изображение или добавить переходы, если хотите.
- Продолжайте процесс, чтобы наложить столько изображений, сколько хотите, на временную шкалу.
- После добавления всех изображений нажмите «Сохранить как видеофайл».
- Выберите «Тип» и выберите «GIF» в раскрывающемся меню. Вы также можете добавить имя файла, выбрать папку и тип качества.
- Когда вы закончите, нажмите «Опубликовать».
Вы можете просмотреть наше видеоруководство по наложению изображения для получения дополнительной информации о том, как использовать функцию наложения изображения в нашем видеоредакторе.
Вы также можете сделать GIF из видео или неподвижных изображений, используя наш инструмент для создания видео с помощью перетаскивания Stories, если у вас есть платный план Deluxe или выше.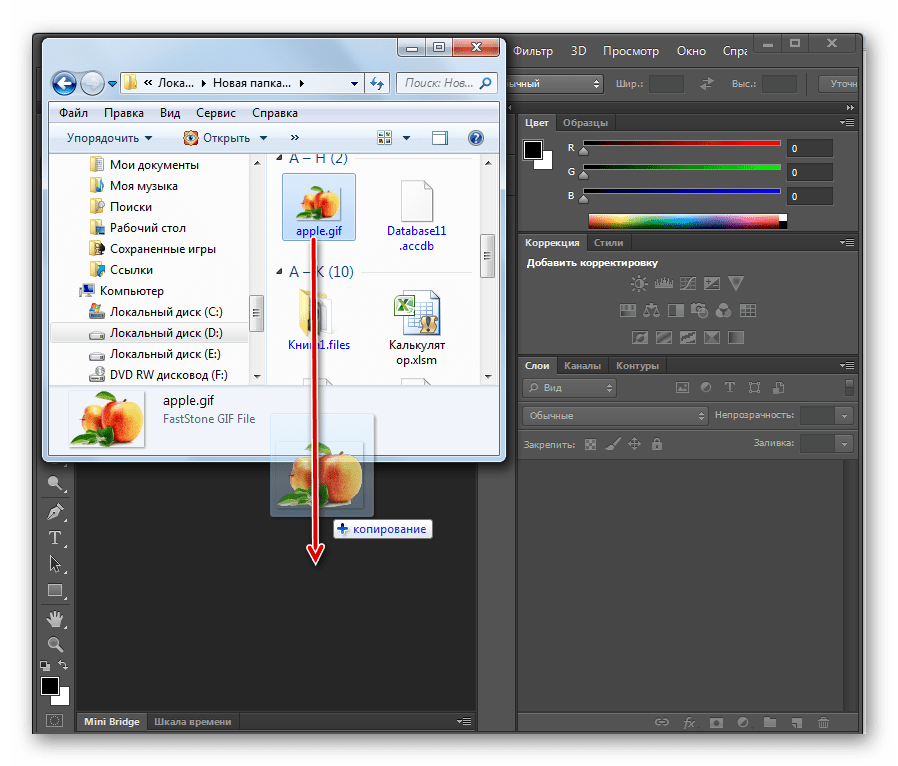 Просто добавьте сегменты изображения или видео в виде разделов в виде раскадровки, установите продолжительность времени, сохраните видеофайл в формате GIF, а затем нажмите «Опубликовать», как описано выше, чтобы создать GIF.
Просто добавьте сегменты изображения или видео в виде разделов в виде раскадровки, установите продолжительность времени, сохраните видеофайл в формате GIF, а затем нажмите «Опубликовать», как описано выше, чтобы создать GIF.
Хороший GIF-файл должен быть коротким, приятным и содержательным. Он должен иметь четкую цель и передавать свое сообщение быстро и лаконично. Лучшие GIF-файлы зачастую смешные, привлекательные или визуально стимулирующие. Некоторые общие темы, которые делают отличные GIF-файлы, включают забавные моменты или реакции в поп-культуре, милые животные и дети, глупые лица или выражения, люди, делающие что-то неожиданное, или что-нибудь визуально юмористическое или захватывающее.
Ниже мы предлагаем несколько ценных советов, которые помогут сделать ваши GIF-файлы успешными!
#1. Продемонстрируйте свою индивидуальность Если вы известны своим прекрасным чувством юмора, учитывайте это при создании GIF-файлов. Если вы очень общительны, наполните свои GIF-файлы этой веселой и счастливой личностью. И если вы создаете GIF-файлы для своего бренда, убедитесь, что они актуальны для ваших клиентов. Быть искренним и верным себе облегчит создание GIF-файлов, которые будут связаны с вашей аудиторией.
Если вы очень общительны, наполните свои GIF-файлы этой веселой и счастливой личностью. И если вы создаете GIF-файлы для своего бренда, убедитесь, что они актуальны для ваших клиентов. Быть искренним и верным себе облегчит создание GIF-файлов, которые будут связаны с вашей аудиторией.
При создании GIF вы можете определить скорость видео, с которой GIF переходит от одного кадра к другому. Скорость вашего GIF в идеале должна быть естественной, чтобы ваши зрители могли взаимодействовать с каждым кадром. Но, в зависимости от контекста, вы можете ускорить или замедлить скорость, чтобы подчеркнуть ваше сообщение или для более драматичного эффекта.
#3. Выбирайте качественные изображения/видео GIF стоит тысячи слов, но только если он хороший. При создании GIF обязательно выбирайте качественные изображения или видео, которые должны быть четкими и четкими. Размытый, пиксельный GIF может быть трудным для просмотра и менее привлекательным. Изображение должно быть легко видимым и понятным, без беспорядка или плохого освещения. У вас может быть только секунда, чтобы привлечь внимание аудитории, прежде чем они уйдут. Сделать большинство из них.
Изображение должно быть легко видимым и понятным, без беспорядка или плохого освещения. У вас может быть только секунда, чтобы привлечь внимание аудитории, прежде чем они уйдут. Сделать большинство из них.
Вы должны найти правильный баланс с текстом для ваших GIF-файлов. Любой дополнительный текст должен улучшать ваше сообщение, а не отвлекать или усложнять его понимание. Добавление текстовых наложений может помочь объяснить контекст вашего GIF и сделать его более эффектным. Но слишком много текста может быть подавляющим, особенно потому, что GIF-файлы — это маленькие изображения.
Будьте осторожны и со своим шрифтом. Ваша аудитория не должна щуриться, чтобы прочитать текст — сделайте его достаточно большим, чтобы его можно было прочитать, и эффективно синхронизируйте его с анимацией.
#5. Уменьшить размер файла Некоторые веб-сайты и социальные платформы могут иметь ограничения на размер файла. Загрузка больших GIF-файлов может занять много времени, что повлияет на скорость страницы, или даже не может быть загружено, поэтому лучше всего, чтобы размер файла был небольшим. Хорошее эмпирическое правило — размер GIF не должен превышать 1 МБ. Это может помочь ограничить общую длину GIF до менее 5 секунд и использовать ограниченное количество цветов, чтобы размер файла оставался небольшим и управляемым.
Загрузка больших GIF-файлов может занять много времени, что повлияет на скорость страницы, или даже не может быть загружено, поэтому лучше всего, чтобы размер файла был небольшим. Хорошее эмпирическое правило — размер GIF не должен превышать 1 МБ. Это может помочь ограничить общую длину GIF до менее 5 секунд и использовать ограниченное количество цветов, чтобы размер файла оставался небольшим и управляемым.
Следите за тенденциями в социальных сетях, новостями или другими популярными GIF-файлами, с которыми вы сталкиваетесь, чтобы получить идеи о том, что может быть связано и интересно для вашей аудитории. Часто поп-культура, такая как телешоу или фильмы, или недавние события, такие как спортивные соревнования, могут быть источником вдохновения для изображений GIF, видеомемов или текста, которые вы можете добавить в свой GIF, чтобы сделать его более актуальным.
Почему стоит выбрать Screencast-O-Matic для GIF-файлов Screencast-O-Matic — это надежное решение для создания видео, которым пользуются миллионы людей по всему миру. Наш видеоредактор позволяет вам бесплатно создавать забавные и привлекательные GIF-файлы с помощью нескольких простых кликов! Если вы создаете анимированные GIF-файлы, чтобы общаться с друзьями, продвигать свой бизнес или добавлять индивидуальность в свои практические руководства, наш видеоредактор — отличное решение. Некоторые преимущества использования нашего видеоредактора для создания GIF включают в себя:
Наш видеоредактор позволяет вам бесплатно создавать забавные и привлекательные GIF-файлы с помощью нескольких простых кликов! Если вы создаете анимированные GIF-файлы, чтобы общаться с друзьями, продвигать свой бизнес или добавлять индивидуальность в свои практические руководства, наш видеоредактор — отличное решение. Некоторые преимущества использования нашего видеоредактора для создания GIF включают в себя:
- Бесплатно : Screencast-O-Matic позволяет бесплатно сохранять ваши видеофайлы в формате GIF и не оставляет водяных знаков, что делает его быстрым и простым решением для создания анимированных GIF-файлов.
- Простота использования : Наш видеоредактор прост в использовании для создания анимированных GIF-файлов. Вы можете сделать GIF из существующего видео за считанные секунды или создать новое видео и сохранить его как файл GIF. Чтобы сохранить любую запись или видео в формате GIF, просто нажмите «Сохранить как видеофайл», а затем выберите «GIF» в разделе «Тип».


 Есть возможность менять стиль и цвет сообщения.
Есть возможность менять стиль и цвет сообщения.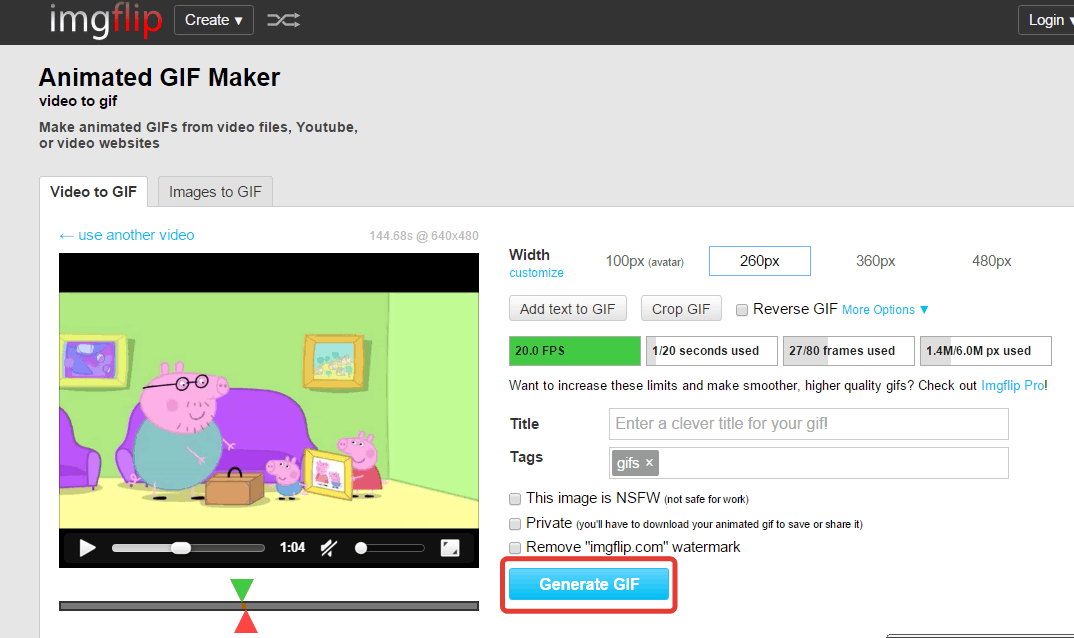 Здесь же задаём временной отрезок из видео, который будет использовать для создания GIF-анимации. Обычно такая анимация имеет продолжительность в пару секунд, а затем – повторяется. Важно точно указать отрезок ролика. Ещё есть настройки числа кадров, скорости воспроизведения, разрешения. Не рекомендуем делать GIF-анимацию в большом расширении, она долго грузится и тратит много мобильного трафика.
Здесь же задаём временной отрезок из видео, который будет использовать для создания GIF-анимации. Обычно такая анимация имеет продолжительность в пару секунд, а затем – повторяется. Важно точно указать отрезок ролика. Ещё есть настройки числа кадров, скорости воспроизведения, разрешения. Не рекомендуем делать GIF-анимацию в большом расширении, она долго грузится и тратит много мобильного трафика. Выберите файл GIF из ваших папок или перетащите изображение в поле.
Выберите файл GIF из ваших папок или перетащите изображение в поле.