Как сделать гифку из видео на Android, iPhone и ПК? Подробная пошаговая инструкция
Время на чтение: 11 мин
Весёлый способ поделиться эмоциями или показать лучшие моменты роликов — сделать гифку из видео. Вот только неопытному пользователю это сделать непросто, изучать сложные видеоредакторы очень долго, а подходящие программы нелегко найти. Во время проверки большинства сервисов для создания gif-анимации оказалось, что они не работают, платные или обладают очень ограниченным функционалом. Мы нашли лучшие сервисы для работы с гифками на компьютере, Android-устройствах и iPhone и хотим поделиться ими.
Как создать GIF из видео с помощью сервисов:
Реально не только сделать gif из видео, но и изображений, правда, во втором случае на выходе получается обычный слайд. Гифки на основе роликов получаются интерактивными, «живыми» и более завораживающими. При прочих равных за основу лучше взять видео. С созданием гифок из роликов нам помогут следующие сервисы.
Giphy GIF Maker
Это онлайн-сервис помогающий сделать гиф из видео всего в несколько кликов мышью. Он также работает с картинками. Отличается простотой использования и интуитивным интерфейсом. Чтобы использовать приложение необязательно даже качать видео, можем взять ссылку на ролик YouTube и вставить на сайт. Сервис самостоятельно загрузит видео, но на этом этапе придётся немного подождать.
Создание gif из уже скачанного ролика на сайте происходит в пару действий:
- Выделяем нужный отрезок ролика, который и добавляется в анимацию. Указываем точку для начала записи гифки и её длительность, таким образом задаём тот контент, что должен попасть в анимацию. После выбора отрезка видео показывается предварительный результат в видео простой гифки.
- Задаём комментарии или надписи к анимации. Есть возможность менять стиль и цвет сообщения.
- Указываем тэги к нашей работе. Это делать вовсе необязательно, но желательно, если хотим, чтобы нашу анимацию находили другие пользователи сервиса Giphy.

- Создаём анимацию с помощью кнопки «Create GIF».
Читайте также: Как скачать видео на Андроид?
При желании можем вставить анимацию сразу на сайт с помощью HTML-кода, представленного на следующей странице после создания гифки. Также есть возможность скачивания файла на вкладке «Advanced».
Из недостатков сервиса: можем добавить лишь одну подпись, а также нет возможности указания размера фото на входе.
Imgflip
Отличительной чертой сервиса является доступность большего количество настроек. Существенный недостаток – сервис ориентирован на платное использование. Бесплатно пользоваться можно, но в этом случае качество гифки не выше 480 пикселей. Хорошее качество доступно только после оплаты. Среди функциональных преимуществ: добавление и управление текстом, обрезка фото, смена скорости воспроизведения ролика, просмотр веса, удаление логотипа. Есть возможность устанавливать точное время захвата видео не только в секундах, но и миллисекундах.
Главный недостаток – большинство нужных функций доступны исключительно в платной версии. Цена подписки составляет $9,95 ежемесячно.
Как сделать ГИФ-анимацию на Android?
На смартфон с ОС Андроид есть хорошая программа для создания GIF — Gif Me! Camera. Она помогает делать гифки прямо из фотографий, роликов или специально записать видео для анимации.
Как сделать GIF-анимацию на Android:
- Устанавливаем приложение с Play Market.
- Запускаем программу и сразу попадаем в основное меню приложения. Здесь выбираем источник, с которого берём материал для создания гифки. Программа поддерживает импорт только что записанного видео, другого GIF-файла или ролика из памяти телефона.
- После выбора видео появляется меню с базовыми настройками для создания гифки. Здесь же задаём временной отрезок из видео, который будет использовать для создания GIF-анимации. Обычно такая анимация имеет продолжительность в пару секунд, а затем – повторяется.
 Важно точно указать отрезок ролика. Ещё есть настройки числа кадров, скорости воспроизведения, разрешения. Не рекомендуем делать GIF-анимацию в большом расширении, она долго грузится и тратит много мобильного трафика.
Важно точно указать отрезок ролика. Ещё есть настройки числа кадров, скорости воспроизведения, разрешения. Не рекомендуем делать GIF-анимацию в большом расширении, она долго грузится и тратит много мобильного трафика. - Когда все настройки установлены, остаётся только кликнуть на кнопку «Создать». После завершения работы готовый файл отобразится в галерее.
- Чтобы отправить анимацию, нажимаем на нашу работу один раз. Появится несколько значков, нажимаем на крайний справа с изображением стрелки вниз и выбираем приложение.
Читайте также: Как извлечь звук из видео на телефоне?
Создание ГИФКИ на iPhone
Айфон также имеет аналогичное приложение для работы с анимацией под названием Workflow. Если на телефоне стоит iOS 11 или новее, есть возможность создавать гифки из записи экрана, нужная функция появляется после открытия шторки.
Гиф-анимация на iPhone с помощью Workflow:
- Загружаем приложение с iTunes.

- В программе нажимаем на кнопку со значком плюса.
- Идём на страницу «Gallery» и жмём на изображение лупы.
- В поисковую строку вводим gif и выбираем найденный результат «Convert Video To GIF».
- Жмём на клавишу «Get Workflow», а затем – «Open».
- Даём доступ приложению к роликам.
- Указываем базовые настройки создания гифки: количество видео, обрезка ролика, зацикливание, размер окна.
- Инициируем процедуру создания GIF кнопкой Play.
- Обрезаем видео.
- Если результат устраивает, жмём на кнопку «Done».
Правда, создать гифку на ПК и смартфоне было несложно? Это может сделать любой пользователь компьютера или телефона, даже с минимальными навыками. Главное условие хорошей гифки – правильный подбор материала, а сама реализация уходит на второй план. Можете делиться своими работами в комментариях.
Оцените материал
Рейтинг статьи 0 / 5. Голосов: 0
Пока нет голосов! Будьте первым, кто оценит этот пост.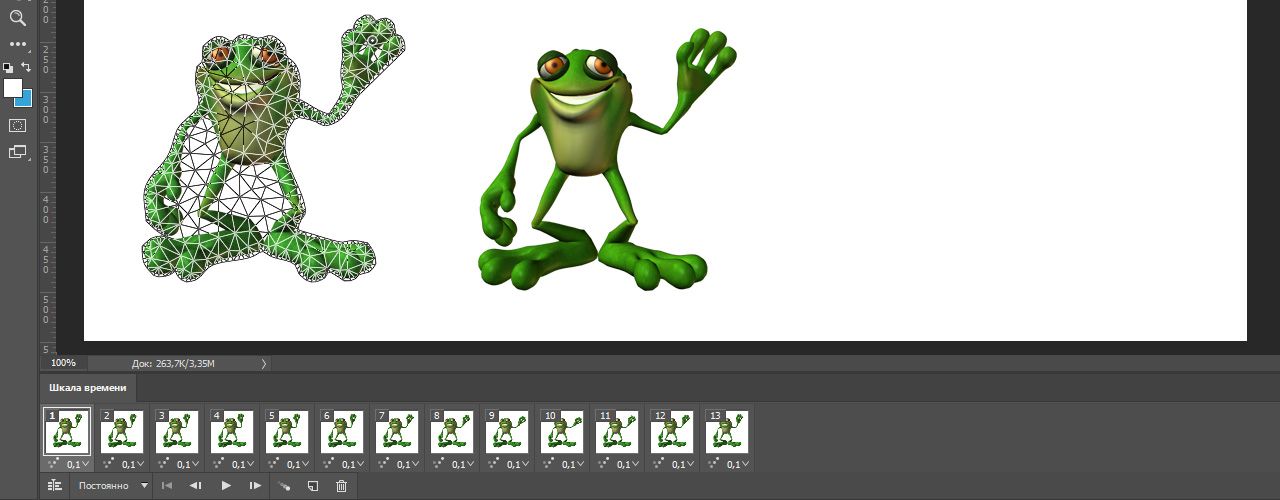
Как сделать GIF-анимацию из видео
На данный момент социальные и глобальные сети Интернета наполнены огромные количеством «гифок». Они представляют собой анимированные изображения, состоящие из пары кадров. За короткий период они завоевали кучу поклонников. Многим их активным юзерам будет интересно узнать, как сделать GIF-анимацию из видео.
Как сделать GIF из видео
Сейчас мы рассмотрим, как сделать GIF из видео. Справиться с этой задачей можно с помощью специальных программ, которых сейчас несметное количество. Мы рассмотрим самые простые в использовании и известные среди их активных пользователей.
Программа «Movavi Конвертер Видео» позволяет создать гифку за малое количество времени. В меню нужно выбрать требуемый файл, с помощью функции «редактирование» изменить его при желании. Во вкладке «Изображения», находящейся в нижней части интерфейса укажите нужный размер изображения. После этого нужно лишь сохранить получившийся результат у себя на устройстве.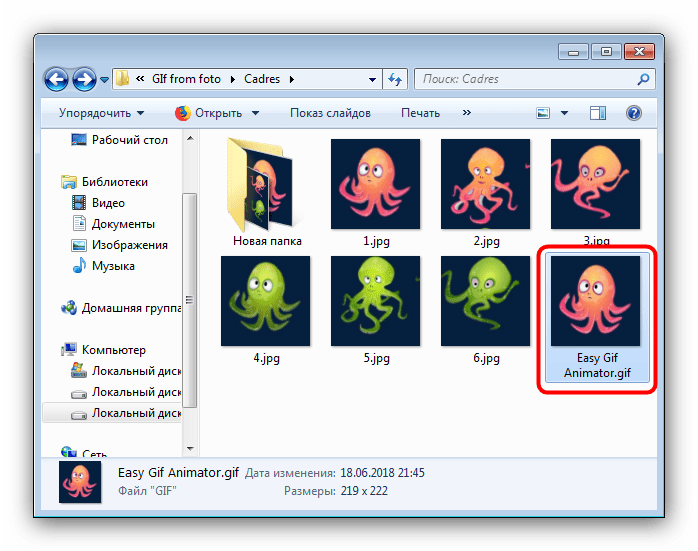
Использовать плоды полученных результатов можно везде. Например, для создания бизнес идей для женщин, поскольку юмористические нотки нигде ещё не помешали.
Еще мы рассмотри один замечательный сервис gifs.com разработан исключительно для того, чтобы делать гифки из видео. Требуется лишь указать ссылку на материал. Широкий функционал удивляет своими возможностями. К сожалению, этот сервис ставит вотемарку на файл. Её можно убрать, но только за определённую сумму.
Как сделать GIF на телефоне
Для тех, у кого отсутствует компьютерные устройства или ноутбук, будет интересно узнать, как сделать GIF на телефоне. Создание GIF-анимации довольно легкий процесс, для которого не требуется прилагать особые усилия, даже незнающим мир компьютерной графики людям.
Для того чтобы гифка появилась на свет, нужно скачать на свое мобильное устройство специальное приложение. Интернет-магазины буквально пестрят огромным количеством таких программ.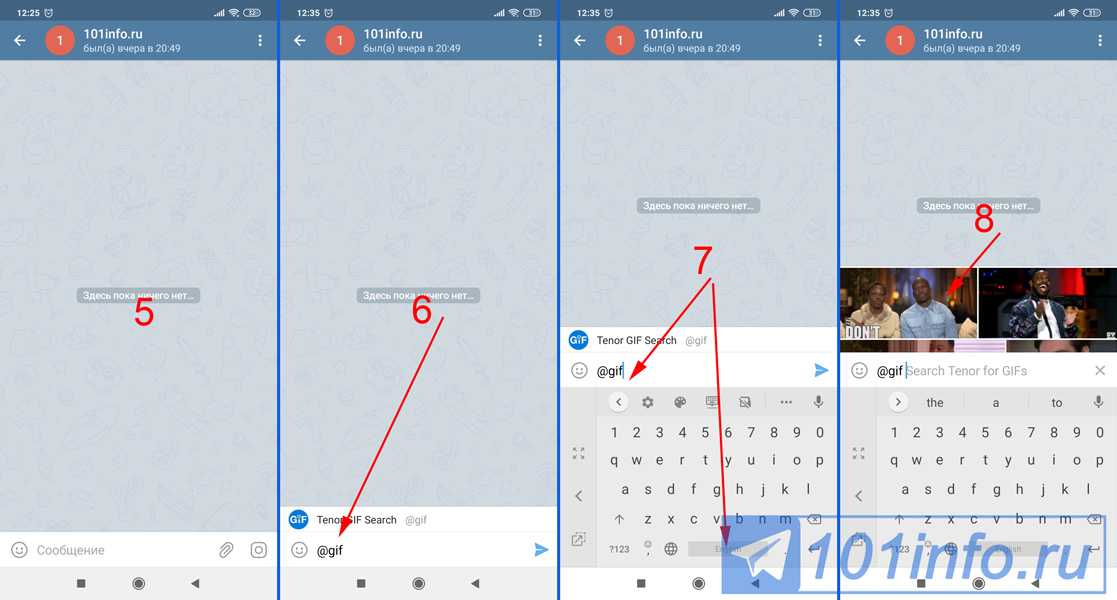 Они бывают совершенно разные и имеют свой стиль и функциональный подход создания. Многие их разработчики могут даже заказать настройку контекстной рекламы Яндекс Директ, для того чтобы продвинуть созданное ими творение IT-технологий.
Они бывают совершенно разные и имеют свой стиль и функциональный подход создания. Многие их разработчики могут даже заказать настройку контекстной рекламы Яндекс Директ, для того чтобы продвинуть созданное ими творение IT-технологий.
«Gif- camera» — замечательное приложение, которое достаточно запустить и стартовый экран укажет Вам правильную последовательность действий. Можно с помощью снятых фотоснимков создать прекрасную анимацию, но главное не переборщить с количеством. В такой ситуации, не выдерживая нагрузки, приложение начинает лагать. Прекрасный вариант для того, чтобы создать гифку за короткий период времени.
Следующее, что мы рассмотрим, будет «GifBoom». Там уже требуется регистрация, поскольку имеется возможность делиться друг с другом гифками, оставлять комментарии и лайки. Сразу можно заметить, что уклон направлен на обычного юзера социальных сетей.
Последнее приложение, рассматриваемое нами, станет «Gif Камера». Создано оно в стили минимализма, так как весь ненужный хлам отсутствует, в том числе и главный экран.
Как сделать GIF из видео в Фотошопе
Не лишним будет узнать, как сделать GIF из видео в Фотошопе. Современная глобальная сеть находится в огромном изобилии различных специальных программ, для создания таких анимаций.
Мы рассмотрим «Adobe Photoshop», поскольку в системе этого приложения имеются все требующиеся инструменты для обработки материала. При этом данная программа создаёт необходимый файл без различных логотипов ненужных сервисов.
Для работы не требуются профессиональные навыки, поскольку очень простой софт. Разработчики при создании постарались на славу, наверняка им неинтересно, как исправить ошибку 404 на сайте.
Перед тем, как начать творить, нужно скачать файл к себе на компьютер.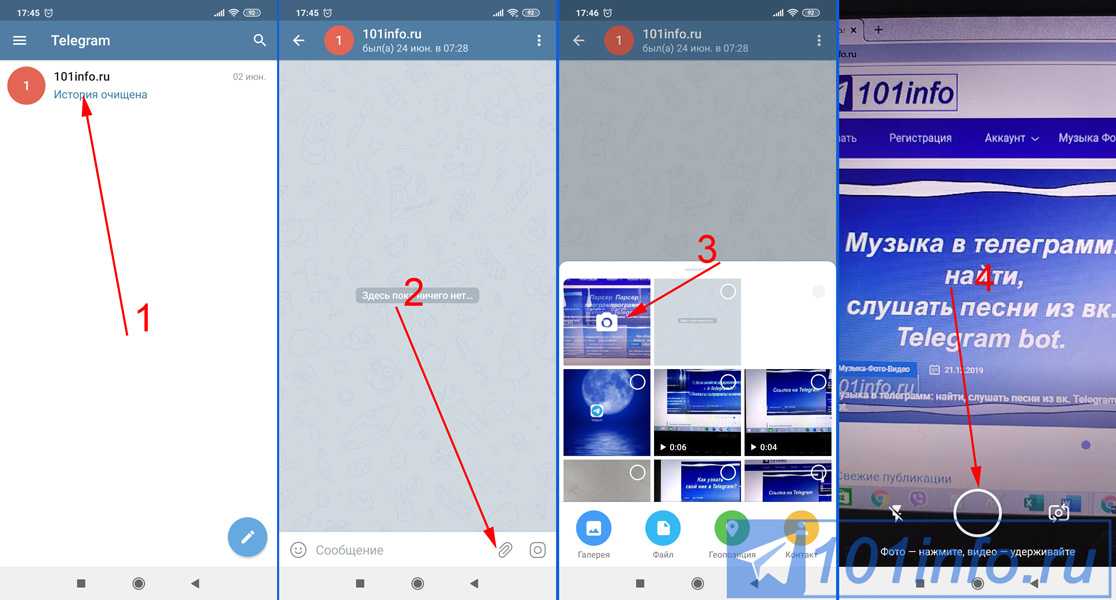
По сути, ничего сложного, в создании GIF-анимации нет. Вне зависимости от того, где Вы будете это делать и с помощью какого сервиса или приложения. Все они запрограммированы на положительный результат. Всё зависит только от Вашего полёта творчества.
Как сделать GIF в Photoshop
В наши дни GIF-файлы являются ходовым товаром, они появляются абсолютно везде в Интернете. Еще не освоили изящное искусство GIF? Это обязательный навык на сегодняшнем конкурентном рынке труда, который очень востребован как потенциальными работодателями, так и внештатными клиентами-дизайнерами, что делает его отличным дополнением к вашему онлайн-портфолио дизайнеров.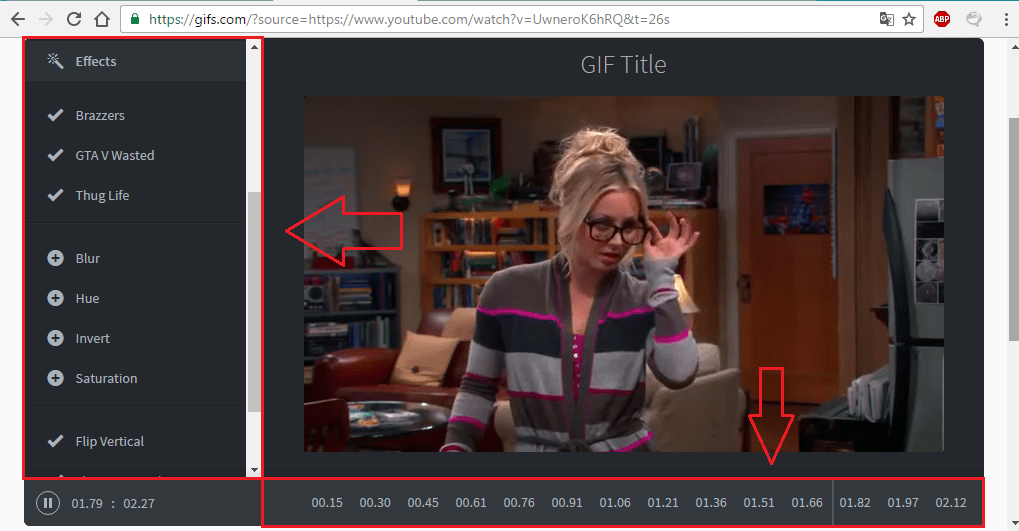
Если вы хотите научиться создавать GIF в Photoshop, мы здесь, чтобы помочь! Это руководство поможет вам создавать сырые мемы, анимированные баннеры и рекламные материалы в кратчайшие сроки!
Прежде чем вы сможете создать анимированный GIF в Photoshop, вам необходимо импортировать изображения и подготовить их к анимации. Здесь есть разные подходы, и это во многом будет зависеть от того, как вы хотите действовать:
Вам будет предложено открыть файлы, поэтому выберите параметр Browse и найдите каждый файл, который вы собираетесь поместить в документ. Как только вы нажмете OK , Photoshop автоматически создаст слой для каждого изображения, которое вы решили включить.
Если у вас вообще нет изображения или вы собираетесь работать с одним изображением (как это часто бывает с анимированными баннерами), создайте новый документ с Файл > Новый . Затем просто перетащите изображение в окно проекта Photoshop или перейдите в File > Open и выберите свое изображение.
Затем просто перетащите изображение в окно проекта Photoshop или перейдите в File > Open и выберите свое изображение.
Если вы собираетесь создать дополнительные кадры с другими изображениями в этом новом документе, вам потребуется создать слои для каждого из них вручную. Для этого выберите Слой > Создать > Слой или нажмите кнопку Слой на палитре слоев.
Вы на пути к созданию GIF в Photoshop! После того, как этот шаг будет выполнен любым из описанных выше способов, обязательно назовите каждый слой, чтобы упростить рабочий процесс. Дважды щелкните имя слоя в палитре слоев и переименуйте каждый из них. Сделайте это привычкой: это значительно облегчит редактирование ваших файлов, когда придет время сохранить GIF в Photoshop, если вы сможете с первого взгляда понять, что представляет собой каждый элемент.
После выбора опции Временная шкала в нижней части экрана появится окно.
Не бойтесь обращаться к клиентам, чтобы узнать, чего они хотят, прежде чем углубляться в процесс. Вы хотите, чтобы они были счастливы, поэтому вам нужно оставаться на связи!
Что такое покадровая анимация (ключевой кадр)?
Что такое фреймы в данном контексте? С помощью кадров временной шкалы (ключевых кадров) мы можем применять покадровое редактирование к нашим изображениям и создавать анимированные эффекты, такие как анимация и мигание текста с помощью слоев. Окно временной шкалы позволяет включать и выключать слои, перемещать элементы в отдельных кадрах, поворачивать текст, применять фильтры и настраивать время, в течение которого сохраняются определенные кадры.
Когда вы создаете анимированный GIF в Photoshop, вы должны быть уверены, что каждый отдельный кадр имеет свой собственный слой. Это дает вам возможность редактировать каждый кадр так, как вам нравится, не затрагивая другие в вашем проекте — это важная часть разработки чистой анимации. Чтобы разделить изображения на слои, выберите Select > All Layers , а затем найдите значок меню Timeline в правом верхнем углу окна:
Это дает вам возможность редактировать каждый кадр так, как вам нравится, не затрагивая другие в вашем проекте — это важная часть разработки чистой анимации. Чтобы разделить изображения на слои, выберите Select > All Layers , а затем найдите значок меню Timeline в правом верхнем углу окна:
Оттуда выберите Create New Layer For Each Frame :
Теперь у вас будут отдельные слои для каждого отдельного кадра, который в данный момент существует в вашем документе. (Хотите освоить дополнительные навороты для работы в Photoshop? Ознакомьтесь с нашим мега-списком уроков по Photoshop!)
Затем в том же меню выберите Make Frames From Layers . Это превратит каждый отдельный слой в кадр на вашей временной шкале .
После этого вы сможете выбрать каждый отдельный кадр в ваших Временная шкала и редактируйте элементы по своему усмотрению. Здесь будет выполняться основная часть вашей работы. Чем сложнее ваша анимация, тем больше кадров вам потребуется для выполнения отличных переходов. Обязательно выбирайте веб-шрифты, если используете текст в своих творениях!
Здесь будет выполняться основная часть вашей работы. Чем сложнее ваша анимация, тем больше кадров вам потребуется для выполнения отличных переходов. Обязательно выбирайте веб-шрифты, если используете текст в своих творениях!
Вы почти узнали все, что нужно для создания GIF в Photoshop. Осталось совсем немного! Теперь, когда у вас есть все основные настройки кадров, наш следующий шаг — определить, как долго воспроизводится каждый кадр. Если вы этого не сделаете, ваша анимация будет вести себя странно или, возможно, вообще не будет воспроизводиться.
Это очень простой процесс: выберите кадр, который вы хотите отредактировать, затем щелкните стрелку и выберите время в раскрывающемся списке. По умолчанию в Photoshop для каждого кадра установлено значение 0 секунд, поэтому вы можете изменить это, иначе ваша анимация не будет работать должным образом. Попробуйте выбрать 0,2 или 0,5 секунды для запуска.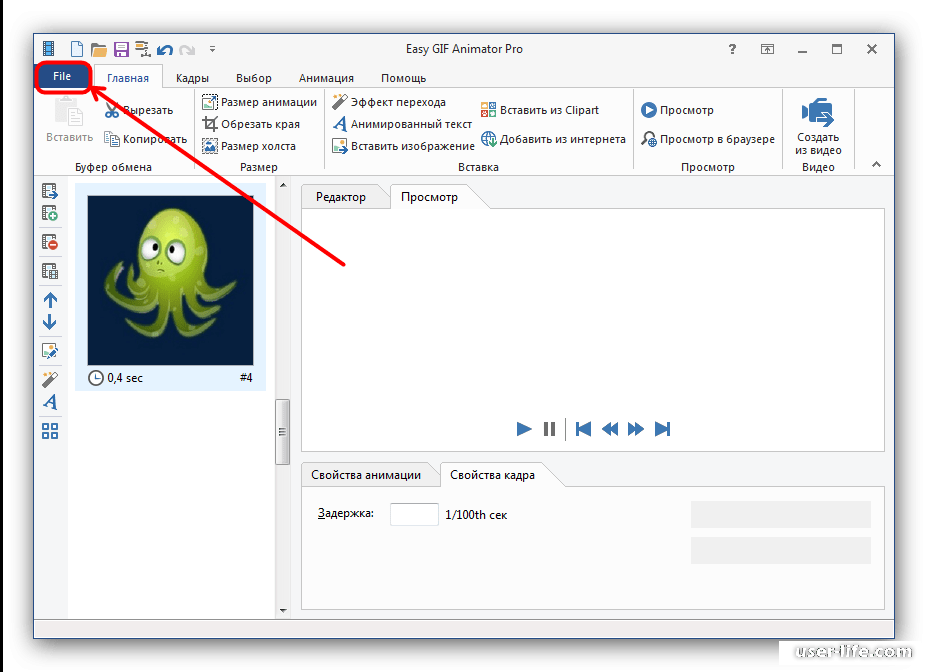 Вы всегда можете отредактировать это позже.
Вы всегда можете отредактировать это позже.
Теперь, когда вы создали GIF в Photoshop, пришло время убедиться, что он работает правильно. Вам нужно, чтобы ваше изображение повторялось более одного раза? Затем вам нужно будет настроить параметры цикла. Ниже временной шкалы вы увидите несколько вариантов. Выберите Один раз выберите вариант и откройте раскрывающийся список.
Вы сможете выбрать один из нескольких готовых вариантов, а также настроить собственные характеристики. Выберите то, что соответствует вашим потребностям. Наиболее часто выбирается вариант «Навсегда», поскольку большинство анимированных GIF-файлов предназначены для воспроизведения снова и снова, пока они остаются открытыми.
Для следующего шага создания анимированного GIF в Photoshop вам нужно предварительно просмотреть свой GIF, чтобы убедиться, что он анимируется так, как вам нравится, и что нет никаких сюрпризов.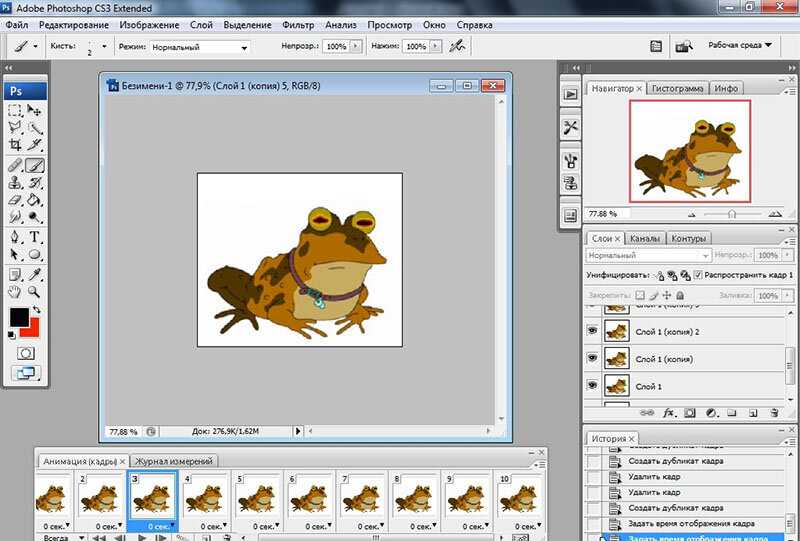 Photoshop позволяет просматривать его в программе без необходимости предварительного сохранения в формате файла. Чтобы просмотреть анимированный GIF, просто нажмите Кнопка воспроизведения на временной шкале .
Photoshop позволяет просматривать его в программе без необходимости предварительного сохранения в формате файла. Чтобы просмотреть анимированный GIF, просто нажмите Кнопка воспроизведения на временной шкале .
Теперь пришло время сохранить GIF в Photoshop. Обратите внимание, что вам нужно сохранить его немного иначе, чем вы привыкли, с помощью обычной команды Сохранить . Вместо этого вам нужно будет перейти к Файл> Экспорт> Сохранить для Интернета (устаревший) . Следуйте инструкциям, назовите свой файл, и вы золотой! Сохранить GIF в Photoshop очень просто. После того, как вы закончите экспорт, обязательно просмотрите его и за пределами Photoshop (и, возможно, получите отзывы от других креативщиков), так как иногда вы упускаете крошечные несоответствия, которые необходимо устранить. Не забудьте также сохранить сам документ, так как файл PSD вам понадобится позже, если вам нужно что-то отредактировать.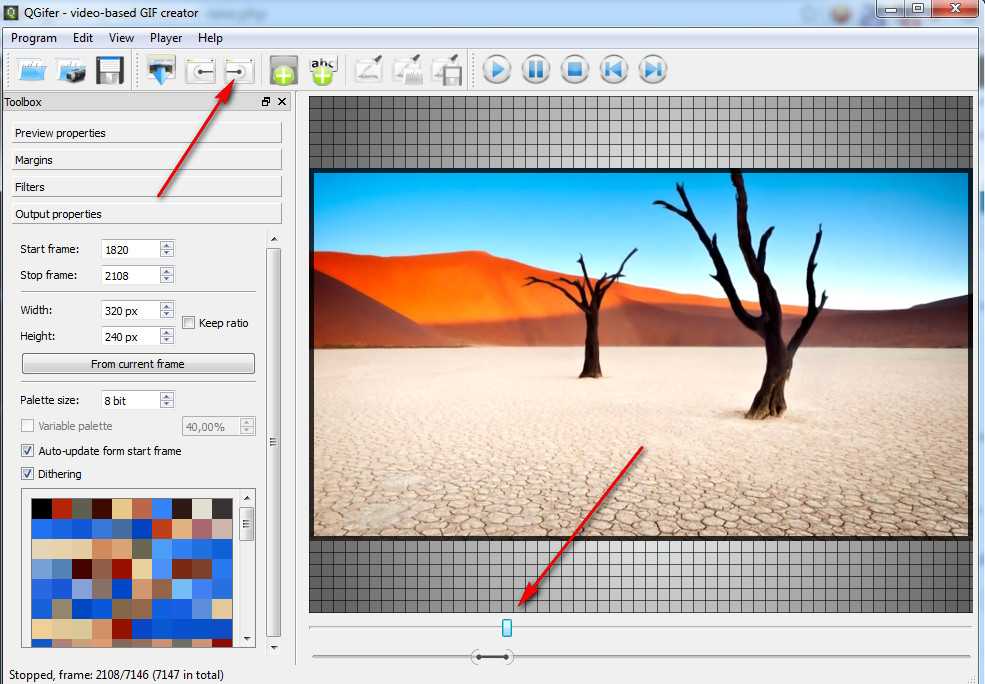
Вы также можете использовать Photoshop для создания анимированных файлов GIF из видеоклипов. Для этого перейдите к File > Import > Video Frames To Layers .
Это загрузит диалоговое окно, запрашивающее желаемый видеофайл. Выберите свое видео, и вам будет предоставлено множество других вариантов.
Здесь важно ограничить общее количество кадров, особенно если видео длиннее пары секунд. В противном случае вы получите тысячи кадров, и это сделает невозможным точную настройку.
Чтобы ограничить количество кадров, у вас есть несколько вариантов. Вы можете использовать существующее диалоговое окно для вырезания определенного фрагмента видео (с помощью переключателя Selected Range Only ) или выбрать параметр Limit To Ever Frames и выбрать общее количество кадров для ограничения. Например, если вы установите флажок и введете «4», программа будет импортировать в Photoshop только каждые четыре кадра видео. Это важно помнить, так как в большинстве видео обычно используется от 20 до 30 кадров в секунду. Вам не нужен каждый кадр для GIF, так что сделайте его легким и редактируемым!
Например, если вы установите флажок и введете «4», программа будет импортировать в Photoshop только каждые четыре кадра видео. Это важно помнить, так как в большинстве видео обычно используется от 20 до 30 кадров в секунду. Вам не нужен каждый кадр для GIF, так что сделайте его легким и редактируемым!
Анимированные GIF-файлы — это мощная форма мультимедиа, которая, вероятно, будет существовать еще долгое время, и клиенты без ума от них. После того, как вы научитесь делать GIF в Photoshop, обязательно поместите свои лучшие творения в свое онлайн-портфолио дизайнеров и продемонстрируйте свои самые сумасшедшие анимации.
У вас нет веб-сайта онлайн-портфолио? Вы можете использовать конструктор сайтов, чтобы создать его за считанные минуты. Не забудьте выбрать онлайн-портфолио, которое предлагает удобные для дизайнера функции, такие как классные шаблоны и интеллектуальная типографика, а также галереи проверки клиентов, чтобы ваши клиенты могли просматривать пробы прямо на вашем сайте. Вот некоторые другие удивительные веб-сайты дизайнеров и анимированные портфолио, заполненные GIF, чтобы проверить их для вдохновения.
Вот некоторые другие удивительные веб-сайты дизайнеров и анимированные портфолио, заполненные GIF, чтобы проверить их для вдохновения.
Ищете масштабируемое дизайнерское портфолио? Привлекайте клиентов с помощью профессионального веб-сайта, который подчеркивает, кто вы как дизайнер. Начните бесплатную пробную версию с Format сегодня!
Теперь, когда вы знаете, как сделать GIF в Photoshop, пришло время заняться анимацией!
GIF любезно предоставлен @legionxstudios
Хотите узнать больше о дизайне?
Поднимите свое видео на новый уровень с помощью этих 10 отличных стабилизаторов
10 анимационных портфолио, которые становятся креативными с дизайном веб-сайта
Как сделать идеальный синемаграф в Photoshop
Как создать анимированный .
 gif для ленты Instagram с помощью Photoshop — R + R Creative Co
gif для ленты Instagram с помощью Photoshop — R + R Creative CoОбсуждение магазина
Автор Карла Риппштейн
Я получил несколько вопросов о том, как создавать GIF-файлы для Instagram. Есть много способов сделать это, но мой любимый — использовать программу, с которой я уже знаком — Photoshop. В Instagram нельзя загрузить обычный GIF-файл. Он не будет анимироваться. Итак, чтобы ваша анимация работала в Instagram, вам нужно будет создать файл фильма, а именно файл .mp4. Photoshop может помочь вам создать это!АПРЕЛЬСКИЙ ДОЖДЬ ПРИНОСЕТ МАЙСКИЕ ЦВЕТЫ
Это изображение ниже является файлом, который я создал. Я создал его с размером, оптимизированным для Instagram Stories, который составляет 1080 x 1920 пикселей. Если вы хотите создать GIF для своей ленты в Instagram, я рекомендую выбрать квадратный размер.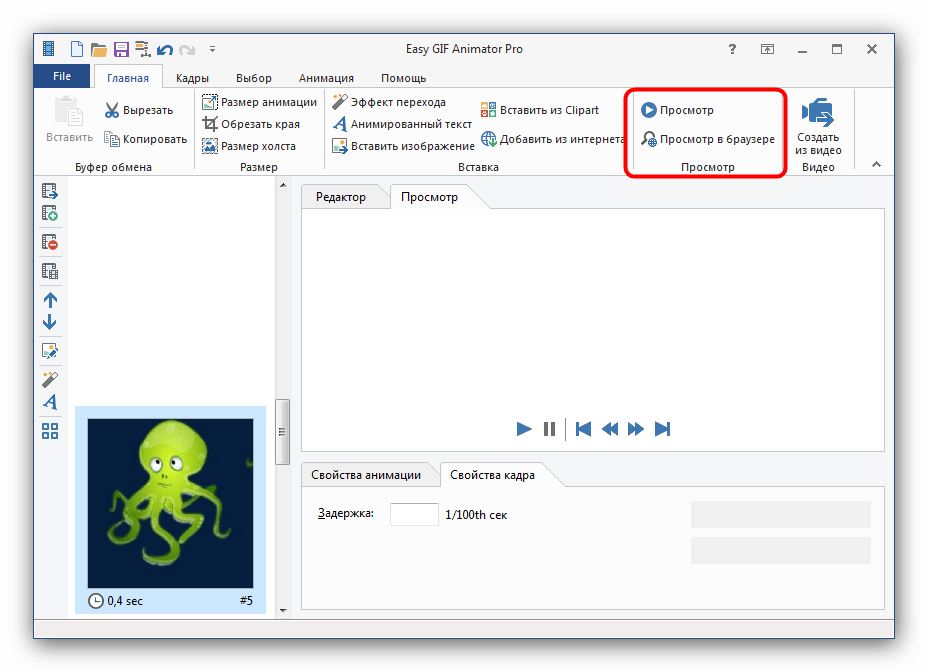 Обычно я использую документ размером 1500 x 1500 пикселей для всего, что происходит в моей ленте. Вы можете выбрать любой размер, который вам подходит, но квадрат очень хорошо подходит для Instagram.
Обычно я использую документ размером 1500 x 1500 пикселей для всего, что происходит в моей ленте. Вы можете выбрать любой размер, который вам подходит, но квадрат очень хорошо подходит для Instagram.
Даже если вы не очень хорошо знакомы с Photoshop, в видео я шаг за шагом покажу вам, как я создал GIF, который вы видите выше.
Узнайте, как создать GIF для историй в Instagram с помощью Photoshop.
Вот шаги, которые я использовал для создания GIF:
Для начала я создал новое изображение в Photoshop с размерами 1080 x 1920, что является оптимальным размером для Instagram Stories. При создании изображения я поместил все элементы, которые хочу анимировать, в разные слои. В данном случае я хотел анимировать текст. Поэтому я создал разные слои для всех слов.

Затем я создал анимацию кадра в окне временной шкалы. Если вы не можете найти панель временной шкалы в Photoshop, выберите «Окно» > «Временная шкала». Как только появится эта панель, выберите параметр «Кадровая анимация» в середине временной шкалы. Затем убедитесь, что вы щелкнули там, где написано «Кадровая анимация». Мне потребовалось некоторое время, чтобы понять это, и мне было интересно, почему ничего не происходит, когда я выбрал этот вариант. Нажмите на нее, и на панели появится новая рамка.
Примечание: Опция покадровой анимации работает практически так же, как и флип-книга. Помните те, когда вы были ребенком? На каждой странице была своя картинка, и когда вы перелистывали книгу, все изображения сходились вместе, и казалось, что она движется. Та же идея применима и здесь. Вы будете создавать разные изображения в кадрах и соединять их вместе, чтобы создать анимацию.
Выберите кадр и добавьте столько кадров, сколько хотите, с помощью кнопки «Реплицировать» на панели «Таймлайн».
 После того, как я добавил все свои кадры, я хотел добавить эффект растворения между кадрами, чтобы слова в моей анимации выглядели так, как будто они исчезают на картинке. Чтобы создать этот эффект, я использовал опцию «tween». Он автоматически добавляет кадры между (отсюда и название tween!) кадрами, которые я выбрал, и постепенно показывает последний кадр, создавая таким образом эффект растворения.
После того, как я добавил все свои кадры, я хотел добавить эффект растворения между кадрами, чтобы слова в моей анимации выглядели так, как будто они исчезают на картинке. Чтобы создать этот эффект, я использовал опцию «tween». Он автоматически добавляет кадры между (отсюда и название tween!) кадрами, которые я выбрал, и постепенно показывает последний кадр, создавая таким образом эффект растворения.Перед рендерингом видео я изменил настройки длительности по умолчанию для кадров, которые я хотел сделать медленнее. В этом случае я изменил начальный и конечный кадры и сделал для каждого из них 0,5-секундную задержку перед переходом к следующему кадру.
Когда я закончил с этим и доволен тем, как это выглядит, я отрендерил видео. Для этого перейдите в «Файл» > «Экспорт» > «Рендеринг видео в Photoshop». Он выводит видео в виде файла .mp4, который Instagram примет. Помните, что когда вы создаете свой собственный GIF и хотите загрузить его в Instagram, это не совсем GIF, технически это фильм.



 Важно точно указать отрезок ролика. Ещё есть настройки числа кадров, скорости воспроизведения, разрешения. Не рекомендуем делать GIF-анимацию в большом расширении, она долго грузится и тратит много мобильного трафика.
Важно точно указать отрезок ролика. Ещё есть настройки числа кадров, скорости воспроизведения, разрешения. Не рекомендуем делать GIF-анимацию в большом расширении, она долго грузится и тратит много мобильного трафика.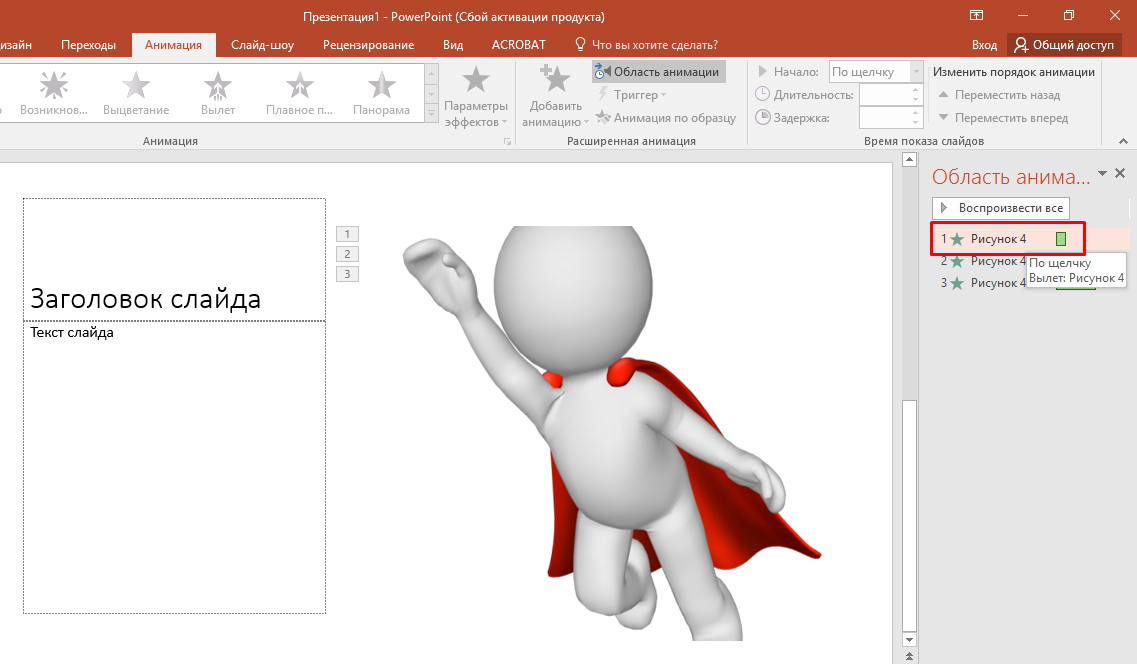
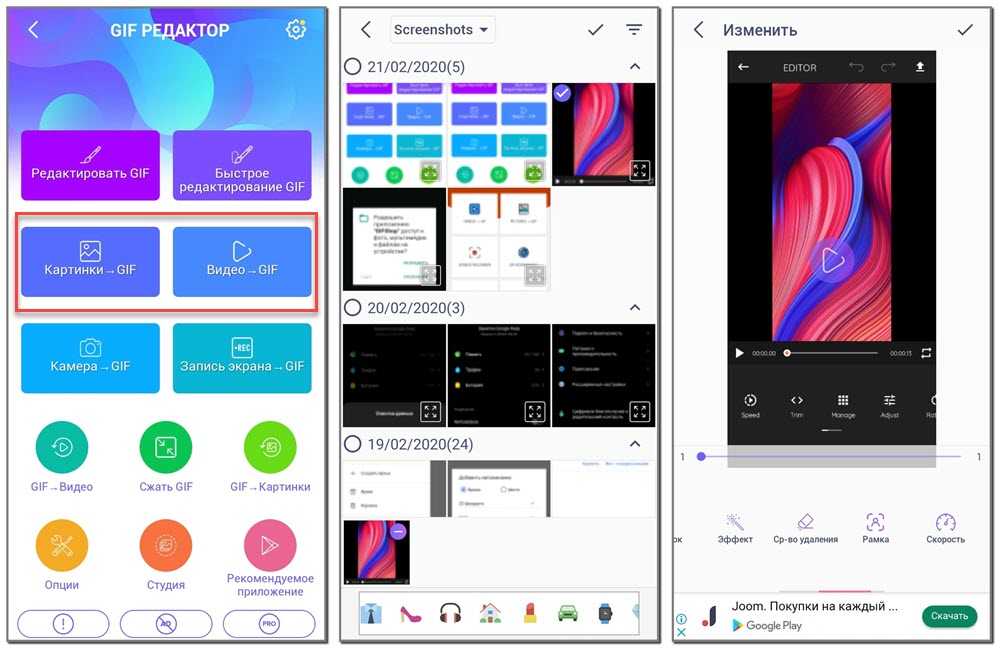
 После того, как я добавил все свои кадры, я хотел добавить эффект растворения между кадрами, чтобы слова в моей анимации выглядели так, как будто они исчезают на картинке. Чтобы создать этот эффект, я использовал опцию «tween». Он автоматически добавляет кадры между (отсюда и название tween!) кадрами, которые я выбрал, и постепенно показывает последний кадр, создавая таким образом эффект растворения.
После того, как я добавил все свои кадры, я хотел добавить эффект растворения между кадрами, чтобы слова в моей анимации выглядели так, как будто они исчезают на картинке. Чтобы создать этот эффект, я использовал опцию «tween». Он автоматически добавляет кадры между (отсюда и название tween!) кадрами, которые я выбрал, и постепенно показывает последний кадр, создавая таким образом эффект растворения.