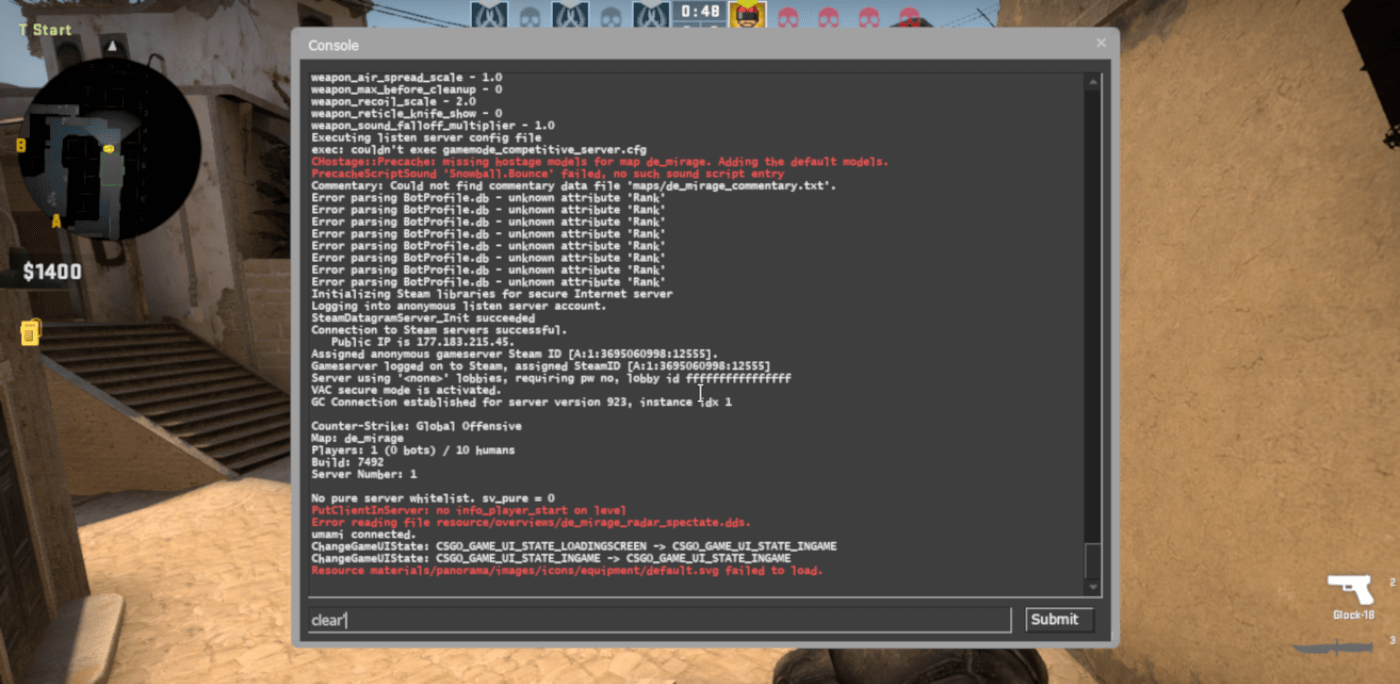Команда для ФПС в КС:ГО – как включить через консоль, параметр запуска, показ счетчика фпс в CS:GO
Монологи о CS
Блог
Важнейший параметр для комфортной игры.
Играть в CS:GO с низким показателем FPS очень сложно и некомфортно, потому что картинка в игре перестает быть плавной. Из-за этого многие игроки интересуются, как узнать свой ФПС в КС:ГО. Сегодня мы расскажем все об FPS в шутере и покажем, как посмотреть, сколько ФПС выдает CS:GO.
Розыгрыш денег на Steam! Подпишись на нашу телегу игр
FPS – показатель, который демонстрирует количество кадров в секунду, которое отображает игра. Чем больше ФПС в КС:ГО, тем приятнее игра и тем легче набивать много фрагов. Однако ФПС в КС:ГО карты не всегда бывает стабильным. Иногда он падает из-за проблем с производительностью компьютера или из-за большого количества моделек на экране, поэтому за FPS лучше следить как можно чаще.
Вот самые популярные способы узнать свой ФПС в КС:ГО.
Прописать команду фпс в консоли
Для того, чтобы включить консоль, необходимо зайти в настройки и нажать на вкладку «Игра». В самой верхней части этого типа настроек будет находиться параметр «Включить консоль разработчика», в котором нужно поставить «Да». После этого вы сможете зайти в консоль, которая по умолчанию открывается при нажатии на букву «ё» на клавиатуре.
Как только вы включили консоль, откройте ее и пропишите в ней команду «net_graph 1», которая добавит в интерфейс специальное окошко с важной информацией. Онл поможет вам постоянно контролировать ФПС в КС:ГО, даже если вы не находитесь на сервере. Количество FPS в окошке меняется в реальном времени и показывается в правом нижнем углу.
Все консольные команды Кс Го – смена рук, настройки графики, сервера и другие полезности
Задать параметр в настройках Стима
FPS в CS:GO также можно проверить с помощью настроек Стима. Для этого необходимо зайти в настройки Steam, куда можно попасть через меню в левом верхнем углу программы.
В настройках нужно выбрать вкладку «В игре», а затем включить «Отображение частоты кадров». Вы также можете выставить местоположение, где именно будет показываться количество ФПС.
Вот как это будет выглядеть.
С помощью сторонних программ
Также вы можете проверить ФПС в КС:ГО через специальные программы. Самая популярная из них – Fraps, которая многими используется для записи видео. Чтобы узнать свой показатель FPS через эту программу, необходимо запустить ее и перейти на вкладку FPS. После этого вы можете просто запустить CS:GO – в углу будет отображаться количество ФПС.
Также можно воспользоваться программой FPS Monitor, которая не только позволяет увидеть количество FPS в CS:GO, но и отображает другие важные показатели производительности. Программа также будет работать после первого же запуска – будет достаточно зайти в КС:ГО.
Все эти способы различаются между собой, но каждый из них способен с точностью до кадра показать ваш ФПС в КС:ГО. Самым простым способом будет специальная команда в консоли CS:GO, но все другие методы также покажут вам правильное количество FPS.
Самым простым способом будет специальная команда в консоли CS:GO, но все другие методы также покажут вам правильное количество FPS.
Пост написан пользователем cyber.sports.ru
Создайте свой блог на Трибуне, выскажитесь и станьте суперзвездой cyber.sports.ru
Свежие записи в блоге
- Топ-25 лучших капитанов в истории CS:GO
- 4 истории из жизни Дюпри – и ни слова о CS. Про отца, операцию во время мейджора и крепкую дружбу с Девайсом
- Клатч в 30-м раунде полуфинала – момент, который влюбит вас в Gamerlegion
- «Я не знаю, заслуживаю ли всего этого». KennyS закончил карьеру на домашнем мейджоре
- Первый снайпер в CS:GO, который в одиночку тащил команду.
 Когда-то KennyS был феноменален
Когда-то KennyS был феноменален - ЧТО ЗА МЕЙДЖОР? Heroic отлетела от Gamerlegion – команды вне топ-20
- Yekindar слушал подсказки фанатов – и получил предупреждение. Стоп, за это правда наказывают?
- Monte развалилась в четвертьфинале мейджора. Но ее путь по турниру – уникален
Как включить фпс в кс го
Для того чтобы включить показатель FPS в CS:GO вам достаточно открыть консоль и написать команду «cl_showfps 1»
Сейчас мы попробуем разобрать несколько вариантов включения фпс в Counter Strike Global Offensive. Вариантов существует очень большое количество. Причем некоторые из них — в настройках игры, а остальные могут использовать сторонние приложения или программы.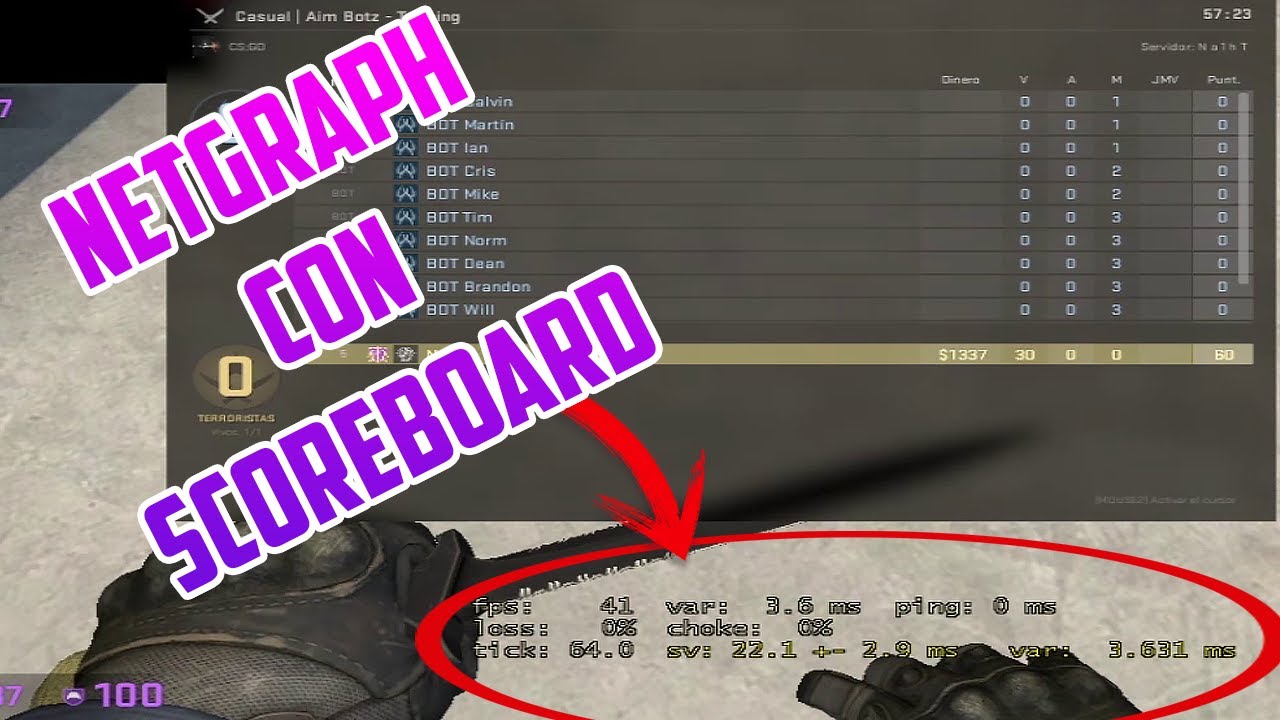
ПОЛЕЗНАЯ СТАТЬЯ: Как стоять и крутиться чтобы не забанили
Напоминаем, всегда будьте бдительны и внимательны к скачиванию и запуску сторонних приложений. Это может привести к большим проблемам, глюкам и краже аккаунту. Скачивайте их у проверенных источников или по рекомендации уважаемых вами друзей. Лично мы на сайте всегда пишем и рекомендуем всегда сервисы и программы, которые никаким образом не смогут повредить вам систему. А если и будет какая-то нагрузка, то обязательно сообщаем.
Содержание
- Включение отображения фпс через net_graph
- Отображение фпс через команду cl_showfps 1
- Выводить фпс на всех играх Стим (Steam)
- Как ограничить максимальное количество фпс в кс го
FPS (frame per second) — это фактически потенциальное выводимое количество замены кадров в секунду. Потенциальным является потому, что фактически этот показатель сильно зависит от герцовки монитора. Потому, если у вас монитор не выводит более 60-75 кадров, то увидеть все 300 фпс в игре будет не возможно.
Потому, если у вас монитор не выводит более 60-75 кадров, то увидеть все 300 фпс в игре будет не возможно.
ЗАБИРАЙ СЕБЕ ВО ВКЛАДКИ: Все консольные команды, Как повысить ФПС
Включение отображения фпс через net_graphПомните, что значительно важнее стабильный фпс, чем высокий. Если у вас идут прыжки в диапазоне 150-250, то лучше установить ограничение до 200 фпс. Стабильность этого показателя сделает игру более мягкой.
Самый популярный способ вывода fps — прописать в консоли команду net_graph 1. Вот что вы вы увидите после этого:
Причем эта команда получила значение «1» по историческому факту: в игре cs 1.6 были значения net_graph 2 и net_graph 3. Чем выше показатель, тем больше информации вы можете получить. Самое интересное то, что net_graph 3 отображал визуально звуковые помехи рядом. То есть если даже игрок возле вас ходит на шифте, то вы можете в диаграмме заметить эту аномалию. Таким образом можно было получить преимущество. В итоге в новой версии игры убрали эту тему.
Таким образом можно было получить преимущество. В итоге в новой версии игры убрали эту тему.
ПОЛЕЗНЫЕ СТАТЬИ: Как узнать стоимость инвентаря, где взять ссылку для трейда
Используя net_graph 1 — вы также получаете ряд показателей, которые могут вам мешать и совершенно не нужными. Мы уже писали в статье про пинг — что они все означают (рекомендуем ознакомиться).
Также можно поработать с изменением внешнего вида этих показателей. Для этого можно воспользоваться такими командами:
- net_graphproportionalfont 0.5
- net_graphpos 2
- net_graphpos 3
- Очень много ненужной информации;
- Занимает много места на экране;
- Скачки показателя настолько быстрые, что не возможно понять точный фпс;
- Работает только в CS:GO
Одним из самых простых и удобных способов включения отображения количества кадров в секунду в CS:GO — прописать в консоли команду cl_showfps 1:
В левом верхнем углу вы увидите счетчик показателя fps, а также карта, которая запущена в игре на данный момент. Удобство этого способа проявляется в том, что это не занимает столько места, как нет_граф. Потому, если вам не нужны никакие данные кроме фпс — рекомендуем данный способ!
Удобство этого способа проявляется в том, что это не занимает столько места, как нет_граф. Потому, если вам не нужны никакие данные кроме фпс — рекомендуем данный способ!
ПОЛЕЗНЫЕ СТАТЬИ: Не запускается КС ГО (исправляем), Лагает кс го (инструкция по исправлению)
Недостатки способа:- Скачки показателя настолько быстрые, что не возможно понять точный фпс.
- Пишет очевидную для меня вещь — название запущенной карты
- Работает только в CS:GO
Один из самых крутых способов вывода фпс на экран — включить в настройках стима. Для этого необходимо зайти в настройки Steam:
После этого выбираем раздел «В игре». И выставляем место — где необходимо выводить частоту кадров (я изменил значение «отключено» на «В правом верхнем углу»):
Этот способ самый лучший, так как имеет меньше всего недостатков. В нем хорошо видна количество кадров, занимает мало места, отображается во всех играх стима и так далее.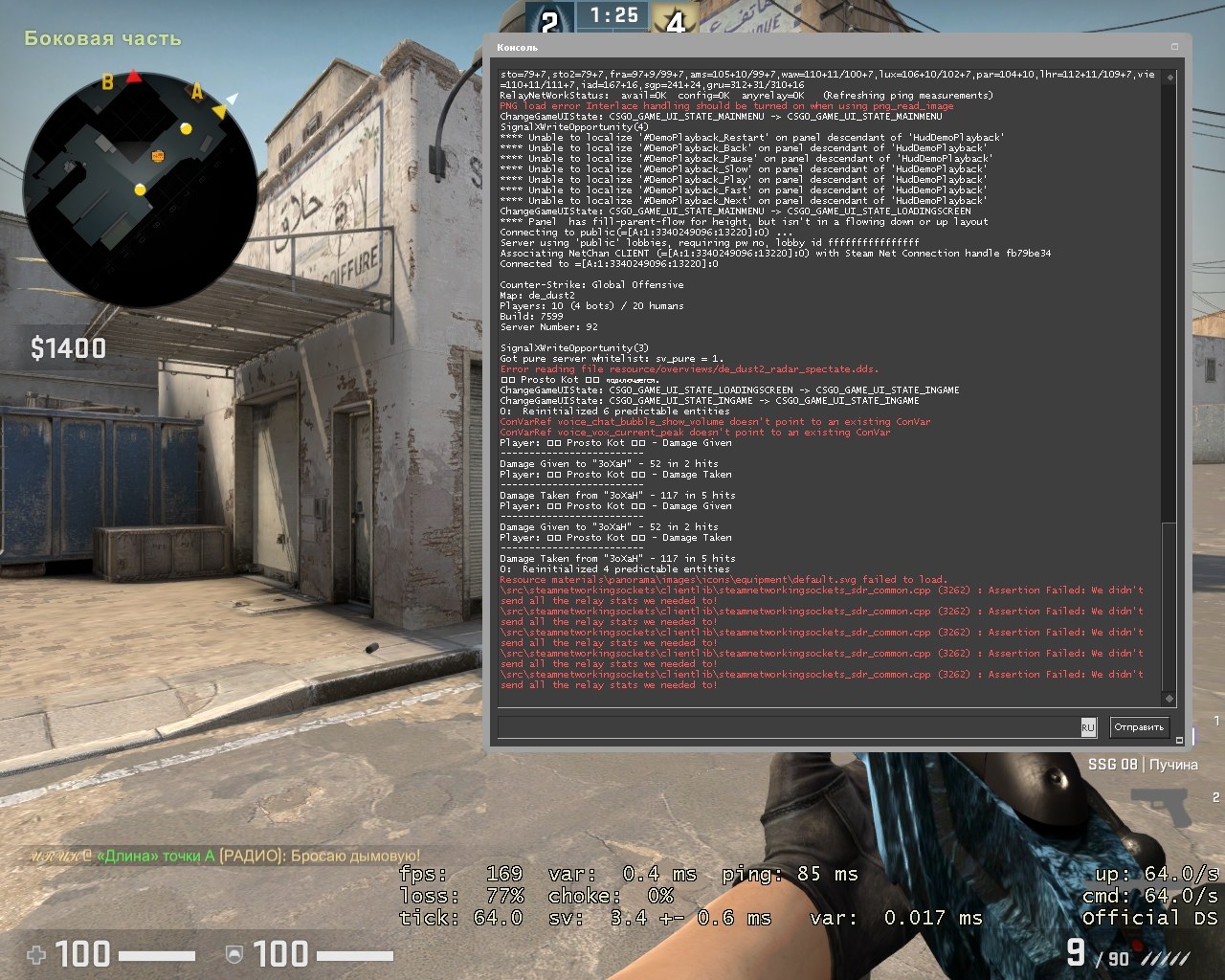 Самый главный и фактический недостаток — не всегда выводится. Причину назвать трудно, но рекомендуем полностью переустановить игру на компьютере.
Самый главный и фактический недостаток — не всегда выводится. Причину назвать трудно, но рекомендуем полностью переустановить игру на компьютере.
БУДЕТ ПОЛЕЗНЫМ: Летать сквозь стены в кс го, правильная настройка микрофона
Как ограничить максимальное количество фпс в кс гоДля того чтобы ограничить выводимый потенциал фпс достаточно написать fps_max 200. Цифра 200 — это граница выше которой данный показатель не поднимется.
В игре CS:GO фактически количество fps не нужно выше, чем 300. Если у вас сверх мощный компьютер и он умудряется отображать 500-600 фпс, то это не значит, что нужно давать такую возможность. В любом случае в зависимости от игровых ситуаций эта цифра будет сильно прыгать, и процессор будет захлебываться над постоянным изменением. Рекомендуем использовать данную функцию.
ХОРОШИЙ МАТЕРИАЛ: Настройка мышки для кс го!
Также эта команда используется в случае, когда герцовка монитора у вас не выше, чем 75-120. Установите порок — fps_max 140. Это позволит игре получить более качественную стабильность.
Установите порок — fps_max 140. Это позволит игре получить более качественную стабильность.
Подписывайтесь на нас в социальных сетях (ВК, Телеграмм)!
И будьте в теме Киберспорта вместе с GOCSGO.NET
8 советов по увеличению частоты кадров в Counter-Strike: Global Offensive для Windows
Несмотря на то, что игре уже почти десять лет, Counter-Strike Global Offensive по-прежнему остается одним из лучших первых шутеров для Windows. Но, как и в любой другой многопользовательской игре, в ней также возникают проблемы с низким FPS. Низкая частота кадров делает практически невозможным получение удовольствия от игры.
Если последнее обновление не работает гладко на ПК или вы вдруг обнаружите, что Counter-Strike изо всех сил пытается предложить лучшую частоту кадров, мы здесь, чтобы помочь. Вот 8 советов, как повысить FPS в Counter-Strike Global Offensive.
Вот 8 советов, как повысить FPS в Counter-Strike Global Offensive.
Что вызывает низкий FPS в Counter-Strike Global Offensive?
Проблема с низким FPS часто встречается в системе, в которой не установлено последнее обновление графического драйвера. Однако это не единственная причина проблемы. Ниже приведены основные причины низкого FPS в Counter-Strike Global Offensive.
- Если система не поддерживает примененные внутриигровые настройки, вы получите низкий FPS в Counter-Strike.
- Различные приложения, работающие в фоновом режиме, которые постоянно потребляют системные ресурсы, могут вызывать проблемы с частотой кадров.
- Низкий FPS в Counter-Strike Global Offensive, если файлы игры повреждены.
Теперь, когда вы знаете возможные причины проблемы, вот решения, которые вы можете попробовать.
1. Обновите графический драйвер
Запуск игры с устаревшим графическим драйвером может испортить игровой процесс. Обновленный графический драйвер гарантирует вам надежный FPS в игре.
В зависимости от графического драйвера системы вы можете загрузить последнее обновление, посетив страницу драйвера Nvidia или страницу драйвера AMD. Если система работает на встроенной графике, рассмотрите возможность использования средства обновления драйверов Intel.
Вместо того, чтобы загружать обновления вручную, всегда используйте утилиты производителя для выполнения этой работы. Они не только упрощают обновление драйверов, но и предлагают дополнительные настройки и функции.
2. Закройте все ненужные фоновые приложения
При игре в многопользовательские игры, такие как Counter-Strike Global Offensive, рекомендуется закрыть все ненужные фоновые приложения. Это освободит ресурсы, которые система может выделить для игры.
Это легко сделать с помощью Диспетчера задач. Ниже приведены точные шаги, которые необходимо выполнить.
- Откройте Диспетчер задач , используя , один из многих способов открыть Диспетчер задач.

- На вкладке «Процессы» щелкните правой кнопкой мыши все приложения, которые вам больше не нужны, и выберите Завершить задачу в контекстном меню.
Вот и все. Перезапустите игру и проверьте, получаете ли вы сравнительно лучший FPS или нет.
3. Настройте параметры электропитания вашего ПК
Windows позволяет изменять параметры электропитания в зависимости от энергопотребления. По умолчанию этот параметр установлен на «сбалансированный», что гарантирует одинаково хорошую производительность батареи и системы. Но иногда, особенно на ноутбуках, сбалансированный режим может снизить игровую производительность.
В качестве решения рассмотрите возможность переключения в высокопроизводительный режим питания Windows. Вы можете сделать это, выполнив следующие действия:
- Открыть Настройки с помощью горячей клавиши Win+I .
- Перейдите к Система > Питание и аккумулятор .

- Щелкните значок раскрывающегося списка рядом с Режим питания и выберите Максимальная производительность в контекстном меню.
Вышеупомянутые настройки потребляют больше энергии. Итак, если вы используете ноутбук, убедитесь, что он подключен к источнику питания.
4. Изменить внутриигровые настройки Counter-Strike: Global Offensive
Высокие игровые графические настройки являются основной причиной проблем с низким FPS в Counter-Strike Global Offensive. Чем больше вы нагружаете свой ПК до предела, тем хуже частота кадров.
Чтобы повысить FPS в игре, попробуйте снизить настройки графики и другие сопутствующие параметры. Ниже приведены некоторые изменения, которые вы можете внести, чтобы улучшить FPS в CSGO.
- Режим отображения — Полноэкранный режим
- Энергосбережение ноутбука — Отключено
- Глобальная текстура теней — Очень низкая
- Детали модели/текстуры — Низкая
- Детали эффекта — Низкая
- Детализация шейдера — Низкая 900 11 Многоядерный рендеринг — Включено
- Мультисэмплинг Сглаживание Режим — Нет
- Режим фильтрации текстур — Билинейный
- Сглаживание FXAA — Отключено
- Ожидание вертикальной синхронизации -Отключено
- Размытие в движении — Отключено
После внесения всех этих изменений перезагрузите игру и проверьте, есть ли улучшение FPS или нет.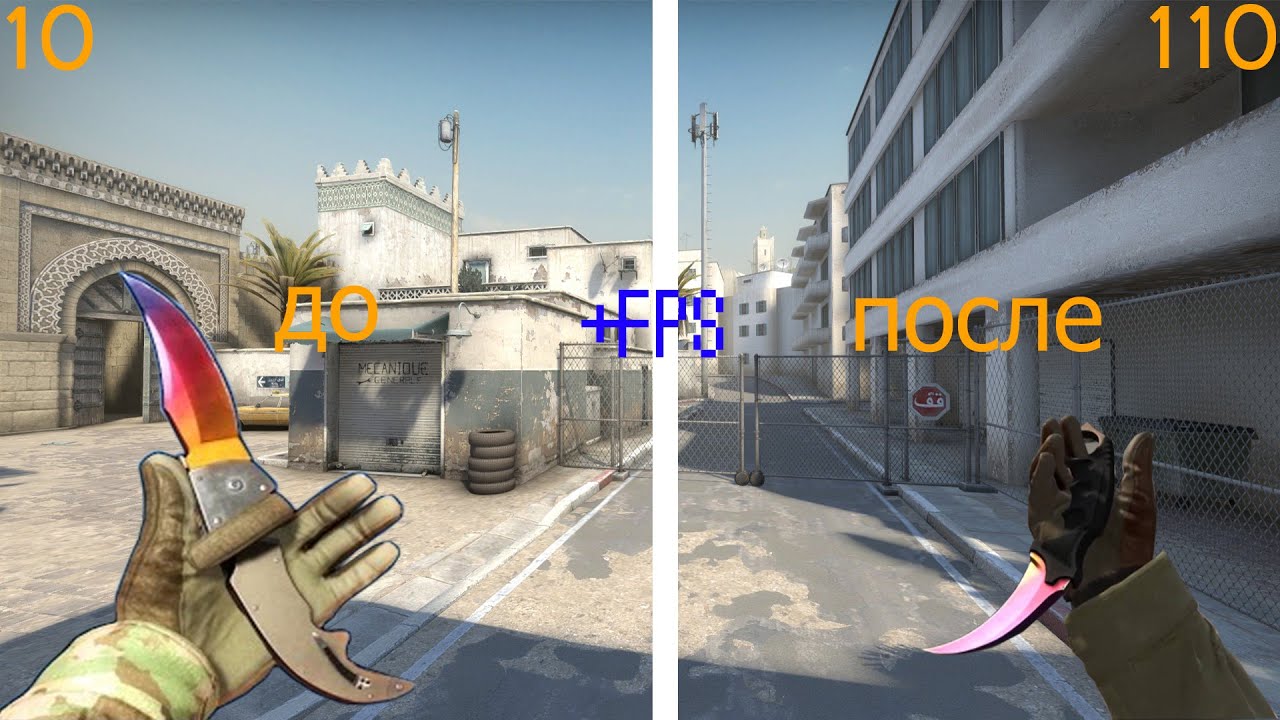
5. Отключить игровую панель
Windows теперь поставляется со встроенной функцией игровой панели, с помощью которой вы можете записывать игровые процессы, делать снимки экрана и делать многое другое. Хотя это одна из самых интересных функций, она также может негативно повлиять на вашу игровую производительность.
Итак, если нет никакой пользы, рассмотрите возможность отключения игровой панели, чтобы избежать возможных помех. Вы можете сделать это, выполнив следующие шаги.
- Откройте меню настроек.
- Направляйтесь к Gaming > Игровая панель Xbox .
- Отключите переключатель рядом с ползунком Включить игровую панель Xbox .
6. Включите игровой режим Windows
Windows 10 и 11 поставляются со специальным игровым режимом, в котором приоритет отдается игровому процессу. Эта функция помогает добиться лучшего FPS и стабильного игрового процесса. Это также гарантирует, что обновления Windows не повлияют на игровой процесс.
Вот шаги для включения игрового режима на ПК с Windows.
- Открыть Настройка s > Игра > Игровой режим .
- Включите переключатель рядом с Игровой режим .
7. Восстановить файлы игры
Если у вас низкий FPS только в CSGO, возможно, что-то не так с файлами игры. Как оказалось, если файлы игры повреждены, это может вызвать различные проблемы, в том числе проблему с низким FPS.
Поскольку CSGO официально доступна в Steam, вы можете использовать функцию восстановления платформы для решения проблемы. Вот шаги, которые вам нужно выполнить.
- Открыть Пар.
- Перейдите в библиотеку и щелкните правой кнопкой мыши Counter-Strike Global Offensive.
- Выберите Свойства из контекстного меню.
- Выберите Локальные файлы на левой панели.
- Нажмите Проверить целостность файлов игры.

8. Разгон ваших компонентов
Если вы все еще сталкиваетесь с проблемой, это настоятельно указывает на то, что вам необходимо обновить вашу систему. Но если у вас нет денег на обновление, подумайте о разгоне компонентов системы.
Разгон помогает выжать немного больше энергии из того, что у вас уже есть, и при этом ничего не тратя из своего кармана. Хотя разгон может показаться опасной задачей, если все сделано правильно, он может помочь добиться чудес от старой системы. Для получения более подробной информации о том же, ознакомьтесь с нашим руководством по разгону графического процессора.
Повышение FPS в Counter-Strike Global Offensive
Все эти эффективные советы помогут вам повысить FPS в Counter-Strike Global Offensive. Поскольку большинство проблем с FPS часто возникает из-за нехватки системной памяти, рассмотрите возможность запуска игры с минимальным фоновым запуском приложений.
Однако, если ни один из советов не помог, у вас не остается другого выхода, кроме как обновить систему.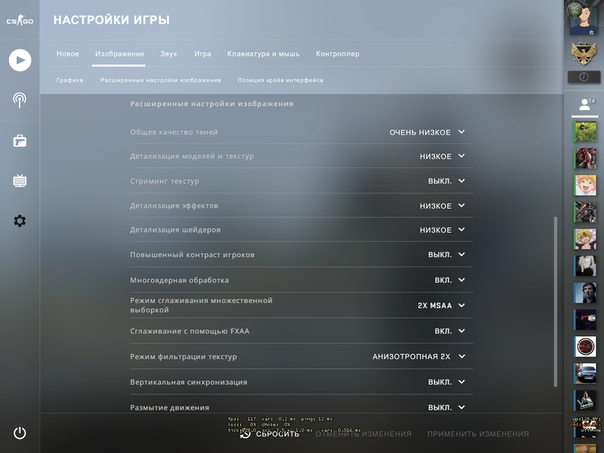
Привязки CS:GO Расширенное руководство | Связать команды | ДМаркет
Чтобы успешно играть в Counter-Strike: Global Offensive, вы должны развить множество различных реальных навыков, таких как внимание, точность, память, ориентация в пространстве и общение с товарищами по команде. Один из этих навыков особенно важен — это быстрая реакция . Если игроки не могут активировать команду всего за доли секунды, они не могут рассчитывать на получение большого количества побед.
Чтобы быть быстрым в CS:GO, нужно много тренироваться. Это довольно распространенная рекомендация (и она действительно хорошая). Кроме того, вы можете использовать некоторые дополнительные приемы для повышения скорости — всего настройте свои персональные бинды CS:GO . Следующее руководство посвящено этой теме.
Необходимо время, чтобы доказать свое игровое мастерство в матчах. Но вы можете продемонстрировать свой удивительный на первый взгляд стиль — с помощью захватывающей дух косметической отделки вашего оружия.
Для чего нужны привязки?
Во время игры клавиатура и мышь как бы продолжают ваше тело. Все должно быть максимально удобно — именно поэтому люди стараются купить самую лучшую мышь и регулярно просматривают лучшие клавиатуры или мониторы, чтобы найти самую лучшую.
Но вопрос биндов не в аппаратной части вроде — а в настройке игры максимально удобным образом. Бинды CS:GO помогают держать все необходимые клавиши под рукой и активировать различные команды нажатием определенных клавиш. Бинды даже позволяют активировать несколько команд одной единственной клавишей.
По умолчанию большинство команд CS:GO привязаны к некоторым клавишам. Тем не менее, многие игроки предпочитают вносить изменения в эту конфигурацию. Было бы разумно иметь некоторый стартовый опыт в игре и только потом пробовать использовать бинды.
Начнем с консоли разработчика
Итак, первое, что вы должны использовать для установки биндов CS:GO, это консольных команд .
Давайте рассмотрим основы здесь : Консоль разработчика нужна для добавления в игру ваших команд, изменения различных настроек. Чтобы открыть консоль разработчика, нажмите кнопку с тильдой (~).
Эта опция должна быть включена в настройках игры. Чтобы добавить команду связывания, используйте следующий синтаксис:
.- bind [Привязать ключ] [«Привязать команду»]
Вот пример:
- bind f «use weapon_c4» — эта команда закладывает бомбу С4 в руки после нажатия F.
Привязать команды
Основная команда связывания уже описана. Тем не менее, это настолько важно, что мы повторим это в начале этого раздела
- bind [Ключ привязки] [“Команда привязки”] — это основа для всех следующих команд, вы можете использовать ее как шаблон для ваших пользовательских привязок CS:GO.
Если вы играете в CS:GO на компьютере Apple, используйте этот формат:
- bind_osx [Ключ привязки] [«Команда привязки»]
Использовать BindToggle
- [Bind Key] [“Bind Command”] — сделать тумблер — он будет переключаться между активным/неактивным режимами.

Вот список бинд-команд для размещения в базовом. Обратите внимание, их лучше заключать в кавычки и ставить точку с запятой между командами, если вы привязываете несколько из них к одной клавише.
-
slot0 — ваш персонаж берет оружие из слота 0. Меняем номер для смены слота: например slot1, slot5, slot10
+use — использовать определенный предмет. Предмет должен быть назван — например, используйте weapon_knife
.-использовать — деактивировать
invnext — команда взять следующее оружие в инвентаре (включая предметы)
invnextgrenade — взять следующую гранату в инвентаре. Это один из биндов гранаты CS:GO. Чтобы взять конкретную гранату, используйте командный слот с номером вашего слота для гранат
.invnextitem — используйте эту команду, чтобы взять следующий предмет в вашем инвентаре (нож, гранаты и оружие будут пропущены)
invnextnongrenade — взять следующую вещь из инвентаря, пропуская гранаты
+showscores — вы увидите табло на игровом экране и оно останется там.
 Используйте команду -showscores, чтобы удалить его
Используйте команду -showscores, чтобы удалить его+zoom — увеличить любое оружие с оптическим прицелом (AWP, Scout). Используйте команду -zoom для уменьшения масштаба
callvote — эта команда активирует внутриигровое голосование (за кик игрока или смену карты)
+alt1 — ваша левая клавиша Alt становится активной так же, как вы просто удерживаете ее
+alt2 — ваша правая клавиша Alt становится активной
+атака — стрелять без остановки. Используйте команду -attack, чтобы отменить эту функцию (конечно, ваше оружие нужно перезаряжать раз за разом)
+attack2 — повторно активировать вашу вторичную атаку (аналогично щелчку правой кнопкой мыши). Используйте -attack2 для отмены
+назад — заставить вашего персонажа двигаться назад.
 Команда -back отменяет эту функцию
Команда -back отменяет эту функцию+duck — заставить вашего персонажа приседать (как если бы вы удерживали левый Ctrl). -утка отменяет
+forward — ваш персонаж начинает двигаться вперед. -вперед отменяет
+jump — установить ключ для одиночного прыжка. Используйте -jump, чтобы повторить эту настройку
+movedown — двигаться вниз в режиме noclip и в качестве наблюдателя. Следующие команды делают то же самое, но с другим направлением: +moveleft, +moveright, +moveup. Используйте ту же команду, но с минусом для отмены
+reload — ваш персонаж перезарядит оружие даже после одного выстрела. -перезагрузка отмена
+вправо — камера начинает двигаться вправо. Только команда — право останавливает
+left — перемещает камеру влево.
 -левый отменяет
-левый отменяет+график — на экране игры появляется статистика. Команда -graph удаляет его
-speed — эта команда замедляет скорость вашего персонажа CS:GO. Используйте + скорость , чтобы вернуться в рабочий режим
+strafe — если эта команда активна, движения мыши заставят вашего персонажа двигаться боком. -strafe возвращает обычный режим осмотра
+запись голоса — не нужно удерживать клавишу разговора, чтобы поговорить с товарищами по команде. -диктофон отменяет этот режим
+jlook — используйте это, если у вас есть джойстик и вы хотите использовать его для осмотра
автопокупка — для активации автопокупки. Эта команда может понадобиться вам, если вы искали бинды на покупку CS:GO.

Обратите особое внимание на следующие команды, они очень полезны!
key_listboundkeys — актуальный список всех биндов вы увидите в настройках CS:GO
unbindall
unbind [Key] — отвязать конкретный ключ
key_findbinding [Bind Key] — посмотреть текущую команду для определенного ключа
Коды CS:GO для ключей
Чтобы свободно пользоваться биндами клавиш CS:GO, нужно знать еще одну вещь — коды на некоторые клавиши.
В большинстве случаев код ключа очевиден — например, английская буква или цифра. Тем не менее, некоторые коды ключей довольно хитры, , поэтому давайте перечислим их здесь:
.| Пробел — пробел | Боковая мышь 1 — mouse4 |
| ;/: — точка с запятой | Боковая мышь 2 — мышь 5 |
| Backspace — Backspace | Колесико мыши вниз — mwheeldown |
| Вкладка — вкладка | Колесико мыши вверх — mwheelup |
| Caps Lock — капслок | Ф1-Ф12 — Ф1-Ф12 |
| Введите — введите | Вставка — инс |
| Сдвиг влево — сдвиг | Удалить — удалить |
| Сдвиг вправо — rshift | Дом — дом |
| Управление слева — ctrl | Конец — конец |
| Управление справа — rctrl | Страница вверх — pgup |
| Альтернативный левый — альтернативный | Страница вниз — pgdn |
| Alt Right — ralt | Стрелка вверх — стрелка вверх |
| Левая мышь — мышь1 | Стрелка влево — стрелка влево |
| Правая мышь — мышь2 | Стрелка вниз — стрелка вниз |
| Средняя мышь — мышь3 | Стрелка вправо — стрелка вправо |
Если вы планируете использовать клавиши правой части клавиатуры (с цифрами), используйте для них те же команды, но с  Например:
Например:
- kp_end
- кп_дел
- kp_multiply
- kp_slash
Итак, это Руководство по привязке CS:GO предоставляет вам все инструменты для создания собственных команд привязки и настройки параметров привязки. Выберите команду, которую хотите использовать, а затем выберите для нее клавишу и поместите эти коды в формулу bind [Bind Key] [«Bind Command»] . Вот пара практических примеров:
привязать p «sv_cheats 1; noclip» — с помощью этой команды вы умеете привязывать noclip CS:GO и включать читы
привязать j «sv_cheats 1; toggle r_drawothermodels 1 2” — это команда CS:GO wallhack. Это позволяет использовать читы и делает игровых персонажей видимыми сквозь стены
bind b «использовать оружие_c4; drop” — это CS:GO drop bomb bind
привязать 1 «slot1 ; cl_crosshairsize 3”
привязка 2 «slot2 ; cl_crosshairsize 3”
привязать 3 «slot3 ; cl_crosshairsize 3”
привязка 4 «slot8 ; cl_crosshairsize 1000”
это бинды для CS:GO.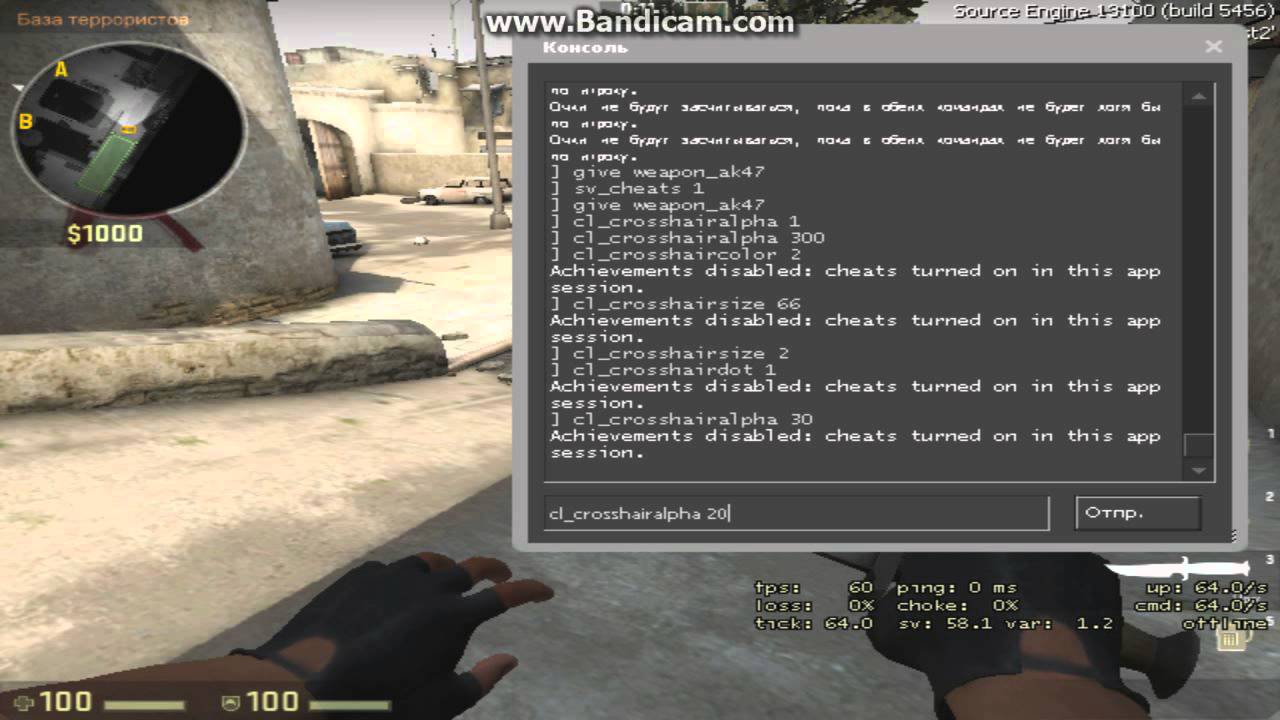 Они растягивают размер прицела при использовании гранат
Они растягивают размер прицела при использовании гранат
Не проходите мимо списка команд прицела кс го, которые действительно могут вам понадобиться во время игры.
bind q «использовать оружие_нож; slot1» — это бинд быстрого переключения CS:GO, чтобы использовать свой нож, а затем быстро вернуться к основному оружию. Эта команда может быть полезна для снайперов — для экономии времени на уменьшение масштаба прицела
bind mwheelup «+jump» или bind mwheeldown «+jump» — здесь находятся команды для привязки прыжка колесика мыши. Стандартный космический прыжок — это привязка пробела «+ прыжок»
.bindtoggle k «voice_enable» — отключает все голоса. Вам нужен этот бинд, если вы искали как заглушить людей в CS:GO
bind l «toggle cl_righthand 0 1» — этот бинд является ответом на вопрос как поменять руки CS:GO
bind m «r_cleardecals» — команда бинда для очистки декалей CS:GO
bind f2 «toggle crosshair 0 1» — эта команда включает/выключает привязку перекрестия (например, чтобы сделать красивый скриншот)
bind o «incrementvar cl_radar_scale 0 1 0,25» — эта команда изменяет размер вашего радара
Также обратите внимание на следующие три набора команд .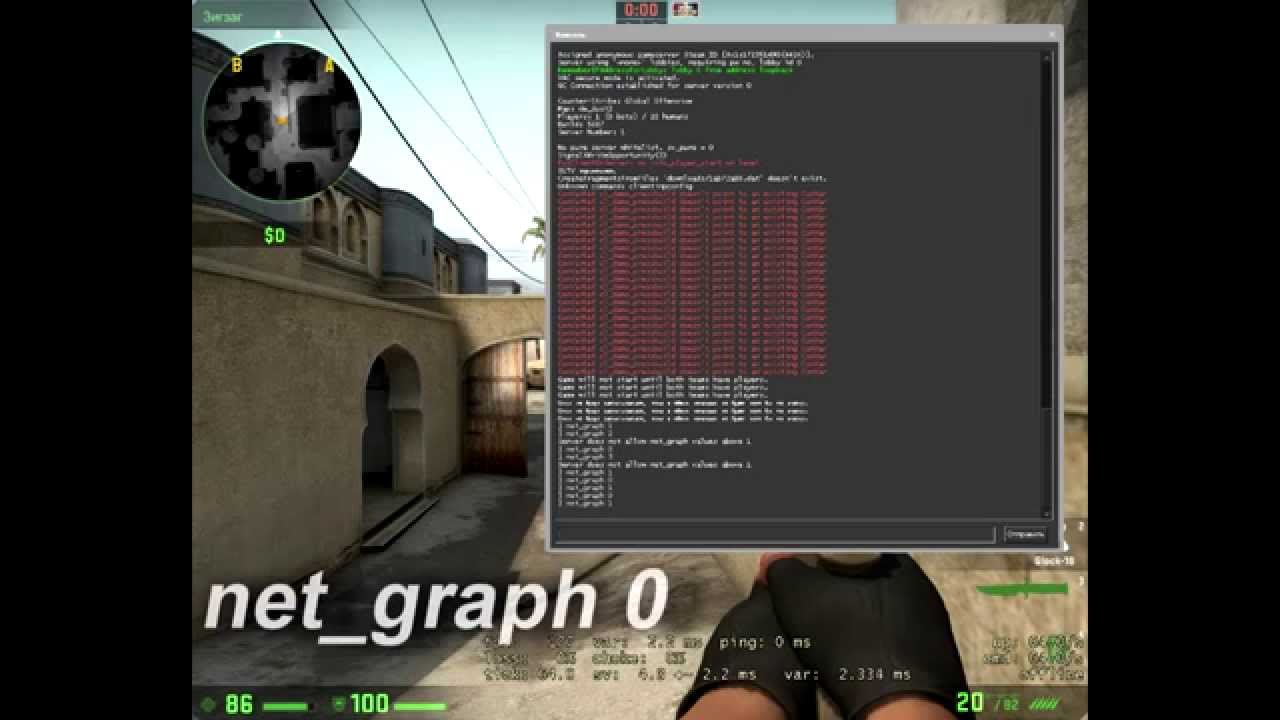 Они могут оказаться очень полезными для вашей игры, но обратите внимание, вам нужно поместить их в файл конфигурации.
Они могут оказаться очень полезными для вашей игры, но обратите внимание, вам нужно поместить их в файл конфигурации.
псевдоним +netg «net_graph 1; +результаты шоу”
псевдоним -netg «net_graph 0; -showscores”
bind TAB «+netg» — эта команда показывает на экране некоторую важную информацию, такую как статистика, FPS и ваш пинг
псевдоним +incvol «incrementvar volume 0 2 0.5;+скорость»;
псевдоним -incvol «incrementvar volume 0 2 -0.5;-скорость»;
bind SHIFT +incvol — это набор команд для увеличения внутриигровой громкости во время ходьбы. Это помогает лучше слышать оппонентов
псевдоним «+бросок в прыжке» «+прыжок;-атака»
псевдоним «-jumpthrow» «-jump»
бинд alt «+jumpthrow» — это специальный бинд для броска в прыжке в CS:GO.


 Когда-то KennyS был феноменален
Когда-то KennyS был феноменален 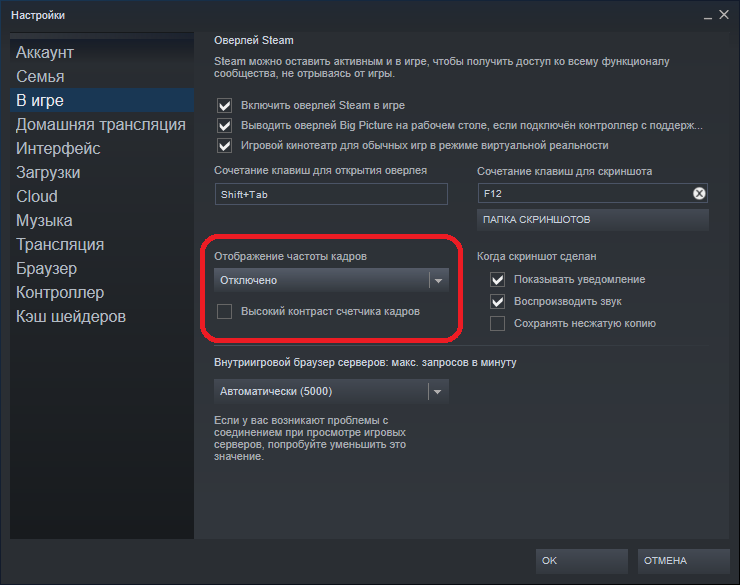



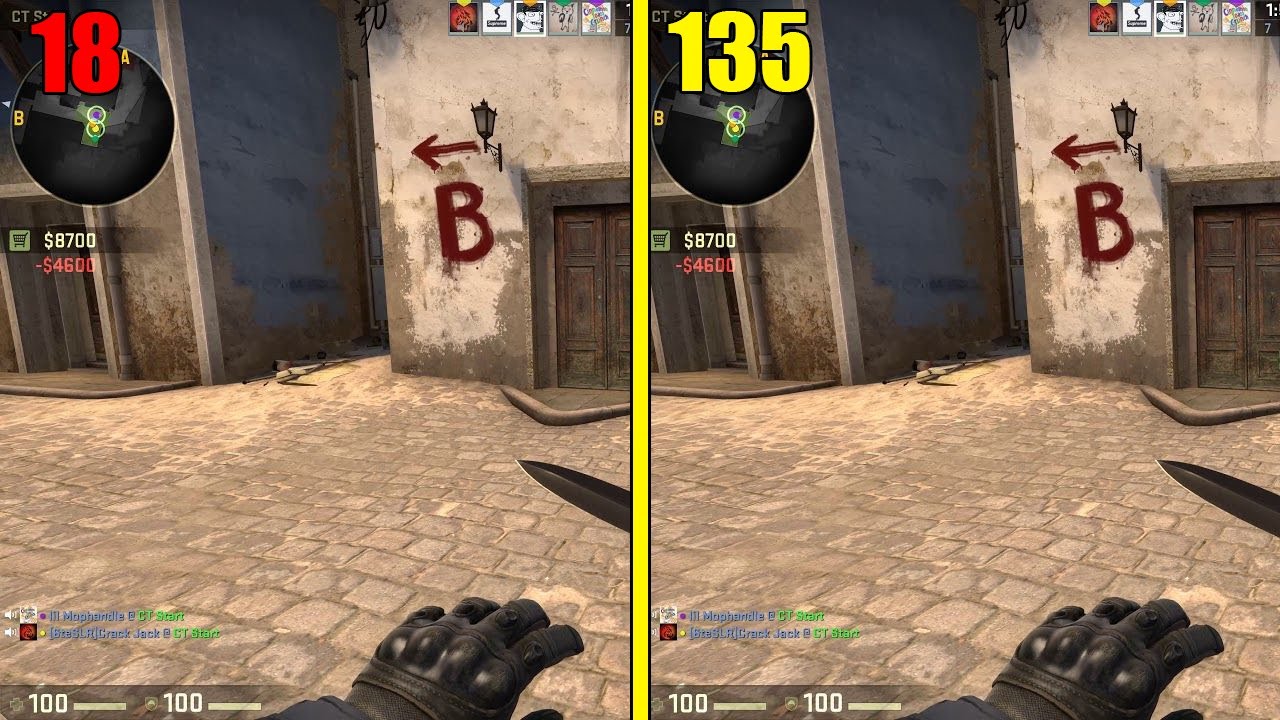 Используйте команду -showscores, чтобы удалить его
Используйте команду -showscores, чтобы удалить его Команда -back отменяет эту функцию
Команда -back отменяет эту функцию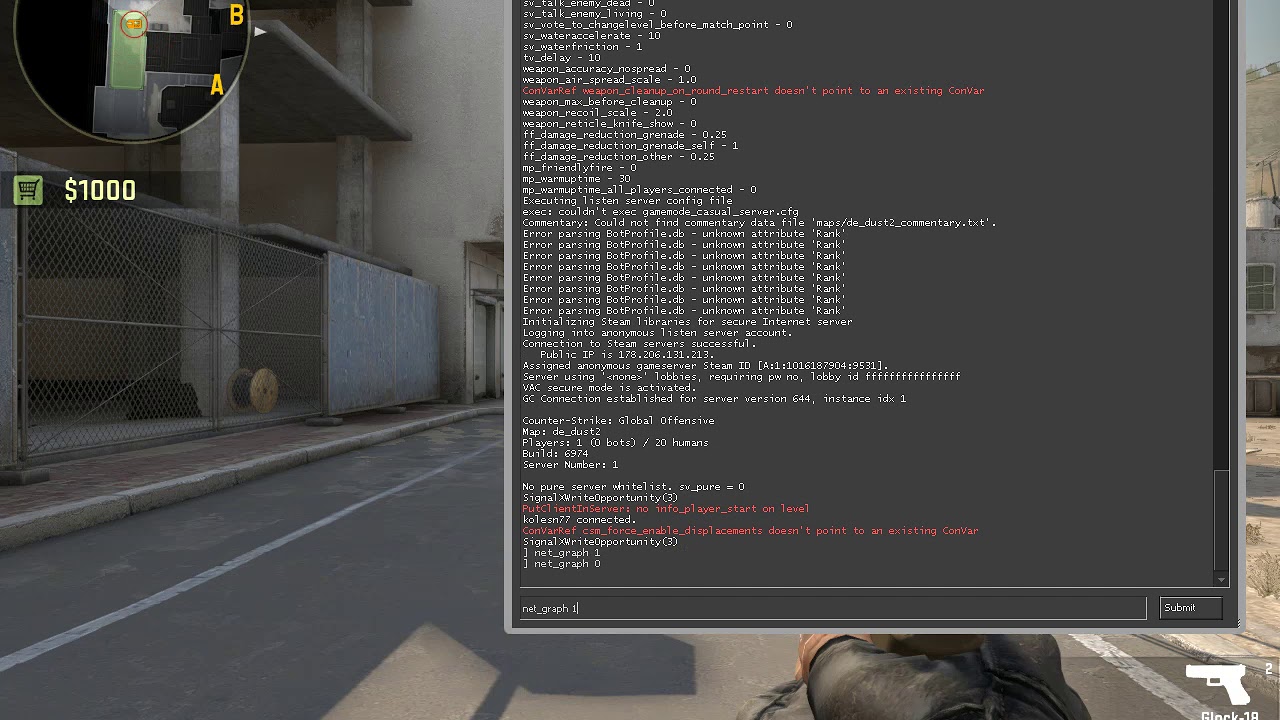 -левый отменяет
-левый отменяет