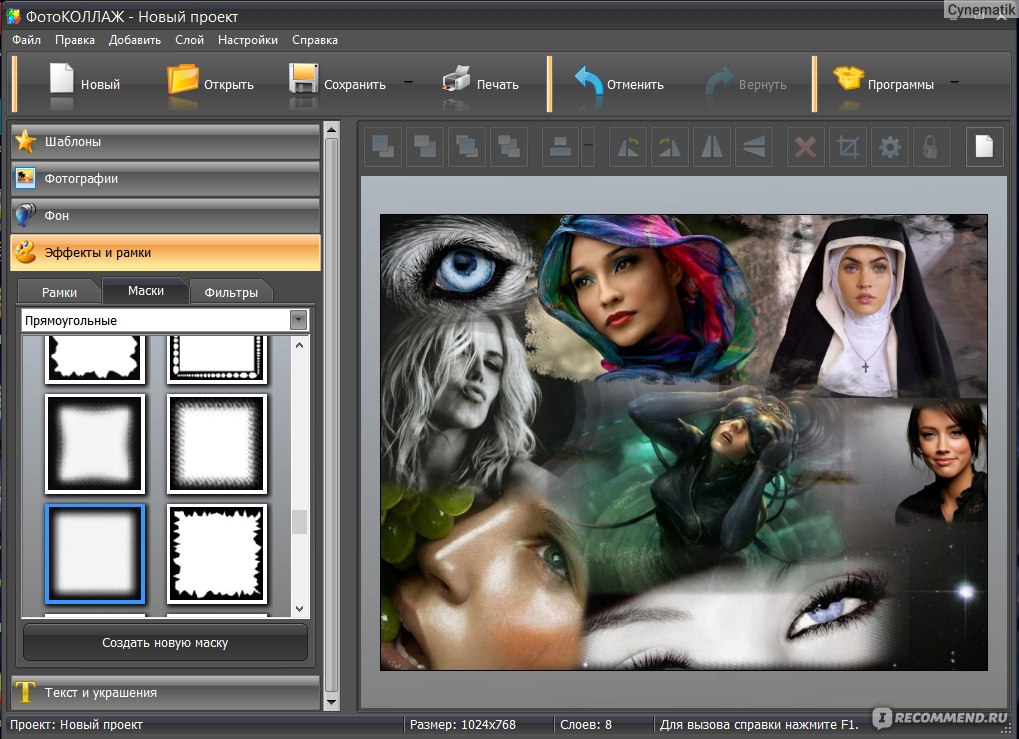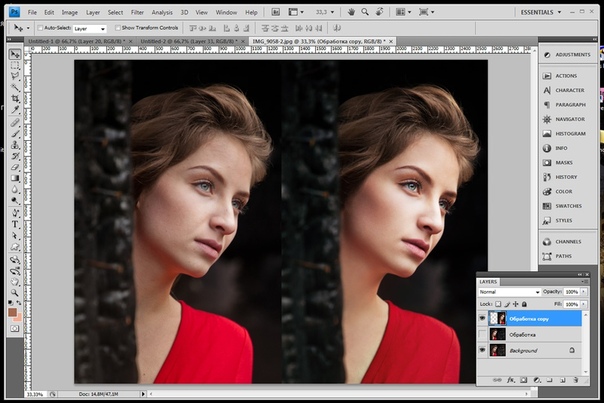Узнайте, как загружать и устанавливать приложения Creative Cloud
Руководство пользователя Отмена
Поиск
- Руководство пользователя Creative Cloud
- Введение в Creative Cloud!
- Часто задаваемые вопросы | Creative Cloud
- Системные требования Creative Cloud
- Загрузка, установка, настройка и обновление
- Загрузка приложений Creative Cloud
- Как открывать приложения Creative Cloud
- Рабочая среда «Начальная»
- Обновление приложений Creative Cloud
- Изменение языка в приложениях Creative Cloud
- Удаление приложения Creative Cloud для настольных ПК
- Удаление приложений Creative Cloud
- Управление учетной записью
- Переход с пробной версии на платную подписку Creative Cloud
- Сброс пароля Adobe
- Изменение плана Adobe
- Обновление данных кредитной карты и адреса для выставления счета
- Просмотр, загрузка или отправка счета Adobe по электронной почте
- Отмена пробной версии Adobe или подписки
- Переход с пробной версии на платную подписку Creative Cloud
- Сервисы Creative
- Использование Adobe Stock в приложениях Creative Cloud
- Использование шрифтов Adobe Fonts в приложениях Creative Cloud
- Сервис Creative Cloud Market больше недоступен
- Совместная работа и услуги хранения
- Что такое облачные документы
- Облачные документы | Часто задаваемые вопросы
- Создание облачных документов или конвертация файлов в облачные документы
- Настройка облачных документов для использования в автономном режиме
- Возврат к более ранней версии облачного документа
- Публикация работ для комментирования
- Почему я не вижу свои облачные документы в автономном режиме?
- Библиотеки Creative Cloud Libraries
- Совместная работа с папками и библиотеками в Creative Cloud Libraries
- Часто задаваемые вопросы о совместной работе
- Синхронизация файлов с помощью облачного хранилища
- Узнайте, сколько у вас осталось места в облачном хранилище.

- Настройка параметров синхронизации
- Приложения Creative Cloud для мобильных устройств
- Часто задаваемые вопросы | Мобильные приложения
- Adobe Creative Cloud для мобильных устройств
- Организация и рабочие группы
- Обучение и поддержка для корпоративных клиентов
- Обучение и поддержка для рабочих групп
- Краткое практическое руководство для участников рабочей группы
Инструкции по загрузке и установке приложений Creative Cloud (включая приложение Creative Cloud для настольных ПК). Следуйте данным инструкциям при первой загрузке приложений или при загрузке их на новый или дополнительный компьютер.
Вы можете установить приложения Creative Cloud более чем на один компьютер. Подробнее.
Как загрузить приложения Creative Cloud
Войдите в учетную запись на странице creativecloud.adobe.com/apps, затем нажмите Загрузить или Установить для приложения, которое вы хотите установить.

Ищете приложение Creative Cloud для настольных ПК? Оно устанавливается автоматически вместе с вашим первым приложением. При необходимости можно загрузить его напрямую.
Если вы используете учетную запись, предоставленную вашим учебным заведением или организацией, вы можете запросить доступ к продукту или услуге Adobe, к которым у вас еще нет доступа.
Дважды щелкните загруженный файл, чтобы запустить установщик.
Следуйте инструкциям на экране, чтобы завершить установку.
При успешной установке приложение Creative Cloud для настольных ПК запускается одновременно с приложением Creative Cloud.
Чтобы установить другие приложения, выберите Установить в приложении Creative Cloud для настольных ПК.
Видеоинструкция о том, как загружать и устанавливать приложения Creative Cloud
youtube.com/embed/62aoINkgUf0?rel=0&enablejsapi=1″ webkitallowfullscreen=»» mozallowfullscreen=»» allowfullscreen=»»>Проблемы с установкой?
Большинство ошибок связано с кодом. Чтобы найти инструкции по устранению ошибки с вашим кодом, см. Исправление ошибок при установке приложений Creative Cloud.
О проблемах подключения к сети см. в разделе Устранение распространенных проблем с подключением.
Инструкции по устранению проблем в macOS Catalina см. в разделе Зависла установка приложения Creative Cloud для настольных ПК | macOS Catalina (10.15).
Для других операционных систем см. раздел Зависла установка приложения Creative Cloud для настольных ПК.
Процесс деактивации отключает ваши приложения от определенного компьютера и позволяет запускать их на другом компьютере. Вы также можете выполнить выход (или запустить процесс деактивации) на странице ваших учетных записей Adobe.
Если вы получили от Creative Cloud сообщение «Достигнут лимит активаций» или «Ошибка входа», см.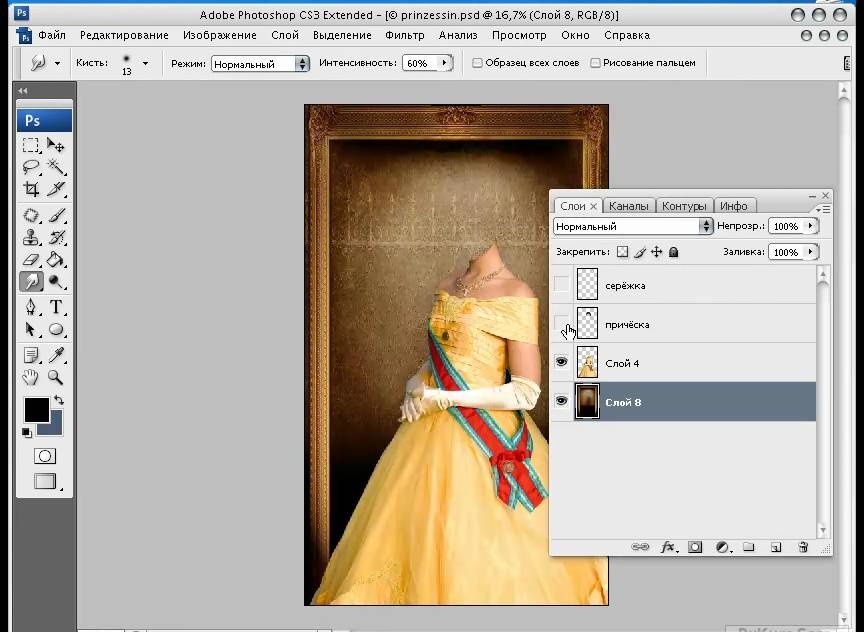 описание ошибки «Достигнут лимит активаций» или «Ошибка входа».
описание ошибки «Достигнут лимит активаций» или «Ошибка входа».
Связанные материалы
- Можно ли установить на другой компьютер?
- Установка предыдущей версии приложения
- Приложения, доступные для загрузки
Вход в учетную запись
Войти
Управление учетной записьюПолное руководство о том, как сделать слайд-шоу в Photoshop
Adobe Photoshop — надежный и мощный редактор изображений для ПК с Windows и устройств Mac. Но знаете ли вы также, что вы можете использовать этот инструмент для создания слайд-шоу? Да, Photoshop может эффективно создавать слайд-шоу. Это то же самое, что и при редактировании видео. И сделанные вами слайд-шоу сохраняются в виде видеофайла. Преимущество этого формата файла заключается в том, что вы можете воспроизводить его на медиаплеерах или делиться им в социальных сетях и на сайтах потокового видео. Photoshop не так уж сложно освоить, если вы хотите и усердно его изучаете.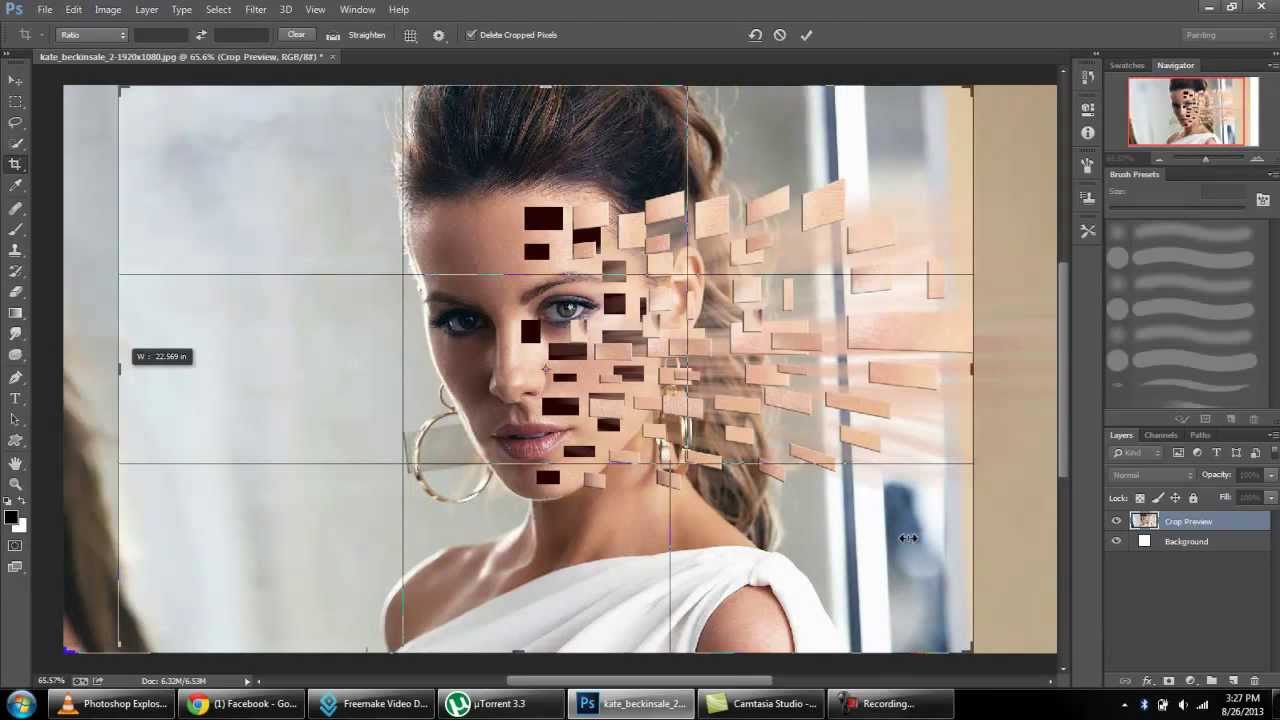
- Часть 1: Как сделать слайд-шоу в Photoshop
- Часть 2: более простой способ сделать слайд-шоу на компьютере
- Часть 3: Часто задаваемые вопросы о создании слайд-шоу в Photoshop
Часть 1: Как сделать слайд-шоу в Photoshop
Вот учебник по слайд-шоу Photoshop, который вы можете использовать в качестве справочного материала в будущем, когда вам понадобится руководство. Лучше скомпилировать все изображения, которые вы будете использовать для слайд-шоу, так как это сэкономит ваше время. Приступаем к созданию слайд-шоу.
Шаг 1
Загрузите Adobe Photoshop и установите его на свой компьютер. И если ваши изображения находятся в Lightroom, выберите изображения. Перейти к Фото>Редактировать в>Открыть как слои в Photoshop.
Шаг 2
Загрузите медиафайлы один за другим, щелкнув их правой кнопкой мыши, чтобы выбрать Открыть с помощью > Adobe Photoshop. Они будут отображаться как вкладки в Photoshop. Перетащите фоновые слои на первую вкладку изображения, чтобы создать новый слой.
Они будут отображаться как вкладки в Photoshop. Перетащите фоновые слои на первую вкладку изображения, чтобы создать новый слой.
Шаг 3
По умолчанию временная шкала видео не отображается. Чтобы открыть панель, коснитесь значка Окно меню и выберите пункт Лента. В нижней части экрана появится окно редактирования с временной шкалой.
Шаг 4
Нажмите Создать хронологию видео для Photoshop, чтобы добавить все слои на временную шкалу и добавить звуковой слой. По умолчанию первое изображение, которое появляется, является нижним слоем. Вы можете изменить последовательность, захватив фотографию и перетащив ее в другое место на временной шкале.
Шаг 5
Чтобы добавить переход и эффекты, просто откройте значок перехода, а продолжительность по умолчанию составляет одну секунду. Чтобы добавить эффекты, коснитесь стрелки в правом углу каждой фиолетовой полосы. Существуют различные эффекты, такие как панорамирование, масштабирование и поворот.
Шаг 6
На последнем шаге нажмите значок со стрелкой под экраном, чтобы создать слайд-шоу видео. Это откроет рабочую область экспорта. Измените последовательность фотоизображения на Adobe Media Encoder, Нажмите оказывать для экспорта слайд-шоу.
Это откроет рабочую область экспорта. Измените последовательность фотоизображения на Adobe Media Encoder, Нажмите оказывать для экспорта слайд-шоу.
На этом урок по созданию слайд-шоу в Photoshop заканчивается. Это только базовый уровень, который может быть уже сложным для некоторых. Но в следующей части мы будем использовать отличную альтернативу Photoshop для создания слайд-шоу. Давайте двигаться дальше.
Часть 2: более простой способ сделать слайд-шоу на компьютере
У Photoshop крутая кривая обучения, и мы все это знаем. Вам нужно иметь много терпения и воли, чтобы привыкнуть к этому. Хорошо то, что альтернативные программы в Photoshop удобны для пользователя и позволяют создавать отличные слайд-шоу. Видео конвертер Ultimate это забавная и мощная программа, которая может создавать слайд-шоу наравне с Adobe Photoshop. Это может быть инструмент для конвертации файлов, но он не лишен функций для создания слайд-шоу за считанные секунды. Существуют шаблоны с уникальными темами для улучшения вашего слайд-шоу.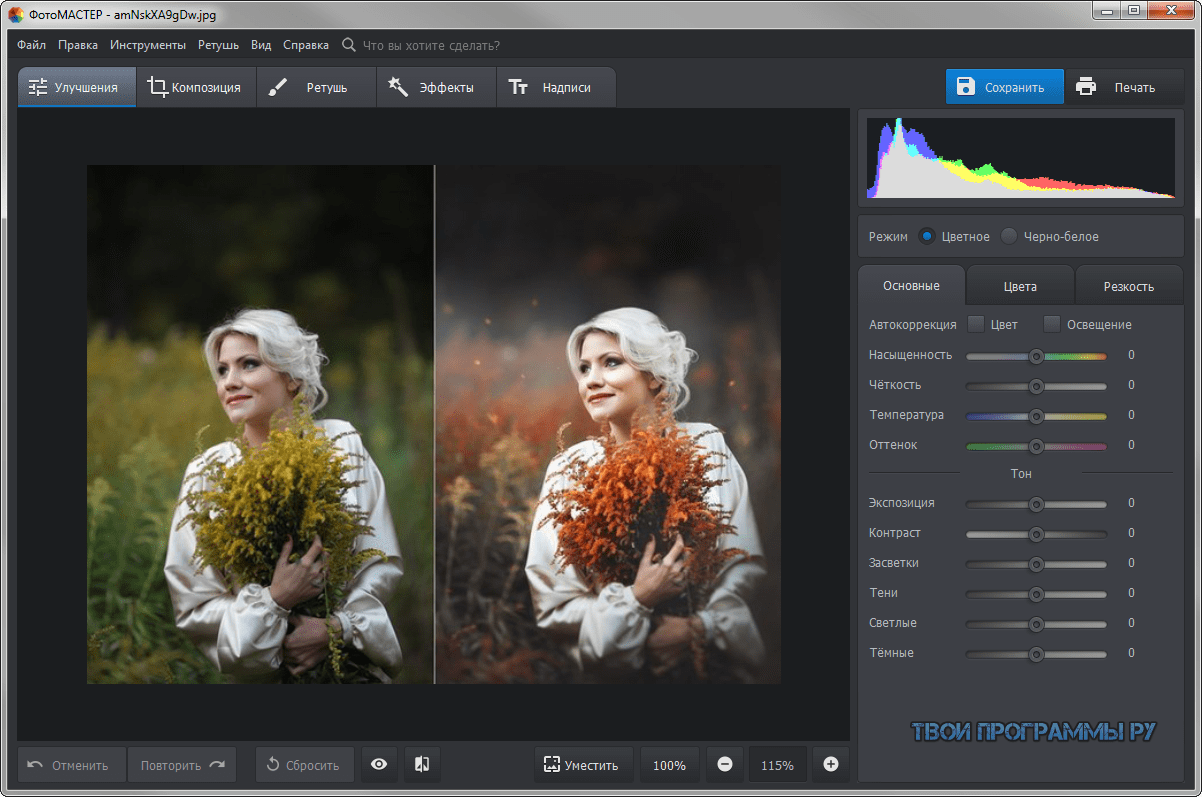
Ключевые особенности:
- 1. Множество функций для обрезки, объединения и редактирования видео.
- 2. Множество уникальных бесплатных шаблонов
- 3. Многочисленные фильтры для улучшения медиафайлов.
- 4. Добавьте любое аудио, которое хотите
Используйте подробное руководство ниже, используя эту похвальную программу, чтобы создать слайд-шоу, похожее на Photoshop.
Шаг 1
Откройте любой веб-браузер, например Safari или Chrome, и перейдите на домашнюю страницу Video Converter Ultimate или щелкните значок Бесплатная загрузка кнопку, указанную выше, чтобы получить производитель слайд-шоу. Запустите файл .exe, чтобы установить программу на свой компьютер.
Шаг 2
Нажмите + Добавить для импорта фотографий с вашего компьютера. Выберите медиафайлы, чтобы добавить их в программу. Вы можете изменить расположение медиафайлов в желаемой последовательности на временной шкале. Нет ограничений на количество файлов, которые вы можете импортировать в приложение.
Шаг 3
После этого нажмите кнопку Редактировать кнопку, чтобы внести некоторые изменения в ваши медиафайлы. На В эффекте и фильтре на вкладке вы можете выбрать фильтры для применения к вашим изображениям и видеоклипам. Нажмите на OK кнопку, чтобы зафиксировать сделанные вами изменения. Не забывайте использовать такие шаблоны, как просто и Счастливый на вашем слайд-шоу.
Шаг 4
Затем вы направляетесь в настройка изменить фоновую музыку слайд-шоу. Щелкните раскрывающийся список или кнопку Дополнительная кнопку, чтобы открыть папку с файлами, чтобы выбрать любую песню, которая вам нравится.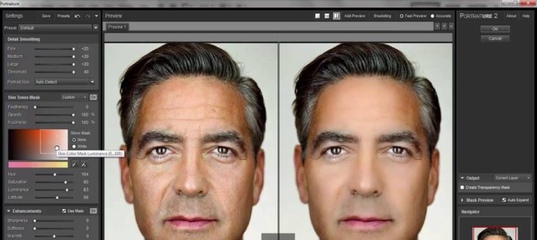 Выберите музыку, чтобы импортировать саундтрек в производитель слайд-шоу с музыкой.
Выберите музыку, чтобы импортировать саундтрек в производитель слайд-шоу с музыкой.
Шаг 5
Для последней части перейдите к Экспортировать. Желательно иметь максимально возможное разрешение для наилучшего просмотра. Нажмите на Резолюция раскрывающемся списке и выберите между 360p и 2K HD. Выберите место для вывода файла, чтобы сохранить слайд-шоу. Нажмите пирог Экспорт чтобы начать экспорт слайд-шоу. Подождите, пока он закончится, затем запустите слайд-шоу и наслаждайтесь просмотром.
Часть 3: Часто задаваемые вопросы о создании слайд-шоу в Photoshop
Как добавить музыку в слайд-шоу Photoshop?
Добавить музыку в слайд-шоу в Photoshop очень просто. Просто следуйте простому руководству ниже.
1. Нажмите Музыкальная нота значок на временной шкале, чтобы вставить музыку в слайд-шоу.
2. Выбрать Добавить аудио просматривать свои песни и импортировать их в приложение.
3. Нажмите Новая звуковая дорожка чтобы добавить более одной песни в слайд-шоу.
Как изменить размер изображений для слайд-шоу в Photoshop?
Вы можете легко изменить размер изображений в Photoshop, выполнив следующие действия.
Чтобы изменить размер изображения по своему вкусу, коснитесь Изображение>Размер холста чтобы изменить размер фотографий, которые вписываются в ваш холст.
Гораздо лучше, если ваши фотографии будут одного размера. Для этого перейдите в «Слой» > «Умный». Объекты>Преобразовать в смарт-объект. затем нажмите «Правка»> «Свободное преобразование».
Сколько времени потребуется, чтобы изучить и освоить Photoshop?
Изучение основ Photoshop занимает почти 5 часов. И, по оценкам, от начала до конца требуется 20-30 минут, чтобы иметь возможность делать то, что они делают в Интернете, например, делать баннеры, редактировать фотографии, настраивать цвета и создавать слайд-шоу.
Заключение
 Однако вам нужно много времени для практики и денег, чтобы купить Adobe, что немного разочаровывает. Но не беспокойтесь, так как Видео конвертер Ultimate может помочь вам создать слайд-шоу наравне с Photoshop. Эта программа отлично подходит для начинающих, имеет множество инструментов для редактирования и может быть загружена бесплатно. Он также может создавать слайд-шоу с удовлетворительными результатами. Сделайте свое следующее слайд-шоу прямо сейчас с помощью этого инструмента.
Однако вам нужно много времени для практики и денег, чтобы купить Adobe, что немного разочаровывает. Но не беспокойтесь, так как Видео конвертер Ultimate может помочь вам создать слайд-шоу наравне с Photoshop. Эта программа отлично подходит для начинающих, имеет множество инструментов для редактирования и может быть загружена бесплатно. Он также может создавать слайд-шоу с удовлетворительными результатами. Сделайте свое следующее слайд-шоу прямо сейчас с помощью этого инструмента.Что вы думаете об этом посте.
- 1
- 2
- 3
- 4
- 5
Прекрасно
Рейтинг: 4.8 / 5 (189 голосов)
Более Чтение
Полное руководство по созданию 3D-фильма для начинающих [2023]
Тщательно изучите, как сделать 3D-анимацию фильма, просто прочитав этот пост. Мы проведем вас от начала до конца по созданию 3D-фильмов в домашних условиях.
Как сделать слайд-шоу с Facebook [Лучшее краткое руководство]
Узнайте, как правильно сделать слайд-шоу с Facebook с помощью этой статьи. Есть шаги, которым вы можете следовать, чтобы помочь вам создавать слайд-шоу, которые выделяются.
Есть шаги, которым вы можете следовать, чтобы помочь вам создавать слайд-шоу, которые выделяются.
Как сделать слайд-шоу с музыкой на всех платформах [2023]
Откройте для себя самые быстрые и простые способы создания слайд-шоу с музыкой с помощью этого руководства. Подробные инструкции включены для настольных компьютеров, устройств Android и iOS.
Полное руководство по созданию слайд-шоу в Premiere Pro
Изучите советы и рекомендации по созданию слайд-шоу в Premiere Pro. Это руководство поможет вам лучше понять Adobe Premiere Pro для ваших следующих слайд-шоу.
5 способов ускорить работу Photoshop
Поиск Kingston.comВаш веб-браузер устарел. Обновите свой браузер сейчас, чтобы лучше работать с этим сайтом. https://browser-update.org/update-browser.html
ноябрь 2022 г.
- Производительность ПК
- ПК своими руками
- Память
- SSD
Photoshop замедляет ваш рабочий процесс? Нет ничего хуже, чем ждать, пока загрузится ваше рабочее пространство, и наблюдать, как ваш курсор превращается во вращающееся колесо гибели. Чтобы избавить вас от этой боли, вот 5 способов ускорить работу Photoshop на вашем компьютере.
Чтобы избавить вас от этой боли, вот 5 способов ускорить работу Photoshop на вашем компьютере.
1. Обновите оперативную память . Обновление оперативной памяти является важным шагом, если вы хотите, чтобы Photoshop работал с максимальной эффективностью. Больше оперативной памяти поможет при работе с большими и многочисленными файлами, манипулировании изображениями, рендеринге и других задачах. Оперативная память значительно быстрее, чем хранилище, поэтому производительность отстает, когда файлы должны быть кэшированы на SSD. Если ваши файлы используют больше памяти, чем доступно, Photoshop будет полагаться на рабочий диск (временное хранилище), что замедлит ваш рабочий процесс. Уменьшите зависимость Photoshop от рабочего диска, обновив оперативную память! Если вы транслируете свою работу или работаете в основном с более высокой битовой глубиной и разрешением, рассмотрите от 16 до 32 ГБ.
2. Увеличьте использование памяти — Если вы добавили больше памяти на свой компьютер, вы хотите убедиться, что Photoshop знает об этом. По умолчанию Photoshop использует 70% доступной оперативной памяти, но это можно настроить! В настройках Photoshop нажмите «Производительность», а затем переместите ползунок вверх, чтобы Photoshop мог использовать больше оперативной памяти. Adobe не рекомендует выделять более 85% памяти вашего компьютера для Photoshop, поскольку это может повлиять на производительность других важных системных приложений.
По умолчанию Photoshop использует 70% доступной оперативной памяти, но это можно настроить! В настройках Photoshop нажмите «Производительность», а затем переместите ползунок вверх, чтобы Photoshop мог использовать больше оперативной памяти. Adobe не рекомендует выделять более 85% памяти вашего компьютера для Photoshop, поскольку это может повлиять на производительность других важных системных приложений.
3. Обновление до SSD . Если в вашем компьютере все еще используется жесткий диск, переход на SSD будет иметь огромное значение для скорости работы Photoshop и других приложений на вашем компьютере. Хранилище вашего компьютера играет большую роль в использовании вами Photoshop; он загружает изображения, сохраняет файлы и запускает программу. Когда на вашем компьютере заканчивается оперативная память, Photoshop использует рабочий диск для хранения временных данных ваших файлов и берет на себя рабочую нагрузку. Даже базовый SSD более чем в три раза быстрее записывает данные, чем самый быстрый HDD. Твердотельный накопитель NVMe M.2 более чем в тридцать раз быстрее. Использование SSD в качестве рабочего диска повысит эффективность работы Photoshop.
Твердотельный накопитель NVMe M.2 более чем в тридцать раз быстрее. Использование SSD в качестве рабочего диска повысит эффективность работы Photoshop.
4. Закройте другие программы — Если возможно, закройте все другие программы во время работы в Photoshop, чтобы обеспечить 100% эффективность. Открытие нескольких программ может замедлить работу Photoshop, поскольку они будут использовать оперативную память вашего компьютера. Программы с большим объемом памяти, такие как Final Cut или игры AAA-класса, окажут более сильное влияние на скорость Photoshop, чем простой виджет погоды.
5. Не загромождайте — Photoshop предлагает множество настроек для кистей, шрифтов и узоров, но загрузка каждого параметра загромождает ваш Photoshop и снижает производительность. Будьте проще, загрузите подборку шрифтов и кистей, которые действительно определят ваш стиль работы. В долгосрочной перспективе будет более эффективно экономить на выборе инструментов, добавляя и удаляя их по мере необходимости. Это предпочтительнее, чем нести много мертвого груза, который в основном не используется и служит только для замедления вашего приложения.
Это предпочтительнее, чем нести много мертвого груза, который в основном не используется и служит только для замедления вашего приложения.
Хватит ждать, пока Photoshop загрузит ваши изображения, и выполните следующие действия, чтобы оптимизировать производительность вашего компьютера и ускорить работу Photoshop.
#Кингстонс тобой
6:20Форматы файлов изображений: JPG, PNG, TIFF, GIF и RAW
Мы рассмотрим различные типы форматов файлов изображений и расскажем, почему вы можете выбрать один из них.
6:19Как установить Windows 11 сегодня?
Виндовс 11! Что нового? Кто может это получить? И как ты это понимаешь?
5:48Руководство по внешним жестким дискам и твердотельным накопителям
Мы здесь, чтобы помочь вам выбрать правильное внешнее хранилище.
4:48Мне нужно больше оперативной памяти или более быстрая оперативная память?
В чем разница между объемом ОЗУ и скоростью ОЗУ? И как получить максимальную производительность?
Поиск по системе/устройству
Просто введите марку и номер модели или системный номер компьютерной системы или цифрового устройства, чтобы найти нужную вам продукцию Kingston.
Введите марку/модель
Поиск по номеру детали
Выполните поиск по номеру детали Kingston, номеру детали дистрибьютора или эквивалентному номеру детали производителя.
Введите номер детали
Сортировать по По умолчаниюЗагрузи больше
Товаров, соответствующих вашему выбору, не найдено
Как сделать Photoshop быстрее на медленных компьютерах
Конечно, самый простой способ избавиться почти от всех проблем с производительностью — это иметь деньги на покупку нового, более быстрого компьютера. Но это гораздо легче сказать, чем сделать, особенно когда вы не настолько финансово независимы. Итак, допустим, у вас средний ПК/Mac, и всякий раз, когда вы запускаете Photoshop, он загружается некоторое время (достаточно, чтобы сходить в ванную, приготовить кофе, отправить электронное письмо любимому человеку и т. д.) или, возможно, он замедляется, когда обработка изображений с высоким разрешением или рендеринг фильтра.
Я дам вам несколько советов, как сделать Photoshop быстрее, просто изменив некоторые параметры в настройках.
Примечание. Я использую Photoshop CS4, и скриншоты взяты из этой версии, но не беспокойтесь, если у вас более старая версия программного обеспечения — все они имеют эти параметры, только текст и расположение могут отличаться. Оглянитесь вокруг, и вы найдете их.
Чтобы открыть диалоговое окно «Настройки», перейдите в «Правка» -> «Настройки» или нажмите Ctrl-K:
Совет 1. Настройте параметры производительности
Выберите «Производительность»:
Как видите, здесь есть четыре раздела: «Использование памяти», «Рабочие диски», «История и кэш» и «Настройки графического процессора». Мы поиграем с первыми тремя.
Использование памяти
Photoshop использует большой объем оперативной памяти вашей системы и разделяет ее с операционной системой. Объем используемой оперативной памяти регулируется в Photoshop — вы можете установить предел (максимальный объем), который использует приложение. В зависимости от того, сколько оперативной памяти установлено на вашем компьютере, измените ее на 55–65 % (для тех, у кого до 2 ГБ ОЗУ) и 70–75 % (для 4 ГБ ОЗУ и более).
В зависимости от того, сколько оперативной памяти установлено на вашем компьютере, измените ее на 55–65 % (для тех, у кого до 2 ГБ ОЗУ) и 70–75 % (для 4 ГБ ОЗУ и более).
Примечание: не двигайте ползунок до упора, так как это может привести к сбою системы. Используйте его с умом, оставьте немного для операционной системы.
Скретч-диски
В дополнение к оперативной памяти Photoshop использует рабочие диски или так называемую «виртуальную оперативную память». Рабочий диск — это пространство на жестком диске, выделенное программе в качестве виртуальной оперативной памяти при обработке данных. Если у вас более одного жесткого диска, разрешение Photoshop использовать дополнительный жесткий диск значительно увеличит скорость его работы.
Установите столько, сколько хотите, не беспокойтесь о пространстве — оно временное и будет стерто после выхода из Photoshop.
История и кэш
Мы не идеальны, верно? И мы делаем много ошибок при работе над задачей (я делаю много). Только представьте, что было бы, если бы не было «отмен»? К счастью, в Photoshop мы можем даже установить количество состояний истории (отмен), но чем больше вы установите, тем больше памяти потребуется. Поскольку каждое действие «запоминается» в виртуальной памяти, требуется больше места, чтобы сохранить эти шаги доступными для вызова.
Только представьте, что было бы, если бы не было «отмен»? К счастью, в Photoshop мы можем даже установить количество состояний истории (отмен), но чем больше вы установите, тем больше памяти потребуется. Поскольку каждое действие «запоминается» в виртуальной памяти, требуется больше места, чтобы сохранить эти шаги доступными для вызова.
По умолчанию для состояния истории установлено значение 20, что для более медленных машин слишком много. Печально, но Photoshop действительно тормозит, особенно при работе с большими изображениями. Установите его на 10-15, и он будет работать намного плавнее.
Уровни кэша используются для улучшения перерисовки экрана и скорости рендеринга гистограммы. Выберите большее количество уровней кэша для больших документов с меньшим количеством слоев или меньшее количество уровней кэша для небольших документов с большим количеством слоев. Вы можете выбрать от 1 до 8 уровней.
Примечание: все эти изменения вступят в силу после перезапуска Photoshop.
Совет 2. Очистите буфер обмена
И снова проблемы с оперативной памятью. Буфер обмена Photoshop использует много оперативной памяти, и если вы скопировали несколько больших изображений и вставили их в новый документ, в вашем буфере обмена останется и . Освободите оперативную память, удалив ненужные данные из буфера обмена. Для этого перейдите в Edit->Purge:
Примечание: это действие нельзя отменить, поэтому подумайте дважды, если вам больше не нужны данные в буфере обмена, истории или отмены.
Совет 3. Дефрагментируйте жесткие диски
Фрагментация является проблемой, особенно для жестких дисков меньшей емкости. Используйте дефрагментацию Windows, чтобы время от времени оптимизировать ваши жесткие диски. Я делаю это раз в месяц. Перейдите в «Пуск»> «Все программы»> «Стандартные»> «Системные инструменты»> «Дефрагментация диска». Выберите диск для дефрагментации, а затем нажмите кнопку «Дефрагментация».
Существует несколько отличных альтернативных приложений для дефрагментации, таких как те, которые Марк описал в своей статье «Пять бесплатных программ для дефрагментации вашего ПК»; или, возможно, 8 лучших дефрагментаторов, чтобы ваш компьютер работал как новый; не забывая о 3 основных принципах поддержания Windows в отличной форме.