Как сделать круглое фото в фотошопе
Создаем круглое фото в Фотошопе
Существует два разных способа придать круглую форму снимку. В первом случае мы просто отрежем все ненужное, а во втором скроем лишние участки с помощью особого приема.
Способ 1: «Выделение»
Данный способ подразумевает использование инструмента «Овальная область» из раздела «Выделение» на панели инструментов в левой части интерфейса программы.
- Для начала откроем фотографию в Фотошопе.
Подтягиваем рамку за маркеры вплотную к границам нашего круглого фото. По завершении процесса нажимаем ENTER. Убрать рамку с изображения можно, активировав любой другой инструмент, например, «Перемещение».
Получаем круглый снимок, который уже можно сохранить и использовать.
Способ 2: Обтравочная маска
Способ заключается в создании так называемой «Обтравочной маски» из какой-либо фигуры для исходного изображения. Ее особенность заключается в том, что картинка будет видна только на фигуре. Далее вы поймете, о чем идет речь.
Ее особенность заключается в том, что картинка будет видна только на фигуре. Далее вы поймете, о чем идет речь.
- Создаем копию слоя с исходным фото.
С последующей заливкой любым цветом.
После снятия выделения комбинацией CTRL+D основа готова.
Также можно воспользоваться инструментом «Эллипс». Эллипс необходимо рисовать с зажатой клавишей SHIFT.
Второй вариант предпочтительнее, поскольку «Эллипс» создает векторную фигуру, не искажаемую при масштабировании.
Оба способа могут применяться, как равнозначные, но во втором случае можно создать несколько круглых фото одинакового размера, используя готовую фигуру.
Мы рады, что смогли помочь Вам в решении проблемы.
Помимо этой статьи, на сайте еще 12563 инструкций.
Добавьте сайт Lumpics.ru в закладки (CTRL+D) и мы точно еще пригодимся вам.
Отблагодарите автора, поделитесь статьей в социальных сетях.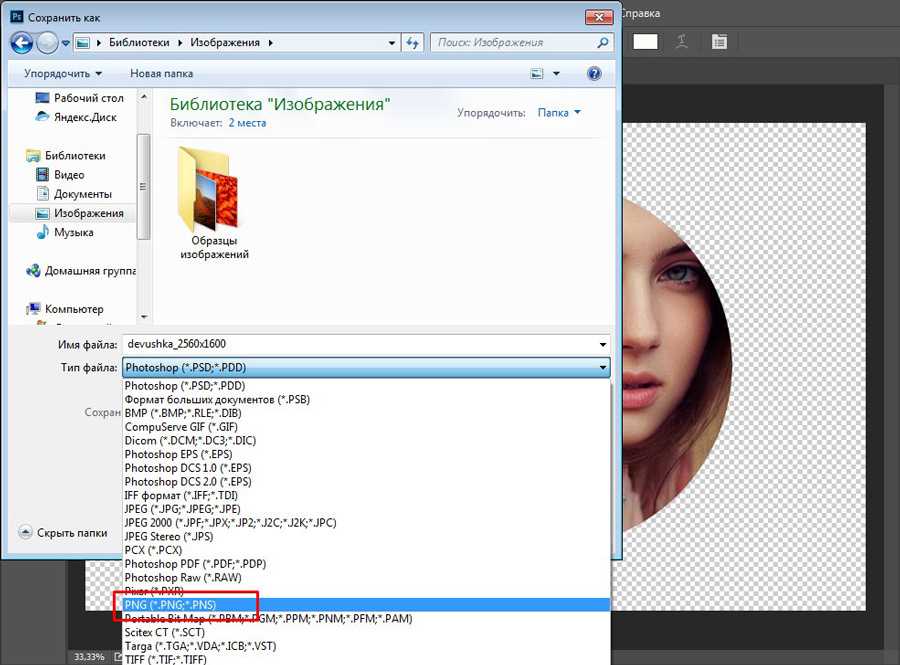
Опишите, что у вас не получилось. Наши специалисты постараются ответить максимально быстро.
Как сделать круглую фотографию в фотошопе
Пошаговая инструкция в картинкахВсем привет, сегодня покажу, как сделать круглую фотографию в фотошопе простым способом.
Закидываем фото, правой кнопкой мыши нажимаем на инструмент выделение, выбираем инструмент «Овальная область».
Зажимаем клавишу Shift, чтобы сохранить пропорции, создаём ровный круг, смещаем его, если нужно в необходимое положение. Теперь правой кнопкой мыши нажимаем на выделение и выбираем один из пунктов, разницы в них нет.
Удаляете исходное изображение, клавиша Delete или правой кнопкой мыши кликаете по слою «Удалить слой»
Теперь нужно подогнать размеры холста под фотографию, зажимаете клавишу Ctrl и кликаете по самой миниатюре слоя, образуется выделение на основе этого слоя.
Далее переходим во вкладку «Изображение», «Кадрировать».
Снимаем выделение Ctrl+D.
Открываем вкладку «Файл», «Сохранить как» и выдираем формат изображения без фона PNG.
Второй способ, как сделать круглую фотографию в фотошопе.Он немного сложнее, но есть одно преимущество.
Как делали в первом способе, выбираем инструмент «Овальная область».
Далее, создаём новый слой Ctrl+Shift+N.
Правой кнопкой мыши кликаем по выделению, выбираем «Выполнить заливку»
Пункт «Использовать», «Цвет» выбираете любой, нажимаем «ОК» и «ОК»
Перемещаем слой с кругом под слой с фотографией (зажав кнопку левой мыши).
Кликаем по слою с фотографией правой кнопкой мыши, пункт «Создать обтравочную маску»
Как видите фотография с девушкой приняла форму круга. Снимаем выделение Ctrl+D.
Выбираем инструмент «Перемещение» и клавишей левой кнопки мыши выравниваем нашу фоторграфию.
Объединяем оба слоя сочетание клавиш Ctrl+E.
Кадрируете, как в первом способе, ну и можете наложить обводку, если нужно.
Как сделать картинку круглой
На первый взгляд, кажется, ну что тут такого? Превратить прямоугольную картинку в квадратную или круглую (овальную). Да, с квадратной картинкой нет проблем. Инструмент «кроп» или «рамка» нам всегда готов в этом помочь. Но что делать с круглой? Ведь в фотошопе нет такого инструмента. Помнится, во времена начала изучения программы Adobe Photoshop у меня вызвал ступор. Действительно, а как?
Дело в том, что дабы сделать круглую картинку в фотошопе, вам придется использовать не одну операцию, а несколько. Так сказать, обходные пути. Одним движением мышки тут не обойтись.
Я продемонстрирую парочку способов изготовления круглой картинки. Оба имеют небольшие недостатки. Вам придется выбрать тот, который напрягает вас меньше.
Приступим к первому. Создание круглой картинки с помощью выделения. Хочу заметить, кстати, что оба способа позволяют сделать картинку как круглой, так и овальной.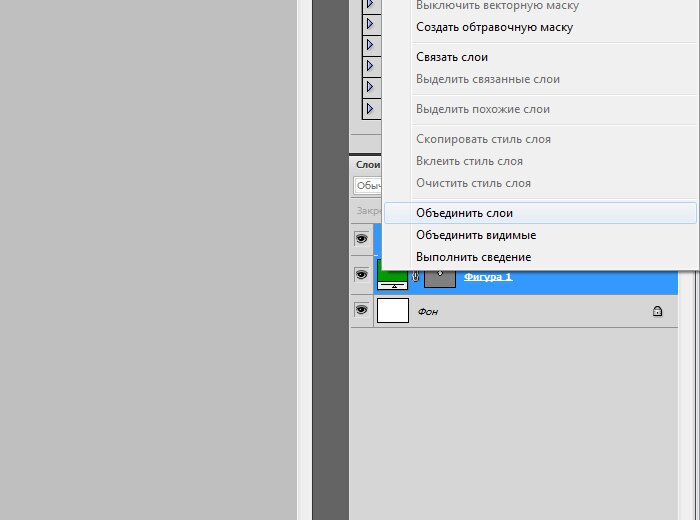
Открываем исходное изображение. Ищем инструмент «выделенная область». Нас интересует овальная. Если вы хотите получить круглое изображение, зажимайте клавишу shift, выделяя нужное поле. Если овальное, этого делать не потребуется.
Выделили. Теперь нам следует скопировать его на новый слой. Проще всего будет нажать комбинацию клавиш ctrl+c, а затем ctrl+v. Ваше изображение скопируется на новый слой автоматически. Ну либо можете зайти длинным путем. Предварительно создать новый слой. Затем кликнуть по выделенной области левой клавишей мыши и из образовавшегося списка выбрать: «скопировать на новый слой». Результат будет тем же.
Вот что мы видим в окне слоев.
Выделяем нижний слой и нажимаем del на клавиатуре.
Вот так выглядит слой.
Теперь нам остается только сохранить его в формате png. Это важно! Именно этот формат не оставляет фонового поля.
В выпадающем списке ищем png и сохраняем.
Выше я упомянула о недостатке этого способа.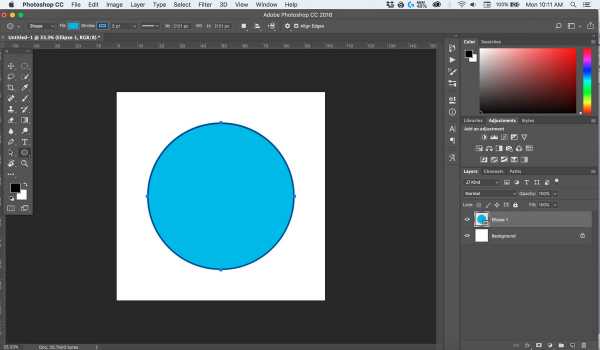 Каков же он?
Каков же он?
Сейчас мы выделили довольно большое поле. Нам не приходилось долго и муторно выверять движения. А теперь попробуйте выделить кругом, допустим, язычок котенка. И на этот раз нам придется не единожды проводить окружность, дабы язычок не выходил за ее рамки. Поэтому, я покажу еще один способ. Сделаем круглую картинку в фотошопе с помощью обтравочной маски.
Для этого нам сначала следует создать чистый документ соразмерный с той картинкой, которую вы хотите сделать круглой. После чего, перетащить туда эту картинку. То есть, в окне слове в у нас получится следующее:
Нам следует сделать изображение с котенком невидимым. Для этого мы тыкаем в пиктограмму с глазиком рядом со слоем. Кликаем. «Глазик» исчезает. Изображение с котенком становится невидимым.
Заметьте, на изображении у меня выделен нижний слой, фоновый. И это неспроста. Он должен быть выделен и у вас. Это необходимо, для того, чтобы соблюсти порядок слоев.
Теперь ищем инструмент «эллипс».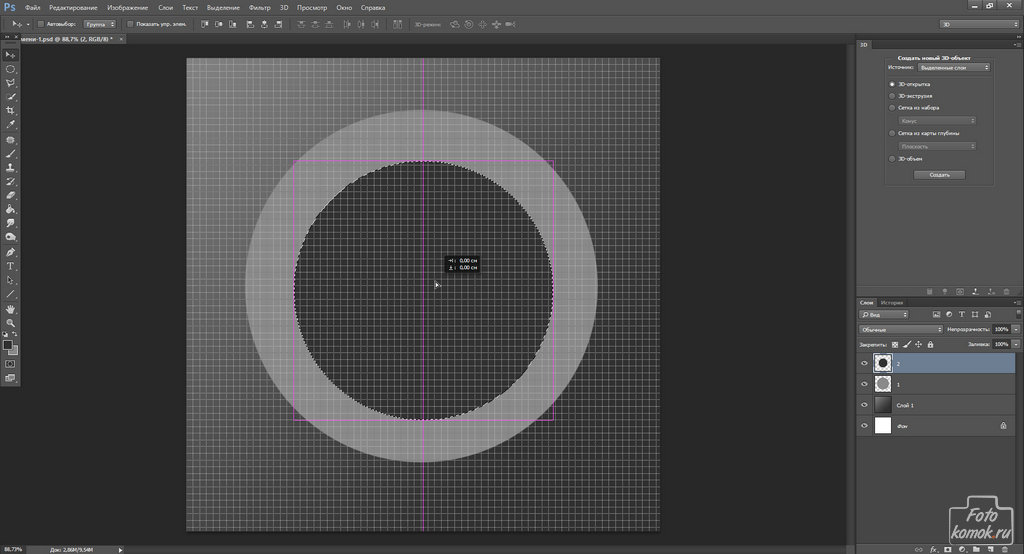 Опять же, зажимаем shift и проводим окружность. Цвет ее нам не важен.
Опять же, зажимаем shift и проводим окружность. Цвет ее нам не важен.
Переходим к окну слоев. Кликаем по слою с котенком левой клавишей мыши. И выбираем команду «создать обтравочную маску».
Вот, что мы увидим.
Вы можете перемещать мышкой изображение с котенком так, чтобы необходимая область отобразилась в круге.
Теперь вам следует выделить оба слоя, зажав клавишу ctrl. И опять вы, кликнув по ним левой клавишей мыши, вызываете команду «объединить слои».
Вот, что у нас получится.
Теперь снова удаляем нижний фоновый слой и сохраняем получившееся круглое изображение в формате png.
Да, дольше. Да, немножко мудренее. Но при помощи этого способа вы можете вписать четко ту область, которая вам нужна.
Делаем круглое фото для аватарки
Ну вот захотелось мне сделать круглое фото как у всех. Вроде бы ничего сложного не должно быть — инструмент выделения в виде круга где-то в фотошопе видел. Сейчас быстренько выделю, откадрирую и все.
- но выделяется почему-то эллипсом, а не кругом
- куча времени убивается на кадрирование
На самом деле все просто и быстро, буквально на раз-два-три.
Как сделать круглое фото в Фотошопе
1 Выбираем мышкой инструмент Elliptical Marquee Tool (Овальная область выделения), обычно он «прячется» за значком «Прямоугольная область выделения». Или нажмите клавишу «Shift+M» (анг.).
2 Для выделения круга, а не овала — удерживайте клавишу Shift при выделении. Если удерживать Alt+Shift — выделение будет идти из центра, а не от края.
3 Чтобы не заниматься кадрированием — скопируйте выделенную область, создайте новый файл и вставьте туда скопированное. Вся «фишка» в том, что вновь созданный файл будет размером как раз в скопированную область и не надо будет ничего обрезать, кадрировать, подгонять.
И не такой уж он страшный этот Фотошоп, как кажется сначала )).
Всем удачи и профита.
Как сделать круглую фотографию: советы и рекомендации
Современные пользователи ПК часто работают с графикой.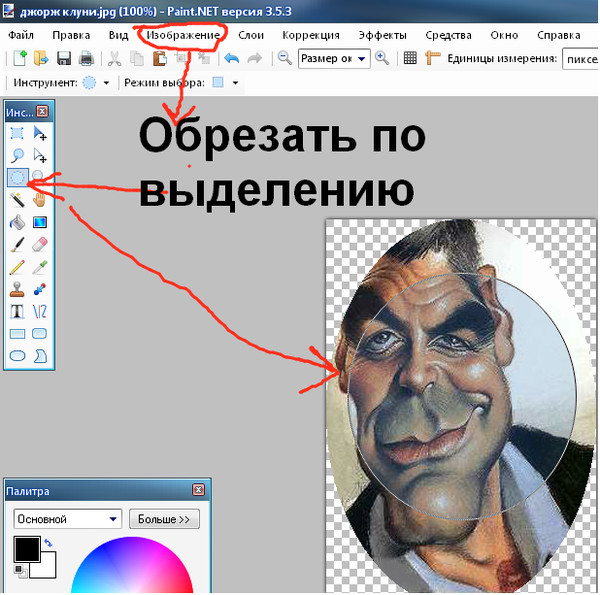 Все чаще рядовым юзерам приходится задумываться над самостоятельным элементарным редактированием картинок и фотографий. Немало вопросов вызывает изменение формы и размера документа. Как сделать круглую фотографию? Далее постараемся ответить на этот вопрос. На самом деле все проще, чем кажется. И даже начинающий пользователь ПК сможет освоить предложенные далее методы решения.
Все чаще рядовым юзерам приходится задумываться над самостоятельным элементарным редактированием картинок и фотографий. Немало вопросов вызывает изменение формы и размера документа. Как сделать круглую фотографию? Далее постараемся ответить на этот вопрос. На самом деле все проще, чем кажется. И даже начинающий пользователь ПК сможет освоить предложенные далее методы решения.
Возможные приемы
Как сделать круглую фотографию? Это не самая трудная задача из всех операций, связанных с редактированием графических файлов. Справиться с поставленным «испытанием» можно по-разному.
Например:
- через специальные программы;
- посредством онлайн-«Фотошопа»;
- при помощи специализированных сайтов.
Далее сделаем акцент на графических редакторах Paint и Photoshop. С ними пользователи сталкиваются чаще всего.
Paint
Как сделать круглую фотографию в Paint? Подобный вопрос возникает у начинающих пользователей ПК. Дело в том, что «Пейнт» — это встроенное в Windows приложение для работы с графическими данными. В нем можно осуществлять элементарные операции с картинками. К примеру, менять форму фото или обрезать документы.
В нем можно осуществлять элементарные операции с картинками. К примеру, менять форму фото или обрезать документы.
Как сделать круглую фотографию? Для этого пользователю потребуется:
- Открыть графический документ в Paint.
- Нажать на инструмент «Выделение» — «Произвольная форма».
- Выделить при помощи курсора область, которую хочется оставить. Сделать это придется в форме окружности.
- Нажать ПКМ и кликнуть по «Обратить».
- Не снимая области выделения, выбрать операцию «Удалить».
Теперь область, которая была выделена изначально, примет форму, заданную пользователем. В нашем случае это круг.
Word 2010 и новее
Как сделать круглую фотографию? В MS Word 2010 и выше можно справиться с поставленной задачей без особых затруднений. Пользователь сможет придать картинке любую форму. И круг не исключение.
Инструкция по реализации поставленной задачи будет выглядеть таким образом:
- Вставить в нужное место текстового файла картинку.

- Нажать на выпадающий список меню «Обрезка».
- Выбрать команду «По фигуре».
- Указать круг в списке появившихся шаблонов.
Дело сделано. В старых версиях «Ворда» прием работать не будет. В них придется вставлять уже готовое изображение. Обрезать картинку нужно в графических редакторах и никак иначе.
«Фотошоп»: инструкция по приданию формы
Как сделать круглую фотографию в «Фотошопе»? В данной программе работать крайне удобно. Photoshop — профессиональное приложение для обработки графической информации.
Обычно справиться с поставленной задачей можно по-разному. К примеру, при помощи:
- инструмента выделения «Эллипс»;
- работы с инструментарием под названием «Овальное выделение».
Действовать в обоих случаях предлагается приблизительно одинаково. Всего несколько минут — и дело сделано!
Как сделать круглую фотографию? Можно действовать таким образом:
- Открыть в «Фотошопе» картинку, подлежащую редактированию.

- Выбрать инструмент «Овальное выделение».
- При помощи курсора мыши выделить область, которую хочется оставить в конечном итоге.
- Перейти в «Выделение»-«Инверсия».
- Нажать на кнопку Del на клавиатурной панели.
- Указать параметры удаляемой области. Например, ее можно сделать прозрачной.
- Сохранить изменения на жесткий диск ПК.
На этом действия заканчиваются. Если пользователь задумывается над тем, как сделать круглую фотографию без установки «Фотошопа», он может прибегнуть к помощи онлайн-«Фотошопа». Лучше всего пользоваться утилитой 0lik Editor.
Сервисы для обрезки
Как сделать круглую фотографию иначе? Последний вариант развития событий — это работа со специализированными сервисами редактирования картинок. Их очень много. В нашем случае можно воспользоваться сайтом «Скруглитель».
Для получения круглой картинки придется:
- Открыть сайт «Скруглителя».
- Нажать на кнопку «Загрузить фото» и указать документ, который хочется отредактировать.

- Выбрать среди шаблонов выделения круг и обозначить курсором область, по которой будет осуществляться обрезка.
- Нажать на «Обрезать».
- Указать дополнительные параметры оформления картинки при необходимости.
- Щелкнуть по кнопке «Сохранить».
Как обрезать изображение в круг с помощью Photoshop
Как обрезать изображение в круг с помощью Photoshop
В этом уроке объясняется, как обрезать изображение в круг с помощью простых инструментов в Photoshop. Если вы уже пытались это сделать, вы поняли, что Photoshop Crop Tool производит только прямоугольные обрезки. Что нам нужно, так это другой подход.
Все изображения — прямоугольники
Прежде чем мы начнем, нужно понять одну очень важную вещь. Все изображения представляют собой прямоугольники, и вы не можете изменить это.
Теперь я уверен, что вы думаете про себя, но я видел круглые изображения раньше, и многие веб-сайты используют их. Это верно, но даже круглые изображения являются прямоугольными. Вы просто не видите все изображение, поэтому оно выглядит как круг, как на следующем фото.
Вы просто не видите все изображение, поэтому оно выглядит как круг, как на следующем фото.
Это квадратное изображение, но часть изображения скрыта, оставляя видимой только круглую область. Именно так создаются все кадры круглого изображения. Давайте посмотрим, как вы можете сделать это с вашими собственными изображениями.
Шаги, чтобы обрезать изображение в круг
Откройте фотографию, которую вы хотите обрезать в круг, в Photoshop. Если это ценное изображение, обязательно сделайте копию для работы, прежде чем продолжить.
Если в изображении есть слои, сведите изображение. Вы можете сделать это, щелкнув меню Photoshop Layers и выбрав параметр Flatten Image.
Выберите инструмент эллиптической области в палитре инструментов Photoshop, которая обычно находится в левой части экрана.
Позволяет рисовать и эллиптическое выделение. Мы будем использовать этот инструмент, чтобы нарисовать круглое выделение вокруг изображения.
Поместите указатель мыши в один из углов изображения, которое вы хотите обрезать.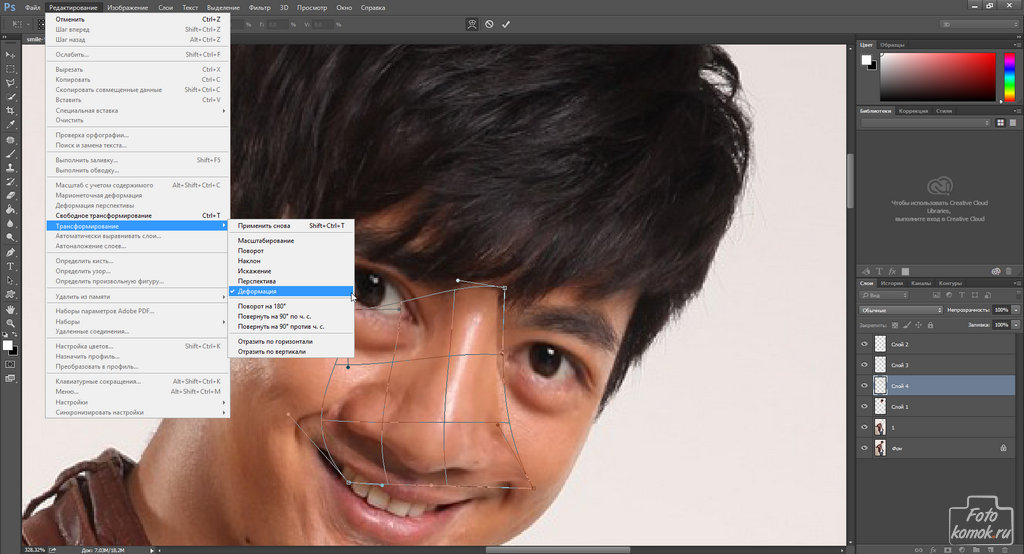 Это точка, где мы будем рисовать круговое выделение с помощью инструмента Elliptical Marquee. Начиная с угла, вы также можете максимально увеличить размер круга при его рисовании.
Это точка, где мы будем рисовать круговое выделение с помощью инструмента Elliptical Marquee. Начиная с угла, вы также можете максимально увеличить размер круга при его рисовании.
Нажмите и удерживайте клавишу Shift на клавиатуре. Продолжая удерживать клавишу Shift, перетащите в противоположный угол изображения. По мере перетаскивания вы увидите созданное выделение, на что указывают марширующие муравьи. Поскольку вы удерживаете клавишу Shift, выделение, которое вы рисуете, представляет собой идеальный круг. Без клавиши Shift выделение было бы эллипсом.
Нарисуйте выделение до нужного размера, затем отпустите кнопку мыши, а затем клавишу Shift. Это завершает выбор.
Максимальное круговое выделение, которое вы можете сделать, определяется кратчайшим краем изображения.
Позиционирование кругового выделения
Вы можете обнаружить, что круговое выделение расположено на изображении неправильно. Чтобы изменить положение выделения, наведите указатель мыши на выделенную область.![]() После этого вы должны увидеть, как указатель мыши меняет форму.
После этого вы должны увидеть, как указатель мыши меняет форму.
Теперь нажмите и перетащите, продолжая удерживать кнопку мыши. При перетаскивании мышью вы увидите, как выделение перемещается по изображению.
Далее нам нужно добавить маску слоя к нашему слою с изображением. Вы можете сделать это, щелкнув значок «Добавить маску», расположенный в нижней части окна «Слои». Перед этим убедитесь, что слой изображения выбран в окне «Слои», и если нет, щелкните, чтобы выбрать его. Если вы следовали предыдущим шагам, у вас должен быть только один слой.
После добавления маски слоя область изображения за пределами выделения удаляется, оставляя видимым круглое изображение. Область за пределами круга теперь имеет клетчатый узор, указывающий на то, что область прозрачна.
Случилось так, что круговое выделение было преобразовано в маску слоя. Эта маска скрывает все области изображения за пределами кругового выделения. Это то, что создает круглое изображение, но изображение остается прямоугольным.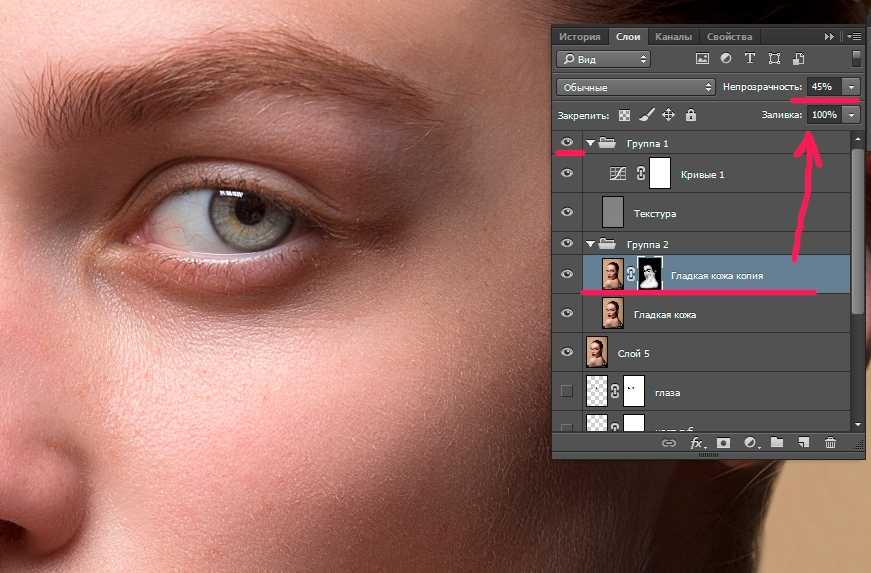
Сохранение обрезки кругового изображения
Последний шаг — сохранить изображение в формате, поддерживающем прозрачность. Но прежде чем мы это сделаем, есть необязательный шаг, который заключается в кадрировании изображения с помощью инструмента обрезки Photoshop. Мы можем сделать это, чтобы удалить любую нежелательную прозрачную область.
Выберите Photoshop Crop Tool из палитры инструментов и используйте его, чтобы обрезать края, чтобы они соответствовали круглому изображению. Если вы не знаете, как использовать Photoshop Crop Tool, посмотрите мой учебник «Как обрезать изображение в Photoshop».
Теперь у вас должна быть квадратная рамка с круглым изображением в центре.
Теперь мы можем сохранить изображение. Как правило, мы используем формат PNG, который поддерживается большинством веб-браузеров.
В меню «Файл» Photoshop выберите «Сохранить как…».
В диалоговом окне «Сохранить как» установите внизу формат файла PNG. Назовите свое изображение и нажмите кнопку «Сохранить».![]() Это сохраняет круглую обрезку изображения, сохраняя при этом прозрачную область за пределами круга.
Это сохраняет круглую обрезку изображения, сохраняя при этом прозрачную область за пределами круга.
Если сохранить обрезанное изображение в формате, который не поддерживает прозрачность, например JPEG, прозрачная область преобразуется в белый цвет. Если вы используете свое изображение на белом фоне, это может не быть проблемой.
Краткое изложение того, как обрезать изображение в круг
В этом уроке мы рассмотрели простой метод, который мы можем использовать, чтобы обрезать изображение в круг с помощью Photoshop. Метод использует круглую маску слоя, чтобы скрыть области изображения, оставив видимым только круг. Затем, сохраняя изображение в формате, поддерживающем прозрачность, мы создаем круглое изображение.
Этот метод также можно использовать для создания изображений различной формы. Все, что вам нужно сделать, это создать выделение с этой формой.
Другие уроки Photoshop
Вы найдете больше высококачественных бесплатных руководств на моей странице учебных пособий по Adobe Photoshop.
Как обрезать изображения в форме круга с помощью Photoshop
Устали обрезать фотографии на прямоугольники и квадраты? В этом уроке вы узнаете, как легко обрезать изображения в виде кругов с помощью Photoshop! И узнайте, как правильно сохранить окончательный результат, чтобы сохранить прозрачность, чтобы вы могли добавить фотографию в дизайн или загрузить ее в Интернет!
Автор сценария Стив Паттерсон. Обычно, когда мы думаем об обрезке изображений в Photoshop, мы думаем об их обрезке в виде прямоугольника или квадрата. И если мы используем Photoshop Crop Tool, у нас нет других вариантов. Но кто сказал, что нам нужно использовать Crop Tool? Photoshop позволяет так же легко обрезать фотографию с помощью инструмента выделения. Чтобы обрезать изображение до круга, мы будем использовать инструмент Elliptical Marquee Tool. Здесь я буду использовать Photoshop CC, но подойдет любая последняя версия Photoshop.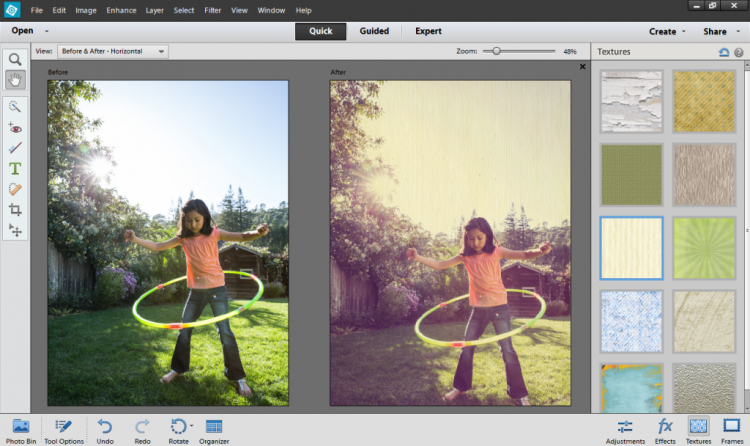
Вот как будет выглядеть изображение, обрезанное в виде круга, с прозрачными углами, чтобы вы могли легко загрузить его в Интернет или поместить в другой дизайн:
Окончательный результат.
Начнем!
Шаг 1. Откройте изображение
Начните с открытия изображения в Photoshop. Вот фото, которое я использую (портретное фото из Adobe Stock):
Исходное изображение. Фото предоставлено: Adobe Stock.
Смотрите видео и делитесь своими комментариями на нашем канале YouTube!
Шаг 2: преобразование фонового слоя в обычный слой
Если мы посмотрим на панель «Слои», мы увидим наше изображение, расположенное на фоновом слое :
Панель «Слои», показывающая изображение на фоновом слое.
Прежде чем мы сможем обрезать наше изображение до круга, нам сначала нужно преобразовать фоновый слой в обычный слой. Причина в том, что нам нужно окружить наше изображение прозрачностью , но Photoshop не допускает прозрачности фонового слоя.
Чтобы преобразовать фоновый слой в обычный слой, все, что нам нужно сделать, это переименовать его. В Photoshop CC просто щелкните значок замка справа от фонового слоя на панели «Слои». В Photoshop CS6 или более ранней версии нажмите и удерживайте клавишу Alt (Win) / Option (Mac) на клавиатуре и дважды щелкните на фоновом слое.
Photoshop мгновенно переименовывает слой с «Фон» на «Слой 0». Вот так мы преобразовали его в обычный слой, и все готово:
Фоновый слой теперь является обычным слоем с именем «Слой 0».
Шаг 3: Выберите инструмент Elliptical Marquee Tool
Выберите инструмент Elliptical Marquee Tool на панели инструментов. По умолчанию инструмент Elliptical Marquee Tool располагается за инструментом Rectangular Marquee Tool. Щелкните правой кнопкой мыши (Win) / , удерживая клавишу Control, щелкните (Mac) на инструменте «Прямоугольное выделение», затем выберите инструмент «Овальное выделение» во всплывающем меню:
Выбор инструмента «Овальное выделение».
Шаг 4. Нарисуйте круговой контур выделения
С помощью инструмента Elliptical Marquee Tool щелкните внутри изображения и растяните эллиптический контур выделения. Чтобы превратить контур выделения в идеальный круг, нажмите и удерживайте клавишу Shift на клавиатуре во время перетаскивания. Не беспокойтесь о точном расположении круга, потому что мы переместим его в нужное положение на следующем шаге. А пока просто убедитесь, что круг достаточно большой, чтобы окружить область, которую вы хотите сохранить.
Когда вы закончите, отпустите кнопку мыши, затем отпустите клавишу Shift. Убедитесь, что вы сначала отпустили кнопку мыши, , затем клавишу Shift, иначе контур выделения снова примет эллиптическую форму произвольной формы:
Нажмите и удерживайте клавишу Shift и растяните круговой контур выделения.
Шаг 5. При необходимости измените положение контура выделения
Если контур выделения не нарисован в нужном месте, просто щелкните внутри контура выделения и перетащите его в нужное место.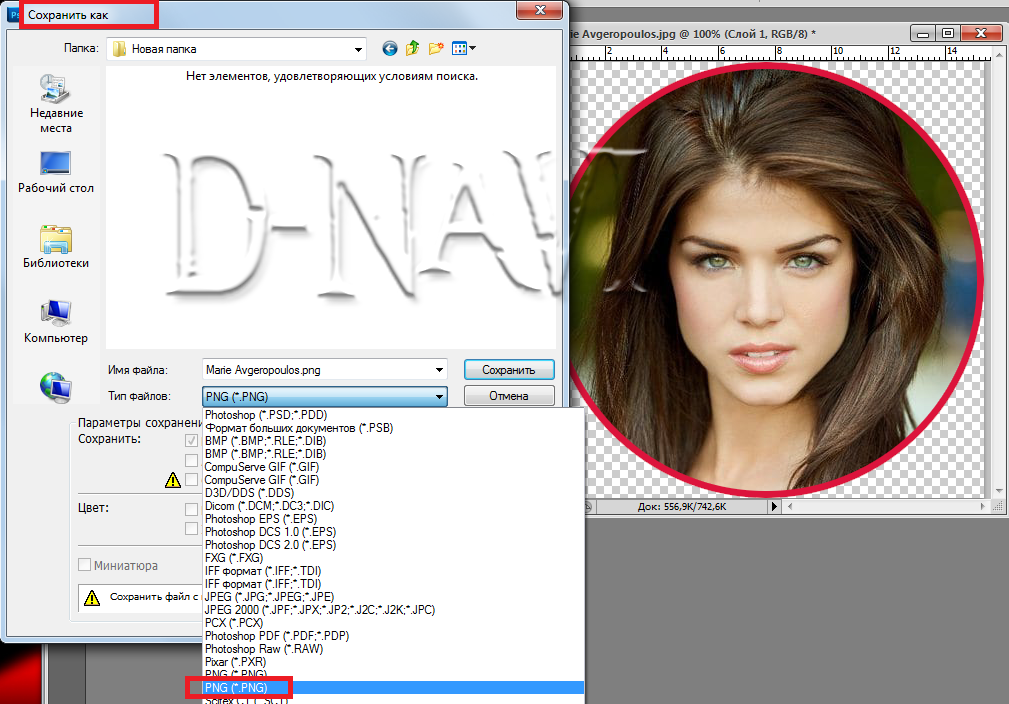 Здесь я перемещаю его так, чтобы лицо молодой женщины было в центре круга. Это область, которую я хочу сохранить. Остальная часть изображения будет обрезана:
Здесь я перемещаю его так, чтобы лицо молодой женщины было в центре круга. Это область, которую я хочу сохранить. Остальная часть изображения будет обрезана:
Щелкните и перетащите круговой контур выделения на место.
Шаг 6: Инвертировать выделение
На данный момент у нас выделена область внутри круга. На самом деле нам нужно, чтобы область за пределами окружности была выделена.
Чтобы снять выделение с области внутри круга и выделить все вокруг него, перейдите в меню Select в строке меню в верхней части экрана и выберите Inverse :
Переход к Select > Inverse.
Шаг 7: Удалить область вокруг круга
Когда выделение инвертировано, нажмите клавишу Backspace (Win) / Delete (Mac) на клавиатуре, чтобы удалить область вокруг круга. Photoshop заполняет область шахматным узором , как Photoshop представляет прозрачность:
Нажмите Backspace (Win) / Delete (Mac), чтобы удалить ненужную область.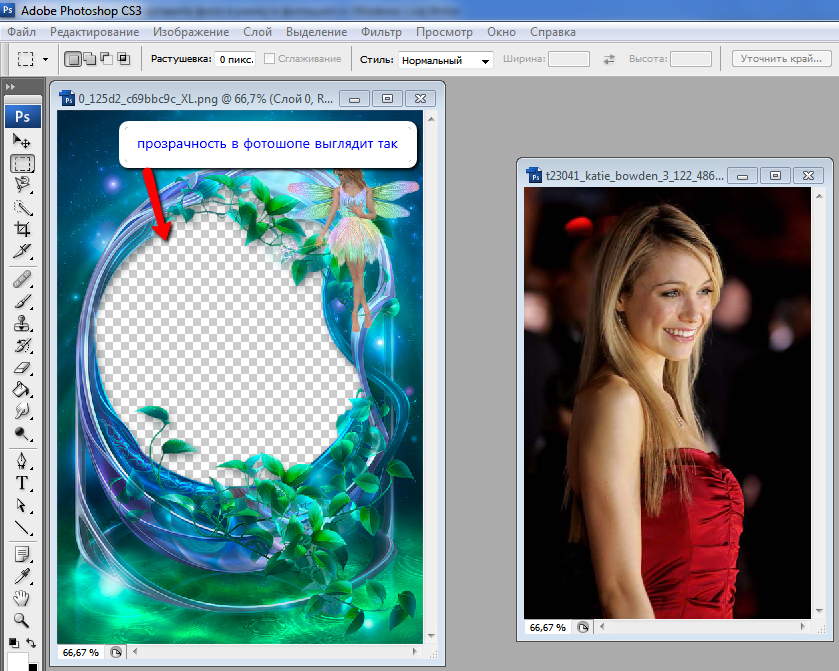
Нам больше не нужен наш контур выделения, поэтому, чтобы удалить его, перейдите на Выберите меню и выберите Отменить выбор :
Выбрать > Отменить выбор.
Шаг 8. Обрезка прозрачных областей
Чтобы обрезать изображение по кругу и удалить все прозрачные области, окружающие его, перейдите в меню Изображение и выберите Обрезать :
Перейдите в Изображение > Обрезать .
В диалоговом окне «Обрезка» вверху выберите « Прозрачные пиксели ». Затем убедитесь, что Top , Нижний , Левый и Правый все выбраны внизу (они должны быть по умолчанию):
Выбор «Прозрачные пиксели» в диалоговом окне «Обрезка».
Нажмите кнопку «ОК», чтобы закрыть диалоговое окно «Обрезка». Photoshop мгновенно обрезает окружающие прозрачные области, оставляя нам наше изображение, обрезанное в виде круга:
Теперь изображение обрезано до круга.



