Уроки по обработке фотографий в Фотошопе
ТОП-7 лучших программ для создания коллажей из фотографий
Хотите сделать красивый коллаж с фотографиями из путешествий или с праздников? Для объединения кадров необязательно использовать сложный редактор Adobe Photoshop — работу можно выполнить…
Создание эффекта кросспроцессинга в Photoshop
Перекрестная обработка или кросспроцессинг – это техника, пришедшая из того времена, когда фотопленку проявляли в темных комнатах. В данном случае предполагалась намеренное проявление пленки…
Как создать эффект литографии в Photoshop
Применять оригинальные эффекты к цифровым фотографиям – это интересно и занятно, кроме того это делает сами фотографии более красивыми, захватывающими. Мы рассказывали вам о…
Мы рассказывали вам о…
Карты градиента в Photoshop – Создание и использование
Мы часто воспринимаем цвета на цифровых фотографиях как «правильные», когда нейтральные тона – если они существуют – действительно нейтральны. Но в реальном мире свет…
Как создать отражение в Photoshop
Привлекательные отражения, бывает, сложно запечатлеть на фотографиях естественным образом. Иногда проще создать отражения в Photoshop. У вас появляется больше контроля над тем, как выглядит…
Ломо-эффект в Photoshop: что это такое и как создать
Вы когда-нибудь задумывались, что такое ломография или ломо-эффект? Вы видели ломо-изображения и хотели узнать, как это сделать без пресетов и action, дабы подобрать варианты под.
Эффект Ортона в Photoshop: Особенности работы
Если вы никогда не слышали об эффекте Ортона в фотографии, скорее всего, вы хотя бы видели несколько фотографий, которые используют эту технику. Но что…
Универсальный зимний эффект в Photoshop
Частенько бывает нужно иметь зимнюю фотографию или изображение какой-то местности, пейзажа, сцены, но такого варианта нет. Есть осень, есть лето, есть ранняя зима и…
Создание собственной кисти и магического следа в Photoshop
Photoshop позволяет создать кисти блёсток и блестящие дорожки чрезвычайно просто и легко. Часто можно видеть на фотографиях и скриншотах добавочный спецэффект магического следа, но.
Как создать эффект Выборочной цветокоррекции и зачем он нужен
Эффект Выборочной цветокоррекции (Selective Color Effect) красив и необычен. При интересном его применении можно создать потрясающие арты с акцентом на некоторых деталях сцены, привлекающем…
Создание эффекта Киберпанка в Photoshop
Эффект Киберпанка отличается яркими красками, как правило, двумя или тремя цветами с их оттенками. В целом же, это создание иллюзии того, что герои сцены…
Как сделать акварельный портрет в фотошопе
Подробный урок о том, как создать акварельный эффект на фото.
В уроке вы научитесь работать с инструментами Кисть и Перемещение, текстурами, масками слоя, обтравочными масками,.
Создаем коллаж из яблока и улыбки в фотошопе
Сегодня мы будем создавать веселый фотомонтаж с поющим яблоком. Да-да, при помощи фотошоп и такое возможно! В уроке вы научитесь пользоваться инструментами Перо, Кисть и…
Обработка фото под рисунок в фотошопе
Сегодня мы будем рисунок из фото в фотошопе. Сразу оговорюсь, что данный эффект лучше всего будет смотреться на светлых изображениях. Также желательно использовать картинку…
Глитч эффект на фото в фотошопе
В сегодняшнем уроке мы будет создавать популярный сейчас глитч эффект.
Для выполнения урока вы можете скачать исходники (фото и царапины). Из урока вы узнаете, как пользоваться инструментами…
Из урока вы узнаете, как пользоваться инструментами…
Как поменять небо на фото в фотошопе
Сегодня мы будем обрабатывать фото заката. Мы заменим облака и создадим теплую тонировку. Скачать фотографии-исходники для выполнения этого урока. В уроке вы научитесь работать с инструментами…
3 способа интересно обработать фото
Всем нам хорошо известно, что с помощью Фотошопа можно сделать из фотографии практически что угодно. Однако для этого придётся очень постараться, ведь его инструменты…
123…9Страница 1 из 9
Ретушь и коррекция фотографий в Photoshop Elements
Руководство пользователя Отмена
Поиск
- Photoshop Elements User Guide
- Introduction to Photoshop Elements
- What’s new in Photoshop Elements
- System requirements | Photoshop Elements
- Workspace basics
- Guided mode
- Making photo projects
- Workspace and environment
- Get to know the Home screen
- Workspace basics
- Tools
- Panels and bins
- Open files
- Rulers, grids, and guides
- Enhanced Quick Mode
- File information
- Presets and libraries
- Multitouch support
- Scratch disks, plug‑ins, and application updates
- Undo, redo, and cancel actions
- Viewing images
- Fixing and enhancing photos
- Resize images
- Process camera raw image files
- Add blur, replace colors, and clone image areas
- Adjust shadows and light
- Retouch and correct photos
- Sharpen photos
- Transforming
- Auto Smart Tone
- Recomposing
- Using actions to process photos
- Photomerge Compose
- Create a panorama
- Moving Overlays
- Moving Elements
- Adding shapes and text
- Add text
- Edit text
- Create shapes
- Editing shapes
- Painting overview
- Painting tools
- Set up brushes
- Patterns
- Fills and strokes
- Gradients
- Work with Asian type
- Guided edits, effects, and filters
- Guided mode
- Filters
- Guided mode Photomerge edits
- Guided mode Basic edits
- Adjustment filters
- Effects
- Guided mode Fun edits
- Guided mode Special edits
- Artistic filters
- Guided mode Color edits
- Guided mode Black & White edits
- Blur filters
- Brush Stroke filters
- Distort filters
- Other filters
- Noise filters
- Render filters
- Sketch filters
- Stylize filters
- Texture filters
- Working with colors
- Understanding color
- Set up color management
- Color and tonal correction basics
- Choose colors
- Adjust color, saturation, and hue
- Fix color casts
- Using image modes and color tables
- Color and camera raw
- Working with selections
- Make selections in Photoshop Elements
- Saving selections
- Modifying selections
- Move and copy selections
- Edit and refine selections
- Smooth selection edges with anti-aliasing and feathering
- Working with layers
- Create layers
- Edit layers
- Copy and arrange layers
- Adjustment and fill layers
- Clipping masks
- Layer masks
- Layer styles
- Opacity and blending modes
- Creating photo projects
- Project basics
- Making photo projects
- Editing photo projects
- Saving, printing, and sharing photos
- Save images
- Printing photos
- Share photos online
- Optimizing images
- Optimizing images for the JPEG format
- Dithering in web images
- Guided Edits — Share panel
- Previewing web images
- Use transparency and mattes
- Optimizing images for the GIF or PNG-8 format
- Optimizing images for the PNG-24 format
- Keyboard shortcuts
- Keys for selecting tools
- Keys for selecting and moving objects
- Keys for the Layers panel
- Keys for showing or hiding panels (expert mode)
- Keys for painting and brushes
- Keys for using text
- Keys for the Liquify filter
- Keys for transforming selections
- Keys for the Color Swatches panel
- Keys for the Camera Raw dialog box
- Keys for the Filter Gallery
- Keys for using blending modes
- Keys for viewing images (expertmode)
Впервые реализовано в Photoshop Elements 15
Рабочий процесс «Коррекция черт лица» использует технологию распознавания лиц для обнаружения и коррекции лиц людей на фотографии. Можно сделать портретную фотографию, а затем скорректировать черты лица, например челюсть, нос, губы и глаза, с помощью удобных ползунков, которые позволяют усилить или ослабить эффект.
Можно сделать портретную фотографию, а затем скорректировать черты лица, например челюсть, нос, губы и глаза, с помощью удобных ползунков, которые позволяют усилить или ослабить эффект.
Откройте фотографию в Photoshop Elements.
Для правильной работы функции «Коррекция черт лица» убедитесь, что на открытой фотографии есть одно или несколько лиц.
Нажмите Улучшение > Коррекция черт лица.
В диалоговом окне «Коррекция черт лица» обратите внимание, что лицо человека отмечено кружком. Это указывает на то, что функция распознавания лиц обнаружила лицо на фотографии.
На фотографии несколько лиц? Если на фотографии несколько лиц, то все лица, обнаруженные Photoshop Elements, будут отмечены кружком. Нажмите кольцо или лицо, чтобы скорректировать его черты.
Выделите лицо человека и скорректируйте его чертыС помощью ползунков можно скорректировать следующие черты выделенного лица:
Характеристики
Улыбка, высота, ширина, верхняя губа, нижняя губа
Высота, ширина, размер, посадка, расстояние
Высота, ширина
Ширина, высота лба, форма челюсти, высота подбородка
Нажмите переключатель «До/После», чтобы просмотреть изменения, выполненные с помощью ползунков.
Перетащите ползунки, чтобы применить эффект к лицу.
(Необязательно) Чтобы сбросить изменение определенной черты, дважды нажмите ползунок. Изменения этой черты будут отменены.
Выполните одно из следующих действий.
- Чтобы сбросить все изменения черт лица, нажмите «Восстановить».
- Для применения изменений нажмите «OK».
Эффект «красных глаз» является распространенной проблемой, которая возникает, если свет от вспышки отражается от сетчатки глаз объекта фотографии. Наиболее часто этот эффект возникает при съемке в затемненном помещении, поскольку зрачки при этом расширены. Избежать эффекта красных глаз можно с помощью соответствующей функции фотоаппарата.
Для автоматического устранения эффекта красных глаз при импорте фотографий в Elements Organizer установите флажок «Автоматически исправлять эффект «красных глаз» в диалоговом окне «Загрузить фотографии». Эффект красных глаз на выделенных фотографиях также можно устранить в браузере фотографий.
Чтобы вручную устранить эффект «красных глаз», выберите инструмент «Глаза» в режиме «Быстрое» или «Эксперт».
В окне «Параметры инструмента» установите параметры «Радиус зрачка» и «Затемнить».
На самом изображении выполните одно из следующих действий.
- Щелкните на красной области глаза.
- Создайте выделенную область над зрачком.
После того как вы отпустите кнопку мыши, эффект будет устранен.
Эффект «красных глаз» можно устранять автоматически. Для этого установите флажок Автокоррекция на панели параметров инструмента «Глаза».
Инструмент «Глаза» позволяет устранить красноватый оттенок глаз изображенных на фотографиях людей. Такой эффект появляется вследствие отражения света от сетчатки глаза (при низком уровне освещенности или использовании вспышки). Однако глаза животных приобретают не только красный, но и зеленый и желтый цвет на фотографиях, поэтому зачастую инструмент «Удаление эффекта красных глаз» может не полностью устранить такой эффект у животных.
Однако глаза животных приобретают не только красный, но и зеленый и желтый цвет на фотографиях, поэтому зачастую инструмент «Удаление эффекта красных глаз» может не полностью устранить такой эффект у животных.
Устранение эффекта засвеченных глаз у животных
В режиме Быстрое или Эксперт выберите инструмент Глаза.
На панели Параметры инструмента установите флажок Эффект засвеченных глаз.
Выполните одно из следующих действий.
- Нарисуйте прямоугольник вокруг области глаза.
- Щелкните область глаза на изображении.
При установленном флажке Эффект засвеченных глаз кнопка Автокоррекция отключена.
Улучшено в Photoshop Elements 2019
Функция «Открыть закрытые глаза» позволяет открыть закрытые глаза людей на фотографии. Для этого можно скопировать изображение открытых глаз с другой фотографии на компьютере или из каталога Elements Organizer.
Откройте фотографию в Photoshop Elements.
Выполните одно из следующих действий в режиме «Быстрое» или «Эксперт».
- Выберите инструмент «Глаза» , затем нажмите кнопку Открыть закрытые глаза на панели параметров инструмента.
- Выберите Улучшить > Открыть закрытые глаза.
В диалоговом окне Открыть закрытые глаза лицо человека отмечено кружком; это означает, что программа распознала лицо на фотографии.
(Необязательно) Несколько образцов отображаются в списке «Варианты глаз». Можно выбрать лицо, сходное с лицом на основной фотографии. Программа Photoshop Elements копирует выбранное лицо, чтобы заменить закрытые глаза на основной фотографии.
Выполните одно из следующих действий.
- Нажмите Компьютер, чтобы выбрать исходную фотографию на компьютере.
- Нажмите Organizer, чтобы выбрать исходную фотографию из Elements Organizer.
- Нажмите Подборка фотографий, чтобы выбрать исходную фотографию из недавно открытых файлов.

При необходимости можно выбрать несколько исходных фотографий. Программа Photoshop Elements копирует лица с исходных фотографий, чтобы заменить закрытые глаза на основной фотографии. Можно экспериментировать с различными фотографиями для получения оптимальных результатов.
Выделите лицо на основной фотографии (на которой требуется заменить закрытые глаза), затем нажмите любое лицо на исходных фотографиях. Попробуйте применить различные фотографии для получения оптимальных результатов.
В случае если человек на исходной фотографии имеет другой оттенок кожи, программа Photoshop Elements соотносит оттенок кожи вокруг глаз с основной фотографией.
(Необязательно) Нажмите «До/После», чтобы сравнить результат с оригинальной фотографией.
(Необязательно) Нажмите Восстановить, если получены неудовлетворительные результаты. Можно попробовать использовать другую исходную фотографию для получения более подходящих результатов.

Нажмите кнопку ОК.
Сохраните измененную фотографию.
Инструмент «Перемещение с учетом содержимого» позволяет выбрать объект и переместить его в другое место на фотографии или растянуть его.
Исходная фотография (слева). Воздушный змей расположен ближе к земле (в центре). Воздушный змей перемещен выше в небо (справа).Выберите инструмент «Перемещение с учетом содержимого» .
Выберите режим и действие: переместить объект или создать его копию.
Переместить
Позволяет перемещать объекты в другое местоположение на изображении.
Расширить
Позволяет создать несколько копий объекта.
Выберите тип выделения:
Новый
Нажмите кнопку мыши и перетащите курсор вокруг объекта, который требуется переместить или расширить, чтобы создать новую выделенную область.

Добавление
Любая выделенная область добавляется к предыдущей выделенной области.
Вычитание
При замене существующей выделенной области новой выделенной областью их наложение друг на друга будет удалено с получившегося изображения.
Пересечение
При замене существующей выделенной области новой выделенной областью только наложение, общее для нового и старого выделения, продолжает быть выбранным.
Перемещая курсор () по изображению, выберите объект, который требуется переместить или расширить.
Перемещайте курсор вокруг объекта, чтобы выделить егоПосле выбора объекта переместите его на новое местоположение. Для этого перетащите объект с помощью мыши в новое место.
Область, откуда был взят объект, будет автоматически заполнена на основе содержимого изображения вокруг этой области.
Измените выделенную область в новом местоположении.
 Нажмите один из следующих параметров:
Нажмите один из следующих параметров:- Поворот Позволяет повернуть выделенную область изображения на указанный угол.
- Масштабирование Позволяет изменить размер выделенной области.
- Наклон Позволяет изменить перспективу выделенной области изображения.
При некорректном автоматическом заполнении области установите флажок Образец со всех слоев и переместите ползунок «Восстановление» надлежащим образом.
В программе Photoshop Elements предоставляется несколько инструментов, которые позволяют удалять с изображения мелкие дефекты, например пятна или ненужные объекты.
Удаление пятен и небольших дефектов
Инструмент Точечная восстанавливающая кисть позволяет быстро удалять с фотографий пятна и другие дефекты. Чтобы выполнить коррекцию с помощью инструмента «Точечная восстанавливающая кисть», нажмите на пятно один раз или проведите инструментом над областью, которую хотите отретушировать.
Выберите инструмент «Точечная восстанавливающая кисть» .
Задайте размер кисти. Рекомендуется выбрать диаметр кисти немного больше восстанавливаемой области, чтобы ее можно было охватить одним щелчком.
Выберите один из следующих типов кисти на панели Параметры инструмента.
Соответствие приближения
По пикселям вокруг границы выделения находится область изображения, которая подходит в качестве заплатки для выделенной области. Если это действие не привело к нужному результату, выберите Редактирование > Отменить и попробуйте выполнить Создание текстуры.
Создание текстуры
На основе всех пикселей в выделенной области создается текстура для исправления недочетов в данной области. Если текстура не подошла, попробуйте повторно провести инструментом в этом режиме над ретушируемой областью.

Нажмите Образец со всех слоев, чтобы применить изменение ко всем слоям изображения.
Нажмите область, которую требуется отретушировать, или нажмите левую кнопку мыши и проведите инструментом над более крупной областью.
Удаление нежелательных объектов путем восстановления с учетом содержимого
Можно удалить нежелательные объекты или рисунки из фотографий без вреда для фотографии. С помощью параметра С учетом содержимого для инструмента Точечная восстанавливающая кисть можно удалить выделенные объекты с фотографии. Photoshop Elements сравнивает близлежащее содержимое изображения для бесшовной заливки выделенной области с сохранением основных деталей, таких как тени или края объектов.
Изображение до и после удаления нежелательного объекта (щетки) с использованием заливки с учетом содержимого.Чтобы удалить нежелательный объект, выполните следующие действия.
Выберите инструмент «Точечная восстанавливающая кисть» .

Установите флажок «С учетом содержимого» на панели «Параметры инструмента».
Проведите этой кистью по объекту, который нужно удалить с изображения.
Точечное восстановление лучше всего подходит для мелких объектов. Для работы с большим изображением, на котором присутствует крупный нежелательный объект, требуется высокопроизводительный компьютер. Просмотрите рекомендуемые системные требования Photoshop Elements.
Если при работе с большими изображениями возникают проблемы, воспользуйтесь следующими рекомендациями.
- Создавайте за раз меньшие штрихи.
- Уменьшите разрешение изображения.
- Увеличьте выделенный объем оперативной памяти и перезапустите приложение.
Инструмент Восстанавливающая кисть позволяет ретушировать крупные дефекты. Для этого проведите кистью по соответствующей области. Этот инструмент позволяет удалить крупные объекты с однородного фона, например объект на лугу.
Перед и после использования инструмента «Восстанавливающая кисть».
Выберите инструмент «Восстанавливающая кисть» .
Выберите размер кисти на панели выбора «Параметры инструмента» и задайте нужные параметры инструмента «Восстанавливающая кисть».
Режим
Данный параметр задает метод наложения источника или узора на имеющиеся пиксели. В режиме «Нормальный» новые пиксели помещаются поверх исходных. В режиме «Заменить» зернистость кинопленки и текстура на краях кисти сохраняются.
Источник
Задает источник для замены поврежденных пикселей. Вариант «Семплированный» позволяет использовать в качестве источника текущее изображение. Вариант «Узор» позволяет клонировать область по образцу, которая задается на панели Узор.
Выравнивание
Непрерывное клонирование пикселей по исходному образцу (связь с образцом поддерживается, даже если отпустить кнопку мыши). Снимите флажок Выравнивание, чтобы продолжить использование клонированных пикселей исходного образца каждый раз после прекращения и повторного начала рисования.

Образ. всех слоев
Нажмите «Образ. всех слоев», чтобы клонировать данные текущего слоя, текущего и низлежащего слоя или всех видимых слоев.
Наведите курсор на любое открытое изображение и нажмите на него, удерживая клавишу Alt (Option в ОС Mac OS), чтобы взять образец.
Если необходимо клонировать пикселы одного изображения и применить их к другому, оба изображения должны находиться в одинаковом цветовом режиме, за исключением случая, когда одно из них находится в режиме градаций серого.
Проведите изображением по дефекту изображения, чтобы клонированные и имеющиеся пикселы смешались. Клонированные пиксели смешиваются с имеющимися пикселями каждый раз после отпускания кнопки мыши.
Если края области, нуждающейся в ретуши, резко отличаются, прежде чем активировать инструмент Восстанавливающая кисть, выделите область. Выделите область больше восстанавливаемого участка, которая будет точно совпадать с границей контрастных пикселей.
 В этом случае при работе с инструментом Восстанавливающая кисть не произойдет примешивания к выделенной области цветов, используемых за ее пределами.
В этом случае при работе с инструментом Восстанавливающая кисть не произойдет примешивания к выделенной области цветов, используемых за ее пределами.
Диалоговое окно Исправление искажений фотокамеры позволяет устранять искажения, создаваемые объективом фотокамеры, например затемнение по краям, вызванное дефектом объектива или неправильным значением компенсации экспозиции. Например, на снимке неба, снятого при плохом освещении, края изображения темнее, чем центр. С помощью ползунков «Эффект» и «Средний тон» можно устранить виньетку (затемнение углов кадра, возникающее из-за неоптимального соотношения размеров кадра и объектива).
Выполните коррекцию искажений из-за вертикального или горизонтального наклона камеры посредством использования элементов управления перспективой. Поверните изображение или исправьте перспективу изображения для коррекции искажений. С помощью сетки фильтрации изображений Исправление искажений фотокамеры можно откорректировать изображение быстро и точно.
Выберите Фильтр > Исправление искажений фотокамеры.
Установите флажок «Просмотр».
Выберите один из параметров для коррекции изображения и нажмите «ОК»:
Удалить искажение
Устранение бочкообразного или подушкообразного искажения. Введите число в поле ввода или перетащите ползунок для выравнивания вертикальных и горизонтальных линий, вогнутых внутрь или от центра изображения.
Эффект виньетки
Определяет количество добавляемого освещения или затемнения по краям изображения. Введите значение в поле ввода или перетащите ползунок для постепенного затемнения изображения.
Средняя точка виньетки
Ширина области, на которую воздействует перемещение ползунка Эффект. Введите небольшое значение в поле ввода или перетащите ползунок, чтобы область воздействия на изображения была шире.
 Чем больше значение, тем ближе зона обработки к краям изображения.
Чем больше значение, тем ближе зона обработки к краям изображения.Перспектива по вертикали
Исправление перспективы изображения, вызванной наклоном фотоаппарата вверх или вниз. Введите значение в поле ввода или перетащите ползунок, чтобы вертикальные линии изображения были параллельны.
Перспектива по горизонтали
Введите значение в поле ввода или перетащите ползунок, чтобы сделать горизонтальные линии изображения параллельными для коррекции перспективы.
Угол
Поворот изображения, позволяющий исправить наклон фотоаппарата или внести коррективы после исправления перспективы. Введите значение в поле ввода или переведите круговую шкалу на нужный угол, чтобы повернуть изображение влево (против часовой стрелки) или вправо (по часовой стрелке).
Масштаб
Увеличение или уменьшение масштабирования. Размеры изображения в пикселях остаются прежними.
 Введите значение в поле ввода или перетащите ползунок, чтобы удалить пустые области, возникшие в результате устранения подушкообразных искажений изображения, поворота или коррекции перспективы. Фактически, увеличение масштаба — это обрезка изображения с интерполяцией до исходных размеров в пикселях.
Введите значение в поле ввода или перетащите ползунок, чтобы удалить пустые области, возникшие в результате устранения подушкообразных искажений изображения, поворота или коррекции перспективы. Фактически, увеличение масштаба — это обрезка изображения с интерполяцией до исходных размеров в пикселях.Показать сетку
При установке данного флажка отображается сетка. Сетка скрывается, если флажок снять.
Масштаб
Увеличивает и уменьшает изображение.
Цвет
Позволяет указать цвет сетки.
Удаление дымки или тумана с фотографии
Теперь вы можете удалить эффект размытия, который иногда возникает на изображениях, в частности на фотографиях пейзажей, из-за особенностей окружающей среды или погодных условий. Используя функцию автоматического удаления дымки, можно уменьшить эффект маскирования, который создает дымка или туман.
Чтобы воспользоваться функцией автоматического удаления дымки, выполните следующие действия.![]()
- Откройте изображение в Photoshop Elements в режиме «Быстрое» или «Эксперт».
- Откройте изображение и нажмите «Улучшение» > «Автоматическое удаление дымки».
Изображение обрабатывается, эффект дымки или тумана уменьшается. Чтобы дополнительно обработать фотографию, повторите шаг 2.
Функция автоматического удаления дымки работает еще эффективнее на несжатых фотографиях и снимках в формате Raw.
Альтернатива функции автоматического удаления дымки
Откройте изображение в Photoshop Elements в режиме быстрого или расширенного редактирования.
Выберите «Улучшение» > «Удаление дымки».
Используйте ползунки «Уменьшение дымки» и «Чувствительность» для получения желаемого уровня удаления дымки.
Применение низких уровней удаления дымки Удаление дымки применяется до тех пор, пока изображение не станет более четкимПомните, что если изменить положение какого-либо из этих ползунков слишком сильно, возможно значительное повышение степени контрастности или появление небольших дефектов при увеличении фотографии.
 Экспериментируйте с обоими ползунками до получения желаемого результата.
Экспериментируйте с обоими ползунками до получения желаемого результата.Используйте переключатель «До/После», чтобы увидеть результат применения функции уменьшения дымки на фотографии.
После завершения обработки нажмите кнопку «ОК». Для отмены результатов применения к изображению функции удаления дымки нажмите кнопку «Отмена».
Справки по другим продуктам
- Автоматическая коррекция светотеней и цвета
- Настройка телесных оттенков
- Исправление фотографий с помощью кнопок ретуширования
- Настройка телесных оттенков
- Режимы наложения
- Узоры
- Цветовые кривые
- Улучшение деталей темных и светлых участков изображения
- Онлайн-инструмент для ретуширования фотографий
Вход в учетную запись
Войти
Управление учетной записью
Как сделать любую фотографию лучше за считанные секунды в Photoshop
51
SHARES
Наслаждайтесь этим уроком Photoshop, который мгновенно сделает вашу фотографию лучше. Это очень просто и быстро. и воспользуйтесь режимами наложения слоев в фотошопе. Это работает одинаково в любой версии Photoshop.
Это очень просто и быстро. и воспользуйтесь режимами наложения слоев в фотошопе. Это работает одинаково в любой версии Photoshop.
Как сделать любую фотографию лучше за несколько секунд – Easy Photoshop Tutorial то, чем я занимаюсь годами. Он работает для людей, он работает для пейзажей, он работает для всех видов фотографий, и в основном это три шага.
1.
Продублируйте фон, нажав Ctrl J, это будет Cmd J на Mac, или мы можем просто щелкнуть и перетащить его как значок нового слоя.
2.
Есть два разных подхода к этому эффекту. Один из них с режимом наложения Overlay. Измените режим с «Обычный» на «Перекрытие» на панели слоев.
Отрегулируйте непрозрачность, чтобы настроить силу эффекта. Вы можете видеть, что это добавляет контраста. Он затемняет тени и усиливает насыщенность цветов в некоторых оттенках кожи и других вещах.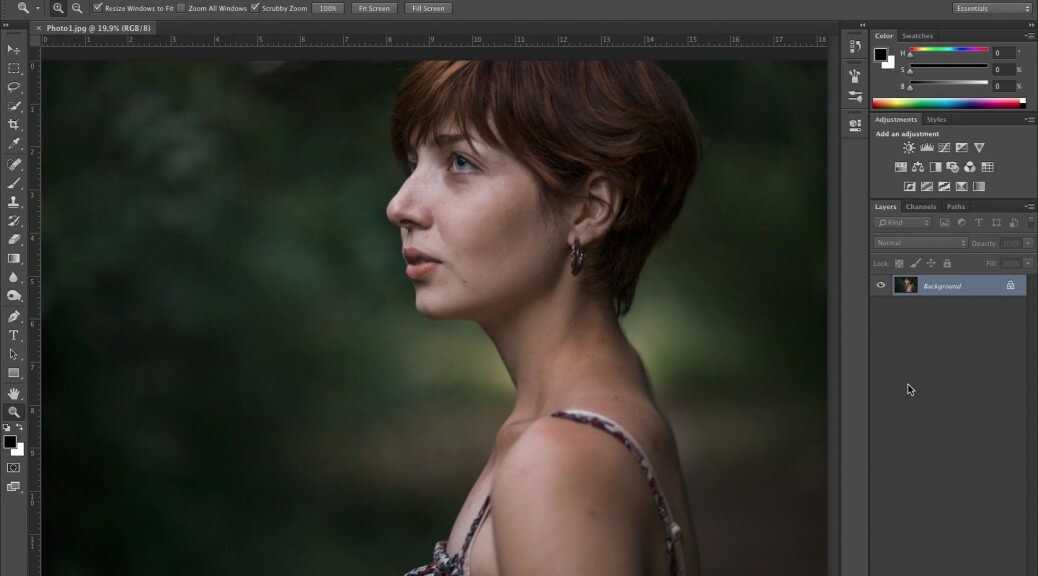
Другой способ сделать это — войти в Мягкий Свет. Мягкий свет дает аналогичный эффект, но немного более тонкий. Это хорошо работает, когда наложения слишком много. В данном случае Hard Light делает то же самое, что и Overlay.
3.
Итак, это первый шаг. Мы смогли это сделать. Теперь следующий шаг, который мы хотим сделать, это добавить немного размытия к этому. Итак, если мы перейдем к Фильтру>Синий>Размытие по Гауссу, добавим немного размытия. Теперь вы заметите, что в нужном количестве размытия есть сладкое пятно. Если мы делаем это очень низко, это на самом деле мало что дает, а затем, если мы поднимаемся слишком высоко, это также мало что дает. Это просто начинает выглядеть очень странно. Найдите здесь золотую середину, где есть какое-то свечение, и я замечаю его примерно в 6 пикселях для этого конкретного изображения. Теперь это будет меняться в зависимости от разрешения, над которым вы работаете.
Обратите внимание, что волосы могут выглядеть как солома и спутаться, и когда я это делаю, у нас получаются красивые, шелковистые волосы. И в большинстве случаев я могу применить этот эффект только к волосам и замаскировать его в волосах. В этом случае это выглядит немного слишком на коже, потому что это конкретное изображение, которое я получил из Adobe Stock, выглядит немного отретушированным с самого начала. Так что, если у вас есть небольшие прыщи и другие подобные вещи, смягчение кожи может действительно помочь.
И в большинстве случаев я могу применить этот эффект только к волосам и замаскировать его в волосах. В этом случае это выглядит немного слишком на коже, потому что это конкретное изображение, которое я получил из Adobe Stock, выглядит немного отретушированным с самого начала. Так что, если у вас есть небольшие прыщи и другие подобные вещи, смягчение кожи может действительно помочь.
Теперь мы выглядим довольно хорошо, но мы хотим закрасить некоторые из этих областей, например, глаза и линию губ.
4.
Создайте маску слоя, а затем просто закрасьте ее черным цветом.
Возьмите кисть, убедитесь, что черный цвет является основным цветом. Убедитесь, что жесткость установлена на самое низкое значение, чтобы получилась приятная мягкая кисть. Закрасьте глаза. Мы начинаем возвращать часть этого цвета в глаза, потому что мы не хотели, чтобы они были такими темными, и мы сделаем их немного меньше, а затем просто следуем этим линиям в те слезные протоки. И мы просто возвращаем немного резкости там, где это необходимо.
5.
Следующее место, которое вам нужно, это губы. Однако мы не хотим рисовать все губы, потому что это отличный способ сгладить высохшие потрескавшиеся губы. Итак, что мы собираемся сделать, это просто проследить линию губ посередине и придать ей немного резкости сзади, сохраняя при этом все остальное красивым и мягким.
Как видите, у нас получился довольно крутой эффект. Теперь вы можете немного уменьшить непрозрачность, если хотите сделать изображение более естественным.
Теперь работает с портретами. Работает на пейзажах. Работает на любых фото. Это техника, которую я применяю уже много лет и много времени. Я буду применять ее к определенным частям почти каждой фотографии, потому что она дает драматические результаты всего за несколько движений.
У меня были просьбы об этой технике с пейзажными фотографиями. Вот фото до/после с использованием той же техники из одного из моих снимков на Мауи, Гавайи.
Могут быть другие приемы, которые вы захотите совместить с этим, и, кроме того, вы знаете, это просто сила использования режимов наложения.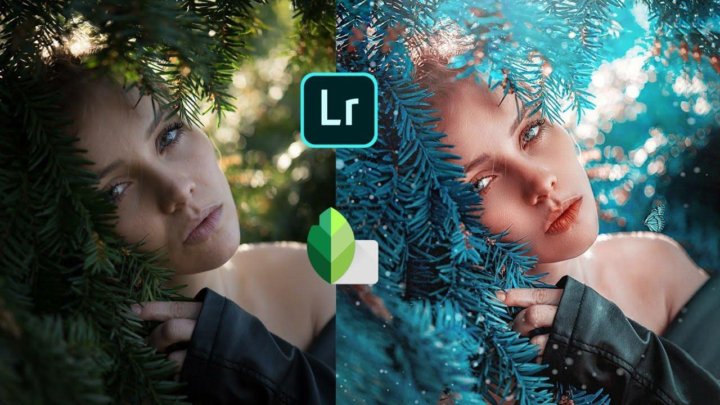 Ознакомьтесь с бесплатной электронной книгой по режимам наложения. Это прекрасная маленькая электронная книга. Это дает вам много информации. Он дает вам примеры всех различных режимов наложения, а также некоторые практические примеры и способы их использования.
Ознакомьтесь с бесплатной электронной книгой по режимам наложения. Это прекрасная маленькая электронная книга. Это дает вам много информации. Он дает вам примеры всех различных режимов наложения, а также некоторые практические примеры и способы их использования.
В любом случае, надеюсь, вам понравился эпизод этой недели. Это коротко и мило. Если вы хотите стать частью команды Cafe, присоединяйтесь, подписавшись в правом верхнем углу этой страницы, и вы будете получать новый учебник каждую неделю. Теперь, если вам понравилось это, добавьте комментарий. Давайте обсудим, что вам нравится, что не нравится и что бы вы хотели узнать дальше. Дай мне знать.
Рад видеть вас в КАФЕ
Колин
Получите бесплатную электронную книгу в формате PDF прямо сейчас. Мы собирались продать это за 9 долларов..99, но решили, что вместо этого мы отдадим его и посмотрим, что получится мы пришли в нужное место.
В этой статье я познакомлю вас с редактированием фотографий в Photoshop, чтобы к тому времени, когда вы закончите, вы сможете быстро и удобно улучшать свои изображения с помощью мощных инструментов Photoshop.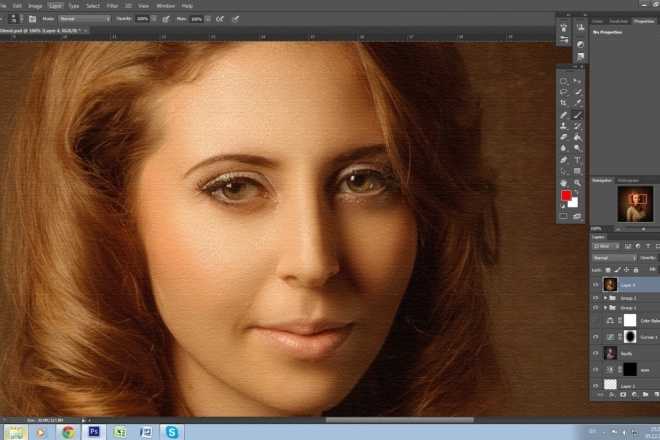
Photoshop — это сложный фоторедактор. И иногда это может показаться ошеломляющим, особенно если у вас нет большого опыта работы с программами постобработки.
Вот почему я дам подробные, пошаговые, воспроизводимые инструкции. Так что не беспокойтесь о том, что не сможете следовать за вами; это руководство предназначено для фотографов, практически не имеющих опыта работы с Photoshop.
Когда следует использовать Photoshop для редактирования фотографий?
Существует распространенное заблуждение среди фотографов, только начинающих работать с Photoshop:
продвинутые редакторы работают только с Photoshop , тогда как менее опытные редакторы придерживаются более удобных для начинающих программ, таких как Lightroom или Luminar.
Но это неправильно.
На самом деле, большинство профессионалов используют и Photoshop и Lightroom для редактирования фотографий.
Как это работает?
Во-первых, они используют Lightroom для быстрого и грязного редактирования, особенно если они создают изображение для показа в социальных сетях.
А затем, если они готовы сделать очень глубокую правку, они переходят в Photoshop.
Фактически, многие фотографы будут использовать Lightroom и Photoshop для редактирования одного изображения. Они начнут в Lightroom с некоторыми базовыми настройками, а затем перейдут в Photoshop для расширенного (часто целенаправленного) редактирования.
Другими словами:
Хотя Photoshop невероятно мощен и, безусловно, может удовлетворить большинство ваших потребностей в редактировании, не думайте, что вам придется выбирать между Photoshop и Lightroom.
Обе программы работают хорошо, и обе программы вместе сделают ваши фотографии максимально четкими.
И прежде чем вы начнете редактирование в Photoshop, не то чтобы программа содержала одно предупреждение, о котором вы должны знать:
Photoshop не является редактором RAW
Adobe Photoshop CC не может редактировать файлы RAW.
Это означает, что если вы снимаете в формате RAW (а я рекомендую снимать в формате RAW!), вам нужно сначала отредактировать изображения в другой программе, а затем перейти в Photoshop, чтобы закончить работу.
Значит ли это, что перед переходом на Photoshop вам нужно использовать такие программы, как Lightroom или Luminar?
Нет. Поскольку Photoshop фактически поставляется с сопутствующим редактором RAW, Adobe Camera RAW и Adobe Camera RAW автоматически открываются, когда вы пытаетесь работать с файлом RAW в Photoshop.
(Интерфейс Adobe Camera RAW по сути идентичен интерфейсу Lightroom. Так что, если вы использовали Lightroom, вы прекрасно справитесь с ACR.) Таким образом, неспособность Photoshop обрабатывать файлы RAW не имеет большого значения.
Но вы должны знать об этом, потому что вам нужно будет включить какое-то редактирование RAW в свой рабочий процесс, либо с помощью автономного редактора RAW, такого как Lightroom, либо с помощью редактора RAW, сопутствующего Photoshop, Adobe Camera RAW.
Сообщение по теме: Лучшее программное обеспечение для конвертации RAW
Теперь давайте посмотрим, что вы увидите, открыв Photoshop:
Интерфейс Photoshop: краткий обзор
Вот интерфейс Photoshop:
(Обратите внимание, что интерфейс полностью настраиваемый, и вы можете изменить сколько угодно панелей. Однако показанный выше интерфейс является довольно стандартным среди пользователей Photoshop.)
Однако показанный выше интерфейс является довольно стандартным среди пользователей Photoshop.)
В центре окна вы увидите открытую фотографию.
А если у вас открыто несколько фотографий, вы можете перемещаться между ними с помощью вкладок вверху.
С левой стороны вы увидите панель инструментов, которая включает в себя инструменты выделения, инструменты клонирования, инструмент «Кисть» и многое другое:
При нажатии на инструмент панель параметров изменится, чтобы отразить настройки вы можете сделать с этим инструментом:
С правой стороны находится ваша гистограмма, а также значки корректирующего слоя:
И справа внизу находится панель «Слой», которая отображает все ваши текущие слои:
Это где будет отображаться большинство ваших правок.
Редактирование фотографий в Photoshop: понимание слоев
Photoshop — это разрушительный редактор изображений.
Другими словами:
Когда вы вносите изменения в Photoshop, они необратимы. Корректировка встраивается в ваше изображение, и вы не можете просто вернуться и внести изменения.
Корректировка встраивается в ваше изображение, и вы не можете просто вернуться и внести изменения.
Это проблема.
Или это было бы проблемой, если бы не слои.
Видите ли, слои — это удобный способ обойти деструктивное редактирование Photoshop. Слой проходит над вашим изображением и позволяет вам вносить изменения, не затрагивая основное изображение.
Иными словами, слой — это прозрачный лист бумаги, покрывающий ваше изображение и позволяющий вносить коррективы, не рисуя исходное изображение.
Имеет смысл?
Таким образом, после создания слоя любые изменения, внесенные в слой, становятся постоянными, но они постоянно влияют только на слой, а не на исходное изображение. Если вы решите, что вам не нравятся изменения, внесенные в слой, вы можете просто удалить слой и создать новый.
Когда дело доходит до редактирования слоев, я бы рекомендовал вам часто создавать новые слои. Всякий раз, когда вы переходите к другому этапу редактирования, рекомендуется создавать новый слой (а может быть хорошей идеей создавать новые слои еще чаще).
Как вы создаете слои?
Просто зайдите в меню и выберите Layer>New>Layer и нажмите OK .
Это создаст базовый слой, который будет полностью пустым. Обратите внимание, что вам нужно будет применить изменения к этому слою, нарисовав его, добавив текст и т.д. вариант корректирующего слоя:
Что такое корректирующие слои?
Корректирующие слои — это особый тип слоя редактирования, предлагаемый Photoshop.
Поскольку стандартный слой просто пуст, корректирующий слой позволяет вам вносить определенные изменения в ваше изображение.
Итак, если вы хотите использовать слой для увеличения яркости фотографии, вы можете использовать корректирующий слой Яркость/Контрастность, который позволяет увеличивать или уменьшать как яркость, так и контрастность.
И если вы хотите использовать слой, чтобы увеличить насыщенность вашей фотографии, вы можете использовать Vibrance Layer , который позволяет увеличить или уменьшить как насыщенность, так и яркость.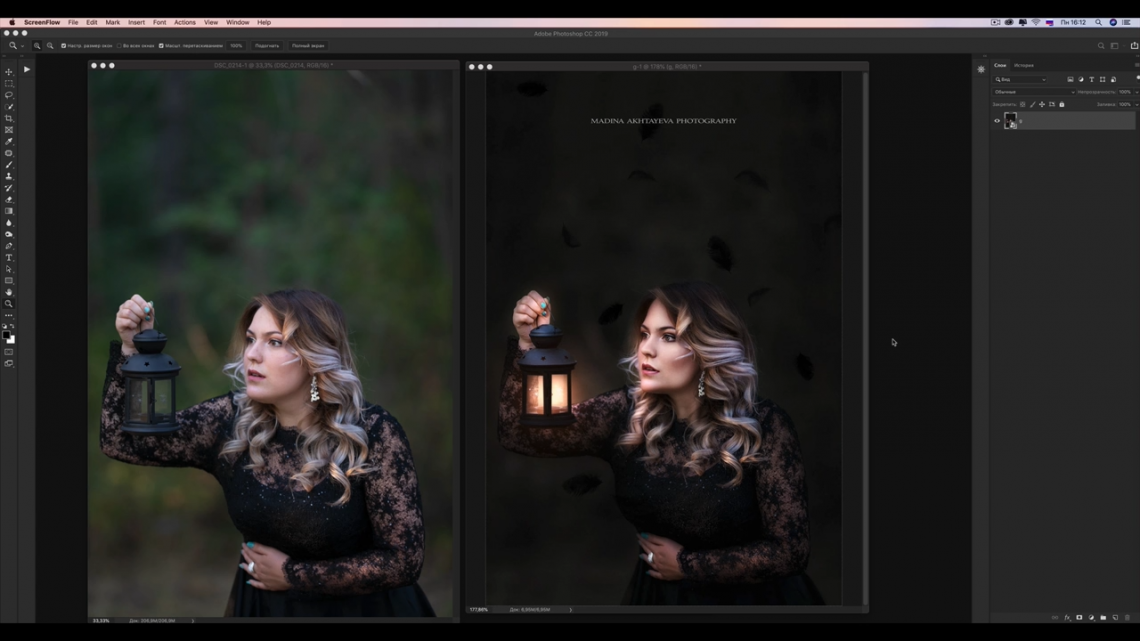
Эти инструменты настройки встроены в определенные корректирующие слои, поэтому, если вы добавите слой «Яркость/Контрастность», вы сможете использовать его только для настройки яркости и контрастности. Вы не можете использовать его для изменения насыщенности, цветового тона или чего-либо еще.
Как объяснялось в предыдущем разделе, чтобы создать корректирующий слой, просто щелкните значок полумесяца на панели «Слои»:
Затем выберите нужный корректирующий слой.
Он сразу же появится на панели «Слои».
Редактирование в Photoshop: что такое маски?
Маски — это немного более продвинутая функция редактирования Photoshop.
Но хотя вы и не будете часто использовать маски как новичок, вы должны хотя бы знать, на что они способны.
Маскирование — это создание целенаправленных корректировок. Они работают, блокируя определенные части слоя, позволяя другим частям слоя влиять на нижележащее изображение.
Итак, если вы хотите осветлить центр изображения, но не края, вы можете использовать корректирующий слой Яркость/Контрастность, чтобы повысить яркость всего изображения. Затем вы применяете маску, которая блокирует отображение редактирования по краям кадра (но позволяет редактированию просвечиваться в центре изображения).
Затем вы применяете маску, которая блокирует отображение редактирования по краям кадра (но позволяет редактированию просвечиваться в центре изображения).
Но как это сделать?
Сначала вы выбираете слой, к которому хотите добавить маску.
(Обратите внимание, что корректирующие слои на самом деле поставляются с масками автоматически, поэтому вы можете пропустить этот шаг при работе с этим типом слоя.)
Затем просто коснитесь значка «Маска» в правом нижнем углу, и рядом с выбранным слоем появится маска.
В случае приведенного выше примера «Яркость/Контрастность» вам потребуется создать слой «Яркость/Контрастность».
И вы бы сразу увидели маску рядом с ней:
В этот момент ваша маска будет белой, что означает, что любые правки будут применены ко всей сцене.
Чтобы выборочно применить правки, сначала нажмите на маску.
Затем нажмите Cntrl + I (Command + I на Mac), чтобы инвертировать маску и сделать ее чисто черной.
Нажмите на инструмент «Кисть»:
И закрасьте белым цветом те области, которые вы хотите отредактировать.
Пошаговый рабочий процесс Photoshop
Теперь, когда вы знакомы с основными функциями Photoshop, давайте рассмотрим простой пошаговый рабочий процесс редактирования фотографий.
Я предполагаю, что вы работаете с файлом JPEG, но если вы начали с файла RAW, вы сначала отредактируете его в программе, такой как Adobe Camera RAW, а затем перенесете в основной Photoshop окно.
Шаг 1: кадрирование и выпрямление для получения наилучшей композиции
Я всегда рекомендую начинать монтаж с кадрирования.
И вот почему:
Несмотря на то, что композицию в полевых условиях лучше всего делать…
…вы часто будете замечать лучшие композиции, когда видите свое изображение на экране.
Таким образом, стоит по крайней мере подумать о различных вариантах кадрирования и о том, как они могут улучшить ваши композиции.
К счастью, кадрировать в Photoshop очень просто.
Просто выберите инструмент Обрезка , затем перетащите края наложения обрезки, чтобы изменить обрезку:
И перетащите вверх или вниз по углам, чтобы повернуть/выпрямить изображение.
Связанный пост: Лучшие наложения Photoshop
Если вы решили, что ваша фотография нуждается в выпрямлении, но не можете сделать это вручную, вы также можете выбрать инструмент «Выпрямление» на панели параметров:
Затем перетащите его на часть фотографии. это должно быть прямо.
И наблюдайте, как Photoshop волшебным образом выпрямляет ваше изображение!
Шаг 2. Используйте корректирующие слои «Кривые» для управления экспозицией и контрастностью
Теперь пришло время рассмотреть экспозицию и контраст вашего изображения.
Сначала взгляните на свою гистограмму.
Вообще говоря, пики должны быть сосредоточены ближе к середине графика.
Но если они перекошены вправо или влево, или ваше изображение в целом выглядит слишком ярким или слишком темным, вам нужно создать корректирующий слой Кривые.
Перейдите к значку корректирующего слоя, затем выберите Кривые:
Затем перетащите кривую тона вверх, если вы хотите увеличить экспозицию:
Или вниз, если вы хотите уменьшить экспозицию:
Вы также можете увеличить контраст – до придайте своему изображению эффектность! — создайте еще один слой Curves и начертите S-образную кривую:
Шаг 3. Усильте цвета с помощью корректирующего слоя Vibrance или корректирующего слоя Hue/Saturation
фото, я бы рекомендовал усилить цвета, особенно если они выглядят немного плоскими.
Итак, создайте корректирующий слой Vibrance:
Затем увеличьте насыщенность и яркость, пока цвета не станут более интенсивными.
Если вы хотите настроить таргетинг на определенные цвета (например, усилить желтый цвет, не касаясь синего), вы всегда можете создать корректирующий слой Цветовой тон/Насыщенность:
Затем выберите определенный цвет и увеличьте его насыщенность:
Вы также можете настроить оттенок отдельных цветов:
, а также яркость:
.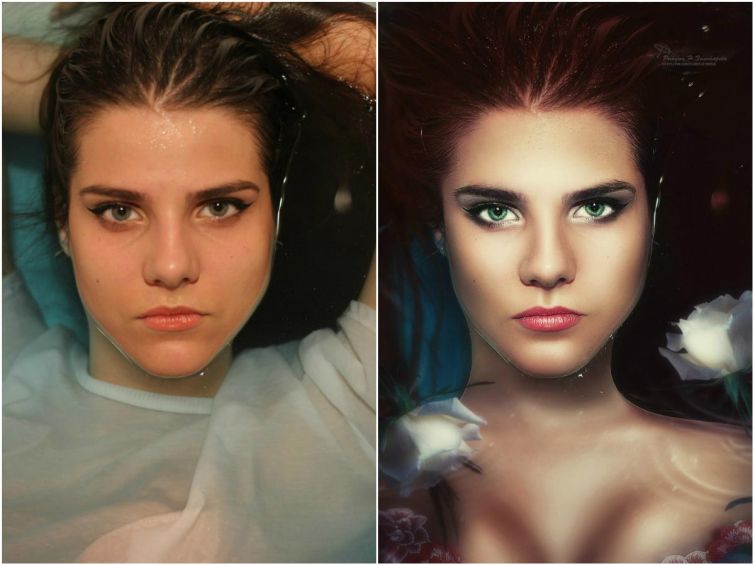 Все эти настройки — отличный способ получить детализированное цветовое тонирование и убедиться, что вы получите наилучший возможный результат.
Все эти настройки — отличный способ получить детализированное цветовое тонирование и убедиться, что вы получите наилучший возможный результат.
Шаг 4. Добавление цветокоррекции с помощью слоя цветового баланса
Цветокоррекция — отличный способ придать вашим изображениям настроение или стиль редактирования.
Photoshop предлагает одни из лучших инструментов для цветокоррекции на планете.
В частности, я большой поклонник инструмента «Цветовой баланс» в Photoshop, который позволяет выборочно регулировать цвет светлых участков, полутонов и теней на изображениях.
Вот как это работает:
Сначала создайте корректирующий слой «Цветовой баланс»:
Затем выберите «Тени»:
И перемещайте различные ползунки вперед и назад, пока не достигнете желаемого значения.
(Более холодные тени, такие как синий или зеленый, как правило, работают хорошо.)
Затем перейдите к Highlights:
И сделайте то же самое.
(Более теплые блики, такие как оранжевый или желтый, как правило, выглядят великолепно. )
)
Если цвета вашего изображения все еще нуждаются в небольшой настройке, вы можете перейти к полутонам и выполнить тот же процесс:
В итоге вы получите с прекрасным результатом!
Шаг 5. Удаление ненужных объектов с помощью инструментов «Точечная восстанавливающая кисть» и «Штамп»
Программа Photoshop отлично справляется с удалением ненужных объектов.
Я говорю о раздражающих знаках позади вашего объекта, пятнах на цветах, отвлекающих знаках выхода в задней части зданий, людях, стоящих сбоку от вашего объекта, и многом другом.
Сначала просмотрите свою фотографию и найдите области, от которых хотите избавиться.
Затем выберите инструмент «Точечная восстанавливающая кисть»:
И закрасьте области, от которых вы хотите избавиться (используя кисть, которая лишь немного больше, чем предмет).
Photoshop очистит их за считанные секунды!
Теперь инструмент «Точечная восстанавливающая кисть» отлично справляется с изолированными объектами.
А как насчет объектов, которые связаны с другими частями сцены? Например, если вы хотите избавиться от знака, который перекрывается с вашим предметом?
Здесь пригодится инструмент «Штамп».
Выберите это:
Убедитесь, что у вашей кисти жесткие края:
Затем, удерживая клавишу Alt (или Option), выберите область фотографии, которую вы хотите скопировать.
Наконец, аккуратно закрасьте скопированную область поверх нежелательного объекта и наблюдайте, как он исчезает!
Шаг 6. Добавьте виньетку для улучшения основного объекта
Я всегда предпочитаю завершать свои изображения виньеткой (то есть затемняя края фотографии).
Почему?
Потому что виньетки отлично подходят для концентрации внимания зрителя на главном объекте. Они отталкивают зрителя от краев кадра к интересному материалу в середине.
Вы можете создать виньетку несколькими способами.
Один из вариантов — создать слой «Яркость/Контраст», уменьшить яркость, а затем убедиться, что редактирование просвечивает только по краям изображения (через маску).
Другой вариант — создать пустой слой, а затем закрасить края слоя черным цветом с помощью огромной мягкой кисти.
Однако часто требуется уменьшить непрозрачность, чтобы виньетка не становилась слишком явной.
Какой бы способ вы ни выбрали, убедитесь, что все выглядит утонченно. Лучшие виньетки чувствуются, но не видны!
Сохранение и экспорт из Photoshop
Завершив редактирование изображения в Photoshop, вы можете либо сохранить его, либо экспортировать для отображения.
Стандартным методом сохранения файлов в Photoshop является формат PSD, в котором сохраняются слои для последующего редактирования.
Итак, просто выберите File>Save As , затем дайте вашей фотографии имя, выберите местоположение и убедитесь, что PSD указан внизу, прежде чем нажать «Сохранить».
Но если вы хотите экспортировать для отображения, вы всегда можете выбрать Файл>Экспорт>Экспортировать как :
Затем следуйте инструкциям Photoshop, чтобы определить размеры изображения и другие параметры:
Затем нажмите Экспорт !
Как редактировать фотографии в Photoshop: следующий шаг
Теперь, когда вы прочитали эту статью, вы знаете все о том, как редактировать фотографии в Photoshop для получения отличных результатов.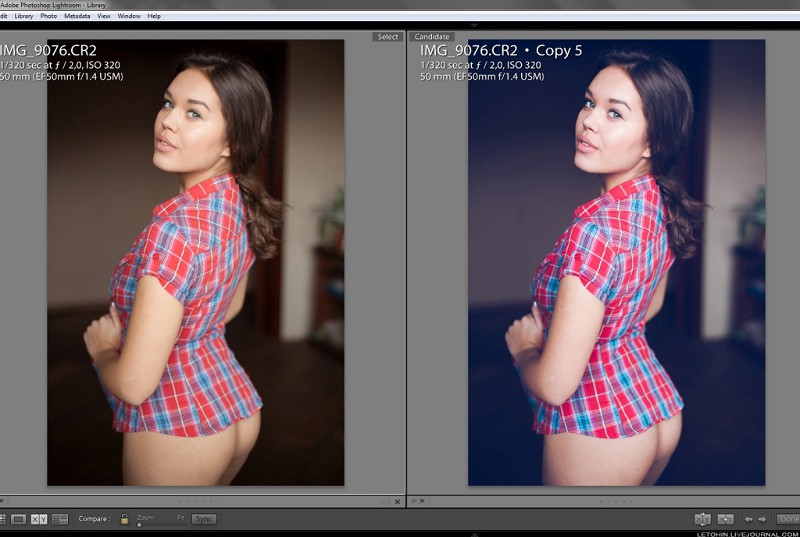
И вы уже на пути к тому, чтобы стать экспертом в Photoshop.
Потому что в Photoshop нет ничего сложного — просто нужно время и практика, чтобы все сделать правильно.
Итак, приступайте к редактированию.
И посмотрите, что вы можете создать!
Сложно ли освоить Photoshop?
Photoshop сложнее в освоении, чем большинство фоторедакторов. Это очень сложная программа, которая включает в себя довольно много инструментов и опций. Тем не менее, начать работать с Photoshop не так уж сложно, и вам, конечно же, не нужно изучать все его тонкости (в конце концов, Photoshop обслуживает как фотографов, так и графических дизайнеров, а это значит, что существует целый набор параметры, которые вам не нужно будет трогать). Photoshop, безусловно, стоит изучить, если вы хотите аккуратно редактировать свои фотографии локально или вам просто нужен большой контроль — поэтому, даже если это кажется чрезмерным, я рекомендую вам придерживаться его! Вы скоро познакомитесь.
Как научиться редактировать в Photoshop?
Чтобы хорошо освоить Photoshop, вам понадобится сочетание руководств и практики. Учебники гарантируют, что вы знаете, какие инструменты и методы использовать, а практика гарантирует, что вы будете использовать эти инструменты и методы без проблем. Существует множество отличных руководств по Photoshop, но рабочий процесс, который я описываю в этой статье, безусловно, направит вас на правильный путь!
Может ли Photoshop редактировать файлы RAW?
Технически нет. Photoshop не может обрабатывать файлы RAW, однако, когда вы пытаетесь открыть файл RAW в Photoshop, вместо этого изображение открывается в Adobe Camera RAW, который является сопутствующим редактором RAW для Photoshop. Adobe Camera RAW довольно мощный инструмент, и если вы знакомы с Lightroom Classic, вы его узнаете. Почему? Потому что Adobe Camera RAW идентичен модулю Lightroom Classic Develop! Конечно, ACR не включает в себя организационные возможности Adobe Lightroom Classic, но выполняет впечатляющую работу по редактированию фотографий RAW и подготовке их для Photoshop.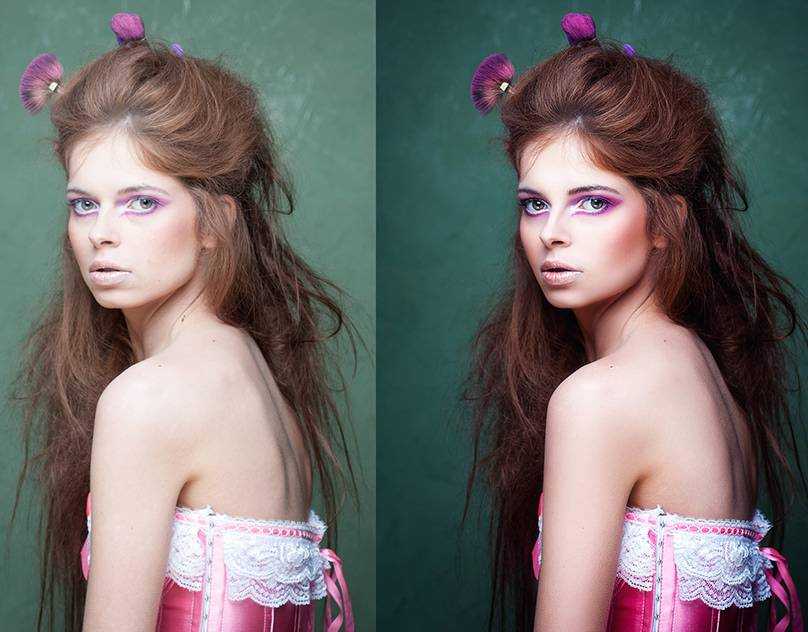
Вам нужно отредактировать фотографии в Photoshop?
Нет, точно нет. Photoshop мощный, но вы часто обнаружите, что вам не нужна мощность Photoshop; вместо этого вы прекрасно отредактируете свои фотографии в Lightroom. Photoshop делает некоторые вещи, которые не может сделать Lightroom (например, наложение фокуса и композитинг), но Lightroom имеет очень далеко идущие возможности. Лично я бы рекомендовал вам начинать редактировать каждую фотографию в Lightroom, а затем переходить в Photoshop только в случае необходимости.
Есть ли хорошие альтернативы Photoshop?
Лучшая альтернатива Photoshop — Affinity Photo от Serif. Это также довольно дешево — поэтому, если вы не уверены, подходит ли вам Photoshop, вы всегда можете начать с Affinity и посмотреть, что вы думаете. Тем не менее, интерфейсы очень похожи, и кривая обучения Affinity такая же крутая, так что имейте это в виду перед покупкой. Также стоит рассмотреть варианты интеграции; поскольку Photoshop — это программа Adobe, вы не найдете ничего лучше, чем интеграция Lightroom-Photoshop.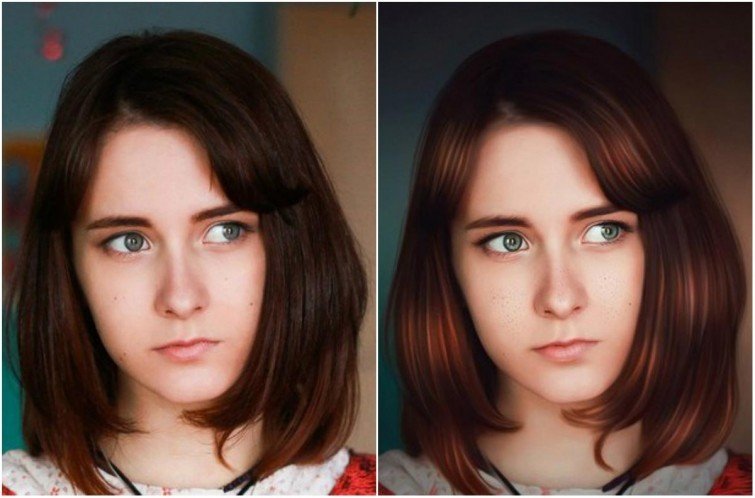

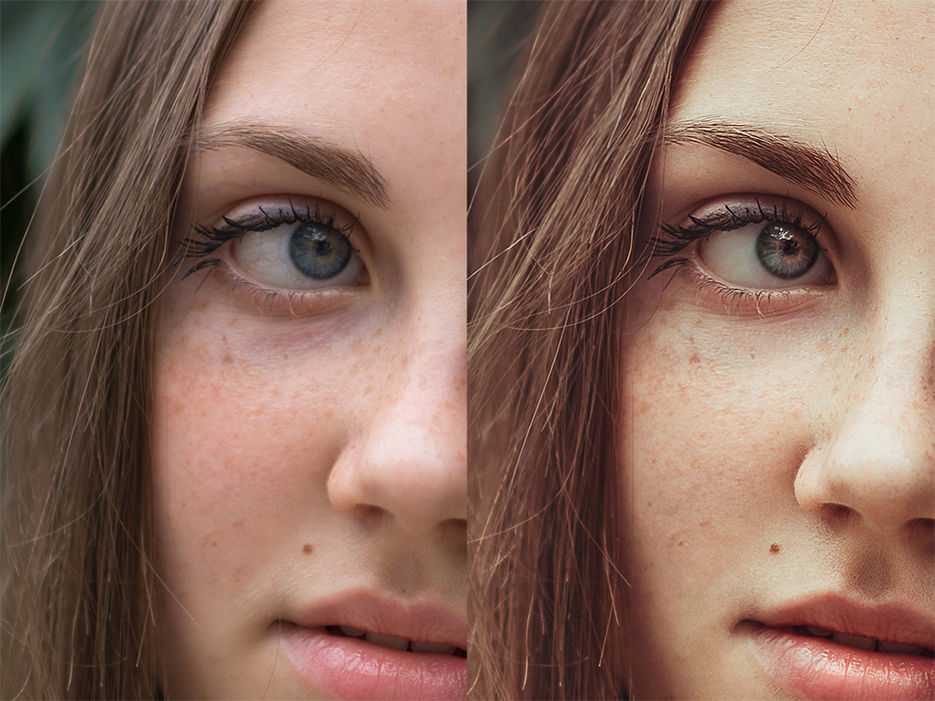



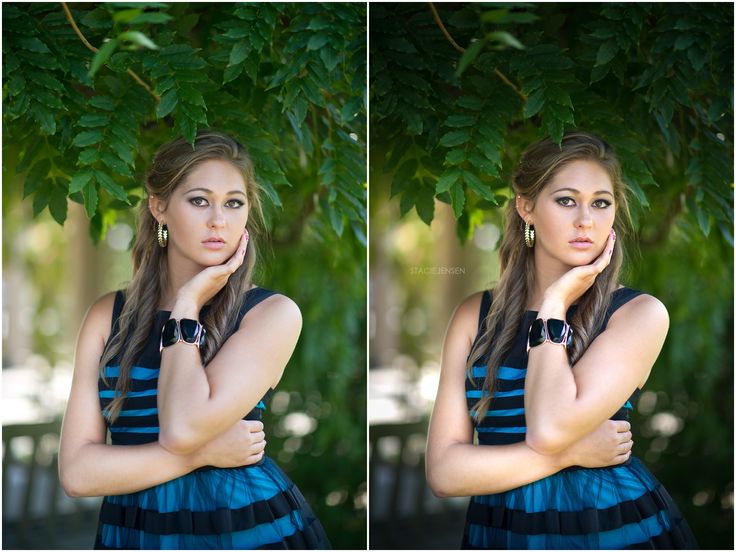 Нажмите один из следующих параметров:
Нажмите один из следующих параметров:

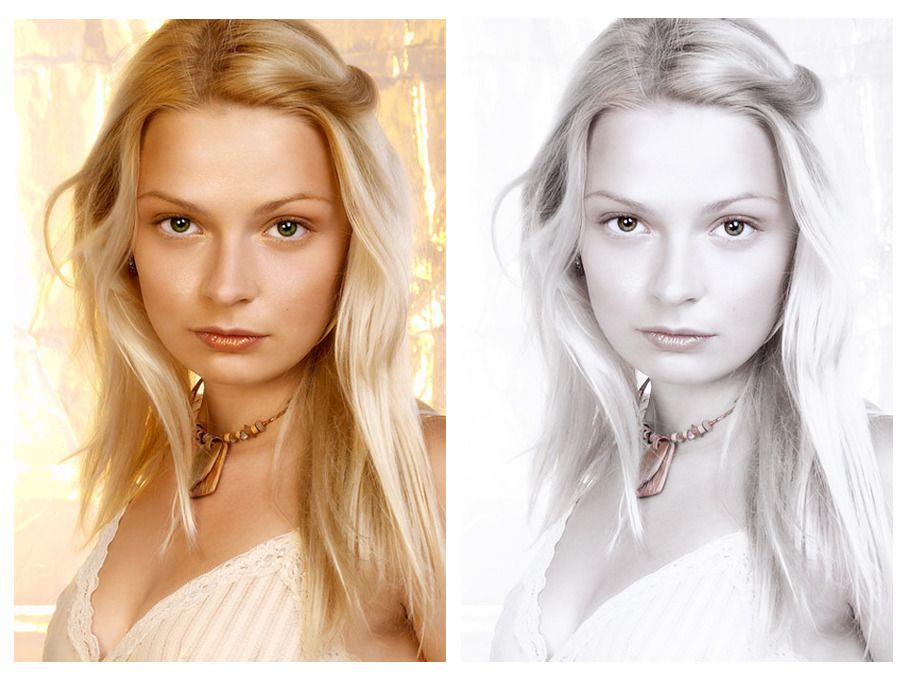
 В этом случае при работе с инструментом Восстанавливающая кисть не произойдет примешивания к выделенной области цветов, используемых за ее пределами.
В этом случае при работе с инструментом Восстанавливающая кисть не произойдет примешивания к выделенной области цветов, используемых за ее пределами. Чем больше значение, тем ближе зона обработки к краям изображения.
Чем больше значение, тем ближе зона обработки к краям изображения. Введите значение в поле ввода или перетащите ползунок, чтобы удалить пустые области, возникшие в результате устранения подушкообразных искажений изображения, поворота или коррекции перспективы. Фактически, увеличение масштаба — это обрезка изображения с интерполяцией до исходных размеров в пикселях.
Введите значение в поле ввода или перетащите ползунок, чтобы удалить пустые области, возникшие в результате устранения подушкообразных искажений изображения, поворота или коррекции перспективы. Фактически, увеличение масштаба — это обрезка изображения с интерполяцией до исходных размеров в пикселях. Экспериментируйте с обоими ползунками до получения желаемого результата.
Экспериментируйте с обоими ползунками до получения желаемого результата.