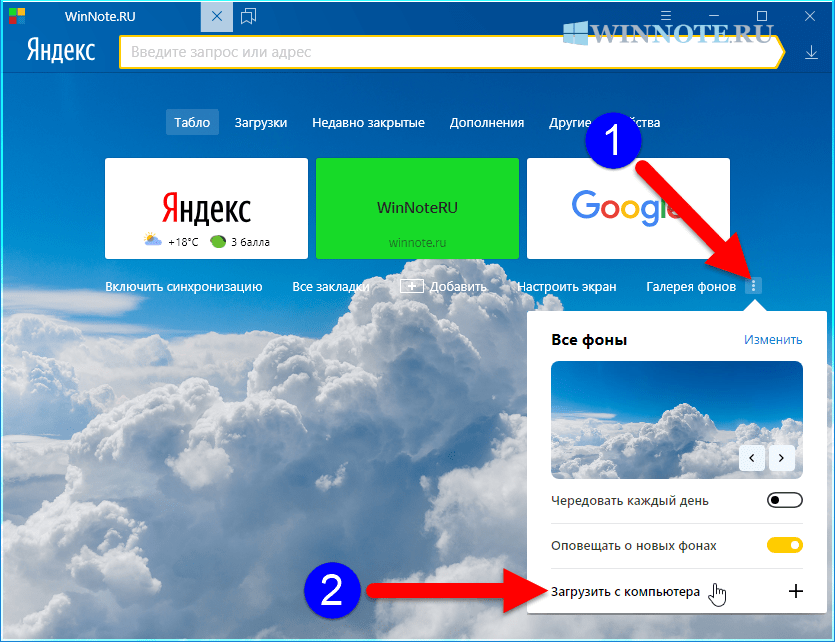Как сделать картинку уникальной
Я тут столкнулся с такой проблемой, как уникализировать картинки! ? Яндекс и гугл стали умнее, и они понимают, насколько уникальна ваша картинка или фотография, поэтому важно наполнять свой ресурс не только уникальным контентом, но и уникальными картинками.
Неуникальный сайт высоко в поиске не поднимется, поэтому хорошо подумайте прежде чем копировать картинку от куда-либо. . . Если все-таки вы решили воспользоваться чужими картинками, либо фотографиями нужно по максимуму ее уникализировать.
В этой статье я расскажу вам, как проверить картинку на уникальность и уникализировать картинку! Существует много способов уникализации картинок, я расскажу вам про 8.
Проверка картинки на уникальность.
Способ №1:
Это довольно распространённый способ проверки картинок, фотографий и различных изображений на уникальность, многие им пользуется, но как я уже упоминал выше яндекс стал умнее, и его трудно обмануть. И я бы особо не доверял данному сервису. Заходим на сайт tineye.com
Заходим на сайт tineye.com
— теперь нам нужно загрузить изображение с компьютера, либо вписать ссылку на него! Я в качестве тестового изображения беру эту картинку, скачанную с яндекс картинок, и проверяю его на уникальность. . .
— Мы видим, что данная картинка встречается в интернете 10 раз, таким образом мы понимаем, что она неуникальна. . .
Способ №2:
Проверяем на сервисе яндекс картинки.
— выбираем поиск по картинке
— Затем перемещаем картинку, либо выбираем файл с компьютера
Яндекс также нашел сайты, где встречается данная картинка-это означает что она неуникальна.
Итак, с проверкой на уникальность мы разобрались, теперь приступим к уникализации картинки.
Как уникализировать картинку.
- Способ №1: Наложение водяного знака или текста.
- Способ №2: Затемнение или осветление изображения.
- Способ №3: нанесение рамки на изображение.
- Способ №4: Поворот на Х градусов.
- Способ №5: Зеркальное отображение по вертикали или горизонтали.

- Способ№6: Сделать скрин картинки.
- Способ №7: Изменить формат картинки.
- Способ №8: Изменить размер картинки.
Это, пожалуй, самые распространение способы уникализации картинок. Я проверил каждый, и ни один из способов не уникализировал мою картинку на 100%. Только после того, как я применил все 8 способов на 1 картинку я добился 100% уникальности!
Яндекс тоже не нашел таких картинок, теперь я могу сказать точно на 100%, что моя картинка уникальна!
Немного о сервисе tineye.com Я много читал статей на эту тему, прежде чем начать писать статью, и сделал вывод, что многие рекомендуют проверять картинки тут tineye.com. Но вот что заметил: Я взял эту же картинку и применил на ней несколько способов уникализации (Зеркальное отображение по вертикали либо по горизонтали, изменить формат картинки и изменить размер картинки).
Сервис tineye.com говорит нам о том, что данной картинки в интернете нет, и она уникальна. В тоже время яндекс нашел сайты, где встречается эта картинка, и это означает, то что картинка неуникальна.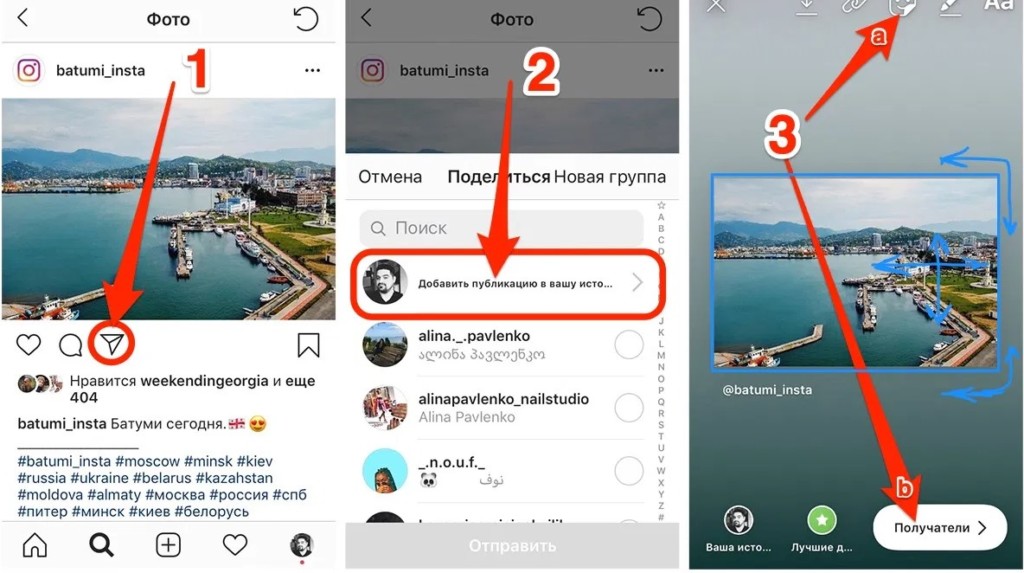
Вывод:
Как я уже говорил, что яндекс становится умнее, и он легко распознает насколько ваша картинка или фотография уникальна, и чтобы мне его обмануть, пришлось с 1 картинкой произвести 8 изменений.
Прежде чем наполнять свой сайт картинками — это могут быть иллюстрации к статьям к блогу или товары на интернет-магазин, вам нужно приложить не мало усилий, чтобы уникализировать картинку на 100% , но поверьте, уникальные картинки помогут в продвижение вашего сайта.
Мой вам совет, не используйте неуникальные картинки. В идеале будет, если фотографии товаров для интернет-магазина вы сфотографируете сами! ! ! Такая же ситуация и с картинками в блогах и других интернет ресурсов, нарисуйте сами, если не умеете, то закажите у художника. На фрилансе можно найти хороших художников, рисующих за небольшие деньги.
Как сделать любую картинку уникальной для поисковиков
Сегодня, уважаемые читатели BiznesSystem.ru, мы снова вернемся к теме уникальности контента, которую недавно я освещал в статье про онлайн проверку уникальности текста. Только, сейчас речь пойдет не о текстовых материалах, а о картинках (изображениях, используемых нами при оформлении статей).
Только, сейчас речь пойдет не о текстовых материалах, а о картинках (изображениях, используемых нами при оформлении статей).
Тема эта многими вебмастерами не замечается, между тем, для повышения популярности веб ресурса она имеет важное значение.
Содержание:
- Как проверить картинку на уникальность
- Неработающие способы
- Способы сделать уникальную картинку из не уникальной
Я постараюсь дать информацию о картинках максимально полно, чтобы ваши знания не ограничивались умением делать уникальные изображения из общедоступных. Разберем зачем уникализировать медиаматериалы, как правильно проверять картинки на уникальность и ошибки, совершаемые многими авторами при выборе методики.
В целом, уникализация изображений стоит в одном ряду с текстами – оригинал имеет больше шансов на попадание в ТОП, чем копия. Бывают исключения связанные с трастом сайта и поведенческими факторами, но в целом, сайты с уникальными материалами ранжируются выше.
Для того, чтобы алгоритмы Яндекса и Google проявили максимум благосклонности, необходимо создавать что-то новое.
В отношении продвижения картинки имеют два направления:
- Вставка изображений внутри текстового содержания – здесь наличие уникальных картинок желательно, но не является главным фактором ранжирования (главное правильно писать статьи), но при прочих равных условиях даст вашей странице маленький плюсик в глазах поисковых систем.
- Привлечение трафика через сервисы Яндекс Картинки и Google Images – здесь рулит только оригинал, все найденные в Интернете копии не будут давать их владельцам абсолютно ничего полезного.
Таким образом, остается либо создавать изначально оригинальные изображения с помощью рисования, фотографирования или, как это делаю я, с помощью скриншотов (как сделать скриншот на компьютере я писал тут)
Как проверить картинку на уникальность
Существует несколько способов выявления копий изображений. Каждый из них основан на онлайн методе — это логично, ведь мы ищем совпадения по интернету.
Нередко встречается упоминание сервиса tineye.com. Лично я видел не один десяток блогов, где вебмастера рассказывают о нем. Если хотите, то можете им воспользоваться, но особого практического смысла в этом нет, сейчас расскажу почему.
Мы с вами хотим, чтобы изображение было уникальным с точки зрения поисковиков. Так вот, сервис tineye знает о поисковых алгоритмах не больше чем любой опытный вебмастер, т.е. только в общих чертах.
Для того, чтобы точно знать, будет ли считаться изображение уникальным с точки зрения Яндекс или Гугл, необходимо ТОЧНО знать, как именно распознаются картинки, как сканируется каждый пиксель. Сделать это могут только сами поисковые системы и такие инструменты в них есть. Спрашивается, для чего искать какие-то другие способы – используем Яндекс Картинки и Google Images.
Проверка картинки на уникальность в Яндекс
Открываем https://yandex.ru/images/
Справа вверху, находим значок, изображающий фотоаппарат. При наведении на него всплывет подсказка «Поиск по картинке».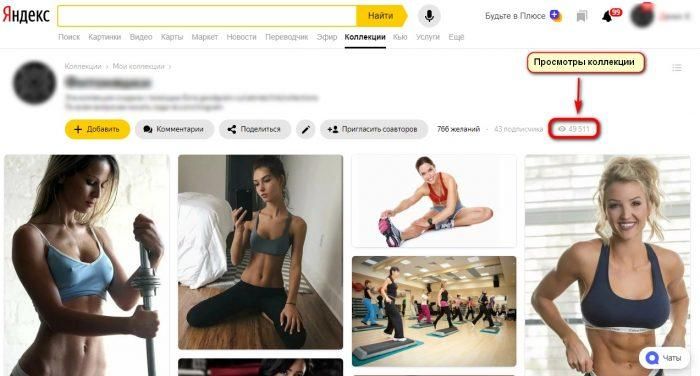
Далее у вас будет выбор между загрузкой проверяемого изображения с компьютера (можно перетащить его в соответствующее поле или выбрать в папке проводником) и указанием URL адреса картинки, если она находится в интернете.
Выбор изображения автоматически запустит ее поиск по базе Яндекса, при вставке ссылки надо будет нажать на «Найти». Если изображение где-то встречается, то рядом с ним будут показаны все возможные его размеры в виде ссылок, ведущих на сайты. Вот пример изображения с моего блога, о котором Яндекс уже знает.
В противном случае отразится надпись, что «таких же картинок не найдено». Вот, если не найдено, то изображение считается уникальным с точки зрения поисковой системы Яндекс. Например, иллюстрация к мой последней статье еще не попала в индекс Яндекса:
Под основной информацией приводятся варианты изображений, оцениваемых как похожие. Похожесть здесь понимается в очень широком смысле. В реальности там могут быть совершенно непохожие варианты, имеющие с оригиналом лишь пару сходных цветов или линий.
Проверка картинки на уникальность в Google
Открываем https://images.google.ru/
По аналогии ищем значок фотоаппарата с подсказкой «поиск по картинке», здесь он стоит в поле строки поиска.
Как и в Яндексе есть возможность закачать проверяемое изображение с компьютера или взять с сайта (переключение вкладок выбирает режим).
Результат поиска будет разделен на копии изображения, найденные в сети и варианты картинок, которые алгоритмы Гугл посчитали отдаленно напоминающими исходную. Степень похожести здесь, также, понятие очень широкое, поэтому, похожие не считаются копиями.
Итак, если при проверке в обеих поисковых системах вам не показали точных совпадений, можете считать свою картинку уникальной и не переживать, что она будет восприниматься как плагиат.
Анализировать в каждом из сервисов обязательно не всегда, например, я оптимизирую свои сайты только под Яндекс, поэтому, проверяю только в нем.
Теперь перейдем непосредственно к созданию оригинальных изображений из не оригинальных, начнем с мифов.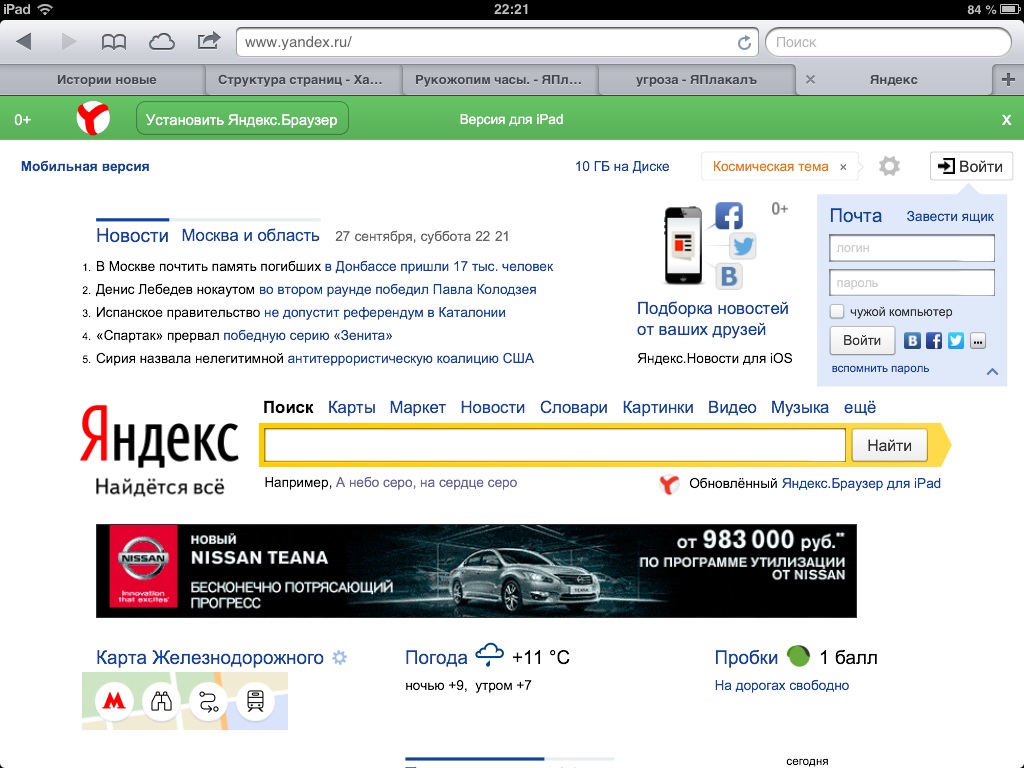
Способы, не увеличивающие уникальность
Существует ряд приемов, которые владельцы сайтов применяют, для того, чтобы как-то повлиять на степень оригинальности своих изображений. Часть из этих приемов работает, но существенная доля абсолютно бесполезна. Все бы ничего, но нерабочие методы широко распространены и транслируются от одних вебмастеров к другим.
Вреда от этого никакого, но и пользы нет, так зачем зря тратить время.
Итак, действия, не приводящие к повышению уникальности:
- Смена названия файла картинки – при поиске копий анализируется внутреннее содержимое файлов (отображаемая часть картинки), название никак не связано с внутренностями, поэтому, оно игнорируется.
- Смена расширения (типа файла) – по аналогии с предыдущим пунктом, оценивается лишь то, что видят пользователи в окнах своих браузеров, а будет это jpg, png или gif совершенно неважно, 3 файла разных расширений, но с одинаковой картинкой, будут признаны копиями.
- Добавление водяных знаков или других малых элементов – такие манипуляции не меняют общую структуру изображения, и алгоритмы воспринимают их должным образом – как копии.

- Наложение рамок (простых, сложных, с надписями) – это то же самое, что и предыдущий вариант. Поисковик будет воспринимать только основную часть картинки, рамки в зачет не пойдут.
- Несколько изображений на одном листе – такой файл будет признан копией каждого из исходных рисунков.
- Вырезание части изображения также не сработает.
- Сжатие/растягивание по горизонтали и вертикали – структура рисунка в этом случае не меняется, меняются лишь пропорции, что за уникальность не воспринимается.
- Смена цвета или перевод в черно-белый вариант – абсолютно бесполезный для повышения уникальности прием.
Думаю, со временем, число неработающих приемов будет пополняться вследствие роста «ума» у поисковых систем.
Как сделать уникальную картинку для сайта
Что не работает, обсудили, переходим к самому интересному – что же работает?
Скажу сразу – каждый конкретный прием не гарантирует, что вы получите уникальное изображение, так как на этот фактор оказывает влияние не только исходное изображение и поисковые алгоритмы, но и человеческий фактор вебмастера. Вполне вероятно, что вашим приемом кто-то воспользовался ранее и картинка станет копией уже не базового варианта, а этой, созданной кем-то уникальной копии – получится копия копии.
Вполне вероятно, что вашим приемом кто-то воспользовался ранее и картинка станет копией уже не базового варианта, а этой, созданной кем-то уникальной копии – получится копия копии.
Поэтому, иной раз, приходится накладывать на иллюстрацию целый комплекс мер с разными параметрами, прежде чем Яндекс Картинки вынесет вердикт, что «таких же картинок не найдено» – это, кстати, лучший вариант – применять одновременно много фильтров.
Широко распространенные в сети изображения, чаще всего, можно сделать уникальными только комбинацией нескольких методов.
Общее правило всех эффективных приемов уникализации – это существенное изменение структуры (решетки) изображения, приводящее к переменам в горизонтальных и вертикальных линиях пикселей.
Сделать уникальными естественные изображения (фотографии) значительно сложнее, чем рисунки. С ними придется попотеть.
Некоторые простые эффекты, рассмотренные ниже, доступны в любом графическом редакторе (даже в стандартном paint) для других я рекомендую пользоваться Фотошопом. Вообще, в Фотошопе есть масса возможностей для преобразований.
Вообще, в Фотошопе есть масса возможностей для преобразований.
1. Отражение по горизонтали или вертикали
Самый простой и распространенный способ, применяемый вебмастерами, он же наименее эффективный. Эффективность низка из-за того, что почти каждая картинка в интернете уже кем-то была отражена и мы просто повторим ту же процедуру. Я рекомендую использовать отражение совместно с другими методами, описанными ниже, тогда это будет более действенно.
Как видно из данного примера, количество копий после отражения по горизонтали сократилось на порядок. Логично, для дальнейшей обработки брать отраженный вариант, а не оригинал.
2. Поворот изображения на определенный градус
Точную цифру оптимального поворота назвать нельзя, но по моему опыту хорошо работают цифры от 6 до 84 градусов. Меньше 6 поисковики сопоставляют с оригиналом.
Большой угол применять получается редко, так как это делает неестественными изображения, а вот 6-9 градусов почти не влияют на человеческое восприятие. Хотя, хороший способ — сделать из нескольких фото что-то типа коллажа, тогда наклонять можно и на большие углы.
Хотя, хороший способ — сделать из нескольких фото что-то типа коллажа, тогда наклонять можно и на большие углы.
Рекомендую избегать круглых значений 5, 10, 15 и т.д., так как с ними выше вероятность попасть на «другого оптимизатора», применившего тот же метод.
3. Скручивание и вытяжка разных точек
Вспомните, как стеклодувы меняют форму изделий, когда они находятся в разогретом виде – берут и вытягивают их в разных точках, скручивают или надувают. Все это приводит к плавным изменениям формы, изначальный облик может существенно меняться. Эффект в Фотошопе называется деформация. Реализуется все, примерно, так:
Результаты такой метод приносит замечательные, только, применить получается не везде и не всегда. Примерчик с рисованной тыковкой как раз тот случай, когда использовать деформацию можно и нужно:
4. Изменение пропорций
Сам по себе он редко приводят к 100% уникальности, но позволяет «добить» до такого результата описанные выше. Рекомендую использовать его в сочетании с другими.
Меняем соотношение сторон, в результате изменяются либо горизонтальные либо вертикальные линии базового варианта. В Фотошопе такая форма трансформирования называется перспектива — одна сторона как бы уходит вдаль. Геометрически вы из прямоугольника, делаете трапецию.
Как и в случае с поворотом можно делать корректировку на небольшую величину, тогда общее восприятие для людей останется неизменным.
Если бы мы применили отдельно перспективу или отдельно поворот на 12 градусов, то Яндекс Картинки нашли бы нам несколько копий, а вместе у нас максимальный результат.
Заключение
Как вы могли заметить, не всегда применение одного метода дает желаемый результат. Я специально взял для примера очень популярную картинку, имеющую в сети десятки тысяч копий, чтобы показать, что любое изображение можно обработать до результата, если задаться целью.
В реальности я рекомендую брать в качестве исходников такие картинки, которые встречаются редко — сэкономите массу своего времени при обработке.
Поиск по фильтрам — Изображения. Помощь
- Недавние
- Размер изображения
- Обои для вашего настольного компьютера
- Ориентация
- Тип изображения
- Преобладающий цвет
- Формат файлов
- Поиск сайта
- Продукты
Для переработки ваших поисков. строка поиска: щелкните под строкой поиска слева.
По умолчанию Яндекс ищет изображения без учета времени их публикации. В результатах поиска время публикации указано только для картинок, которые были загружены менее месяца назад.
Если вы хотите найти только последние изображения (то есть те, которые были добавлены за последнюю неделю), выберите соответствующую настройку. Таким образом, в результатах поиска будут отображаться только те изображения, на которые нанесены дата и время загрузки:
Введите запрос и нажмите «Поиск».
Фильтр по последним.
Если по вашему запросу не найдено недавних изображений, вы будете перенаправлены к результатам других поисковых систем.
Яндекс по умолчанию ищет изображения всех размеров. Если вы хотите найти изображения определенного размера:
Введите запрос и нажмите Поиск.
Установите значение фильтра Размер:
- Большой : изображения размером более 1024 × 768 пикселей.
- Средний : Изображения размером от 400 × 300 до 1024 × 768 пикселей.
- Маленький : Изображения размером менее 400 × 300 пикселей.
В результатах поиска изображений будет указан размер изображения.
Вы также можете указать размер изображения вручную. Просто введите соответствующие значения и нажмите OK.
Обои — это изображения, которые вы можете установить в качестве фона рабочего стола вашего компьютера. Размеры обоев соответствуют стандартным размерам разрешения экрана от 800 × 600 до 2048 × 1536 пикселей.
Искать только обои:
Введите запрос и нажмите Поиск.

Выберите фильтр обоев.
Вы также можете установить желаемые пропорции изображения: альбомную, портретную или квадратную.
Введите запрос и нажмите Поиск.
Установите значение фильтра Ориентация.
Для поиска определенного типа изображения:
Введите запрос и нажмите Поиск.
Установите значение фильтра Тип:
- Фото : Фотографии или изображения, похожие на фотографии. Используйте этот фильтр, если хотите исключить карты и другую графику из результатов поиска.
- С белым фоном : Изображения отображаются на сплошном белом фоне.
- Картинки и рисунки : Иллюстрации. Выберите этот тип, если вы ищете чертежи, чертежи, карты или картины.
- Люди : Крупные планы лиц.
- Демотиваторы : Картинки в стиле демотиватора.
Алгоритмы компьютерного зрения фильтруют изображения по типу и цвету.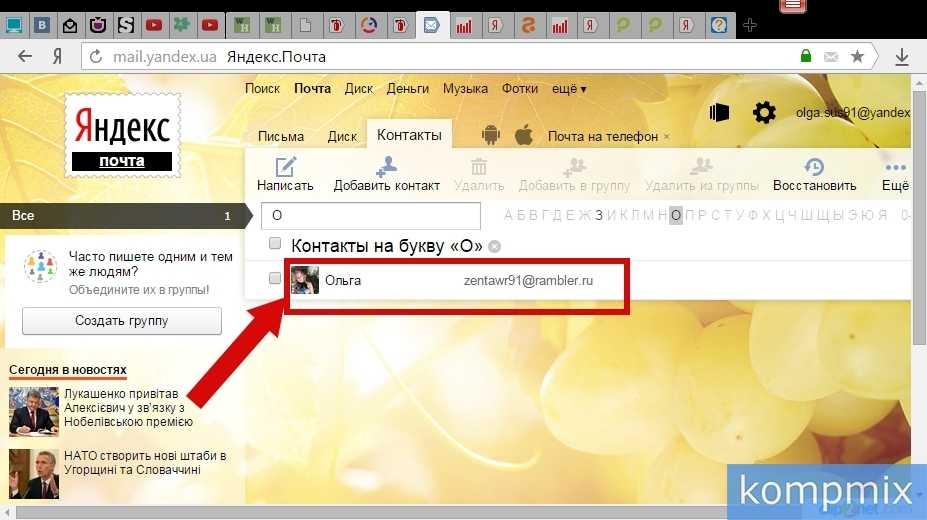 Содержимое каждого изображения анализируется с помощью специальных алгоритмов, определяющих их характеристики.
Содержимое каждого изображения анализируется с помощью специальных алгоритмов, определяющих их характеристики.
Если вы хотите найти объект или фон определенного оттенка, используйте фильтр «Цвет» и выберите оттенок. Для удобства поиска все градиенты сгруппированы по девяти основным цветам. Вы также можете отфильтровать цветные или черно-белые изображения.
Если вы хотите найти изображения определенного графического формата, используйте фильтр файлов и выберите JPEG, PNG или GIF. Яндекс по умолчанию ищет изображения всех форматов.
Для поиска изображений с определенного сайта выберите На сайте отфильтруйте и введите URL в открывшемся окне.
Используйте этот режим, чтобы найти нужные товары. Под каждым изображением товара вы можете увидеть цену и сайт, где товар можно приобрести.
Связаться со службой поддержки
Избранное. Справочная информация
Избранное — это тематические подборки изображений и видео, хранящиеся на сервисе Яндекс. Избранное. Вы также можете добавлять закладки в свои коллекции для доступа к ним из других браузеров.
Избранное. Вы также можете добавлять закладки в свои коллекции для доступа к ним из других браузеров.
Для работы со своими коллекциями войдите в Яндекс.Браузер с Яндекс ID на всех синхронизированных устройствах.
- Посмотреть свою коллекцию
- Добавить закладки, изображения и видео
- Поделиться, пригласить соавторов
- Редактировать карточку
- Я не могу добавлять сайты в коллекции
Чтобы открыть свои коллекции в Яндекс Браузере, нажмите правом верхнем углу экрана. Верхняя часть страницы «Избранное» содержит строку поиска, кнопки просмотра и настройки. Ниже вы можете увидеть ссылки, изображения, видео и другие карточки, которые вы добавили в Избранное.
Вы можете:
| Action | Как это выполнить |
|---|---|
Настроить внешний вид и сортировку карточек | Нажмите в левой верхней части экрана. |
| Просмотр только определенного типа карточек (например, изображений или видео) | Выберите то, что вам нужно на верхней панели. Чтобы снова просмотреть все карточки, нажмите Избранное в левом верхнем углу. |
Поиск карт по имени или теме | Введите имя или ключевое слово в строку поиска. |
| Поиск закладки, которую вы добавили в коллекцию | Нажмите , чтобы открыть список коллекций и перейти к коллекции, в которую вы добавили закладку. По умолчанию закладки добавляются в Мои ссылки. |
Создать новую коллекцию | В правой верхней части экрана нажмите и выберите Новая коллекция. |
Наконечник. Вы можете просматривать изображения, видео и закладки, добавленные в коллекцию, в любом браузере. Для этого откройте сайт Яндекса, авторизуйтесь и нажмите в правом верхнем углу страницы. Если вы предоставите публичный доступ к своей коллекции, вы сможете просматривать ее в другом браузере, не входя в Яндекс. Эту подборку могут видеть и другие пользователи Яндекса.
Если вы не хотите видеть значок «Избранное» :
Нажмите → Настройки → Инструменты.
В разделе «Избранное» снимите флажок «Показывать кнопку «Избранное» справа от вкладок.
Существует два способа сохранения закладок:
В диспетчере закладок. В этом случае вы сможете просматривать их только на своих синхронизированных устройствах в Яндекс.
 Браузере.
Браузере.В Избранном. Вы также можете просматривать их в других браузерах.
Чтобы добавить закладку в Избранное:
Откройте веб-страницу.
В поле Вы можете вводить поисковые запросы в адресной строке и Яндекс.Браузер поймет, что вам нужно.»}}»> нажмите . На экране появляется всплывающее окно.
Если вы хотите изменить название закладки, нажмите в заголовке окна.
По умолчанию закладка сохраняется в ту же папку или коллекцию, что и предыдущая.
Чтобы сохранить закладку в другой коллекции или папке, щелкните имя коллекции или папки в разделе «В избранное» и нажмите «Готово».
Чтобы сохранить закладку в новую коллекцию, перейдите в «Избранное» и нажмите «Добавить в новую коллекцию». Введите имя новой коллекции и нажмите «Готово».
Наведите курсор на изображение.

Нажмите В избранное.
По умолчанию изображение сохраняется в коллекции Мои изображения.
Чтобы сохранить изображение в другую коллекцию или папку, щелкните имя коллекции или папки в разделе «В избранное» и нажмите «Готово».
Чтобы сохранить изображение в новую коллекцию, перейдите в «Избранное» и нажмите «Добавить в новую коллекцию». Введите имя новой коллекции и нажмите «Готово».
Вы можете скрыть значок на изображениях. Для этого нажмите справа от В избранное и выберите вариант:
Кнопка «Скрыть», чтобы отключить значок на изображении.
Не показывать на этом сайте, чтобы отключить значок на сайте.
Изменить избранное, чтобы отключить значок на всех изображениях. В появившемся окне настроек снимите флажок «Показывать кнопку «Добавить в избранное» для изображений».

Примечание. Если значок был отключен на некоторых сайтах, вы можете снова включить его. Откройте → Настройки → Инструменты, перейдите в раздел «Избранное» и нажмите «Очистить список исключений».
Откройте видео в Яндекс Браузере.
Наведите указатель мыши на верхнюю часть видеопроигрывателя и нажмите Сохранить в избранном.
По умолчанию видео сохраняется в коллекции Мои видео.
Чтобы сохранить видео в другую коллекцию или папку, щелкните имя коллекции или папки в разделе «В избранное» и нажмите «Готово».
Чтобы сохранить видео в новую коллекцию, перейдите в «Избранное» и нажмите «Добавить в новую коллекцию». Введите имя новой коллекции и нажмите «Готово».
Вы можете скрыть значок на видео. Для этого:
Нажмите → Настройки → Инструменты.

В разделе «Избранное» снимите флажок «Показывать кнопку «Добавить в избранное» для видео».
Вы можете открывать свою коллекцию для просмотра или создавать общие коллекции с другими пользователями.
Нажмите, чтобы открыть список коллекций и выбрать нужную.
В правом верхнем углу нажмите «Поделиться».
Включить Открытый доступ по ссылке.
Укажите, кому вы хотите предоставить доступ:
Чтобы разрешить другим людям просматривать коллекцию, выберите Только просмотр.
Чтобы пригласить соавторов и разрешить им редактировать коллекцию, выберите Ссылка для соавторов.
Щелкните ссылку «Поделиться».
Выберите способ отправки приглашения: через социальную сеть, мессенджер или по электронной почте. Вы также можете скопировать ссылку-приглашение и отправить, сохранить или опубликовать ее.

Откройте свои коллекции и выберите нужную.
Наведите курсор на карточку, чтобы найти нужное изображение, видео или ссылку.
Значок появляется в правом верхнем углу карточки. Выберите действие:
Перейти к другой коллекции. Нажмите → Переместить. Выберите коллекцию, в которую вы хотите добавить карту (или создайте новую).
Изменить описание. Нажмите → Изменить. Измените описание карточки и нажмите Сохранить изменения.
Удалить из коллекций. Нажмите → Удалить. Подтвердите действие.
Если вы видите сообщение о том, что сайт не может быть добавлен в ваши подборки:
Авторизуйтесь со своим Яндекс ID или нажмите на фото профиля в боковой панели, а затем снова нажмите на фото в окне что открывается.


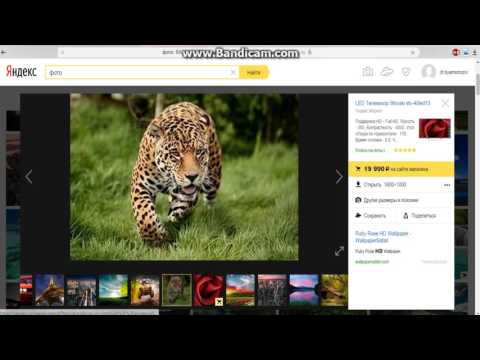

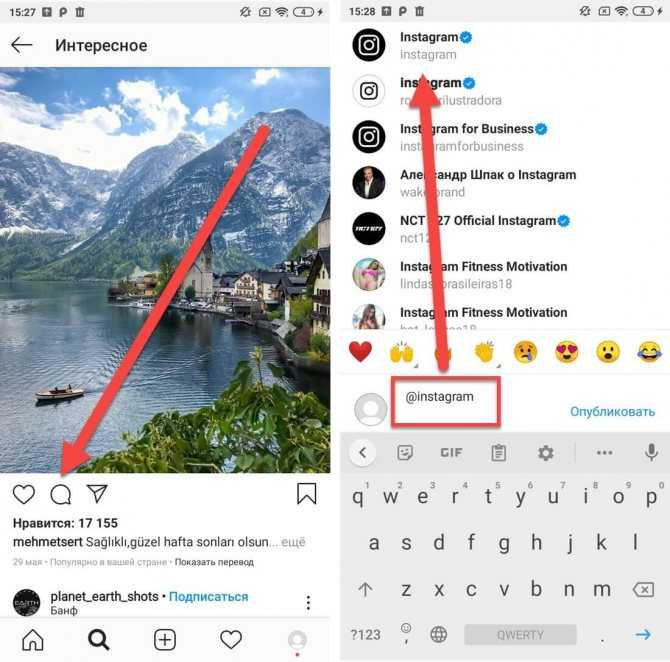
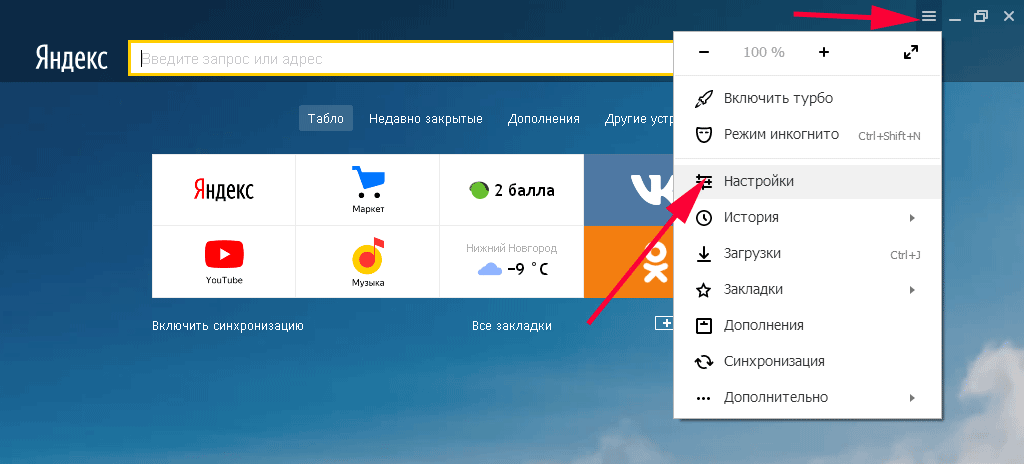 экран. Выберите коллекцию из списка.
экран. Выберите коллекцию из списка. Введите название и описание коллекции и нажмите Добавить. Чтобы узнать больше о том, как добавлять новые карты в свои коллекции, перейдите в раздел Добавление закладок, изображений и видео.
Введите название и описание коллекции и нажмите Добавить. Чтобы узнать больше о том, как добавлять новые карты в свои коллекции, перейдите в раздел Добавление закладок, изображений и видео. Браузере.
Браузере.