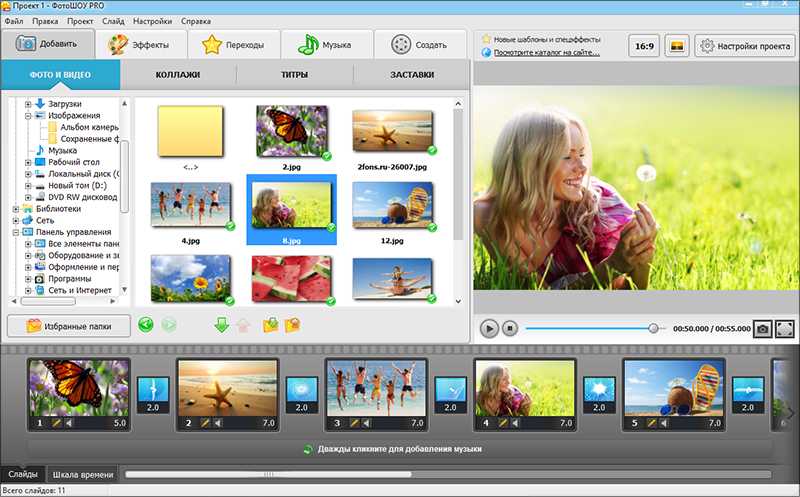Топ-10 приложений для создания видео на устройствах Android, iPhone и iPad
By Elva |
После съемки фотографий или съемки видео с нашего телефона или iPad мы хотели бы найти способ напрямую сделать фото видео на наших мобильных устройствах напрямую для лучшего обмена. Независимо от того, редактируют ли видео или делают видеоролики, есть приложения для создания видеороликов , которые позволяют делать их как профессионалы на телефонах iPad, iPhone и Android. В этой статье мы рассмотрим 10 лучших производителей видеороликов с музыкой в этой отрасли.
- Часть 1. Топ-5 приложений для создания видео на устройствах iPad/iPhone
- Часть 2. Топ-5 приложений для создания видео на устройствах Android
Рекомендация: Лучшее настольное программное обеспечение для создания видео и музыки
Для лучшего редактирования мы рекомендуем вам делать интересные видео с фотографиями и песнями на вашем компьютере.
Скачать бесплатно Скачать бесплатно
Он включает в себя множество полезных функций: поддержка опции перетаскивания, обрезка, обрезка и поворот видео, она может улучшить видео, добавив текстовый эффект, такой как Mosaic, среди множества интересных функций. И вы можете добавить аудио или музыкальную дорожку к видео и легко отредактировать музыку. Одна важная вещь в Filmora Video Editor заключается в том, что она дает пользователям возможность экспортировать в любые другие видеоформаты, такие как WMV, MOV и FLV. Фактически, интерфейс видеоредактора Filmora можно использовать без каких-либо проблем.
Часть 1. Топ-5 приложений для создания видео на устройствах iPad/iPhone
1. TiltShift Videos
Очень простой и удобный в использовании производитель фото-видео с музыкальным приложением для iPad и iPhone.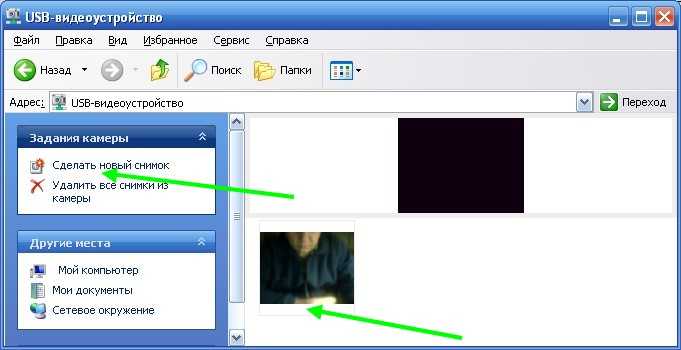
Скачайте из iTunes Store: https://itunes.apple.com/app/id395953517
Цена: $3.99
Рейтинг: 4.5/5
2. VidLab – Создатель видео и фильмов
Magisto идеально подходит для тех пользователей, которые просто хотят добавить некоторые фильтры в свои видео. Он не предлагает много функций и функций для редактирования, но у него есть некоторые интересные эффекты, которые вы можете применить на видео простым щелчком мыши. Лучшая часть использования Magisto заключается в том, что вы можете сохранять все свои видео в облаке, поэтому вы можете редактировать их в любое время из простого веб-браузера. Другими словами, если вы не профессиональный YouTuber, вы должны попробовать это приложение, чтобы применить некоторые базовые эффекты и обычные функции редактирования видео.
Скачайте из iTunes Store: https://itunes.apple.com/app/id892684763
Цена: Бесплатно
Рейтинг: 4.8/5
3. Stop Motion Studio
Stop Motion Studio является профессиональным создателем видео и редактирования видео для вашего iPad и iPhone. Он бесплатный и может воспроизводить HD-видео и HD-видео на вашем iPhone и iPad и сохранять их в полном разрешении. У вас также есть возможность экспортировать как формат изображения GIF.
Скачать из iTunes Store: https://itunes.apple.com/app/id640564761
Цена: Бесплатно
Рейтинг: 4/5
4. Magisto – Волшебный видеоредактор
Это один из лучших производителей видео для iPhone и iPad, который можно получить бесплатно в магазине приложений. Это приложение может быть создано из ваших видео и фотографий. Приложение Magisto — это профессиональное, простое в использовании и качественное приложение для редактирования видео. Обратите внимание, что приложение Magisto не имеет таких функций, как iMovies, однако для использования приложения вам нужен интернет.
Приложение Magisto — это профессиональное, простое в использовании и качественное приложение для редактирования видео. Обратите внимание, что приложение Magisto не имеет таких функций, как iMovies, однако для использования приложения вам нужен интернет.
Скачать из iTunes Store: https://itunes.apple.com/app/id486781045
Цена: Бесплатно
Рейтинг: 4.5/5
5. iMovie
Приложение iMovie является одним из самых популярных приложений для создания фото и видео для iPad и iPhone. Это помогает пользователям создавать HD-видео без особого стресса. Он также имеет возможность делать голливудские фильмы в стиле фильма. Видео, созданные с помощью приложения iMovies, могут быть опубликованы в Vimeo, facebook и YouTube прямо из приложения. Он прост в использовании и поставляется с возможностью сохранения видео в полном разрешении.
Скачать из iTunes Store: https://itunes.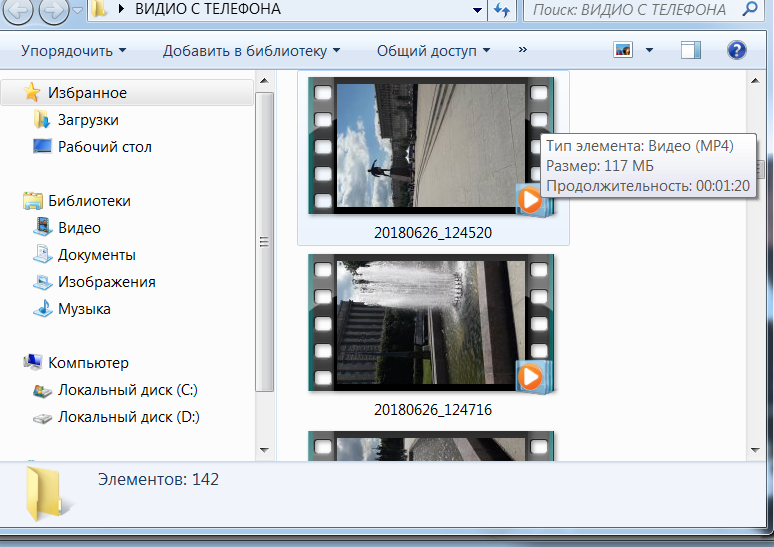 apple.com/app/id377298193e
apple.com/app/id377298193e
Цена: $4.99
Рейтинг: 4/5
Часть 2. Топ-5 приложений для создания видео на устройствах Android
1. Magisto
Приложение для создания и редактирования видео Magisto является одним из лучших производителей видеороликов с музыкой для устройств Android. Приложение имеет возможность создавать слайд-шоу из медиафайлов, таких как изображения, саундтрек и изображения. Приложение разработано с использованием простого интерфейса. Другие функции, присутствующие в приложении, включают автоматическую стабилизацию видео, фильтры, эффект распознавания лиц и переход. Вам определенно понравится использовать его.
Скачать из Google Play: https://play.google.com/store/apps/details?id=com.magisto
Цена: Бесплатно
Рейтинг: 4.3/5
2. AndroVid Video Editor
Это профессиональный производитель фото-видео с музыкой для Android, который может помочь вам отрезать, обрезать и добавить музыку в любой момент при создании видео с помощью этого приложения на вашем телефоне Android.
Скачать из Google Play: https://play.google.com/store/apps/details?id=com.androvid
Цена: Бесплатно
Рейтинг: 4.0/5
3. Video Maker Pro
Video Maker Pro — это приложение для киностудии, чтобы сделать фото-видео на Android и редактировать, обрезать и добавлять медиафайлы в фильме. Он прост в использовании и, конечно, у вас не будет проблем при использовании приложения. У него также есть создатель слайд-шоу, который дает эффект каждому изображению. Это потрясающее приложение с хорошим рейтингом пользователей.
Скачать из Google Play: http://download.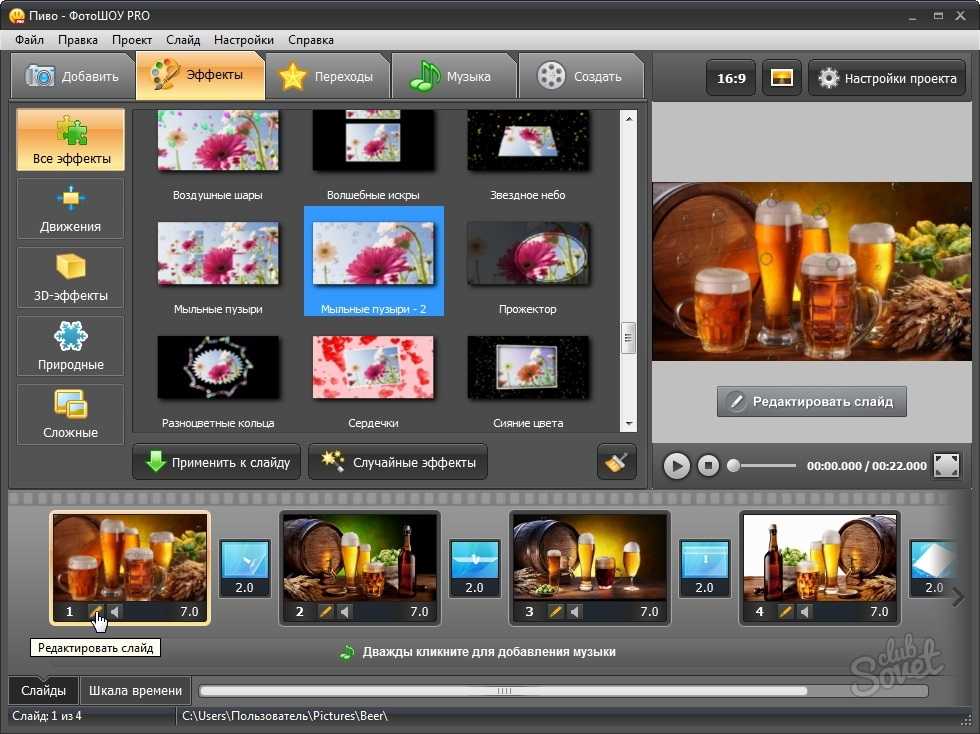 cnet.com/Video-Maker-pro/3000-2139_4-75792548.html
cnet.com/Video-Maker-pro/3000-2139_4-75792548.html
Цена: Бесплатно
Рейтинг: 4/5
4. Andromedia Video Editor
Это приложение для создания видео и редактирования является одним из лучших инструментов для создания и редактирования видео в разных форматах профессиональным способом. Приложение бесплатное, и оно может создавать видео высокой четкости в 320, 480 и 720 пикселях. Он сочетает в себе те же функции других приложений для создания видеороликов с некоторыми дополнительными функциями, такими как поддержка других форматов, таких как MOV, WAV и другие. Он имеет простой дизайн макета, и он довольно прост в использовании.
Скачать из Google Play: https://play.google.com/store/apps/details?id=com.catflow.andromedia
Цена: Бесплатно
Рейтинг: 3.2/5
5. VidTrimPro
Одно из самых популярных приложений для создания видео для пользователей Android и других платформ.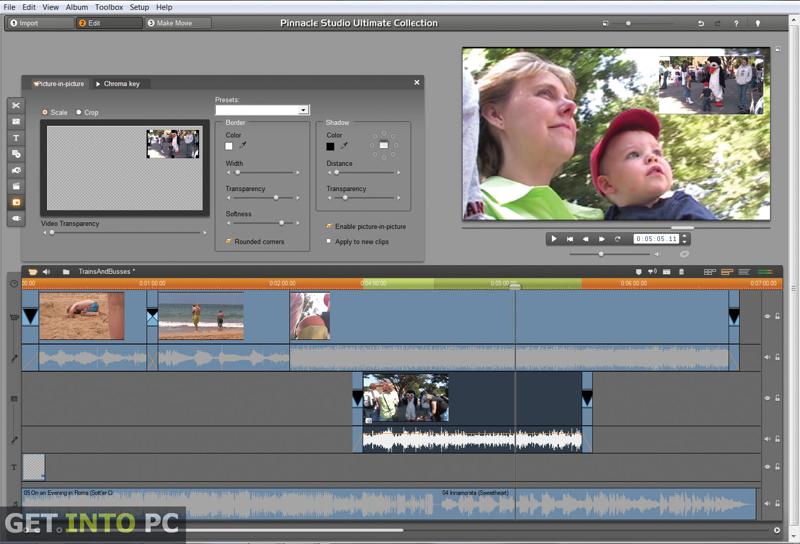 Обычно это считается лучшим приложением в этой категории со многими замечательными функциями и простым в использовании дизайном интерфейса. Другие функции этого приложения включают транскодирование ваших видео, захват кадров, а также обрезку. Хотя на самом деле это не бесплатно. Тем не менее, есть пробная версия, которая поможет вам подтвердить, действительно ли вам это нужно, прежде чем приобретать приложение.
Обычно это считается лучшим приложением в этой категории со многими замечательными функциями и простым в использовании дизайном интерфейса. Другие функции этого приложения включают транскодирование ваших видео, захват кадров, а также обрезку. Хотя на самом деле это не бесплатно. Тем не менее, есть пробная версия, которая поможет вам подтвердить, действительно ли вам это нужно, прежде чем приобретать приложение.
Скачать из Google Play: https://play.google.com/store/apps/details?id=com.goseet.VidTrimPro&hl=en
Цена: Бесплатно
Рейтинг: 4.4/5
Related Articles & Tips
5 Программ Для Создания Названий Видео, О Которых Вам Нужно Знать
Топ 7 Программ Для Слияния Видеофайлов На Mac И Windows
Лучшие 6 бесплатных AVI-редакторов
Постоянные сбои в iMovie, что делать? Исправлено
Бесплатные программы для создания видео из фото
4. 5
Оценок: 100
(Ваша: )
5
Оценок: 100
(Ваша: )
Автор: Команда сайта Дата 29.04.2022
Фотография – самый лучший способ запечатлеть важный момент вашей жизни. Через фото можно передавать различные эмоции и воспоминания. Вот почему в последнее время становятся так популярны анимационные фильмы, созданные из семейных снимков. Если вы хотите украсить семейное мероприятие таким видео, предлагаем рассмотреть платные и бесплатные программы для создания видео из фото, которые подойдут для этой цели.
1. ВидеоМОНТАЖ
ВидеоМОНТАЖ – мощный редактор для монтажа и создания слайд-шоу. Простой интерфейс на русском языке с пошаговым принципом действия поможет легко и быстро создать видеоролик любой сложности. Добавляйте в проект видеоклипы, изображения, музыку и различную графику, применяйте фильтры и эффекты. Имеется встроенный фоторедактор, большая коллекция анимированных переходов, заставок и футажей. Проект можно сохранить в различных популярных форматах видео, в том числе в разрешении HD, записать на диск или подготовить видеоролик для отправки в интернет.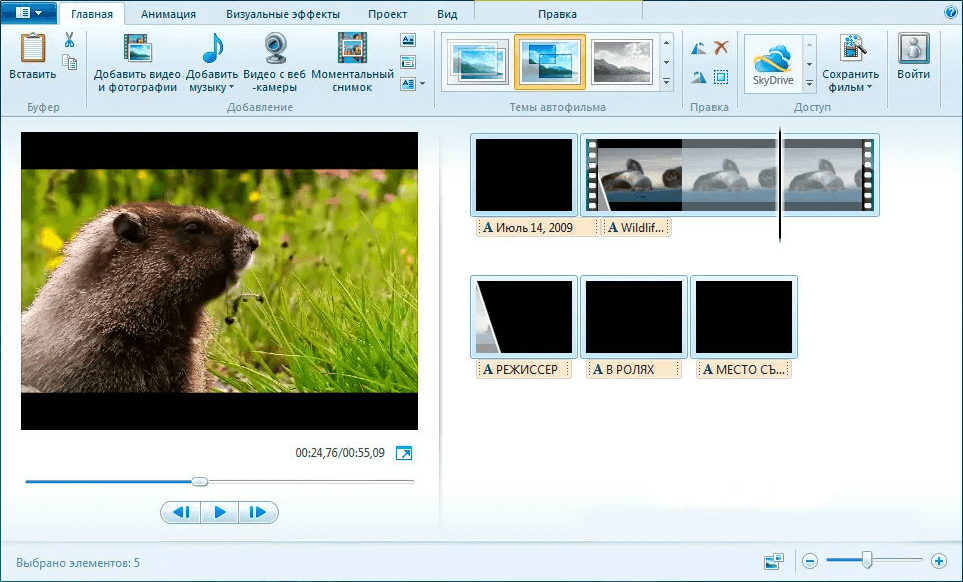
Преимущества:
- Неограниченное количество файлов;
- Предустановленные футажи, заставки, титры;
- Добавление музыки с ПК или из коллекции;
- Поддержка всех популярных форматов и кодеков;
- Экспорт на компьютер или в интернет и запись дисков;
- Добавление музыки с ПК или из коллекции;
ВидеоМОНТАЖ
Универсальный редактор видео для профи и новичков
Скачать бесплатно
Для Windows 11, 10, 8, 7, XP
2. VideoPad Video Editor
VideoPad – простая бесплатная программа для монтажа, которая поддерживает работу со многими форматами медиа. В ней можно добавлять видеофайлы, аудиодорожки и изображения и объединять в единый фильм. Во встроенном редакторе можно разделить клип на несколько частей, обрезать файл, настроить яркость и контраст, добавить текст и субтитры.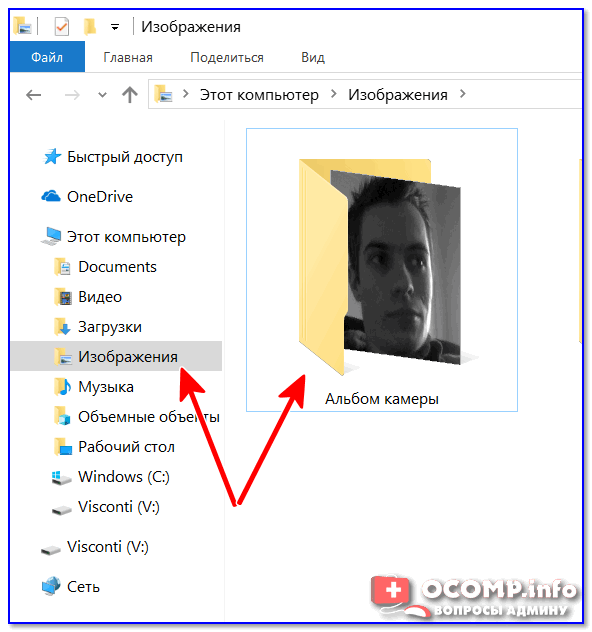 Присутствует большая коллекция разнообразных пресетов для обработки в один клик и библиотека переходов.
Присутствует большая коллекция разнообразных пресетов для обработки в один клик и библиотека переходов.
Преимущества:
- Простой понятный интерфейс;
- Поддерживает все популярные видеоформаты;
- Есть пресеты для мобильных девайсов;
Недостатки:
- Длительное время обработки и экспорта;
Подробный обзор и ссылка на скачивание
3. ФотоШоу Про
ФотоШОУ PRO – профессиональная программа для создания клипов из фото и видео. Она предлагает огромное количество шаблонов, так что вы сможете создать видео-открытку, презентацию и полноценный фильм из любимых фотографий. Встроенный редактор позволяет обрабатывать снимки на профессиональном уровне, применять фильтры, работать со слоями, настраивать контрастность и яркость и многое другое. В проект можно загружать неограниченное количество аудиодорожек и записывать голосовые комментарии.
Преимущества:
- Большая библиотека шаблонов для слайдшоу;
- Поддерживается работа с текстовыми элементами;
- Включена библиотека пресетов;
- Сохранение проектов на ПК и отправка в социальные сети;
Недостатки:
- Нагружает систему при работе с HD;
Подробный обзор и ссылка на скачивание
4.
 Movavi Slideshow Maker
Movavi Slideshow MakerMovavi Slideshow Maker — удобный инструмент, который поможет превратить ваши домашние фотоальбомы в яркие фильмы. Благодаря интуитивно понятному интерфейсу его может освоить даже новичок, ни разу не имевший дело с монтажом. Создайте слайд-шоу за три простых шага: загрузите свои фото, автоматически объедините их с анимированными переходами и наложите музыку. Также можно использовать встроенный редактор: разрезать слайд-шоу на несколько частей, удалить ненужные сегменты, повысить качество изображения, добавить стильные заголовки и фильтры.
Преимущества:
- Встроенный видеоконвертер;
- Захват картинок с внешних источников;
- Поддержка русского языка;
Недостатки:
- Высокие требования к системным ресурсам;
- Поддерживает не все видеоформаты;
- Пробная версия ставит водяной знак и сохраняет только половину ролика;
Подробный обзор и ссылка на скачивание
5.
 PhotoDex Proshow Producer
PhotoDex Proshow ProducerPhotoDex Proshow Producer — программа для создания видеороликов из фото, в котором вы сможете создавать презентации и слайдшоу из неограниченного количества снимков. В приложении присутствует большое количество шаблонов, можно встраивать логотипы и защищать свои проекты от копирования. Доступны расширенные возможности редактирования изображений: виньетирование, маски, фильтры. В видеоролик можно вставлять интересные эффекты переходов.
Преимущества:
- Присутствуют коллекции фильтров;
- Работа с аудио и текстом;
Недостатки:
- Пробная версия накладывает водяной знак;
- Нет русской локализации;
Подробный обзор и ссылка на скачивание
6. Киностудия Windows Live
Киностудия Windows Live – новая версия известного редактора Movie Maker, которая поддерживалась на старых версиях Windows. Новая версия обладает ленточным интерфейсом, благодаря чему загружать и обрабатывать видеофайлы становится намного легче.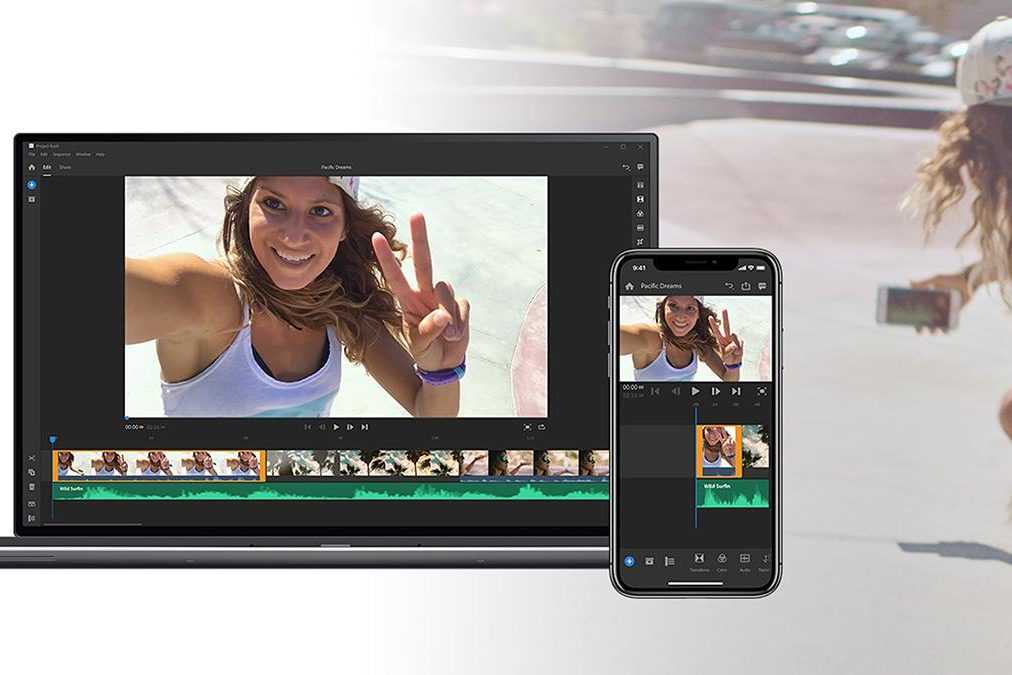 Можно создавать слайд-шоу и видеопрезентации с эффектами и с музыкой, добавлять текст и субтитры и вставлять между изображениями различные переходы. Полученный результат можно просмотреть в программном плеере и сохранить на ПК или отправить в YouTube.
Можно создавать слайд-шоу и видеопрезентации с эффектами и с музыкой, добавлять текст и субтитры и вставлять между изображениями различные переходы. Полученный результат можно просмотреть в программном плеере и сохранить на ПК или отправить в YouTube.
Преимущества:
- Простой принцип управления;
- Меню на русском языке;
- Не нагружает систему и подходит для слабых устройств;
Недостатки:
- Несовместима с Windows XP;
- Для работы с HD нужно купить полную лицензию;
- Небогатый функционал;
Подробный обзор и ссылка на скачивание
7. ВидеоШОУ
ВидеоШОУ – профессиональный редактор для монтажа и обработки видео. Также его можно использовать для создания видеороликов из фотографий. ВидеоШОУ позволяет добавлять неограниченное количество файлов, накладывать музыку, записывать закадровые комментарии. Есть возможность добавления переходов и создания анимационного видео. В программу встроен Мастер создания видеошоу, который соберет проект за несколько минут – достаточно загрузить нужные файлы.
Есть возможность добавления переходов и создания анимационного видео. В программу встроен Мастер создания видеошоу, который соберет проект за несколько минут – достаточно загрузить нужные файлы.
Преимущества:
- Большая библиотека пресетов,
- Работа с текстовыми и графическими элементами;
- Наложение аудиодорожек и запись с микрофона;
- Встроенный фоторедактор;
Недостатки:
- Может подвисать на слабых устройствах;
Подробный обзор и ссылка на скачивание
8. Nero Kwik Media
Nero Kwik Media – бесплатный инструмент от компании Nero для компьютеров под системой Windows. С ее помощью можно организовывать порядок в медиафайлах на вашем ПК, редактировать файлы и записывать диски. Также можно создавать презентации и слайд-шоу с музыкальным сопровождением и текстовыми заметками. Интерфейс прост и интуитивно понятен, доступна версия на русском языке.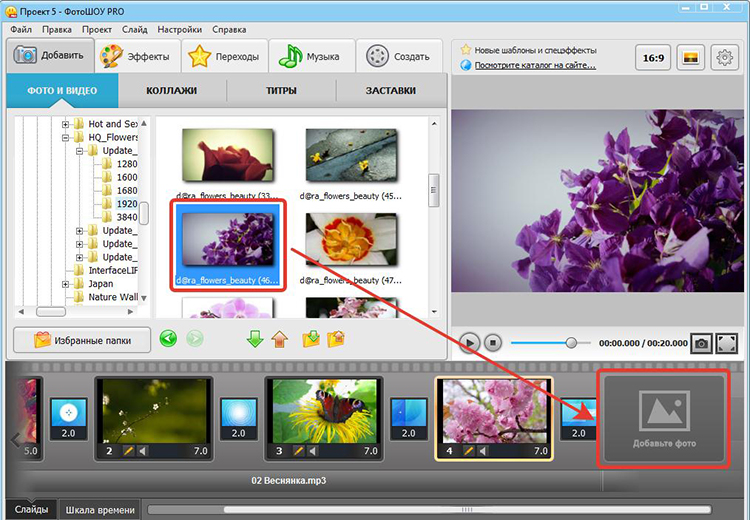 ПО можно скачать бесплатно на официальном сайте.
ПО можно скачать бесплатно на официальном сайте.
Преимущества:
- Редактирование загруженных медиафайлов;
- Шаблоны слайд-шоу и презентаций;
- Возможность записи дисков;
Недостатки:
- Требовательна к системным ресурсам;
- Компьютер может зависать во время работы;
Подробный обзор и ссылка на скачивание
9. VirtualDub
VirtualDub – одна из самых популярных ПО для создания и базовой обработки видеофайлов. Это ПО не обладает расширенными функциями редактирования, но она отлично подойдет для монтажа и добавления к ролику фоновой музыки. В ПО включена коллекция базовых эффектов. Официальная версия не поддерживает русский язык, но вы можете найти локализованный перевод этого софта на различных торрентах. Приложение сохраняет видео без водяного знака.
Преимущества:
- Распространяется полностью бесплатно;
- Не загружает систему;
- Включает в себя коллекцию переходов и эффектов;
Недостатки:
- Не очень понятный интерфейс;
- Ограниченные возможности редактирования;
- Не поддерживает некоторые популярные видеоформаты и кодеки;
Подробный обзор и ссылка на скачивание
10.
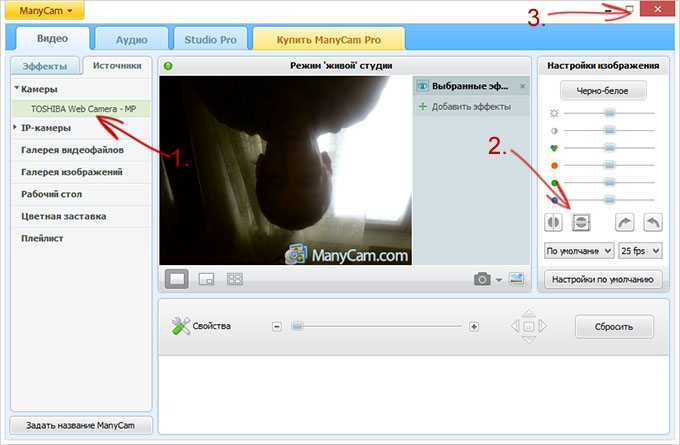 ZS4 Video Editor
ZS4 Video EditorZS4 Video Editor – софт для редактирования видео и объединения медиафайлов разных типов в один проект. В редактор включено более 150 эффектов, есть функция замены фона. Пользователь может изменить размер файла, настроить скорость воспроизведения видео и аудио. Поддерживается неограниченное количество видеофайлов, изображений и аудиодорожек.
Преимущества:
- Функция замены фона;
- Предустановленные шаблоны и пресеты;
- Наложение на видеоклип музыки;
Недостатки:
- Устаревший, не очень понятный принцип управления;
- Поддерживает не все форматы;
Подробный обзор и ссылка на скачивание
Выводы
Как видите, все программы для создания слайд-шоу из этого топа подходят, чтобы создать видеоролик из изображений. Однако многие бесплатные приложения предлагают очень урезанный функционал. Более профессиональный софт, с другой стороны, может слишком нагружать компьютер.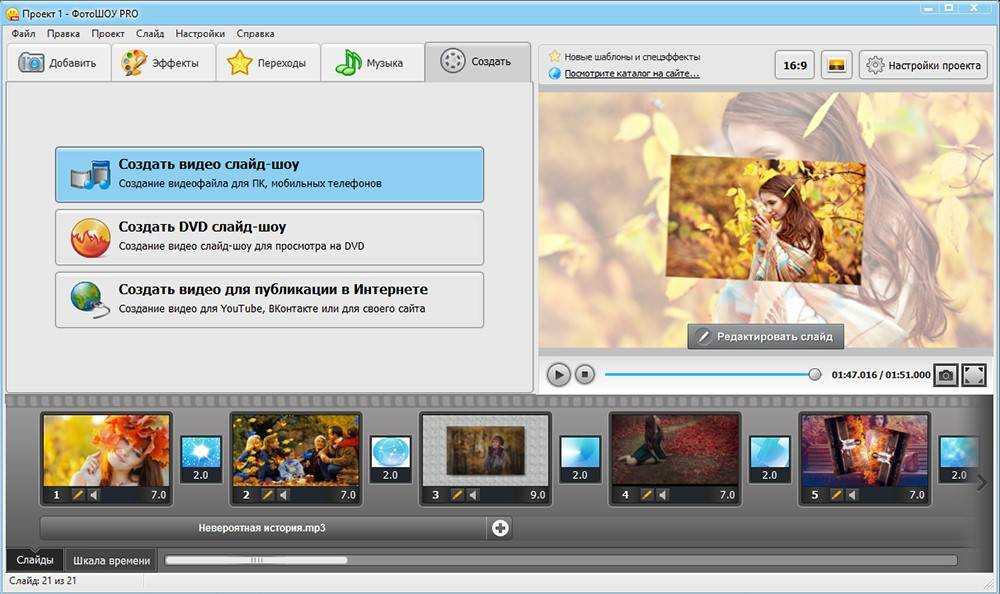 Вот почему мы советуем остановить выбор на программе ВидеоМОНТАЖ. Она легкая в освоении, быстро работает на устройствах любой мощности и обладает русской локализацией. Установите этот софт и убедитесь, что создание клипов из фотографий – это быстрый и увлекательный творческий процесс.
Вот почему мы советуем остановить выбор на программе ВидеоМОНТАЖ. Она легкая в освоении, быстро работает на устройствах любой мощности и обладает русской локализацией. Установите этот софт и убедитесь, что создание клипов из фотографий – это быстрый и увлекательный творческий процесс.
Вам также может понравиться
Как скачать видео с любого сайта Софт для скачивания видео с YouTube Бесплатные видеоплееры Бесплатные конвертеры видео Программы для создания музыки Лучшие синтезаторы речи ТОП программ для анимации Обзор программы ВидеоМОНТАЖ
Начать работу с ВидеоМОНТАЖ
Начать работу с ВидеоМОНТАЖ
ВидеоМОНТАЖ
Ваше секретное средство для потрясающих роликов!
Скачать бесплатно
Для Windows 11, 10, 8, 7, XP
Как захватывать неподвижные изображения из видео в Windows 10/11
3 проверенных метода сохранения изображений
by Милан Станоевич
Милан Станоевич
Эксперт по Windows и программному обеспечению
Милан с детства увлекался технологиями, и это побудило его проявить интерес ко всем технологиям, связанным с ПК.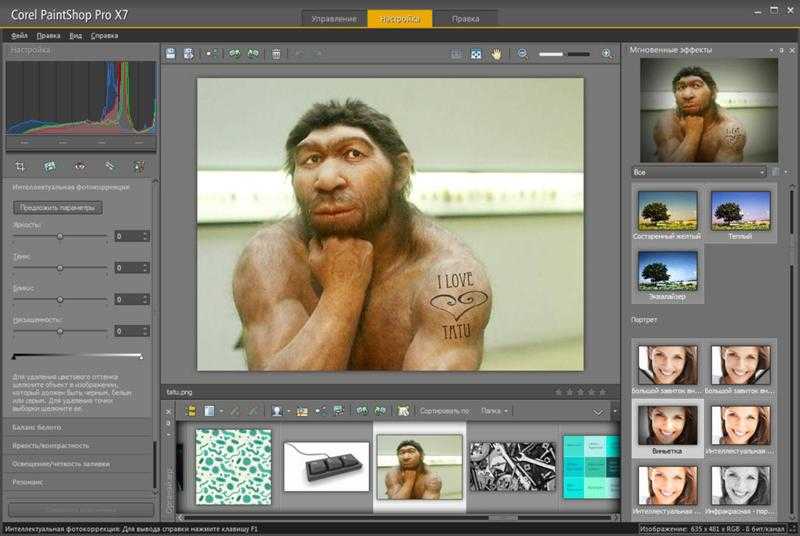 Он энтузиаст ПК и… читать дальше
Он энтузиаст ПК и… читать дальше
Обновлено
Рассмотрено Влад Туричану
Влад Туричану
Главный редактор
Увлеченный технологиями, Windows и всем, что имеет кнопку питания, он тратил большую часть своего времени на развитие новых навыков и изучение мира технологий. Скоро… читать дальше
Раскрытие партнерской информации
- Ниже вы найдете простые способы захвата фотографий из видео в Windows 10 с помощью приложений, которые у вас уже могут быть.
- Благодаря множеству функций редактирования видео, которые можно использовать для захвата изображений из видео, инструмент Adobe представляет собой отличное программное обеспечение для редактирования видео.
- Вы можете использовать собственный медиаплеер для захвата изображений из видео.

- Инструмент для записи экрана также можно использовать для захвата неподвижных изображений из видео в Windows 10.
Пользователи хотели сделать снимок экрана из фильма или видеофайла на своих устройствах с Windows 10.
Эта функция очень удобна, если вы хотите создать идеальную миниатюру для видео или добавить некоторые эффекты на свой веб-сайт, а почему бы и нет, установить их в качестве фонового изображения.
Как сделать снимки и фотографии из видео?
Вы можете делать снимки из видео, используя один из способов, описанных ниже. Некоторые включают встроенные программы, в то время как для других требуется сторонний инструмент.
1. Используйте сторонний видеоредактор
Самый очевидный выбор, когда дело доходит до извлечения контента из видео, — это использование видеоредактора, поскольку вас в основном интересует конкретный кадр из него.
При этом нет лучшего видеоредактора, чем собственный Adobe Premiere Pro, отраслевой стандарт в мире видеоредакторов.
Поскольку он используется как обычными пользователями, так и в киноиндустрии для создания контента голливудского уровня, мы настоятельно рекомендуем его для любых целей редактирования видео.
Упрощенный интерфейс соответствует традиционному расположению на основе временной шкалы, поэтому даже обычные пользователи будут знать, как обойти это приложение.
Более того, программа поставляется со всеми инструментами, которые могут понадобиться для редактирования видео, включая извлечение из него одного кадра и использование его в качестве скриншота.
Adobe Premiere Pro
Сделайте кадр из любого вашего видео с помощью ведущего в отрасли программного обеспечения для редактирования видео.
Бесплатная пробная версия Посетите веб-сайт
2. Используйте свой видеоплеер
Большинство видеоплееров в настоящее время поставляются с несколькими инструментами для редактирования видео, большинство из которых используются для настройки изображения видео во время его просмотра.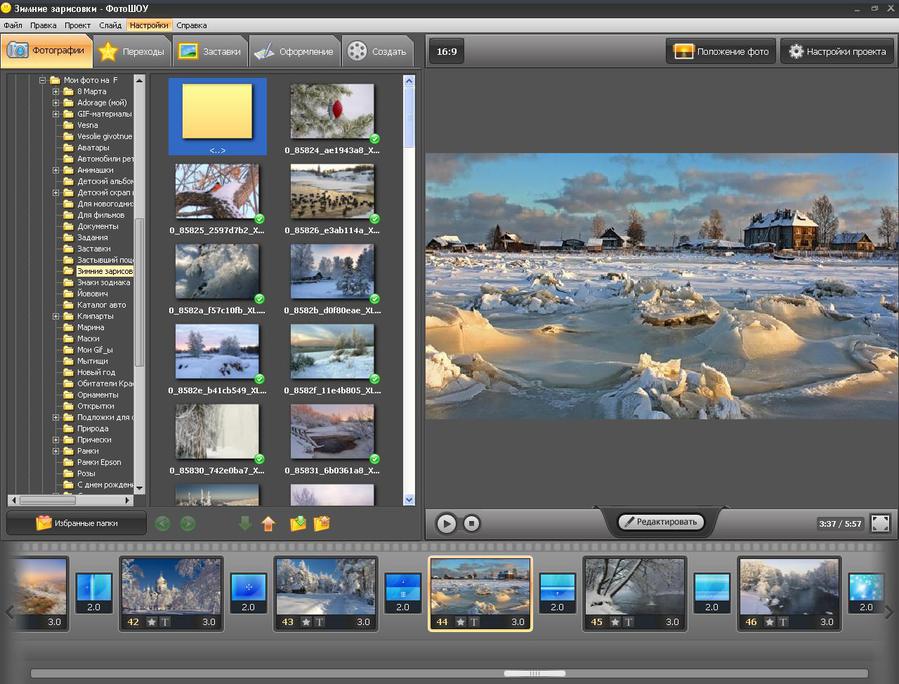
Как ни странно, возможность захвата определенного кадра в любой момент времени из видео — довольно распространенная черта.
В некоторых видеоплеерах, таких как VLC, все, что вам нужно сделать, это щелкнуть правой кнопкой мыши изображение во время воспроизведения видео и просто выбрать параметр, который обычно выглядит как Захват кадра.
Конечно, не все видеоплееры одинаковы, но вы легко найдете похожий вариант, если немного поискать.
3. Сделайте снимок экрана с видео
Самый простой способ сделать неподвижное изображение видео — использовать встроенный инструмент Snipping Tool или любое другое программное обеспечение для записи экрана. Все, что вам нужно сделать, это перейти к разделу видео, которое вы хотите сфотографировать, а затем сделать снимок экрана.
1. Воспроизведите видео на любом видеоплеере.
2. Приостановите его в момент, когда есть изображение, которое вы хотите захватить.
3. Нажмите одновременно Shift + клавишу Windows + S . В качестве альтернативы, нажмите любую клавишу, к которой вы привязали функцию скриншота, если вы настроили ее горячую клавишу с помощью инструмента для создания скриншотов.
В качестве альтернативы, нажмите любую клавишу, к которой вы привязали функцию скриншота, если вы настроили ее горячую клавишу с помощью инструмента для создания скриншотов.
4. Выберите область, которую хотите захватить. Изображение будет сохранено в буфере обмена.
5. Откройте Paint.
6. Вставьте изображение на холст Paint.
7. Сохраните изображение на свой компьютер. Вы можете настроить место, в которое вы хотите сохранить его, а также имя файла.
Если по какой-либо причине все варианты не работают, следующим лучшим решением будет средство записи экрана, которое можно использовать практически в любом видеоплеере, который вы, возможно, уже установили на свой компьютер.
Выполнив эти шаги, вы сможете сделать снимок или изображение любого видео и использовать его для любых целей, которые считаете нужными.
Дайте нам знать, было ли наше руководство полезным, оставив нам сообщение в разделе комментариев ниже.
Была ли эта страница полезной?
Начать разговор
Делиться
Копировать ссылку
Информационный бюллетень
Программное обеспечение сделок Пятничный обзор
Я согласен с Политикой конфиденциальности в отношении моих персональных данных
Исправление отсутствующей фотопленки в Windows 10
Windows 10 Больше. ..Меньше
..Меньше
Примечание. Если ваша камера не работает, см. раздел Камера не работает в Windows 10.
Фотографии и видео, снятые встроенной или веб-камерой, по умолчанию сохраняются в папке Camera Roll. Если при попытке сделать фото или видео с помощью приложения «Камера» в Windows 10 вы получаете сообщение об ошибке, в котором говорится, что фотопленка отсутствует (0xA00F4275), попробуйте следующие решения в указанном порядке.
Изменить место сохранения новых изображений и видео
Выбрать Старт > Настройки > Система > Хранилище > Изменить место сохранения нового контента .
Посмотрите, что указано в разделе .
 Новые фото и видео будут сохраняться в . Обычно это имя с буквой дисковода, например This PC (C:) или This device для мобильных устройств. Если изображения и видео сохраняются на внешнем устройстве, убедитесь, что это устройство подключено.
Новые фото и видео будут сохраняться в . Обычно это имя с буквой дисковода, например This PC (C:) или This device для мобильных устройств. Если изображения и видео сохраняются на внешнем устройстве, убедитесь, что это устройство подключено.Под Новые фото и видео будут сохраняться в , выберите текущее место сохранения. Затем, если в раскрывающемся меню доступны другие параметры, выберите другое расположение, выберите Применить , измените его обратно на исходное расположение или на Этот компьютер (C:) , а затем снова выберите Применить .
Попробуйте сделать снимок. Если вы видите такое же сообщение об ошибке, попробуйте следующее решение.
Создать новую папку Camera Roll
Выберите Пуск > Проводник .
В проводнике выберите This PC , а затем выберите диск вашей операционной системы, обычно называемый OSDisk (C:) .
До 9 лет0137 Главная , выберите Новая папка , а затем введите Фотопленка в качестве имени новой папки.
Нажмите и удерживайте (или щелкните правой кнопкой мыши) папку Фотопленка , которую вы только что создали, а затем выберите Включить в библиотеку > Фотопленка .
Попробуйте сделать снимок. Если вы видите такое же сообщение об ошибке, попробуйте следующее решение.
Проверьте права доступа к файлу в папке Camera Roll
В проводнике , выберите Изображения , а затем нажмите и удерживайте (или щелкните правой кнопкой мыши) Фотопленка и выберите Свойства .
В Безопасность > Имена групп или пользователей выберите имя пользователя, под которым вы вошли в систему. Затем в поле разрешений ниже рядом с 9 0137 Запись , убедитесь, что выбрано Разрешить .


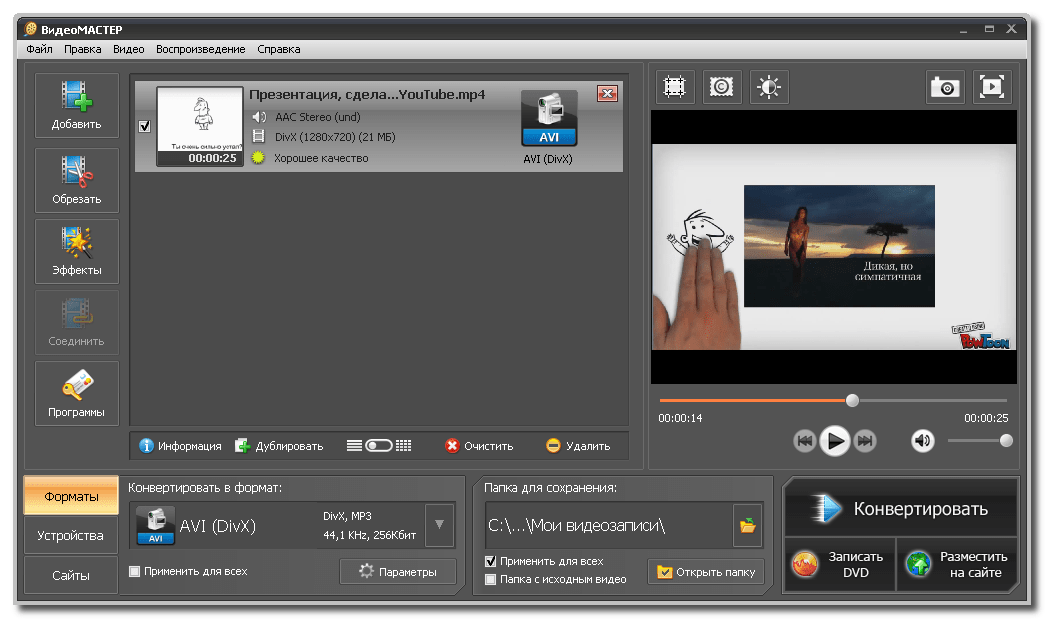
 Новые фото и видео будут сохраняться в . Обычно это имя с буквой дисковода, например This PC (C:) или This device для мобильных устройств. Если изображения и видео сохраняются на внешнем устройстве, убедитесь, что это устройство подключено.
Новые фото и видео будут сохраняться в . Обычно это имя с буквой дисковода, например This PC (C:) или This device для мобильных устройств. Если изображения и видео сохраняются на внешнем устройстве, убедитесь, что это устройство подключено.