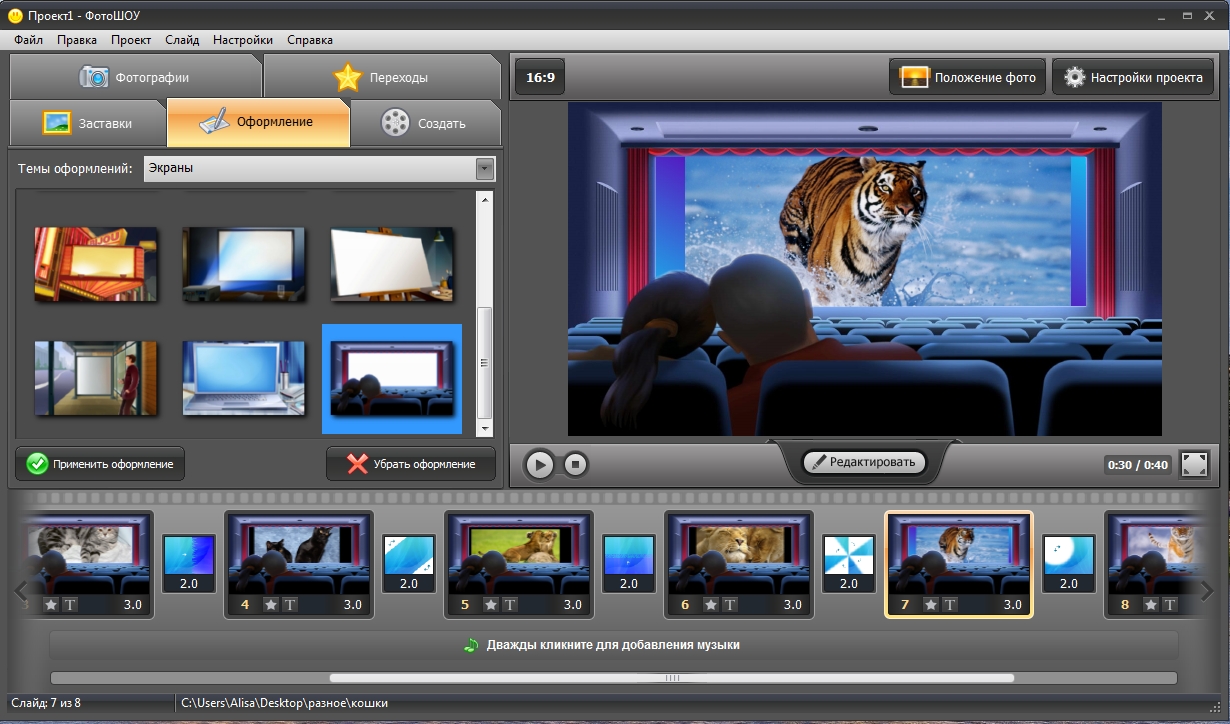Запись, запись и совместное использование фотографий и видео смешанной реальности
- Статья
-
- Применяется к:
- HoloLens (1st gen), HoloLens 2
HoloLens позволяет пользователям смешивать реальный мир с цифровым миром. Запись смешанной реальности (MRC) позволяет записывать эти возможности в виде фото или видео, или делиться тем, что вы видите с другими пользователями в режиме реального времени.
Запись смешанной реальности использует точку зрения первого лица, чтобы другие пользователи могли видеть голограммы, как вы их видите.
Хотя это весело поделиться видео между друзьями и коллегами, видео также может помочь научить других людей использовать приложение или взаимодействовать с приложениями и опытом.
Примечание
Если вы не можете запускать функции захвата смешанной реальности, а HoloLens — это рабочее устройство, обратитесь к системным администратором. Доступ к камере можно ограничить с помощью политики компании.
Захват фотографии смешанной реальности
Существует несколько способов сделать фотографию смешанной реальности на HoloLens; Вы можете использовать аппаратные кнопки, голос или меню «Пуск».
Аппаратные кнопки для создания фотографий
Чтобы быстро сфотографировать текущее представление, одновременно нажимайте кнопки увеличения громкости и уменьшения громкости. Это немного похоже на версию HoloLens снимка экрана или экрана печати.
- Расположения кнопок на HoloLens 2
- Расположения кнопок в HoloLens (1-го поколения)
Примечание
Удерживая кнопки увеличения громкости и уменьшения громкости в течение трех секунд, начнет запись видео, а не фотографирования.
Голосовые команды для создания фотографий
На HoloLens 2 версии 2004 (и более поздних) скажите: «Снимок».
На HoloLens (1-го поколения) или HoloLens 2 версии 1903, скажите: «Эй Кортана, сфотографировался».
Используйте жест «Пуск», чтобы перейти к меню «Пуск«, а затем щелкните значок «Камера «.
Наведите голову в направлении того, что вы хотите захватить, а затем коснитесь воздуха , чтобы сделать фотографию. Вы можете продолжить касание воздуха и записать дополнительные фотографии. Все фотографии, которые вы захватываете, будут сохранены на вашем устройстве.
Используйте жест «Пуск» еще раз, чтобы завершить съемку фотографий.
Запись видео смешанной реальности
Существует несколько способов записи видео смешанной реальности на HoloLens; Вы можете использовать аппаратные кнопки, голос или меню «Пуск».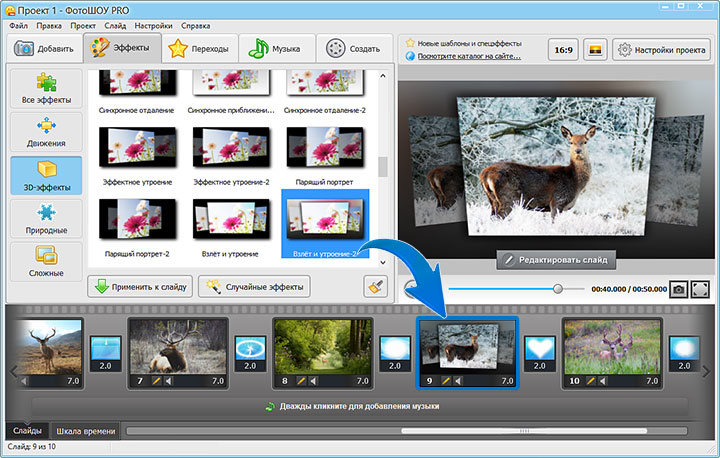
Аппаратные кнопки для записи видео
Самый быстрый способ записи видео — нажать и удерживать кнопки увеличения громкости и уменьшения громкости одновременно, пока не начнется три секунды обратного отсчета. Чтобы остановить запись, коснитесь обеих кнопок одновременно.
Примечание
Быстрое нажатие кнопки увеличения громкости и уменьшения громкости одновременно приведет к созданию фотографии, а не записи видео.
Голосовая связь для записи видео
На HoloLens 2 версии 2004 (и более поздних версиях) скажите»: «Начать запись». Чтобы остановить запись, нажмите «Остановить запись».
На HoloLens (1-го поколения) или HoloLens 2 версии 1903, скажем: «Эй Кортана, начать запись». Чтобы остановить запись, скажите «Эй Кортана, остановите запись».
Используйте жест «Пуск», чтобы перейти к меню «Пуск«, а затем щелкните значок «Видео «. Наведите голову в направлении того, что вы хотите захватить, а затем коснитесь воздуха , чтобы начать запись. Будет три второго отсчета, и запись начнется.
Будет три второго отсчета, и запись начнется.
Чтобы остановить запись, используйте жест «Пуск» и выберите выделенный значок «Видео «. Видео будет сохранено на устройстве.
Примечание
Применяется только к HoloLens (только 1-го поколения)
Обновление Windows 10 за октябрь 2018 г. изменяет поведение жеста «Пуск» и кнопки Windows в HoloLens (1-го поколения). Перед обновлением кнопка «Пуск» или «Windows» остановит запись видео. Однако после обновления кнопка «Пуск» или «Пуск» открывает меню «Пуск » (или меню быстрых действий , если вы находитесь в иммерсивном приложении), из которого можно выбрать выделенный значок видео , чтобы остановить запись.
Предоставление общего доступа к просмотру в режиме реального времени
Вы можете поделиться тем, что вы видите в HoloLens с друзьями и коллегами в режиме реального времени. Доступны несколько методов.
- Подключение к устройству или адаптеру с поддержкой Miracast для просмотра на телевизоре.

- Использование портала устройств Windows для просмотра на компьютере
- Использование приложения-компаньона Microsoft HoloLens для просмотра на компьютере.
- Развертывание приложения Microsoft Dynamics 365 Remote Assist , которое позволяет сотрудникам переднего плана передавать сведения, которые они видят удаленному эксперту. Затем удаленный эксперт может направить фронтового работника словесно или с помощью аннотации в их мире.
Примечание
Предоставление общего доступа к данным, которые вы видите с помощью портала устройств Windows или Microsoft HoloLens компаньона, требует, чтобы устройство HoloLens было в режиме разработчика.
Потоковая передача видео с помощью Miracast
Используйте жест «Пуск», чтобы перейти к меню «Пуск«, а затем щелкните значок «Подключиться «. В появившемся элементе выбора выберите устройство или адаптер с поддержкой Miracast, к которому требуется подключиться.
Чтобы прекратить общий доступ, используйте жест «Пуск» и щелкните выделенный значок подключения . Так как вы проходили потоковую передачу, ничего не будет сохранено на устройстве.
Так как вы проходили потоковую передачу, ничего не будет сохранено на устройстве.
Примечание
Поддержка Miracast была включена в HoloLens (1-го поколения), начиная с обновление Windows 10 за октябрь 2018 г..
Видео в режиме реального времени с помощью портала устройств Windows
Так как для общего доступа через портал устройств Windows требуется включить режим разработчика в HoloLens, следуйте инструкциям в нашей документации разработчика, чтобы настроить режим разработчика и перейти на портал устройств Windows.
приложение-компаньон Microsoft HoloLens
Так как общий доступ через приложение-компаньон Microsoft HoloLens требует включения режима разработчика в HoloLens, следуйте инструкциям в нашей документации разработчика, чтобы настроить режим разработчика. Затем скачайте приложение-компаньон Microsoft HoloLens и следуйте инструкциям в приложении, чтобы подключиться к HoloLens.
После настройки приложения с помощью HoloLens выберите параметр потоковой трансляции в главном меню приложения.
Просмотр фотографий и видео смешанной реальности
Фотографии и видео смешанной реальности сохраняются на устройстве «Camera Roll». Вы можете просмотреть содержимое этой папки в HoloLens с помощью приложения проводник (перейдите к разделу «Фотокамерный > сверток«).
Вы также можете просматривать фотографии и видео смешанной реальности в приложении «Фотографии», которое предварительно установлено на HoloLens. Чтобы закрепить фотографию в вашем мире, выберите ее в приложении «Фотографии» и выберите «Место в смешанном мире«. Вы можете переместить фотографию по всему миру после его размещения.
Для просмотра и (или) сохранения фотографий и видео смешанной реальности на компьютере, подключенном к HoloLens, можно использовать портал устройств Windows или проводник компьютера через MTP.
Использование проводник для получения изображений, видео и файлов
Как и на других мобильных устройствах, подключите HoloLens к компьютеру, чтобы открыть проводник для доступа к библиотекам HoloLens (фотографии, видео, документы) для удобной передачи. Этот метод прост в использовании и не требует использования портала устройств или Wi-Fi.
Этот метод прост в использовании и не требует использования портала устройств или Wi-Fi.
- Разблокируйте устройство.
- Подключите устройство к компьютеру через USB.
- проводник должен открываться на компьютере.
- Перейдите к: Этот компьютер\yourhololensname\Internal Storage\Pictures\Camera Roll
- Скопируйте все необходимые файлы на компьютер.
Советы.
- Если вы не видите никаких файлов, убедитесь, что вы войдите в HoloLens, чтобы включить доступ к данным.
- Другие файлы можно получить в других папках, таких как файлы диагностики из папки «Документы».
- В проводник на компьютере можно выбрать свойства устройства, чтобы просмотреть номер версии ОС Windows Holographic (версия встроенного ПО), серийный номер устройства и процент заряда батареи.
- Если ваша организация использовала MDM для отключения подключения или AllowUSBConnection , вы не сможете подключиться к устройству.
Предоставление общего доступа к фотографиям и видео смешанной реальности
До Windows Holographic версии 21h2 после записи фотографии или видео смешанной реальности появится предварительный просмотр. Щелкните значок «Общий доступ » над предварительным просмотром, чтобы открыть помощник по совместному доступу. Оттуда можно выбрать конечную точку, в которую вы хотите поделиться этой фотографией или видео.
Щелкните значок «Общий доступ » над предварительным просмотром, чтобы открыть помощник по совместному доступу. Оттуда можно выбрать конечную точку, в которую вы хотите поделиться этой фотографией или видео.
В Windows Holographic версии 21h2 после записи фотографии или видео смешанной реальности появится предварительный просмотр. Щелкните значок «Общий доступ » над предварительным просмотром, чтобы открыть помощник по совместному доступу. Оттуда можно выбрать конечную точку (Почта, OneDrive и т. д.), в которую вы хотите поделиться этой фотографией или видео. Вы также можете включить общий доступ HoloLens к близлежащим устройствам, перейдя в раздел «Параметры » Система —>> общие возможности«. Дополнительные сведения см. в статье «Общий доступ» с близлежащими устройствами в Windows 10.
Совет
Вы также можете предоставлять общий доступ к фотографиям и видео смешанной реальности из OneDrive, автоматически отправляя фотографии и видео смешанной реальности. Откройте приложение OneDrive на HoloLens и войдите с помощью личной учетной записи Майкрософт, если вы еще не сделали этого. Выберите «Параметры > системы > Смешанная реальность камера» и включите отправку камеры, чтобы включить отправку камеры. Фотографии и видео смешанной реальности теперь будут отправляться в OneDrive при каждом запуске приложения на HoloLens.
Откройте приложение OneDrive на HoloLens и войдите с помощью личной учетной записи Майкрософт, если вы еще не сделали этого. Выберите «Параметры > системы > Смешанная реальность камера» и включите отправку камеры, чтобы включить отправку камеры. Фотографии и видео смешанной реальности теперь будут отправляться в OneDrive при каждом запуске приложения на HoloLens.
Ограничения захвата смешанной реальности
- При использовании захвата смешанной реальности частота кадров HoloLens будет сокращена до 30 Гц.
- Разрешение фотографий и видео может быть уменьшено, если фото- и видеокамер уже используется другим приложением, в то время как потоковая трансляция или когда системные ресурсы низки.
Максимальная длина записи
На HoloLens 2 устройствах до Windows Holographic версии 20h3 видео, записанные на устройстве, были ограничены максимальной длиной в пять минут.
Из-за отзывов клиентов мы увеличили продолжительность записи записей смешанной реальности.
Примечание
HoloLens будет использовать длину записи видео по умолчанию (5 минут), если происходит одно из следующих действий:
- Предполагаемая максимальная продолжительность записи меньше 5 минут по умолчанию.
- Доступное дисковое пространство составляет менее 20 % от общего объема дискового пространства.
Формат и разрешение файлов по умолчанию
Формат и разрешение фотографий по умолчанию
| Устройство | Формат | Расширение | Разрешение |
|---|---|---|---|
| HoloLens 2 | JPEG | .jpg | 3904x2196px |
| HoloLens (1-го поколения) | JPEG | . jpg jpg | 1408x792px |
Записанный формат и разрешение видео
| Устройство | Формат | Расширение | Разрешение | Speed | звук; |
|---|---|---|---|---|---|
| HoloLens 2 | MPEG-4 | .mp4 | 1920x1080px | 30 кадров | Стерео 48 кГц |
| HoloLens (1-го поколения) | MPEG-4 | .mp4 | 1216x684px | 24fps | Стерео 48 кГц |
Как сделать видео из фото на ПК и телефонах Android, iOS? Подробная инструкция
Время на чтение: 12 мин
Хотите запечатлеть воспоминания и сделать их ещё ярче – этого реально достичь, так как сделать видео из фото на своём Android-устройстве может каждый. Подразумевается не простая склейка картинок, но добавление эффектов, звуков и других элементов, которые помогают сделать полноценный видеоролик, а не скучную презентацию. В наших руках есть все необходимые инструменты, осталось ими только воспользоваться.
Программы для создания видео из фото на ПК:
Приложения на компьютер – это лучший способ создать нечто большее, чем слайд-шоу из снимков. Они наиболее функциональны и просты в использовании.
ФотоШоу Pro
Это русскоязычная, компактная программа для создания видео из фото. Утилита позволяет провести качественный и быстрый монтаж небольшого фильма из ряда фотографий. Программа поставляется в платном и бесплатном режиме (часть функций заблокированы).
Как работает программа для монтажа видео и фото ФотоШоу:
- Запускаем утилиту и добавляем картинки или фото из Андроид в текущий проект. Нужный раздел для загрузки размещён в левой части экрана.
- Вставляем заставки или титры после кликов по разделу «Добавить», вкладке «Заставки» и кнопке «Добавить в слайд-шоу». В утилите уже есть масса шаблонов, остаётся лишь выбрать тот вариант, что понравится больше остальных.

- Устанавливаем типы переходов, коллажи, эффекты и прочие элементы (все они размещены на одноимённых вкладках).
Интересно, что данное приложение для создания видео из фото имеет ряд 3D-эффектов, которые можем применять к картинкам. Смотрятся они довольно необычно и интересно.
Читайте также: Лучшие программы для монтажа видео
Movavi Видеоредактор
Ещё один достойный внимания способ создать видео из фото с музыкой – использовать Видеоредактор от известного разработчика Movavi. Приложение обладает большим выбором эффектов и различных настроек, позволяющих создать действительно уникальный фильм на основании ряда фотографий.
Принцип работы аналогичный предыдущей программе:
- Скачиваем программу по ссылке.
- Устанавливаем приложение, запускаем его и добавляем в рабочую область картинки, нажав по кнопке «Добавить файлы». Все загруженные фото автоматически появляются в разделе «Видеотрек».

- В меню слева устанавливаем типы переходов между картинками. Есть возможность устанавливать стиль и длительность переходов.
- Из того же левого меню устанавливаем титры, музыку и нажимаем на кнопку «Сохранить».
2 лучших онлайн-сервиса
Есть иной вариант, как вставить фото в видео – прибегнуть к помощи онлайн-сервисов по созданию роликов. Достоинства способа заключаются в том, что ничего устанавливать в систему не нужно, а также системные ресурсы компьютера практически не задействуются. Вся процедура обработки происходит на сервере сайта, а не в системе пользователя.
Лучшие сайты:
- Clide-Life – это простой сервис с базовым функционалом по созданию роликов, имеющий бесплатный режим. Первые 4 слайдера изготавливаются бесплатно. Достаточно перейти по ссылке, выбрать тему, загрузить фото, установить музыку и сайт создаст видео;
- FromFoto отличается от предыдущего сайта уже готовыми шаблонами.
 Профессионально изготовленные шаблоны для любых случаев жизни явно придутся кстати. Чтобы создать ролик, переходим на сайт, выбираем шаблон, загружаем указанное количество материала и ждём результата.
Профессионально изготовленные шаблоны для любых случаев жизни явно придутся кстати. Чтобы создать ролик, переходим на сайт, выбираем шаблон, загружаем указанное количество материала и ждём результата.
Создание ролика на Андроид
На смартфонах под управлением Android также есть возможность создавать видео на основании картинок. Одним из лучших вариантов достижения поставленной цели является использование приложения Video Maker.
Читайте также: Easy Image Modifier — пакетный редактор фото
Как сделать ролик на телефоне Андроид:
- Устанавливаем утилиту Video Maker.
- Открываем её и на главном экране, жмём на кнопку для работы над новым проектом (находится справа в нижнем углу).
- Загружаем в приложение желаемые фотографии, которые будут использоваться в ролике (минимум 2 штуки).
- Задаём порядок и длительность отображения каждого фото.

- Нажимаем на ссылку «Music» и выбираем музыку из списка или загружаем собственную.
- Задаём время проигрывания, устанавливаем фильтры и сохраняем творение.
Как сделать видео из фото на Айфон?
На смартфонах c iOS 10 или новее появилось функциональное приложение «Фото» — это аналог подобной утилиты на Андроид. Теперь приложение умеет и создавать слайд-шоу.
Читайте также: Программа для сжатия фотографий
Как сделать фото из видео на Айфоне:
- Открываем предустановленное приложение «Фото» на iPhone с iOS 10 или новее.
- Жмём на раздел «Альбомы» и выбираем подходящий для фильма.
- Нажимаем на стрелку вправо в верхней части экрана.
- Делаем тап по миниатюре в верхней части окна, запустится создание видео.
- Для редактирования ролика нажимаем на него и меняем оформление с прочими параметрами.
- Жмём на кнопку «Поделиться» и выбираем опцию «Сохранить видео».
Это не все способы создания роликов из картинок, так как есть ещё масса приложений, но перечисленных вариантов вполне достаточно для любых целей. С этими инструментами даже можем сделать неплохой минифильм.
С этими инструментами даже можем сделать неплохой минифильм.
Если появились какие-то трудности во время создания видеоролика, напишите об этом нам. Мы постараемся помочь.
Оцените материал
Рейтинг статьи 5 / 5. Голосов: 3
Пока нет голосов! Будьте первым, кто оценит этот пост.
Как захватывать неподвижные изображения из видео в Windows 10/11
3 проверенных метода сохранения изображений
by Милан Станоевич Милан СтаноевичЭксперт по Windows и программному обеспечению
Милан с детства увлекался технологиями, и это побудило его проявить интерес ко всем технологиям, связанным с ПК. Он энтузиаст ПК и… читать дальшеОбновлено
Рассмотрено Влад Туричану Влад ТуричануГлавный редактор
Увлеченный технологиями, Windows и всем, что имеет кнопку питания, он тратил большую часть своего времени на развитие новых навыков и изучение мира технологий. Скоро… читать дальше
Скоро… читать дальшеРаскрытие партнерской информации
- Ниже вы найдете простые способы захвата фотографий из видео в Windows 10 с помощью приложений, которые у вас уже могут быть.
- Благодаря множеству функций редактирования видео, которые можно использовать для захвата изображений из видео, инструмент Adobe представляет собой отличное программное обеспечение для редактирования видео.
- Вы можете использовать собственный медиаплеер для захвата изображений из видео.
- Инструмент для записи экрана также можно использовать для захвата неподвижных изображений из видео в Windows 10.
Пользователи хотели сделать снимок экрана из фильма или видеофайла на своих устройствах с Windows 10.
Эта функция очень удобна, если вы хотите создать идеальную миниатюру для видео или добавить некоторые эффекты на свой веб-сайт, а почему бы и нет, установить их в качестве фонового изображения.
Как сделать снимки и фотографии из видео?
Вы можете делать снимки из видео, используя один из способов, описанных ниже.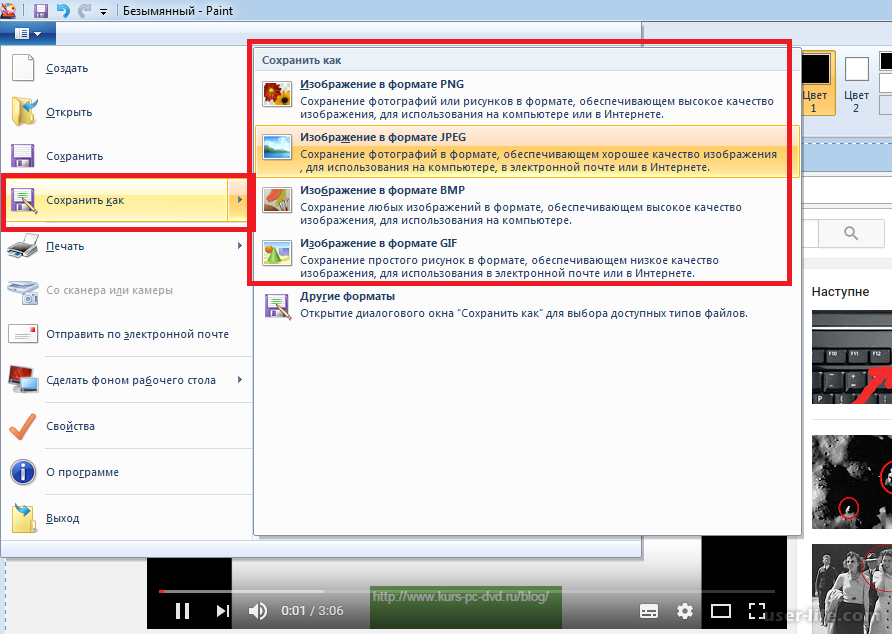 Некоторые включают встроенные программы, в то время как для других требуется сторонний инструмент.
Некоторые включают встроенные программы, в то время как для других требуется сторонний инструмент.
1. Используйте сторонний видеоредактор
Самый очевидный выбор, когда дело доходит до извлечения контента из видео, — это использование видеоредактора, поскольку вас в основном интересует конкретный кадр из него.
При этом нет лучшего видеоредактора, чем собственный Adobe Premiere Pro, отраслевой стандарт в мире видеоредакторов.
Поскольку он используется как обычными пользователями, так и в киноиндустрии для создания контента голливудского уровня, мы настоятельно рекомендуем его для любых целей редактирования видео.
Упрощенный интерфейс соответствует традиционному расположению на основе временной шкалы, поэтому даже обычные пользователи будут знать, как обойти это приложение.
Более того, программа поставляется со всеми инструментами, которые могут понадобиться для редактирования видео, включая извлечение из него одного кадра и использование его в качестве скриншота.
Adobe Premiere Pro
Сделайте кадр из любого вашего видео с помощью ведущего в отрасли программного обеспечения для редактирования видео.Бесплатная пробная версия Посетите веб-сайт
2. Используйте свой видеоплеер
Большинство видеоплееров в настоящее время поставляются с несколькими инструментами для редактирования видео, большинство из которых используются для настройки изображения видео во время его просмотра.
Как ни странно, возможность захвата определенного кадра в любой момент времени из видео — довольно распространенная черта.
В некоторых видеоплеерах, таких как VLC, все, что вам нужно сделать, это щелкнуть правой кнопкой мыши изображение во время воспроизведения видео и просто выбрать параметр, который обычно выглядит как Захват кадра.
Конечно, не все видеоплееры одинаковы, но вы легко найдете похожий вариант, если немного поискать.
3. Сделайте снимок экрана с видео
Самый простой способ сделать неподвижное изображение видео — использовать встроенный инструмент Snipping Tool или любое другое программное обеспечение для записи экрана.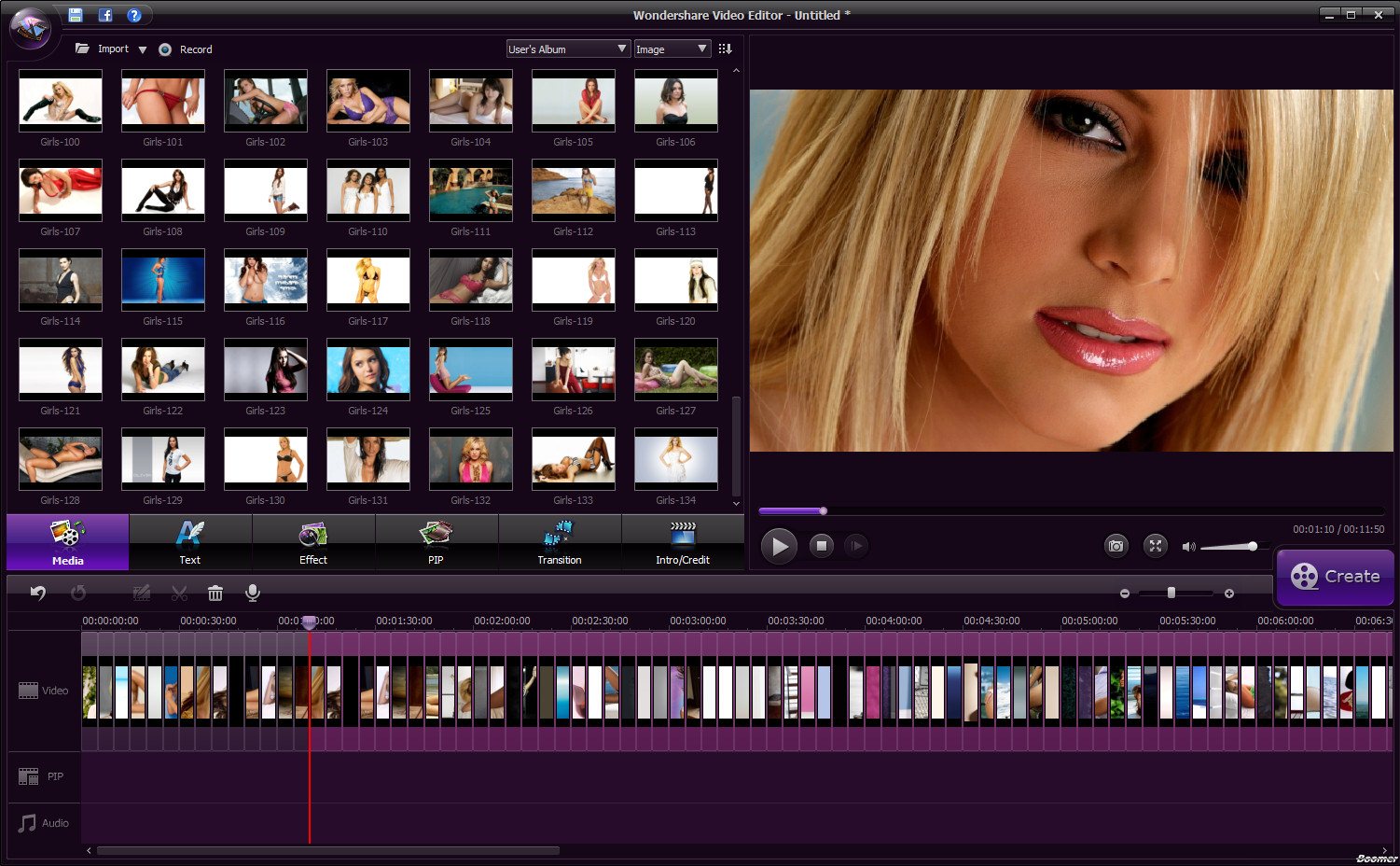 Все, что вам нужно сделать, это перейти к разделу видео, которое вы хотите сфотографировать, а затем сделать снимок экрана.
Все, что вам нужно сделать, это перейти к разделу видео, которое вы хотите сфотографировать, а затем сделать снимок экрана.
1. Воспроизведите видео на любом видеоплеере.
2. Приостановите его в момент, когда есть изображение, которое вы хотите захватить.
3. Нажмите одновременно Shift + клавишу Windows + S . В качестве альтернативы, нажмите любую клавишу, к которой вы привязали функцию скриншота, если вы настроили ее горячую клавишу с помощью инструмента для создания скриншотов.
4. Выберите область, которую хотите захватить. Изображение будет сохранено в буфере обмена.
5. Откройте Paint.
6. Вставьте изображение на холст Paint.
7. Сохраните изображение на свой компьютер. Вы можете настроить место, в которое вы хотите сохранить его, а также имя файла.
Если по какой-либо причине все варианты не работают, следующим лучшим решением будет средство записи экрана, которое можно использовать практически в любом видеоплеере, который вы, возможно, уже установили на свой компьютер.
Выполнив эти шаги, вы сможете сделать снимок или изображение любого видео и использовать его для любых целей, которые считаете нужными.
Дайте нам знать, было ли наше руководство полезным, оставив нам сообщение в разделе комментариев ниже.
Была ли эта страница полезной?Начать разговор
ДелитьсяКопировать ссылку
Новостная рассылкаПрограммное обеспечение сделок Пятничный обзор
Я согласен с Политикой конфиденциальности в отношении моих персональных данных
Как сделать снимок из видео? Вот 3 способа
- Дом
- Киномейкер
- Как сделать снимок из видео? Вот 3 способа
Зои | Последнее обновление
Вы можете захватить неподвижное изображение из видео, чтобы сделать мем, установить в качестве фона или поделиться в Instagram и т. д. Как сделать снимок из видео с высоким качеством? В этом посте я покажу вам 3 разных способа сделать скриншот из видео.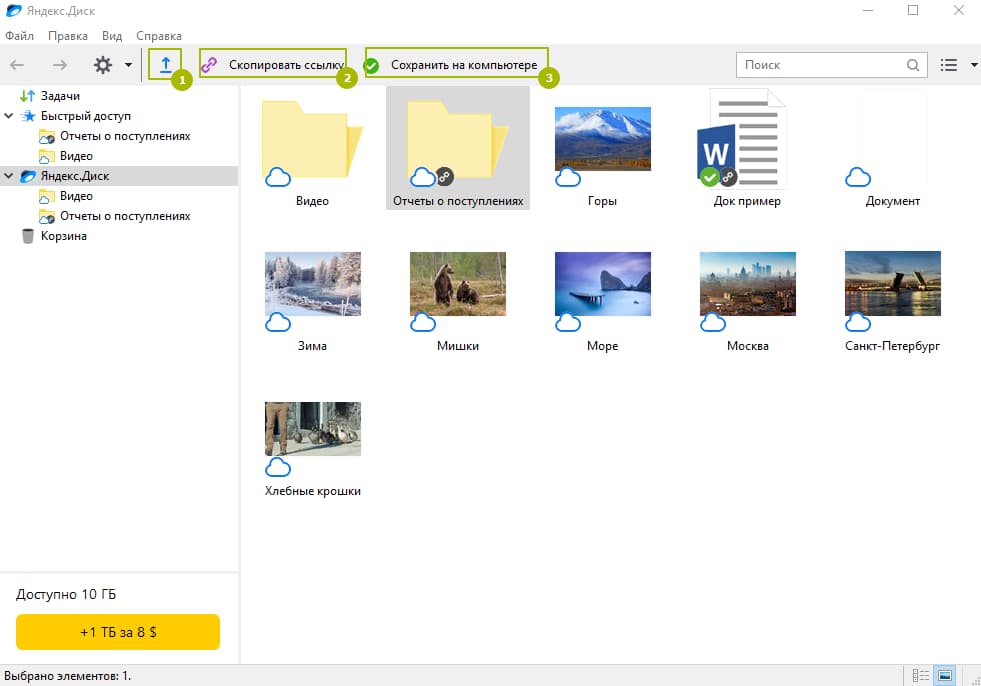
Если вы ищете способы захвата неподвижного изображения из видео, то вы обратились по адресу. В этом посте речь пойдет о том, как сделать скриншот из видео на компьютере и мобильном телефоне. Чтобы захватить GIF из видео, вы можете использовать MiniTool MovieMaker.
Сделать снимок из видео на компьютере
Есть два способа сделать снимок из видео на компьютере.
Print Screen
Самый быстрый способ сделать снимок из потокового онлайн-видео в Windows — использовать клавишу Print Screen.
Вот как:
Шаг 1. Воспроизведите видео в полноэкранном режиме и приостановите видео на кадре, который хотите сохранить.
Шаг 2. Затем найдите кнопку Print Screen (или PrtSc SysRq ) и нажмите ее, чтобы сделать снимок из видео.
Шаг 3. Откройте Word и нажмите клавиши « Ctrl + V », чтобы вставить скриншот в Word.
Шаг 4. Щелкните правой кнопкой мыши на скриншоте и сохраните его на свой компьютер.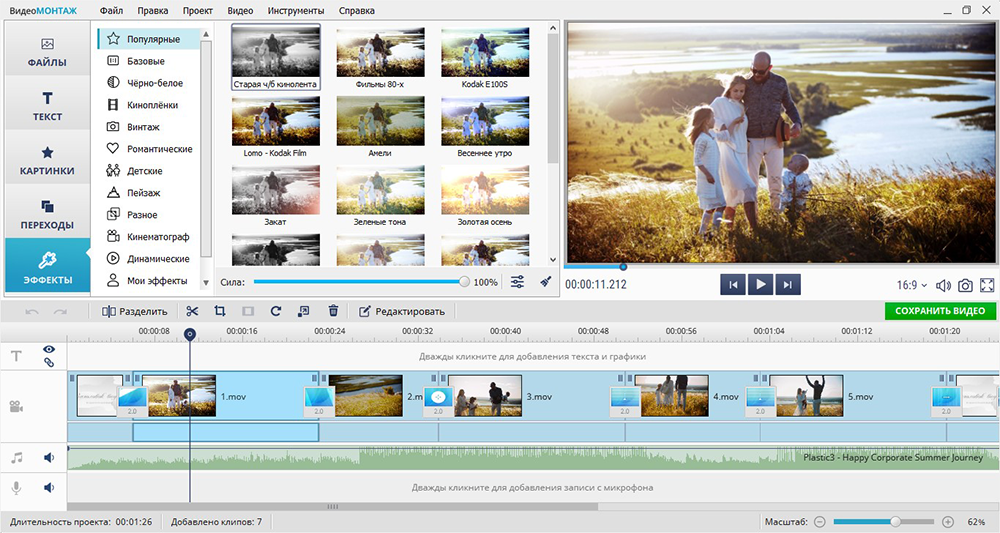
Также читайте: 4 лучших метода бесплатной записи потокового видео
VLC
Другой способ захвата неподвижных изображений из видео — использование VLC. VLC, совместимый с Windows, macOS, iOS и Android, поддерживает практически все форматы видео. Он также позволяет делать снимки из видео 4K с высоким качеством.
Давайте посмотрим, как сделать снимок из видео с помощью VLC.
Шаг 1. Найдите видео, из которого вы хотите сделать снимок, и откройте его с помощью VLC.
Шаг 2. Нажмите кнопку Stop на кадре, который вы хотите захватить, щелкните Video и выберите Take Snapshot в раскрывающемся меню. Или щелкните значок камеры рядом с красной кнопкой Record , чтобы сделать снимок.
Шаг 3. Затем в верхней части окна отобразится путь сохранения (куда был сохранен снимок экрана). Перейдите в папку сохранения, и вы найдете скриншот.
Сделать снимок из видео на мобильном телефоне
Если вы хотите быстро получить неподвижное изображение из видео на мобильном телефоне, вот руководство:
Как сделать снимок из видео на Android :
- Воспроизведите видео, из которого вы хотите извлечь неподвижные изображения.





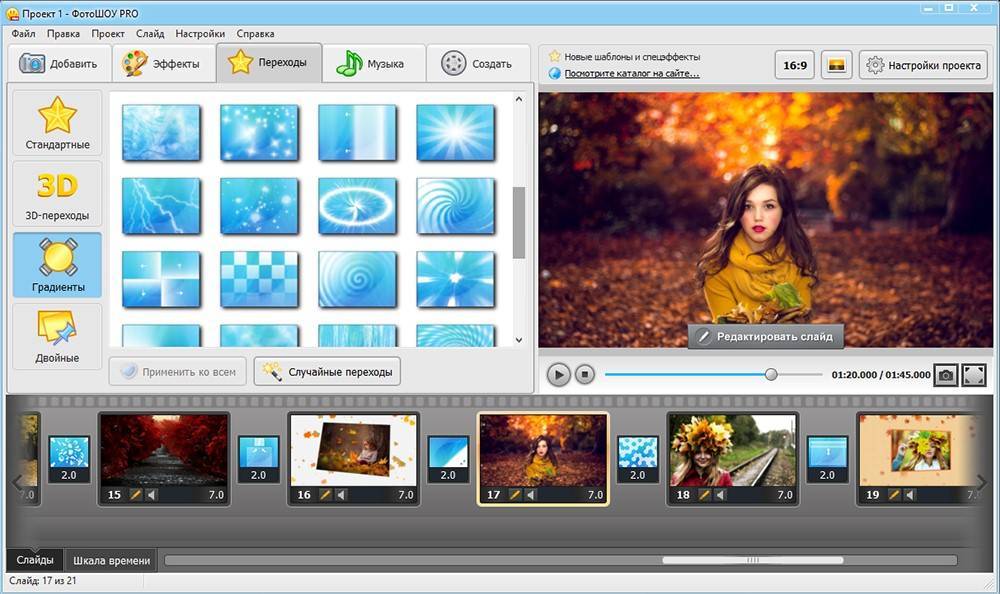 Профессионально изготовленные шаблоны для любых случаев жизни явно придутся кстати. Чтобы создать ролик, переходим на сайт, выбираем шаблон, загружаем указанное количество материала и ждём результата.
Профессионально изготовленные шаблоны для любых случаев жизни явно придутся кстати. Чтобы создать ролик, переходим на сайт, выбираем шаблон, загружаем указанное количество материала и ждём результата.