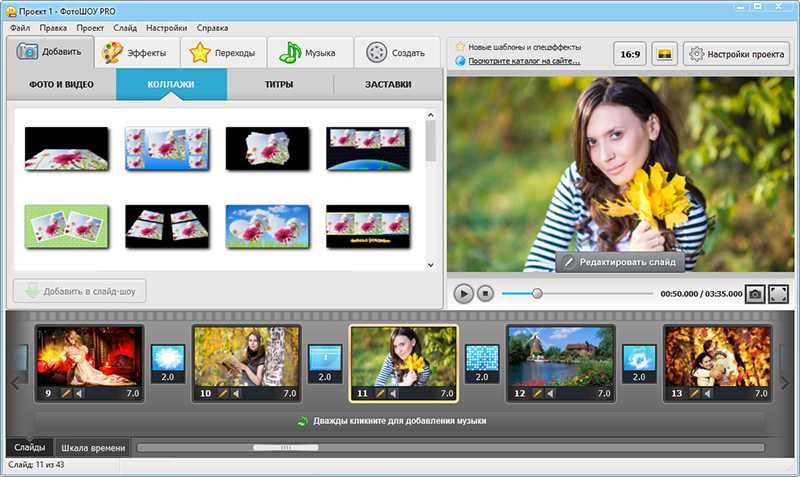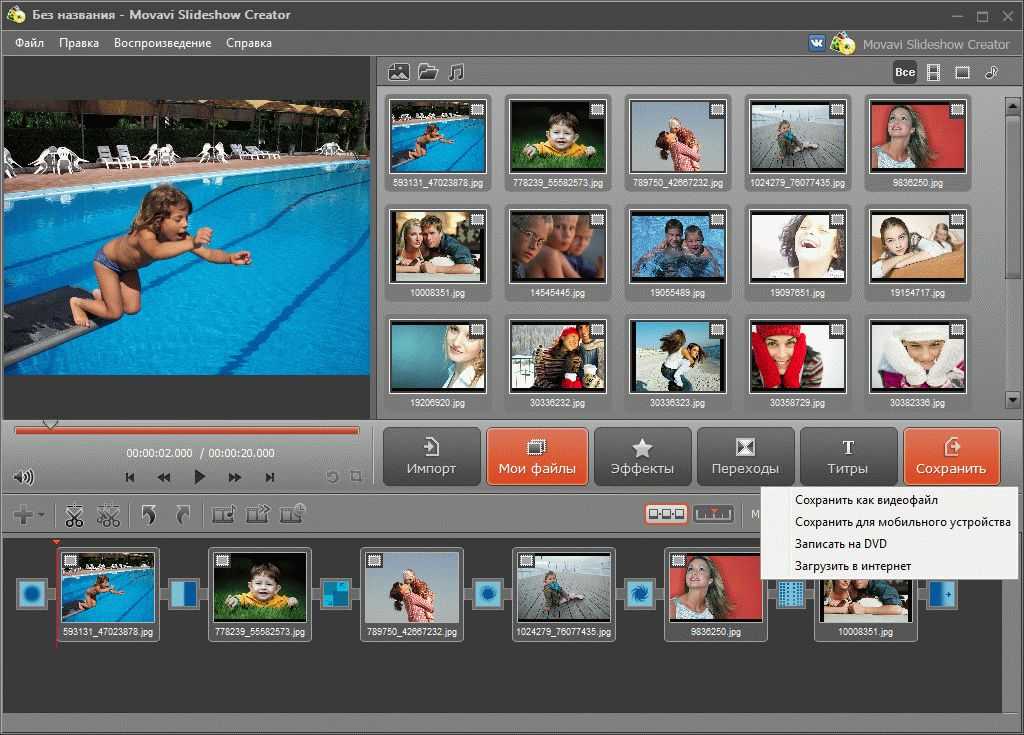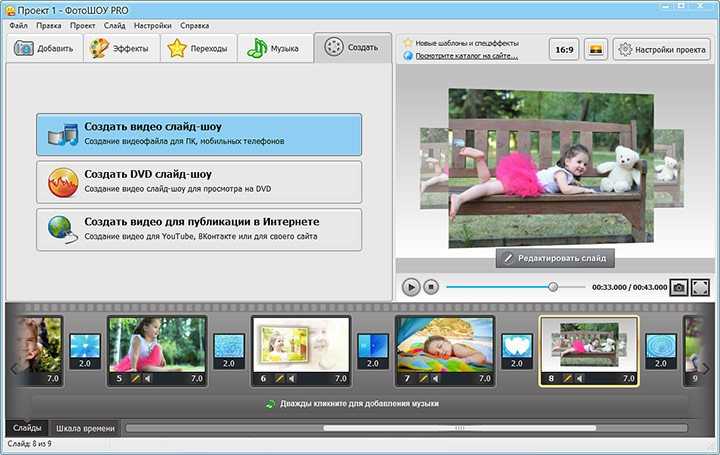Экспорт кадра видео в качестве фотографии в приложении «Фото» на Mac
macOS Ventura 13
Поиск по этому руководству
- Добро пожаловать!
- Начало работы
- Общие сведения об импорте
- Из Фото iCloud
- С фотокамеры или телефона
- С устройств хранения, DVD и других устройств
- Из Почты, Safari и других приложений
- Импорт фотографий из другой медиатеки
- Где хранятся импортированные фотографии?
- Просмотр фотографий
- Просмотр отдельных фотографий
- Добавление заголовков, подписей и другой информации
- Взаимодействие с текстом на фото с помощью функции «Онлайн-текст»
- Использование функции «Что на картинке?» для получения информации о фотографии
- Выделение субъекта на фото и копирование его изображения
- Просмотр фотографий, которыми с Вами поделились другие пользователи
- Удаление фотографий и восстановление удаленных фотографий
- Удаление дубликатов
- Скрытие фотографий
- Просмотр серий фотографий
- Воспроизведение видеоклипов
- Просмотр Live Photo
- Просмотр воспоминаний
- Персонализация воспоминаний
- Отображение определенных типов объектов
- Поиск фотографий по тексту, содержимому или дате
- Поиск фотографий по ключевому слову
- Поиск фотографий конкретного человека
- Поиск фотографий по месту
- Что такое альбомы?
- Организация фотографий в альбомы
- Создание смарт-альбомов
- Группировка альбомов в папках
- Основы редактирования
- Усечение и выпрямление фотографий
- Использование фильтра для изменения фотографии
- Настройка освещенности, экспозиции и других параметров фотографии
- Ретушь фотографий
- Удаление красных глаз
- Настройка баланса белого на фотографии
- Коррекция кривых
- Коррекция уровней
- Коррекция четкости
- Применение изменений к определенным цветам
- Шумопонижение
- Повышение резкости фотографии
- Изменение освещения портрета
- Применение виньетки
- Рисование поверх фотографии
- Использование других приложений при редактировании в Фото
- Редактирование Live Photo
- Редактирование видео
- Редактирование видео в режиме киноэффекта
- Что такое Общая медиатека iCloud?
- Создание Общей медиатеки и присоединение к ней
- Просмотр Общей медиатеки
- Добавление фото в Общую медиатеку
- Удаление фото из Общей медиатеки
- Добавление и удаление участников Общей медиатеки
- Что такое общие альбомы?
- Включение Общих альбомов
- Создание общего альбома
- Добавление, удаление и редактирование фотографий в общем альбоме
- Добавление или удаление подписчиков
- Подписка на общие альбомы
- Предоставление доступа к фотографиям через Сообщения и Почту
- Отправка фотографий через AirDrop
- Предоставление доступа к фотографиям через другие приложения и веб-сайты
- Экспорт фотографий, видео, слайд-шоу и воспоминаний
- Экспорт Live Photo в качестве анимированного изображения GIF
- Экспорт кадра видео в качестве фотографии
- Создание слайд-шоу
- Создание проектов с использованием сторонних приложений
- Заказ профессиональной печати
- Обзор Системной медиатеки Фото
- Создание дополнительных медиатек
- Резервное копирование медиатеки приложения «Фото»
- Восстановление из Time Machine
- Исправление медиатеки
- Изменение места хранения фотографий и видео
- Изменение настроек в приложении «Фото»
- Сочетания клавиш и жесты
- Авторские права
Максимальное количество символов: 250
Не указывайте в комментарии личную информацию.
Максимальное количество символов: 250.
Благодарим вас за отзыв.
Как сделать видео из фото с переходами
Команда Renderforest
25 Окт 2021
3 минут чтения
Создать подарок близкому человеку в виде слайд-шоу, представить свой проект с фотографиями, собрать фото и видео из отпуска в одно видео на память и многое другое можно сделать прямо в своем браузере, не скачивая дополнительные программы. Самый простой и быстрый способ создать такое видео — воспользоваться готовыми шаблонами.
Для этого мы в Renderforest разработали шаблоны специально для оформления слайд-шоу в формате видео: в них можно загрузить свои фото и оформить тематический проект за пару минут. Пользователи могут создать шаблоны на тему путешествий, свадьбы или годовщины, дня рождения и многого другого. Приводим пошаговый гайд, как сделать видео из фото.
Как создать слайд-шоу из фото
Для того, чтобы оформить проект, необходимо выбрать понравившийся шаблон видео, выбрать сцены, загрузить в них свои изображения и видео, ввести текст, выбрать стиль, добавить музыкальный трек или записать закадровый голос.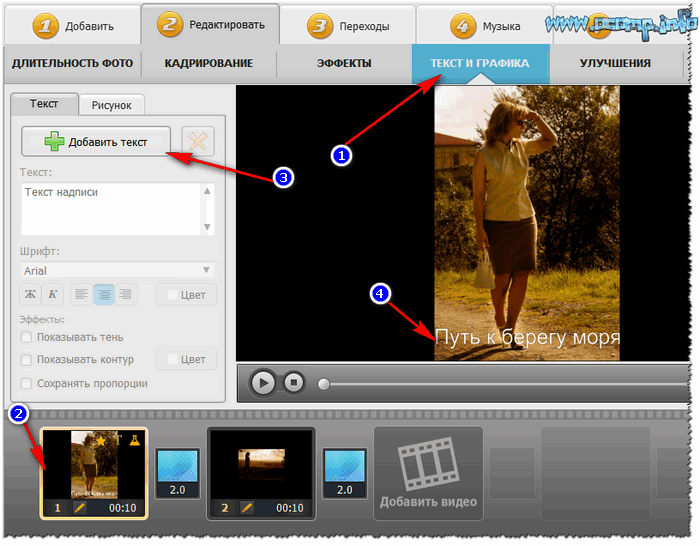
ИСПОЛЬЗОВАТЬ ШАБЛОН
ИСПОЛЬЗОВАТЬ ШАБЛОН
ИСПОЛЬЗОВАТЬ ШАБЛОН
ИСПОЛЬЗОВАТЬ ШАБЛОН
ИСПОЛЬЗОВАТЬ ШАБЛОН
ИСПОЛЬЗОВАТЬ ШАБЛОН
ИСПОЛЬЗОВАТЬ ШАБЛОН
ИСПОЛЬЗОВАТЬ ШАБЛОН
ИСПОЛЬЗОВАТЬ ШАБЛОН
Поделиться
Автор
Команда Renderforest
Каждую неделю мы в Renderforest публикуем для вас самые интересные материалы, туториалы и статистику. Присоединяйтесь!
Больше статей от Команда Renderforest
Похожие статьи
Как извлечь фото из видео? – Программное обеспечение RT
Android, компьютер, iPhone, Mac, видео, Windows / 8 сентября 2022 г.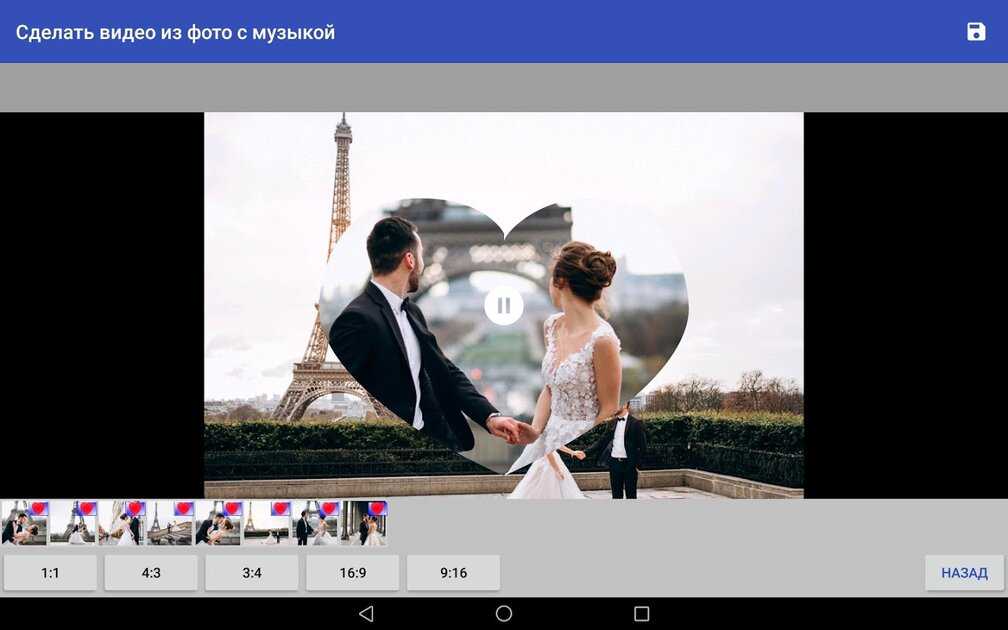
Иногда нам может понадобиться собрать несколько неподвижных изображений из видео и при необходимости повторно использовать их. В этой статье вы узнаете, как сохранить фото из видео на компьютере с Windows, Mac, телефонах Android и iPhone. Мы порекомендуем бесплатные инструменты, если найдем их для этой задачи. Некоторые приложения плохо рекламируются, о них мало кто знает, даже о встроенных в ОС приложениях, таких как проигрыватель QuickTime, Windows Photos и т. д.
Сохранение фото из видео с помощью приложения Windows Photos
Для пользователей Windows 11, 10 Microsoft Photos — отличный вариант для захвата неподвижного изображения из видео.
Во-первых, откройте проводник Windows, чтобы найти видео или фильм, затем щелкните его правой кнопкой мыши и выберите, чтобы открыть его в приложении «Фотографии» из контекстного меню. Воспроизведите видео в приложении Photos . Когда вы увидите фотографию, которую хотите сохранить, приостановите воспроизведение.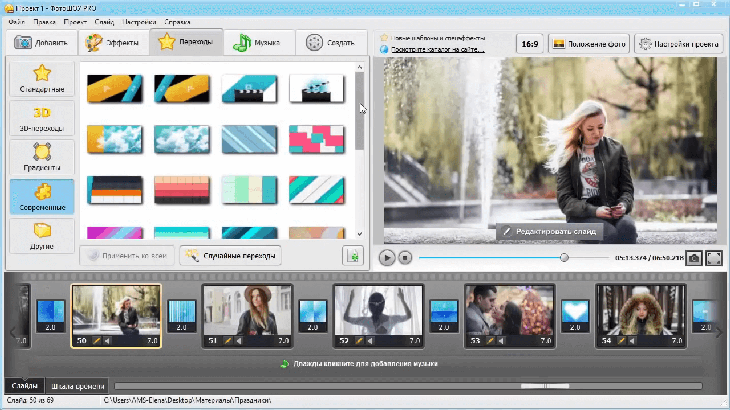 Затем найдите и щелкните Дополнительные параметры (значок с тремя точками…) в конце панели управления воспроизведением, выберите Сохранить кадр из меню. Следуйте подсказкам на экране, чтобы извлечь выбранный кадр из видео с помощью приложения «Фотографии». Экспортированные видеокадры будут сохранены в том же каталоге, что и исходные видео.
Затем найдите и щелкните Дополнительные параметры (значок с тремя точками…) в конце панели управления воспроизведением, выберите Сохранить кадр из меню. Следуйте подсказкам на экране, чтобы извлечь выбранный кадр из видео с помощью приложения «Фотографии». Экспортированные видеокадры будут сохранены в том же каталоге, что и исходные видео.
Экспорт видеокадров в QuickTime Player на Mac
Пользователи Mac могут извлекать неподвижные кадры из видео в QuickTime Player. Это намного проще, чем вы думали.
Откройте видео с помощью QuickTime Player . Найдите нужный кадр в видео. Затем перейдите к Правка > Копировать , чтобы скопировать выбранный видеокадр в буфер обмена. Обратите внимание, что в QuickTime Player нет возможности напрямую сохранять видеокадры на Mac. Таким образом, нам нужно вставить захваченный кадр в новое изображение с помощью графического редактора. Вы можете использовать предварительный просмотр, если это ваш любимый редактор приложений на Mac.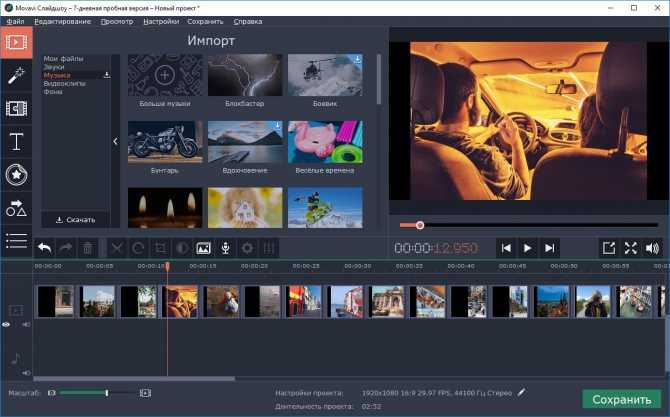 В Preview выберите File > New from Clipboard , чтобы вставить скопированный видеокадр в Preview. Дополнительные сведения об экспорте видеокадров с помощью QuickTime Player на Mac см. в этом руководстве.
В Preview выберите File > New from Clipboard , чтобы вставить скопированный видеокадр в Preview. Дополнительные сведения об экспорте видеокадров с помощью QuickTime Player на Mac см. в этом руководстве.
Извлечение неподвижных изображений из видео на Android
Пользователи Android могут выбрать приложение Google Фото , которое должно поставляться с Android. Выполните следующие действия, чтобы извлечь изображения по кадрам из видео в приложении Google Фото.
Запустите Google Фото на своем телефоне Android. Его экран Photos открывается по умолчанию. На этом экране вы можете просмотреть все свои фотографии и видео. Найдите и нажмите на видео, чтобы воспроизвести его. Затем нажмите кнопку Edit в нижней части экрана. Как только 9Откроется экран 0011 Редактировать , воспроизведите и/или перетащите ползунок, чтобы найти видеокадр, затем нажмите кнопку Экспорт кадра , расположенную под временной шкалой видео. Видеокадры будут экспортированы в виде изображений JPEG в то же место, что и исходное видео на вашем телефоне или планшете Android.
Видеокадры будут экспортированы в виде изображений JPEG в то же место, что и исходное видео на вашем телефоне или планшете Android.
Экспорт кадров из видео на iPhone
На iPhone приходится использовать сторонний редактор изображений. ImgPlay GIF Maker , как следует из названия, является средством для создания GIF. Но также редактор видео и GIF. Пользователи iPhone могут загрузить бесплатную версию этого приложения для экспорта кадров из видео.
Откройте приложение на iPhone, выберите Video , затем найдите исходное видео и импортируйте его в это приложение. В правом верхнем углу экрана Edit вы можете найти кнопку Save и кнопку Frame view . Выберите Frame View для предварительного просмотра всех кадров видео. Нажмите на кадр, чтобы просмотреть его в полноэкранном режиме, затем перейдите в Меню (…) в правом верхнем углу, выберите Поделиться или Сохранить > Сохранить изображение , чтобы сохранить видеокадр на iPhone.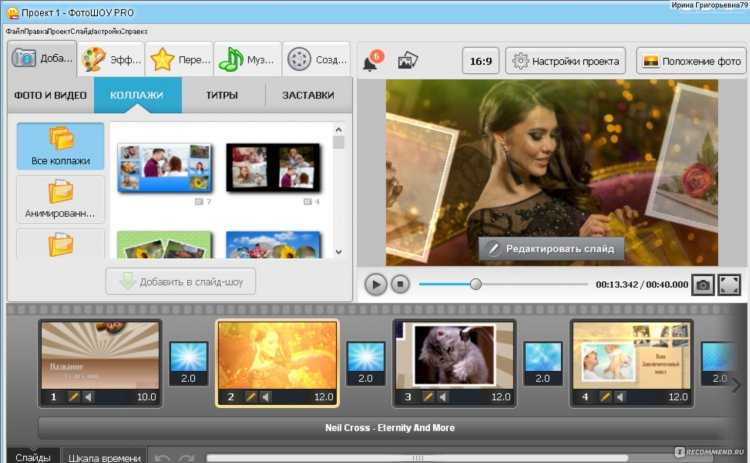 Экспортированные кадры будут сохранены в виде изображений PNG в приложении «Фотографии».
Экспортированные кадры будут сохранены в виде изображений PNG в приложении «Фотографии».
Как захватить текст из видео на телефоне Android
- Технология/
- Как сделать/
/
Это не так просто, как в iOS 16, но вполне выполнимо
9000 3Барбара Краснофф
| Поделиться этой историей и используйте текст как из фотографии, так и из видео. Хотя Android (пока) не захватывает текст непосредственно из видео, он захватывает текст с неподвижных фотографий с помощью удобного приложения Google Lens — и, немного поэкспериментировав, вы также можете использовать Lens для захвата текста из видео. Это может быть не так быстро, как Live Text, но в основном безболезненно и работает так же хорошо.
Вот что нужно сделать.
- Создайте свое видео на своем телефоне Android.
- Перейдите в приложение Photos и запустите видео.

- Приостановите видео в том месте, где вы хотите скопировать текст.
- В нижней части видео вы увидите кнопку с надписью Получить фотографии из этого видео . Нажмите на него.
В приложении «Фотографии» приостановите воспроизведение видео и нажмите кнопку Получить фотографии из этого видео .
Выберите кадр с нужным текстом и нажмите Экспорт кадра .
- В нижней части экрана вы увидите коллекцию кадров из видео. Если вы решите, что находитесь не в том кадре, который хотите, вы можете перемещать индикатор (вертикальную линию), который вы видите в коллекции фотографий, пока не дойдете до кадра, который хотите экспортировать. Когда будете готовы, нажмите кнопку Экспорт кадра прямо над серией кадров.
- Всплывающее окно сообщит вам, что ваш кадр был экспортирован в папку «Камера». Вы можете нажать на всплывающее окно, чтобы просмотреть фотографию, или вернуться в папку «Камера» в приложении «Фотографии» и найти ее там.

- В любом случае, когда вы посмотрите кадр из видео, вы должны увидеть кнопку Копировать текст в нижней части экрана. Коснитесь этого, и Lens выберет наиболее вероятный текст на фотографии и предложит вам скопировать его, выполнить поиск по нему, прослушать его рассказ или перевести. Если Объектив не выбрал правильный текст, используйте палец, чтобы выделить нужный текст.
Получив фотографию, вы можете выбрать Копировать текст или Объектив приложение.
Объектив угадывает, какой текст вы хотите скопировать (или прослушать, или перевести), но вы также можете выделить другой текст.
- Если кнопка Копировать текст не появилась, просто нажмите на приложение Объектив внизу экрана и выберите Текст (также внизу экрана). Затем вы можете либо нажать кнопку «Выбрать все » (которая выделит весь текст на экране), либо выделить текст на нужном изображении.