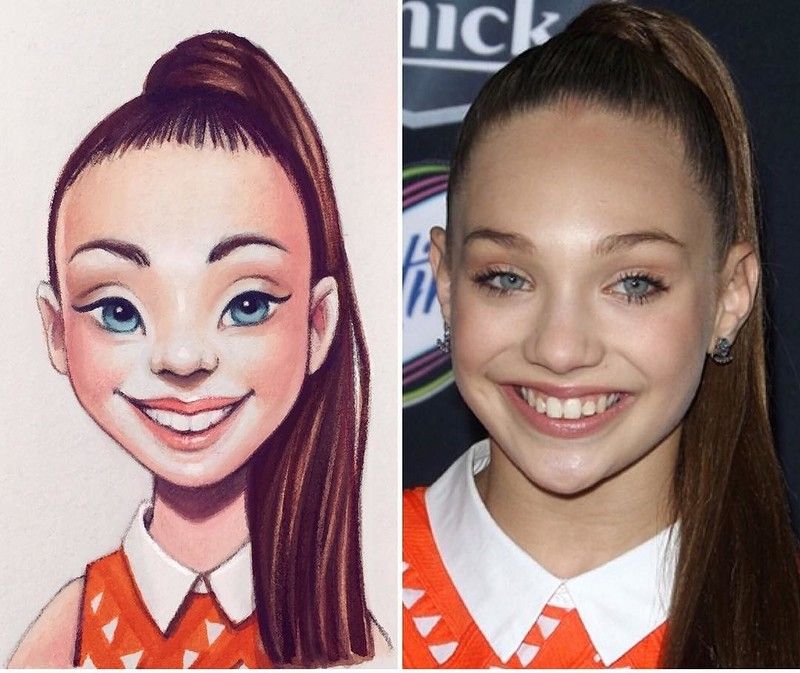Картина по фотографии заказать в Москве недорого, коллаж из фотографий, фотокартина
Картина по фотографии – это замечательный подарок для родных и близких людей для любого события. Каждый из нас наверняка хоть раз сталкивался с вопросом «что подарить?». И каждый из нас наверняка хотел подарить что-то оригинальное и удивить своим необычным подарком. Это так важно – видеть как Ваш близкий человек искренне удивлён и растроган необычным подарком! А если этот подарок станет индивидуальным, изготовленным в единственном экземпляре, то буря эмоций гарантирована! Мы любим свою работу и создаем уникальные образы, в которых передается маленькая тайна индивидуальности. Наши картины хранят в себе частичку волшебства. Памятные моменты запечатленные на фото, под кистью опытных художников становятся настоящим шедевром высокого искусства! Будь то день рождения, годовщина свадьбы или рождение малыша — картина по фото станет незабываемым презентом, который будет долго радовать получателя, и отлично впишется в интерьер!
Если Вы все еще сомневаетесь, стоит ли преподносить картину по фото в качестве подарка, уверяем Вас — стоит! Такие подарки вызывают восторг, восхищение и самые трогательные эмоции.
- Цены и размеры картин по фото
- Ответы на вопросы
- Как сделать заказ
Цены картины на холсте*
В таблице представлены цены на печать фотокартин в розницу. Стоимость фотокартин при единовременном заказе количества от 3 штук и более будет ниже. Для просчёта стоимости изготовления нужного Вам количества картин оформите заказ по кнопке выше и наши специалисты свяжуться с Вами в самое ближайшее время, рассчитают стоимость с учётом скидки, а также ответят на все интересующие вопросы.
Размер картины
30х40 см
40х50 см
50х60 см
60х80 см
70х90 см
80х100 см
100х120 см
Размер картины
Цена
30х40 см
1350 ₽
40х50 см
2000 ₽
50х60 см
2350 ₽
60х80 см
2700 ₽
70х90 см
3100 ₽
80х100 см
3500 ₽
100х120 см
4150 ₽
Заказать фотокартину
Ответы на популярные вопросы
Я хочу заказать картину по фотографии, с чего начать? Все просто. Вам потребуется прислать фото на почту или через форму заказов и озвучить пожелания, если они есть. Всю остальную работу сделает наша команда мастеров. От отрисовки до упаковки.
Вам потребуется прислать фото на почту или через форму заказов и озвучить пожелания, если они есть. Всю остальную работу сделает наша команда мастеров. От отрисовки до упаковки.
Как выбрать подходящую фотографию? Качественная исходная фотография — это основа успеха будущей картины. Изучая галерею претендентов, отдавайте предпочтения портретам с крупным лицом и четкими очертаниями. Лицо — это главное в картине. Все остальные элементы фон, цвет, оформление можно легко скорректировать. Наилучший вариантом будет профессиональная фотография, сделанная в хорошем освещении. Если же у Вас есть только фото из соцсетей, то присылайте их. Зачастую такие фото имеют небольшой размер и работа нам ними требует большего времени и навыков художника.
Чем Ваши картины отличаются от других? Мы вкладываем в работы любовь и душу, отражая в каждой работе индивидуальность главного героя. Мы используем метод цифровой печати с разрешением до 1440 dpi. Это позволяет получить четкую детализацию самых маленьких объектов и мазков кисти. Изображения не дают бликов, а имеют благородную матовую поверхность и выглядят роскошно. Все работы производятся на собственном производстве, поэтому наши цены самые выгодные.
Изображения не дают бликов, а имеют благородную матовую поверхность и выглядят роскошно. Все работы производятся на собственном производстве, поэтому наши цены самые выгодные.
Срок изготовления? В среднем весь процесс занимает 4 дня. 2 дня на отрисовку и 2 дня на изготовление самой картины.
Нужна ли предоплата? Предоплата не требуется, если заказ выдается в пункте самовывоза в Москве или доставляется нашими курьерами. Если картина доставляется почтой или транспортными компаниями в другие города, заказ оплачивается после согласования Вами итогового макета, до начала его производства.
Как оплатить? Наличными, картой, переводом на сайте или по счету.
Как получить? Самовывозом в Москве или заказать доставку в любую точку Мира.
Можно ли напечатать на картину коллаж из фотографий?
Разумеется, помимо печати одной фотографии или отрисовки фотографии в определённой стилистике наш художник может сделать для Вас коллаж из нескольких фотографий на картину. Коллаж на картину станет стильным решением, если Вы хотите уместить множество ярких моментов в одну фотокартину! Такой подарок обязательно оценят!
Коллаж на картину станет стильным решением, если Вы хотите уместить множество ярких моментов в одну фотокартину! Такой подарок обязательно оценят!
Заказать фотокартину
Как заказать картину по фотографии
Шаг 1. Вы присылаете фото через форму заказа или на почту и озвучиваете художнику пожелания, если они есть.
Шаг 2. Художник связывается с Вами, обсуждает детали и пожелания. Затем вручную отрисовывает картину на графическом планшете и присылает Вам на согласование, при необходимости вносит корректировки.
Шаг 3. Итоговый утвержденный макет отправляется в производство.
Шаг 4. Вы получаете фотокартину удобным способом: доставка или самовывоз.
* Примечание:
- В стоимость включена печать Вашей фотографии или изображения на картине, натяжка холста на подрамник и упаковка.
- По Вашему желанию возможна художественная обработка фотографий и стилизация общей композиции.
 Подробную консультацию по возможным вариантам обработки и стоимости обработки Вам окажет наш художник.
Подробную консультацию по возможным вариантам обработки и стоимости обработки Вам окажет наш художник. - За отрисовку сложных работ, работу с некачественными или мелкими лицами может взиматься дополнительная плата. Итоговую стоимость озвучит художник, после изучения предоставленных фотографий.
Картина на холсте по фотографии
Картина из фотографии
Картина по фото
Фотокартина
Картина на холсте из фотографии
Как из фотографии сделать рисунок
Подробный урок по превращению обычной фотографии в гиперреалистичную живопись всего за пару минут.
Некоторые талантливые художники могут рисовать в технике гиперреализма, но нам, простым смертным, об этом можно только мечтать. К счастью есть Adobe Photoshop, где можно создавать разные интересные эффекты и имитировать рисованные стили. Мы нашли замечательный урок, который сделал Крис Спунер, дизайнер и основатель Blog Spoon Graphics. Он показывает как из простого портретного фото буквально за пару минут можно сделать настоящее произведение искусства с детализованными мазками и бликами.
Конечно, на примере Криса все выглядит действительно шедеврально, но в Photoshop многое зависит от исходной фотографии, и далеко не всегда те эффекты, которые прекрасно работают с одним фото, подойдут для другого. Поэтому мы решили взять портрет немного другого качества и попробовать проделать все те же манипуляции в надежде получить нечто подобное.
1. Итак, откройте выбранную вами фотографию в Photoshop и добавьте корректирующий слой с кривыми. Нам нужно немного затенить тени и высветлить света, чтобы сделать фото более контрастным.
2. Нажмите Ctrl+J, чтобы дублировать фоновый слой дважды. Затем к верхнему из дубликатов добавьте эффект High Pass из меню фильтров.
3. Отрегулируйте радиус фильтра High Pass в пределах от 1-3 px. Этого будет достаточно для создания нужного эффекта. Больший радиус может привести к появлению нежелательного шума и ореола.
4. Измените режим смешивания для слоя с фильтром High Pass с обычного на Linear Light чтобы сделать фото резким.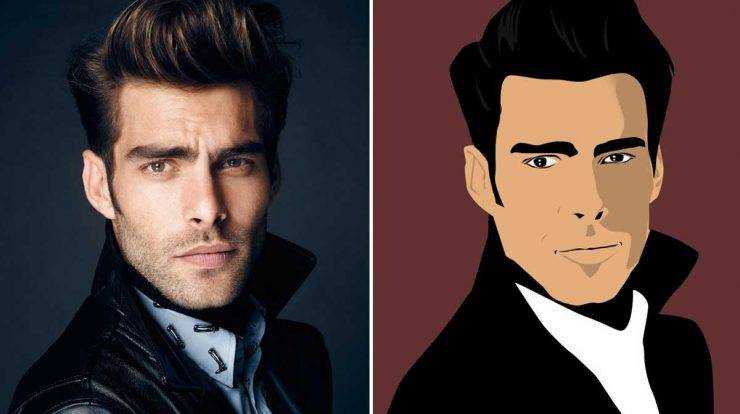 Повышенная резкость гарантирует получение точных мазков, особенно на волосах.
Повышенная резкость гарантирует получение точных мазков, особенно на волосах.
5. Теперь объедините слой с High Pass с дубликатом фонового слоя ниже, чтобы закрепить полученный эффект. Сделать это можно используя команду MergeVisible из меню слоев. Только для начала оставьте видимыми только те два слоя, которые собираетесь объединить. После этого перейдите в Filter> Stylize> Diffuse.
6. Измените режим размытия на анизотропный (Anisotropic) — это ключевой момент, который собственно и создает этот волшебный эффект рисунка.
7. Если внимательно посмотреть на результат, то можно заметить некрасивые швы, которые рассеиваются и повторяются. Но есть способ решить эту проблему.
8. Перейдите в меню Image> Image Rotation> 90 ° CW для поворота картинки и нажмите Ctrl+F (Cmd+F), чтобы повторить добавление диффузного фильтра.
9. Поверните изображение еще раз, и снова примените диффузный фильтр. Повторите этот шаг в третий раз, чтобы вернуть фотографию в правильное положение.
10. Диффузный фильтр отлично имитирует кисть, но в то же время немного размывает изображение. Перейдите Filter > Sharpen > Smart Sharpen, чтобы добавить четкости. Установите значение Threshold в районе 100, но используйте маленький радиус, чтобы не переборщить с обработкой.
11. Результат уже выглядит впечатляюще, но можно сделать его еще интереснее. Выберите Surface Blur из меню Filter > Blur и установите значения Радиуса около 20 а порога около 15 (как видите, при значении радиуса – 40 картинка сильно замыливается).Это создаст плоские участки и придаст фотографии еще более нарисованный вид.
12. Ну вот и все, наш Санта превратился из фотографии в гиперреалистичную картину. Издалека можно подумать, что это все еще фотография, но если присмотреться, то становятся заметны многочисленные мазки и переходы, свойственные живописи.
Надеемся, вам понравился этот урок так же, как и нам – пара простых манипуляций для достижения стильного эффекта.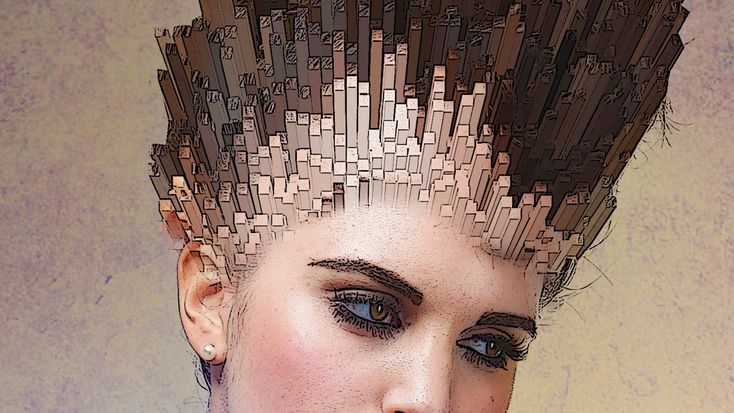
Не забывайте, что советы и рекомендации можно немного менять в зависимости от исходного изображения. Удачи с вашими экспериментами!
Исходный урок Криса Спунера вы можете посмотреть здесь.Фотография Санты ©PressFoto/Hasloo
Как рисовать на фото на iPhone
Хотите быстро комментировать фото на iPhone? Вы можете использовать приложение «Фотографии», чтобы сделать это. Это руководство покажет вам, как начать работу.
Вы когда-нибудь мечтали добавить быстрый набросок к фотографии на iPhone? Иногда самый быстрый способ что-то объяснить — это аннотированное изображение.
Хорошей новостью является то, что можно быстро и легко добавить рисунок к любому изображению на iPhone. Всего за несколько нажатий вы можете добавить свой рисунок и сохранить новое изображение.
Продолжайте читать, чтобы узнать, как рисовать на фотографии на iPhone.
Как добавить разметку к фотографии на iPhone
У Apple есть функция под названием Markup , которая позволяет вам добавлять текст или подписи к вашим фотографиям. Это также позволяет вам рисовать на них от руки.
Вот как добавить разметку к фотографии на iPhone:
- Откройте приложение Photos и выберите фотографию, на которой хотите рисовать.
- Нажмите Изменить .
- Нажмите на значок Разметка .
Теперь вы увидите инструменты разметки в нижней части экрана. Давайте посмотрим на различные доступные инструменты.
Как рисовать на фотографии на iPhone с помощью инструмента «Перо»
Инструмент «Перо» позволяет рисовать сплошные линии на фотографии. Вы можете получить к нему доступ через приложение «Фотографии».
Вот как использовать инструмент «Перо» на iPhone:
- Откройте фотографию в Фото и выберите Редактировать .

- Коснитесь Pen Tool , если он еще не выбран.
- Повторное касание позволяет установить толщину и непрозрачность линии.
- Чтобы выбрать другой цвет, коснитесь значка Colors .
- Рисуйте пальцем на фото. Более быстрые штрихи создают более толстые линии.
- Если вы допустили ошибку, коснитесь значка Отменить .
- Если вы хотите создать идеальные фигуры, нарисуйте фигуру одним мазком, но держите палец на экране. Как только вы увидите исправленную форму, уберите палец.
Использование инструмента выделения на iPhone
Инструмент выделения удобен для выделения областей текста так же, как и с помощью настоящего маркера.
Чтобы использовать инструмент выделения на iPhone:
- Откройте фотографию в Фото и нажмите Редактировать .
- Нажмите на инструмент выделения .

- Повторное касание позволяет изменить толщину и прозрачность линии. По умолчанию установлено значение 80%, что хорошо подходит для большинства текстов.
- Чтобы выбрать другой цвет, коснитесь значка Цвета .
- Проведите пальцем по тексту или изображению, которое хотите выделить.
- Если вы допустили ошибку, коснитесь значка Отменить .
- Простые фигуры, удерживая палец на экране, превратятся в идеальные линии.
Использование инструмента «Карандаш» на iPhone
Инструмент «Карандаш» очень похож на инструмент «Перо», но создает эффект, похожий на настоящий карандаш.
Чтобы использовать инструмент «Карандаш» на iPhone:
- Откройте фотографию в программе «Фото» и коснитесь Изменить .
- Нажмите на инструмент «Карандаш» .
- Повторное касание позволяет изменить толщину и прозрачность линии.

- Чтобы выбрать другой цвет, коснитесь значка Colors .
- Проведите пальцем по тексту или изображению, которое хотите выделить. Более быстрые штрихи более непрозрачны.
- Если вы допустили ошибку, коснитесь Отменить значок.
- Простые фигуры, удерживая палец на экране, преобразуются в обычные фигуры.
Использование инструмента «Ластик» на iPhone
Инструмент «Ластик» — это простой способ удалить часть рисунка, если вы не хотите отменять его целиком.
Чтобы использовать ластик на iPhone:
- Откройте изображение в программе «Фото» и нажмите Изменить .
- Нажмите на инструмент Ластик .
- Повторное нажатие позволяет выбрать Пиксельный ластик , который стирает все, что вы рисуете, или Объектный ластик , который стирает все объекты сразу.
- Проведите пальцем по области или объекту, который хотите стереть.

Использование инструмента «Лассо» на iPhone
Инструмент «Лассо» позволяет выбирать части рисунка, чтобы их можно было перемещать.
Чтобы использовать инструмент лассо на iPhone:
- Откройте изображение в Фото и нажмите Редактировать .
- Нажмите на инструмент Lasso .
- Чтобы выбрать объект, проведите пальцем по любой части этого объекта. Вы можете рисовать через несколько объектов, чтобы добавить их все к вашему выбору. Вы должны увидеть пунктирные линии, обозначающие границы вашего выбора.
- Чтобы выбрать область, нарисуйте замкнутое пространство вокруг области, которую вы хотите выделить. Это выберет все в вашем корпусе.
- Перетащите выделение. Когда вы будете довольны, коснитесь любого другого места на изображении, чтобы отменить выбор всего.
Использование инструмента «Линейка» на iPhone
Инструмент «Линейка» позволяет рисовать прямые линии под нужным углом.
Чтобы использовать линейку на iPhone:
- Откройте изображение и нажмите Редактировать в Фото .
- Нажмите на инструмент линейки .
- Перетащите инструмент, чтобы расположить его. Чтобы изменить угол, поверните его двумя пальцами.
- Как только линейка окажется на месте, выберите один из инструментов рисования и проведите пальцем по линейке.
- Когда вы нарисовали линию, снова коснитесь инструмента «Линейка», чтобы удалить ее.
Как сохранить отредактированную фотографию на iPhone
Если вы довольны внесенными в изображение изменениями, вам необходимо сохранить его.
Чтобы сохранить работу:
- Нажмите Готово в правом верхнем углу экрана.
- Нажмите Готово в правом нижнем углу экрана, чтобы сохранить изменения.
Теперь ваша фотография будет сохранена вместе с вашим рисунком.
Восстановление отредактированного изображения
Если вы хотите вернуться к исходному изображению:
- Нажмите Изменить в в правом верхнем углу экрана.
- Коснитесь Вернуть в правом нижнем углу экрана.
Ваша фотография восстановлена до исходного состояния.
Получите максимум от своего iPhone
Вам не нужен модный фоторедактор, чтобы редактировать изображения или рисовать на фотографии на iPhone. Вы можете использовать инструменты редактирования, доступные вам в приложении Photos , чтобы выполнить работу.
Существует множество других основных функций, которые могут сделать ваш iPhone еще лучше. Например, вы можете узнать, как использовать Apple Focus на iPhone, чтобы снова контролировать свое время. Если вы беспокоитесь о своей конфиденциальности, вы можете отключить отслеживание рекламы на iPhone.
Трудно печатать? Есть несколько советов по работе с клавиатурой для iPhone, которые помогут вам навсегда изменить способ ввода.
Похожие материалы: Apple, iPhone
Режим разбивки: как нарисовать реалистичный портрет
Всем привет! Сегодня мы поговорим о функции разбивки в Da Vinci Eye. Режим разбивки также называется «Шаг за шагом» в версии приложения для Android. Если вы не хотите читать все это, я разместил видео внизу страницы, однако ниже идет более подробная информация.
Если вы еще не скачали приложение Da Vinci Eye!
Скачать Глаз Да Винчи на iOS
Скачать Da Vinci Eye Android
Что делает режим Breakdown Mode?
Используя этот режим, вы можете превратить любое изображение в пошаговый учебник по рисованию. Это не дает вам линии для рисования. Вместо этого это больше похоже на индивидуальную картинку, раскрашенную по номерам, которая больше соответствует тому, как рисуют и рисуют профессиональные художники.
Обучение распознаванию цветовых значений
Цель этого режима — научить глаз различать различные цветовые вариации или оттенки серого. Со временем вы научитесь определять светлые, средние и темные области без помощи приложения. Проще говоря, этот режим учит рисовать реалистичные портреты.
Со временем вы научитесь определять светлые, средние и темные области без помощи приложения. Проще говоря, этот режим учит рисовать реалистичные портреты.
Рисование и раскрашивание, если вы стремитесь к более реалистичному виду, — это не рисование линий. Если вы посмотрите на любую картину старого мастера или реальные фотографии людей, вы никогда не увидите жестких линий, а только постепенные переходы одного цвета в другой. Даже когда художник, стремящийся к реалистичности, использует линии, он обычно использует их для изображения областей с интенсивными тенями.
Многие художники начинают рисовать, разбивая изображение на этапы или слои. Они часто косят глаза или щурятся, чтобы сделать то, на что они смотрят, размытым. Размытие изображения позволяет упростить цвета, делая их более светлыми или более темными. Затем они рисуют самые светлые области, сначала накладывая поверх них более темные слои и добавляя детали ближе к концу. Этот режим рисования эмулирует этот процесс.
Начало работы
Чтобы войти в режим разбивки на Android, просто нажмите «Шаг за шагом» на главном экране. Шаг за шагом — это то же самое, что и режим разбивки.
Чтобы перейти в режим разбивки в iOS, начните или продолжите любой рисунок. Перейдите к Tools , затем прокрутите до Breakdown , затем нажмите переключатель Breakdown Mode .
Это приведет вас к этому экрану.
Вы заметите, что изображение разбито на несколько оттенков серого. Отсюда и название режима рисования.
Каждый из этих оттенков будет превращен в слой или шаг для рисования.
Под областью предварительного просмотра изображения находится переключатель Вырезать . Мы расскажем, что это сделало, чуть позже в этой статье.
Под переключателем Вырезать вы можете указать, сколько шагов, также называемых слоями, должно быть на вашем рисунке. Чем больше у вас шагов, тем более подробным будет изображение для предварительного просмотра. Однако вам не нужно проходить более 5 или 6 шагов . После 6 шагов рисовать становится слишком сложно.
Чем больше у вас шагов, тем более подробным будет изображение для предварительного просмотра. Однако вам не нужно проходить более 5 или 6 шагов . После 6 шагов рисовать становится слишком сложно.
Наконец, ползунок экспозиции. Это изменяет экспозицию чертежа до применения процесса разбивки.
Поиграйте с ползунком экспозиции вместе с шагами, пока изображение предварительного просмотра не будет выглядеть близко к тому, как вы хотите, чтобы ваш рисунок выглядел.
Когда закончите, нажмите кнопку Готово в верхнем углу экрана
В нижней части экрана вы увидите цветовую палитру. Цветовая палитра говорит вам, в каком порядке и в каком оттенке раскрашивать каждый слой.
Слой, который вы просматриваете в данный момент и который предполагается раскрасить, выделяется на экране красным цветом.
Слои красные, потому что, если бы они были того же цвета, что и вы пытаетесь нарисовать, было бы трудно определить разницу между тем, где вам нужно рисовать, и тем, где вы уже нарисовали.
При этом, если вы рисуете или рисуете изображение с большим количеством красного цвета, вы можете изменить цвет слоев, нажав кнопки «Цвет» на вкладке «Разбивка».
После последнего шага на вашей цветовой палитре есть три дополнительные кнопки.
Первое — это предварительный просмотр изображения с экрана настроек разбивки, второе — ваше черно-белое изображение, а третье — ваше исходное изображение. Это поможет вам добавить последние штрихи в конце вашего рисунка. Как это работает, мы собираемся используйте один и тот же очень светлый цвет для всех этих шагов . Но мы собираемся наложить этот цвет поверх самого себя, чтобы выделить более темные части нашего рисунка.
Чтобы продемонстрировать это, я использую акварельную ручку, наполненную небольшим количеством черных чернил и воды.
Для первого слоя я собираюсь закрасить весь красный цвет на моем экране. Постарайтесь сделать это как можно более равномерно.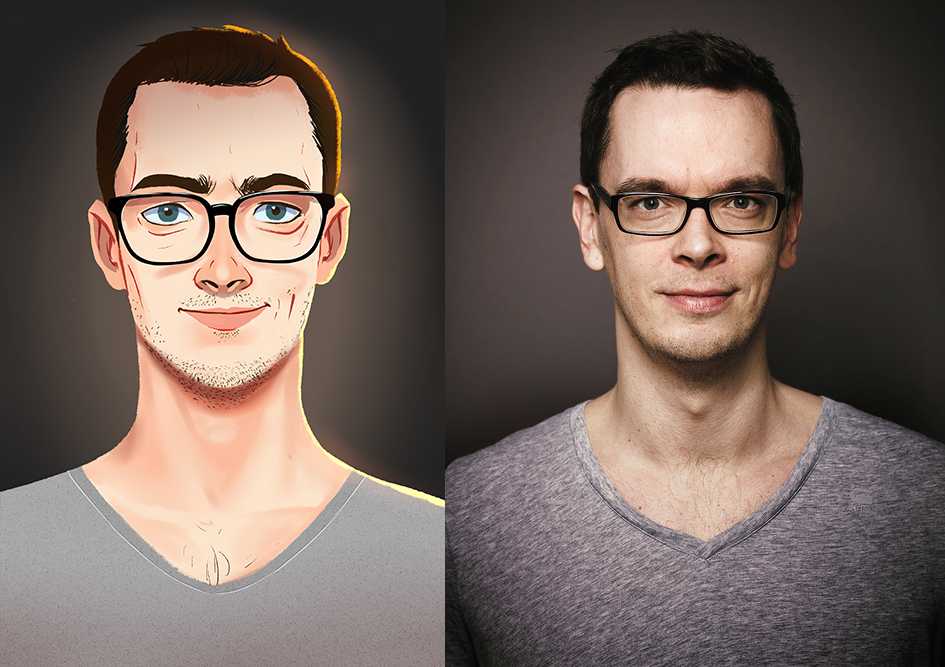 Вы не хотите более темных и светлых пятен, старайтесь, чтобы они были постоянными.
Вы не хотите более темных и светлых пятен, старайтесь, чтобы они были постоянными.
Теперь мы перейдем ко второму слою, нажав кнопку с надписью два.
Мы хотим разместить этот слой точно так же, как и раньше. Создав новый слой поверх частей первого слоя, рисунок станет темнее там, где он должен быть.
Затем нажмите кнопку третьего шага и сделайте то же самое. Положите еще один светлый и ровный слой поверх 1-го и второго слоев. Вы начнете замечать, что ваша картина начинает формироваться.
Для последнего шага в цветовой палитре, это ваш самый темный слой, снова сделайте то же самое еще раз.
Наконец, мы будем использовать последние три кнопки на цветовой палитре, чтобы добавить последние штрихи. Теперь вы можете добавить детали, которые могли пропустить, или слои разбивки могли быть чрезмерно упрощены.
Мне нравится использовать функцию стробоскопа, чтобы сравнить исходное изображение с изображением на бумаге. Я расскажу об этом в другом посте.
Я расскажу об этом в другом посте.
В итоге ваша картинка должна выглядеть примерно так:
Есть так много забавных способов поэкспериментировать с функцией разбивки.
Вот еще один пример, где вместо оттенков серого я использую линии, чтобы различать слои, создавая эффект перекрестной штриховки.
Каждый шаг — это другое направление линии. Первый шаг — это линии, идущие сверху справа в нижний левый, второй шаг — только линии, идущие сверху слева вниз и правый нижний, третий шаг — линии, идущие слева направо и т. д.
Когда все эти линии накладываются друг на друга, получается очень забавный рисунок!
Режим отключения: ВКЛ.
Раньше режим отключения был отключен, теперь давайте проверим, когда отключение включено.
Вместо того, чтобы накладывать цвета друг на друга, он разделяет или вырезает каждый слой. Это может быть хорошо, если вы используете среду, которая плохо работает со слоями. Например, мы собираемся сделать этот портрет с помощью маркеров-хайлайтеров.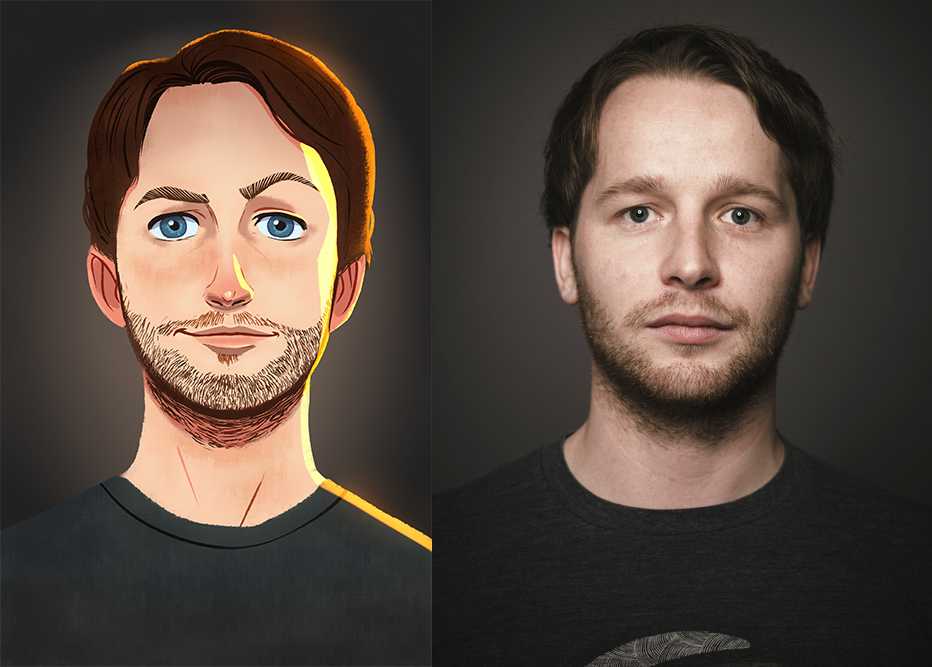
Вы заметите, что шаги теперь идут от самого темного к самому светлому
В этом первом шаге мы будем использовать фиолетовый цвет, чтобы представить наш самый темный цвет. Однако вы можете выбрать любой темный цвет, который вам нравится.
Теперь мы собираемся перейти ко второму шагу и использовать синий маркер, который немного светлее по тону, чем фиолетовый маркер. Обратите внимание, что синий слой (Шаг 2) никогда не перекрывается с фиолетовым слоем (Шаг 1).
На третьем шаге мы будем использовать желтый маркер для обозначения самых светлых цветов. Снова обратите внимание, что наш желтый слой никогда не перекрывается ни с фиолетовым, ни с синим слоями.
Мы пропустим последний шаг в этом режиме, потому что он показывает нам негативное пространство на нашей картинке. Это означает, что эти области должны быть белыми, и их не нужно окрашивать.
Далее мы вернемся, чтобы посмотреть, не пропустили ли мы какие-либо пятна в наших синих и фиолетовых слоях.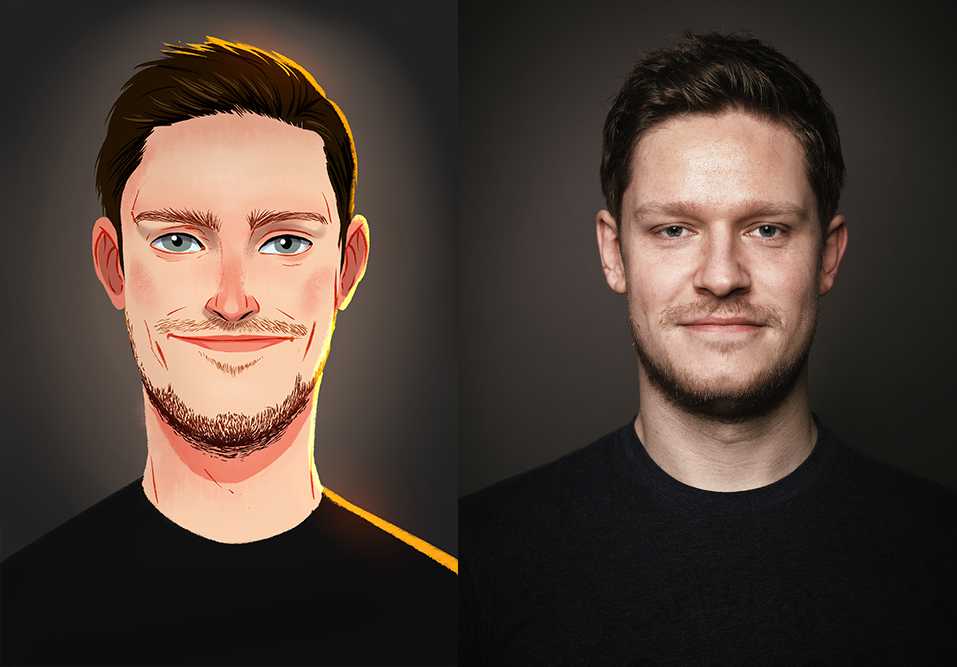

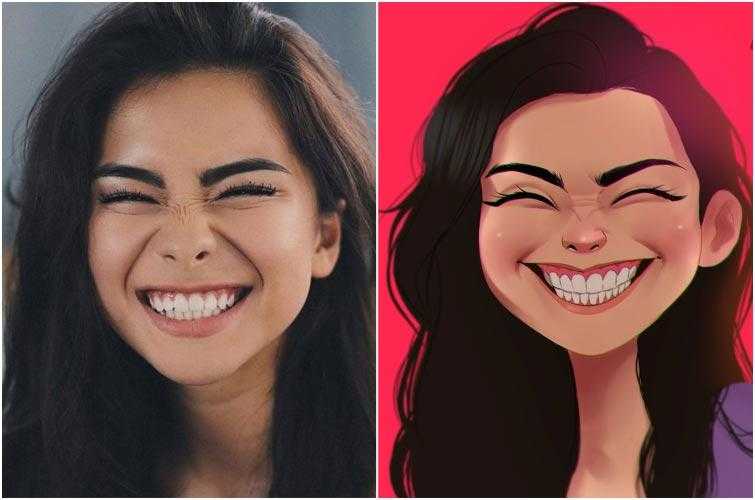 Подробную консультацию по возможным вариантам обработки и стоимости обработки Вам окажет наш художник.
Подробную консультацию по возможным вариантам обработки и стоимости обработки Вам окажет наш художник.