Рисунок из фото в Photoshop
Дизайн и графика
Photoshop
Видеоурок: создание экшена — рисунок из фото
1217
Видеоурок по созданию двух операций (Action) по конвертации
Photoshop
Создаём Action (операцию) Photoshop — рисунок из фото
0398
В этом материале я расскажу, как создать операцию (экшен
Photoshop
Делаем из фотографии рисунок на холсте
0280
В этом уроке мы узнаем способ добавления границы к
Photoshop
Экшен, превращающий фото в старый рисунок (газетный снимок)
092
Данный экшен (action, или действие) для Фотошопа превращает
Photoshop
Превращение фотографии в рисунок с помощью Photoshop и Foto Sketcher
083
В интернет приводится великое множество способов превращение
Photoshop
Как переделать портретное фото в цветной карандашный рисунок
0469
В этом уроке мы узнаем, как легко создать один из классических
Photoshop
Преобразуем фотографию в акварельный рисунок
0879
В этом материале мы рассмотрим несложный метод создания
Photoshop
Рисунок из фотографии за 60 секунд
0244
мы детально рассмотрели технологию преобразования фотографии
Photoshop
Экшен, создающий из рисунка объёмный кадр плёнки
125
Данный экшен, или действие, позволяет создать из рисунка
Photoshop
Плагин AKVIS Sketch 12, преобразование фото в карандашный рисунок
6452
Photoshop
Как сделать из фото рисунок с текстурой холста
1190
Еще один интересный урок, как из обычной фотографии
Photoshop
Как переделать фото в подробный карандашный эскиз с сохранением мелких деталей
0853
В предыдущем уроке мы узнали, как преобразовать фотографию
| org/Article»> |
Рисование в Photoshop
Руководство пользователя Отмена
Поиск
- Руководство пользователя Photoshop
- Знакомство с Photoshop
- Мечтай.
 Сделай это.
Сделай это. - Что нового в Photoshop
- Отредактируйте свою первую фотографию
- Создание документов
- Фотошоп | Общие вопросы
- Системные требования Photoshop
- Перенос предустановок, действий и настроек
- Знакомство с Photoshop
- Мечтай.
- Photoshop и другие продукты и услуги Adobe
- Работа с иллюстрациями Illustrator в Photoshop
- Работа с файлами Photoshop в InDesign
- Материалы Substance 3D для Photoshop
- Photoshop и Adobe Stock
- Использование встроенного расширения Capture в Photoshop
- Библиотеки Creative Cloud
- Библиотеки Creative Cloud в Photoshop
- Используйте сенсорную панель с Photoshop
- Сетка и направляющие
- Создание действий
- Отмена и история
- Photoshop на iPad
- Photoshop на iPad | Общие вопросы
- Знакомство с рабочим пространством
- Системные требования | Фотошоп на iPad
- Создание, открытие и экспорт документов
- Добавить фото
- Работа со слоями
- Рисовать и раскрашивать кистями
- Сделать выделение и добавить маски
- Ретушь ваших композитов
- Работа с корректирующими слоями
- Отрегулируйте тональность композиции с помощью Кривых
- Применить операции преобразования
- Обрезка и поворот композитов
- Поворот, панорамирование, масштабирование и сброс холста
- Работа с текстовыми слоями
- Работа с Photoshop и Lightroom
- Получить отсутствующие шрифты в Photoshop на iPad
- Японский текст в Photoshop на iPad
- Управление настройками приложения
- Сенсорные клавиши и жесты
- Сочетания клавиш
- Измените размер изображения
- Прямая трансляция во время создания в Photoshop на iPad
- Исправление недостатков с помощью Восстанавливающей кисти
- Создание кистей в Capture и использование их в Photoshop
- Работа с файлами Camera Raw
- Создание смарт-объектов и работа с ними
- Отрегулируйте экспозицию ваших изображений с помощью Dodge and Burn
- Photoshop в Интернете, бета-версия
- Общие вопросы | Photoshop в Интернете, бета-версия
- Введение в рабочее пространство
- Системные требования | Photoshop в Интернете, бета-версия
- Сочетания клавиш | Photoshop в Интернете, бета-версия
- Поддерживаемые типы файлов | Photoshop в Интернете, бета-версия
- Открытие и работа с облачными документами
- Сотрудничать с заинтересованными сторонами
- Применение ограниченных правок к вашим облачным документам
- Облачные документы
- Облачные документы Photoshop | Общие вопросы
- Облачные документы Photoshop | Вопросы рабочего процесса
- Управление и работа с облачными документами в Photoshop
- Обновление облачного хранилища для Photoshop
- Невозможно создать или сохранить облачный документ
- Устранение ошибок облачного документа Photoshop
- Сбор журналов синхронизации облачных документов
- Делитесь доступом и редактируйте свои облачные документы
- Делитесь файлами и комментируйте в приложении
- Рабочее пространство
- Основы рабочего пространства
- Настройки
- Учитесь быстрее с помощью Photoshop Discover Panel
- Создание документов
- Разместить файлы
- Сочетания клавиш по умолчанию
- Настройка сочетаний клавиш
- Инструментальные галереи
- Параметры производительности
- Использовать инструменты
- Предустановки
- Сетка и направляющие
- Сенсорные жесты
- Используйте сенсорную панель с Photoshop
- Сенсорные возможности и настраиваемые рабочие области
- Превью технологий
- Метаданные и примечания
- Сенсорные возможности и настраиваемые рабочие области
- Поместите изображения Photoshop в другие приложения
- Линейки
- Показать или скрыть непечатаемые дополнения
- Укажите столбцы для изображения
- Отмена и история
- Панели и меню
- Позиционные элементы с привязкой
- Положение с помощью инструмента «Линейка»
- Дизайн веб-сайтов, экранов и приложений
- Photoshop для дизайна
- Артборды
- Предварительный просмотр устройства
- Копировать CSS из слоев
- Разделение веб-страниц
- Опции HTML для фрагментов
- Изменить расположение фрагментов
- Работа с веб-графикой
- Создание фотогалерей в Интернете
- Основы изображения и цвета
- Как изменить размер изображения
- Работа с растровыми и векторными изображениями
- Размер изображения и разрешение
- Получение изображений с камер и сканеров
- Создание, открытие и импорт изображений
- Просмотр изображений
- Недопустимая ошибка маркера JPEG | Открытие изображений
- Просмотр нескольких изображений
- Настройка палитр цветов и образцов
- Изображения с высоким динамическим диапазоном
- Подберите цвета на изображении
- Преобразование между цветовыми режимами
- Цветовые режимы
- Стереть части изображения
- Режимы наложения
- Выберите цвет
- Настройка индексированных таблиц цветов
- Информация об изображении
- Фильтры искажения недоступны
- О цвете
- Цветовые и монохромные настройки с использованием каналов
- Выберите цвета на панелях «Цвет» и «Образцы»
- Образец
- Цветовой режим или Режим изображения
- Цветной оттенок
- Добавить условное изменение режима к действию
- Добавить образцы из HTML CSS и SVG
- Битовая глубина и настройки
- Слои
- Основы слоев
- Неразрушающий монтаж
- Создание и управление слоями и группами
- Выбрать, сгруппировать и связать слои
- Поместите изображения в рамки
- Непрозрачность слоя и смешивание
- Слои маски
- Применение смарт-фильтров
- Композиции слоев
- Переместить, сложить и заблокировать слои
- Слои-маски с векторными масками
- Управление слоями и группами
- Эффекты слоя и стили
- Редактировать маски слоя
- Извлечение активов
- Отображение слоев с помощью обтравочных масок
- Создание ресурсов изображения из слоев
- Работа со смарт-объектами
- Режимы наложения
- Объединение нескольких изображений в групповой портрет
- Объединение изображений с помощью Auto-Blend Layers
- Выравнивание и распределение слоев
- Копировать CSS из слоев
- Загрузить выделение из границ слоя или маски слоя
- Knockout для отображения содержимого других слоев
- Слой
- Выпрямление
- Композит
- Фон
- Выборки
- Рабочая область выбора и маски
- Сделать быстрый выбор
- Начало работы с выборками
- Выберите с помощью инструментов выделения
- Выберите с помощью инструментов лассо
- Выберите диапазон цветов в изображении
- Настройка выбора пикселей
- Преобразование между путями и границами выделения
- Основы канала
- Перемещение, копирование и удаление выбранных пикселей
- Создать временную быструю маску
- Сохранить выделение и маски альфа-канала
- Выберите области изображения в фокусе
- Дублировать, разделять и объединять каналы
- Расчет канала
- Выбор
- Ограничительная рамка
- Настройки изображения
- Деформация перспективы
- Уменьшить размытие изображения при дрожании камеры
- Примеры лечебных кистей
- Экспорт таблиц поиска цветов
- Настройка резкости и размытия изображения
- Понимание настроек цвета
- Применение регулировки яркости/контрастности
- Настройка деталей теней и светлых участков
- Регулировка уровней
- Настройка оттенка и насыщенности
- Настройка вибрации
- Настройка насыщенности цвета в областях изображения
- Быстрая настройка тона
- Применение специальных цветовых эффектов к изображениям
- Улучшите изображение с помощью настройки цветового баланса
- Изображения с высоким динамическим диапазоном
- Просмотр гистограмм и значений пикселей
- Подберите цвета на изображении
- Как обрезать и выпрямить фотографии
- Преобразование цветного изображения в черно-белое
- Корректирующие слои и слои-заливки
- Регулировка кривых
- Режимы наложения
- Целевые изображения для прессы
- Настройка цвета и тона с помощью пипеток «Уровни» и «Кривые»
- Настройка экспозиции и тонирования HDR
- Фильтр
- Размытие
- Осветлить или затемнить области изображения
- Выборочная настройка цвета
- Заменить цвета объектов
- Adobe Camera Raw
- Системные требования Camera Raw
- Что нового в Camera Raw
- Введение в Camera Raw
- Создание панорам
- Поддерживаемые объективы
- Эффекты виньетирования, зернистости и удаления дымки в Camera Raw
- Сочетания клавиш по умолчанию
- Автоматическая коррекция перспективы в Camera Raw
- Как сделать неразрушающее редактирование в Camera Raw
- Радиальный фильтр в Camera Raw
- Управление настройками Camera Raw
- Открытие, обработка и сохранение изображений в Camera Raw
- Исправление изображений с помощью инструмента Enhanced Spot Removal Tool в Camera Raw
- Поворот, обрезка и настройка изображений
- Настройка цветопередачи в Camera Raw
- Обзор функций | Adobe Camera Raw | 2018 выпусков
- Обзор новых функций
- Версии процесса в Camera Raw
- Внесение локальных корректировок в Camera Raw
- Исправление и восстановление изображений
- Удаление объектов с фотографий с помощью Content-Aware Fill
- Content-Aware Patch and Move
- Ретушь и исправление фотографий
- Исправить искажение изображения и шум
- Основные действия по устранению неполадок для устранения большинства проблем
- Преобразование изображений
- Преобразование объектов
- Настройка кадрирования, поворота и размера холста
- Как обрезать и выровнять фотографии
- Создание и редактирование панорамных изображений
- Деформация изображений, форм и путей
- Точка схода
- Используйте фильтр «Пластика»
- Контентно-зависимое масштабирование
- Преобразование изображений, форм и контуров
- Деформация
- Трансформация
- Панорама
- Рисунок и живопись
- Симметричные узоры красками
- Рисование прямоугольников и изменение параметров обводки
- О чертеже
- Рисование и редактирование фигур
- Малярные инструменты
- Создание и изменение кистей
- Режимы наложения
- Добавить цвет к путям
- Редактировать пути
- Краска с помощью кисти-миксера
- Наборы кистей
- Градиенты
- Градиентная интерполяция
- Выбор заливки и обводки, слоев и контуров
- Рисование с помощью инструментов «Перо»
- Создание шаблонов
- Создание рисунка с помощью Pattern Maker
- Управление путями
- Управление библиотеками шаблонов и пресетами
- Рисовать или рисовать на графическом планшете
- Создание текстурированных кистей
- Добавление динамических элементов к кистям
- Градиент
- Нарисуйте стилизованные мазки с помощью Art History Brush
- Краска с рисунком
- Синхронизация пресетов на нескольких устройствах
- Текст
- Добавить и отредактировать текст
- Единый текстовый движок
- Работа со шрифтами OpenType SVG
- Символы формата
- Формат абзацев
- Как создавать текстовые эффекты
- Редактировать текст
- Интервал между строками и символами
- Арабский и еврейский шрифт
- Шрифты
- Устранение неполадок со шрифтами
- Азиатский тип
- Создать тип
- Ошибка Text Engine при использовании инструмента «Текст» в Photoshop | Виндовс 8
- Добавить и отредактировать текст
- Видео и анимация
- Видеомонтаж в Photoshop
- Редактировать слои видео и анимации
- Обзор видео и анимации
- Предварительный просмотр видео и анимации
- Красить кадры в слоях видео
- Импорт видеофайлов и последовательностей изображений
- Создать анимацию кадра
- Creative Cloud 3D-анимация (предварительная версия)
- Создание анимации временной шкалы
- Создание изображений для видео
- Фильтры и эффекты
- Использовать фильтр «Пластика»
- Использовать галерею размытия
- Основы фильтра
- Ссылка на эффекты фильтра
- Добавить световые эффекты
- Используйте адаптивный широкоугольный фильтр
- Используйте фильтр масляной краски
- Эффекты слоя и стили
- Применить определенные фильтры
- Размазать области изображения
- Сохранение и экспорт
- Сохранение файлов в Photoshop
- Экспорт файлов в Photoshop
- Поддерживаемые форматы файлов
- Сохранять файлы в графических форматах
- Перемещение дизайнов между Photoshop и Illustrator
- Сохранение и экспорт видео и анимации
- Сохранение файлов PDF
- Защита авторских прав Digimarc
- Сохранение файлов в Photoshop
- Печать
- Печать 3D-объектов
- Печать из фотошопа
- Печать с управлением цветом
- Контактные листы и презентации в формате PDF
- Печать фотографий в макете пакета изображений
- Плашечные цвета для печати
- Дуотоны
- Печать изображений на коммерческой типографии
- Улучшение цветных отпечатков из Photoshop
- Устранение проблем с печатью | Фотошоп
- Автоматизация
- Создание действий
- Создание графики, управляемой данными
- Сценарий
- Обработать пакет файлов
- Воспроизведение и управление действиями
- Добавить условные действия
- О действиях и панели действий
- Инструменты записи в действиях
- Добавить условное изменение режима к действию
- Набор инструментов пользовательского интерфейса Photoshop для подключаемых модулей и сценариев
- Управление цветом
- Понимание управления цветом
- Поддержание согласованности цветов
- Настройки цвета
- Работа с цветовыми профилями
- Документы с управлением цветом для онлайн-просмотра
- Управление цветом документов при печати
- Импортированные изображения с управлением цветом
- Пробные цвета
- Подлинность контента
- Узнайте об учетных данных содержимого
- Идентичность и происхождение для NFT
- Подключить учетные записи для атрибуции креативов
- 3D и техническое изображение
- Photoshop 3D | Общие вопросы о снятых с производства 3D-функциях
- Creative Cloud 3D-анимация (предварительная версия)
- Печать 3D-объектов
- 3D живопись
- Усовершенствования 3D-панели | Фотошоп
- Основные концепции и инструменты 3D
- 3D-рендеринг и сохранение
- Создание 3D-объектов и анимации
- Стопки изображений
- Рабочий процесс 3D
- Измерение
- DICOM-файлы
- Photoshop и MATLAB
- Подсчет объектов на изображении
- Объединение и преобразование 3D-объектов
- Редактирование 3D-текстур
- Настройка экспозиции и тонирования HDR
- Настройки панели 3D
Рисование в Adobe Photoshop включает создание векторных фигур и контуров.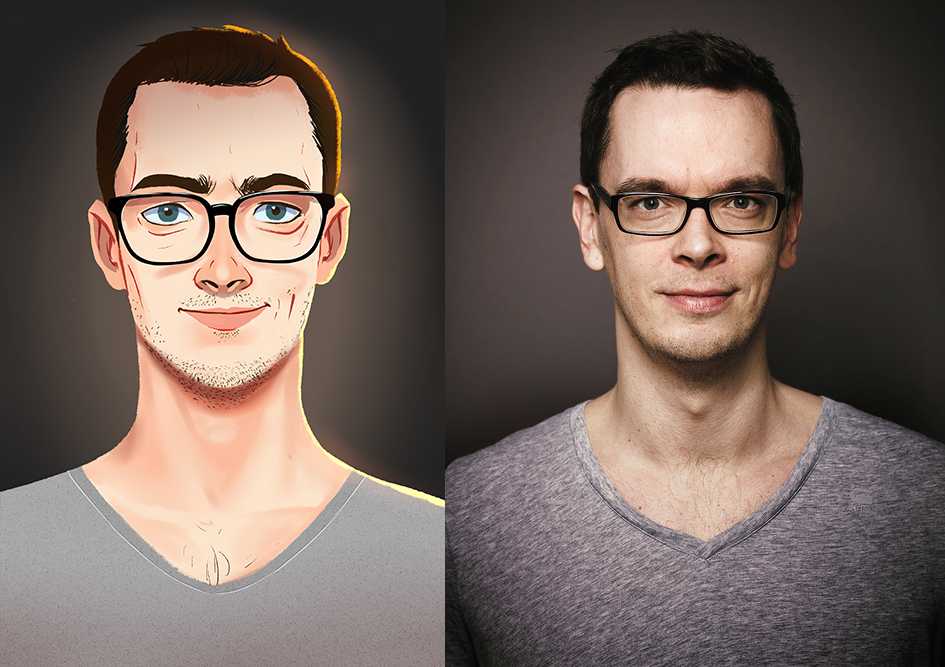 В Photoshop вы можете рисовать с помощью любого инструмента формы, инструмента «Перо» или инструмента «Перо произвольной формы». Параметры для каждого инструмента доступны на панели параметров.
В Photoshop вы можете рисовать с помощью любого инструмента формы, инструмента «Перо» или инструмента «Перо произвольной формы». Параметры для каждого инструмента доступны на панели параметров.
Прежде чем начать рисовать в Photoshop, вы должны выбрать режим рисования на панели параметров. Режим, который вы выбираете для рисования, определяет, создаете ли вы векторную фигуру на отдельном слое, рабочий контур на существующем слое или растровую фигуру на существующем слое.
Векторные фигуры — это линии и кривые, которые вы рисуете с помощью инструментов фигуры или пера. (См. разделы Рисование фигур и Рисование с помощью инструментов «Перо».) Векторные фигуры не зависят от разрешения — они сохраняют четкие края при изменении размера, печати на принтере PostScript, сохранении в файле PDF или импорте в векторное графическое приложение. Вы можете создавать библиотеки пользовательских фигур и редактировать контур фигуры (называемый контуром) и атрибуты (такие как обводка, цвет заливки и стиль).
Контуры — это контуры, которые можно превратить в выделение или заполнить и обвести цветом. Вы можете легко изменить форму контура, отредактировав его опорные точки.
Рабочий путь — это временный путь, который отображается на панели «Контуры» и определяет контур фигуры.
Контуры можно использовать несколькими способами:
- Используйте контуры в качестве векторной маски, чтобы скрыть области слоя. (См. О слоях и векторных масках.)
Преобразование пути в выделение. (См. Преобразование контуров в границы выделения.)
Залейте или обведите контур цветом. (См. Заливка контуров цветом.)
Назначьте сохраненный путь в качестве пути отсечения, чтобы сделать часть изображения прозрачной при экспорте изображения в приложение для верстки или векторного редактирования. (См. раздел Создание прозрачности с помощью обтравочных контуров изображения.)
Когда вы
Работая с инструментами формы или пера, вы можете рисовать в трех различных режимах. Вы выбираете режим, выбирая значок на панели параметров, когда у вас есть
выбрана фигура или перо.
Вы выбираете режим, выбирая значок на панели параметров, когда у вас есть
выбрана фигура или перо.
Слои формы
Создает фигуру на отдельном слое. Вы можете использовать либо инструменты формы, либо перо. инструменты для создания слоев-фигур. Потому что их легко перемещать, изменять размер, выровненные и распределенные слои формы идеально подходят для создания графики для веб-страниц. Вы можете нарисовать несколько фигур на слое. Слой фигуры состоит из слоя заливки, который определяет цвет фигуры. и связанная векторная маска, определяющая контур фигуры. Схема фигуры — это путь, который отображается на панели «Контуры».
Пути
Рисует рабочий путь на текущем слое, который затем можно
используйте для выделения, создания векторной маски или заливки и обводки
с цветом для создания растровой графики (так же, как если бы вы использовали
инструмент для рисования). Рабочий путь является временным, если вы его не сохраните.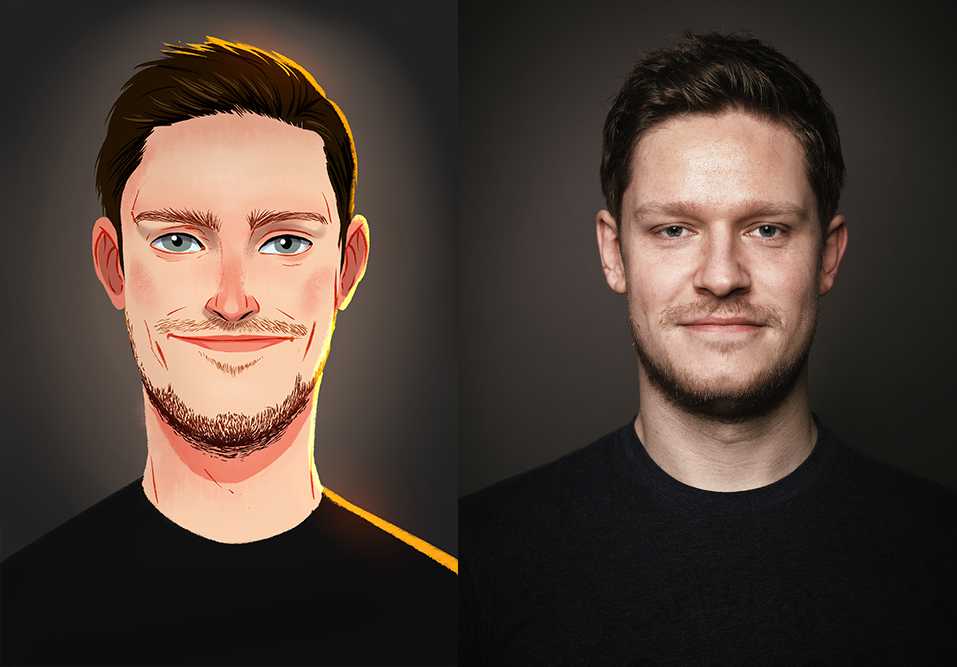 Пути
появляются на панели «Контуры».
Пути
появляются на панели «Контуры».
Заполнить пиксели
Краски непосредственно на слое — так же, как это делает инструмент рисования. Когда вы работаете в этом режиме, вы создаете растровые изображения, а не векторную графику. Вы работаете с фигуры, которые вы рисуете, так же, как и с любым растровым изображением. Только инструменты формы работают в этом режиме.
Варианты рисованияA. Слои-фигуры B. Пути C. Заливка пикселей
Еще нравится это
- Инструменты
- Используйте панель параметров
Войдите в свою учетную запись
Войти
Управление учетной записью
10 шагов, чтобы сделать фотографию похожей на рисунок в Photoshop
Вы когда-нибудь мечтали нарисовать от руки портрет любимого человека или домашнего животного, чтобы с гордостью повесить его на стену? Дело в том, что рисование — это тяжелая работа, и для этого вам потребуется немало таланта, терпения и практики.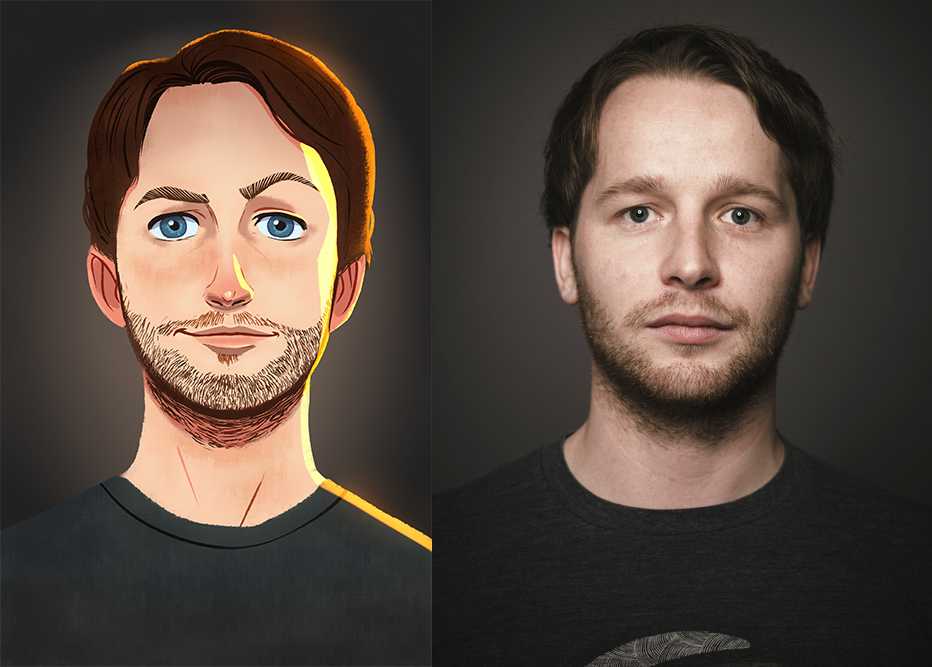
Или ты?
Привет, я Кара! Мне нравится создавать цифровое искусство в Photoshop, и мне нравится, что Photoshop позволяет мне делать с моими изображениями то, что я никогда не смог бы сделать с помощью карандаша или кисти.
Ты следишь за мной? Да? Тогда давайте углубимся, и я покажу вам, как превратить фотографию в реалистичный рисунок в Photoshop!
Примечание: все скриншоты ниже взяты из Photoshop CC для Windows. Другие версии будут выглядеть немного иначе.
Содержание
- Шаг 1. Подготовьте изображение
- Шаг 2. Инвертируйте изображение
- Шаг 3. Добавьте размытие по Гауссу
- Шаг 6. Добавьте черно-белый корректирующий слой
- Шаг 7. Создайте снимок
- Шаг 8. Добавьте фильтр «Светящиеся края»
- Шаг 9. Добавьте эффект текстуры бумаги
- Шаг 10. Поиграйте с результатами
Шаг 1. Подготовьте изображение
Откройте изображение в Photoshop и продублируйте фоновый слой, нажав Ctrl + J или Команда + J. Это дает нам возможность вернуться, если мы ошибемся.
Это дает нам возможность вернуться, если мы ошибемся.
Вот милый, но немного сумасшедший кролик, с которым мы будем работать сегодня. Я получил это изображение с pexels.com.
Затем, щелкните правой кнопкой мыши на слое, чтобы открыть это меню. Выберите Преобразовать в смарт-объект.
Использование смарт-объектов дает несколько преимуществ. В этом случае мы будем применять фильтры, а смарт-объект позволяет нам вернуться и настроить эти фильтры в конце.
Шаг 2: Инвертируйте изображение
Это выглядит странно, но дерзайте, обещаю, все получится. Нажмите Ctrl + I или Command + I , чтобы инвертировать изображение.
Шаг 3: Добавьте размытие по Гауссу
Теперь перейдите к Фильтр в строке меню, наведите указатель мыши на Размытие и выберите Размытие по Гауссу.
Нам нужно значительное размытие, поэтому начнем с 50 пикселей. Из-за смарт-объекта мы можем вернуться и изменить это значение в конце, чтобы увидеть, как оно повлияет на внешний вид конечного изображения, поэтому не имеет большого значения, что вы выберете в этот момент. Нажмите ОК .
Из-за смарт-объекта мы можем вернуться и изменить это значение в конце, чтобы увидеть, как оно повлияет на внешний вид конечного изображения, поэтому не имеет большого значения, что вы выберете в этот момент. Нажмите ОК .
Шаг 4. Измените режим наложения
Измените режим наложения слоя изображения на Color Dodge .
Теперь вы должны увидеть начало эскиза.
Шаг 5. Добавьте корректирующий слой «Уровни»
Эскиз выглядит немного анемичным, поэтому давайте добавим немного контраста. Щелкните значок корректирующего слоя в нижней части панели «Слои». Он выглядит как полузаполненный круг. Выберите уровней.
Поднимите значения темных и средних тонов, чтобы увидеть четкость и контрастность изображения.
Шаг 6. Добавьте черно-белый корректирующий слой
Если вы хотите добиться эффекта графитного карандаша, давайте добавим черно-белый корректирующий слой. Снова перейдите к корректирующему слою , но на этот раз выберите Black and White . Если вы хотите сделать набросок цветным карандашом, вы можете пропустить этот шаг.
Снова перейдите к корректирующему слою , но на этот раз выберите Black and White . Если вы хотите сделать набросок цветным карандашом, вы можете пропустить этот шаг.
Шаг 7: Создание снимка
Нам нужно собрать все воедино, чтобы мы могли применить новый фильтр к коллективному изображению. Нажмите Ctrl + A или Команда + A для выбора всего. Или перейдите к Выберите в строке меню и выберите Все.
, затем перейдите к РЕДАКТИРОВАТЬ и выберите Copy Cerved или HIT Shift + Ctrl + C или Shift + Команда + C. . нажатие Ctrl + V или Command + V.
Вы должны увидеть объединенный слой в верхней части стека слоев.
Шаг 8.
 Добавьте фильтр Glowing Edges
Добавьте фильтр Glowing EdgesПерейдите к фильтру и откройте галерею фильтров .
Откройте папку Stylize и выберите фильтр Glowing Edges . Справа выберите минимальную ширину края и максимальные параметры яркости и гладкости края. Нажмите ОК.
Ого! Вещи снова выглядят немного напуганными!
Нажмите Ctrl + I или Command + I , чтобы снова инвертировать изображение. Также измените режим наложения на Multiply .
Шаг 9. Добавьте эффект текстуры бумаги
Чтобы рисунок выглядел более аутентично, давайте добавим к изображению текстуру бумаги. Проще всего это сделать с помощью фильтра на слое с заливкой сплошным цветом.
Щелкните значок корректирующего слоя в нижней части панели слоев и выберите 9.0939 Сплошной цвет.
Вы можете выбрать любой цвет из открывшейся палитры цветов, но давайте выберем белый. Он закроет ваше изображение, но не волнуйтесь.
Он закроет ваше изображение, но не волнуйтесь.
Выделив слой заливки цветом, перейдите к Фильтр и выберите Галерея фильтров.
Появится это предупреждение. Выберите Преобразовать в смарт-объект , если вы хотите изменить цвет позже. Если вы планируете оставить его белым, вы можете просто нажать Rasterize.
Перейдите в папку Texture и выберите фильтр Texturizer . В поле Texture справа у вас есть четыре варианта. И холст, и песчаник придают изображению бумажную текстуру. Вы можете поиграть с ними, а также с параметрами масштабирования и рельефа, чтобы найти тот вид, который вам нравится.
Чтобы передать изображение, измените режим наложения на Умножение и уменьшите непрозрачность слоя заливки цветом примерно до 70%.
Вам придется подойти к экрану поближе, чтобы увидеть его, но вы заметили, что теперь на изображении появилась небольшая текстура?
Шаг 10.
 Поэкспериментируйте с результатами
Поэкспериментируйте с результатамиВы можете либо оставить эскиз как есть, либо немного изменить его, чтобы увидеть, что вам больше нравится. Нажмите значок глаза рядом с черно-белым корректирующим слоем, чтобы отключить видимость. Это вернет цвет вашему изображению, и вы сможете решить, какую версию вы предпочитаете.
Вы также можете попробовать изменить значение размытия по Гауссу. Прокрутите вниз до слоя 1 и . Дважды щелкните на фильтре размытия по Гауссу. (Вот где использование смарт-объекта пригодится).
Вот как это выглядит при размере 50 пикселей.
По сравнению с 90 пикселями.
Получайте удовольствие, играя с ним, чтобы увидеть, что вам нравится и что хорошо подходит для вашего имиджа!
Хотите узнать больше о забавных вещах, которые можно делать в Photoshop? Посмотрите наш мастер-класс по созданию акварельной картины из фотографии здесь!
О Каре Кох
Кара увлеклась фотографией примерно в 2014 году и с тех пор исследует все уголки мира изображений.

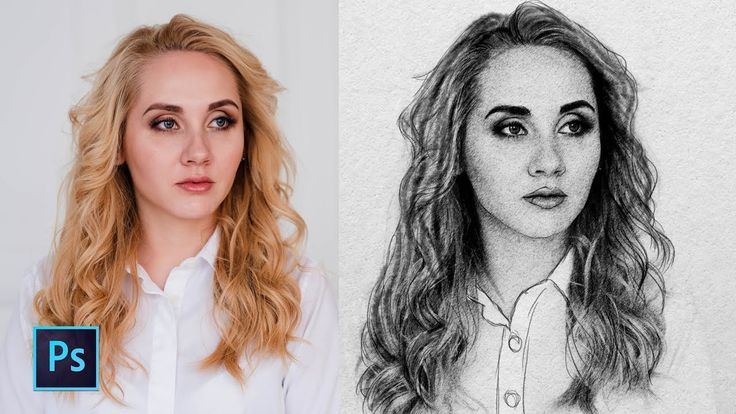 А при наличии современного графического адаптера — в режиме реального времени наблюдать за вносимыми изменениями в окне предпросмотра. Однако, как и любой другой инструмент, фильтр Oil Paint несовершенен. В частности, он не дает возможности по отдельности управлять величиной и характером мазков в разных частях изображения. Поэтому другие методы для получения картины из фотографии остаются актуальными. В этом обзоре мы рассмотрим как Oil Paint, так и еще три способа получения этого эффекта.
А при наличии современного графического адаптера — в режиме реального времени наблюдать за вносимыми изменениями в окне предпросмотра. Однако, как и любой другой инструмент, фильтр Oil Paint несовершенен. В частности, он не дает возможности по отдельности управлять величиной и характером мазков в разных частях изображения. Поэтому другие методы для получения картины из фотографии остаются актуальными. В этом обзоре мы рассмотрим как Oil Paint, так и еще три способа получения этого эффекта.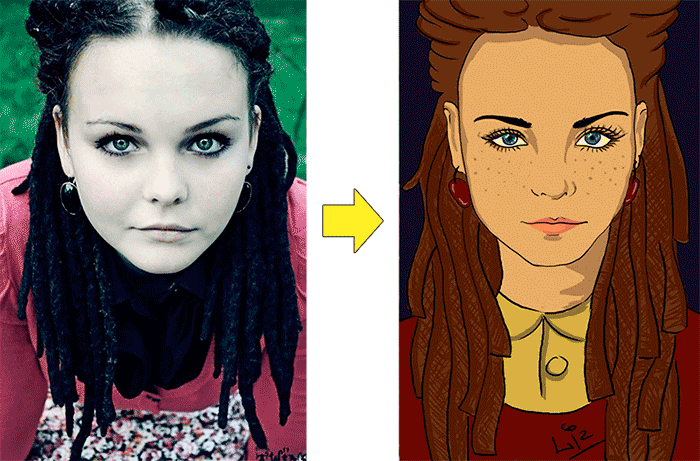
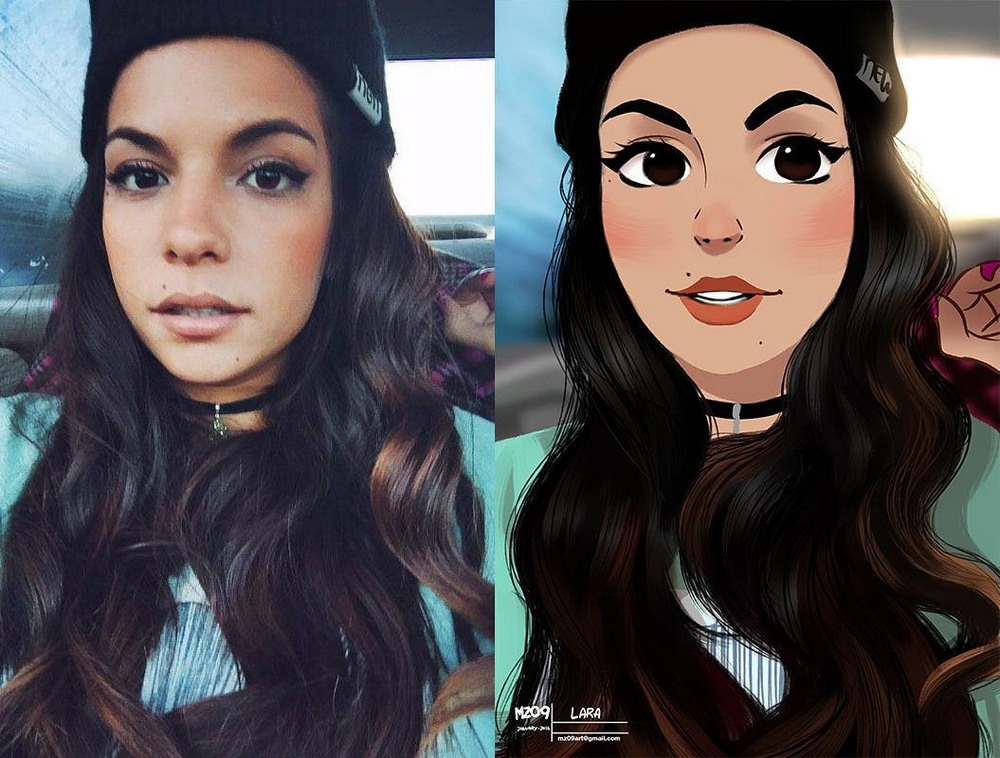 При изменении освещения мазки могут выглядеть яркими или, наоборот, темными. Параметр Shine («Блеск») задает общую выраженность эффекта.
При изменении освещения мазки могут выглядеть яркими или, наоборот, темными. Параметр Shine («Блеск») задает общую выраженность эффекта.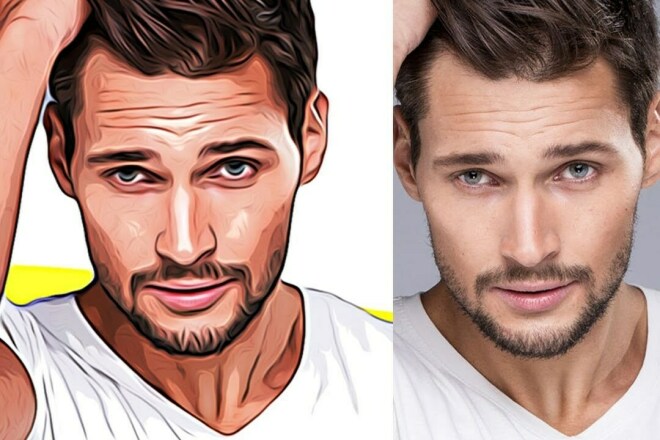 Другие параметры стоит подбирать в зависимости от разрешения изображения. Уменьшите искажения, задав более низкое значение параметра Distortion («Искажение»), и выберите небольшое значение параметра Smoothness («Смягчение»).
Другие параметры стоит подбирать в зависимости от разрешения изображения. Уменьшите искажения, задав более низкое значение параметра Distortion («Искажение»), и выберите небольшое значение параметра Smoothness («Смягчение»).
 Он более трудоемкий, чем использование нового фильтра Oil Paint («Масляная краска»), но зато дает больше возможностей для творчества.
Он более трудоемкий, чем использование нового фильтра Oil Paint («Масляная краска»), но зато дает больше возможностей для творчества. Наконец, примените фильтр Texturizer («Текстуризатор»), чтобы создать иллюзию холста. В Photoshop CS6 этого фильтра в меню Filter («Фильтр») по умолчанию нет, и он вызывается через Filter Gallery («Галерею фильтров»). Выберите в списке Texture («Текстура») — Canvas («Холст») и, ориентируясь на окно предварительного просмотра, подберите значения параметров Scaling («Масштаб») и Relief («Рельеф»).
Наконец, примените фильтр Texturizer («Текстуризатор»), чтобы создать иллюзию холста. В Photoshop CS6 этого фильтра в меню Filter («Фильтр») по умолчанию нет, и он вызывается через Filter Gallery («Галерею фильтров»). Выберите в списке Texture («Текстура») — Canvas («Холст») и, ориентируясь на окно предварительного просмотра, подберите значения параметров Scaling («Масштаб») и Relief («Рельеф»). Но, чтобы нарисовать таким образом картину, совсем не обязательно обладать талантом художника.
Но, чтобы нарисовать таким образом картину, совсем не обязательно обладать талантом художника. Настройте ее профиль, используя настройки на палитре Brush («Кисть»). Желательно, чтобы профиль был похож на мазок настоящей кисти — в нем должен проглядываться след от ворсинок и должна быть видна текстура холста. Начните рисовать прямо на изображении, короткими маленькими мазками. Их можно накладывать совершенно произвольным образом, стараясь, чтобы на каждом мазке просматривался профиль кисти.
Настройте ее профиль, используя настройки на палитре Brush («Кисть»). Желательно, чтобы профиль был похож на мазок настоящей кисти — в нем должен проглядываться след от ворсинок и должна быть видна текстура холста. Начните рисовать прямо на изображении, короткими маленькими мазками. Их можно накладывать совершенно произвольным образом, стараясь, чтобы на каждом мазке просматривался профиль кисти. Когда светлых пятен на изображении не останется, можно сохранять результат.
Когда светлых пятен на изображении не останется, можно сохранять результат.
 Сделай это.
Сделай это.