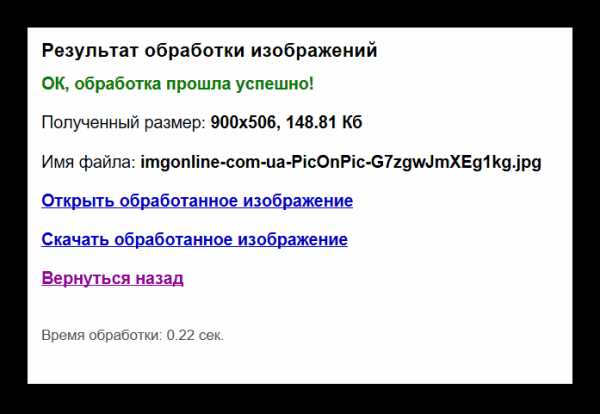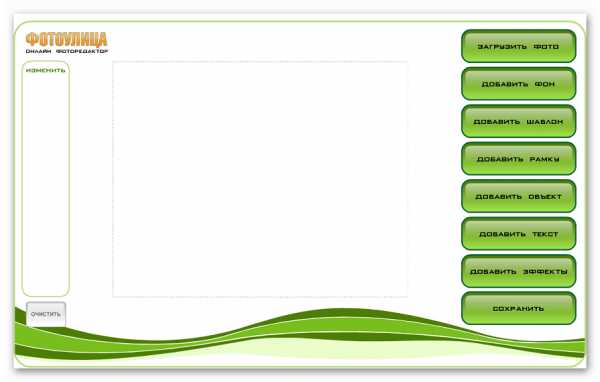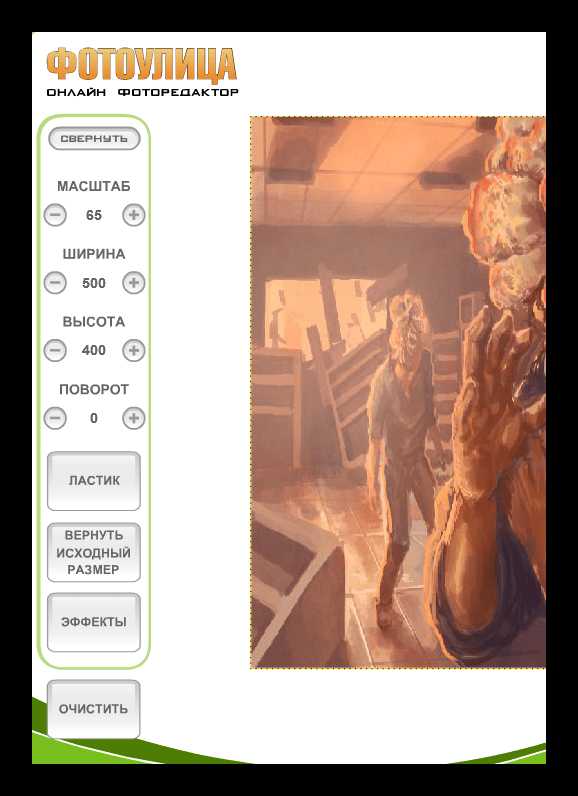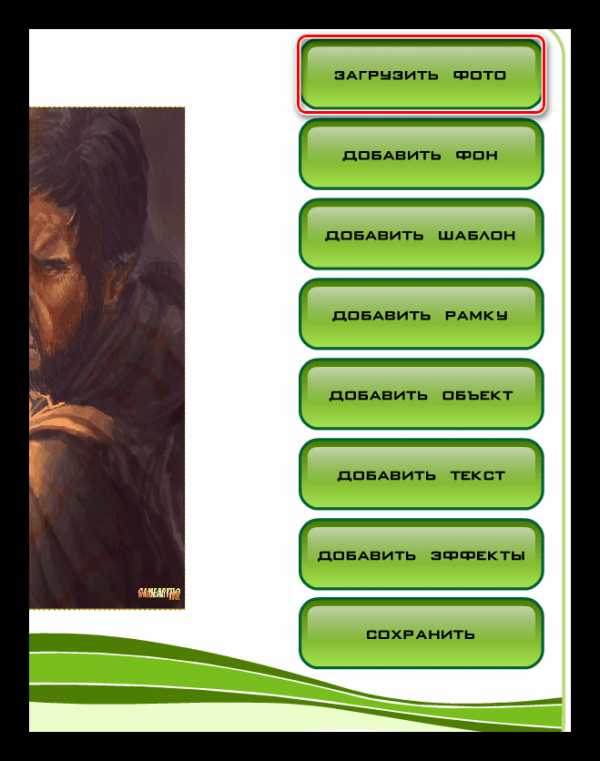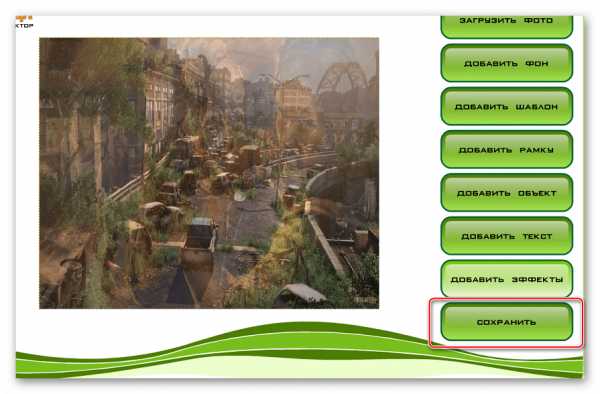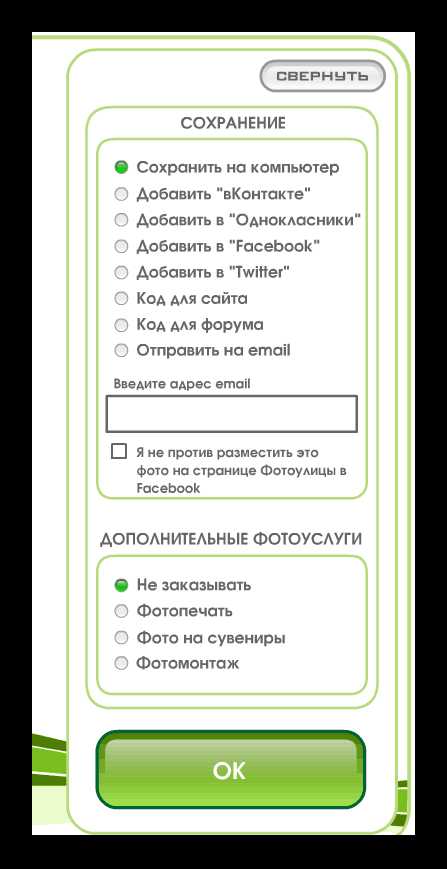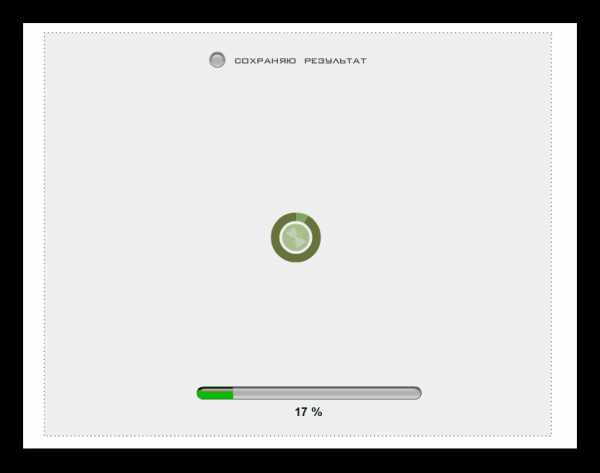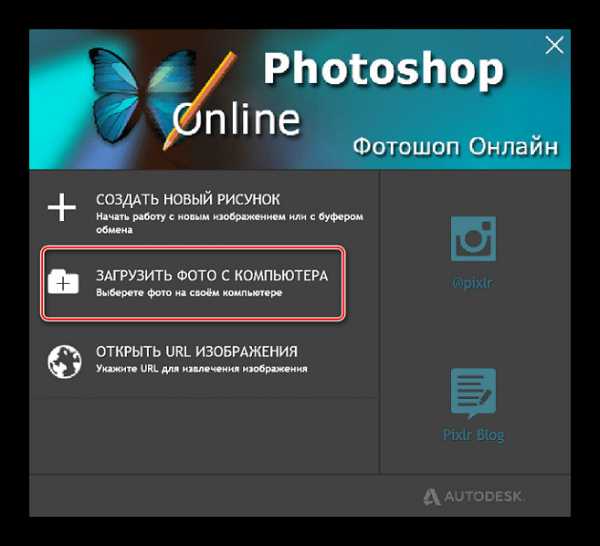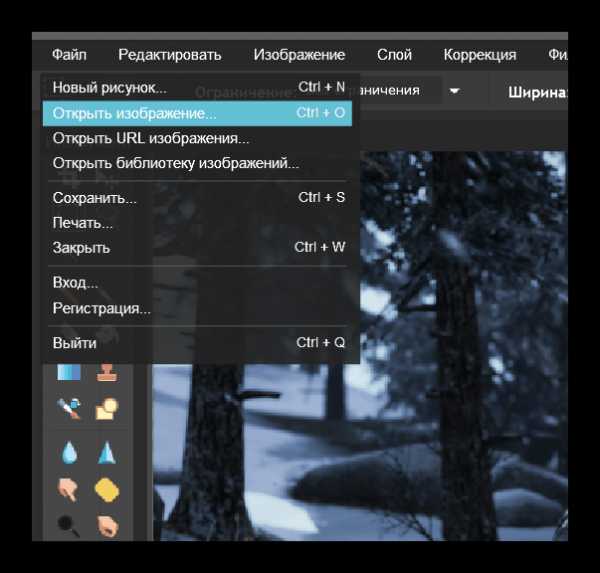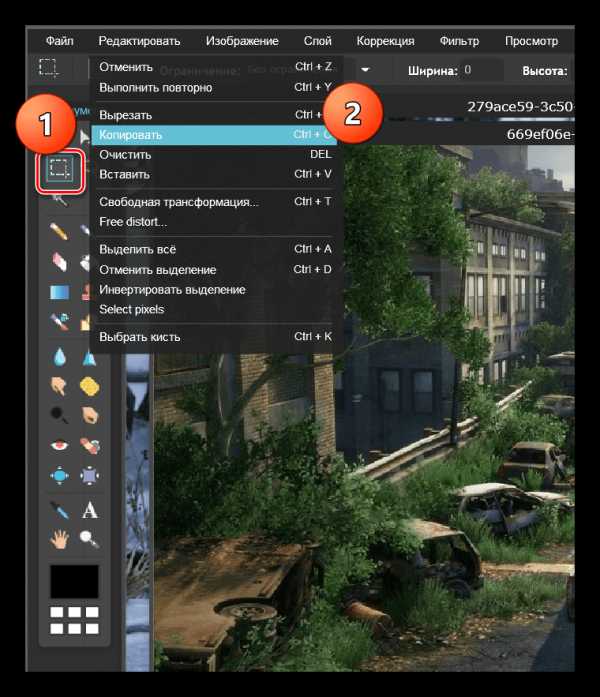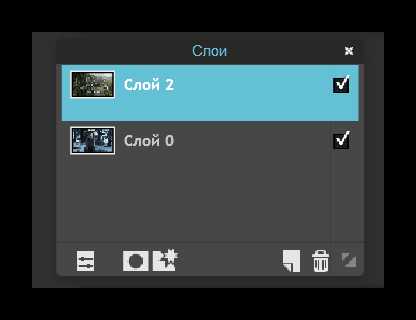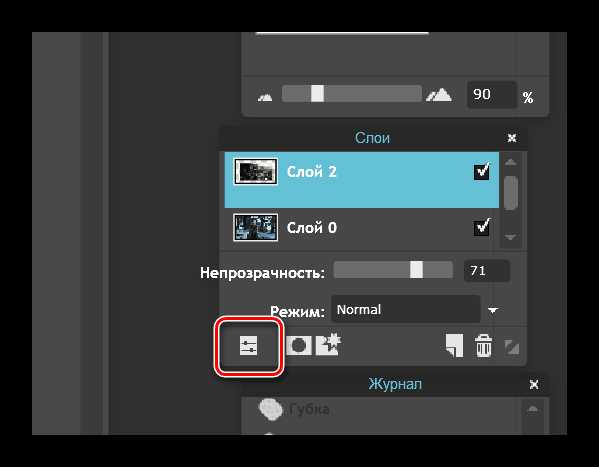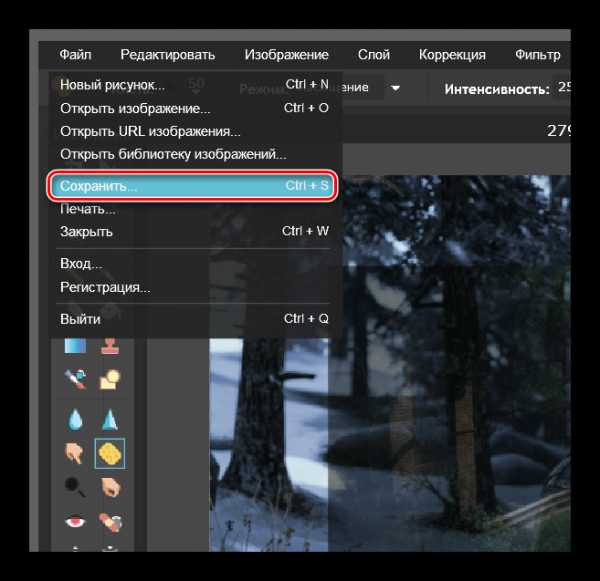Как наложить одно фото на другое онлайн

Часто одна картинка не способна проиллюстрировать всю суть проблемы, в связи с чем ее приходится дополнять еще одним изображением. Выполнить наложение фото можно с помощью популярных редакторов, однако многие из них сложны в понимании и требуют определенных навыков и знаний для работы.
Совместить две фотографии в единое изображение, сделав всего несколько щелчков мышью, помогут онлайн-сервисы. Такие сайты просто предлагают загрузить файлы и выбрать параметры совмещения, сам процесс происходит автоматически и пользователю остается лишь скачать результат.
Сайты для совмещения фотографий
Сегодня мы расскажем об онлайн-сервисах, которые помогут совместить два изображения. Рассмотренные ресурсы абсолютно бесплатны, а с процедурой наложения не возникнет проблем даже у начинающих пользователей.
Способ 1: IMGonline
Сайт содержит многочисленные инструменты для работы с картинками в разных форматах. Здесь же можно легко объединить две фотографии в одну. Пользователю нужно загрузить оба файла на сервер, выбрать, как именно будет осуществляться наложение, и дождаться результата.
Изображения можно совместить вместе с настройкой прозрачности одной из картинок, просто вклеить фото поверх другого либо наложить фото с прозрачным фоном на другое.
Перейти на сайт IMGonline
- Загружаем нужные файлы на сайт посредством кнопки «Обзор».
- Выбираем параметры наложения. Настраиваем прозрачность второго изображения. В случае, если необходимо, чтобы картинка просто была сверху другой, устанавливаем прозрачность на «0».
- Настраиваем параметр подгонки одного изображения под другое. Обратите внимание на то, что подгонять можно как первую, так и вторую картинку.
- Выбираем, в каком месте будет расположена вторая картинка относительно первой.
- Настраиваем параметры итогового файла, в том числе его формат и степень прозрачности.
- Щелкаем на кнопку «Ок» для начала автоматической обработки.
- Готовое изображение можно просмотреть в браузере либо сразу скачать на компьютер.

Одну картинку на другую мы накладывали с параметрами, установленными по умолчанию, в итоге получилось довольно необычное фото хорошего качества.
Способ 2: Фотоулица
Русскоязычный онлайн-редактор, с помощью которого легко наложить одно фото на другое. Имеет довольно приветливый и понятный интерфейс и множество дополнительных функций, которые позволят получить желаемый результат.
Работать можно с фотографиями, скачанными на компьютер, либо с картинками из интернета, просто указав на них ссылку.
Перейти на сайт Фотоулица
- Щелкаем на кнопку «Открыть фоторедактор» на главной странице сайта.
- Попадаем в окно редактора.

- Нажимаем на «Загрузить фото»

- С помощью боковой панели, если нужно, меняем размеры первой картинки.

- Вновь щелкаем на «Загрузить фото» и добавляем второе изображение.

- Поверх первого фото будет наложено второе. Подгоняем его под размеры первой картинки с помощью левого бокового меню, как описано в п.4.
- Переходим во вкладку «Добавить эффекты».

- Настраиваем нужную прозрачность верхней фотографии.

- Для сохранения результата щелкаем на кнопку «Сохранить».

- Выбираем подходящий вариант и щелкаем на кнопку «ОК».

- Выбираем размер изображения, оставляем либо убираем логотип редактора.
- Начнется процесс монтирования фото и сохранения ее на сервер. Если вы выбрали «Высокое качество», процесс может занимать продолжительное время. Не закрывайте окно браузера до завершения загрузки, иначе весь результат будет потерян.

В отличие от предыдущего ресурса, следить за параметрами прозрачности второго фото относительно другого можно в режиме реального времени, это позволяет быстрее добиться желаемого результата. Положительные впечатления от работы сайта портит длительный процесс загрузки картинки в хорошем качестве.
Способ 3: Фотошоп Онлайн
Еще один редактор, с помощью которого легко объединить две фотографии в единый файл. Отличается наличием дополнительных функций и возможностью соединять лишь отдельные элементы изображения. От пользователя требуется загрузить фоновое изображение и добавить к нему одну или несколько картинок для совмещения.
Редактор работает на бесплатной основе, итоговый файл имеет хорошее качество. Функционал сервиса похож на работу десктопного приложения Фотошоп.
Перейти на сайт Фотошоп Онлайн
- В открывшемся окне щелкаем на кнопку «Загрузить фото с компьютера».

- Добавляем второй файл. Для этого заходим в меню «Файл» и нажимаем «Открыть изображение».

- Выбираем на левой боковой панели инструмент «Выделение», выбираем на второй фотографии нужную область, переходим в меню «Редактировать» и щелкаем на пункт «Копировать».

- Закрываем второе окно, не сохраняя изменения. Переходим вновь к основному изображению. Через меню «Редактирование» и пункт «Вставить» добавляем на фото вторую картинку.
- В меню «Слои» выбираем тот, который будем делать прозрачным.

- Щелкаем на значок «Параметры» в меню «Слои» и настраиваем нужную прозрачность второго фото.

- Сохраняем результат. Для этого переходим в «Файл» и нажимаем «Сохранить».

Если редактором пользоваться впервые, довольно сложно разобраться, где именно находятся параметры для настройки прозрачности. Кроме того, «Онлайн Фотошоп», хоть и работает через облачное хранилище, довольно требователен к ресурсам компьютера и скорости соединения с сетью.
Читайте также: Объединяем два снимка в один в Фотошопе
Мы рассмотрели наиболее популярные, стабильные и функциональные сервисы, которые позволяют объединить два или более изображений в один файл. Самым простым оказался сервис IMGonline. Здесь пользователю достаточно указать нужные параметры и скачать готовое изображение.
Мы рады, что смогли помочь Вам в решении проблемы.Опишите, что у вас не получилось. Наши специалисты постараются ответить максимально быстро.
Помогла ли вам эта статья?
ДА НЕТlumpics.ru
15 золотых советов, как делать потрясающие фотографии смартфоном в путешествии
Коул Райс (Cole Rise) — популярный фотограф, путешественник и создатель пресета Rise для Instagram. Его фотографии отличаются тем, что даже после обработки они выглядят естественно. Коул поделился своими секретами, как снимать на мобильный телефон и редактировать фотографии так, чтобы по качеству они были близки к снимкам с зеркальных фотоаппаратов.
1. Добавьте света теням и затемните светлые участки
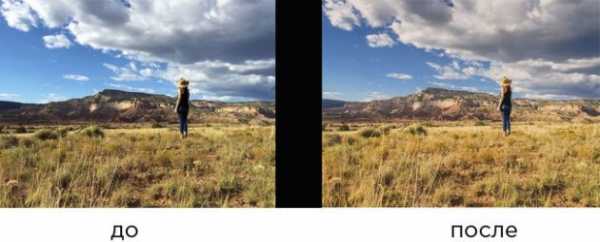 Cole Rise
Cole RiseБольшинство инструментов для обработки фотографий имеют опции для регулирования света и теней. И этим нужно пользоваться.
Чтобы улучшить фотографию с изображением природы, Коул сбалансировал экспозицию, добавив света теням и немного затемнив светлые участки. Также к фотографии он применил фильтр Winsy из коллекции приложения Litely, чтобы привнести в изображение тёплые тона.
2. Добавьте эффект виньетки и тени, чтобы сделать фото ярче
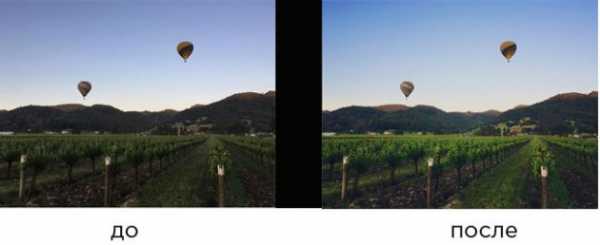 Cole Rise
Cole RiseЭффект виньетирования добавляет тёмную границу по периметру фотографии и осветляет её середину. Это один из любимых трюков Коула. Оригинальная фотография была бы слишком тёмной, поэтому Коул увеличил насыщенность и добавил немного резкости, чтобы отделить воздушный шар от ландшафта. Это позволило сохранить фотографию естественной.
3. Отредактируйте изображение, а затем верните все настройки обратно на 50%
 Cole Rise
Cole RiseХитрость в том, чтобы заставить ваше фото выглядеть естественно. Отредактируйте изображение, как вы привыкли это делать, а затем верните все настройки обратно на 50%.
В прошлом году пользователи Instagram наконец-то получили возможность контролировать силу воздействия фильтров. Чтобы воспользоваться этими настройками, просто выберите фильтр, а затем нажмите на него ещё раз.
И ещё один совет: не используйте инструмент LUX в Instagram. Его задача — исправлять недостаток контраста, что делает фотографию неестественной.
4. Снимайте людей везде, где это возможно
Пейзажи выглядят лучше, когда на них есть люди. Человек на фотографии способен передавать чувства. Лучший пример того, как люди добавляют индивидуальности снимку, — это работы Мурада Османна (Murad Osmann), который фотографирует себя, держащим за руку свою подругу, в разных уголках света (серия фото «Следуй за мной»).
Совет 5. Люди помогают передавать масштабы объектов
Это руины древнего города Джераш. Если убрать человека с этой фотографии, то мы не почувствуем масштабности и грандиозности этого сооружения.
6. Пробуйте делать снимки, высунувшись из окна автомобиля
Вы никогда не узнаете заранее, что у вас получится. В случае с iPhone просто зажмите кнопку спуска и держите, чтобы фотографировать в режиме серийной съёмки. На смартфоне под управлением Android можно включить серийную съёмку, выбрав в настройках камеры соответствующий режим (Burst Mode). На смартфонах Sаmsung он может называться Burst Shot. При создании этой фотографии Коул использовал Slow Shutter Cam, чтобы добавить эффект размытости.
7. Чтобы получить интересный кадр, поместите смартфон на крышу авто
 Cole Rise
Cole RiseЕсли на небе есть облака, то их отражение на крыше автомобиля добавит фотографии некоторую изюминку.
8. Опустите гаджет к поверхности воды для создания крутого отражающего эффекта
9. Держите смартфон вертикально, когда снимаете для Instagram
Чтобы упростить себе задачу, держите камеру вертикально: так проще уместить всё нужное для кадра в квадратную область. А ещё лучше сразу настроить камеру для съёмки только квадратных изображений.
10. При съёмке пейзажей нажимайте на кнопку регулировки громкости, чтобы спустить затвор
 Cole Rise
Cole RiseВы знали, что можно просто открыть камеру в iPhone и нажать кнопку регулировки громкости, чтобы сделать снимок? Это же справедливо для телефонов под управлением Android. В Samsung Galaxy S4 присвойте функцию спуска затвора кнопке регулировки громкости в настройках вместо функции приближения, которая установлена по умолчанию. Такая рокировка кнопок позволит удобнее взять телефон, чтобы избежать эффекта «трясущихся рук», который может испортить фото.
11. Опускайтесь ближе к земле, если хотите вынести объект на передний план
У камер смартфонов плохая глубина резкости, поэтому можно прибегнуть к хитростям. Например, опустить камеру ближе к земле.
12. Не привлекайте внимания и не носите с собой рюкзак
Турист, обвешанный гаджетами, — это отличная приманка для воров. Во время путешествий Коул никогда не надевает вызывающую одежду, держит свою камеру и телефон близко к себе и всегда оставляет рюкзак дома. Прежде чем снимать торговца или просто человека на улице, обязательно спросите его разрешения. Вы удивитесь, насколько отзывчивы люди.
13. Плохая погода = отличное фото
 Cole Rise
Cole RiseНе убегайте, когда начинается дождь или град. Это отличные условия для того, чтобы сделать хороший кадр. Пасмурные и облачные дни — это возможность запечатлеть интересные узоры в небе. Не сидите дома даже тогда, когда погода кажется нелётной.
14. Будьте готовы снимать даже в самые неожиданные моменты
 Cole Rise
Cole RiseНе всегда выпадает возможность основательно подготовиться к съёмке, случаются и неожиданные моменты. Как, например, этот кадр с низко пролетающим самолётом. Поэтому, если не желаете упускать отличные кадры, выучите горячие клавиши своего телефона. К примеру, у смартфонов Samsung в настройках есть опция Camera Quick Access. А в новом Galaxy S6 есть встроенные горячие клавиши, нужно лишь дважды нажать на кнопку Home.
15. Чтобы получать лучшие снимки, заходите дальше, чем другие
Единственный способ открывать красивые места — это заставлять себя исследовать. Хотите получить нестандартные кадры? Отходите дальше от мест скопления туристов.
А вообще, как говорит Коул, живите яркой жизнью, тогда и отличные фотографии сами появятся.
lifehacker.ru
как сделать фото на документы и заменить лицо в Фотошопе / Фотообработка в Photoshop / Уроки фотографии
В Photoshop можно создавать потрясающие фантастические коллажи, совмещая разные фото в одно. Но подобные навыки применимы и в обычных жизненных ситуациях. Например, если срочно нужно фото на документ, можно быстро составить коллаж, используя несколько подходящих снимков. Либо, когда на общем фото не удалось чьё-то лицо, заменить его, подставив с другого снимка.
Рассмотрим пошагово, как в Фотошопе поменять лица и сделать фото на документы.
Открываем фото в Photoshop и отделяем модель от фона. Аккуратнее получится, если работать с помощью инструмента «Быстрая маска»/Quick Mask Tool, который находится внизу панели инструментов. Жёсткой кистью обводим голову и шею. Только эта часть изображения нужна для коллажа.

После того, как всё выделили, снова жмём на значок быстрой маски.
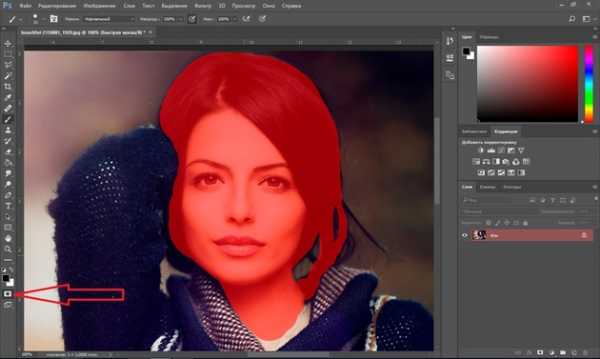
Выделение обозначится пунктиром. Инвертируем выделение Shift+Ctrl+I, копируем выделенное Ctrl+C и вставляем на новый пустой слой Ctrl+V.

Дорисуем слева волосы и шею. Лишние пряди можно удалить инструментом «Ластик» (клавиша E). Выбираем инструмент «Лассо»/Lasso Tool, выделяем справа волосы, чтобы добавить их в левую часть. Если ваше фото сразу подошло, то пункты с дорисовкой можно опустить.

Выделенный участок копируем на новый слой Ctrl+C, Ctrl+V. Затем нажимаем Ctrl+T и отражаем зеркально изображение. Вызываем кликом правой клавиши мыши контекстное меню, пункт «Отразить по горизонтали»/Flip Horizontal.
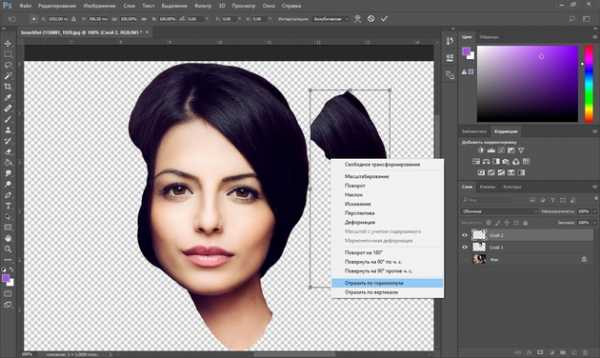
Затем, переместив, подставляем в левую часть, дополняя причёску. Перемещаем с помощью инструмента «Перемещение» (клавиша V). При необходимости можно развернуть фрагмент.

Подогнав изображение, жмём Enter. Лишнее стираем ластиком, которому лучше задать мягкость.
Аналогично дорисуем шею.
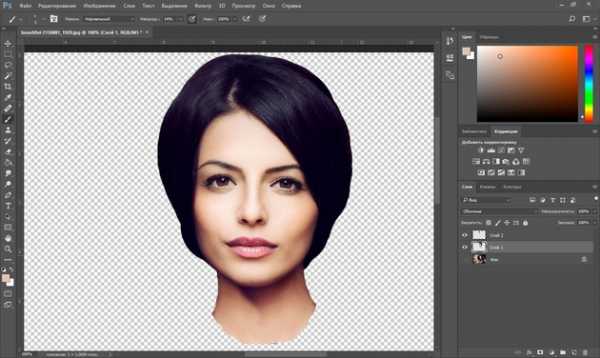
Теперь подставим деловую одежду. Можно подобрать подходящее фото в интернете.

На этом изображении убираем шею и волосы. Нам нужна только одежда. Для этого воспользуйтесь любым инструментом выделения, который вам удобен, либо сотрите ластиком.

После отделения перетаскиваем слой с одеждой в наш рабочий документ. Для этого переместите окно рабочего документа с одеждой, ухватив за шапку. Когда окно документа будет отделено, возьмите инструментом «Перемещение» изображение с одеждой и переместите на изображение с девушкой. Закройте окно с одеждой.
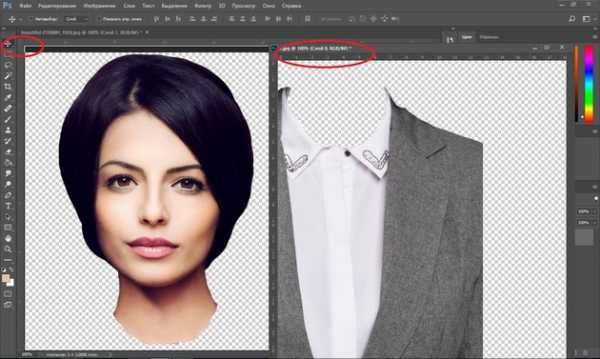
Далее полученный слой с одеждой нужно трансформировать. Становимся на него, жмём Ctrl+T и, перетаскивая вершины, уменьшаем или увеличиваем, подгоняем по размеру. Если нужно, поворачиваем. Чтобы подогнать одежду, можно воспользоваться «Пластикой».

Становимся на слой с одеждой и нажимаем Shift+Ctrl+X. В диалоговом окне выбираем самый верхний инструмент «Деформация». В правой части задаём подходящий размер. Затем смещаем края одежды, подгоняя их к шее. По завершении жмём Ok.
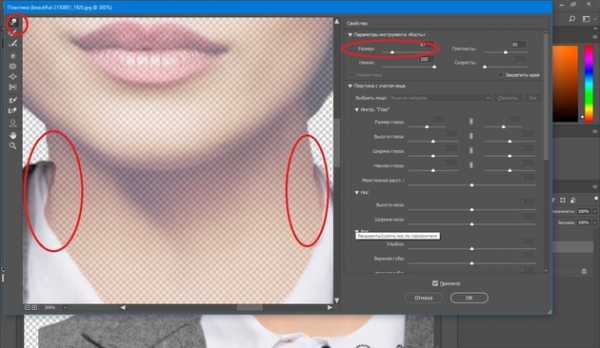
Лишние детали стираем ластиком. Получаем такую заготовку.

Можно удалить слой с исходной фотографией, а остальные слои объединить.
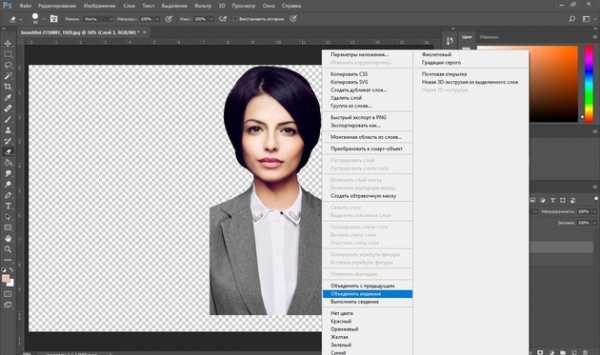
Создаём новый слой Ctrl+Shift+N и заливаем его белым цветом (Alt+Backspace, если фоновый цвет белый).
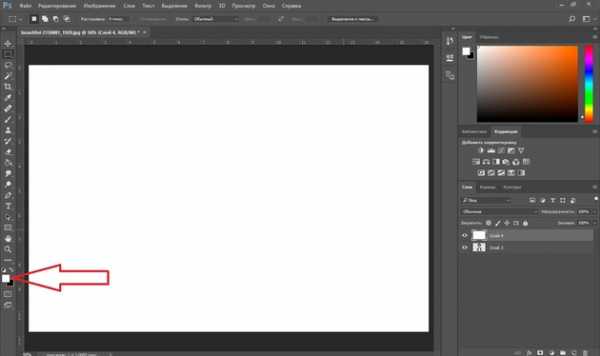
Перетаскиваем фоновый слой вниз на палитре слоёв и вызываем инструмент «Рамка» (клавиша C). С его помощью мы обрежем фото, чтобы получить нужный формат. Для этого нужно перемещать края рамки. По завершении нажать Enter.
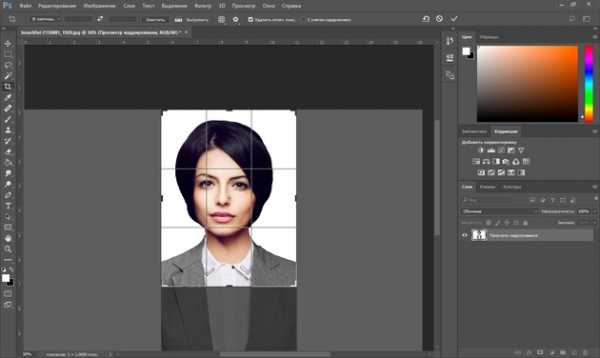
Когда всё готово, сохраняем изображение в формате JPG (Shift+Ctrl+S).
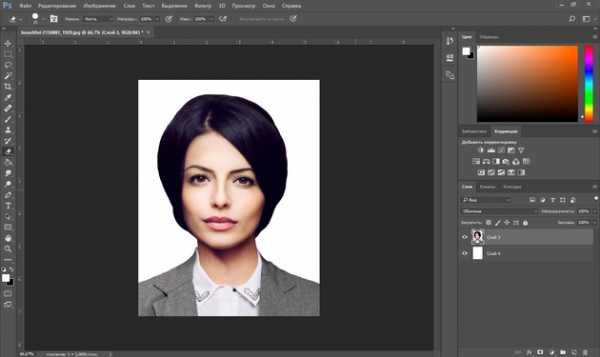


В зависимости от первоначальных фотографий шаги выполнения монтажа могут отличаться. Но в итоге вы получите хорошее фото для документа.
Еще больше о Photoshop можно узнать на курсе в Fotoshkola.net «Ретушь портрета в Photoshop CC. Продвинутый».
Если же вам нужно заменить лицо на фото, то достаточно будет лишь воспользоваться «Штампом». Для примера возьмём два фото и заменим лицо с одного на другое.


Сделаем так, чтобы девочка на фото слева была с открытыми глазами.
Открываем изображения в Photoshop. На снимке, где девочка с открытыми глазами, выделяем лицо. Можно воспользоваться инструментом «Лассо», как мы делали выше.

Затем нажимаем Ctrl+C, переходим в окно документа со вторым фото и нажимаем Ctrl+V. На слое с лицом нажимаем Ctrl+T, смещая точки рамки, подгоняем размер. После подгонки жмём Enter.

Инструментом «Волшебная палочка»/Magic Wand Tool выделяем новое лицо (если пунктир виден вокруг всего фото, сделайте инверсию выделения Shift+Ctrl+I). Когда оно обведено пунктиром, переходим на слой, куда подставляем новое лицо. Затем идём в пункт меню «Выделение»/Select, «Модификация»/Modify, «Сжать»/Contract.
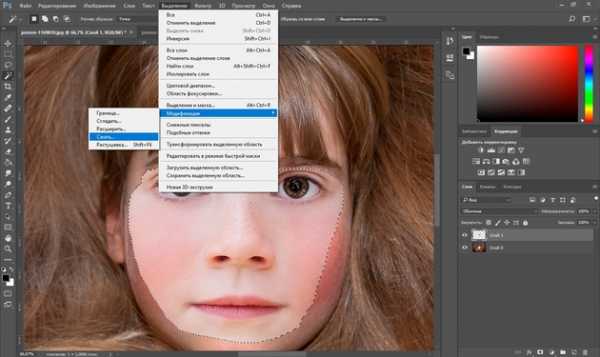
Сжатие задаём приблизительно равное 3. Так мы уменьшим обводку.
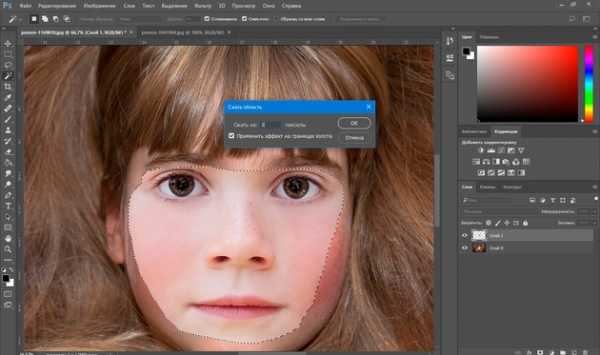
Поскольку мы стоим на нижнем фоне, с помощью нашей обводки мы можем удалить часть изображения под слоем с новым лицом. Не сбрасывая обводку, остаёмся на нижнем слое и жмём Delete.

Если убрать видимость верхнего слоя, заметно, что удалилась часть изображения по контуру, который мы задавали.
Теперь нужно, чтобы тон кожи лиц совпал. Для этого выделяем оба слоя и заходим в пункт главного меню «Редактирование»/Edit, выбираем пункт «Автоналожение слоёв»/Auto Blend Layers.
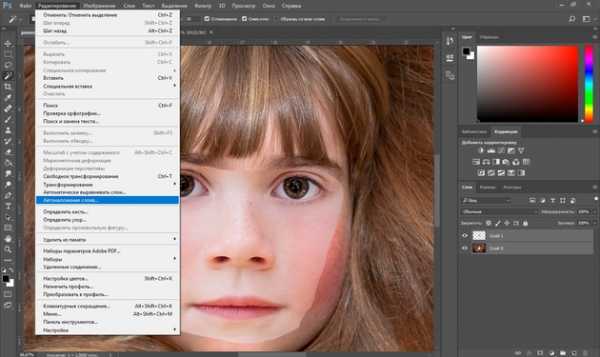
Появится диалоговое окно. В нём отмечаем «Панорама»/Panorama и «Плавный переход цвета»/Seamless Tones and Colors. Нажимаем Oк.
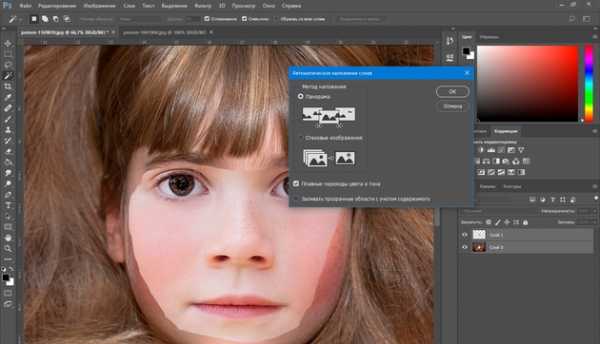
Программа автоматически подберёт подходящий тон и вот такой результат мы получим.

Сохраняем изображение в нужном формате (Shift+Ctrl+S). Всё готово!


Вот так всё просто. Экспериментируйте и больше практикуйтесь. У вас обязательно получится!
Еще больше о Photoshop можно узнать на курсе в Fotoshkola.net «Ретушь портрета в Photoshop CC. Продвинутый».
prophotos.ru
10 советов, как сделать крутую фотографию на смартфон

Ребята, мы вкладываем душу в AdMe.ru. Cпасибо за то,
что открываете эту
красоту. Спасибо за вдохновение и мурашки.
Присоединяйтесь к нам в Facebook и ВКонтакте
Главная заповедь смартфонографии: неважно, насколько крут фотоаппарат, — важно, у кого он в руках. И на самую шикарную зеркалку можно сделать четкие, но скучные фотографии. Такие, что лежат на диске и никто их годами не открывает.
И можно делать интересные фотографии на смартфон, тем более что техника эта всегда с тобой, ее не надо долго расчехлять и не забудешь снять крышку с объектива. И в большинстве своем смартфоны дешевле зеркалок, что тоже очень радует.
AdMe.ru собрал для вас несколько советов, как делать крутые фотографии, снимая на смартфон.
Программы

© (с) iphonegrapher_hiro
Фотоаппарат в смартфоне — это прежде всего программа, обслуживающая линзу и матрицу. Поэтому не стоит останавливаться на том, что диктует вам Android или iOS. Возможно, вы захотите пользоваться разными программами для разных случаев съемки. Одни дают более интересную цветопередачу, другие — чуть более крупные планы: Pudding Camera, CameraMX, Photosynth, VSCO Cam, Slow shutter cam, Pro HDR, Camera+ и т. д. Зачем себя ограничивать, если есть выбор?
Выбрав программу, стоит покопаться в настройках. Установить высокое разрешение снимков, запомнить, что можно в трудных случаях поиграть с балансом белого, ISO и отключить автофокус. И вообще узнать, что интересного может сотворить конкретная программа.
Зум

Кадрирование как замена зума.
О том, что в смартфоне есть цифровой зум, лучше забыть раз и навсегда. Такое увеличение в большинстве случаев достигается серьезными потерями в качестве изображения. Лучший зум — это ноги: подойти ближе, отойти дальше.
Если это невозможно, то разумнее в процессе постобработки вырезать из большой фотографии нужный вам кадр. Функция кадрирования есть даже в самых простых программах. Плюс вы не теряете времени на подгонку размера, а просто снимаете. А уже в спокойной обстановке вы грамотно выстраиваете кадр, не пропуская детали, которые вы могли случайно обрезать, орудуя зумом в полевых условиях.
Серии
Делайте несколько кадров одного и того же сюжета. Впоследствии вы сможете выбрать самый удачный снимок и работать уже с ним. И, прежде чем удалять фотографии из смартфона, не лишним будет просмотреть их на компьютере, так как на маленьком экране телефона вы можете не заметить хорошие фотографии только потому, что они покажутся пересвеченными или недоэкспонированными.
Ракурсы

Если не получается интересно, стоит поменять угол съемки.
Когда фотографируете что-то или кого-то, не бойтесь менять ракурсы. Можно сфотографировать лоб в лоб, а можно чуть-чуть изменить угол и получить интересный кадр. Тем более что компактные размеры смартфона позволяют брать ракурсы, ради которых фотографу с большим фотоаппаратом придется изрядно попотеть.
Свет
Вспышкой на смартфоне стоит пользоваться очень осторожно. Как правило, она «мертвит» фотографию, искажает цвета и тени. Вспышка хороша только тогда, когда фотографировать надо немедленно, иначе упустишь момент.
В то же время свет — это главный инструмент фотографа. Это важно и для профессиональных камер, но для смартфонов — это важнее в разы. Поэтому всегда ищите свет, присматривайтесь, как он ложится на объект, и будет вам кадр.
Хорош свет утром и вечером. В солнечный полдень придется работать со слишком высокой контрастностью, которая грозит артефактами на снимках. Роскошные эффекты дает предгрозовое небо.
Предметная съемка

Слева снимок при недостатке освещения, справа — с фонариком.
www.adme.ru
Как сделать красивую фотографию в домашних условиях: советы и идеи
Делаем классные снимки дома!
Яркие фото, способные украсить альбом и сорвать сотни лайков в соцсетях, создаются не только на берегу моря или в дорогой студии. Собственная квартира легко может стать фоном для отличных снимков! Хотите узнать, как сделать красивую фотографию в домашних условиях? Читайте советы в нашей статье!
Как сделать красивое фото дома на смартфон
Обходиться будем минимальными средствами – никаких зеркальных фотоаппаратов или профессионального освещения. Только вы, смартфон и подручные средства. Приёмы, которые можно использовать для получения качественных снимков, зависят от того, что именно будете фотографировать.
1. Портрет
Нужно стильное фото на аватарку для соцсети? Или вы просто сделали новую причёску и хотели бы запечатлеть себя во всей красе? Тогда понадобится удачное селфи. Рассмотрим, как сфотографировать себя в лучшем виде.
- Свет
- Ракурс
Секрет хорошего кадра, в первую очередь, заключается в правильном освещении. Обычно в квартирах, даже с яркими люстрами, света не бывает достаточно. Образуется зернистость, да и общий тон лица получается не самый привлекательный. Оптимальный вариант – естественное освещение. Поэтому во время съемки встаньте лицом к окну.

Портрет при естественном освещении смотрится наиболее выгодно
Съёмка в фас (лицо смотрит прямо в камеру) часто создаёт недостатки даже там, где их не было. Попробуйте повернуться к камере в пол-оборота – это один из универсальных вариантов, который пойдёт большинству. Такой ракурс зрительно делает лицо уже, подчёркивает скулы и стройную шею.

Даже лёгкий поворот головы делает лицо на снимке привлекательнее
Ещё один вариант удачного ракурса – поднять камеру над головой, чтобы смотреть в объектив снизу вверх. При таком положении глаза будут казаться больше и выразительнее.
- Фон
Даже если вы снимаете портрет, где всё внимание зрителя приковано к лицу, не забывайте о том, что находится вокруг. Неприбранная одежда на стуле или недоеденный обед могут в два счёта испортить привлекательную картину. Постарайтесь, чтобы за спиной оказался интересный интерьер.

Следите, чтобы задний план был эстетичным
Попробуйте прямо сейчас!
Для Windows 7, 8, 10, XP, Vista2. Предметная съемка
Если любите делать снимки для инстаграмма, вам непременно потребуется умение фотографировать небольшие предметы. Несмотря на кажущуюся простоту, здесь хватает подводных камней. Необходимо передать фактуру, мельчайшие детали, точный цвет. Сделать красивое фото на смартфон помогут наши советы:
- Освещение
- Фон
- Дополнительные приспособления
Как и в случае портрета, правильно падающий свет – залог успеха. Здесь, опять же, хорошо подойдёт естественное дневное освещение из окна. Главное, не размещать объект прямо под солнечные лучи, иначе засветок не избежать.
Другой вариант: взять обычную настольную лампу, желательно с белым, а не жёлтым светом, и подсветить ей предмет. Однако не стоит напрямую направлять её на объект. Вы можете соорудить аналог профессионального лайтбокса из обычных листов белой бумаги. Поместите внутрь бумажного короба предмет, а лампу установите так, чтобы она светила на одну из бумажных стенок. Это создаст приятный рассеянный свет внутри короба.

Самодельный лайтбокс для предметной съемки
Если ваша цель – красиво продемонстрировать предмет, стоит выбрать обычный белый фон, который не будет отвлекать на себя внимание. Возьмите простыню или чистый бумажный лист, поместите на них предмет съёмки. Если нужно что-то более оригинальное, например стильный натюрморт для инстаграмма, то поищите интересные материалы. Мятая бумага, холстина, обложка книги – оглянитесь, вас наверняка окружают сотни подходящих вариантов.

Деревянные доски хорошо смотрятся в качестве фона
Для предметной съёмки неплохо использовать небольшой столик, где будет располагаться объект. Если вы пользуетесь естественным освещением, можно обустроиться на подоконнике. Очень желательно использовать штатив, даже если съёмка делается с телефона. Это позволит избежать дрожания рук, добиться максимальной чёткости.
Как сделать фото ещё лучше
Даже удачный снимок нуждается в обработке. Улучшить качество фото, убрать лишнее из кадра, отретушировать портрет или наложить эффекты позволит программа ФотоМАСТЕР. Какие возможности она предлагает?
- Улучшение снимка
- Композиция
- Ретушь
- Стильные эффекты
- Текст
Вы можете выбрать как автоматический режим коррекции, так и ручной. В автоматическом можно выправить за пару кликов мышки цветовую гамму или освещение. Для ручной обработки софт предлагает гибкие настройки цвета, усиление резкости, устранение засветок.
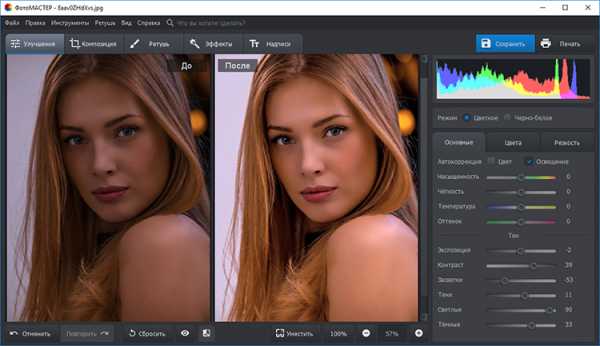
Изменяем настройки освещения в программе ФотоМАСТЕР
Обрезайте лишнее с помощью удобного инструмента «Кадрирование», выравнивайте изображение через гибкие настройки «Геометрии», сделайте акцент на центральной части кадра с помощью симпатичной виньетки или стилизуйте цифровое фото под плёночное, добавив зернистость.
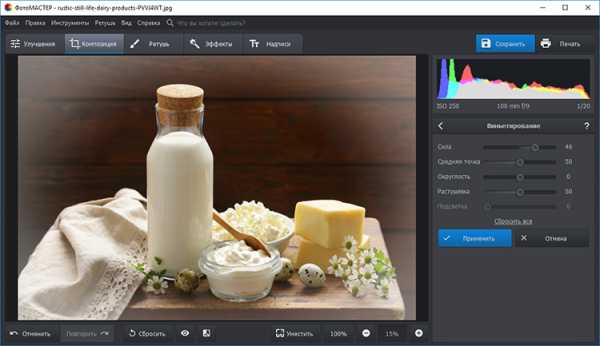
Ставим акцент на центр кадра с помощью виньетки
Уберите лишние блики, дефекты кожи, устраните эффект красных глаз – это и многое другое можно сделать с помощью инструментов раздела «Ретушь». Одним кликом улучшить фотографию позволит функция «Идеальный портрет». Используйте готовые стили, чтобы лицо на снимке стало совершенным.
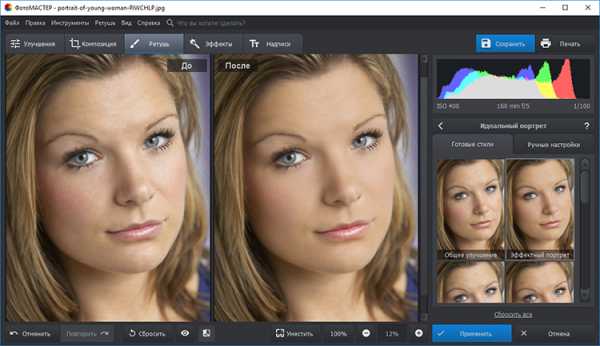
Сделайте кожу лица гладкой и ровной с помощью функции «Идеальный портрет»
Попробуйте прямо сейчас!
Для Windows 7, 8, 10, XP, VistaКак сделать необычное фото из самого простого? Создать нечто особенное поможет каталог готовых эффектов. Поиграйте с освещением, превратите портрет в старинную фотографию или кадр из культового кино. Десятки самых разных эффектов открывают безграничные возможности для творчества.
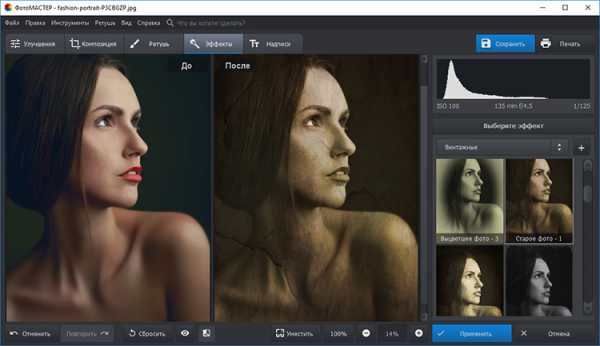
Накладываем эффект «Старое фото»
Добавляйте оригинальные надписи к фотографиям, подписывайте людей, даты или место действия. Коллекция красочных стилей поможет привлечь внимание зрителей к текстовой информации.
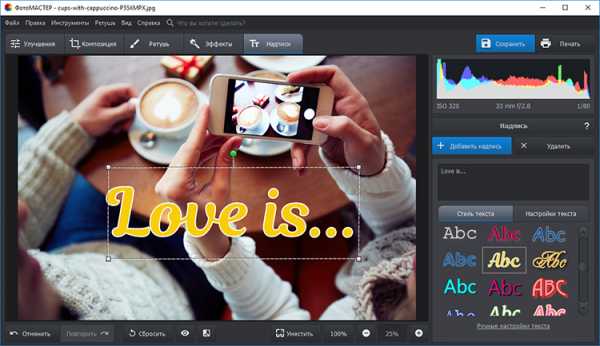
Добавляем подпись к фотографии
Заключение
Сделать красивую фотографию в домашних условиях без участия профессионального фотографа реально! Немного креатива и фантазии, кусочек терпения и, конечно, незаменимая помощь ФотоМАСТЕРА. Эта программа для коррекции фотоснимков позволит довести до ума любой снимок, исправив недостатки, которые свойственны практически любым домашним фотографиям. Ваша квартира может запросто стать отличной фотостудией – дерзайте!
photo-master.com
Как сделать правильное фото для аватарки: 8 советов от профессора психологии
Всё чаще люди знакомятся в интернете, поэтому мнение о человеке складывается по фотографии в профиле. Но разные снимки одного и того же человека производят совершенно разные первые впечатления.
Александр Тодоров (Alexander Todorov), доктор психологии из Принстонского университета, подтвердил это в ходе ряда исследований (например, этого и этого). Во время одного из экспериментов он сфотографировал добровольца в разных позах и попросил других людей оценить снимки по различным характеристикам: интеллект, надёжность, привлекательность. Оценки были абсолютно разные.
После эксперимента многие задались вопросом, как же фотографироваться правильно, чтобы преподнести себя в самом выгодном свете. Для ответа было проведено ещё одно исследование: с сайта знакомств были взяты фото с самыми высокими и с самыми низкими оценками пользователей. Затем были выявлены закономерности между самыми рейтинговыми и низко оценёнными фотографиями. На базе этих наблюдений и появились советы о том, как сделать правильное фото.
1. Не скрывайте лицо
Очки, конечно, стильный аксессуар, но не выставляйте фото в них, если ищете новые отношения. При знакомстве важен зрительный контакт, даже если речь идёт о фотографии. Во время прямого взгляда глаза в глаза вырабатывается гормон доверия окситоцин. Он заставляет чувствовать связь с другим человеком, вызывает желание пообщаться с ним поближе и узнать его лучше. Но когда глаза скрыты за очками, мозг не получает никаких импульсов. Желающих познакомиться становится меньше.


2. Смотрите прямо в камеру
Люди выглядят привлекательнее, когда фотографируются анфас. На подсознательном уровне открытая поза и развёрнутые плечи воспринимаются как знаки уважения. Мы считаем этого человека внимательным к нам. Вспомните общение в реальной жизни. Приятно, когда во время разговора собеседник полностью повёрнут к вам. Если поза закрытая, то складывается впечатление, будто общаться ему неприятно.


3. Уделите внимание фону
Люди оценивают не только вашу позу и природные данные, но и задний план. Одного симпатичного личика недостаточно, чтобы заинтересовать. У фотографии должна быть какая-то история. К тому же фото на пляже, в горах, ресторане или клубе расскажет о ваших увлечениях. Сразу будет понятно, есть ли у вас что-то общее и стоит ли вообще начинать знакомство.


4. Улыбайтесь
Фотографии улыбающихся людей привлекают больше внимания. Мы считаем их открытыми, жизнерадостными. Возникает желание познакомиться и зарядиться их жизнелюбием. Но улыбаться нужно уметь. Для женщин хороши естественные или широкие улыбки «во все 32». Мужчинам же лучше делать это сдержанно.
Для женщин


Для мужчин


5. Покажите руки
Руки — индикаторы доверия. Если человек показывает их на фотографии, подсознательно мы считаем его надёжным. Также руки на фото говорят нам, что человек не опасен: он открыт и не причинит зла.


6. Только для женщин: возьмите пример с Мэрилин Монро
Мэрилин Монро считается эталоном женственности. Кокетливый взгляд будоражит мужское воображение. Если хотите влюблять в себя с первого взгляда на фото, сделайте такой же снимок. Чуть наклоните голову, прикройте глаза. Смотреть нужно чуть свысока сквозь ресницы. Приоткройте губы и обнажите шею. Открытая шея очень нравится мужчинам. Помните Джессику из фильма «Кто подставил кролика Роджера?»
7. Только для мужчин: покажите себя
«А я разве не делаю этого, когда фотографируюсь?» — спросите вы, и мы понимаем ваше недоумение. Но показывать нужно не только брутальный взгляд или шикарную бороду, а всего себя. Снимки мужчин в полный рост привлекают женщин. Фотографии в футболках и майках, где хорошо видны руки, также высоко ценятся.


8. Излучайте уверенность
Уверенность в себе сразу же видна на фото. Именно она привлекает людей, ведь все подсознательно хотят познакомиться с самодостаточным человеком. Разгребать комплексы и решать чужие проблемы никому не хочется.
Уверенные в себе люди всегда держат спину прямо. Их взгляд открыт, руки часто отведены за голову. Глядя на такое фото, вы не увидите и малейшего напряжения в человеке.
 Хорошо
ХорошоЧитайте также
lifehacker.ru
Как сделать живые фото для Инстаграм на iPhone/Android
Живые фото в Инстаграм — интересная фишка. Примеры таких живых фото, сделанных с помощью приложения Плотаграф, смотрите в официальном аккаунте Инстаграм @plotaverse. Эти живые фото сделаны из фотографий, но можно делать их и из видео.
Хотите больше идей для фото в Инстаграм? Подпишитесь на нас в Pinterest!
Как сделать такое живое фото и можно ли с помощью айфона или смартфона на андроиде? Можно! Нужно будет установить одно из (или оба) приложений: Plotagraph и Cinemagraph. Их основное отличие — Плотаграф делает живое фото из обычной фотографии, а Синемаграф — из видео. Синемаграф конечно будет реалистичнее, но и Плотаграф даёт интересный эффект. Лично мне Плотаграф нравится даже больше, т.к. можно использовать бесплатные качественные фото и делать из них красоту.
Как сделать живые фото Плотаграф на iPhone/Android

Plotagraph — это оживление части фотографии векторами.
Приложение для iPhone — Plotagraph+ https://itunes.apple.com/us/app/plotagraph-photo-animator/id1244669793
Для Андроид приложения пока нет, но вы можете скачать программу для Windows по этой ссылке http://download.plotagraphapp.com. Нужна будет регистрация на официальном сайте.
После готовое видео-плотаграф можно будет загрузить на Андроид и оттуда в Инстаграм.
Принцип работы в приложении для iPhone и для компьютера одинаковый.
- Загружаем фото в приложение. Лучше и реалистичнее всего будут выглядеть живые фото, где двигается вода/облака. Вода — это не только море, можно и кофе в кружке, фонтан и т.д.
- Рисуем стрелочки по направлению движения в той зоне, где нужно «оживить» изображение. Чем короче стрелочки, тем реалистичнее будет итоговый эффект.
- Ставим ограничительные точки там, где изображение должно остаться неподвижным.
- Для предпросмотра можно нажать треугольник внизу.
- Делаем экспорт получившегося живого фото и сохраняем (формат — видео .mp4).
- Скидываем на телефон и загружаем в Инстаграм. Получившееся видео — это и есть «живое фото»
Как сделать живое фото Синемаграф из видео на айфоне/андроиде
Живое фото из видео будет реалистичнее. Потому что принцип работы — вы замораживаете отдельные участки, а не оживляете. Т.е. движение на фото будет полностью реальным.
Такой эффект можно сделать в приложении для iPhone или Android — Cinemagraph.
Первое, что нужно сделать — подумать, каким будет видео. Какую часть кадра вы заморозите, какой эффект получится? Самый очевидный вариант — вода, река. Ещё можно сделать изображение движущегося отражения в зеркале, разделить движущуюся толпу пополам (одна двигается, вторую заморозить). Лучше всего, если вы будете снимать со штатива или поставив телефон на подставку.
В примере на видео мы решили «оживить» стену. Двигали камеру вверх-вниз и после оживили только ту часть, где стена. Результат неидеален, но смысл понятен.
- Открываете приложение, направляете камеру на предмет съёмки.
- Нажимаете и удерживаете круглую кнопку внизу.
- Пальцем закрашиваете те участки, которые будут «живыми». Наверху есть кнопки, чтобы изменить размер кружка, которым закрашиваете, и степень прозрачности.
- Галочка — готово, дождитесь обработки видео.
- Можно поделиться получившимся видео (это и будет «живое фото) сразу в Инстаграм или на почту/послать в мессенджеры.
instagrammar.ru