Как сделать фотомонтаж из своих фотографий за минуту
Как сделать фотомонтаж из своих фотографий на компьютере – удивительный результат за минуту
Автомобиль, рассекающий просторы Галактики, или ребёнок, очутившийся внутри мультфильма, – с современными программами для обработки фото нет ничего невозможного! Если раньше магические превращения были доступны только профессионалам, то сейчас любой может узнать, как сделать фотомонтаж, и превратить обыкновенный снимок в исключительный. Всё, что для этого потребуется, – это воображение и «ФотоМАСТЕР».
Программа позволяет быстро и качественно заменить фон на снимке, получив удивительный результат без специальных навыков. Читайте статью – и вы узнаете, как добиться подобных кадров в считанные минуты.
Шаг №1. Загрузите снимок
Первое, что предстоит сделать, – это скачать простой фоторедактор на ПК или ноутбук. На распаковку и установку «ФотоМАСТЕРА» уйдёт не больше двух минут, а дальше – можно смело приступать к преображениям.
В стартовом окне программы кликните по команде
Если загружаемый файл в формате RAW, софт автоматически предложит на выбор несколько пресетов первичной обработки для «проявления» сырого снимка. Если же фото в формате JPEG и нуждается в базовом улучшении, воспользуйтесь регуляторами тона во вкладке «Основные».
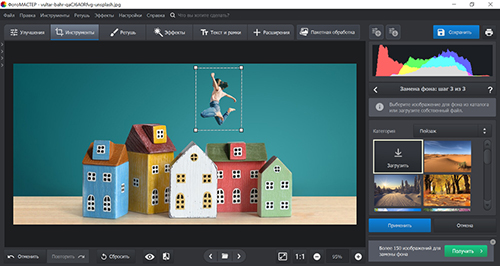
Выполните коррекцию снимка перед фотомонтажом
Шаг №2. Отделите объект от фона
Чтобы сделать фотомонтаж на компьютере, откройте меню «Инструменты» и найдите пункт «Замена фона».
Ваша задача на этом этапе – отделить предмет или человека на снимке от всего остального. Для этого программа предлагает довольно простые инструменты – разноцветные кисти для разграничения объекта и фона, а также ластик с регулируемым размером для точного исправления недочётов.
Зелёной кистью обведите предмет в кадре. Не нужно закрашивать всю поверхность – просто обозначьте общую форму.
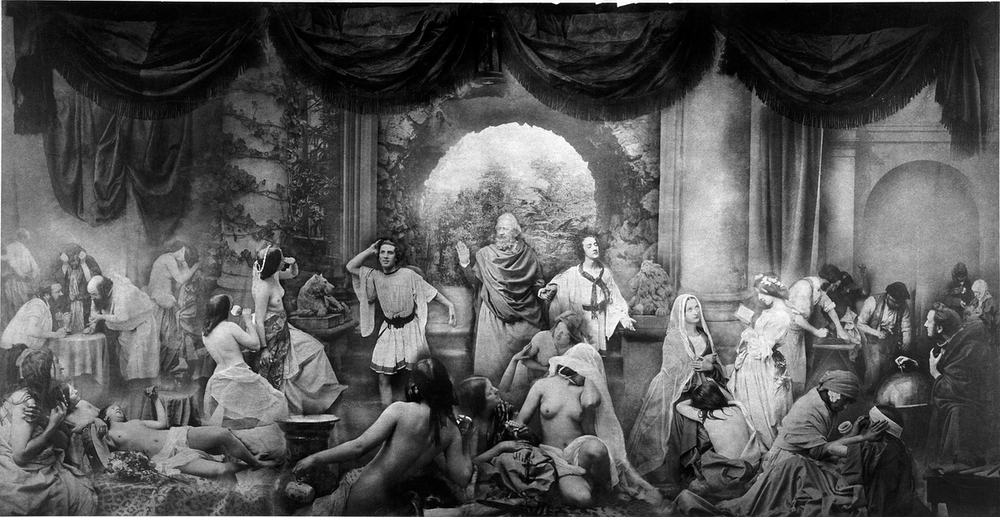
Обозначьте объект на снимке
Красной кистью отметьте фон вокруг фигуры. Уменьшайте толщину рисовки, если требуется обозначить маленькие участки фона. Если случайно заехали за края – не страшно! Воспользуйтесь ластиком, чтобы исправить ошибку.

Обозначьте задний план на фотографии
Чтобы оценить результат, снизьте прозрачность фона до минимума.
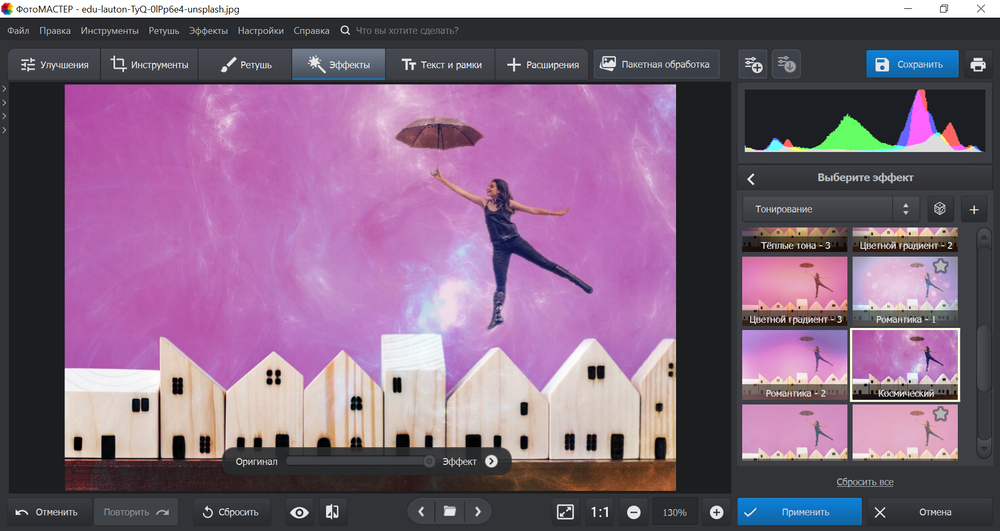
Не бойтесь экспериментировать – эту же функцию вы можете использовать и для других целей. Например, если хотите заменить лицо на снимке, оказаться на месте киноперсонажа или рядом с любимым актёром. Для этого выделите кистью «Объект» лицо на исходном снимке, а в качестве фона – всё остальное.
Шаг №3. Скорректируйте границы
Кликните «Далее» и «ФотоМАСТЕР» предложит уточнить границы объекта. Для этого вновь необходимо воспользоваться кистями «Объект» и «Фон». Первая восстанавливает случайно удалённые участки снимка, а вторая стирает лишнее. Вы можете менять размер и степень растушевки кистей для большего удобства.
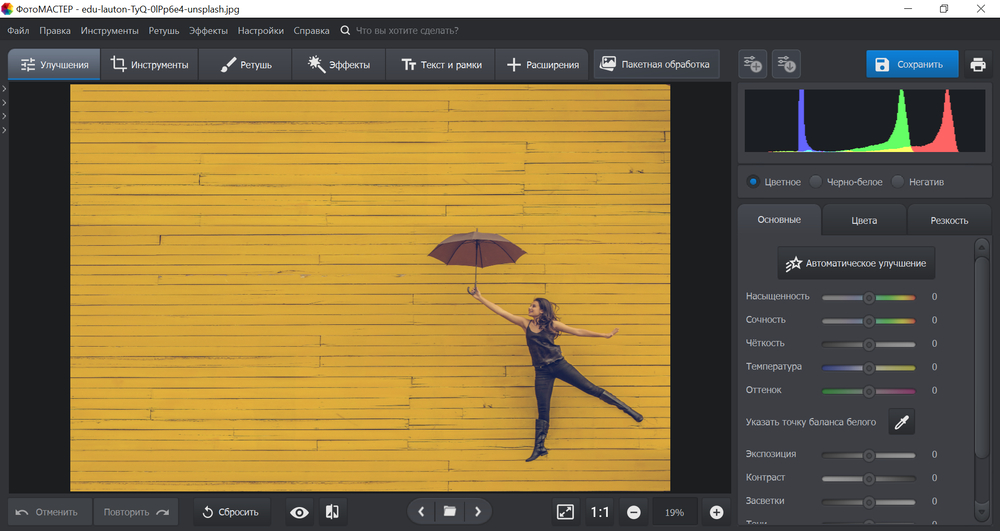
Отрегулируйте размер кисти и уточните границы объекта на снимке
Установите масштаб снимка в 100%, чтобы увидеть больше «необработанных» фрагментов. Так вы сможете сделать фотомонтаж из своих фотографий более качественным и впечатляющим.Шаг №4. Выберите новый фон
Теперь вам предстоит определиться с новым фоном для снимка. Проявите фантазию – пусть результат будет неожиданным! Загляните в коллекцию картинок, которую предлагает «ФотоМАСТЕР». Там вы найдёте более десятка вариантов – от европейских пейзажей до космических просторов. Просто нажмите «Выбрать изображение для фона» и подберите снимок по душе.
Кроме того, в «ФотоМАСТЕРЕ» можно сделать фотомонтаж с использованием своего изображения. Для этого кликните «Загрузить» и добавьте файл. При необходимости растяните исходную фотографию или поменяйте расположения объекта в кадре. Когда будете довольны результатом – сохраните его, нажав кнопку «Применить».
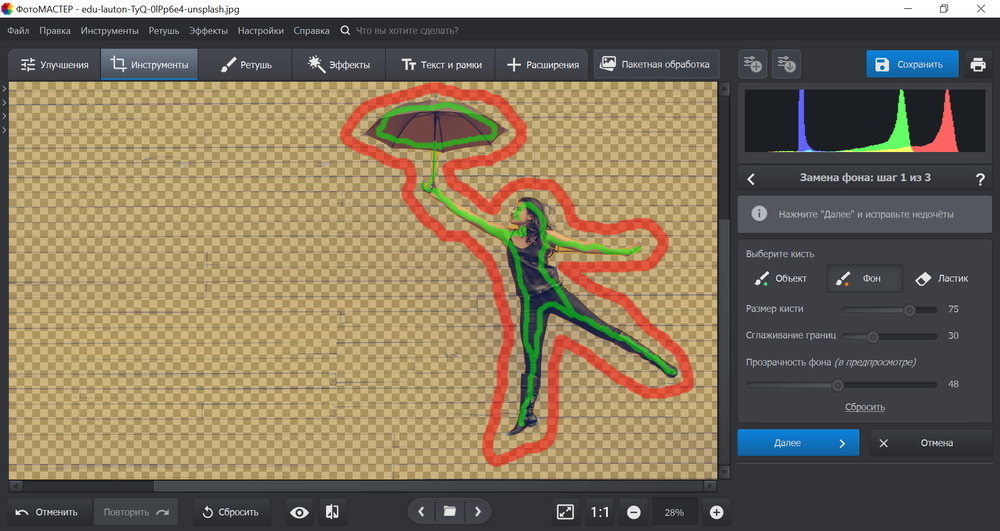
Подберите новый фон для фото из каталога программы или загрузите свою картинку
Остались финальные штрихи! Воспользуйтесь регуляторами «Растушевка» и «Границы», чтобы усовершенствовать результат. Первая настройка пригодится для того, чтобы смягчить края, вторая – чтобы уменьшить или, наоборот, увеличить границы объекта. Дополнительно «подкрутите» показатель на шкале «Адаптация цветов к фону», это поможет добиться максимально натуралистичного эффекта.
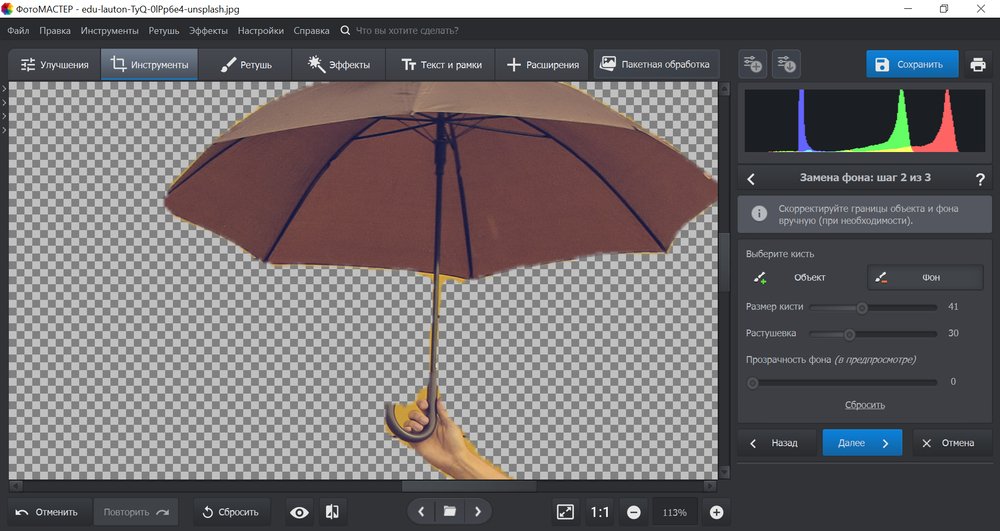
Прибавьте растушевку границам объекта, чтобы он естественнее смотрелся на новом фоне
С помощью команды «Сохранить изображение с прозрачным фоном» вы получите картинку с вырезанным объектом в формате PNG, это позволит в дальнейшем накладывать эту же самую фотографию на другие снимки, не повторяя процедуру обрезки. Ещё больше возможностей для удобного фотомонтажа!
Шаг №5. Сохраните результат
При желании вы можете продолжить ретушь фото, кадрировать изображение, тонировать его или наложить эффект. «ФотоМАСТЕР» предоставляет обширную коллекцию готовых стилей обработки. Вы найдёте их, обратившись к меню «Эффекты». За счёт применения фильтров, композиция будет смотреться целостно и органично.
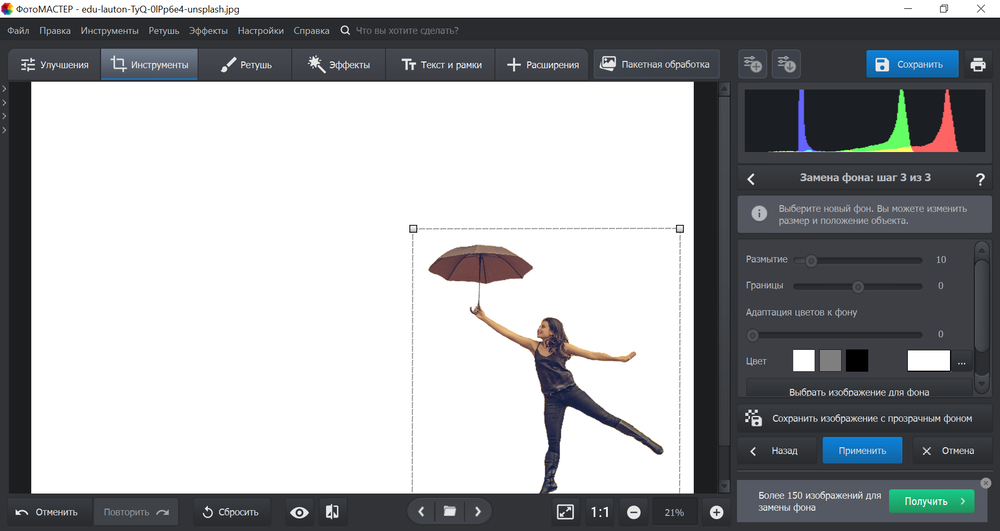
Используйте эффекты из коллекции программы, чтобы придать снимку «изюминку»
Закончив с совершенствованием фото, нажмите кнопку «Сохранить», введите название файла – и готово!
С помощью замены фона вы сможете воплощать самые необычные задумки, делая фотомонтаж из своих фотографий на компьютере ещё ярче и оригинальнее. Заменяйте лица на фотографиях, размещайте в кадре новые предметы или людей, путешествуйте сквозь пространство и время! Во всём этом вам поможет «ФотоМАСТЕР».
Редактор выручит вас в любой ситуации, связанной с необходимостью быстро и качественно обработать снимок. Коррекция экспозиции и цветового баланса, устранение недостатков на портретах, художественное оформление, восстановление старых снимков и даже оцифровка фотографий – функционал «ФотоМАСТЕРА» удовлетворит потребности даже самого требовательного пользователя. Скачайте программу и убедитесь в её эффективности!
Как на фото добавить картинку или вставить клипарт
Когда мы задумываемся о работе с несколькими слоями — в голове сразу появляется мысль, что это удел профессиональных программ, вроде Photoshop. Но с ФотоМАСТЕРом это становится доступной функцией. Посмотрев видео или прочитав статью, вы узнаете как к фотографии добавить картинку в несколько простых шагов.
ФотоМАСТЕР даёт возможность создать завораживающий коллаж, наложить логотип собственной компании или вотермарк, а также вставить клипарт на фото. Ознакомившись с инструкцией, вы без труда научитесь работать с несколькими изображениями в рамках одного проекта.
Скачайте программу
Начните работу, скачав с нашего сайта дистрибутив ФотоМАСТЕРА и запустив инсталляцию. После того, как вы установите редактор фото, вставить картинку будет делом пары минут.
Добавьте изображение
Загрузите изображение, которое выступит в качестве фона. Это может быть либо снимок, который надо улучшить, либо обрамление для коллажа. В главном окне программы нажмите «Открыть фото» и укажите путь к нужному файлу, либо перетащите его мышкой из папки в рабочую область программы.
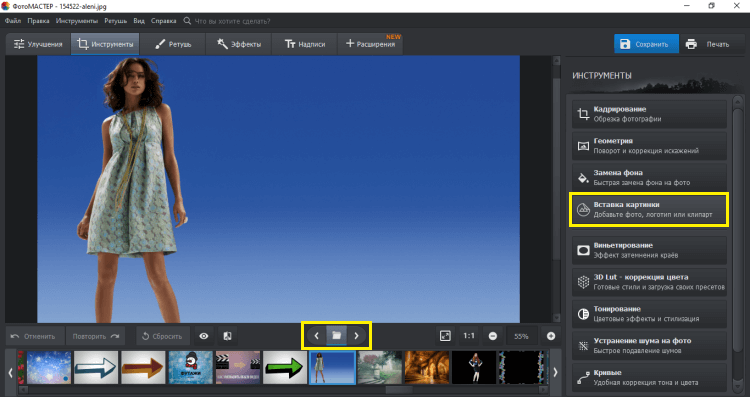
Значок снизу открывает список всех изображений в папке
Выберите на компьютере картинку для вставки
Перейдите во вкладку «Инструменты». На открывшейся панели справа выберите пункт «Вставка картинки». В выпадающем меню будут варианты либо загрузить свой файл, либо наложить на фото клипарты из каталога.
Если у вас уже есть концепция, и подготовлены все материалы — выбирайте первый пункт. В открывшемся окне укажите путь до нужных файлов. После нажатия кнопки «Открыть» они появятся поверх исходного изображения.
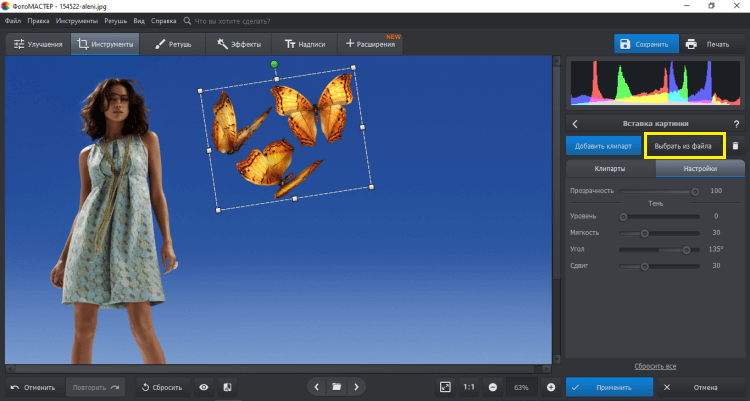
Лучше, если на фото есть свободное место для вставки
Можно также перетащить файл мышкой напрямую из папки в окно программы. Далее нажмите «Наложить на текущее» и отредактируйте положение и размер кадра мышкой. Объем и прозрачность регулируются с помощью бегунков на панели справа. Найдя подходящее расположение, нажмите «Применить» — теперь объект закреплён на фотографии.
Выберите клипарт, который хотите вставить
Нет конкретной заготовки, но вы хотите привнести нечто интересное в снимок? ФотоМАСТЕР предлагает набор из более чем 60 клипартов. Вам доступны колпаки, шарики, сердечки, игрушки, стрелочки и многое другое.
Для просмотра коллекции кликайте по пункту «Вставка картинки» и выбирайте «Добавить клипарт из каталога». Нажмите на понравившуюся картинку — она появится на исходной фотографии.
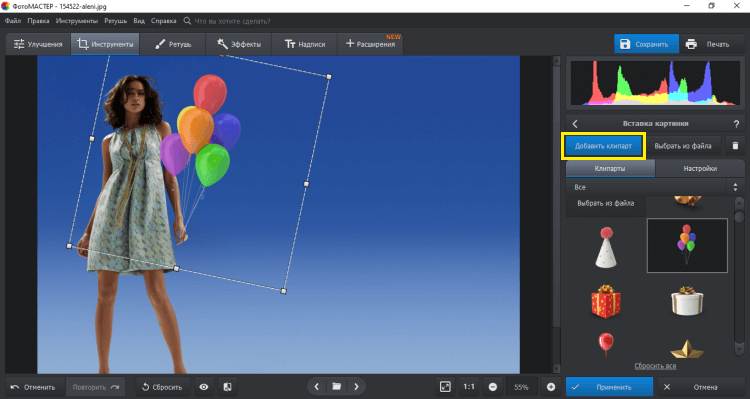
Вы можете изменять размеры, объёмность и прозрачность клипарта с помощью мышки и ползунков
Как наложить изображение на фото: 5 идей
Не возникло оригинальных задумок? Мы поможем вам начать.
- Разнообразьте снимок объектами из коллекции ФотоМАСТЕРА
Есть красивый тематический снимок, но вы хотели бы подчеркнуть происходящее на нём? Если ваш ребёнок чемпион — добавьте ему медаль за победу на грудь. Так задумка станет понятнее и интереснее.
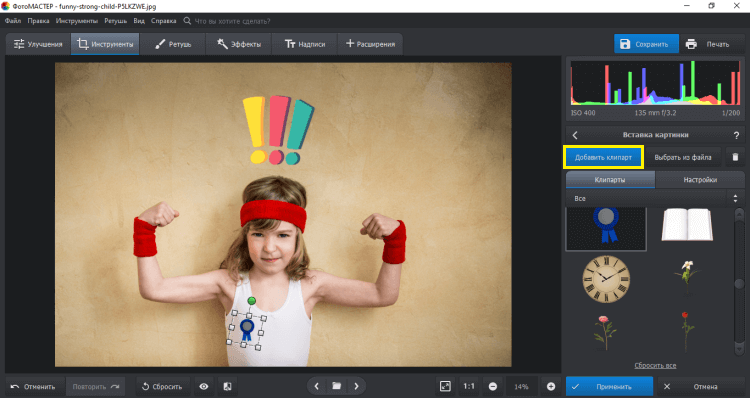
Располагайте клипарты так, чтобы они не мешали центральным объектам
- Добейтесь эффекта звёздного неба посредством наложения
Возможность вставить изображение в фотографию открывает новые границы в творчестве. Работая со слоями, вы сможете добавлять на портреты интересные текстуры посредством регуляции прозрачности. Например, текстуру звёзд или снежинок, что придаст снимку атмосферности. Такие фотографии будут выгодно выделяться в вашем профиле в соцсетях, а также станут необычным подарком для друзей.
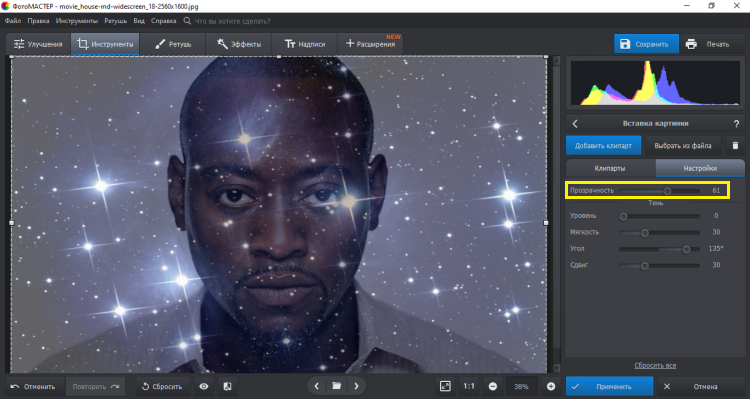
Убавьте прозрачность, чтобы текстура не перекрывала объект
Чтобы выделить получившийся силуэт, воспользуйтесь функцией замены фона и подставьте необходимую «подложку». Для этого пометьте центральный объект зелёной кистью, а фон — красной. Программа сама определит, что относится к окружению и сделает его прозрачным. После этого выберите фон из коллекции ФотоМАСТЕРА или загрузите с ПК.
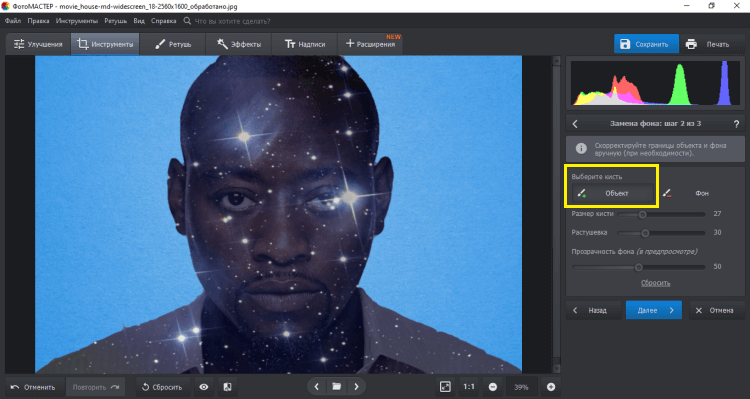
Если программа случайно сочла часть объекта за фон — вы можете «вернуть» его вручную
- Вставьте интересную рамку
Иногда качественной фотографии не хватает лишь интересного обрамления, которое могло бы подчеркнуть главный объект или скрыть неудачные края снимка. Найдите подходящую рамку и украсьте ей фото.

Следите, чтобы рамка соответствовала общему тону кадра
- Сделайте коллаж
Наверняка у вас скопилось множество кадров ваших детей, вашего отдыха или с праздничного застолья. Соберите лучшие снимки одной тематики и объедините их в интересный фотоколлаж.
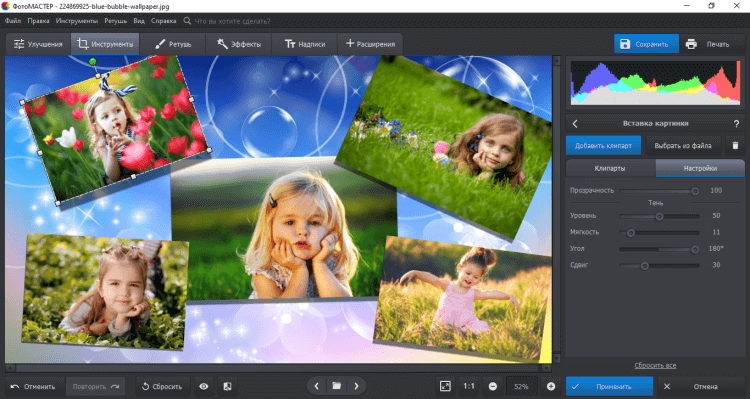
Нужно только найти подходящий фон и красиво разместить на нём фотографии
- Добавьте свой логотип
Если изображение относится к вашим рабочим делам или было сделано вами — стоит наложить прозрачную картинку на фото, чтобы его не могли украсть. Это также обеспечит дополнительную рекламу при распространении по сети.
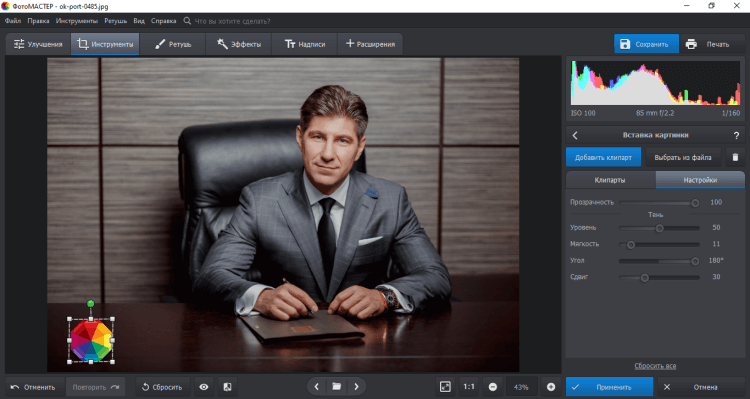
При добавлении вотермарка лучше снизить его прозрачность.
Какие ещё возможности предлагает ФотоМАСТЕР
Наша программа для обработки фото предоставляет широкий выбор возможностей по их преобразованию: тонированию, ретуши и наложению эффектов. Во вкладке «Улучшения» доступна регулировка цветовой гаммы: насыщенности, сочности, оттенка. Ниже вы можете сбалансировать тон снимка. Не знаете, как их настроить? Кликните по кнопке «Автоматическое улучшение» — программа сама подберёт необходимые настройки.
- Во вкладке «Инструменты» можно обрезать и тонировать снимки. Помимо опции добавить изображение на фото, здесь есть функция замены фона картинки.
- Во вкладке «Ретушь» находятся инструменты по коррекции портретов, устранению мелких дефектов. Нежелательные объекты удаляются при помощи «Корректора» и «Штампа».
- Во вкладке «Эффекты» доступны тематические пресеты, которые позволяют наложить на изображение фильтр фотоплёнки или искусственных засветов.
- Во вкладке «Надписи» можно вставить текст и редактировать его стиль. Также доступны стикеры, приклеив которые, вы сделаете фото ярче и заметнее.
Теперь вы узнали как на фото добавить картинку всего за несколько шагов. Основной плюс ФотоМАСТЕРа — в простом русскоязычный интерфейсе, понятном даже новичкам.
Если вы не знакомы с программой — не придётся читать десятки страниц мануалов, чтобы начать творить. При этом по функционалу она стоит на одном уровне с профессиональным софтом, вроде Photoshop. На нашем сайте вы можете скачать редактор фотографий ФотоМАСТЕР бесплатно, чтобы лично убедиться в качестве его работы.
Доступный учебник по работе программе ФотоМАСТЕР

Как правильно обрабатывать фотографии
Узнайте об ошибках начинающих фотографов и научитесь их исправлять.
Читать
Как улучшить качество фотографии
Создавайте из обычных фотографий качественные красочные снимки.
Читать
Как обрезать фото на компьютере за 3 шага
Узнайте о простых правилах кадрирования фотографий.
Читать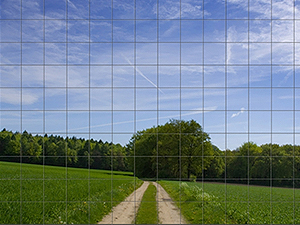
Как исправить заваленный горизонт
Выровняйте горизонт и улучшите качество фотографии за 3 шага.
Читать
Программа для коррекции фотоснимков
На фотографии много дефектов? Избавьтесь от них в редакторе!
Читать
Программа для ретуши фотографий
Хотите отретушировать фото? Сделайте это за 5 минут в ФотоМАСТЕРе!
Читать
Как оцифровать фотопленку в домашних условиях
Нужно оцифровать фотопленку? Читайте о данном процессе в статье.
Читать
Как сделать размытый фон на фотографии
Сделайте акцент на главном! Размойте фон буквально за минуту в программе.
Читать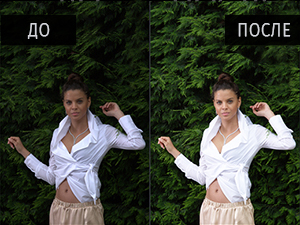
Как осветлить фотографию легко и быстро
Темные фото — не приговор! Исправьте досадный дефект за пару щелчков мыши.
Читать
Как сделать фотомонтаж из своих фотографий
Освойте секреты профессионального и качественного фотомонтажа!
Читать
Как убрать задний фон с картинки
С легкостью уберите фон с фотографии или сделайте его белым.
Читать
Простой графический редактор: подробный обзор
Скачайте программу и превратите обработку фото в удовольствие!
Читать
Программа для обрезки фото под нужный размер
Кадрируйте фото и изменяйте его размер за пару кликов мыши!
Читать
Программа для фотомонтажа в домашних условиях
Сделать интересный фотомонтаж теперь может даже новичок!
Читать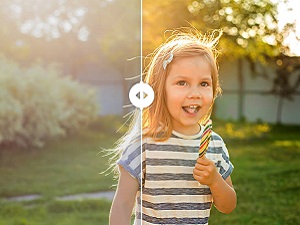
Лучший фоторедактор на компьютер
Из статьи вы узнаете, какими функциями должен обладать лучший редактор фото.
Читать
Как сделать постер на компьютере
Создавайте яркие постеры быстро и просто в программе ФотоМАСТЕР!
Читать
Бесплатный редактор фотографий
Узнайте об удобной программе для работы с фото для Windows!
Читать
Удобный редактор фото на документы для дома
Подготовьте снимки на любые документы без помощи специалистов!
Читать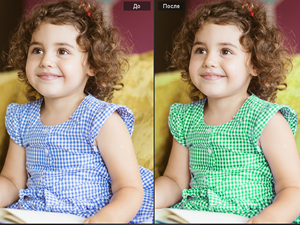
Фоторедактор детских фотографий
Узнайте, как красиво обработать снимки ребенка самостоятельно.
Читать
Простой фоторедактор: только полезные инструменты
Ищете редактор для новичков? Скачайте ФотоМАСТЕР! Узнайте больше из статьи.
Читать
Как на фото добавить картинку или вставить клипарт
Хотите дополнить фото клипартом или сделать коллаж? Прочитайте эту статью!
Читать
Фоторедактор с текстом:
50+ готовых стилей!
Добавляйте на фото оригинальные надписи! Узнайте больше из статьи.
Читать
Фоторедактор тела:
стройная фигура за минуту!
Скорректируйте талию и лицо на фото за пару простых кликов мыши.
Читать
Удобный фоторедактор
без водяных знаков
Редактируйте фото и сохраняйте их в любом формате без водяных знаков!
Читать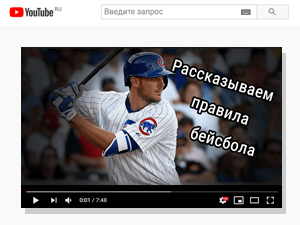
Удобный редактор фото
для оформления ютуб канала
Создайте стильную обложку для канала на YouTube и миниатюры для видео!
Читать
Профессиональный фоторедактор
Разобраться с инструментами в ФотоМАСТЕРЕ может даже новичок!
Читать
Практичный фоторедактор
на ноутбук
Обрабатывайте фото когда и где угодно, установив ФотоМАСТЕР на ноутбук!
Читать
Красивая обработка снимков в фоторедакторе
Узнайте, как преобразить любой снимок всего за пару минут!
Читать
Фоторедактор для создания коллажей из фото
Объедините снимки в красочные коллажи! Узнайте больше из статьи.
Читать
Фоторедактор для быстрой ретуши лица
Улучшите портрет или замените лицо на любом фото за пару кликов мыши!
ЧитатьФотомонтаж на компьютере — самостоятельный фотомонтаж на домашнем ПК, программы и хитрости.
Вы хотите сделать сюрприз близким и подарить им оригинальную фотографию? Возможно, вам просто интересно сделать прикольную фотку – себя рядом со знаменитостью или на фоне марсианского пейзажа? Или поместить изображение своего лица в средневековый антураж? Может быть, совместить фотографии вам нужно для работы? Этого легко добиться, если сделать фотомонтаж на компьютере.
С помощью фотомонтажа можно:
- Изменить фон фотографии
- Убрать или добавить объекты с других снимков
- Совместить две фотографии в одну
- Сделать поздравительную открытку из снимка
Фотомонтаж на компьютере
Самый распространенный способ сделать фотомонтаж своими руками – обработать фотографии в программе Adobe Photoshop. Эта профессиональная программа для обработки изображений обладает широкими возможностями. Но она довольно сложна для новичка, в ней непросто разобраться самостоятельно за один вечер. Конечно, в сети есть масса курсов и видеоуроков, по которым можно научиться работе в Фотошопе, но для этого надо иметь время и желание.
Похожая программа – GIMP. В отличие от Adobe Photoshop, она распространяется бесплатно.
Как объединить фотографии в программе Фотошоп
В фотошопе откройте фотографии, которые вы хотите смонтировать. Например, это будет изображение вашего лица и красивый фон с закатом или морским прибоем. Продублируйте слой на каждом изображении. На фотографию, которая должна стать фоном, перетащите мышкой второй снимок. В меню Editвыберите FreeTransform. С помощью мыши поменяйте размер фото и его пропорции, перетащите в нужное место. Закончив, нажмите Enter.
Выберите на панели инструментов режим добавления векторной маски слоя. Установите основным цветом черный, а вторым – белый, и с помощью мягкой кисти закрасьте ненужные участки фотографии. Они станут невидимыми. Для более мягкого и естественного перехода фона меняйте размер и мягкость кисти на мелких участках.
Если вы случайно удалите нужный кусок фотографии, смените цвета — с черного на белый, и закрасьте кистью область, которую надо восстановить. Рисунок вернется.
Закончив удаление фона, выйдите из режима векторной маски.
Монтировать фотографии в фотошопе можно и другим способом — используя инструмент «Лассо» для выделения части изображения. Выделите нужный участок фотографии, а всю остальную часть изображения удалите. Наложите изображение на фото, которое должно стать фоном, и с помощью инструментов фоторедактора добейтесь их органичного соединения. В качественном коллаже отдельные фрагменты сочетаются так, что изображение кажется цельным.
Для этого надо сделать мягкие переходы между фотографиями, сгладить границы, подобрать цвет и яркость каждого куска и отрегулировать масштаб. Инструменты Фотошопа дадут вам возможность растушевать фото, вырезать или добавить объекты, наложить эффекты, изменить цвет и яркость части или всей фотографии. Используя разные инструменты, постарайтесь добиться нужного эффекта.
После того как закончите работу в фотошопе, объедините слои и сохраните файл.
Фотомонтаж онлайн
Своими руками сделать фотомонтаж на компьютере можно просто в браузере. Для этого вам понадобится хорошее соединение с интернетом и достаточно мощный для работы с графическими файлами компьютер. Существует множество бесплатных сайтов для обработки фото, вы можете найти их самостоятельно, набрав соответствующий запрос в Гугле или Яндексе. Например:
- http://fotostars.me/
- https://avatan.ru/
- http://www.fotor.com/ru
- http://photostreet.ru/
Чтобы своими руками монтировать фото онлайн, никаких специальных знаний или навыков вам не понадобится. На сайте вам предложат загрузить один или несколько снимков. Иногда фотографию придется загрузить с компьютера, иногда можно указать линк на фото, которое хранится на другом сайте или в соцсети. Учтите, что от качества фото будет зависеть результат.
Онлайн фоторедактор предложит набор фонов, рамок и прочих украшений на ваш выбор. Поместив фотографию на выбранный фон, вы можете поиграть с настройками и эффектами, чтобы получить лучший результат.
После того как фотомонтаж будет готов, вы можете получить ссылку на вашу фотографию, сохранить ее на компьютере или послать по почте. Если результат вас не устроил, можно вернуться назад и переделать коллаж с любого этапа.
Фотоколлаж с помощью смартфона или планшета
Сделать фотоколлаж своими руками позволяют и современные смартфоны – как iPhone, так и телефоны на платформе Androidи Windows.
С помощью фоторедактора для смартфонов и планшетов с фотографией можно своими руками сделать все то же, что и в онлайн фоторедакторах:
- Добавить или изменить фон
- Добавить рамки и украшения
- Наложить эффекты
- Добавить текст
Измененную фотографию можно сохранить в галерее, послать по почте или мессенджеру, опубликовать в соцсети.
Монтаж фотографий своими руками, если подходить к делу творчески и с умом, — дело не простое. Но при желании, наличии свободного времени и навыков поиска в интернете вы можете добиться поразительных результатов. Надеемся, наши уроки помогут вам создать изображение, которым вы останетесь довольны.
как делать фотографии фотографий без бликов / Хабр
19 апреля 2017 мы выпустили обновление PhotoScan, нашего мобильного приложения для iOS и Android, позволяющего оцифровывать бумажные фотографии одним только смартфоном. Одна из ключевых особенностей PhotoScan – возможность удалять блики с фотографий (их часто печатают на глянцевой, хорошо отражающей свет бумаге), а также со страниц пластиковых альбомов или фотографий под стеклом. Для этого мы разработали уникальное сочетание компьютерного зрения и технологии обработки изображений, которые могут точно совместить и скомбинировать несколько немного отличающихся снимков фотографии и отделить блик от самого изображения на фото.
По одному снимку очень сложно автоматически определить, какие участки изображения – это оригинальное фото, а какие – блик. Более того, блик может засветить участки фото, из-за чего будет невозможно восстановить ту его часть, что скрыта под бликом. Но если сделать несколько снимков фотографии, передвигая камеру, расположение блика меняется – он перемещается по разным участкам фото. В большинстве случаев каждый отдельный пиксель окажется не под бликом хотя бы на одном из снимков. И хотя ни один из снимков не будет лишён блика, мы можем скомбинировать несколько снимков распечатанного фото, сделанных под разными углами, и таким образом удалить блик. Сложность в том, что изображения необходимо очень точно совместить, чтобы они правильно комбинировались, и эта обработка должна выполняться на смартфоне достаточно быстро, чтобы получить эффект почти мгновенного результата.
Наша технология вдохновлялась нашей предыдущей работой, опубликованной на SIGGRAPH 2015, которую мы назвали «фотографированием без помех» [obstruction-free photography]. Она использует схожие принципы для удаления различных помех из поля зрения. Но первоначальный алгоритм был основан на порождающей модели, в которой оценивались движение и внешний вид основной сцены и помехи. Возможности этой модели велики, и она способна удалять самые разные помехи – но она слишком затратна с вычислительной точки зрения, чтобы её можно было использовать на смартфонах. Поэтому мы разработали упрощённую модель, относящуюся к блику как к некоей аномалии, и пытающуюся распознать лежащее под ним изображение. И хотя модель упрощена, это всё ещё очень сложная задача – распознавание должно быть точным и надёжным.
Как это работает
Мы начинаем с набора снимков фотографии, сделанных пользователем, передвигавшим камеру. Первый снимок – «опорный кадр» – определяет желаемый конечный вид снимка. Затем пользователю рекомендуют сделать четыре дополнительных снимка. В каждом кадре мы определяем ключевые точки (подсчитываем свойства ORB на углах, определённых при помощи алгоритма Харриса) и используем их для определения гомографий, сопоставляющих каждый последующий кадр с опорным.Скрытый текст
Технология кажется прямолинейной, но у неё есть подвох – гомографии способны сопоставлять только плоские изображения. Но бумажные фотографии часто не плоские (как в примере вверху). Мы используем оптический поток – фундаментальное представление движения в компьютерном зрении, устанавливающее попиксельное соответствие между двумя изображениями, корректирующее отклонения от плоскости. Мы начинаем с кадров, выровненных при помощи гомографии, и подсчитываем «поля потоков» для выпрямления изображений и дальнейшей корректировки. Обратите внимание, как в примере ниже углы левой фотографии немного «двигаются» после определения кадров при помощи одной лишь гомографии. Справа видно, как фото лучше выровнялось после применения оптического потока.
Скрытый текстРазница не сильно бросается в глаза, но ощутимо влияет на конечный результат. Обратите внимание, как небольшие несоответствия проявляют себя в виде дублированных фрагментов изображения, и как эти огрехи устраняются путём дополнительного уточнения при помощи потоков.
И в данном случае сложность была в том, чтобы заставить изначально медленно работающий алгоритм оптического потока быстрее работать на смартфоне. Вместо традиционного подсчёта потока для каждого пикселя (количество векторов равно количеству пикселей), мы строим поле потока по меньшему количеству контрольных точек, и записываем движение каждого пикселя в изображении как функцию движения контрольных точек. А именно, мы делим каждое изображение на непересекающиеся ячейки, формирующие крупнозернистую решётку, и представляем поток пикселя в отдельной ячейке как билинейную комбинацию потока и четырёх углов ячейки, его содержащей.
Тогда остаётся решить более простую задачу, поскольку количество векторов потока теперь равно количеству точек решётки, которых обычно сильно меньше, чем пикселей. Этот процесс схож с обработкой изображений при помощи сплайнов. С этим алгоритмом мы смогли уменьшить время вычисления оптического потока на телефоне Pixel примерно в 40 раз!
Скрытый текстНаконец, чтобы создать итоговое изображение без блика, для каждого участка кадра мы берём значения пикселей и вычисляем «мягкий минимум», чтобы найти самый тёмный из вариантов. Конкретно, мы вычисляем ожидаемую минимальную яркость по имеющимся кадрам, и назначаем меньшие веса пикселям, находящимся ближе к изогнутым краям изображений. Мы используем этот метод вместо прямого вычисления минимума из-за того, что у одних и тех же пикселей в разных кадрах яркость может различаться. Попиксельный минимум может привести к появлению видимых стыков из-за резких изменений интенсивности на границах накладывающихся изображений.
Алгоритм способен работать в различных условиях сканирования – матовые и глянцевые фотографии, фотографии в альбомах и без них, обложки журналов.
Скрытый текстДля подсчёта итогового результата наша команда разработала метод, автоматически определяющий границы изображения и приводящий его к прямоугольному виду. Из-за искажений перспективы отсканированное прямоугольное фото обычно превращается в непрямоугольный четырёхугольник. Метод анализирует сигналы изображений, цвет, края, чтобы выяснить, где проходят точные границы оригинального фото, а затем применяет геометрические преобразования для выпрямления изображения. В результате получается высококачественная цифровая версия бумажной фотографии без бликов.
В общем, много чего происходит под капотом, и всё это почти мгновенно работает на вашем телефоне! Попробовать PhotoScan можно, скачав версию приложения для Android или iOS.
Как сделать правильное фото для аватарки: 8 советов от профессора психологии
Всё чаще люди знакомятся в интернете, поэтому мнение о человеке складывается по фотографии в профиле. Но разные снимки одного и того же человека производят совершенно разные первые впечатления.
Александр Тодоров (Alexander Todorov), доктор психологии из Принстонского университета, подтвердил это в ходе ряда исследований (например, этого и этого ). Во время одного из экспериментов он сфотографировал добровольца в разных позах и попросил других людей оценить снимки по различным характеристикам: интеллект, надёжность, привлекательность. Оценки были абсолютно разные.
После эксперимента многие задались вопросом, как же фотографироваться правильно, чтобы преподнести себя в самом выгодном свете. Для ответа было проведено ещё одно исследование: с сайта знакомств были взяты фото с самыми высокими и с самыми низкими оценками пользователей. Затем были выявлены закономерности между самыми рейтинговыми и низко оценёнными фотографиями. На базе этих наблюдений и появились советы о том, как сделать правильное фото.
1. Не скрывайте лицо
Очки, конечно, стильный аксессуар, но не выставляйте фото в них, если ищете новые отношения. При знакомстве важен зрительный контакт, даже если речь идёт о фотографии. Во время прямого взгляда глаза в глаза вырабатывается гормон доверия окситоцин. Он заставляет чувствовать связь с другим человеком, вызывает желание пообщаться с ним поближе и узнать его лучше. Но когда глаза скрыты за очками, мозг не получает никаких импульсов. Желающих познакомиться становится меньше.


2. Смотрите прямо в камеру
Люди выглядят привлекательнее, когда фотографируются анфас. На подсознательном уровне открытая поза и развёрнутые плечи воспринимаются как знаки уважения. Мы считаем этого человека внимательным к нам. Вспомните общение в реальной жизни. Приятно, когда во время разговора собеседник полностью повёрнут к вам. Если поза закрытая, то складывается впечатление, будто общаться ему неприятно.


3. Уделите внимание фону
Люди оценивают не только вашу позу и природные данные, но и задний план. Одного симпатичного личика недостаточно, чтобы заинтересовать. У фотографии должна быть какая-то история. К тому же фото на пляже, в горах, ресторане или клубе расскажет о ваших увлечениях. Сразу будет понятно, есть ли у вас что-то общее и стоит ли вообще начинать знакомство.


4. Улыбайтесь
Фотографии улыбающихся людей привлекают больше внимания. Мы считаем их открытыми, жизнерадостными. Возникает желание познакомиться и зарядиться их жизнелюбием. Но улыбаться нужно уметь. Для женщин хороши естественные или широкие улыбки «во все 32». Мужчинам же лучше делать это сдержанно.
Для женщин


Для мужчин


5. Покажите руки
Руки — индикаторы доверия. Если человек показывает их на фотографии, подсознательно мы считаем его надёжным. Также руки на фото говорят нам, что человек не опасен: он открыт и не причинит зла.


6. Только для женщин: возьмите пример с Мэрилин Монро
Мэрилин Монро считается эталоном женственности. Кокетливый взгляд будоражит мужское воображение. Если хотите влюблять в себя с первого взгляда на фото, сделайте такой же снимок.
 passion.ru
passion.ruЧуть наклоните голову, прикройте глаза. Смотреть нужно чуть свысока сквозь ресницы. Приоткройте губы и обнажите шею. Открытая шея очень нравится мужчинам. Помните Джессику из фильма «Кто подставил кролика Роджера?»
7. Только для мужчин: покажите себя
«А я разве не делаю этого, когда фотографируюсь?» — спросите вы, и мы понимаем ваше недоумение. Но показывать нужно не только брутальный взгляд или шикарную бороду, а всего себя. Снимки мужчин в полный рост привлекают женщин. Фотографии в футболках и майках, где хорошо видны руки, также высоко ценятся.


8. Излучайте уверенность
Уверенность в себе сразу же видна на фото. Именно она привлекает людей, ведь все подсознательно хотят познакомиться с самодостаточным человеком. Разгребать комплексы и решать чужие проблемы никому не хочется.
Уверенные в себе люди всегда держат спину прямо. Их взгляд открыт, руки часто отведены за голову. Глядя на такое фото, вы не увидите и малейшего напряжения в человеке.
 Хорошо
ХорошоЧитайте также
15 золотых советов, как делать потрясающие фотографии смартфоном в путешествии
Коул Райс (Cole Rise) — популярный фотограф, путешественник и создатель пресета Rise для Instagram. Его фотографии отличаются тем, что даже после обработки они выглядят естественно. Коул поделился своими секретами, как снимать на мобильный телефон и редактировать фотографии так, чтобы по качеству они были близки к снимкам с зеркальных фотоаппаратов.
1. Добавьте света теням и затемните светлые участки
 Cole Rise
Cole RiseБольшинство инструментов для обработки фотографий имеют опции для регулирования света и теней. И этим нужно пользоваться.
Чтобы улучшить фотографию с изображением природы, Коул сбалансировал экспозицию, добавив света теням и немного затемнив светлые участки. Также к фотографии он применил фильтр Winsy из коллекции приложения Litely, чтобы привнести в изображение тёплые тона.
2. Добавьте эффект виньетки и тени, чтобы сделать фото ярче
 Cole Rise
Cole RiseЭффект виньетирования добавляет тёмную границу по периметру фотографии и осветляет её середину. Это один из любимых трюков Коула. Оригинальная фотография была бы слишком тёмной, поэтому Коул увеличил насыщенность и добавил немного резкости, чтобы отделить воздушный шар от ландшафта. Это позволило сохранить фотографию естественной.
3. Отредактируйте изображение, а затем верните все настройки обратно на 50%
 Cole Rise
Cole RiseЭто очень важно.
Хитрость в том, чтобы заставить ваше фото выглядеть естественно. Отредактируйте изображение, как вы привыкли это делать, а затем верните все настройки обратно на 50%.
В прошлом году пользователи Instagram наконец-то получили возможность контролировать силу воздействия фильтров. Чтобы воспользоваться этими настройками, просто выберите фильтр, а затем нажмите на него ещё раз.
И ещё один совет: не используйте инструмент LUX в Instagram. Его задача — исправлять недостаток контраста, что делает фотографию неестественной.
4. Снимайте людей везде, где это возможно
Пейзажи выглядят лучше, когда на них есть люди. Человек на фотографии способен передавать чувства. Лучший пример того, как люди добавляют индивидуальности снимку, — это работы Мурада Османна (Murad Osmann), который фотографирует себя, держащим за руку свою подругу, в разных уголках света (серия фото «Следуй за мной»).
Совет 5. Люди помогают передавать масштабы объектов
Это руины древнего города Джераш. Если убрать человека с этой фотографии, то мы не почувствуем масштабности и грандиозности этого сооружения.
6. Пробуйте делать снимки, высунувшись из окна автомобиля
Вы никогда не узнаете заранее, что у вас получится. В случае с iPhone просто зажмите кнопку спуска и держите, чтобы фотографировать в режиме серийной съёмки. На смартфоне под управлением Android можно включить серийную съёмку, выбрав в настройках камеры соответствующий режим (Burst Mode). На смартфонах Sаmsung он может называться Burst Shot. При создании этой фотографии Коул использовал Slow Shutter Cam, чтобы добавить эффект размытости.
7. Чтобы получить интересный кадр, поместите смартфон на крышу авто
 Cole Rise
Cole RiseЕсли на небе есть облака, то их отражение на крыше автомобиля добавит фотографии некоторую изюминку.
8. Опустите гаджет к поверхности воды для создания крутого отражающего эффекта
9. Держите смартфон вертикально, когда снимаете для Instagram
Чтобы упростить себе задачу, держите камеру вертикально: так проще уместить всё нужное для кадра в квадратную область. А ещё лучше сразу настроить камеру для съёмки только квадратных изображений.
10. При съёмке пейзажей нажимайте на кнопку регулировки громкости, чтобы спустить затвор
 Cole Rise
Cole RiseВы знали, что можно просто открыть камеру в iPhone и нажать кнопку регулировки громкости, чтобы сделать снимок? Это же справедливо для телефонов под управлением Android. В Samsung Galaxy S4 присвойте функцию спуска затвора кнопке регулировки громкости в настройках вместо функции приближения, которая установлена по умолчанию. Такая рокировка кнопок позволит удобнее взять телефон, чтобы избежать эффекта «трясущихся рук», который может испортить фото.
11. Опускайтесь ближе к земле, если хотите вынести объект на передний план
У камер смартфонов плохая глубина резкости, поэтому можно прибегнуть к хитростям. Например, опустить камеру ближе к земле.
12. Не привлекайте внимания и не носите с собой рюкзак
Турист, обвешанный гаджетами, — это отличная приманка для воров. Во время путешествий Коул никогда не надевает вызывающую одежду, держит свою камеру и телефон близко к себе и всегда оставляет рюкзак дома. Прежде чем снимать торговца или просто человека на улице, обязательно спросите его разрешения. Вы удивитесь, насколько отзывчивы люди.
13. Плохая погода = отличное фото
 Cole Rise
Cole RiseНе убегайте, когда начинается дождь или град. Это отличные условия для того, чтобы сделать хороший кадр. Пасмурные и облачные дни — это возможность запечатлеть интересные узоры в небе. Не сидите дома даже тогда, когда погода кажется нелётной.
14. Будьте готовы снимать даже в самые неожиданные моменты
 Cole Rise
Cole RiseНе всегда выпадает возможность основательно подготовиться к съёмке, случаются и неожиданные моменты. Как, например, этот кадр с низко пролетающим самолётом. Поэтому, если не желаете упускать отличные кадры, выучите горячие клавиши своего телефона. К примеру, у смартфонов Samsung в настройках есть опция Camera Quick Access. А в новом Galaxy S6 есть встроенные горячие клавиши, нужно лишь дважды нажать на кнопку Home.
15. Чтобы получать лучшие снимки, заходите дальше, чем другие
Единственный способ открывать красивые места — это заставлять себя исследовать. Хотите получить нестандартные кадры? Отходите дальше от мест скопления туристов.
А вообще, как говорит Коул, живите яркой жизнью, тогда и отличные фотографии сами появятся.
Как делать хорошие фотографии (10 безопасных шагов для начинающих)
Самый большой вопрос для начинающих фотографов — «как делать хорошие снимки?» Если бы вы попытались научиться использовать все на своей камере за один присест, вы бы полностью потерялись.
Камерысложны, и для полного понимания и освоения требуется время. Послушайте мой совет и начните с этих 10 простых шагов. Остальное вы скоро подберете по пути. Начните делать лучшие фотографии сегодня.
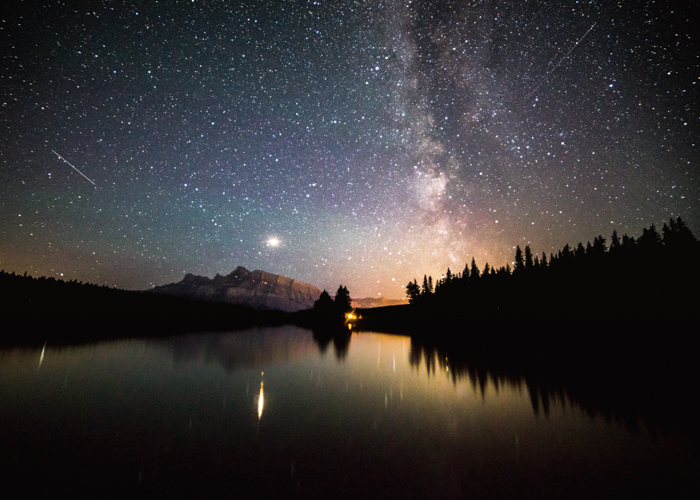
[ЭкспертФотография поддерживается читателями. Ссылки на продукты на ExpertPhotography являются реферальными. Если вы воспользуетесь одним из них и купите что-нибудь, мы заработаем немного денег. Нужна дополнительная информация? Посмотрите, как все это работает.]
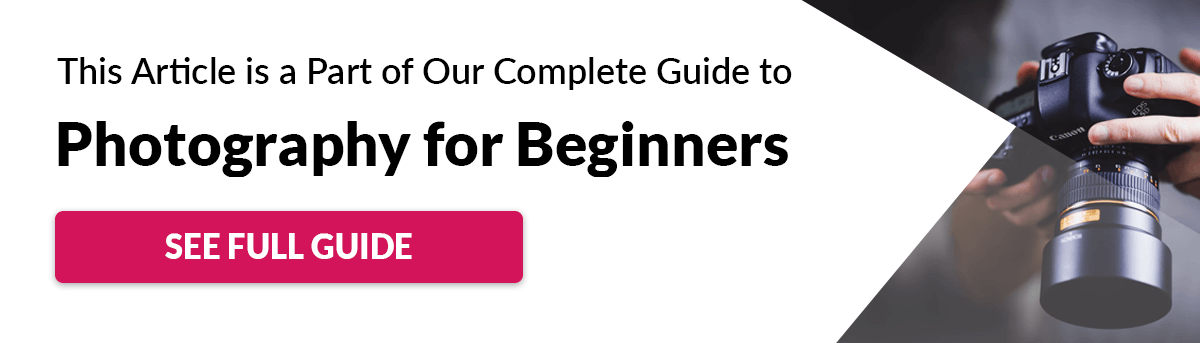
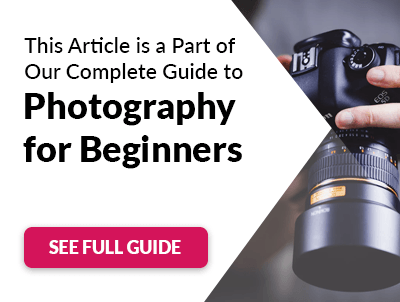
10. Обучение ручному режиму
Как и большинство людей, я изо всех сил пытался понять смысл этого, когда купил свою первую цифровую камеру. Почему я не мог просто оставить его в приоритетном режиме?
Ручной режим очень похож на старые пленочные SLR 1960-х годов, когда у них не было таких кнопок, как приоритет диафрагмы и других режимов, которые делают все за вас.
Поскольку это был единственный вариант, фотографы были вынуждены учиться использовать свои камеры вручную. При этом они полностью узнали, как работают их камеры.
Когда вы научитесь правильно пользоваться камерой, вам будет намного легче определить, где вы делаете ошибку, и исправить ее.
Приоритетные режимы подходят для некоторых ситуаций. Но как только вы научитесь правильно снимать в ручном режиме, вы обнаружите, что в них нет необходимости, и вы получите более качественные фотографии самостоятельно.
 .
.Как сделать снимок на Mac с помощью камеры
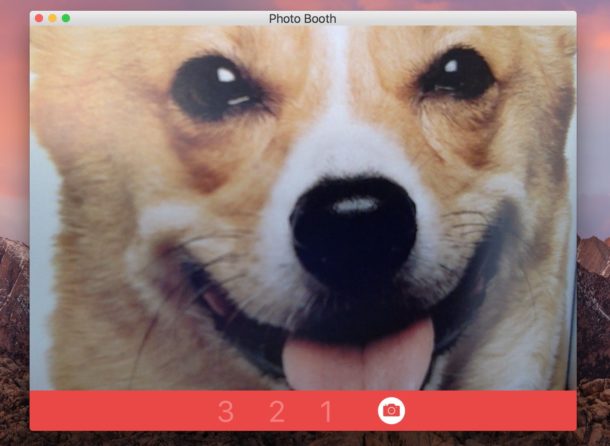
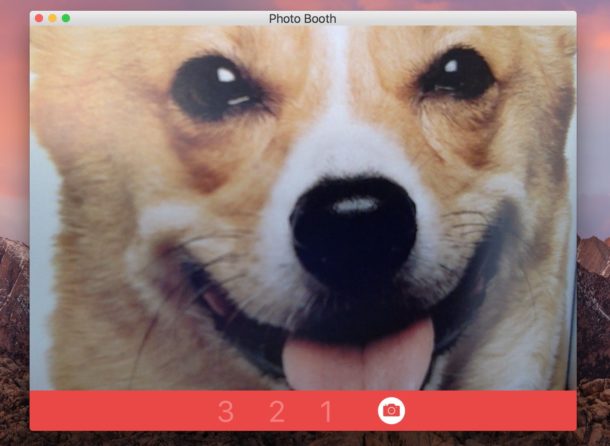
Вы когда-нибудь хотели сделать снимок с помощью веб-камеры Mac? Может быть, вы хотите опубликовать новое изображение профиля в Интернете или отправить смешное лицо другу или родственнику. Каковы бы ни были намерения, с помощью встроенной камеры Mac легко снимать фотографии, что позволяет вам делать селфи с вашим Mac. Захватывающе, верно?
Почти каждый Mac оснащен встроенной в дисплей веб-камерой, камера расположена рядом с верхней и средней панелью экрана.Очевидно, что если у Mac нет камеры, он не сможет сделать снимок, но каждый MacBook, MacBook Pro, MacBook Air и современный iMac оснащены камерой с экраном. Качество снимков будет зависеть от качества камеры Macs FaceTime, более новые модели, как правило, имеют камеры с более высоким разрешением.
Как делать фотографии с помощью веб-камеры Mac
Готовы сделать селфи на своем Mac? Могу поспорить, вы, вот и мы:
- Откройте приложение Photo Booth, оно находится в папке / Applications / на каждом Mac
- Когда вы будете готовы сделать снимок, нажмите красную кнопку камеры, чтобы начать обратный отсчет, чтобы сделать снимок
- Сделайте дополнительные снимки по желанию
- Щелкните миниатюру изображения, которое вы хотите сохранить, поделиться или экспортировать на панели ниже, чтобы вывести изображение из Photo Booth
![]()
![]()
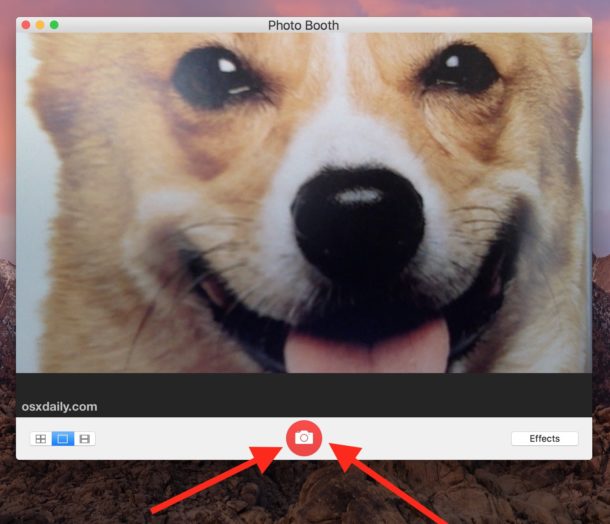
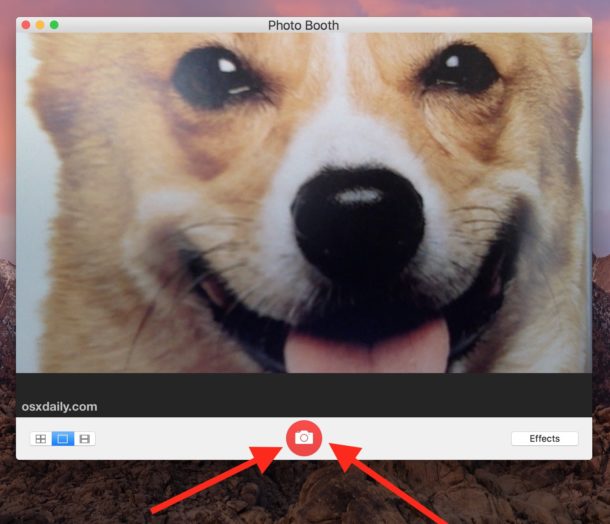
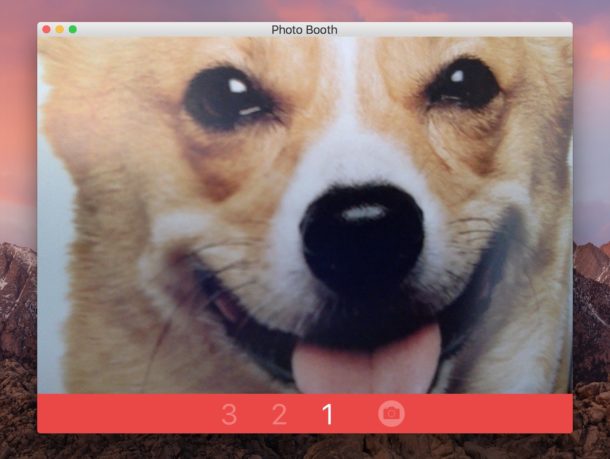
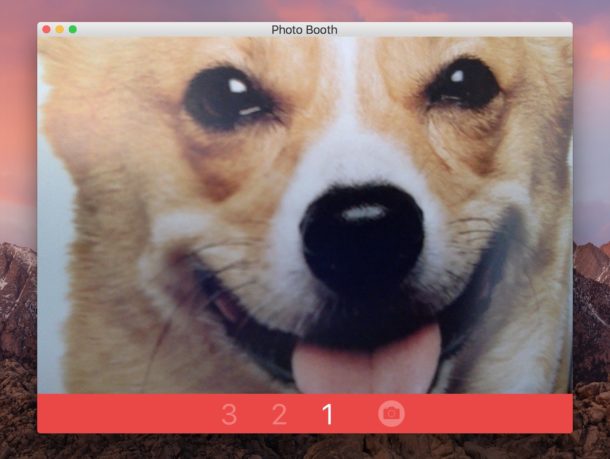
После того, как вы сделали снимок или две (или много, если вы любитель селфи), вы можете сохранить их.
Сохранение и обмен селфи, снятые на Mac
Photo Boothпозволяет экспортировать изображения через меню «Файл» и сохранять любые изображения в виде файла в другом месте вашей файловой системы. Если вы не экспортировали файл, вы также можете извлечь его вручную, покопавшись в необработанном местоположении файла Photo Booth.
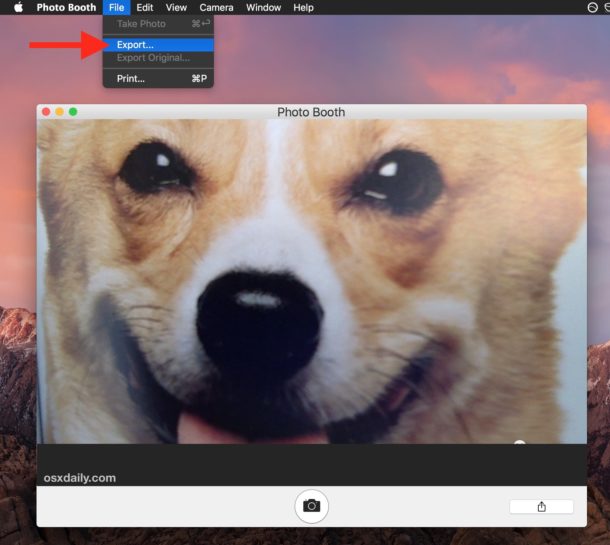
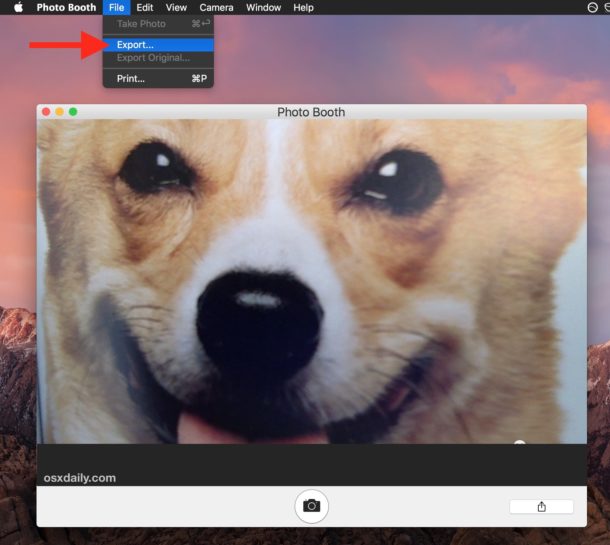
Другой вариант экспорта — использовать кнопку «Поделиться» в Photo Booth, это позволяет быстро отправить фотографию через AirDrop, Сообщения, Электронную почту, добавить ее в заметки или Фото или опубликовать в социальной сети, такой как Twitter или Facebook. ,
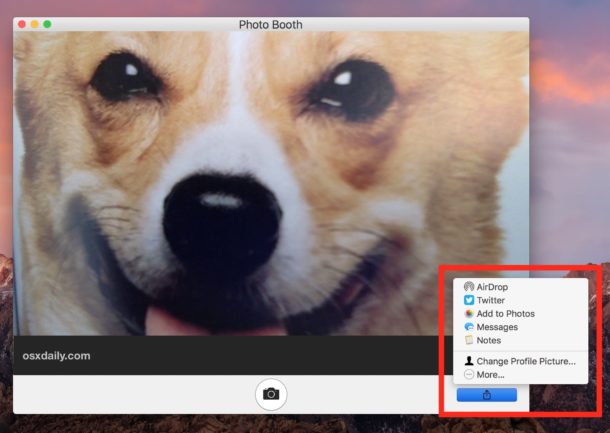
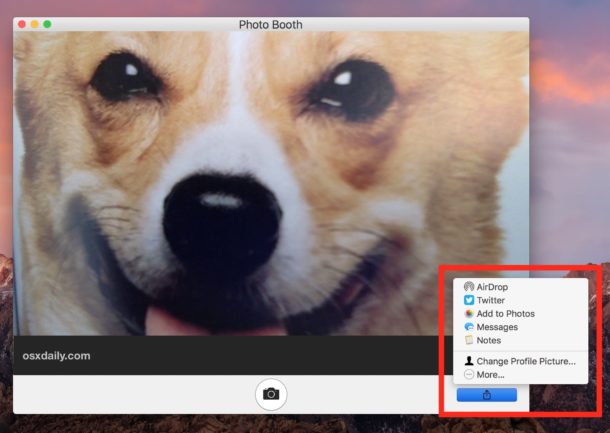
также может снимать короткие видеоклипы, но лучший способ записать видео на Mac с помощью камеры — использовать QuickTime.
В приложении Photo Booth есть несколько других хитростей, вы можете отключить обратный отсчет или вспышку экрана, если хотите, переверните изображения, используйте приложение в качестве зеркала (я видел это несколько раз), и если вы действительно хотите чтобы сойти с ума вы можете добавить дополнительные скрытые спецэффекты в приложение.
Кстати, если вы отключили камеру или прикрепили кассету к объективу, вам необходимо решить эту проблему, прежде чем вы сможете сфотографировать селфи с помощью камеры Mac, но я уверен, что вы уже знали это.
Есть еще какие-нибудь забавные советы для Photo Booth, фотографирования на Mac или других селфи? Дайте нам знать об этом в комментариях.
Похожие
,Как делать потрясающие фотографии продуктов на смартфон
В прошлом профессиональная фотосъемка товаров электронной коммерции была задачей, доступной только квалифицированным фотографам с дорогостоящим оборудованием.
Перенесемся в сегодняшний день, и все, что вам нужно, чтобы делать потрясающие фотографии продуктов для вашего бизнеса, — это смартфон, несколько бесплатных приложений для редактирования фотографий и немного усилий.
Время и усилия, которые вы вкладываете в фотографии продуктов, окупятся и в долгосрочной перспективе — люди переваривают визуальные эффекты в 60 000 раз быстрее, чем текст, поэтому вы можете поспорить, что фотографии ваших продуктов будут первым, что заметят покупатели, когда они на вашем сайте.
Кроме того, фотографии ваших продуктов — это самое близкое, что онлайн-покупатели могут коснуться ваших продуктов, поэтому отличные изображения действительно могут помочь вам завоевать доверие.
Но я знаю, что создание фотографий продуктов для вашего бизнеса может быть непростой задачей, поэтому я и написал эту статью. Сегодня мы рассмотрим все, что вам нужно, чтобы делать потрясающие фотографии продуктов, и все, что вам понадобится, — это ваш смартфон.
Хорошо, давайте перейдем к делу.
Откройте для себя тысячи товаров, которые можно начать продавать в Интернете.Никаких обязательств, кредитной карты не требуется.
Получите Оберло сейчас. Это бесплатно.
Перед началом работы
 Возможно, вы захотите начать делать собственные фотографии продукта, но есть несколько вещей, которые вам нужно подготовить, чтобы подготовить , прежде чем вы начнете делать фотографии.
Возможно, вы захотите начать делать собственные фотографии продукта, но есть несколько вещей, которые вам нужно подготовить, чтобы подготовить , прежде чем вы начнете делать фотографии.
Убедитесь, что линза чистая
Если вы похожи на меня, вы, вероятно, пережили свой телефон в трудные времена, например, в тот раз, когда я пытался бросить его на диван, он отскочил на пол.
Но когда вы фотографируете продукт на свой телефон, вам придется побаловать его, особенно линзы.
Почему?
Грязная линза — даже если на ней остались только отпечатки пальцев — снизит качество и резкость ваших изображений.
Не очень удачный вид для профессионального бренда.
Итак, не забудьте быстро почистить линзу, прежде чем начинать фотографировать продукт.
Я рекомендую использовать простую ткань из микрофибры, такую как та, что вы используете для очков или для очистки экрана ноутбука.Старайтесь не протирать линзы телефона салфетками или одеждой — волокна в них могут оставить крошечные царапины на линзе камеры, что не идеально для , а мягко говоря.
Выключить вспышку
Вспышка великолепна, если вы снимаете в слабо освещенных местах (подробнее об освещении позже).
Однако мы делаем здесь фотографии продуктов, а не пытаемся поймать привидение посреди ночи.
Вам не понадобится вспышка, поэтому выключите ее и забудьте о том, что она существует, пока вы фотографируете свой продукт.
Проверьте режимы камеры
Это может показаться очевидным, но об этом все же нужно сказать.
Большинство смартфонов имеют множество различных режимов камеры и настроек, которыми вы можете воспользоваться при съемке продуктов.
Возьмем, к примеру, мой iPhone 7. Я всегда включаю HDR (расширенный динамический диапазон), когда снимаю фотографии — этот режим действительно помогает сбалансировать фотографии и обеспечить более четкое изображение.

Мне всегда нравится отключать функцию живых фотографий. Эта функция снимает кадры в течение одной полной секунды, которую вы можете пролистать снова, чтобы убедиться, что вы запечатлили идеальный момент, но это может немного усложнить жизнь, когда я пытаюсь импортировать свои изображения с телефона на ноутбук.
Но в целом моя настройка довольно проста — вспышка выключена, HDR включен, живые фотографии выключены. Я также предпочитаю использовать функцию «Фото», а не «Портрет» или «Квадрат».”
Выберите отличное место
Хорошо, разобравшись со смартфоном, пора определиться с местом для фотосессии.
Помните — вам не нужно снимать профессиональную студию на день, чтобы делать фантастические фотографии продуктов.
Вы можете воспользоваться доступным пространством и по-прежнему создавать высококачественные фотографии для своего интернет-магазина.
Не верите?
Посмотрите ниже на место, которое я выбрал для одной из своих фотосессий.

Кажется, не так уж много, правда?
Это потому, что мне потребовалось всего несколько минут, чтобы это настроить.
Все, что я сделал, это придвинул уличный столик на моем балконе к стене и положил несколько белых листов бумаги под товар, который я снимал. Вы даже можете увидеть салфетки для очков, которые я использовал на фото — не совсем Голливуд, не так ли?
Но, как вы увидите позже, конечные результаты тестовой съемки выглядят действительно великолепно, и я был бы более чем счастлив использовать их в своем собственном интернет-магазине.
Создайте свое освещение

Освещение очень важно, когда дело доходит до фотографии продукта — оно может испортить или испортить получаемые вами изображения.
Конечно, профессиональная настройка освещения действительно улучшит качество фотографий ваших товаров, но это не обязательно — естественное освещение тоже отлично.
Использование естественного освещения может иметь ограничительные возможности, особенно когда дело касается времени суток, когда вы можете снимать, но это отличный вариант, если вы не хотите тратить деньги на освещение.
Вот несколько моментов, на которые следует обратить внимание при использовании естественного освещения.
Направление
Всегда пытайтесь определить, с какого направления исходит свет, прежде чем начинать съемку. Это будет меняться в течение дня, поэтому вам нужно будет следить за этим.
Как правило, фотографировать, когда солнце светит прямо на ваши продукты, — не лучшая идея. На изображении выше моего места съемки вы можете видеть, что я снимал без прямого солнечного света на продукты.
Температура
Естественное освещение действительно может повлиять на температуру ваших изображений. Опять же, температура ваших изображений будет меняться в зависимости от времени суток и погоды.

Было раннее утро, когда я сделал снимок выше, и вы можете видеть, что белая бумага на самом деле кажется синей — это из-за температуры естественного света. Если бы я сделал изображение выше днем, белая бумага выглядела бы намного ярче.
Интенсивность
По сути, интенсивность естественного света будет определять яркость ваших изображений. Вы сможете определить интенсивность света, когда посмотрите на тени на своих изображениях.
Если вы видите резкий контраст между тенями и вашим продуктом, скорее всего, естественный свет очень сильный. Если вы видите более мягкие тени, вероятно, вы используете менее интенсивный свет. Постарайтесь найти баланс где-то посередине для достижения наилучших результатов на фотографиях ваших продуктов.
Съемка фотографий продукта
Когда вы определились с местом съемки и освещением, самое время взять свои продукты и смартфон, потому что пришло время фотосессии.
Подробнее
Возможно, вы слышали термин «лучше меньше, да лучше», но когда дело доходит до фотографирования продукта, обратное не может быть более верным.
Я усовершенствовал то, что я люблю называть «метод разброса» для фотографии продукта — я просто делаю как можно больше фотографий, просто чтобы убедиться, что я сделаю то, что мне нравится.
В конце концов, я всегда могу удалить те, которые мне не нравятся.
Не забудьте сфокусировать камеру
Камеры смартфонаочень легко сфокусировать. В большинстве случаев все, что вам действительно нужно, это нажимать на то, что вы хотите сфокусировать, а ваш телефон позаботится обо всем остальном.
Это очень простой прием, но он действительно помогает привлечь внимание к продукту, а не к окружению.
Забудьте о Zoom
Проще говоря, функция масштабирования на смартфоне не работает так же, как на высококачественной цифровой зеркальной камере.
Когда вы используете масштабирование на своем смартфоне, качество конечных результатов будет значительно ниже, потому что на смартфонах не на самом деле масштабируют .
Вместо этого они просто обрезают изображение, и это то, что вы можете сделать самостоятельно с помощью профессионального программного обеспечения для редактирования.
Серьезно, оставьте функцию масштабирования в покое.
Не перемещайте камеру
Один из лучших советов, которые я могу дать, когда дело доходит до товарной фотографии, — это найти подходящий ракурс и убедиться, что ваша камера остается в том же положении на протяжении всей съемки.
Почему?
Что ж, единообразие является ключевым моментом в фотографиях ваших продуктов: если вы держите камеру в одном месте и перемещаете продукты, это действительно поможет вам получить чистые профессиональные изображения.
Взгляните на этот пример из ASOS:

Когда вы пролистываете фотографии на странице этого продукта, создается впечатление, что вы перемещаете вместе с моделью . Но если присмотреться поближе, свет всегда падает на модель под одним и тем же углом — это означает, что движется именно модель, а не камера.
При умелом редактировании и кадрировании фотографий действительно создается впечатление, что камера находится в совершенно разных положениях для каждой фотографии.
Это то, чего вы тоже легко можете достичь, поэтому посмотрите, как вы можете редактировать свои фотографии на своем смартфоне.
Редактирование фотографий
Существует множество бесплатных приложений, которые можно использовать для редактирования фотографий продуктов на смартфоне, например Flickr, Snapseed или даже Instagram (все они доступны на iOS и Android).
Но есть один, который выделяется из толпы с точки зрения возможностей редактирования и простоты использования — VSCO.
VSCO предоставит вам все необходимое. превратит довольно стандартную фотографию в фотографию, которая выглядит профессионально и идеально подходит для вашего интернет-магазина.
После того, как вы загрузили VSCO, вам нужно будет импортировать изображение, и оттуда вы можете нажать на него, чтобы начать редактирование.

Это одна из фотографий продукта, которые я сделал для установки, о которой я упоминал ранее.
Я воспользуюсь этим примером и проведу вас через точные шаги, которые я предпринял, чтобы прийти к окончательному результату.
Хорошо, первое, что я хотел сделать, это сделать это изображение немного ярче — как вы можете видеть, оно изначально было довольно холодным.
Для этого я использовал инструмент экспозиции VSCO и немного увеличил его.

Это был шаг в правильном направлении, но мне предстояло пройти еще долгий путь. Затем мне нужно было увеличить контраст — это увеличило температуру изображения и помогло солнцезащитным очкам выделиться на монохромном фоне.

На данный момент это уже довольно радикальное улучшение по сравнению с исходной фотографией, но все же осталось несколько надоедливых синих тонов, которые мне нужно было удалить.
Я использовал функцию баланса белого, чтобы немного увеличить уровни пурпурного и желтого, что действительно помогло мне добиться нейтрального фона для фотографии продукта.

Я был очень доволен статусом фотографии на тот момент, но одной из выдающихся особенностей этих солнцезащитных очков были неоново-зеленые дужки, поэтому я хотел убедиться, что они действительно «выскакивают».”
Лучший способ добиться этого — немного поднять насыщенность изображения.

Фантастика. Это была основная часть обработки фотографий. Затем я хотел вырезать часть белого пространства вокруг продукта и убедиться, что оно находится в центре изображения, поэтому я использовал инструмент VSCO Adjust.

Отсюда мне просто нужно было добавить последний штрих к фотографии, немного увеличив резкость.

Затем я сохранил свое окончательное изображение, и вот что у меня получилось:

Довольно приличный результат, особенно если учесть, что все это было сделано на моем смартфоне, и весь процесс создания занял менее 20 минут.
А вот и полная трансформация:
В целом, я был очень доволен тем, как это получилось, но на самом деле вам нужно больше одной фотографии для страниц вашего продукта.
Почему?
Что ж, вы пытаетесь убедить кого-то совершить покупку, поэтому пусть ваши клиенты увидят столько ваших товаров, сколько им нужно.
Итак, мне нужно было сделать еще несколько снимков этих оттенков. Я решил найти новое место для съемки, просто чтобы сменить фон моих изображений.
Вот что я придумал (я применил те же правки к этим фотографиям на VSCO):

Как видите, эти солнцезащитные очки имеют складные дужки и со складывающейся передней частью.
Это один из основных аргументов в пользу этого продукта, поэтому было важно, чтобы я сделал фотографии продукта, на которых были показаны эти особенности — фотографии действительно помогают мне показать, о чем эти продукты.
К этому моменту у меня было 5 фотографий моих продуктов, которых было достаточно, чтобы заполнить страницы моих продуктов.
Неплохо, да?
Съемка видео о продукте
Как вы видели в примере выше, мы действительно можем нарисовать хорошую картину о продукте, используя всего 5 изображений.
Однако короткое видео, в котором рассказывается о вашем продукте, может добавить гораздо больше.
Почему? Что ж, если вы размещаете на своих страницах только фотографии продуктов, вы всегда будете ограничены несколькими ракурсами, и вам нужно будет выбрать те, которые, по вашему мнению, лучше всего отражают ваши продукты.
Но если вы добавите видео о продуктах, вы обнаружите, что их намного проще продемонстрировать.
Если мы еще раз посмотрим на пример из ASOS, мы увидим, что они включили видео о продуктах, которые действительно дают покупателям представление о том, как выглядит и сидит их одежда:
Так что не бойтесь экспериментировать с видео для страниц своих продуктов — посмотрите, могут ли они помочь и вам привлечь клиентов.
Пора сделать собственные фотографии продуктов
Хорошо, это все, что вам нужно знать, чтобы делать потрясающие фотографии продуктов для вашего бизнеса.
Теперь дело за вами.
И решите ли вы использовать свой смартфон или профессиональную камеру, не забывайте получать от этого удовольствие.
Это ваш шанс продемонстрировать свою продукцию миру, так что проявите творческий подход и не бойтесь, если вы впервые.
Итак, есть ли у вас какие-нибудь вопросы о фотографии продукта? Вам понравилась фотография продукта, которую я придумал? Или, может быть, у вас просто есть общие вопросы по электронной коммерции? Дайте мне знать в разделе комментариев ниже — я их все прочитал!
Откройте для себя тысячи товаров, которые можно начать продавать в Интернете.Никаких обязательств, кредитной карты не требуется.
Получите Оберло сейчас. Это бесплатно.
Хотите узнать больше?

Эндрю Роуч
Эндрю Роуч — специалист по маркетингу контента в Оберло. Он увлечен электронной коммерцией и созданием проницательного контента, чтобы помочь предпринимателям начать и развивать свой бизнес.
,Как сделать фото для паспорта дома
Если вы собираетесь отправиться в путешествие этим летом, но вам нужно продлить паспорт, этот процесс недавно стал немного проще. Вместо того, чтобы выслеживать фотобудку и платить за набор фотографий на паспорт, как обычно, теперь вы можете сделать свое собственное цифровое фото на паспорт дома.
Вам нужно будет найти кого-нибудь, кто вам поможет, так как вы не можете делать снимки самостоятельно, а значит, никаких селфи. К сожалению, вы все еще не можете продемонстрировать свою лучшую улыбку, поскольку те же строгие правила в отношении вашей внешности и позы применяются и к фотографиям на цифровой паспорт.Но это изменение действительно означает, что вы можете сэкономить деньги и, надеюсь, немного хлопот при продлении паспорта, что даст вам немного дополнительных денег на расходы и менее напряженное время подготовки к отпуску.
Вы можете отправить свою фотографию в цифровом виде как часть онлайн-заявки на продление паспорта, так что вам не придется беспокоиться о ее распечатке. Если вы не хотите заполнять онлайн-заявку и предпочитаете заполнить бумажную форму, вам все равно нужно будет получить традиционную распечатанную фотографию на паспорт для отправки вместе с заявкой.
Сделать идеальную фотографию на паспорт
Из-за правил, касающихся фотографий на паспорт, вы не сможете повторно использовать существующую цифровую фотографию, поэтому вам придется сделать новую фотографию специально для онлайн-заявки на паспорт. Прочтите несколько подробных советов по фото на паспорт, которые помогут вам сделать правильный снимок с первого раза.
Шаг первый: найдите камеру и фотографа
Вы можете сделать снимок на паспорт с помощью любого устройства, которое снимает фото, будь то телефон, цифровая камера или планшет.Затем найдите кого-нибудь, кто сфотографирует вас. Вы не можете отправить селфи в качестве фотографии для паспорта и не можете использовать веб-камеру, поэтому вам нужно будет найти полезного друга или члена семьи, который поможет.
Штатив не является обязательным, но он может упростить удержание камеры в устойчивом и горизонтальном положении.
Шаг второй: найдите простой фон и правильное положение
Важно использовать простой фон светло-серого или кремового цвета. Не стойте перед плиточными стенами или обоями с рисунком и убедитесь, что в раме нет никаких предметов.
Тогда займите позицию. Встаньте на расстоянии 1,5 метра от фотографирующего и в полуметре от стены.


Шаг третий: убедитесь, что вокруг вашей головы и плеч достаточно места.
Ваша фотография не должна быть сильно обрезана — паспортный стол обрежет ваше изображение, как только получит вашу заявку. Проверьте пространство вокруг головы и плеч, чтобы убедиться, что вокруг них достаточно места.


Шаг четвертый: проверьте освещение
Лучшее освещение — естественное освещение, поэтому, если возможно, расположитесь лицом к окну.На лице и за головой не должно быть теней, а свет должен быть ровным. Не стойте слишком близко к лампе, это осветит только одну сторону вашего лица.


Шаг пятый: снимите головной убор
Вам следует снять любой головной убор, если он не надет по религиозным или медицинским причинам. Удалите все, что может мешать вашей фотографии, например заколки для волос или очки на макушке.
Шаг шестой: Убедитесь, что ваше лицо и глаза видны
На фотографии должно быть видно все ваше лицо, поэтому вам может потребоваться собрать волосы назад, если они каким-либо образом закрывают ваше лицо или глаза.Если у вас более длинная челка, лучше убрать ее в сторону.
Если вы носите очки, убедитесь, что в стекле нет бликов, так как они могут закрывать глаза. Паспортный стол рекомендует снимать очки, но если вы все же должны их носить, постарайтесь избежать бликов на линзах. Также стоит отметить, что использование солнцезащитных очков и затемненных линз запрещено — оставьте их на праздник!


Шаг седьмой: не улыбайтесь!
Смотрите прямо в камеру с нейтральным выражением лица.Ваш рот должен быть закрыт, и вы не должны улыбаться.
После того, как вы сделали снимок, убедитесь, что изображение четкое и в фокусе, без эффекта красных глаз. Вы не должны редактировать изображение с помощью компьютерного программного обеспечения.
Вот и все, семь простых шагов, которые помогут вам сделать идеальное фото на паспорт. Мы адаптировали эти советы из советов, предоставленных Паспортным бюро, и если вам нужна дополнительная информация, вы можете найти обзор правил для цифровых фотографий на паспорт на их веб-сайте.
Изображение любезно предоставлено Паспортным бюро.

Вы путешествуете?
Если вы собираетесь уехать, не забудьте задокументировать свое приключение, чтобы вы могли пережить эти счастливые праздничные воспоминания на долгие годы! Ознакомьтесь с нашими идеями, советами и приемами по созданию вашей собственной ФОТОАЛЬБОМУ CEWE в память о поездке.
.


